Как с флешки переустановить винду на ноуте: Как установить Windows с флешки
Содержание
Как переустановить Виндовс на ноутбуке Леново с флешки не только
Как переустановить Виндовс на ноутбуке Леново? Создайте загрузочную флешку или CD/DVD диск, сделайте настройки в BIOS и установите систему с учетом рекомендаций. Ниже рассмотрим, как выполнить эту работу самостоятельно, в чем ее особенности, и как правильно создать загрузочный USB-накопитель с помощью специальных программ.
Как переустановить Виндовс
При появлении сбоев в работе ОС у пользователя имеется несколько вариантов — вернуть ноутбук в исходное состояние, вернуться к прошлой версии или выполнить переустановку Windows 10 на ноутбуке Lenovo с нуля. Последний вариант наиболее эффективный, поэтому на нем остановимся подробнее.
Как переустановить с флешкой
Процесс подготовки загрузочного накопителя рассмотрим ниже. Пока же остановимся на процессе установки Виндовс 10 на ноутбук Леново. Алгоритм действий имеет следующий вид:
- Перезапустите девайс и войдите в BIOS. При появлении надписи-названия компании необходимо нажать на F2 или F1 в зависимости от модели лэптопа Lenovo.

- Сразу отключите защиту, которая может помешать установке Виндовс с флешки на ноутбук Леново. Для этого войдите в раздел Security, перейдите в категорию Security Boot, а после жмите «Ввод».
- Выберите пункт Disabled для выключения защиты.
- Жмите один раз на ESC для перехода в главное меню.
- Зайдите во вкладку Boot, которая может иметь другое название — Startup.
- Выберите флешку и установите ее вверху списка с помощью навигационных клавиш.
- Отыщите пункт Legacy Boot и выберите вариант Legacy Only.
- Кликните F10 и подтвердите внесение изменений.
После подготовки можно приступать к установке Windows 10 на ноутбук Lenovo с флешки. Для этого сделайте следующие шаги:
- Дождитесь перезагрузки ноутбука. Должен появиться установщик Windows.
- Согласитесь с пунктами лицензионного соглашения и поставьте отметку в соответствующее поле.
- Переходите к следующему разделу и выберите вариант «Полная установка».

- Примите решение о необходимости удаления раздела. Если ранее они уже были разбиты и форматированы в NTFS, ничего делать не нужно.
- Если диск не разбит, жмите на «Настройка диска» и удалите разделы.
- Поделите диск. Для этого жмите «Создать», выберите нужную категорию и подтвердите действие.
- Выберите раздел, куда необходимо переустановить Виндовс 10 на ноутбуке Леново. Чаще всего это С.
- Следуйте инструкции. Во время инсталляции устройство будет несколько раз перезапускаться. Это нормально, поэтому просто дожидайтесь окончания процесса.
Как видно, установить Виндовс 10 на ноутбуке Леново с флешки не займет много времени. После завершения работы останется ввести лицензионный ключ для дальнейшего автоматического обновления.
Как переустановить без флешки
Если рассмотренный вариант не подходит, возникает другой вопрос — как переустановить Винду на ноутбуке Леново без USB-накопителя. Для этого можно использовать альтернативный вариант — с помощью CD/DVD диска.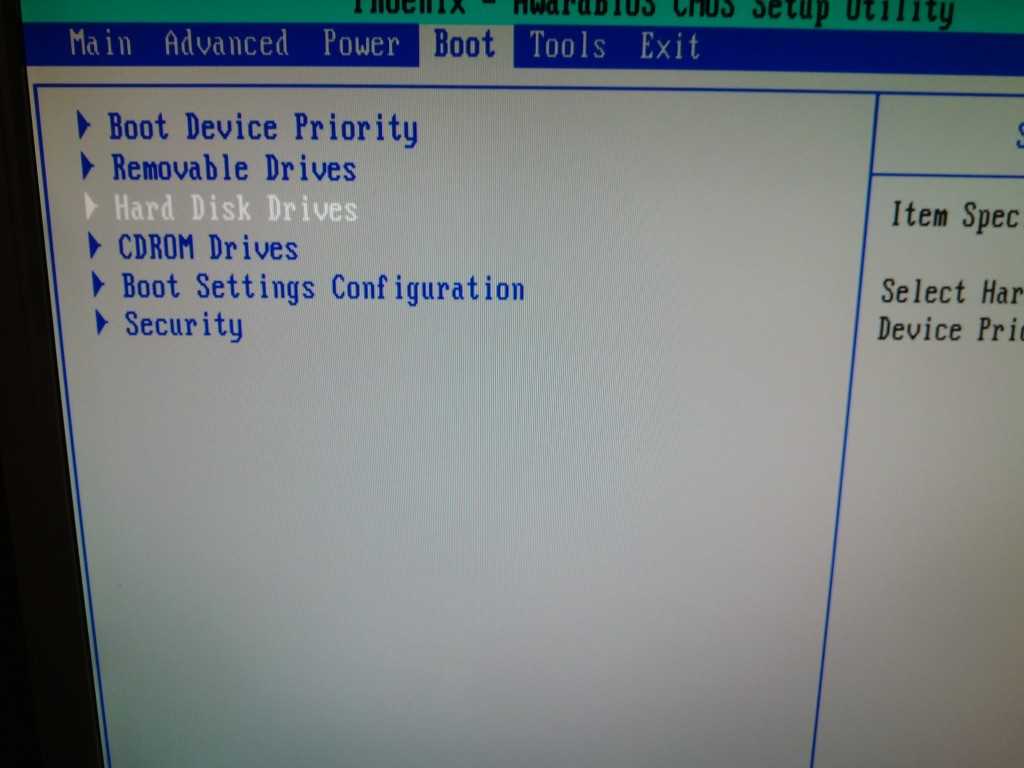 Кроме того, если выполняется установка Windows 10 на ту же операционную систему, можно попробовать вернуть ОС до прежней версии. Для этого сделайте такие шаги:
Кроме того, если выполняется установка Windows 10 на ту же операционную систему, можно попробовать вернуть ОС до прежней версии. Для этого сделайте такие шаги:
- Войдите в «Пуск» и «Параметры» Виндовс 10.
- Перейдите в «Обновление и безопасность».
- Зайдите в раздел «Восстановление».
- Выберите подходящий вариант — вернуться в исходное состояние или к предыдущей версии.
- Жмите на кнопку «Начать» и следуйте инструкцию.
Это проще, чем переустановить Виндовс, но итоговый результат почти такой же. Операционная система возвращается к первоначальному состоянию и удаляются все ошибки.
Как создать загрузочную флешку
Перед тем как переустановить Windows 10 на ноутбуке Lenovo самостоятельно, необходимо создать загрузочную флешку. Для этого доступно два варианта — с помощью программы Майкрософт и стороннего софта.
Способ №1:
- Перейдите на сайт Майкрософт по ссылке microsoft.com/ru-ru/software-download/windows10.
 Здесь жмите на кнопку «Скачать средство сейчас». На устройство устанавливается программу для переустановки Виндовс на ноутбуке Леново с флешки.
Здесь жмите на кнопку «Скачать средство сейчас». На устройство устанавливается программу для переустановки Виндовс на ноутбуке Леново с флешки. - Запустите софт и выберите создание носителя.
- Оставьте отметку, если создаете для этого ноута (программа сама считывает нужные характеристики).
- Выберите, с чего планируете переустановить Виндовс — накопитель или диск CD / DVD.
- Войдите в «Мой компьютер» и перепишите размер дисков.
- Установите в БИОС, откуда будет происходить загрузка, а далее действуйте с учетом рассмотренной выше инструкции.
Если у вас уже есть дистрибутив для установки Виндовс с флешки на ноутбук Леново, можно использовать для создания образа специальную программу. Алгоритм такой:
- Загрузите Ultra ISO по ссылке ezbsystems.com/ultraiso/.
- Установите ПО на ноутбуке Леново и запустите софт.
- Жмите на кнопку «Файл», а потом «Открыть».
- Найдите образ ОС, который раньше был сохранен, выделите его и откройте категорию «Самозагрузка».

- Выберите пункт «Записать образ жесткого диска».
- Убедитесь, что накопитель правильно определился. Если что-то произошло некорректно, внесите необходимые изменения.
- Жмите на кнопку «Записать» и дождитесь завершения процесса.
Зная, как установить Windows 10 на ноутбук Lenovo, вы в любой момент можете обновить систему и устранить имеющиеся ошибки. В зависимости от ситуации можно просто восстановить ОС или переустановить ее с нуля.
При этом в процессе работы чаще всего допускаются две распространенные ошибки — неправильный выбор формата (нужно FDD или HDD), а также ошибки в создании загрузочного образа. Важно понимать, что установочные диски бывают загрузочными или не загрузочными. Первые позволяют переустановить Виндовс на ноутбуке Леново начисто, а вторые используются только для устранения каких-то проблем. Вам необходим первый вариант, поэтому и к подготовке накопителя необходимо подходить с учетом приведенной инструкции.
В комментариях расскажите, каким способом вы предпочитаете переустановить Windows. Также поделитесь трудностями, которые возникли при выполнении этой работы.
Как переустановить винду на ноуте с флешки — Dudom
Как переустановить операционную систему, если на ноутбуке нет дисковода? Установка операционной системы Windows 7 с помощью установочной флешки на компьютер или ноутбук подробно рассматривается в этой статье.
Описание процесса установки
Весь процесс установки виндовс с флешки на ноутбук можно условно разделить на 4 основные операции:
- Запись установочных файлов Windows 7;
- Настройка системы БИОС;
- Установка операционной системы Windows 7;
- Установка необходимых драйверов.
А теперь обо всем по порядку! Первым делом вам следует создать установочную флешку – своеобразный образ установочного диска Windows 7. Если просто скинуть все файлы с диска на USB-носитель, то ноутбук воспринимать ее как установочный диск не будет! Для того чтобы создать установочную флеш-карту, нужно выполнить пару простых манипуляций в командной строке или просто установить утилиту, созданную специально для этих целей, которых в интернете достаточно много. Так как большинство утилит имеют достаточно простой интерфейс, а многие из них вообще на русском языке, то в этой статье будет рассмотрен способ перекодировки флешки с помощью командно строки.
Так как большинство утилит имеют достаточно простой интерфейс, а многие из них вообще на русском языке, то в этой статье будет рассмотрен способ перекодировки флешки с помощью командно строки.
Итак, приступим к созданию установочного носителя! Для этого можно использовать любой Flash носитель, объем памяти которого превышает 4 GB. Перед началом перекодировки флешки сбросьте всю важную для вас информацию на другой носитель информации, так как в процессе кодирования будут удалены все данные ! Перед началом перекодировки желательно сначала отформатировать электронный носитель в файловую систему NTFS, дабы избежать возможных ошибок в работе.
Итак, для того чтобы перекодировать флешку так, чтобы ноутбук принял ее за установочный диск, вам нужно:
- Запустив командную строку, выполнить « DISKPART ».
- В открывшемся окне введите « list disk », чтобы увидеть список всех съемных носителей, которые видит ноутбук.
- Сверившись с выводом командной строки, выберите нужный съемный носитель информации с помощью « select disk # » (вместо # нужно ввести номер флешки согласно таблицы, выведенной на экран чуть ранее) Например, в моем случае команда выглядит так: select disk 2 .

- После выбора диска введите « clean », чтобы полностью очистить флешку от всех, в том числе и от скрываемых системой, файлов.
- Далее введите « create partition primary », чтобы создать новый раздел.
- Выбрав созданный раздел с помощью « select partition 1 », активируйте его, введя команду « active ».
- Далее нужно отформатировать выбранный раздел в файловую систему NTFS с помощью « format fs=NTFS »
- После завершения процесса форматирования можно сразу дать флешке букву, не выходя из консоли, используя « assign letter=# », где # — любая буква латинского языка. Например, Z . На этом процесс перекодировки заканчивается.
- Чтобы безопасно выйти из командной строки, используйте команду « Exit ».
Выйдя из командной строки, вам нужно будет всего лишь скопировать установочные файлы Windows 7 с лицензионного диска или скаченного архива на флешку.
Переустановка виндовс
Теперь переходим непосредственно к переустановке Windows с помощью установочной флешки.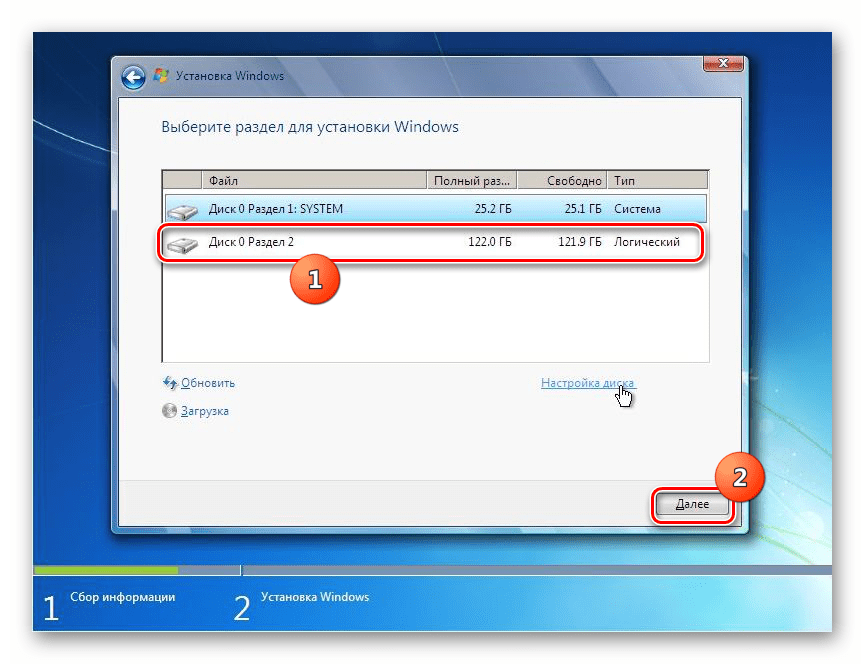 Так как ноутбук, по умолчанию, запускает первой систему, установленную непосредственно на жестком диске машины, то вам придется поменять порядок загрузки операционной системы через меню БИОС, которое обязательно есть в каждом ноутбуке и компьютере. Для того чтобы выйти в меню БИОС вам нужно во время демонстрации логотипа материнской платы, установленной в вашем ноутбуке, нажать и удержать клавишу F2. Каждый ноутбук оснащен материнской платой фирмы производителя и вид меню БИОС соответственно у каждой фирмы свой. Выйдя в меню БИОС вам нужно найти пункт, отвечающий за порядок загрузки системы. В англоязычных версиях БИСА он называется Boot devise priority и располагается, обычно, во вкладке Boot .
Так как ноутбук, по умолчанию, запускает первой систему, установленную непосредственно на жестком диске машины, то вам придется поменять порядок загрузки операционной системы через меню БИОС, которое обязательно есть в каждом ноутбуке и компьютере. Для того чтобы выйти в меню БИОС вам нужно во время демонстрации логотипа материнской платы, установленной в вашем ноутбуке, нажать и удержать клавишу F2. Каждый ноутбук оснащен материнской платой фирмы производителя и вид меню БИОС соответственно у каждой фирмы свой. Выйдя в меню БИОС вам нужно найти пункт, отвечающий за порядок загрузки системы. В англоязычных версиях БИСА он называется Boot devise priority и располагается, обычно, во вкладке Boot .
В открывшемся после выбора пункта окне нужно отыскать пункт First Boot Devise , отвечающий за порядок загрузки системы, и изменить первое его значение на загрузку со съемных носителей (USB-DVD), после чего сохранить изменения и перезапустить компьютер. Далее установка системы Windows 7 ничем не отличается от установки с диска. После того как переустановка Windowsподойдет к концу, вам останется только установить необходимые драйвера под ваш ноутбук на сайтах производителей. Узнать какие именно драйвера на вашем ноутбуке нуждаются в установке можно узнать, открыв диспетчер устройств.
После того как переустановка Windowsподойдет к концу, вам останется только установить необходимые драйвера под ваш ноутбук на сайтах производителей. Узнать какие именно драйвера на вашем ноутбуке нуждаются в установке можно узнать, открыв диспетчер устройств.
Как ни печально это звучит, сегодня бытует неправильное мнение, что проблема того, как установить на ноутбук Windows 7, является для рядового пользователя достаточно сложной и практически неразрешимой. Отчасти это так, но зачастую такие мифы не имеют под собой никаких оснований.
Windows 7: первое знакомство
ОС Windows 7 — одна из самых популярных и востребованных систем среди пользователей компьютерной техники. Очень часто ее устанавливают не столько на стационарные компьютерные терминалы, сколько на ноутбуки.
Среди доступных для инсталляции версий можно встретить несколько основных сборок: начальная, домашняя базовая, домашняя расширенная, профессиональная и максимальная. Собственно, какую версию выберет для установки сам пользователь, зависит только от него.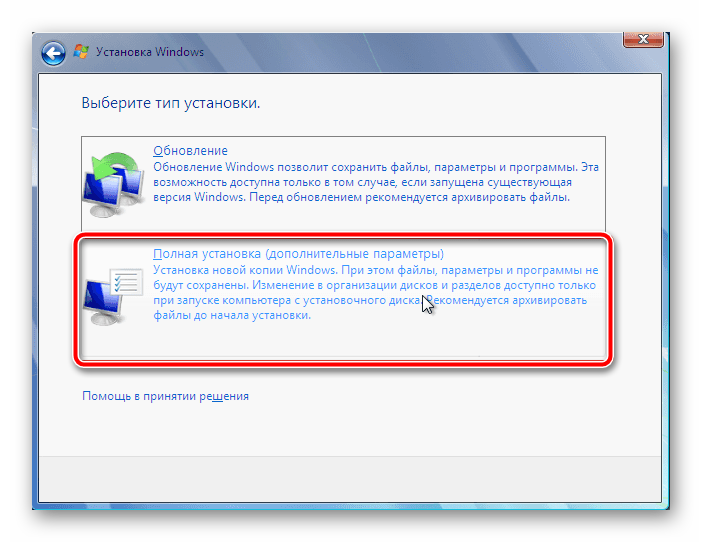 В любом случае проблема, как установить Windows 7 с диска на ноутбук, практически для всех моделей любого производителя имеет общее решение. То же самое касается и инсталляции операционки с USB-устройств, в народе именуемых флешками.
В любом случае проблема, как установить Windows 7 с диска на ноутбук, практически для всех моделей любого производителя имеет общее решение. То же самое касается и инсталляции операционки с USB-устройств, в народе именуемых флешками.
Общие понятия об инсталляции Windows 7 на ноутбуки
Что касается ответа на вопрос о том, как установить Windows 7 с диска на ноутбук, обычно здесь особых проблем не наблюдается. Это и понятно, ведь ноутбуки, как правило, всегда оснащаются оптическими приводами CD/DVD-ROM. Так что для установки системы достаточно иметь оригинальный диск или его копию.
В дальнейшем, конечно, могут возникнуть некоторые специфичные ситуации, но те же проблемы, скажем, как установить Windows 7 на ноутбук HP или на модель другого производителя, в основном проявляются только на конечных стадиях процесса инсталляции и чаще всего сводятся к корректной установке драйверов устройств. Об этом будет сказано несколько позже.
Инсталляция Windows 7 на нетбуки
Другое дело, когда пользователь пытается инсталлировать операционку на нетбук.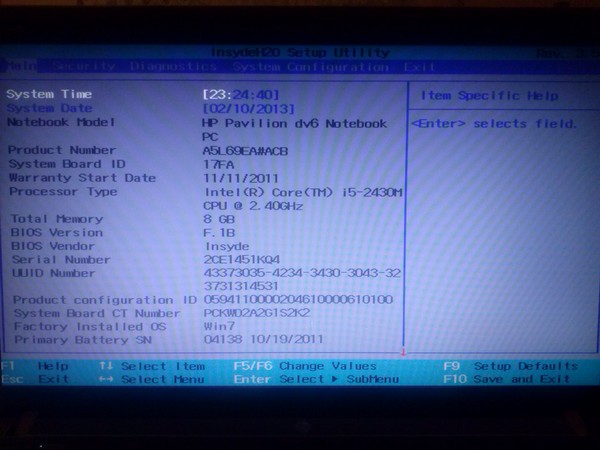 Вот тут-то в большинстве случаев и начинаются проблемы. Связано это с тем, что в нетбуках оптические приводы отсутствуют, и установка системы должна производиться именно с флешки. Однако и здесь, как показывает практика, проблема, как установить Windows 7 на ноутбук Lenovo или еще на какую-то другую модель, тоже имеет общее решение.
Вот тут-то в большинстве случаев и начинаются проблемы. Связано это с тем, что в нетбуках оптические приводы отсутствуют, и установка системы должна производиться именно с флешки. Однако и здесь, как показывает практика, проблема, как установить Windows 7 на ноутбук Lenovo или еще на какую-то другую модель, тоже имеет общее решение.
Здесь основополагающим звеном в процессе инсталляции станет правильная запись образа установочного дистрибутива на съемный USB-носитель, причем сделать это нужно таким образом, чтобы флешка была загрузочной, а запуск должен производиться до старта уже присутствующей системы, если таковая имеется на борту.
Предварительная подготовка диска
Теперь рассмотрим некоторые предварительные действия, без которых вопрос о том, как установить на ноутбук Windows 7, решаться не может. Хорошо, если у пользователя имеется оригинальный диск с определенной версией операционки. Но что делать, когда он отсутствует?
В данном случае нужно либо сделать его копию, либо записать установочный диск из заранее созданного образа. Создать такой образ можно с помощью любой программы типа UltraISO или Daemon Tools. Кроме того, можно воспользоваться стандартными средствами самой ОС и создать загрузочный диск.
Создать такой образ можно с помощью любой программы типа UltraISO или Daemon Tools. Кроме того, можно воспользоваться стандартными средствами самой ОС и создать загрузочный диск.
Первый вариант выглядит предпочтительнее, поскольку именно так и можно создать точную копию дистрибутива, которая практически ничем не будет отличаться от оригинала. Думается, не нужно объяснять, как именно это делается, поскольку сам процесс записи образа на диск во всех программах очень похож. Различаются иногда только меню и соответствующие команды. Это сводится к использованию функций записи образа, после чего в привод вставляется чистый оптический носитель, а затем указывается путь к заранее созданному файлу образа. Сам образ создается с помощью тех же программ с использованием соответствующей функции и сохранения файла образа на винчестере или в логическом разделе.
Создание загрузочной флешки
В некоторых случаях, например, ответ на вопрос о том, как установить Windows 7 на ноутбук Asus (или любой другой), может напрямую зависеть от самой модели устройства.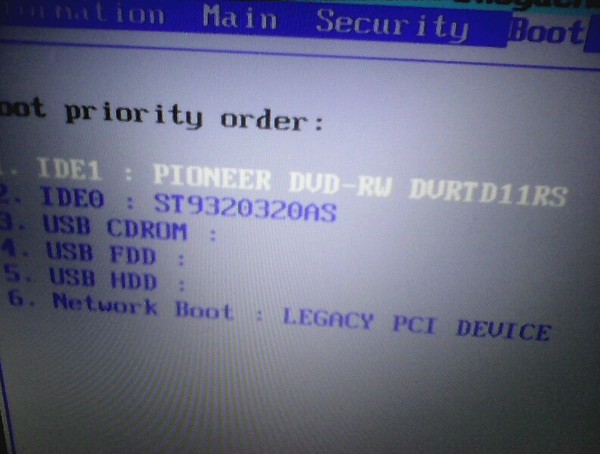 Как уже понятно, речь идет о нетбуках, хотя их и относят к ноутбукам. Здесь изначально понадобится создание загрузочной флешки.
Как уже понятно, речь идет о нетбуках, хотя их и относят к ноутбукам. Здесь изначально понадобится создание загрузочной флешки.
Делается это с помощью вышеуказанных программных пакетов с той лишь разницей, что запись образа производится не на оптический диск, а на съемный USB-носитель. Предварительное создание образа остается без изменений. Ниже будет показано, как установить Windows 7 с флешки на ноутбук Asus. Причем это не касается какой-то конкретной модели или производителя.
Обязательные установки BIOS
В подготовительном процессе немаловажное значение имеет понимание того, как на ноутбуке установить Windows 7 через БИОС. Дело в том, что при использовании настроек BIOS по умолчанию уже установленная ОС (например, Windows XP) просто проигнорирует носитель с дистрибутивом «семерки». Тут нужно ответственно подойти к настройке порядка приоритета загрузочных устройств.
Для входа в BIOS, в зависимости от модели ноутбука и производителя самого BIOS, могут использоваться клавиши Del, F2, F12 и т.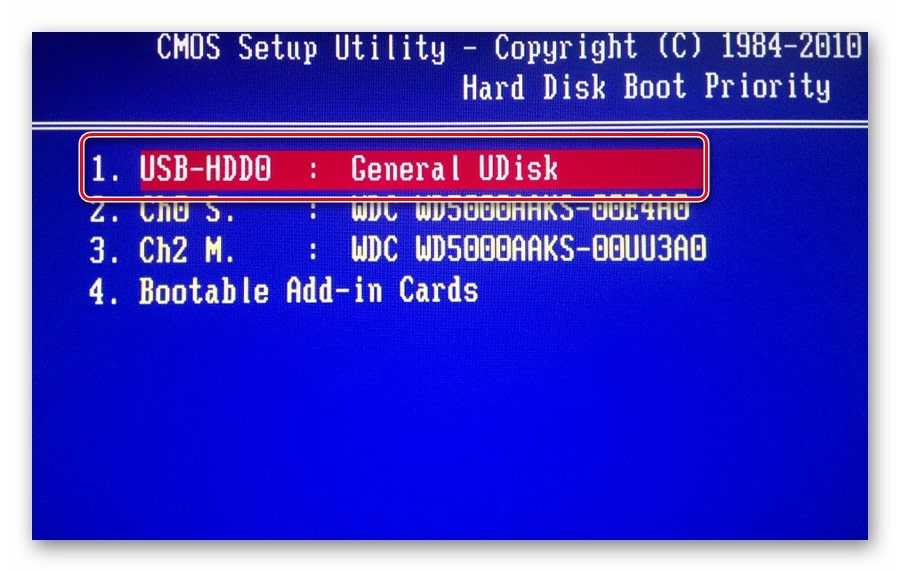 д. Теперь нужно найти раздел Boot (Boot Sequence) или что-то похожее, где будет указана строка Boot Device Priority. По умолчанию первым устройством является жесткий диск HDD.
д. Теперь нужно найти раздел Boot (Boot Sequence) или что-то похожее, где будет указана строка Boot Device Priority. По умолчанию первым устройством является жесткий диск HDD.
Если предполагается инсталлировать систему с оптического диска, первым устройством нужно указать CD/DVD-привод. Если же решается вопрос, скажем, о том, как установить Windows 7 с БИОСа на ноутбуке, когда используется флешка, естественно, именно ее и нужно указать в качестве первого приоритетного устройства. Однако здесь иногда могут возникать проблемы с тем, что USB-носитель в настройках может не отображаться. Основная причина, по которой это происходит, заключается только в том, что флешка должна быть вставлена в соответствующий USB-порт еще до включения ноутбука (нетбука) и вызова настроек BIOS.
После того как все настройки произведены, необходимо сохранить изменения перед выходом (Save and Exit Setup), после чего произойдет перезагрузка. Если все сделано правильно, должна стартовать инсталляция Windows 7 с выбранного носителя.
Старт установки и форматирование разделов
Итак, старт произведен. Не спешите радоваться. Конечно, процесс инсталляции автоматизирован. Сначала, как обычно, нужно выбрать язык системы, формат времени и даты, а затем указать раскладку клавиатуры. Заметим сразу, что ввод ключа активации и лицензии отложен на конец процесса. Дело в том, что «семерка» может работать в нормальном режиме до 30 дней как обычная условно-бесплатная программа.
Теперь в вопросе о том, как установить Windows 7 на ноутбук HP (или на другие модели), следует правильно выбрать, какая именно версия ОС Windows 7 должна быть инсталлирована. Связано это с тем, что лицензионный ключ рассчитан именно на конкретную сборку и после установки любой другой к активации системы не приведет просто по причине своего несоответствия.
Теперь остается принять условия соглашения по инсталляции и использованию. Далее возникнет окно, в котором имеется два типа установки: обновление и полная установка. Практически все специалисты и юзеры рекомендуют производить полную установку с нуля (перед началом процесса нужно скопировать необходимые пользователю файлы и папки, поскольку форматирование уничтожит данные).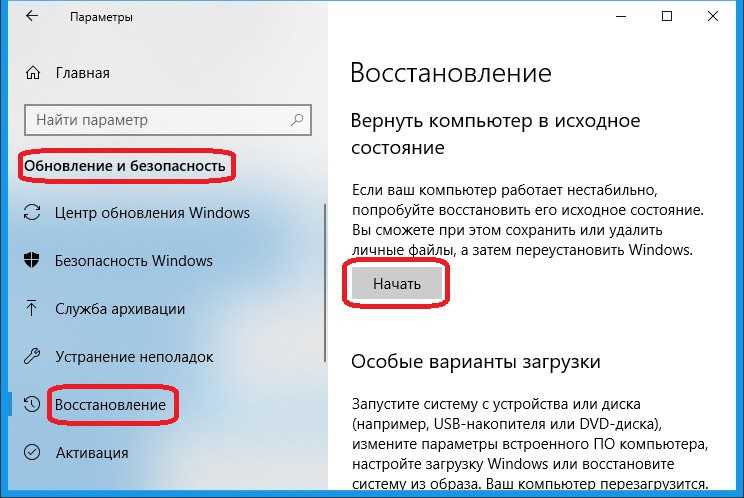 Еще одним плюсом такой установки можно назвать и тот момент, что новая система не «подхватит» от старой системные ошибки или, что еще хуже, вирусы.
Еще одним плюсом такой установки можно назвать и тот момент, что новая система не «подхватит» от старой системные ошибки или, что еще хуже, вирусы.
Проблемы, возникающие на начальной стадии инсталляции
Мастер установки предложит выбрать раздел, в который будет инсталлироваться свежая ОС. Его форматирование и нужно будет произвести. И как оказывается, именно на этой стадии вопрос о том, как установить Windows 7 с флешки на ноутбук (или с оптического диска), и может показаться неразрешимым, поскольку система наотрез отказывается производить операцию форматирования, а иногда еще и указывает, что для форматирования необходим драйвер винчестера.
Сразу скажем, не стоит пугаться таких сообщений. На самом деле все связано только с тем, что некоторые жесткие диски могут содержать некорректные загрузочные записи MBR или ошибки в разметке диска. В некоторых случаях проблема может быть связана с наличием разных файловых систем на дисках и их разделах.
Выйти из такой проблематичной ситуации можно, запустив командную строку непосредственно в процессе инсталляции. Для этого используется сочетание клавиш Shift + F10. В появившемся окне необходимо ввести команду bootrec /fixmbr, позволяющую восстановить загрузчик.
Для этого используется сочетание клавиш Shift + F10. В появившемся окне необходимо ввести команду bootrec /fixmbr, позволяющую восстановить загрузчик.
Иногда в решении проблемы, как установить Windows 7 на ноутбук Lenovo (или какой-то еще), помочь может повторный вход в BIOS, где в настройках SATA-контроллера нужно сменить режим доступа к винчестеру с AHCI на IDE.
После этого необходимо вернуться к инсталляции. В данном случае проблема, как установить Windows 7 на ноутбук Asus (в качестве примера) при возникновении вышеописанной ошибки, должна исчезнуть, и можно будет перейти к непосредственному форматированию диска или раздела (нужно нажать снизу на гиперссылку «Форматирование»). Остается дождаться окончания процесса, после чего возникнет окно с указанием основных шагов, которые будут применены в процессе инсталляции.
Начальные настройки системы
По окончании установочного процесса пользователю потребуется ввести название ноутбука, имя пользователя (если нужно подсказку), а затем серийный номер продукта.
После вышеописанных действий тот же ответ на вопрос о том, как установить Windows 7 с флешки на ноутбук Asus или на нетбук Acer (или даже с диска на другие модели устройств), сводится к тому, чтобы настроить часовой пояс, время и дату. Затем по желанию можно будет произвести и настройку сети. Если четкой уверенности в выборе типа сети нет, можно отложить этот процесс на потом.
Когда все сделано, произойдет первый старт системы, после чего появится знакомый всем «Рабочий стол».
Установка драйверов устройств
Но и это еще не все. Нужно понимать, что некоторые версии «семерки» (особенно неофициальные) поставляются без необходимого пакета драйверов. К примеру, проблема, как установить Windows 7 на ноутбук Acer с полным комплектом драйверов, решается достаточно просто, если при покупке самого устройства среди дополнительного ПО был и специальный диск с драйверами. Это касается любой модели ноутбука.
Как правило, решается этот вопрос достаточно просто. Правда, драйверы придется устанавливать вручную, если на диске отсутствует специальный «Мастер», который при запуске установит абсолютно все драйверы устройств, которые присутствуют в самом ноутбуке в качестве компонентов. Как видим, проблема того, как установить на ноутбук Windows 7, не так уж страшна, как ее некоторые пользователи склонны описывать. Да, конечно, придется обратить внимание на некоторые специфичные настройки и решение проблем в процессе инсталляции «семерки», но решить это сможет пользователь любого уровня подготовки. Как говорится, было бы желание и немного терпения.
Правда, драйверы придется устанавливать вручную, если на диске отсутствует специальный «Мастер», который при запуске установит абсолютно все драйверы устройств, которые присутствуют в самом ноутбуке в качестве компонентов. Как видим, проблема того, как установить на ноутбук Windows 7, не так уж страшна, как ее некоторые пользователи склонны описывать. Да, конечно, придется обратить внимание на некоторые специфичные настройки и решение проблем в процессе инсталляции «семерки», но решить это сможет пользователь любого уровня подготовки. Как говорится, было бы желание и немного терпения.
Установка дополнительных утилит
Что касается дополнительного ПО, проблема, как установить на ноутбук Windows 7 со всеми возможностями системы, тоже решается достаточно просто. Нужно будет дополнительно инсталлировать антивирус, архиватор, кодеки, офисные программы и т. д. Правда, если все это имеется на оригинальном диске, тут и думать нечего, стоит установить приложения именно с такого диска (обычно в качестве оболочки присутствует Acronis).
Само собой разумеется, что в процессе установки самой системы или по окончании работы «Мастера» можно разбить винчестер на логические разделы. Утилит для этого сегодня можно встретить очень большое количество. Даже на некоторых дисках имеются собственные средства типа Partition Magic и т. д.
Проблемы совместимости с Windows 8
Напоследок еще об одной проблеме. Допустим, нам нужно решить вопрос о том, как установить Windows 7 с флешки на ноутбук Asus с предустановленной «восьмеркой». Системы версий 7 и 8 имеют разные файловые системы. Хотя и считается, что «семерка» поддерживает файловые системы «восьмерки», на самом деле это условное утверждение. На практике из-за этого возникает множество конфузов. Выходом из этой ситуации может стать включение в BIOS режима совместимости Legacy и последующая конвертация разделов «восьмерки» из GPT или UEFI в стандартный формат «семерки» MBR.
Заключение
Наверное, многие уже заметили, что вопрос о том, как на ноутбук установить Windows 7, хоть и имеет несколько специфичных моментов, на которые придется обратить особое внимание, тем не менее уж слишком сложным не является. В зависимости от модели ноутбука, может быть, иногда и придется повозиться. Но если все настройки произведены правильно, да еще в комплекте имеется оригинальный диск с драйверами, особо напрягаться и не нужно.
В зависимости от модели ноутбука, может быть, иногда и придется повозиться. Но если все настройки произведены правильно, да еще в комплекте имеется оригинальный диск с драйверами, особо напрягаться и не нужно.
Не важно какую вам нужно установить windows 7 через флешку на ноутбук или установить windows 10 через загрузочный диск на компьютер, или наоборот в любой комбинации, эта статья решит вашу проблему быстро и без нервов. Установка windows 7 с флешки на ноутбук понятным языком — установка windows 10 на компьютер пошаговая.
После того как мы выбрали и скачали подходящую своему ПК и целям, версию windows в виде образа ISO. Мы создаём загрузочный DVD диск или загрузочную флешку. Не рекомендуем устанавливать windows из под другой операционной системы, скорей всего у вас ничего не получится.
Установка Windows 10, windows 7 и любой другой версии проходит в три этапа. Сначала мы загружаемся с носителя (созданной нами флешки или диска), который уже заранее подготовлен. Устанавливаем систему и настраиваем ее. Далее приводится подробная инструкция.
Устанавливаем систему и настраиваем ее. Далее приводится подробная инструкция.
Как загрузить систему с носителя.
Первый способ загрузить программу – выбрать ее в меню загрузки на носителе BOOT menu. Этот вариант наиболее прост, так как не создает необходимости что-то изменять после того, как система будет установлена. Его рекомендуют для тех, у кого относительно новое устройство. С компьютерами более старыми такой путь загрузки может вызвать проблемы.
Второй путь заключается в том, что нужно сменить порядок загрузки в BIOS. Он возможен для всех компьютеров, однако, если у вас нет необходимых навыков, то он может показаться сложным. Это связано с тем, что после того, как Windows будет установлен, все настройки возвращаются обратно.
Начнем с первого способа.
Когда на экране появится логотип Windows или информация о материнской плате, необходимо нажать клавишу. Так открывается BOOT menu (меню загрузки).
Единой клавиши для всех компаний и материнских плат не существует. Для того, чтобы найти нужную клавишу, вбейте в поисковике запрос с названием модели вашего компьютера. Например, «LENOVO Legion Y520-15IKBN вход в меню загрузки»
Для того, чтобы найти нужную клавишу, вбейте в поисковике запрос с названием модели вашего компьютера. Например, «LENOVO Legion Y520-15IKBN вход в меню загрузки»
Важно, что если на компьютере включена функция быстрой загрузки, то вы можете и не попасть в меню.
Для того, чтобы отключить функцию быстрой загрузки, необходимо пройти по следующему пути: Панель управления – Система и безопасность – Электропитание – Действия кнопок питания. Снимите галочку с пункта «Включить быструю загрузку».
Итак, чтобы загрузить систему с носителя, необходимо:
• Подключить носитель к компьютеру.
• Перезагрузить систему, а в то время, пока ваше оборудование включается, зайдите в загрузочное меню.
• Выбрать нужный носитель, после чего нажать Enter, если появится команда Press any key to boot from CDUSB, еще раз — Enter.
• Начинайте устанавливать Windows.
Для тех кто лучше воспринимает информацию через видео, рекомендуем посмотреть видео инструкцию — как установить windows 7 с флешки.
Видео обзор, как установить Windows 10 с флешки или диска. Руководство для чайников.
Подключите носитель к компьютеру. Для открытия BIOS существует конкретная клавиша. Но так как базовая система разнообразна, то и клавиши для каждого типа свои. Поэтому следующее описание будет универсальным и не имеющим конкретики для определенных моделей.
Для использования этого способа лучшего всего хоть немного знать английский язык. Выполняйте установку строго по инструкции. Шаг влево, шаг вправо – и какое-либо оборудование может быть выведено из строя.
После того, как вы открыли BIOS, поищите в меню — Boot, Boot Options или Boot Priority.
Открыв раздел «First», выберите «Дальше», а затем — на «носитель». И еще раз – Enter.
Обязательно просмотрите другие пункты. В них должно быть выставлено устройство Hard Disk.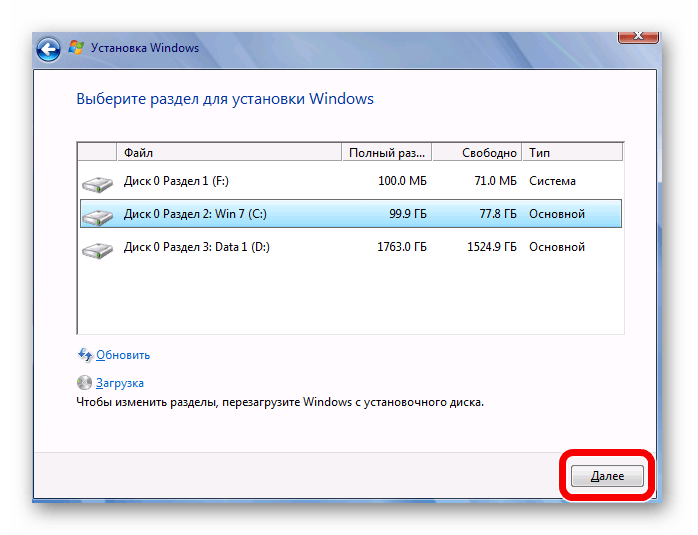 Если этого нет, то выставьте его вручную.
Если этого нет, то выставьте его вручную.
Сохраните проделанную работу и закройте базовую систему.
Для каждого устройства настройка BIOS индивидуальна. Поэтому лучше всего искать в Интернете конкретный случай.
После того, как вы вышли из BIOS, компьютер начнет перезагружаться и обнаружит ваш носитель. Если снова вылезет команда: «Press any key to boot from CDUSB» – жмите какую-нибудь кнопку на клавиатуре.
Когда компьютер будет перезагружаться в первый раз, необходимо снова зайти в BIOS и вернуть назад все настройки.
Установка операционной системы Windows.
Важно перед установкой нужно сохранить все важные файлы с диска «С», ведь в процессе он отформатируется.
Во-первых, нужно выбрать разрядность Windows, если компьютер это запрашивает. Различают 32- или 64-битную разрядность. Но на носителе может быть только одна из них. Тогда этот шаг можно пропустить.
На экране появится окно менеджера OC: Изображение.
Если в течение 30 секунд вы бездействуете, то компьютер сам выберет первую, стоящую в списке разрядность.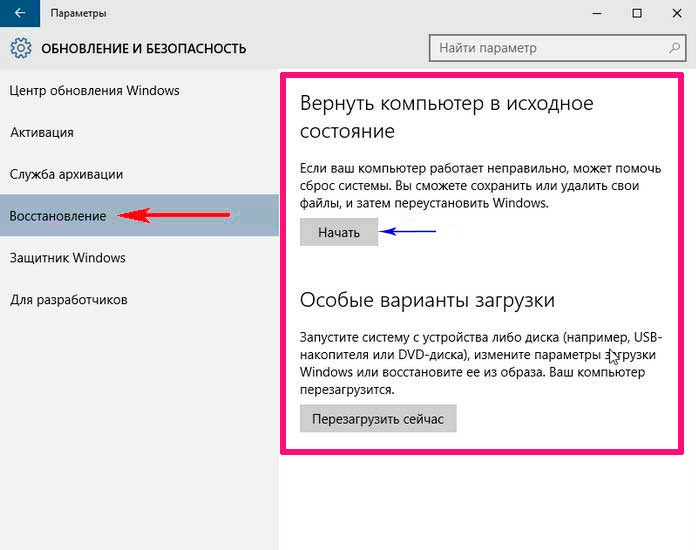 Поэтому решите заранее, какая система вам нужна.
Поэтому решите заранее, какая система вам нужна.
После того, как вы нажали на разрядность, на экране всплывет логотип системы, но значок системы будет отсутствовать. Он появится после того, как менеджер загрузки просмотрит файлы на флэшке или диске.
Теперь вам следует выбрать язык и установить параметры. Важно, что язык поменять можно будет только после установки, но не в данный момент. Остальные параметры, такие как раскладка клавиатуры, дата и время, тоже можно будет поменять.
После того, как вы все выставили, нажмите «Enter».
Дальше от вас потребуется вбить ключ от лицензии. Выбирать не обязательно.
Теперь нужно выбрать редакцию ОС. Она связана с тем образом, который находится на загрузочном носителе. Например, домашняя или профессиональная редакция.
Важно выбрать именно ту, к которой имеется ключ. Учитывайте, что ключ от домашней редакции не подойдет к профессиональной и наоборот.
Дальше вас попросят прочитать лицензионное соглашение. Ознакомьтесь с документом и примите его, если вас в нем все устраивает.
Однако, если вам в нем что-то не понравилось, то установить Windows не получится.
Так как мы рассматриваем установку с нуля, то, как только вам предложат сделать выбор варианта инсталяции, кликайте на пункт «выборочная установка». Но можно пойти по более простому пути и обновить вашу систему.
Нажмите на диск, на который вы решили установить ОС.
Если на ваш компьютер операционная система устанавливается впервые, то свободное пространство будет в наличии. В этом случае нужно выделить разделы в винчестере.
Нажав «Создать» напишите объем раздела, а после – «Применить». Проделывайте это, пока не получите нужное вам количество разделов.
Для диска «С», на который будет устанавливаться Windows, необходимо около 30 ГБ.
Если на компьютере уже есть разделы, то необходимо выбрать диск «С», отформатировать и удалить. Тогда образуется свободное пространство, где вам следует создать раздел, указав как можно больший раздел. Это вновь созданный диск «С».
Не совершайте никаких действий с другими дисками, иначе вы рискуете потерять все файлы, находящиеся на вашем компьютере. Для того, чтобы их расширить, используйте определенные программы.
Для того, чтобы их расширить, используйте определенные программы.
И, наконец, выберете диск «С» и закончите устанавливать операционную систему.
Это может потребовать много времени, а компьютер неоднократно перезагрузится. Однако не совершайте никаких действий с ним, пока не появится окно первых настроек.
После того как вы прочитали — установка windows 7 с флешки на ноутбук понятным языком и удачно установили, рекомендуем установить драйвера windows. На этом правильная установка windows закончена, желаем вам продуктивной работы и ярких развлечений на вашем компьютере или ноутбуке.
КАК… Переустановить Windows с помощью телефона Android « TOP NEW Обзор
Ник Роулинсон
Что вам нужно: телефон Android; Приложение Вентой; ОТГ-кабель; USB-накопитель или внешний жесткий диск
Необходимое время: Один час
Мы всегда рекомендовали подготовить аварийный набор инструментов на основе USB, с помощью которого вы сможете загрузить и переустановить Windows, если ваш компьютер серьезно поврежден. Это не альтернатива регулярному резервному копированию, а дополнение: переустановка операционной системы обычно означает, что вы потеряете все на диске, с которого загружается ваш компьютер. Таким образом, если вы храните там важные файлы, они исчезнут, если у вас нет дубликатов.
Это не альтернатива регулярному резервному копированию, а дополнение: переустановка операционной системы обычно означает, что вы потеряете все на диске, с которого загружается ваш компьютер. Таким образом, если вы храните там важные файлы, они исчезнут, если у вас нет дубликатов.
Проблема в том, что если не предвидеть крах системы и не подготовить свой набор инструментов, поломка такого рода погрузит вас в ситуацию Catch-22: вы не сможете использовать свой компьютер для компиляции инструментов, необходимых для ее устранения.
Но не все потеряно, если у вас есть телефон или планшет Android. Здесь мы покажем вам, как вы можете использовать его для создания загрузочного USB-накопителя и копирования установочных файлов Windows 10/11. Затем вы можете использовать это для загрузки вашего ПК и, возможно, сможете переустановить операционную систему, в зависимости от состояния вашего жесткого диска.
Мы будем использовать программное обеспечение Ventoy (www.ventoy.net), которое позволяет устанавливать несколько операционных систем на один и тот же накопитель (оно поддерживает около 750, включая сотни систем Linux).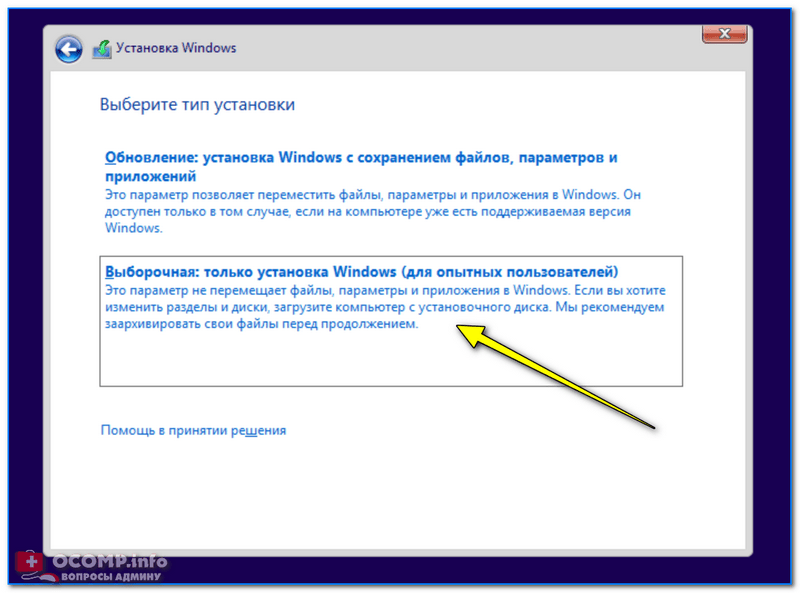 Итак, если вы уверенно работаете с чем-либо, кроме Windows, нет никаких причин, по которым вы не можете установить версию Linux на флешку либо вместо установочного носителя Windows, либо вместе с ним. Это позволит вам запустить компьютер в Linux, не касаясь жесткого диска. Все ваши данные останутся нетронутыми, и, если диск не зашифрован или не подлежит восстановлению, вы сможете восстановить некоторые файлы таким образом.
Итак, если вы уверенно работаете с чем-либо, кроме Windows, нет никаких причин, по которым вы не можете установить версию Linux на флешку либо вместо установочного носителя Windows, либо вместе с ним. Это позволит вам запустить компьютер в Linux, не касаясь жесткого диска. Все ваши данные останутся нетронутыми, и, если диск не зашифрован или не подлежит восстановлению, вы сможете восстановить некоторые файлы таким образом.
Обновление
— 2022.10.15
- TNR зарабатывает партнерских комиссий Amazon за соответствующих требованиям покупок . Вы можете поддержать сайт напрямую через пожертвования Paypal ☕ . Спасибо!
1 Проверьте, поддерживает ли ваш телефон USB OTG
Этот процесс зависит от вашего телефона или планшета, поддерживающего USB OTG. OTG расшифровывается как On The Go, что означает его способность напрямую взаимодействовать с USB-устройствами.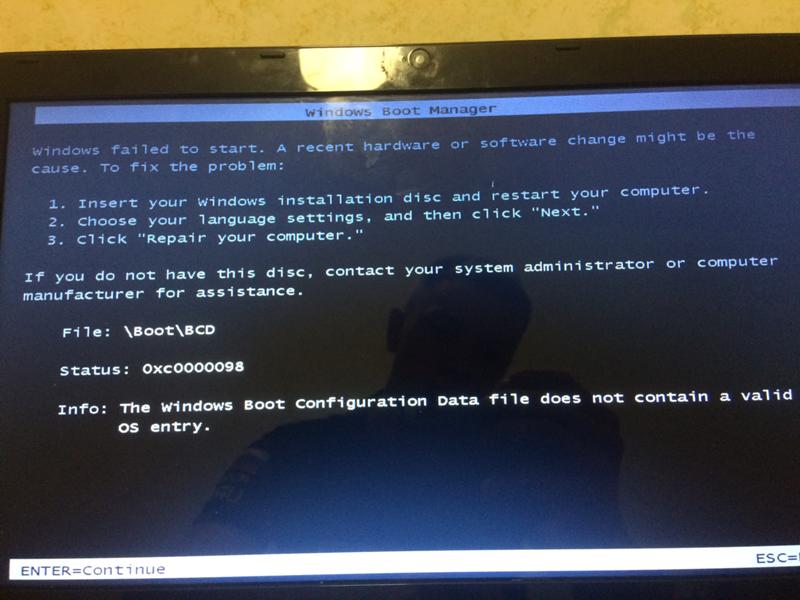 OTG-совместимость очень полезна, потому что это означает, что вы можете подключить, например, камеру или жесткий диск напрямую и использовать их, не полагаясь на свой ПК. Не у каждого телефона есть такая возможность, поэтому ваша первая задача — убедиться, что ваш телефон совместим. Загрузите «USB OTG Checker» из магазина Google Play (www.snipca.com/39).835) и, если он подтвердит, что в вашем телефоне есть необходимые компоненты (как у нас на снимке экрана выше), вы можете продолжить.
OTG-совместимость очень полезна, потому что это означает, что вы можете подключить, например, камеру или жесткий диск напрямую и использовать их, не полагаясь на свой ПК. Не у каждого телефона есть такая возможность, поэтому ваша первая задача — убедиться, что ваш телефон совместим. Загрузите «USB OTG Checker» из магазина Google Play (www.snipca.com/39).835) и, если он подтвердит, что в вашем телефоне есть необходимые компоненты (как у нас на снимке экрана выше), вы можете продолжить.
Вам также может понадобиться купить кабель или адаптер, в зависимости от того, какие порты поддерживаются вашим телефоном и флешкой, которую вы хотите использовать. Начните с проверки разъема USB на вашем телефоне, который, вероятно, будет портом USB-C или microUSB. Вы можете купить флешки с соответствующими штекерами, но большинство из них будут полноразмерными USB. Если ваш относится к последней категории, вам необходимо купить кабель OTG с полноразмерным «гнездовым» USB-разъемом, к которому вы можете подключить флешку, и меньшим «штекерным» штекером для подключения к телефону.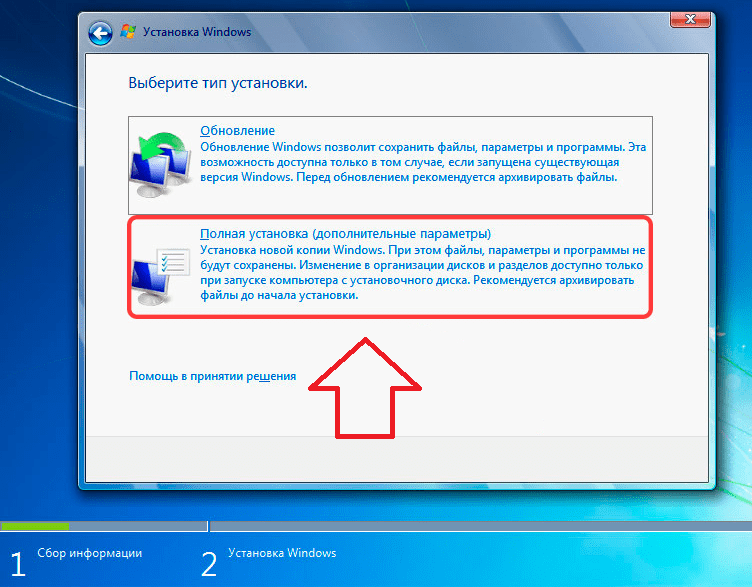 Можно подобрать кабель OTG с microUSB (например, www.snipca.com/39836) или USB-C (например, www.snipca.com/39837) примерно по цене £ за штуку.
Можно подобрать кабель OTG с microUSB (например, www.snipca.com/39836) или USB-C (например, www.snipca.com/39837) примерно по цене £ за штуку.
На изображении выше показан наш OTG-кабель, соединяющий USB-накопитель с полноразмерным USB-разъемом с разъемом USB-C на нашем телефоне Google Pixel 5.
Если вы хотите отказаться от кабеля и просто купить USB-накопитель с разъемом, соответствующим порту на вашем телефоне, имейте в виду, что вам также потребуется возможность подключить его к компьютеру. Нет смысла покупать флешку USB-C для вашего телефона, если у вас нет порта USB-C на вашем ПК, так как вы просто перенесете проблему с одного устройства на другое: вам понадобится адаптер для компьютера. вместо.
2 Загрузите установочный файл Windows 10
Мы покажем вам, как настроить телефон для восстановления ПК с Windows 10 (принцип тот же для Windows 11). Если бы мы показывали вам, как создать загрузочную флешку с помощью обычного компьютера, мы бы направили вас к инструменту для создания носителя Windows 10 (www.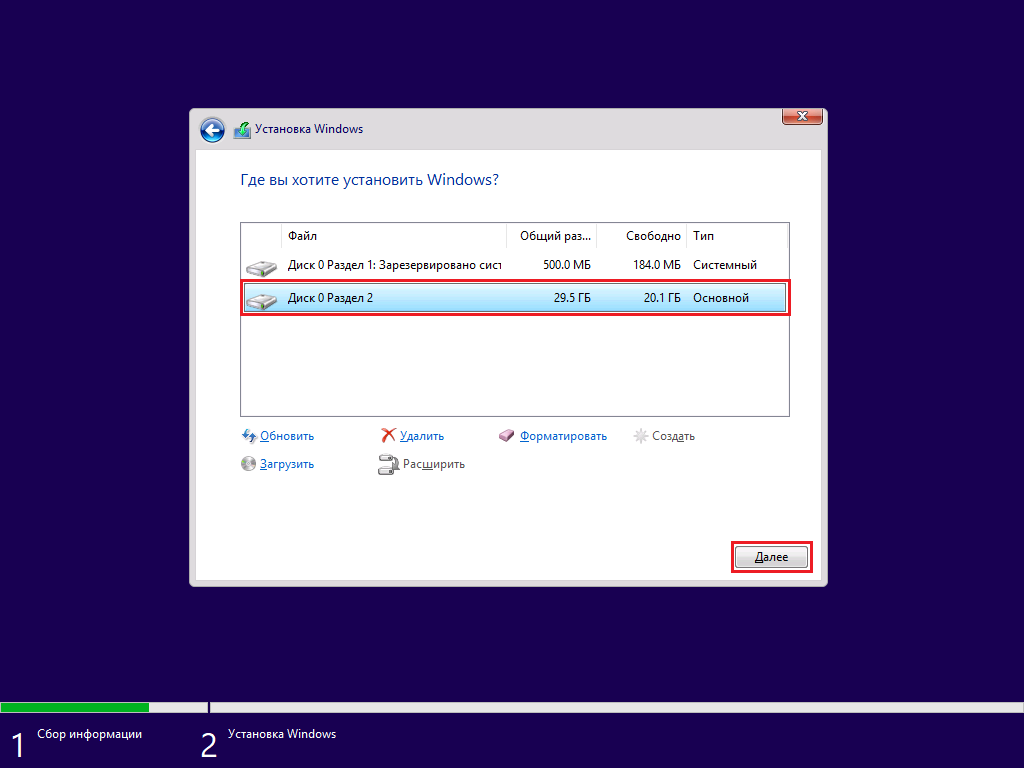 snipca.com/39828). Однако, если вы читаете это, потому что это не вариант, вместо этого откройте браузер своего телефона и перейдите на www.snipca.com/39829, чтобы загрузить установщик напрямую.
snipca.com/39828). Однако, если вы читаете это, потому что это не вариант, вместо этого откройте браузер своего телефона и перейдите на www.snipca.com/39829, чтобы загрузить установщик напрямую.
Коснитесь меню «Выбрать выпуск» и убедитесь, что выбрана самая последняя версия Windows 10 (версия 21h2, обновление за май 2021 г.). Нажмите «Подтвердить», выберите нужный язык в том же меню, затем снова нажмите «Подтвердить». Теперь вам будет предложено загрузить 32-битную или 64-битную версию Windows. Нажмите «64-битная загрузка» и убедитесь, что вы делаете это через Wi-Fi (загрузка по телефонной сети займет намного больше времени и поглотит большой объем ваших данных — или даже превысит объем данных на некоторых недорогих контракты).
3 Настройка USB-накопителя
Загрузка заняла около 20 минут на нашем телефоне (Google Pixel 5) при соединении со скоростью 35 Мбит/с. Пока вы ждете его завершения, вы можете приступить к настройке внешнего диска.
Небольшая сложность заключается в том, что предпочтительным форматом диска Windows является NTFS, в то время как телефоны Android используют форматы FAT32, ext3 или ext4.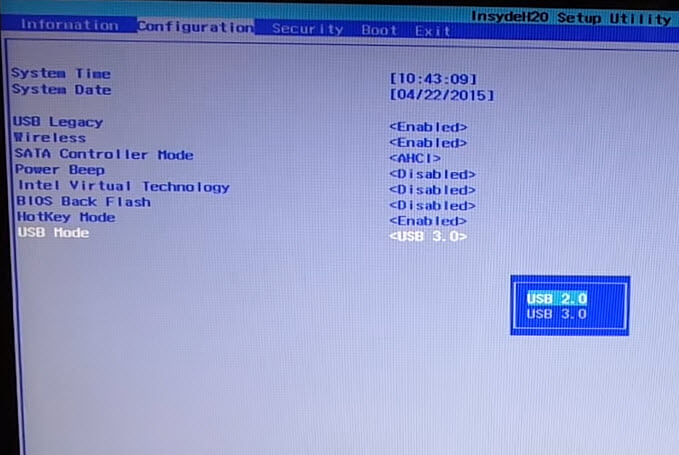 Хотя вы можете отформатировать флешку, используя один из предпочтительных форматов Android на компьютере, эта возможность не встроена в Windows — по крайней мере, через графический интерфейс. Поэтому, по всей вероятности, ваш телефон в настоящее время не сможет прочитать вашу флешку. К счастью, это легко исправить.
Хотя вы можете отформатировать флешку, используя один из предпочтительных форматов Android на компьютере, эта возможность не встроена в Windows — по крайней мере, через графический интерфейс. Поэтому, по всей вероятности, ваш телефон в настоящее время не сможет прочитать вашу флешку. К счастью, это легко исправить.
Подключите накопитель к адаптеру OTG, затем подключите адаптер к телефону. Предполагая, что ваш телефон совместим с устройствами OTG, он должен обнаружить их и подключить к внутренней файловой системе телефона.
Откройте «Настройки», затем нажмите «Хранилище», а затем откройте раскрывающееся меню в верхней части списка. Здесь должно быть два варианта: «Это устройство», которое представляет собой внутреннюю память вашего телефона, и второй вариант, который представляет собой ваш USB-накопитель. Он будет иметь имя, данное ему при установке на вашем компьютере или при его изготовлении. В нашем случае это Datavol1, как вы можете видеть на скриншоте слева вверху. Коснитесь имени палки, чтобы переключиться на нее.
Коснитесь имени палки, чтобы переключиться на нее.
В этот момент Android предупреждает вас, что ваш диск поврежден. Нажмите «Настройка», а затем «Форматировать USB-накопитель» (см. снимок экрана выше). Как и в случае с любым вариантом форматирования, на любом устройстве продолжение этого этапа сотрет данные на вашем жестком диске, и восстановление может быть затруднено или невозможно, поэтому продолжайте только в том случае, если у вас есть копия в другом месте чего-либо, что вам нужно сохранить. Нажмите «Готово», когда он уведомит вас о том, что «Ваш USB-накопитель готов к использованию».
4 Переключатель на Ventoy
Установите Ventoy из магазина Google Play (www.snipca.com/39842) и запустите его. Он запросит разрешение на доступ к подключенному диску. Нажмите «ОК», чтобы разрешить это, затем нажмите кнопку «Установить» на главном экране Ventoy (см. снимок экрана выше). При этом копируются основные файлы Ventoy, благодаря которым флешка ведет себя как загрузочная флешка при подключении к ПК.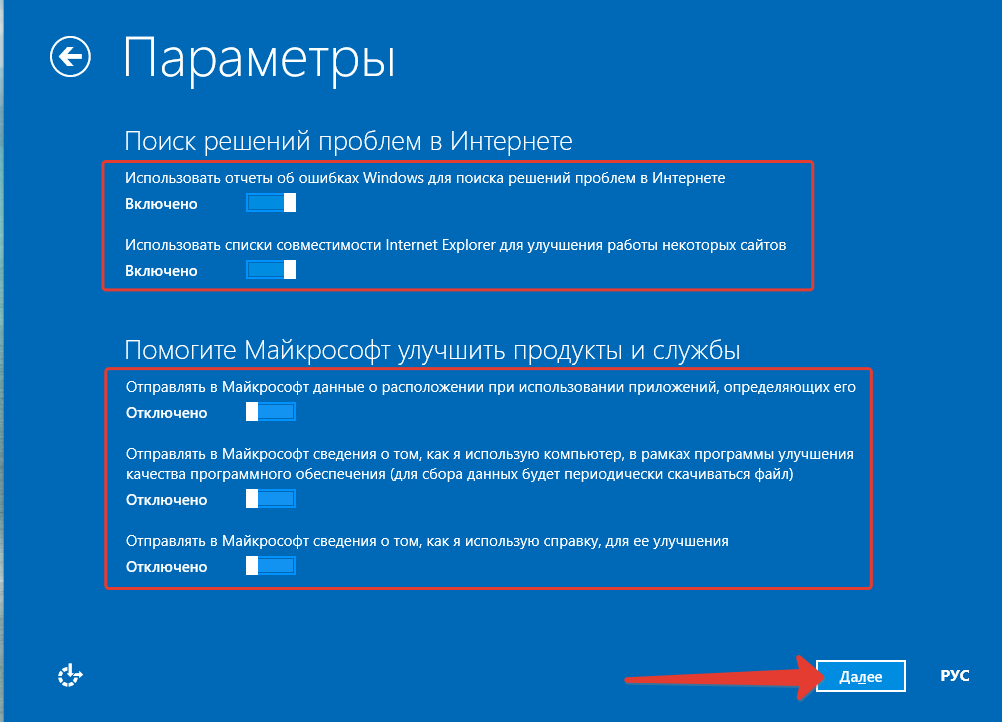 Они также позволяют вам выбирать между различными операционными системами, которые вы добавляете на диск на следующем шаге.
Они также позволяют вам выбирать между различными операционными системами, которые вы добавляете на диск на следующем шаге.
Время, необходимое для установки Ventoy (и копирования вашей операционной системы), будет зависеть от скорости вашей флэш-памяти, порта вашего телефона и кабеля между ними. В наших тестах мы обнаружили значительные различия при установке на USB-накопитель SanDisk емкостью 256 ГБ и твердотельный накопитель Kingston емкостью 500 ГБ, причем последний был значительно быстрее.
Оба этих параметра являются излишними для такой работы: 8-гигабайтной флешки должно быть достаточно, если вы хотите копировать только в одной операционной системе, поэтому вы можете утилизировать старую флешку, которую вы больше не используете.
Когда Ventoy завершит установку файлов ядра на флешку, коснитесь двух перекрывающихся прямоугольников справа от панели инструментов Ventoy, а затем «+». На следующем экране, где показаны папки во внутренней памяти телефона, откройте «Загрузки», затем коснитесь файла Windows, который вы загрузили через браузер.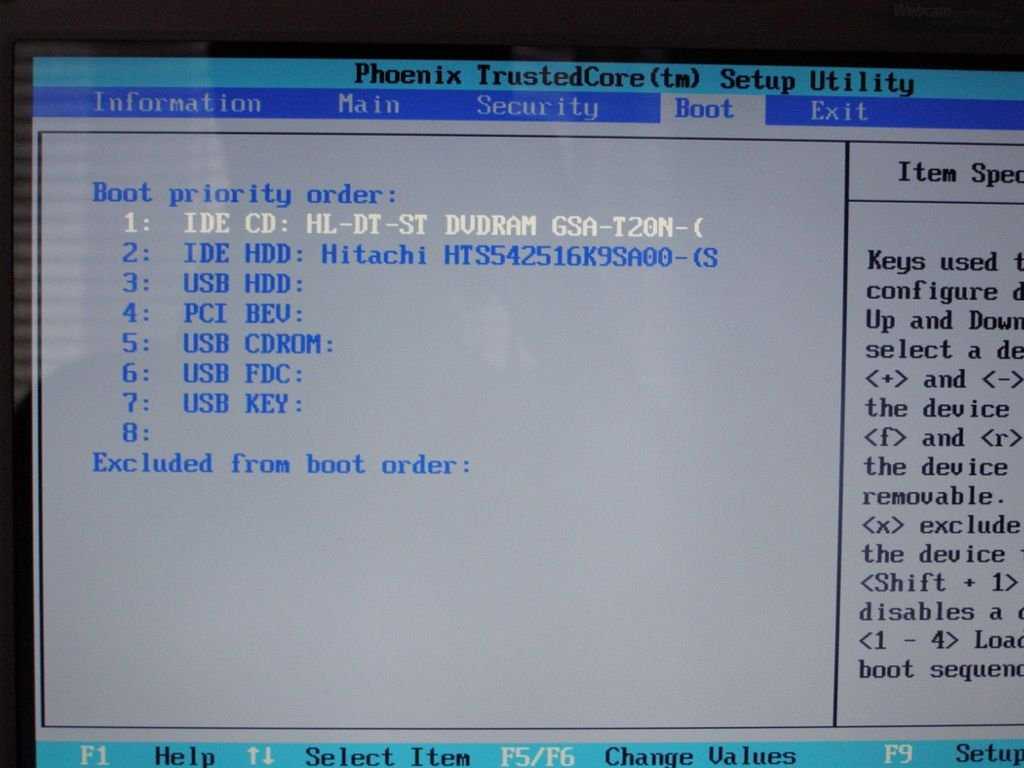
Ventoy немедленно начнет копировать этот файл на вашу флешку и будет отображать его прогресс, как вы можете видеть на скриншоте ниже. Как только это будет завершено, закройте Ventoy, затем отсоедините USB-накопитель.
5 Загрузитесь с USB-накопителя
Убедитесь, что ваш компьютер выключен. Подключите USB-накопитель и запустите его, а затем посмотрите на экран сообщение о клавише, которую нужно нажать для доступа к BIOS или UEFI. Это код, встроенный в саму машину, который сообщает ей, как получить доступ к внешним дискам и другим компонентам до того, как Windows запустится. Если он не отображается, проверьте любую документацию, прилагаемую к вашему ПК, или форумы поддержки. Многие производители используют F10, но некоторые также используют F1, F2 или F12.
При доступе к BIOS или UEFI найдите последовательность загрузки, порядок загрузки или аналогичный параметр, как показано на снимке экрана выше. Это используется для указания, с какого диска компьютер должен попытаться загрузиться в первую очередь, и обычно он настроен на прямой переход на внутренний жесткий диск.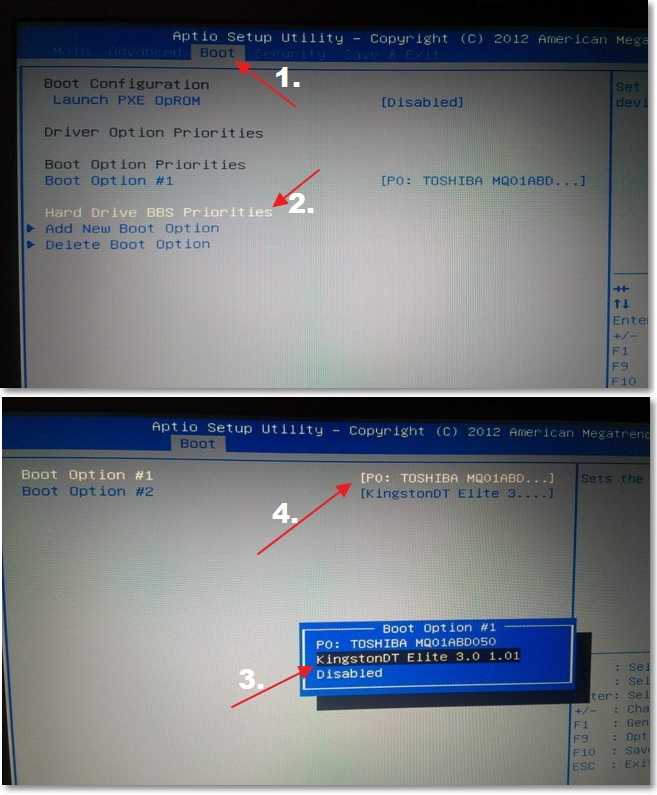 Вы хотите упредить это, поэтому измените настройку, чтобы сначала использовать внешний USB, а затем внутренний накопитель. Сделав это, сохраните настройки и выйдите, и ваш компьютер перезагрузится.
Вы хотите упредить это, поэтому измените настройку, чтобы сначала использовать внешний USB, а затем внутренний накопитель. Сделав это, сохраните настройки и выйдите, и ваш компьютер перезагрузится.
На этот раз вместо того, чтобы пытаться загрузиться с поврежденного жесткого диска, ваш компьютер загрузится с подключенного USB-накопителя и при этом запустит Ventoy. Ventoy отобразит список всех операционных систем, скопированных на диск (на данном этапе это будет только Windows, если вы не загрузили версию Linux). Выделите тот, который вы хотите запустить, затем нажмите Enter.
Когда запустится установщик Windows, следуйте появляющимся подсказкам, выбирая нужные языки и расположение. Пока ваш внутренний диск не поврежден физически, он сможет стереть его и переустановить операционную систему. Когда он завершится, извлеките внешний диск и дайте системе перезагрузиться в Windows. Сделайте запуск Центра обновления Windows одной из своих первых задач.
Стоит хранить загрузочную флешку в безопасном месте. Теперь, когда вы создали инструмент для установки Windows, он может снова пригодиться — хотя, надеюсь, кому-то другому в следующий раз.
Теперь, когда вы создали инструмент для установки Windows, он может снова пригодиться — хотя, надеюсь, кому-то другому в следующий раз.
TNR зарабатывает партнерских комиссий Amazon за соответствующих требованиям покупок . Вы можете поддержать сайт напрямую через пожертвования Paypal ☕ . Спасибо!
Как переустановить Windows 10 Домашняя и Pro
Содержание
Windows 10 Pro и Home можно переустановить с помощью флешки и инструмента от Microsoft. Это руководство поможет вам создать флешку и выполнить установку.
Предварительные условия
- Флэш-накопитель емкостью 8 ГБ или больше (рекомендуется модель USB 3.0 для повышения скорости)
- ПК под управлением Windows 10
- Средство создания носителя, которое можно загрузить отсюда.
Создание флэш-накопителя
- Загрузите и запустите Media Creation Tool, указанную выше
- Примите лицензионное соглашение
- Выберите второй вариант и нажмите Далее
Укажите архитектуру.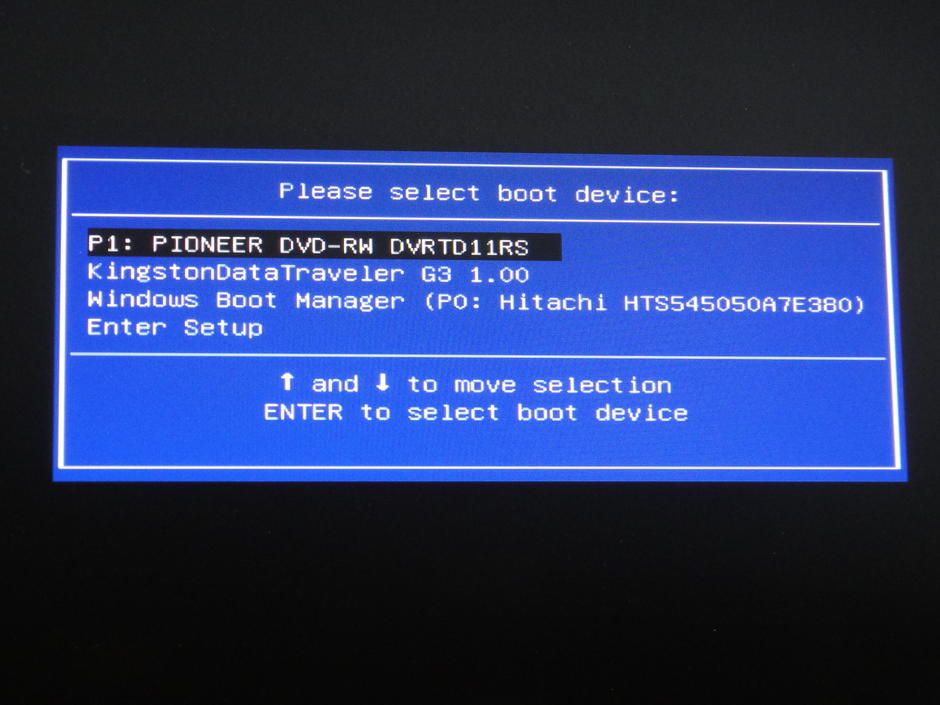 Почти во всех случаях 64-битная версия по умолчанию является правильной.
Почти во всех случаях 64-битная версия по умолчанию является правильной.
- Выберите флэш-накопитель USB и нажмите «Далее».
- Выберите флэш-накопитель из списка и нажмите «Далее».
- Теперь установщик Windows 10 загрузится из Интернета и сделает флешку загрузочной. Это займет несколько минут в зависимости от скорости вашей флешки и интернет-соединения.
- Когда инструмент завершит работу, нажмите Готово, чтобы закрыть его.
- Безопасно извлеките флешку и отсоедините ее от ПК.
Установка Windows
- Подключите только что созданный флэш-накопитель к компьютеру OnLogic и загрузитесь с него.
- Нажмите F2 или Delete для доступа к BIOS. На вкладке «Загрузка» сделайте его первым загрузочным устройством.
- Точные инструкции по загрузке зависят от модели. Если вам нужна помощь, свяжитесь с [email protected].
- Когда загрузится флешка, вы увидите этот экран.
 Выберите Далее.
Выберите Далее.
- Нажмите «Установить сейчас»
- Введите ключ продукта в нижней части компьютера OnLogic и нажмите «Далее».
- При появлении запроса (обычно, когда вы не вводите ключ продукта) выберите свою версию Windows.
- Примите лицензионное соглашение и нажмите «Далее».0034
- Дважды проверьте правильность удаления разделов и нажмите OK.
- После удаления всех разделов окно должно выглядеть так. Нажмите «Далее. Новые разделы будут созданы автоматически.
- Сделайте перерыв во время установки
Первая загрузка и настройка
- В зависимости от настроек загрузки система может снова загрузиться с флешки. Если это произойдет, нажмите X для перезагрузки и немедленно извлеките флешку.
- При первой загрузке новой установки Windows вы увидите этот экран.
- Во многих случаях использования в бизнесе это нежелательно.
 Вы можете создать обычную учетную запись с помощью кнопки «Вместо присоединения к домену».
Вы можете создать обычную учетную запись с помощью кнопки «Вместо присоединения к домену».
- Введите имя пользователя и нажмите «Далее». При желании установите пароль.
- Параметры на следующем экране в первую очередь относятся к приложениям из Microsoft Store. Отключение всех параметров сведет к минимуму вторжения, если эти приложения не используются. Это можно изменить позже.
- Если вы не вошли в систему с учетной записью Microsoft, щелкните НЕТ на этом экране.
- Cortana — помощник для веб-поиска на рабочем столе. Как правило, это должно быть отключено.
- Этот экран загрузки появится на несколько минут, пока применяются пользовательские настройки.
- По завершении вы попадете прямо на рабочий стол Windows 10.
- Установка завершена!
- Если отсутствуют какие-либо драйверы, начните с запуска обновления Windows. Он имеет тенденцию находить большинство из них.



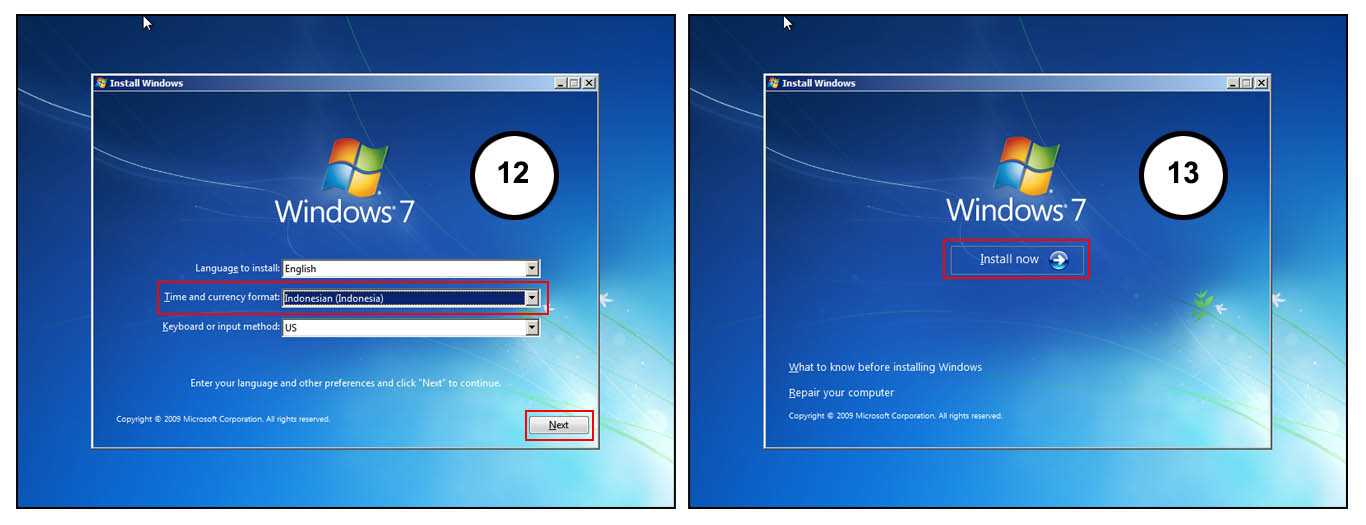
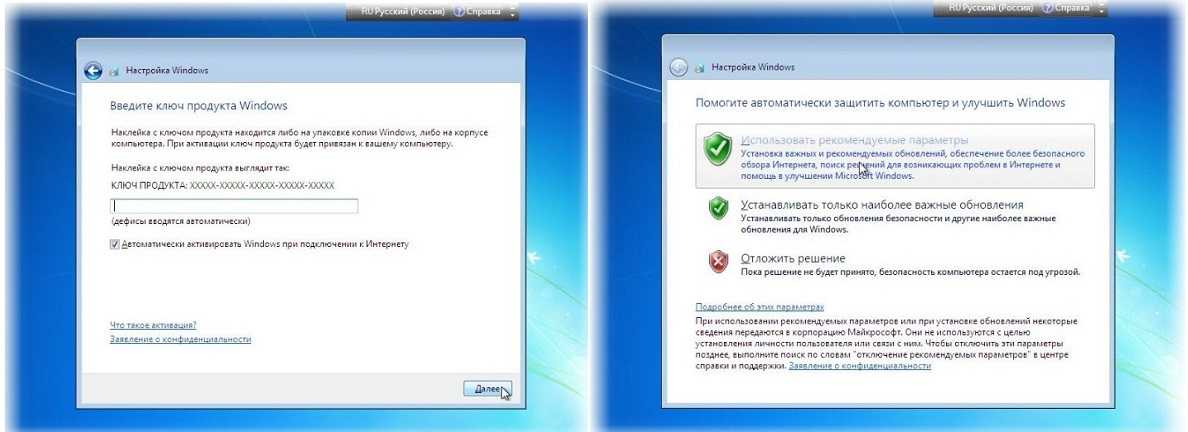 Здесь жмите на кнопку «Скачать средство сейчас». На устройство устанавливается программу для переустановки Виндовс на ноутбуке Леново с флешки.
Здесь жмите на кнопку «Скачать средство сейчас». На устройство устанавливается программу для переустановки Виндовс на ноутбуке Леново с флешки.
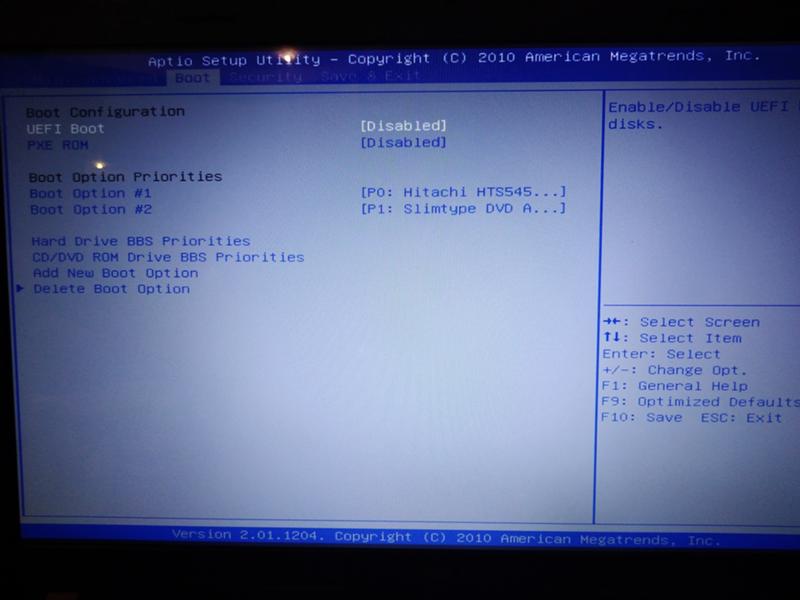
 Выберите Далее.
Выберите Далее. Вы можете создать обычную учетную запись с помощью кнопки «Вместо присоединения к домену».
Вы можете создать обычную учетную запись с помощью кнопки «Вместо присоединения к домену».
