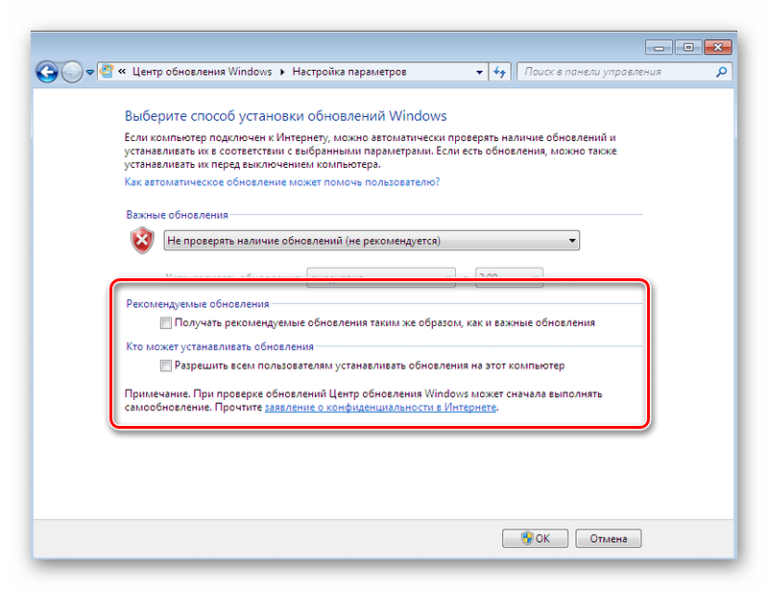Windows 7 не может найти обновления: Почему Виндовс 7 не может найти обновления
Содержание
возможные причины и способы их устранения » Как установить Windows 10
Несмотря на то, что Windows 7 уже больше не получит новых функций путём установки системных обновлений, Microsoft к этой версии операционной системы будет по-прежнему выпускать обновления безопасности и исправления. И продлится всё это до начала 2020 года. Так что вопрос установки обновлений для пользователей Windows 7 будет актуален ещё целых 3 года. Увы, не всегда этот процесс может обойтись без проблем и, соответственно, вмешательства пользователя в целях устранения этих проблем. Не устанавливаются обновления на Windows 7: какие причины, как правило, обуславливают возникновение такой проблемы и как эти причины устранить?
Не устанавливаются обновления на Windows 7: возможные причины и способы их устранения
Друзья, перед использованием изложенных ниже способов устранения причин проблем с обновлениями Windows 7 в обязательном порядке позаботьтесь о возможности отката проделанных в системе изменений. Создайте:
Создайте:
— либо точку восстановления;
— либо образ резервной копии с помощью штатного средства архивации Windows 7;
— либо резервную копию бесплатной программой-бэкапером AOMEI Backupper Standard.
1. Проблемы со службой обновления
Причиной, почему не устанавливаются обновления на Windows 7, могут быть проблемы в работе системной службы обновления. В системные службы попадём с помощью поиска меню «Пуск». Прописываем ключевой запрос «Службы» и запускаем этот раздел настроек.
В открывшемся окне увидим перечень системных служб, среди их числа нужно отыскать службу с названием, соответственно, «Центр обновления Windows». Эта служба будет находиться внизу перечня, поскольку перечень служб по умолчанию отсортирован по алфавиту. Двойным кликом открываем окошко свойств службы.
Изначально эта служба должна быть запущена, но может быть и так, что как раз таки проблема кроется в том, что работа службы изначально остановлена. Такой расклад, в принципе, неудивителен для пиратских сборок Windows, когда Центр обновления Windows отключается сборщиками дистрибутивов намеренно. В этом случае необходимо просто запустить службу.
Такой расклад, в принципе, неудивителен для пиратских сборок Windows, когда Центр обновления Windows отключается сборщиками дистрибутивов намеренно. В этом случае необходимо просто запустить службу.
Запущенную же службу обновления системы необходимо, наоборот, остановить.
Не закрывая пока что окошко свойств службы, жмём клавиши Win+R для запуска команды «Выполнить» и вводим:
SoftwareDistribution
Жмём «Ок» или Enter.
В проводнике Windows откроется системная папка «SoftwareDistribution». Всё её содержимое необходимо удалить.
Далее переключаемся на окошко свойств службы обновления Windows 7 и запускаем службу заново.
Всё: теперь перезагружаем компьютер и можем отправляться в Центр обновления Windows 7, чтобы вручную запустить скачивание обновлений и их установку. Оперативно попасть в этот раздел системных настроек можем, введя в поле поиска меню «Пуск» запрос «Центр обновления Windows».
В открывшемся окне Центра запускаем проверку обновлений.
И устанавливаем все найденные обновления кнопкой «Установить обновления».
Чтобы установить только отдельные обновления, жмём ссылку «Важных обновлений столько-то доступно»и убираем галочки с ненужных.
После чего возвращаемся назад в главное окно Центра обновления и запускаем процесс той же кнопкой «Установить обновления».
2. Проблемы с загрузкой обновлений
Одной из частых причин проблем с обновлениями Windows 7 являются сбои в процессе их загрузки на компьютер. Специфика загрузки системных обновлений заключается в том, что сначала они загружаются в кэш и хранятся там до момента их установки в систему. Неудачное скачивание, соответственно, влечёт за собой невозможность установки обновлений. Увы, при новом скачивании файлы обновлений не перезаписываются. Необходимо сначала удалить находящиеся в кэше файлы обновлений с ошибками, а затем только приступать к повторному их скачиванию.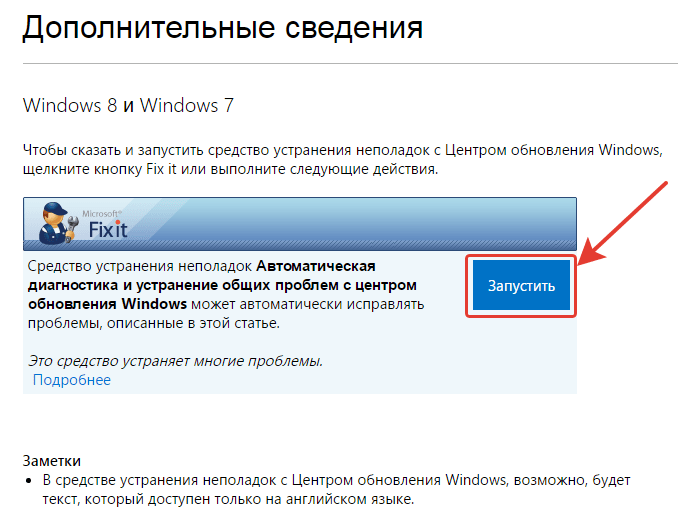
Для очистки кэша обновлений прибегнем к помощи командной строки. В поле поиска меню «Пуск» вводим ключевой запрос «Командная строка», вызываем на ней контекстное меню и запускаем от имени администратора.
В окне командной строки вводим 3 команды, нажимая после каждой Enter:
net stop wuauserv
ren %windir%\SoftwareDistribution SoftwareDistribution.OLD
net start wuauserv
Кэш очищен, можно приступать к ручной работе с обновлениями. В этом случае также перезагружаем компьютер, после чего пытаемся снова установить обновления, как указано выше, в конце первого пункта статьи.
3. Проблемы в системном реестре
Львиная доля сбоев установки обновлений в системе Windows 7 приходится на ошибку 80070308. Причина таковой может крыться в некорректной работе системного реестра. Решить эту проблему можно внесением правок в реестр. Жмём Win+R для вызова команды «Выполнить». В её поле вводим:
Жмём Win+R для вызова команды «Выполнить». В её поле вводим:
regedit
И жмём «Ок» или Enter.
Переходим в раздел HKEY_LOCAL_MACHINE, выбираем подраздел COMPONENTS и удаляем в нём пункт PendingRequired. Опция удаления станет доступной в контекстном меню.
Всё: теперь необходимо перезагрузить компьютер и так же, как и в предыдущих случаях, приступить к ручной установке обновлений.
4. Утилита Fix It для автоматического устранения неполадок
Для различных системных проблем компания Microsoft создала специальную утилиту Fix It, это автоматическое средство устранения различных неполадок. Скачать утилиту Fix It для устранения конкретно неполадок Центра обновления можно
на сайте Microsoft по ссылке
http://download.microsoft.com/download/9/1/3/913B0797-F3A4-4135-9CF8-E6FD548E3CD8/MicrosoftFixit50123.msi
Запускаем инсталляционный файл Fix It.
Утилита сама создаст точку восстановления системы.
Затем будет запущен непосредственно сам уже процесс автоматического устранения неполадок.
По завершении работы утилиты закрываем её.
И пытаемся снова установить обновления вручную.
5. Отсутствие Интернета и блокировка доступа к веб-ресурсам Microsoft антивирусом или файерволом
Естественной причиной проблем со скачиванием обновлений является отсутствие Интернета, в частности, ошибки в настройках прокси-сервера, если соединение со Всемирной Паутиной идёт через таковой. Из этой же области причина, почему не устанавливаются обновления на Windows 7 – блокировка доступа к веб-ресурсам Microsoft антивирусом или файерволом. Прежде чем возиться с настройками последних на предмет выявления, не в этом ли причина, можно просто отключить антивирус или файервол на время и приступить к установке обновлений вручную.
6. Отсутствие места на диске С
Отсутствие свободного места на системном диске С – ещё одна естественная причина, почему не устанавливаются обновления на Windows 7.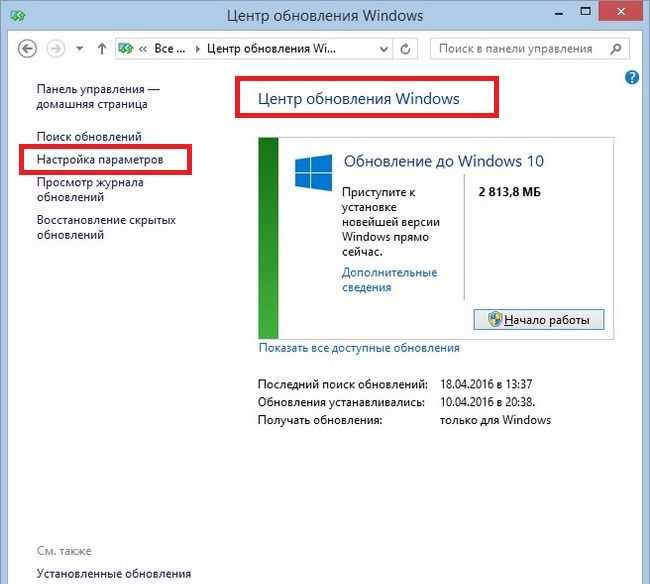 Ведь для полноценной работы функционала обновления Windows требуется как-никак, а целых 5 Гб свободного пространства на жёстком диске. Потому прежде системного предупреждения о нехватке свободного места на диске С эта проблема может дать о себе знать, в частности, препятствием скачиванию и установке обновлений.
Ведь для полноценной работы функционала обновления Windows требуется как-никак, а целых 5 Гб свободного пространства на жёстком диске. Потому прежде системного предупреждения о нехватке свободного места на диске С эта проблема может дать о себе знать, в частности, препятствием скачиванию и установке обновлений.
Освободить место на системном диске С Windows 7 помогут следующие статьи сайта:
— Очистка жёсткого диска;
— Куда делось место на диске;
— Обзор программы для чистки и оптимизации Windows – Ccleaner.
7. Последнее время, если установить чистую оригинальную Windows 7, то начинается вечный поиск обновлений, но ошибок никаких не пишет, я решаю эту проблему так:
устанавливаю MicrosoftFixit50123
http://download.microsoft.com/download/9/1/3/913B0797-F3A4-4135-9CF8-E6FD548E3CD8/MicrosoftFixit50123.msi
и перезагружаюсь, затем устанавливаю Windows6.1-KB3102810
https://www.microsoft.com/ru-RU/download/details.aspx?id=49542
для 32-битной системы
https://www.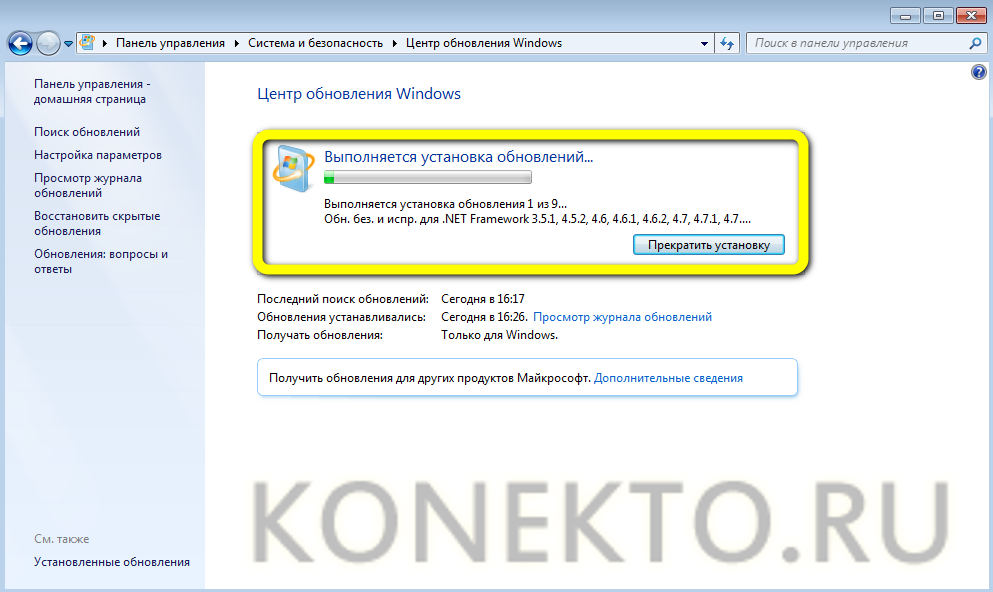 microsoft.com/ru-RU/download/details.aspx?id=49540
microsoft.com/ru-RU/download/details.aspx?id=49540
для 64-битной системы, затем перезагружаюсь и запускаю поиск обновлений, и всё проходит в штатном режиме.
8. Ну и последнее. Часто причиной некорректной работы Центра обновлений Windows 7 является повреждение хранилища системных компонентов
Восстановить повреждённое хранилище компонентов можно очень просто с помощью команды Dism /Online /Cleanup-Image /ScanHealth, читайте нашу подробную статью на эту тему.
Также для устранения этой проблемы в Windows Vista и Windows 7 выпущено специальное обновление KB947821, скачать его можно по этой ссылке:
ИСПРАВЛЕНИЕ: Центр обновлений Windows 7 застревает, проверяя наличие обновлений
Многие пользователи Windows 7 , которые недавно пытались установить последние обновления на свои компьютеры, сообщили, что не смогли, потому что центр Windows Update не будет работать .
Наиболее распространенную причину проблемы такого типа можно легко устранить, поскольку пользователи подтвердили, что они отключили антивирусную программу во время попытки обновления.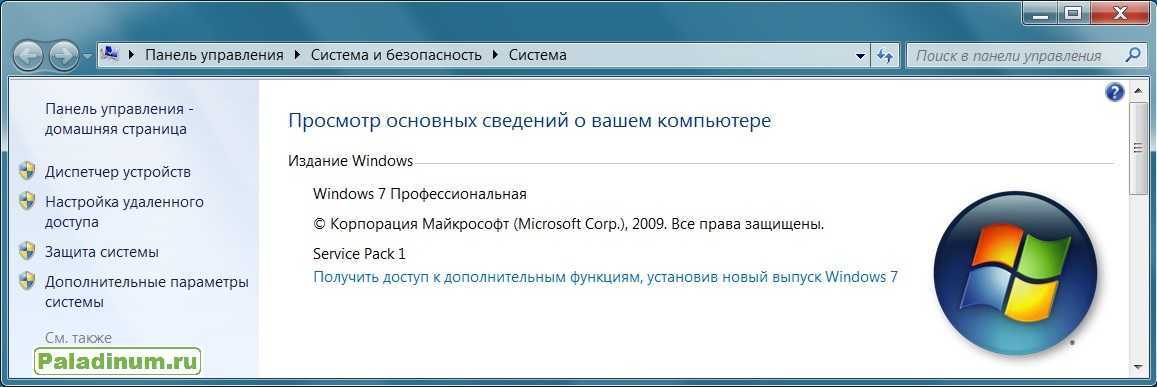
Эта проблема настолько раздражает, что пользователи даже рассматривают возможность обновления до Windows 8.1 , надеясь, что новая Windows разблокирует Центр обновления Windows.
Пользователи Windows 7 жалуются, что Центр обновления Windows застревает при проверке обновлений
Я переустановил Windows 7 после ошибки с автоматическим восстановлением Windows, и теперь обновление Windows не будет работать. […] Я пробовал автоматическое восстановление от Microsoft, удаление загруженных файлов в папке распространения программного обеспечения, использование CCleaner и очистка диска. Я не использую антивирусные программы, чтобы убедиться, что это не проблема. Я также рассматриваю возможность обновления до Windows 8.1, потому что, возможно, новые окна помогут. Моя единственная проблема в том, что я не хочу терять файлы.
Кроме того, вот еще несколько распространенных сообщений об ошибках, связанных с этой проблемой:
- Проверка обновлений в Windows 7 навсегда — Иногда Windows даже не может найти обновления, в результате чего вы застряли в бесконечном цикле проверки обновлений.

- Установка обновлений Windows 7 застряла — есть вероятность, что Windows действительно загрузит обновления, но на самом деле они застрянут, устанавливая их.
- Обновление Windows 8.1 застряло при проверке обновлений — Windows 8.1 также часто застревает во время установки обновлений.
- Обновление Windows 10 застряло при проверке обновлений — то же самое относится и к Windows 10.
- Загрузка обновлений в Windows 7 застряла — есть вероятность, что Windows 7 сможет найти обновления, но застрянет, загружая их.
Могу ли я обновить Windows 7? Да, ты можешь! Узнайте все об обновлениях Windows 7 из нашей статьи!
Содержание:
- Используйте каталог Центра обновления Майкрософт
- Перейти в центр загрузки Microsoft
- Запустите средство устранения неполадок Центра обновления Windows
- Запустите встроенное средство устранения неполадок обновления
- Удалить папку распространения программного обеспечения
- Убедитесь, что служба обновлений работает
- Запустите средство проверки системных файлов (SFC.
 exe)
exe) - Сбросить содержимое папки Catroot2
- Запустите средство готовности обновления системы (CheckSur.exe)
- Изменить настройки DNS-сервера
- Выполнить восстановление системы
- Использовать WindowsUpdateLoopFix
Исправлено: Центр обновления Windows застрял в Windows 7
Решение 1. Используйте каталог Центра обновления Майкрософт
Каталог обновлений Microsoft — это очень надежный метод, но суть в том, что вам нужно использовать Internet Explorer , иначе вы не сможете получить доступ к сайту.
- Перейдите в Панель управления > измените Вид на Маленькие значки, чтобы вам было легче видеть вещи.
- Перейдите в Настройки > выберите Никогда не искать обновления .
- Сохраните изменения> перезагрузите компьютер.
- Запустите Internet Explorer> перейдите в каталог обновлений .

- Выберите последние обновления> добавьте их в корзину обновлений.
- Нажмите View Basket > загрузите содержимое вашей корзины на рабочий стол
- Найдите обновления на рабочем столе> дважды щелкните их, чтобы запустить программу установки.
- После установки обновлений перезагрузите компьютер.
Эпический гид оповещения! Все, что вам нужно знать о том, как сохранить Windows 7 навсегда!
Решение 2 — Перейти в центр загрузки Microsoft
- Выберите последние обновления > загрузите их на свой компьютер.
- Дважды щелкните их> дождитесь завершения установки.
- Перезагрузите компьютер.
Итак, вы можете обновить Windows 7 без использования функции автоматического обновления.
Решение 3. Запустите средство устранения неполадок Центра обновления Windows
Загрузите средство устранения неполадок от Microsoft , запустите его и следуйте указаниям на экране.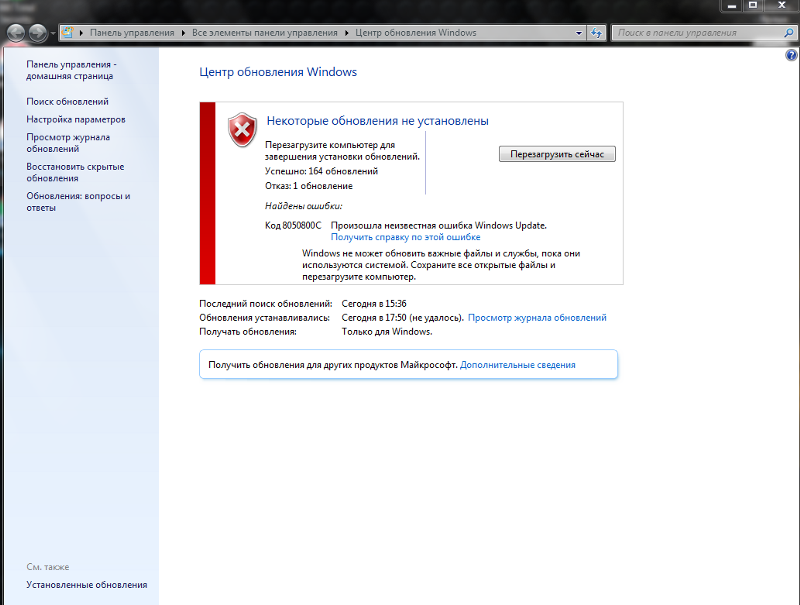 После завершения процесса перезагрузите компьютер.
После завершения процесса перезагрузите компьютер.
Решение 4. Запустите встроенное средство устранения неполадок с обновлением
Помимо средства устранения неполадок Microsoft, описанного выше, в Windows 7 также имеется встроенное средство устранения неполадок. Таким образом, вы также можете запустить этот инструмент для решения ваших проблем с обновлением.
Если вы не знаете, как запустить средство устранения неполадок Windows 7, следуйте приведенным ниже инструкциям:
- Перейти к панели управления
- Теперь перейдите к устранению неполадок
- В разделе « Система и безопасность» выберите « Исправить проблемы с обновлениями Windows».
- Следуйте дальнейшим инструкциям на экране
- Дождитесь окончания процесса
- Перезагрузите компьютер
Обновление устранения неполадок перестало работать? Вот как можно решить проблему с нашим гидом!
Решение 5. Удалите папку распространения программного обеспечения
Удалите папку распространения программного обеспечения
Папка распространения программного обеспечения — это специальная папка, в которой все данные и файлы обновлений Windows временно хранятся. Если что-то не так с этой папкой, вы не сможете устанавливать обновления.
Итак, мы собираемся удалить эту папку, чтобы ваш механизм обновления Windows снова заработал. Вот как это сделать:
- Щелкните правой кнопкой мыши меню «Пуск» и запустите командную строку (Admin).
- В командной строке введите следующие команды и нажмите Enter после каждого:
- чистая остановка wuauserv
- стоповые биты
- переименовать c: \ windows \ SoftwareDistribution SoftwareDistribution.bak
- чистый старт wuauserv
- чистые стартовые биты
- Теперь попробуйте запустить Центр обновления Windows и проверьте наличие изменений.
Решение 6.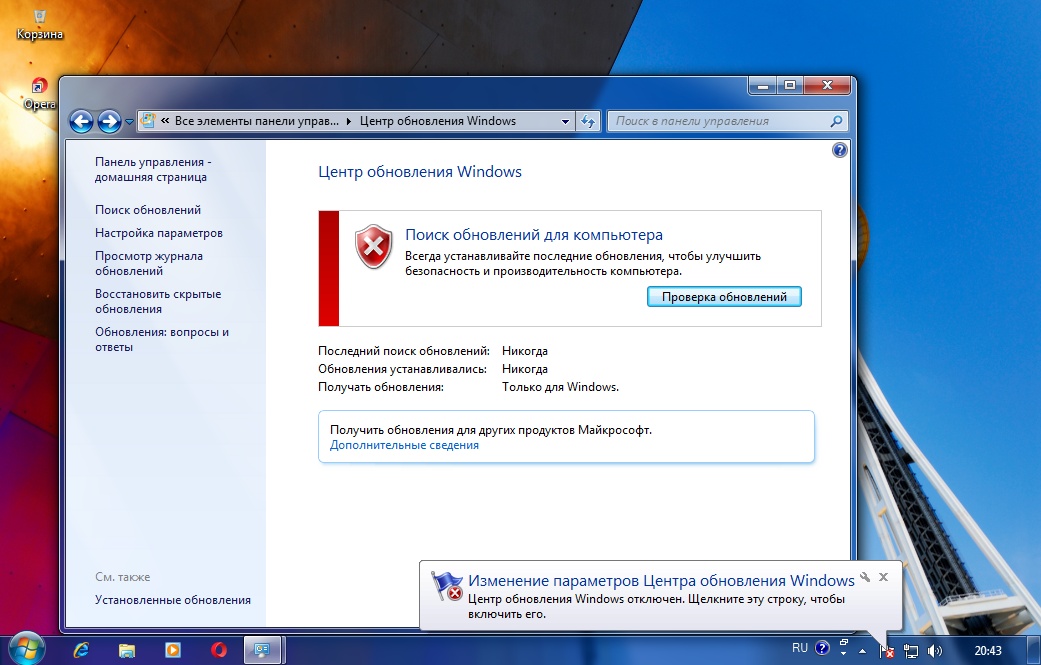 Убедитесь, что служба обновлений работает
Убедитесь, что служба обновлений работает
Как следует из названия, служба Windows Update необходима для установки обновлений Windows. Теперь, если вы хотели пропустить какое-то обновление в прошлом, есть вероятность, что вы отключили эту службу.
Итак, мы собираемся проверить, отключена ли эта служба, и повторно включить ее, если это необходимо. Вот как это сделать:
- Перейти к панели управления
- Нажмите на систему и безопасность
- Перейдите в Администрирование > Сервисы
- Найти службу Windows Update
- Если служба отключена, щелкните ее правой кнопкой мыши и выберите « Включить».
Решение 7. Запустите средство проверки системных файлов (SFC.exe)
- Запустите командную строку> введите sfc / scannow> нажмите Enter.
- После завершения сканирования> попробуйте установить обновления еще раз.

Посмотрите наше руководство и научитесь использовать System File Checker как настоящий техник!
Решение 8. Сброс содержимого папки Catroot2
- Запустить командную строку
- Введите следующие команды, нажимая Enter после каждой команды:
чистая остановка cryptsvc
md% systemroot% \ system32 \ catroot2.old
xcopy% systemroot% \ system32 \ catroot2% systemroot% \ system32 \ catroot2.old / s - Удалите содержимое папки catroot2, но сохраните саму папку. Вы должны найти его здесь: C: Windowssystem32CatRoot2.
- Введите команду net start cryptsvc.
- Выйдите из окна командной строки.
Решение 9. Запустите средство готовности обновления системы (CheckSur.exe)
Этот инструмент выполняет сканирование на наличие несоответствий, которые могут помешать обслуживанию. После запуска инструмента файл CheckSur.log сохраняется в следующем месте:.
После запуска инструмента файл CheckSur.log сохраняется в следующем месте:.
- Загрузите средство готовности обновления системы от Microsoft для 32-разрядной версии Windows 7 или для 64-разрядной ОС Windows 7 .
- Установите и запустите инструмент.
- В диалоговом окне Автономный установщик Центра обновления Windows нажмите Да .
- Подождите около 15 минут для установки инструмента. После завершения установки нажмите « Закрыть» .
Попробуйте установить последние обновления Windows 7 еще раз.
Решение 10 — Изменить настройки DNS-сервера
Некоторые пользователи также предполагают, что смена DNS-сервера также может помочь с ошибочными обновлениями. Это в основном потому, что стандартные DNS-серверы вашего сетевого оператора работают не так хорошо.
Итак, мы собираемся изменить настройки DNS-сервера на широко используемый Google DNS.
Вот как это сделать:
- Откройте Сетевые подключения .
 Вы можете сделать это, нажав Windows Key + X на клавиатуре и выбрав опцию Сетевые подключения .
Вы можете сделать это, нажав Windows Key + X на клавиатуре и выбрав опцию Сетевые подключения . - Найдите ваше сетевое подключение, щелкните его правой кнопкой мыши и выберите « Свойства» в меню.
- Когда откроется окно « Свойства» , выберите « Протокол Интернета версии 4 (TCP / IPv4)» и нажмите кнопку « Свойства» .
- Теперь выберите Используйте следующие адреса DNS-серверов вариант.
- В качестве Предпочитаемый DNS-сервер введите 8.8.8.8 . Что касается Альтернативный DNS-сервер , вам необходимо ввести 8.8.4.4 . Если вы хотите, вы также можете использовать 208.67.222.222 в качестве Предпочитаемый и 208.67.220.220 в качестве Альтернативный DNS-сервер .
- После того, как вы закончите, нажмите ОК сохранить изменения.

Вот что нужно сделать, если DNS-сервер недоступен. Это действительно просто!
Решение 11 — Выполнить восстановление системы
И, наконец, если ни одно из предыдущих решений не сработало, мы выполним восстановление системы. Есть вероятность, что в вашей системе что-то сломалось, поэтому (надеюсь) Восстановление системы решит это.
Вот как выполнить восстановление системы в Windows 7:
- Перейти к панели управления.
- Перейдите в Система и безопасность > Система .
- В главном меню панели управления выберите Защита системы.
- Нажмите Восстановление системы .
- Выберите точку восстановления.
- Следуйте дальнейшим инструкциям на экране.
- Как только вы запустите процесс, ваш компьютер будет перезагружен, и восстановление системы вернет его в выбранное предыдущее состояние.

Решение 12. Используйте WindowsUpdateLoopFix
Если вы хотите быстро решить эту проблему, рекомендуется использовать скрипт WindowsUpdateLoopFix. Этот скрипт был доступен на форуме Microsoft Answers, но с тех пор он перешел на GitHub для удобства управления. На момент написания статьи исходное сообщение на форуме Microsoftответчика содержало более 1600 голосов, поэтому сценарий должен быть безопасным в использовании, и он не нанесет никакого вреда вашему ПК.
Кажется, эта проблема возникает из-за того , что на вашем компьютере отсутствуют обновления KB3020369 , KB3172605 и агента обновления Windows для Windows 7 (v7.6.7600.256) . С помощью этого скрипта обновления будут загружены и установлены автоматически. Чтобы использовать этот скрипт, просто выполните следующие действия:
- Загрузите последнюю версию WindowsUpdateLoopFix .
- Закройте все запущенные приложения.

- Теперь дважды щелкните UpdateFix.exe .
- Выберите опцию Express Fix (рекомендуется) и дождитесь завершения сценария.
После завершения сценария проблема должна быть решена.
Мы надеемся, что эти обходные пути помогут вам исправить проблемы с обновлением Windows 7.
Примечание редактора: этот пост был первоначально опубликован в ноябре 2017 года и с тех пор обновлен для свежести и точности.
СВЯЗАННЫЕ ИСТОРИИ, КОТОРЫЕ ВЫ ДОЛЖНЫ ПРОВЕРИТЬ:
- Процессоры Skylake будут поддерживаться в Windows 7 и 8.1
- Windows 7, 8.1 получит ежемесячные накопительные обновления с октября 2016 года
- Windows 10 все еще отстает
[решено] Windows 7/8 не находит обновлений, как исправить?
По умолчанию процесс обновления Windows происходит в фоновом режиме в фоновом режиме. Иногда вы можете обновить его вручную. Но бывают случаи, когда Windows 7 не обновляется и навсегда зависает на экране обновления.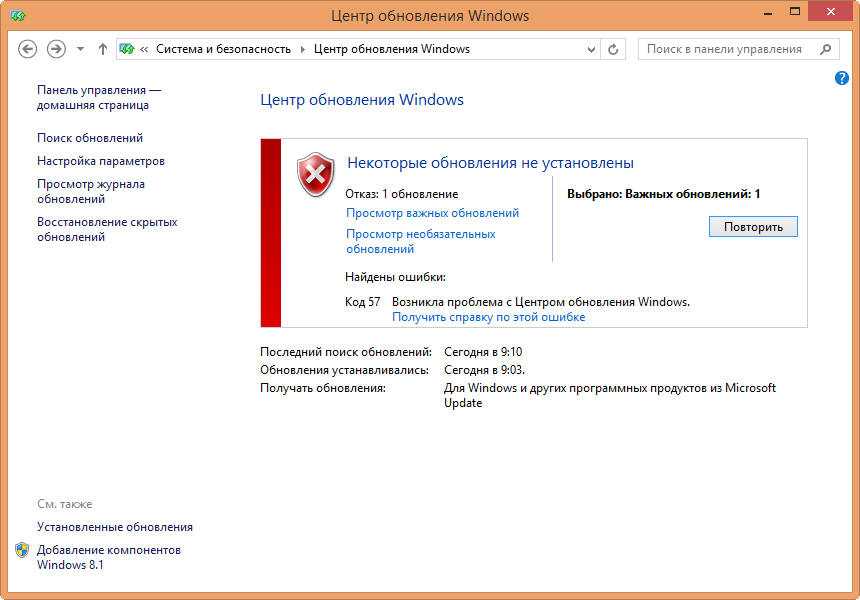 Важно поддерживать Windows в актуальном состоянии, так как она устраняет многие проблемы безопасности и повышает производительность. Хотя это может произойти с любой версией Windows, было замечено, что это чаще встречается на ПК с Windows 7 или Windows 8/8.1. Если вы столкнулись с такой проблемой, вот несколько решений для вас.
Важно поддерживать Windows в актуальном состоянии, так как она устраняет многие проблемы безопасности и повышает производительность. Хотя это может произойти с любой версией Windows, было замечено, что это чаще встречается на ПК с Windows 7 или Windows 8/8.1. Если вы столкнулись с такой проблемой, вот несколько решений для вас.
- Решение 1. Попробуйте использовать средство устранения неполадок Центра обновления Windows
- Решение 2. Попробуйте удалить кэш вручную
- Решение 3. Обновите службу Windows Update
Решение 1. Попробуйте использовать средство устранения неполадок Центра обновления Windows
Первое, что вы захотите попробовать, чтобы решить проблему, — использовать средство устранения неполадок Центра обновления Windows. Это инструмент, встроенный почти во все версии ОС Windows, который может исправить многие проблемы, связанные с обновлениями. Этот метод прост в использовании и часто устраняет проблему без необходимости пробовать что-либо еще.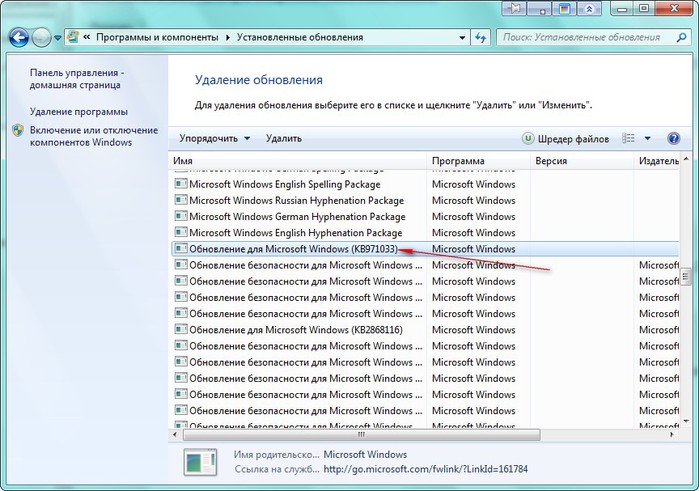 Этот инструмент сначала закрывает службы обновления Windows, очищает кэш обновлений и перезапускает службу обновлений заново. Вот как вы можете использовать этот инструмент:
Этот инструмент сначала закрывает службы обновления Windows, очищает кэш обновлений и перезапускает службу обновлений заново. Вот как вы можете использовать этот инструмент:
Шаг 1. Щелкните меню «Пуск» и введите «Устранение неполадок».
Шаг 2. Выберите вариант в результатах поиска, как показано на рисунке ниже:
Шаг 3. Запустится панель управления средства устранения неполадок; Здесь вам нужно нажать «Исправить проблемы с Центром обновления Windows» в разделе «Система и безопасность».
Шаг 4. Нажмите Дополнительно на следующем экране. На следующем экране убедитесь, что флажок «Применить ремонт автоматически» установлен/включен.
Шаг 5. Нажмите «Запуск от имени администратора» (это позволит средству устранения неполадок удалить файлы кеша) и нажмите «Далее».
Разрешить инструменту запустить процесс. После завершения процесса вы узнаете, была ли обнаружена и устранена проблема. Средство устранения неполадок может решить проблемы в большинстве случаев.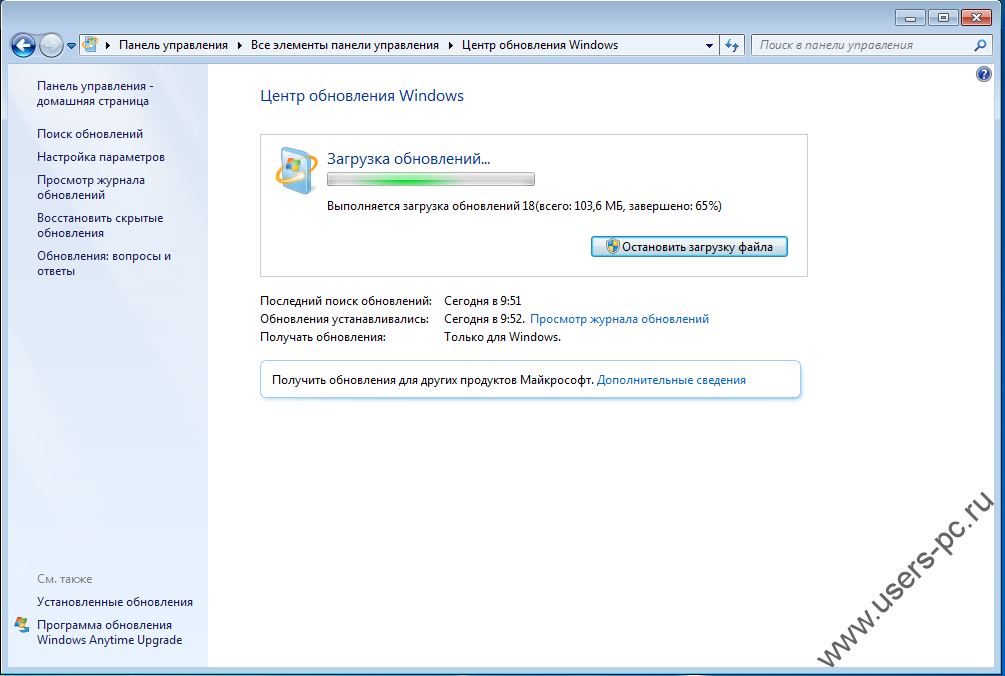 Запустите Центр обновления Windows еще раз, чтобы проверить, устранена ли проблема. Если нет, перейдите к следующему решению.
Запустите Центр обновления Windows еще раз, чтобы проверить, устранена ли проблема. Если нет, перейдите к следующему решению.
ПРИМЕЧАНИЕ. Если вы забыли пароль для входа в Windows 10, нет необходимости переустанавливать или форматировать вашу систему, средство восстановления пароля Windows iSeePassword может обойти вашу Windows.
Решение 2. Попробуйте удалить кэш вручную
Если проблема не устранена, вы можете вручную удалить кэш загрузки. Это может показаться нелогичным, но иногда средство устранения неполадок не может очистить все файлы, но вы можете сделать это вручную. Чтобы этот процесс был эффективным, вам нужно перезагрузить Windows 7/8 в безопасном режиме. Вход в безопасный режим дает вам больше свободы, чем в обычном режиме.
Чтобы загрузиться в безопасном режиме, перезагрузите компьютер и, когда он выключится и только начнет перезагружаться, нажмите клавишу «F8». Вы увидите следующий экран, и вам нужно выбрать «Безопасный режим».
Теперь вам нужно отключить службу обновления.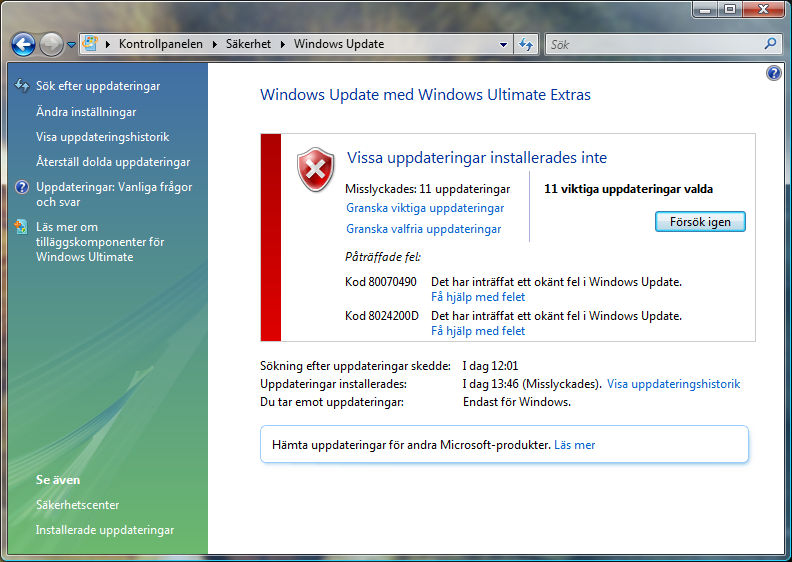 Вот что вам нужно сделать:
Вот что вам нужно сделать:
Шаг 1. Откройте меню «Пуск». Введите «Командная строка» в поле поиска.
Шаг 2. Щелкните правой кнопкой мыши «Командная строка» и запустите от имени администратора.
Шаг 3. Введите команду «net stop wuauserv» (без кавычек) и нажмите Enter; оставьте командную строку открытой.
Шаг 4. Теперь откройте компьютер или любой проводник и откройте папку: C:\Windows\SoftwareDistribution.
Шаг 5. Нажмите CTRL + A, чтобы выбрать все файлы, и нажмите «Удалить», чтобы удалить все файлы. Вы можете смело удалить все отсюда. Это не повлияет на ваш компьютер или ОС.
Шаг 6. Теперь нам нужно перезапустить службу обновления. Вернитесь в командную строку, введите «net start wuauserv» (без кавычек) и снова нажмите Enter.
Затем перезагрузите ПК в обычном режиме. Запустите Центр обновления Windows еще раз, чтобы узнать, устранена ли проблема.
Решение 3. Обновите службу Windows Update
Если вы давно не обновляли саму службу обновлений, вам необходимо сначала обновить ее.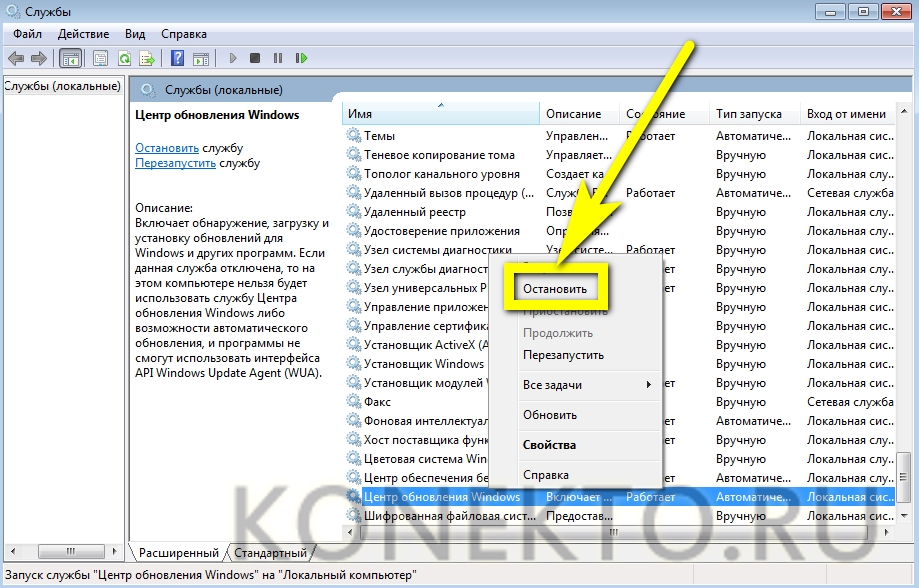 Устаревший инструмент службы обновлений иногда будет препятствовать обновлению, поэтому вам необходимо убедиться, что он обновлен.
Устаревший инструмент службы обновлений иногда будет препятствовать обновлению, поэтому вам необходимо убедиться, что он обновлен.
Шаг 1. Перейдите в Панель управления и щелкните «Система и безопасность».
Шаг 2. Щелкните Центр обновления Windows.
Шаг 3. Выберите «Никогда не проверять наличие обновлений (не рекомендуется)» в раскрывающемся списке в разделе «Важные обновления».
Шаг 4. Нажмите OK и перезагрузите компьютер. В зависимости от того, какой у вас компьютер: 32-разрядный или 64-разрядный, загрузите следующие обновления:
32-разрядная версия:
1) https://www.microsoft.com/en-us/download/details.aspx?id=53335
64-разрядная версия:
1) https:/ /www.microsoft.com/en-us/download/details.aspx?id=46817
Шаг 5. Теперь перейдите в папку, в которой сохранены эти обновления. Сначала установите обновление с надписью «KB3020369», а затем установите «KB3172605». Вам нужно будет перезагрузить компьютер после установки, а затем подождать около 15 минут, пока процесс завершится.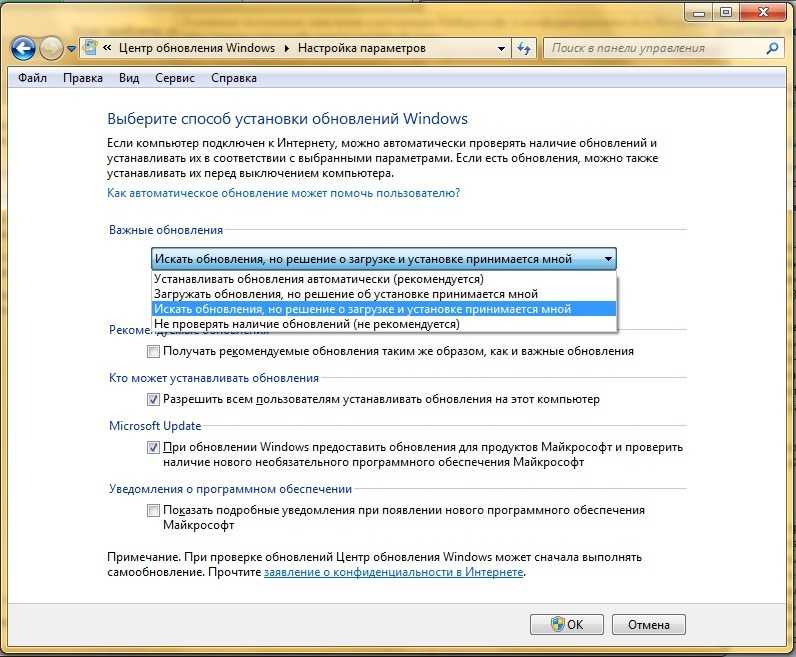
Шаг 6. Вернитесь в Панель управления > Система и безопасность > Центр обновления Windows.
Шаг 7. Выберите «Автоматически» в раскрывающемся списке «Важные обновления».
Заключение
Системные обновления в Windows 7 иногда зависают. Вам необходимо решить эту проблему, чтобы убедиться, что ваш компьютер обновлен. Возможно, вам придется очистить кеш обновлений, чтобы решить эту проблему. Вам также может потребоваться обновить службу Windows Update.
09 марта, 2017 14:18:33 /
Размещено Вики Тиффани в Windows 7
Вики — профессиональный автор технологий для Windows с большим опытом работы, специализирующийся на компьютерных технологиях. Ей очень нравится помогать людям находить решения их проблем. Ее знания и страсть всегда побуждают ее узнавать все о технологиях.
Забыли пароль Windows 7, как восстановить?
Что делать, если я забыл пароль для резервной копии iTunes
Как восстановить утерянный или забытый пароль для Windows 10
Как сбросить пароль Windows 8, если я забыл
Windows не удалось выполнить поиск новых обновлений
Windows регулярно получает обновления, чтобы поддерживать вашу машину в отличном состоянии и защищать ее от постоянно возникающих онлайн-угроз.
Обновление вашей системы имеет решающее значение для обеспечения исправления всех недавно обнаруженных критических уязвимостей. Это защитит вашу конфиденциальность и защитит ваш компьютер от вирусов.
Как правило, Центр обновления Windows автоматически загружает необходимые файлы и устанавливает их в соответствии с вашими настройками обновлений и безопасности. Процесс обычно проходит гладко, и ваш компьютер должен перезагрузиться без проблем. Но иногда некоторые неудачливые пользователи не могут установить обновления и получают сообщение об ошибке «Windows не удалось найти новые обновления». Эта ошибка не позволяет вам устанавливать новые обновления, которые могут нарушить работу системных служб или даже привести к потере данных. Для тех, кто находится в похожей ситуации, мы перечислили 8 полезных исправлений ниже.
Что делать, если Windows 11/10/7 не может найти новые обновления
Исправление 1.
 Запустите средство устранения неполадок Центра обновления Windows
Запустите средство устранения неполадок Центра обновления Windows.
Исправление 2. Проверьте и удалите поврежденные системные файлы
Исправление 3. Удалите историю обновлений Windows
.
Исправление 4. Включить регистрацию службы обновления Windows
Исправление 5. Перезапустите фоновые интеллектуальные службы передачи
Исправить 6. Сбросить репозиторий Центра обновления Windows
Исправление 7.
 Обновите драйверы RST
Обновите драйверы RST.
Исправить 8. Отложить обновления Windows
Часто задаваемые вопросы об обновлениях Windows 11/10/7, проблема
Бонусный совет: как восстановить потерянные данные после обновления до Windows 11/10
8 Решения для исправления Windows 11/10/7 не удалось найти новые обновления
Быстрое исправление: отключить проверку на вирусы
Если вы пытаетесь обновить компьютер, а средство обновления Windows отказывается работать, обычно отображается сообщение об ошибке с объяснением причины. Попробуйте временно включить
средство проверки на вирусы и
брандмауэр выключен , затем повторите попытку обновления. Основные средства проверки на вирусы, такие как Norton или McAfee Antivirus, должны позволить вам временно отключить их.
Основные средства проверки на вирусы, такие как Norton или McAfee Antivirus, должны позволить вам временно отключить их.
Примечание
Если Windows не обновляется с кодом ошибки, это может быть проблема с некоторыми фоновыми операциями. Следуйте приведенным ниже советам, чтобы вернуться на правильный путь. Они также будут работать для большинства кодов ошибок Центра обновления Windows.
Исправление 1: Запустите средство устранения неполадок Центра обновления Windows
Очевидно, что использование средства устранения неполадок Центра обновления Windows — это первый шаг. Вот как:
- Выбрать
Пуск и Настройки (зубец) опция. - Перейдите к Обновление и безопасность , затем нажмите
Устранение неполадок . - Далее нажмите на
Дополнительные средства устранения неполадок . Нажмите на
Нажмите на
Вставай и беги . - Выбрать
Центр обновления Windows , а затем
Запустите средство устранения неполадок .
По завершении процесса перезагрузите компьютер и снова проверьте наличие обновлений.
Исправление 2: Проверка и удаление поврежденных системных файлов
Одной из основных причин, по которым Windows 11/10/7 не удалось выполнить поиск новых обновлений, являются поврежденные системные файлы. Поврежденные файлы могут помешать вам открыть файлы или вызвать несогласованность между программами. Чтобы исправить это, сделайте следующее:
- Откройте командную строку с повышенными привилегиями. Для этого введите CMD в строке поиска Windows 11/10, затем щелкните правой кнопкой мыши Командная строка и выберите
Запуск от имени администратора . - Введите следующее:
DISM. exe/Online/Cleanup-image/Restorehealth
exe/Online/Cleanup-image/Restorehealth - Подождите несколько минут для получения результатов. После завершения на 100% вам будет показано одно из нескольких сообщений. Это решит большинство проблем.
Исправление 3. Удаление истории обновлений Windows
Если вы получаете сообщение о том, что Windows 11/10/7 не будет обновляться с кодом ошибки 0x80070002, это может означать, что некоторые файлы в обновлении отсутствуют или несовместимы с Центром обновления Windows инструкции по базе данных. Чтобы решить эту проблему, нам просто нужно удалить историю Центра обновления Windows и позволить ей повторно заполнить информацию. Это исправление также будет работать для нескольких других кодов ошибок. Вот как:
- Откройте командную строку с повышенными привилегиями.
- Введите
net stop wuaauserv для остановки службы обновления Windows. - Очистите журнал обновлений Windows, введя (или вставив) это в командную строку:
дел «%systemroot%\SoftwareDistribution\DataStore\Logs\edb. log»
log» - Перезапустите службу обновления Windows, введя следующее:
запуск сети wuaauserv
Теперь установка неудачных обновлений должна возобновиться.
Исправление 4: Включить регистрацию службы Центра обновления Windows
Не отчаивайтесь, если вы получили сообщение об ошибке, что регистрация службы отсутствует или повреждена. Для ремонта выполните следующие действия.
- Нажмите одновременно клавишу Windows и R . Введите services.msc и нажмите
Введите . - В открывшейся панели найдите
Служба обновления Windows . - Щелкните правой кнопкой мыши
Служба обновления Windows и выберите
Свойства . - В разделе Тип запуска выберите
Автомат .
- Нажмите
Запустите в статусе службы и нажмите OK .
Это должно позволить вашей установке Windows заменить отсутствующий файл после перезагрузки компьютера.
Исправление 5. Перезапустите фоновые интеллектуальные службы передачи
Если ваши обновления отказываются начинать загрузку или вы получаете сообщение об ошибке, связанное с неработающей фоновой интеллектуальной службой передачи, процесс ее восстановления аналогичен описанному выше.
- Щелкните правой кнопкой мыши
Меню «Пуск» и выберите
Запустите или нажмите
Ключ Windows +
R вместе. Тип
services.msc и нажмите Введите . - Выбрать
Фоновые интеллектуальные службы передачи (BITS). - Щелкните правой кнопкой мыши BITS и выберите
Свойства .
- Проверьте тип запуска и выберите
Автомат . - Нажмите
Пуск, и служба должна возобновиться, как только вы нажмете OK .
Это должно позволить вашей установке Windows заменить отсутствующий файл после перезагрузки компьютера.
Исправление 6: сброс репозитория Центра обновления Windows
Иногда один или несколько модулей, загруженных Центром обновления Windows, могут не работать. Если это произойдет, и другие исправления не могут восстановить их работоспособность, вам может потребоваться удалить и переустановить их. Вот как:
- Запустите командную строку с повышенными привилегиями (щелкните правой кнопкой мыши командную строку и выберите Запуск от имени администратора ).
- Вставьте или введите следующие команды:
чистая остановка wuaauserv
рд /s /q %systemroot%\SoftwareDistribution
запуск сети wuaauserv
Это приведет к удалению содержимого и папки репозитория Центра обновления Windows. Теперь ваш агент Центра обновления Windows должен повторно загрузить и установить все это. Если это не сработает, вы можете удалить модули вручную. Для этого следуйте расширенному руководству, найденному
Теперь ваш агент Центра обновления Windows должен повторно загрузить и установить все это. Если это не сработает, вы можете удалить модули вручную. Для этого следуйте расширенному руководству, найденному
здесь.
Исправление 7: Обновление драйверов RST
Драйвер технологии Intel Rapid Storage помогает компьютеру автоматически распознавать и сохранять наиболее часто используемые приложения и данные на твердотельных накопителях. Если у вас возникли проблемы с обновлением ПК при использовании твердотельных накопителей в составе RAID, может потребоваться обновление драйверов устройств. Вы можете скачать прямо с
Intel, но вам также следует проверить наличие последних обновлений программного обеспечения у производителя материнской платы.
Исправление 8: отложить обновления Windows
Конечно, если вы пробовали некоторые или все вышеперечисленные действия, но по-прежнему сталкиваетесь с проблемами Центра обновления Windows, такими как поврежденные файлы, есть последний вариант — просто отложить установку до до месяца.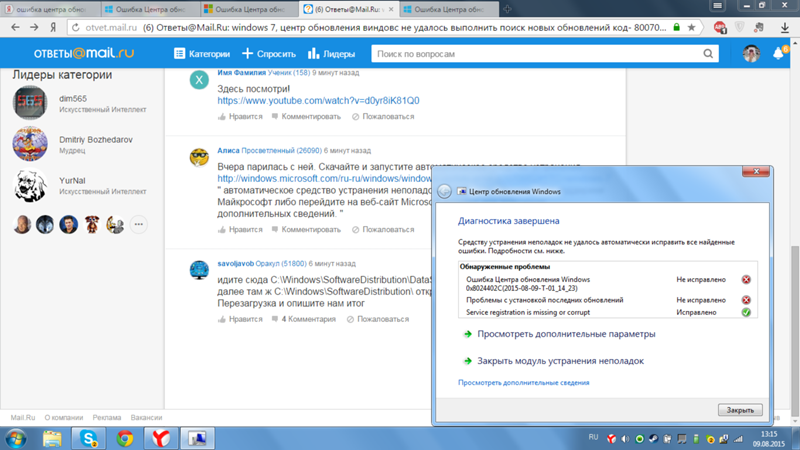 Не забывайте делать это каждый месяц, и вы сможете откладывать установку любых проблемных обновлений на столько времени, сколько вам нужно.
Не забывайте делать это каждый месяц, и вы сможете откладывать установку любых проблемных обновлений на столько времени, сколько вам нужно.
Часто задаваемые вопросы об обновлениях Windows 11/10/7 Проблема
Почему Windows 11/10/7 не может найти обновления?
Для Windows 11/10 проблема часто может быть связана либо с проблемами подключения, либо с проблемой с Центром обновления Windows. Выполните описанные выше шаги, чтобы помочь решить проблему. Если вы используете Windows 7, ваш компьютер теперь находится под угрозой из-за прекращения поддержки Windows 7 корпорацией Майкрософт в 2020 году.
Как устранить зависание обновлений Windows при проверке обновлений?
Во-первых, перезагрузите компьютер и проверьте еще раз. Убедитесь, что ваше время и дата верны. Попробуйте подключиться к другой сети во время обновления, если в вашей обычной сети есть проблемы со стабильностью. Вам может потребоваться отключить любой сторонний брандмауэр на время обновления, так как они часто могут перехватывать обновления и препятствовать их развертыванию.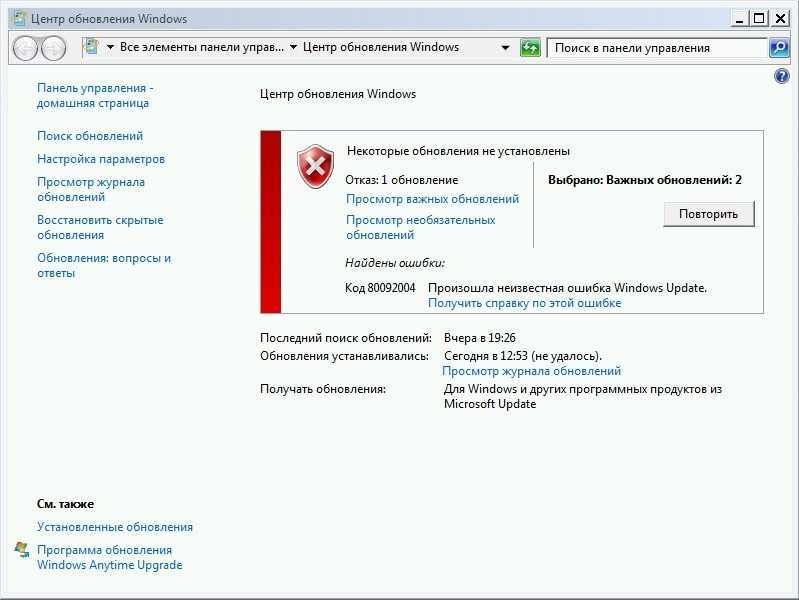
Почему мое обновление зависает?
Во-первых, убедитесь, что у вас есть свободное место на жестком диске. Отключите средство проверки на вирусы, если оно мешает развертыванию. Если они не работают, запустите средство устранения неполадок Центра обновления Windows (исправление 1 выше) и перейдите оттуда.
Восстановление потерянных данных после обновления до Windows 11/10
В некоторых случаях сбой Центра обновления Windows может привести к
данные на жестком диске могут быть повреждены , поэтому всегда рекомендуется делать резервную копию ваших данных перед запуском любого крупного обновления.
С предстоящим выпуском Windows 11 как никогда важно иметь под рукой удобное программное обеспечение для восстановления файлов. Как только вы окажетесь в этой ужасной ситуации, упомянутой выше, попробуйте использовать профессиональный инструмент для восстановления данных.
AnyRecover.
2 061 704 Загрузки
Возможности AnyRecover
- Он имеет высокую скорость сканирования , что важно при увеличении размера современных жестких дисков.

- Благодаря удобному интерфейсу вы можете приступить к работе всего за
3 шагов. - Бесплатная пробная версия позволяет восстановить 8 файлов любого размера.
- Поддерживается более 1000 форматов файлов , включая документы, фотографии, видео, музыку и т. д.
Скачать сейчас
Загрузить сейчас
Заключение
Обновление вашего ПК обычно не составляет труда, но время от времени оно может стать головной болью для некоторых неудачливых пользователей. Средство устранения неполадок Центра обновления Windows решит большинство проблем для большинства пользователей. Однако, если этот вариант не работает для вас, попробуйте исправления, которые мы перечислили выше, так как они должны вернуть вас в нужное русло. Если вы обнаружили поврежденные файлы и нуждаетесь в восстановлении, загрузите AnyRecover, чтобы вернуть их.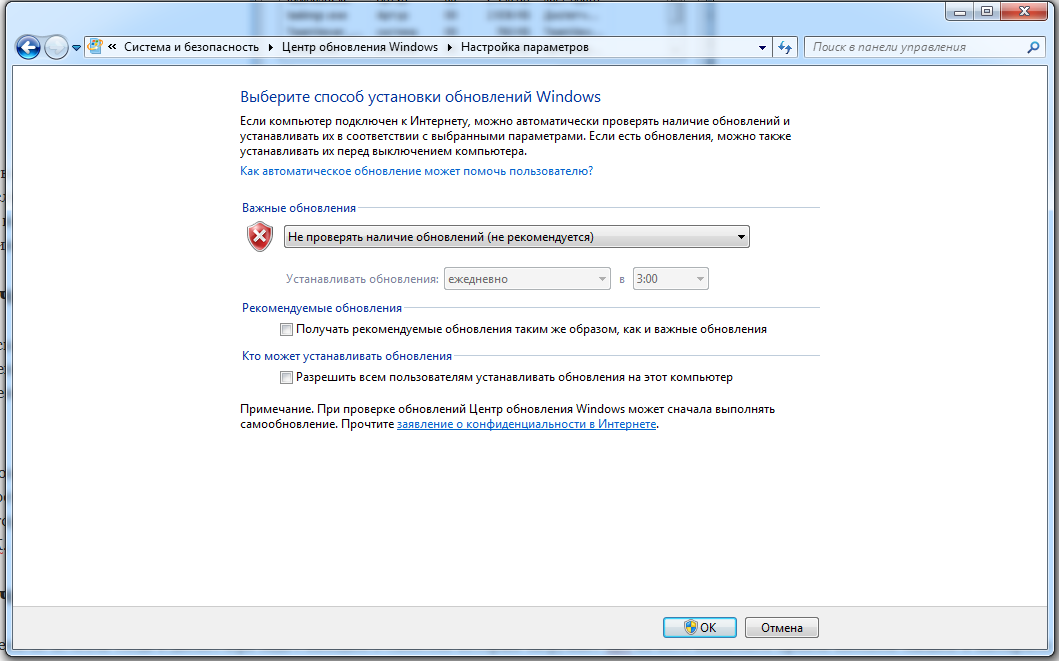

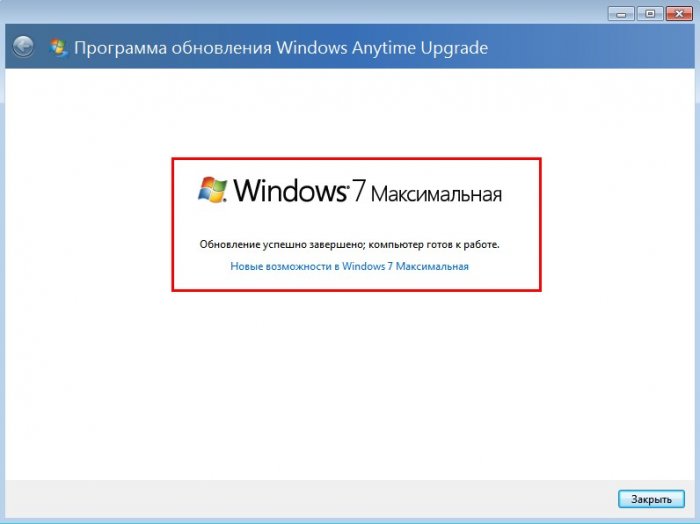
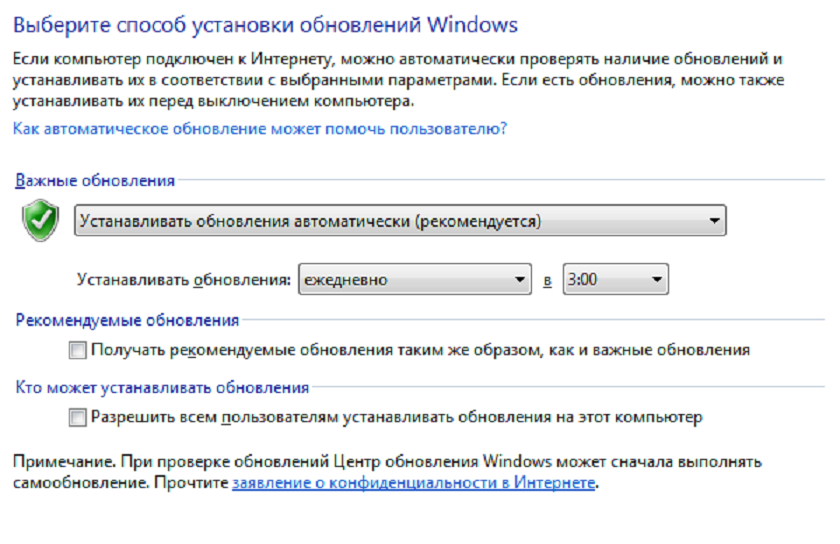 exe)
exe)
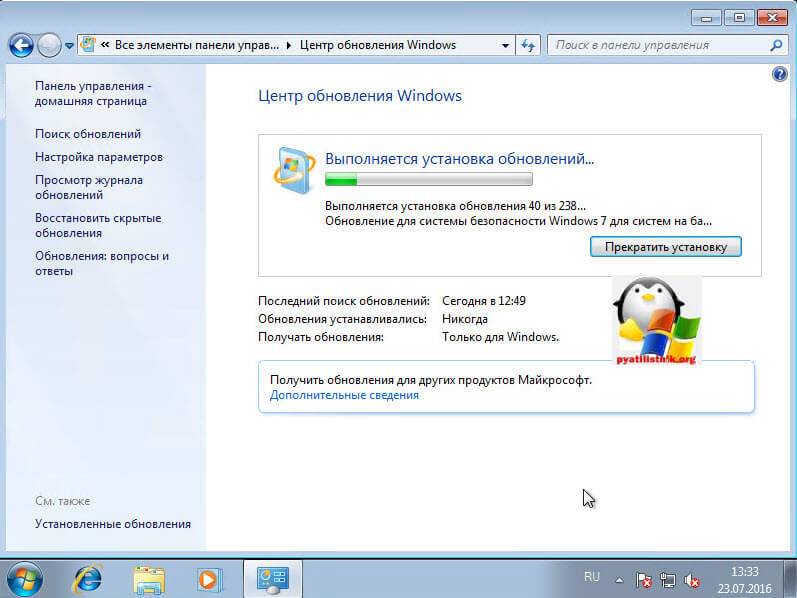
 Вы можете сделать это, нажав Windows Key + X на клавиатуре и выбрав опцию Сетевые подключения .
Вы можете сделать это, нажав Windows Key + X на клавиатуре и выбрав опцию Сетевые подключения .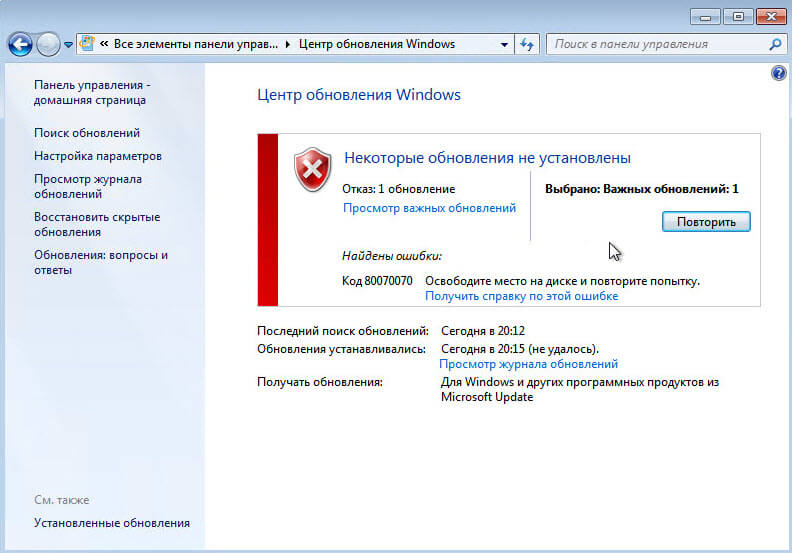
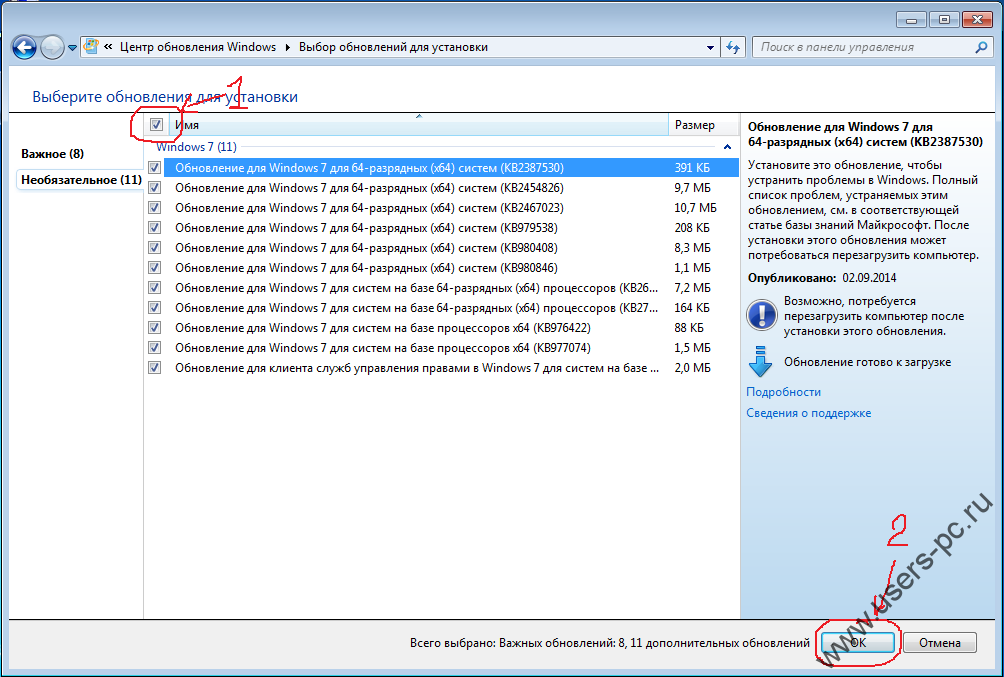
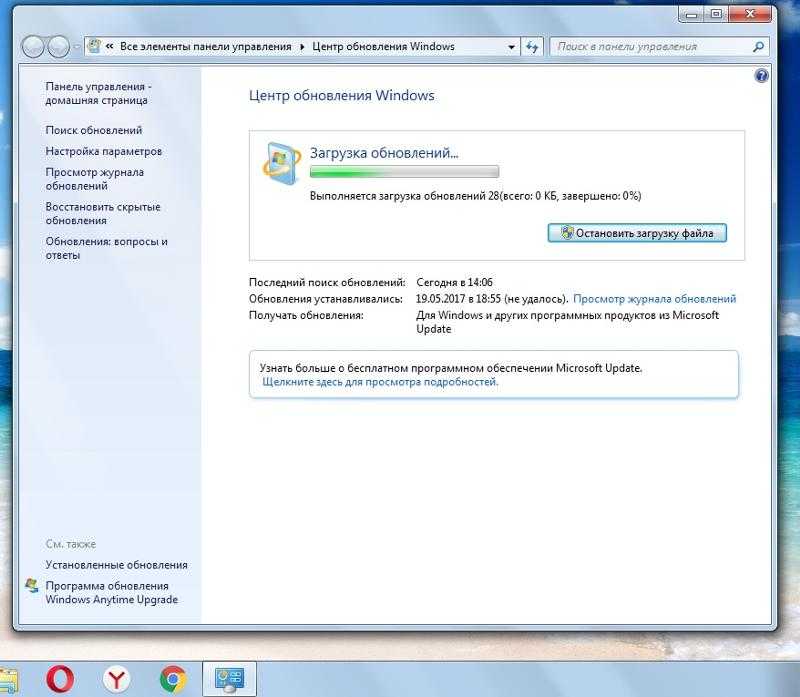
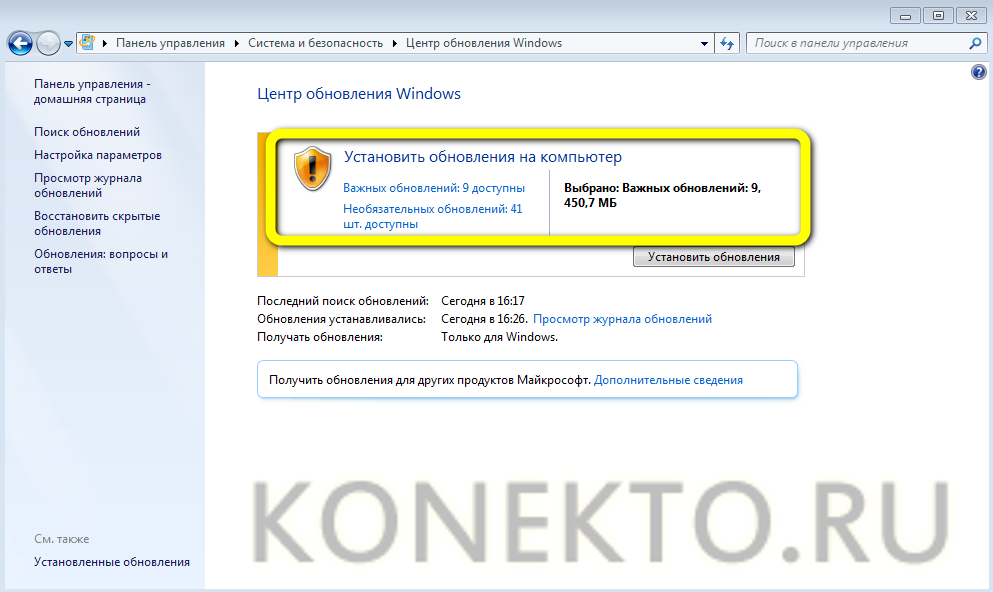 Запустите средство устранения неполадок Центра обновления Windows
Запустите средство устранения неполадок Центра обновления Windows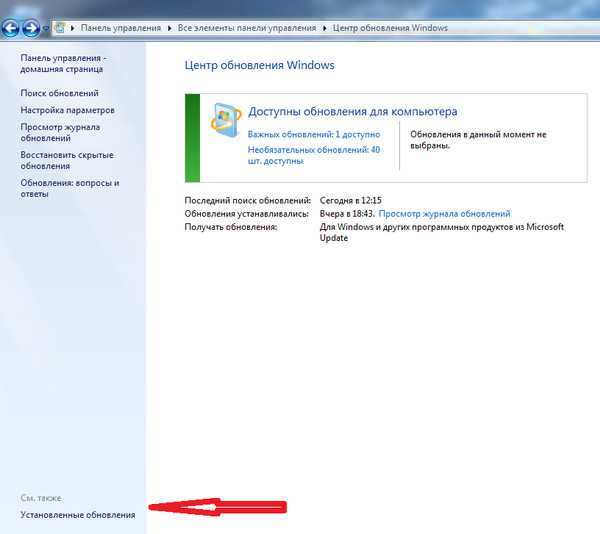 Обновите драйверы RST
Обновите драйверы RST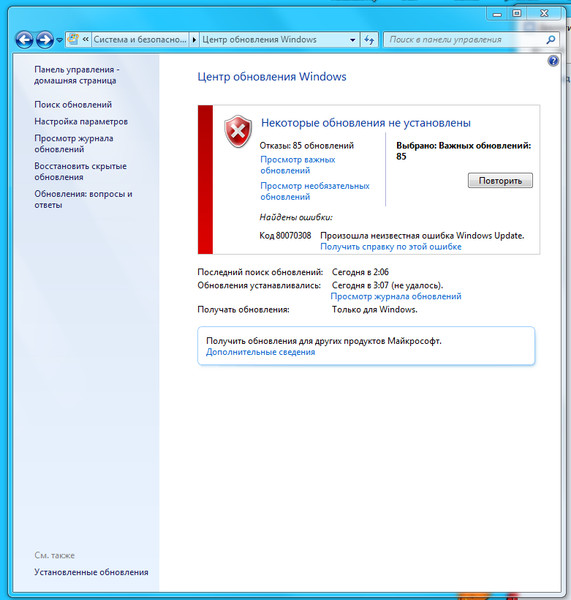 Нажмите на
Нажмите на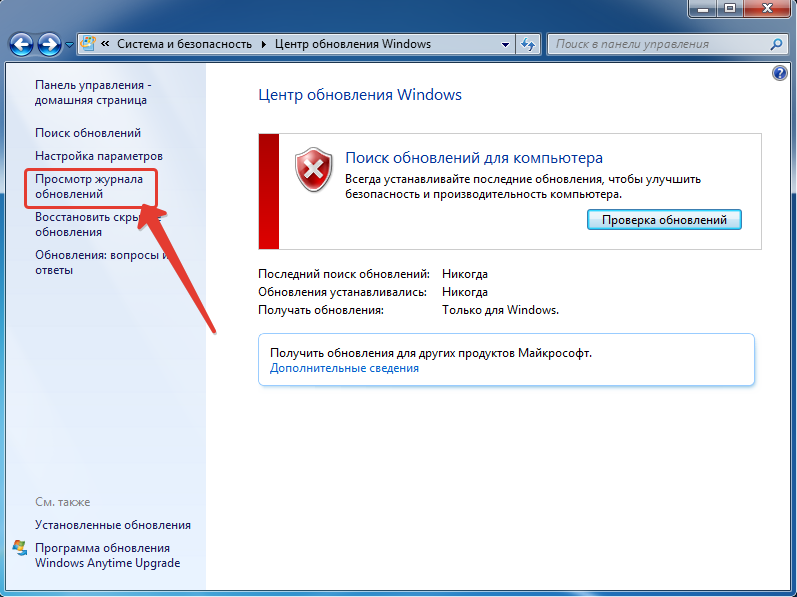 exe/Online/Cleanup-image/Restorehealth
exe/Online/Cleanup-image/Restorehealth