Установка яндекс диск: Установка и настройка программы — Яндекс Диск для Windows. Справка
Содержание
Установка и настройка программы — Яндекс Диск для Linux. Справка
- Установить программу
- Мастер начальной настройки
- Восстановить Диск
Чтобы установить клиент автоматически, воспользуйтесь командой быстрой установки пакета.
- Пример быстрой установки пакета .deb
echo "deb http://repo.yandex.ru/yandex-disk/deb/ stable main" | sudo tee -a /etc/apt/sources.list.d/yandex-disk.list > /dev/null && wget http://repo.yandex.ru/yandex-disk/YANDEX-DISK-KEY.GPG -O- | sudo apt-key add - && sudo apt-get update && sudo apt-get install -y yandex-disk
Чтобы установить клиент вручную, скачайте нужную версию пакета по соответствующей ссылке ниже.
Внимание. Загружая программу, вы соглашаетесь с условиями Лицензионного соглашения.
- Пример установки с помощью менеджера пакетов dpkg
# dpkg -i yandex-disk_0.1.0.103_i386.deb
Примечание. Репозиторий автоматически устанавливается по адресу /etc/apt/sources.list.d/yandex-disk.list
Репозиторий автоматически устанавливается по адресу /etc/apt/sources.list.d/yandex-disk.list
- Пример установки с помощью менеджера пакетов rpm
# rpm -ivh yandex-disk-0.1.0.103-1.fedora.i386.rpm
Примечание. Репозиторий автоматически устанавливается по адресу /etc/yum.repos.d/yandex.repo
Вы также можете добавить репозиторий с пакетом yandex-disk в список доступных репозиториев менеджера пакетов и установить пакет с помощью утилиты apt-get или yum.
- Установка с помощью apt-get
Внимание. Сохраните копию файла /etc/apt/sources.list.d/yandex-disk.list перед внесением в него изменений.
# wget -O YANDEX-DISK-KEY.GPG http://repo.yandex.ru/yandex-disk/YANDEX-DISK-KEY.GPG # sudo gpg --dearmor -o yandex-disk.gpg # echo "deb http://repo.yandex.ru/yandex-disk/deb/ stable main" >> /etc/apt/sources.list.d/yandex-disk.list # apt-get update # apt-get install yandex-disk
- Установка с помощью yum
# nano /etc/yum.
 repos.d/yandex.repo
# rpm --import http://repo.yandex.ru/yandex-disk/YANDEX-DISK-KEY.GPG
# yum install yandex-disk
repos.d/yandex.repo
# rpm --import http://repo.yandex.ru/yandex-disk/YANDEX-DISK-KEY.GPG
# yum install yandex-diskСодержимое файла yandex.repo:
[yandex] name=Yandex failovermethod=priority baseurl=http://repo.yandex.ru/yandex-disk/rpm/stable/$basearch/ enabled=1 metadata_expire=1d gpgcheck=1 gpgkey=http://repo.yandex.ru/yandex-disk/YANDEX-DISK-KEY.GPG
Вы можете выполнить начальную настройку клиента с помощью команды setup:
$ yandex-disk setup
Введите название каталога для хранения локальной копии Диска. Если вы оставите название пустым, в домашнем каталоге будет создана папка Yandex.Disk.
Укажите, использовать ли прокси-сервер (y/n).
Укажите, запускать ли клиент при старте системы (y/n)
После того как мастер завершит работу, в каталоге ~/.config/yandex-disk будет создан файл конфигурации config.cfg.
Пример файла config.cfg
# Путь к файлу с данными авторизации auth="/home/user/.config/yandex-disk/passwd" # Каталог для хранения локальной копии Диска. dir="/home/user/myDisk" # Не синхронизировать указанные каталоги. #exclude-dirs="exclude/dir1,exclude/dir2,path/to/another/exclude/dir" # Указать прокси-сервер. Примеры: #proxy=https,127.0.0.1,80 #proxy=https,127.0.0.1,80,login,password #proxy=https,127.0.0.1,443 #proxy=socks4,my.proxy.local,1080,login,password #proxy=socks5,my.another.proxy.local,1081 #proxy=auto #proxy=no
Чтобы восстановить Диск после переустановки операционной системы, смены жёсткого диска или удаления программы:
Установите приложение повторно.
Выполните настройку клиента. Если на вашем компьютере остались старые файлы Диска, они автоматически синхронизируются с сервером.
Как установить Яндекс.Диск в Linux
Серверы, развернутые на платформе Linux, необязательно оснащаются большим накопителем. Это компенсируется подключением внешних облачных хранилищ, в частности Яндекс.Диска, который в консольном варианте работает практически во всех распространенных дистрибутивах – Ubuntu 8.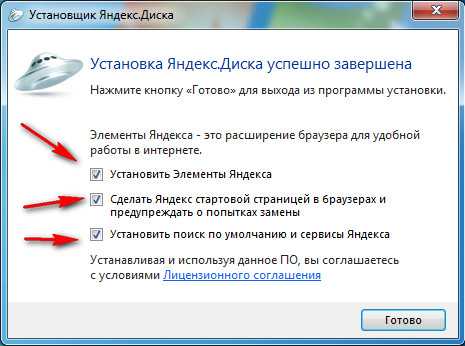 04, Debian 5, Fedora 9, Red Hat Enterprise 6, CentOS 6 и выше.
04, Debian 5, Fedora 9, Red Hat Enterprise 6, CentOS 6 и выше.
Загрузка компонентов и инсталляция Яндекс.Диска
Скачивать приложение рекомендуется с официального сайта. Отдельно предоставляются дистрибутивы для 32-х и 64-битных систем в формате .DEB и .RPM. Важно понимать, что факт скачивания означает согласие с лицензионным соглашением.
Быстрая установка пакета .DEB из репозитория Яндекса возможна с помощью команды:
echo "deb http://repo.yandex.ru/yandex-disk/deb/ stable main" | sudo tee -a /etc/apt/sources.list.d/yandex-disk.list > /dev/null && wget http://repo.yandex.ru/yandex-disk/YANDEX-DISK-KEY.GPG -O- | sudo apt-key add - && sudo apt-get update && sudo apt-get install -y yandex-disk
Вручную программа устанавливается запуском скачанного дистрибутива. Например:
dpkg -i yandex-disk_0.1.0.103_i386.deb
Или
rpm -ivh yandex-disk-0.1.0.103-1.fedora.i386.rpm
При использовании для инсталляции метода apt-get:
wget -O YANDEX-DISK-KEY.GPG http://repo.yandex.ru/yandex-disk/YANDEX-DISK-KEY.GPG apt-key add YANDEX-DISK-KEY.GPG echo "deb http://repo.yandex.ru/yandex-disk/deb/ stable main" >> /etc/apt/sources.list.d/yandex-disk.list apt-get update apt-get install yandex-disk
Или при помощи yum:
nano /etc/yum.repos.d/yandex.repo rpm --import http://repo.yandex.ru/yandex-disk/YANDEX-DISK-KEY.GPG yum install yandex-disk
Содержимое файла yandex.repo:
[yandex] name=Yandex failovermethod=priority baseurl=http://repo.yandex.ru/yandex-disk/rpm/stable/$basearch/ enabled=1 metadata_expire=1d gpgcheck=1 gpgkey=http://repo.yandex.ru/yandex-disk/YANDEX-DISK-KEY.GPG
Все операции осуществляются в консоли, традиционной для операционных систем Linux: от Ubuntu и Fedora до менее распространенных (из-за платной лицензии) Red Hat и Debian.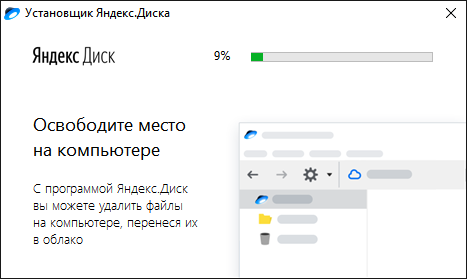
Комьюнити теперь в Телеграм
Подпишитесь и будьте в курсе последних IT-новостей
Подписаться
Первый запуск и настройка Яндекс.Диска
При первом запуске рекомендуется провести настройку приложения. Для этого есть команда setup в формате:
$ yandex-disk setup
Последовательность действий:
- Ввести название каталога, где будут локально храниться файлы, помещаемые в Яндекс.Диск (если оставить поле пустым, будет создан каталог с названием Yandex.Disk).
- Подтвердить использование прокси-сервера нажатием кнопки Y или отказаться от него при выборе ответа N.
- То же самое проделать с автозапуском программы при старте системы – Y означает согласие с этим режимом, при вводе N пользователю придется каждый раз включать ее вручную.
После завершения работы мастера в каталоге ~/. config/yandex-disk создается конфигурационный файл. Его типовое содержимое:
config/yandex-disk создается конфигурационный файл. Его типовое содержимое:
# Путь к файлу с данными авторизации auth="/home/user/.config/yandex-disk/passwd" # Каталог для хранения локальной копии Диска dir="/home/user/myDisk" # Не синхронизировать указанные каталоги exclude-dirs="exclude/dir1,exclude/dir2,path/to/another/exclude/dir" # Указать прокси-сервер proxy=https,127.0.0.1,80 #Другие примеры #proxy=https,127.0.0.1,80,login,password #proxy=https,127.0.0.1,443 #proxy=socks4,my.proxy.local,1080,login,password #proxy=socks5,my.another.proxy.local,1081 #proxy=auto #proxy=no
Ручной запуск программы после настройки осуществляется командой token. Первоначально при ее вводе будет предложено задать имя токена и путь к нему в формате FILE. Если никаких параметров не указать, файл passwd создается в каталоге ~/. config/yandex-disk.
config/yandex-disk.
Формат команды:
yandex-disk token [FILE]
После ее ввода пользователю предлагается запустить браузер и уже в нем ввести защитный пароль. Такой подход позволяет предварительно убедиться, что облачное хранилище подключается к тому аккаунту, который является безопасным.
GUI для консольного клиента Linux
Если пользователь привык работать с графическим интерфейсом, сторонние разработчики создали несколько вариантов GUI.
Популярные приложения:
- YD-tools – поддерживает основные функции консоли, в значке на панели задач отображает текущее состояние синхронизации, уведомляет об изменениях в файлах.
- Ya-gui – предлагает два режима запуска программы: в обычном и расширенном, добавляет в контекстное меню пункт, выбором которого файлы переносятся в «облако», отображает текущий статус копирования.
- Yandex.Disk ServiceMenu – открывает быстрый доступ к накопителю на Яндекс.Диске.
Инсталляция GUI осуществляется согласно инструкции от разработчика.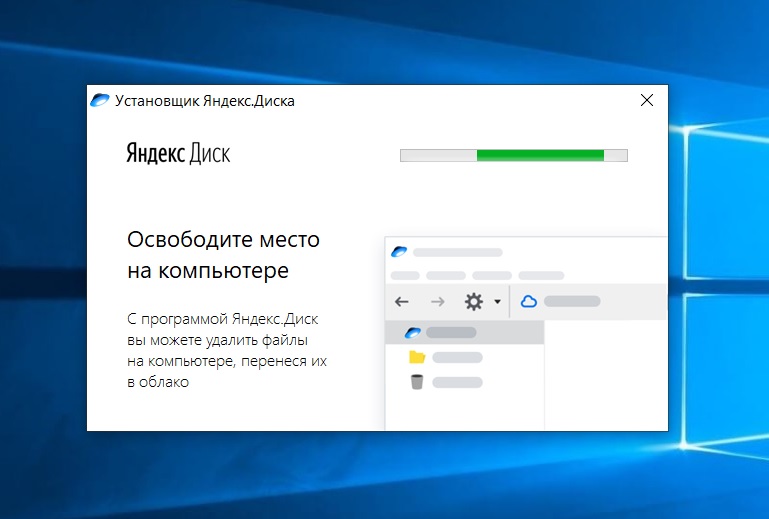 Их также рекомендуется ставить только из официального репозитория, чтобы избежать рисков получения на компьютер вредоносного программного обеспечения. Плюс на них есть доступ к актуальным релизам программ с последними изменениями.
Их также рекомендуется ставить только из официального репозитория, чтобы избежать рисков получения на компьютер вредоносного программного обеспечения. Плюс на них есть доступ к актуальным релизам программ с последними изменениями.
Скачать — Яндекс.Диск. Справка
Чтобы скачать объект с Яндекс.Диска, выберите его и нажмите Загрузить в верхней панели. Папки скачиваются в виде ZIP архивов.
- Скачать большую папку
- Загрузка всех файлов с Яндекс.Диска
В браузере можно скачивать только папки, которые содержат менее 500 файлов и имеют размер не более 5 ГБ. Используйте компьютерную программу Яндекс.Диск для загрузки папок большего размера:
Скачайте программу со страницы Яндекс.Диска и установите ее.
Войдите в программу.
Если у вас еще нет аккаунта на Яндексе, нажмите Зарегистрироваться, чтобы его создать.
 Затем введите имя пользователя и пароль.
Затем введите имя пользователя и пароль.Внимание. Если вы используете двухфакторную аутентификацию или использовали ее ранее, для входа в программу Яндекс.Диск вам потребуется одноразовый пароль, сгенерированный мобильным приложением «Яндекс.Ключ».
В контекстном меню папки выберите Создать копию на компьютере.
Загруженная папка не синхронизируется с облаком. Если вы скачали папку, что-то в ней изменили и хотите, чтобы изменения появились на Яндекс.Диске, загрузите папку на Диск вручную.
Если вы хотите загрузить папку и синхронизировать ее с облаком, выберите Сохранить на компьютер в контекстном меню.
Выберите, откуда вы хотите загрузить все свои файлы:
Внимание. Если вы хотите загрузить файлы из Корзины или старые версии определенных файлов, восстановите их перед загрузкой.
Откройте страницу Яндекс.
 Диска.
Диска.Перейти в корзину.
Выберите необходимые файлы или папки.
На верхней панели нажмите Восстановить.
Открыть страницу Яндекс.Диска.
Выберите файл.
Нажмите → История изменений на верхней панели или в контекстном меню.
Выберите нужную версию.
Нажмите «Восстановить» → «Сохранить как копию».
Восстановить файлы из Корзины
Восстановить старые версии файлов
Для скачивания всех файлов через программу Яндекс.Диск:
Установить десктопную версию Яндекс.Диска.
Выделить все файлы и папки в окне программы.
Щелкните правой кнопкой мыши, чтобы открыть контекстное меню, и выберите Создать копию на компьютере.
Ваши файлы будут загружены в системную папку Downloads.
Внимание.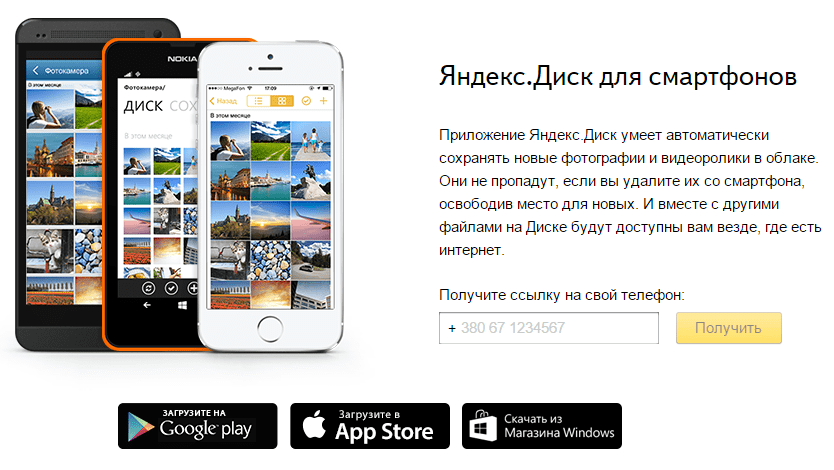 Если вы хотите загрузить файлы из Корзины или старые версии определенных файлов, восстановите их перед загрузкой.
Если вы хотите загрузить файлы из Корзины или старые версии определенных файлов, восстановите их перед загрузкой.
Откройте страницу Яндекс.Диска.
Перейти в корзину.
Выберите необходимые файлы или папки.
На верхней панели нажмите Восстановить.
Открыть страницу Яндекс.Диска.
Выберите файл.
Нажмите → История изменений на верхней панели или в контекстном меню.
Выберите нужную версию.
Нажмите «Восстановить» → «Сохранить как копию».
Восстановить файлы из Корзины
Восстановить старые версии файлов
Чтобы скачать несколько файлов через браузер:
Откройте страницу Яндекс.Диска.
Выберите файлы.
В верхней части экрана появится кнопка «Загрузить».
 Нажмите на нее.
Нажмите на нее.
Файлы загружаются в формате архива.
Вы не можете загрузить несколько папок. Папки можно загружать только по одной. Однако вы можете переместить все свои папки и файлы в одну папку и загрузить эту единственную папку.
Примечание. С помощью браузера вы можете загружать только файлы размером не более 5 ГБ. Загрузите папки размером более 50 ГБ через программу для рабочего стола Яндекс.Диск, следуя инструкциям.
Войти, выйти из системы и установить программу
- Установка программы
- Вход в Яндекс.Диск
- Не могу войти в Яндекс.Диск
- Выйти из Яндекс.Диска и сменить аккаунт
- Восстановить Яндекс.Диск
Использовать Яндекс. Диск на свой компьютер, предварительно необходимо установить программу:
Скачать программу со страницы Яндекс.Диска. Вы увидите инструкции о том, как запустить файл, как только он начнет загружаться.
Примечание. Если у вас ранее был установлен Классический Яндекс.
 Диск или Яндекс.Диск 2.0, приложение обновится до версии 3.0.
Диск или Яндекс.Диск 2.0, приложение обновится до версии 3.0.После установки программы выберите ярлыки, которые появятся на рабочем столе и в меню «Пуск».
Примечание. Вы можете в любой момент настроить отображение ярлыков. Для этого откройте программу и нажмите «Файл» → «Настройки» → «Дополнительно» в левом верхнем углу. Перейдите в Ярлыки на рабочем столе и в меню «Пуск» и укажите нужные параметры.
Нажмите Готово. Значок программы появится в области уведомлений Windows.
Проверьте версию вашей операционной системы. Программу Яндекс.Диск можно установить на следующие версии Windows: 32-разрядная версия Windows XP Service Pack 3, Windows Vista, Windows 7, Windows 8 (классический интерфейс), Windows 10.
Если вы возникают проблемы со скачиванием установочного файла Яндекс.Диска.
Прокси-серверы и брандмауэры также могут препятствовать установке приложения.

Приложение не загружается/устанавливается
После установки программа Яндекс.Диск просит ввести логин и пароль от Яндекса. Если у вас нет аккаунта на Яндексе, нажмите Зарегистрироваться.
Внимание. Если вы используете двухфакторную аутентификацию или использовали ее ранее, для входа в программу Яндекс.Диск вам потребуется одноразовый пароль, сгенерированный мобильным приложением «Яндекс.Ключ».
Пока вы не войдете в систему, значок отображается в области уведомлений Windows.
Чтобы открыть Яндекс.Диск, нажмите на значок программы в области уведомлений. Вы также можете войти в программу с помощью ярлыков Яндекс.Диска на рабочем столе или в меню «Пуск». Если вы не войдете в систему сразу после установки, программа попросит вас ввести имя пользователя и пароль при первом входе в систему.
Выберите вашу проблему:
Переустановите приложение.

Войдите в свою учетную запись. Если у вас на компьютере остались старые файлы Яндекс.Диска, они автоматически синхронизируются с сервером.
- Произошла ошибка. Пожалуйста, проверьте подключение к Интернету
Программа не может подключиться к серверу. Проверьте подключение к Интернету и попробуйте отключить антивирусное программное обеспечение или брандмауэр.
 Эта ошибка также может быть вызвана прокси-сервером.
Эта ошибка также может быть вызвана прокси-сервером.- Ошибка соединения. Пожалуйста, проверьте настройки антивируса или брандмауэра.
Проверьте подключение к Интернету.
Убедитесь, что время и дата вашего компьютера установлены правильно.
Порты, используемые программой, должны быть открыты. Проверьте, не заблокировал ли ваш провайдер, антивирус или брандмауэр какие-либо из следующих портов: 443, 5222.
Попробуйте отключить проверку сертификата в настройках антивируса.
Для продуктов «Лаборатории Касперского» отключить проверку защищенного соединения: Настройки → Дополнительно → Сеть. Снимите флажок Сканировать зашифрованные соединения.
Для продуктов ESET отключите сканирование протокола HTTPS: откройте меню настроек на вкладке «Сканирование компьютера». Дополнительные настройки → Интернет и электронная почта → Доступ в Интернет и защита от фишинга → Настройка сканера → HTTP, HTTPS.

Не могу открыть программу
Если Яндекс.Диск не открывается при нажатии на ярлык или значок программы в области уведомлений, попробуйте переустановить его:
Я не могу вспомнить свое имя пользователя, адрес электронной почты, пароль или ответ на контрольный вопрос
Я помню имя пользователя и пароль, но не могу войти
Установите последнюю версию программы. Убедитесь, что вы правильно ввели пароль от своего аккаунта на Яндексе.
Внимание. Если вы используете двухфакторную аутентификацию или использовали ее ранее, для входа в программу Яндекс.Диск вам потребуется одноразовый пароль, сгенерированный мобильным приложением «Яндекс.Ключ».
Если вы получаете одно из следующих сообщений об ошибке:

 repos.d/yandex.repo
# rpm --import http://repo.yandex.ru/yandex-disk/YANDEX-DISK-KEY.GPG
# yum install yandex-disk
repos.d/yandex.repo
# rpm --import http://repo.yandex.ru/yandex-disk/YANDEX-DISK-KEY.GPG
# yum install yandex-disk config/yandex-disk/passwd"
# Каталог для хранения локальной копии Диска.
dir="/home/user/myDisk"
# Не синхронизировать указанные каталоги.
#exclude-dirs="exclude/dir1,exclude/dir2,path/to/another/exclude/dir"
# Указать прокси-сервер. Примеры:
#proxy=https,127.0.0.1,80
#proxy=https,127.0.0.1,80,login,password
#proxy=https,127.0.0.1,443
#proxy=socks4,my.proxy.local,1080,login,password
#proxy=socks5,my.another.proxy.local,1081
#proxy=auto
#proxy=no
config/yandex-disk/passwd"
# Каталог для хранения локальной копии Диска.
dir="/home/user/myDisk"
# Не синхронизировать указанные каталоги.
#exclude-dirs="exclude/dir1,exclude/dir2,path/to/another/exclude/dir"
# Указать прокси-сервер. Примеры:
#proxy=https,127.0.0.1,80
#proxy=https,127.0.0.1,80,login,password
#proxy=https,127.0.0.1,443
#proxy=socks4,my.proxy.local,1080,login,password
#proxy=socks5,my.another.proxy.local,1081
#proxy=auto
#proxy=no GPG http://repo.yandex.ru/yandex-disk/YANDEX-DISK-KEY.GPG
apt-key add YANDEX-DISK-KEY.GPG
echo "deb http://repo.yandex.ru/yandex-disk/deb/ stable main" >> /etc/apt/sources.list.d/yandex-disk.list
apt-get update
apt-get install yandex-disk
GPG http://repo.yandex.ru/yandex-disk/YANDEX-DISK-KEY.GPG
apt-key add YANDEX-DISK-KEY.GPG
echo "deb http://repo.yandex.ru/yandex-disk/deb/ stable main" >> /etc/apt/sources.list.d/yandex-disk.list
apt-get update
apt-get install yandex-disk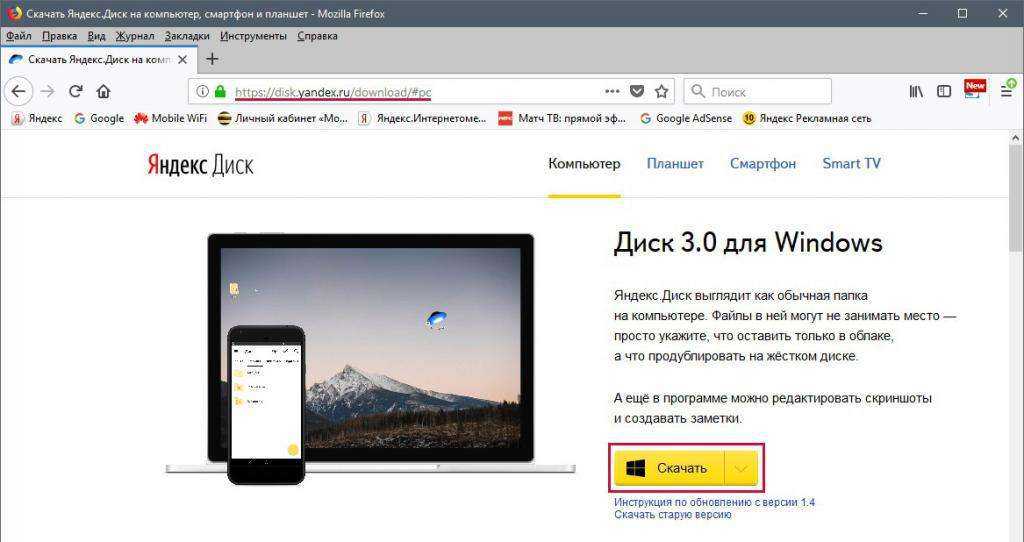 Затем введите имя пользователя и пароль.
Затем введите имя пользователя и пароль. Диска.
Диска. Нажмите на нее.
Нажмите на нее. Диск или Яндекс.Диск 2.0, приложение обновится до версии 3.0.
Диск или Яндекс.Диск 2.0, приложение обновится до версии 3.0.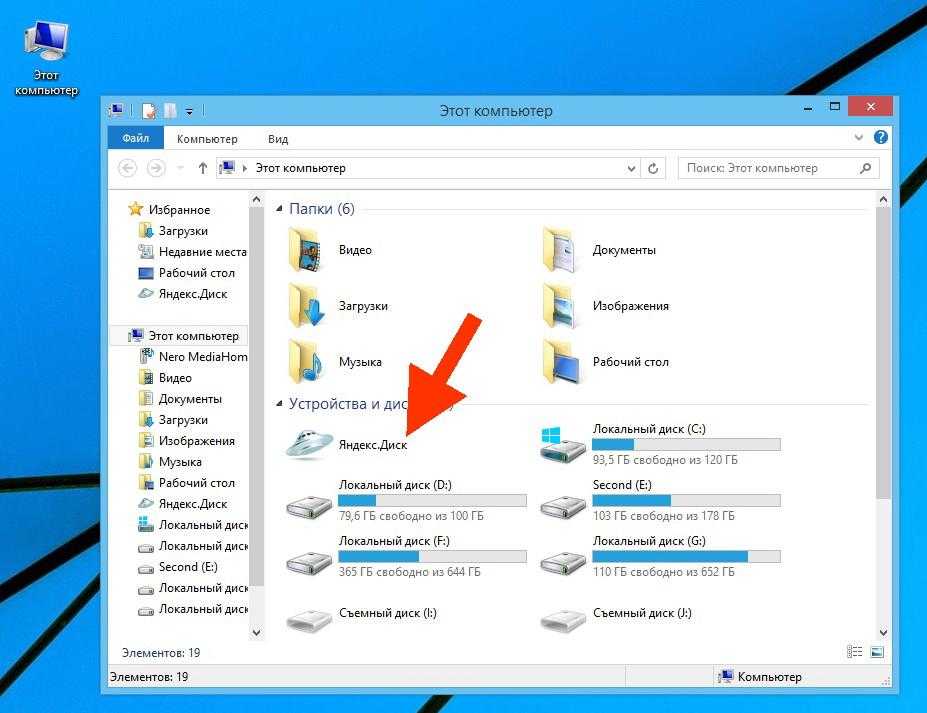

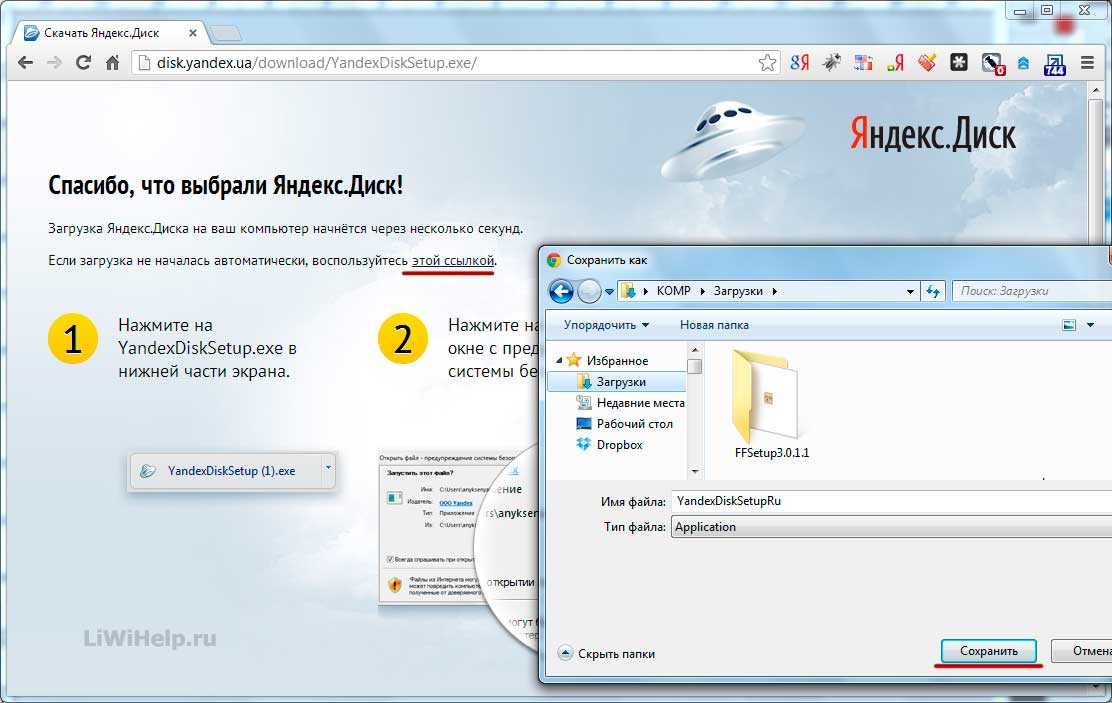 Эта ошибка также может быть вызвана прокси-сервером.
Эта ошибка также может быть вызвана прокси-сервером.
