Леново ноутбук клавиатура не работает: Клавиши клавиатуры могут не работать
Содержание
Не работает клавиатура на ноутбуке Lenovo, почему перестала работать клавиатура на ноутбуке Леново, ремонт
Время ремонта
от 20 мин
Стоимость ремонта
от 990 руб*
Бесплатно проведем диагностику электроники, точно определим причину, почему не работает клавиатура на ноутбуке Леново, подберем фирменную деталь, качественно выполним ремонт в Москве, и предоставим фирменную гарантию!
Выберите город: Москва
Адрес: ул. Чаянова 18
+7 (495) 023-30-09
записаться на ремонт
Специализированный сервис
Фирменная
гарантия
Брендовые
запчасти
Бесплатная
диагностика
Опытные
инженеры
Не работает клавиатура на ноутбуке Lenovo – с аналогичной неприятностью достаточно часто сталкиваются как постоянные клиенты, так и люди, которые только узнали о существовании нашей фирмы. Сбои в работе клавиш – это достаточно неприятная ситуация, потому как они по праву считаются ключевыми элементами управления ноутбуком. С неправильно работающей клавиатурой трудно полноценно работать на ноутбуке, а решение определенных задач, например, набор текста, будет и вовсе невозможен. Мы не рекомендуем пытаться устранить ситуацию своими силами. Лучше сразу обратитесь в наш СЦ, где опытные работники окажу нужную помощь.
Сбои в работе клавиш – это достаточно неприятная ситуация, потому как они по праву считаются ключевыми элементами управления ноутбуком. С неправильно работающей клавиатурой трудно полноценно работать на ноутбуке, а решение определенных задач, например, набор текста, будет и вовсе невозможен. Мы не рекомендуем пытаться устранить ситуацию своими силами. Лучше сразу обратитесь в наш СЦ, где опытные работники окажу нужную помощь.
Цена ремонта ноутбуков Lenovo
Наименование услугиСтоимостьДиагностикаБесплатно*Замена матрицыот 890 ₽Ремонт и замена видеокартыот 2490 ₽Замена северного мостаот 1870 ₽Чистка от пыли и замена термопастыот 1190 ₽Замена клавиатурыот 390 ₽Ремонт и замена жесткого дискаот 490 ₽Замена процессораот 1290 ₽Замена южного мостаот 1870 ₽Замена оперативной памятиот 490 ₽Ремонт материнской платыот 2490 ₽Апгрейд ноутбукаот 990 ₽Замена аккумулятора\батареиот 390 ₽Ремонт блока питанияот 390 ₽Установка windows на ноутбукот 990 ₽Ремонт системы охлажденияот 1790 ₽Замена разъема питанияот 1190 ₽Замена петельот 1190 ₽
*Точная причина, почему не работает клавиатура на ноутбуке Lenovo будет известна после диагностики, уточняйте стоимость и наличие деталей по телефонам. Указанные цены не являются публичной офертой, и могут отличаться по причине различного качества комплектующих и курса валют на момент проведения ремонта.
Указанные цены не являются публичной офертой, и могут отличаться по причине различного качества комплектующих и курса валют на момент проведения ремонта.
Отремонтируем любые неисправности ноутбуков Lenovo
Список распространенных неисправностей
Общие проблемы
- Не включается
- Зависает ноутбук
- Сам перезагружается
- Медленно работает
- Обновление BIOS
- Залили водой
- Замена HDD на SSD
Порты
- Не видит флешку
- Не работает мышка
- Не видит жесткий диск
- Не работают порты USB
- Не работают наушники
- Не читает диски
Система охлаждения
- Чистка системы охлаждения
- Сильно греется
- Вентилятор не работает
- Шумит вентилятор
- Сам выключается
- Замена кулера
Сетевые подключения
- Не работает WI-FI
- Не работает интернет
- Не работает порт интернета
- Не работает блютуз
- Замена сетевой карты
- Настройка интернета
Экран
- Черный экран
- Не работает экран
- Синий экран
- Не работает часть экрана
- Пятна на экране
- Мигает экран
Устройства
- Не работает клавиатура
- Не работает тачпад
- Не работают динамики
- Не работает веб-камера
- Не работает микрофон
- Не работают клавиши
Программные нарушения
- Восстановление данных
- Установка антивируса
- Установка драйверов
- Разблокировка ноутбука
- Восстановление Windows
- Удаление вирусов
Батарея
- Не заряжается
- Быстро разряжается
- Плохой контакт со штекером
- Не включается без батареи
- Не работает от батареи
- Не видит новую батарею
БЕСПЛАТНАЯ КОНСУЛЬТАЦИЯ
Оставьте заявку и мы вам перезвоним
Что отличает нас от других?
Почему стоит обратиться именно к нам
ВНИМАНИЕ!
С каждым клиентом, заказавшим услугу ремонта электроники в нашем сервисном центре — мы заключаем письменный договор, поэтому все наши клиенты в полной безопасности!
КУРЬЕРСКАЯ ДОСТАВКА
Если у вас нет возможности привести вашу технику в наш сервис самостоятельно, есть услуга бесплатной* доставки в сервис, в удобное для вас время.
КАК ДОЛГО МОЙ НОУТБУК БУДЕТ В РЕМОНТЕ?
Обычно, ремонт кравиатуры на ноутбуке Lenovo выполняется в течении одного дня, однако, бывают случаи, когда ремонт может затянуться на несколько дней, а клиенту необходимо как можно скорее отремонтировать его электронику. В таких случаях — мы предоставляем услугу срочного ремонта без очереди!
Почему не работает клавиатура на ноутбуке Lenovo
Столкнувшись с тем, что не работает клавиатура на ноутбуке Lenovo, не многие люди понимают, что необходимо делать в данной ситуации. Если после перезагрузки лэптопа она не смогла вернуться в рабочее состояние, требуется обратиться в нашу фирму. По какой причине такое происходит? На это есть целый ряд причин. Наиболее часто встречаемая – сбои в функционировании различных электронных компонентов. Это может случиться из-за скачка напряжения в электросети или пролития на ноутбук какой-либо жидкости. Последняя часто приводит к короткому замыканию внутри устройства. Не последнюю роль в беспроблемной работе клавиатуры играет ее засоренность и запыленность, потому как попавший под клавиши мусор с большой долей вероятности затруднит их нажатие.
Не последнюю роль в беспроблемной работе клавиатуры играет ее засоренность и запыленность, потому как попавший под клавиши мусор с большой долей вероятности затруднит их нажатие.
- Разлили воду на ноутбук;
- Повредился шлейф подключения клавиатуры к системной плате;
- Под кнопками скопилось много мусора;
- Удаление драйверов из системы;
- Негативное воздействие вируса на работоспособность Windows.
По какой причине клавиатура ноутбука Леново не будет работать? Проблема может быть в шлейфике, с помощью которого клавиатура подключается к материнской платке. Он мог сломаться после падения ноутбука или же другого физического воздействия, к примеру, неквалифицированной разборке аппарата. Люди, не имеющие даже минимального понятия о внутреннем строении аппарата, могут поломать упомянутый шлейф и многие другие электронные компоненты, а это приведет к дорогому ремонту. Исключив вероятность аппаратных проблем, останется только программная. Например, на лэптоп могла проникнуть вирусная программа, способная повредить соответствующие драйвера и удалить другие важные файлы ОС.
Например, на лэптоп могла проникнуть вирусная программа, способная повредить соответствующие драйвера и удалить другие важные файлы ОС.
Наши преимущества
К нам обращаются, потому что у нас:
Качественные деталиИспользуем брендовые запчасти от производителей техники
Фирменная гарантияПредоставляем фирменную гарантию на ремонт и детали
Срочный ремонтЭкспресс ремонт за 20 минут по предварительной записи
Прозрачные ценыСтоимость оговаривается до начала выполнения ремонта
Опытные мастераКвалифицированные инженеры с опытом работы от 5 лет
Скидка 10%Даже при втором обращении вы получаете скидку
Новое оборудованиеРемонтируем поломки, а не меняем детали целиком
Собственный складВсегда в наличии оригинальные запчасти от производителя
График работыУдобный график работы, в любое время без перерывов
Схема работы
Выполнять ремонт у нас удобно
- Звоните по телефону и оставляете заявку на ремонт техники
- Привозите технику самостоятельно или передаете курьером
- Проводится точная и полная диагностика электроники
- Согласовываем цену с клиентом и приступаем к работе
- Передаем исправное устройство в удобное для вас время
Ремонт клавиатуры на ноутбуке Lenovo любой модели
Что делать, если на ноутбуке Леново не работает клавиатура
В том случае, если не работает клавиатура на ноутбуке Леново, сразу же обращайтесь к специалистам нашего сервисного центра. На необходимый адрес мастер выедет максимально быстро. После прибытия устройству будет проведена профессиональная диагностика. Она поможет найти настоящую причину возникшей ситуации и как можно скорее устранить ее. Если из строя вышла именно клавиатура, мы быстро поменяем ее, ведь практически все электронные компоненты есть на нашем складе. Даже если клавиатура на ноутбуке Lenovo не функционирует по программным причинам, специалисты смогут вернуть работоспособность ноутбука в кратчайшие сроки.
На необходимый адрес мастер выедет максимально быстро. После прибытия устройству будет проведена профессиональная диагностика. Она поможет найти настоящую причину возникшей ситуации и как можно скорее устранить ее. Если из строя вышла именно клавиатура, мы быстро поменяем ее, ведь практически все электронные компоненты есть на нашем складе. Даже если клавиатура на ноутбуке Lenovo не функционирует по программным причинам, специалисты смогут вернуть работоспособность ноутбука в кратчайшие сроки.
Ремонт, замена, установка клавиатуры ноутбука LENOVO (Леново)
В ноутбуке, клавиатура является основным инструментом ввода информации, клавиатура расположена ближе других частей ноутбука к рукам пользователя и постоянно испытывает механические воздействия. Поэтому, эта деталь изнашивается быстрее других и чаще выходит из строя.
Ремонт или замена клавиатуры клавиатуры Lenovo (Леново)?
Прежде чем ответить на этот вопрос, давайте сделаем простую диагностику и разберемся с наиболее распространенными поломками клавиатур:
— разлив (пролитие) жидкости: есть заблуждение, что залитие некоторыми жидкостями не приведет к поломке клавиатуры (например вода, не сладкий чай), но это не так! Пролив жидкости вызывает не только повреждение кнопок клавиатуры (механизма нажатия, дорожек) но и элементов материнской платы (на пример коррозия). При таком повреждении клавиатуры, ее ремонт возможен в случаях пролития небольшого количества жидкости. В таком случае мы разбираем клавиатуру, чистим и сушим кнопки, проверяем дорожки. В остальных случаях необходимо производить замену
При таком повреждении клавиатуры, ее ремонт возможен в случаях пролития небольшого количества жидкости. В таком случае мы разбираем клавиатуру, чистим и сушим кнопки, проверяем дорожки. В остальных случаях необходимо производить замену
Кстати, более чем за 10 лет наблюдений мы составили рейтинг пролитых жидкостей на ваши ноутбуки!
— залипают клавиши: это значит поврежден или сломан механизм нажатия (качения). В этом случае, если иметь идентичную, можно обойтись ремонтом кнопки или заменой одной или нескольких кнопок. Чаще приходится менять всю клавиатуру.
-«42 чит к2авиатура» не правильно срабатывание символа, указанного на кнопке: при нажатии, появляется другой символ, не появляется никакого символа, не происходит действия. Эти признаки означают, что повреждены дорожки на клавиатуре. Так же характерным признаком поврежденных дорожек являются случаи, когда не работает сразу группа кнопок. При такой неисправности, единенный вариант — это замена клавиатуры.
Эти признаки означают, что повреждены дорожки на клавиатуре. Так же характерным признаком поврежденных дорожек являются случаи, когда не работает сразу группа кнопок. При такой неисправности, единенный вариант — это замена клавиатуры.
Так же одной из распространенных причин обращения в нашу компанию является естественный износ механизмов клавиатуры, стирание символов на кнопках клавиатуры. В этом случае можно освежить гравировку символов на кнопках, ремонтировать механизм кнопки или ее замена (при наличии схожих).Эти работы целесообразно выполнять для клавиатур редких моделей ноутбуков, для которых сложно подобрать новую клавиатуру. В большинстве случаев стоит рассмотреть замену, так как на сегодняшний день, стоимость новой клавиатуры не велика, и экономически целесообразнее приобрести новую клавиатуру, чем восстанавливать старую.
Что делать, если на ноутбук пролили жидкость? Что делать, если клавиатура на ноутбуке работает неправильно, частично или вообще не работает?
Починить, почистить, промыть, просушить. .. ― поменять!
.. ― поменять!
Мастера в офисе или сервисном центре могут заменить клавиатуру, произвести ремонт кнопок. Стоимость ремонта (замены кнопок, установки новой клавиатуры) зависит от модели ноутбука и вида неисправности. Стоимость базового комплекса работ по замене клавиатуры — 18р. Предварительную стоимость работ можно узнать у менеджера компании по телефону, назвав модель ноутбука. Точную стоимость работ после проведенной диагностики. Как правило, замена (установка) клавиатуры, ремонт (замена) кнопок займет от нескольких часов до 1 рабочего дня. При установке (замене) клавиатуры в нашей компании, мы предоставляем расширенную гарантию 15 месяцев на все клавиатуры, приобретенные в нашей компании..Выбрать клавиатуру Lenovo (Леново) вы можете сами здесь или связаться с менеджером по телефону
Клавиатура ноутбука Lenovo
не работает Windows 10
Ноутбук Lenovo отличается рядом передовых характеристик и уникальными функциями.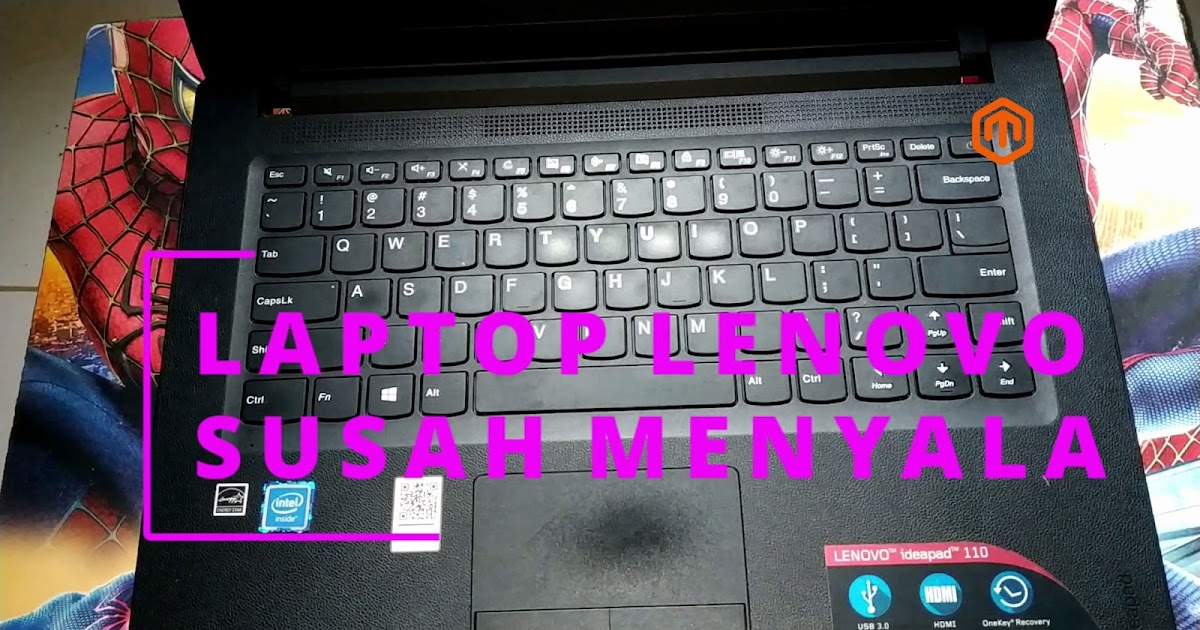 Тем не менее, большинство ноутбуков, которые мы используем в настоящее время, имеют некоторые производственные дефекты. Либо проблема с клавиатурой, либо внутренняя проблема процессора. Большинство пользователей сталкиваются с проблемами, когда клавиатура ноутбука Lenovo не работает в Windows 10. Поэтому в этом материале мы обсудим различные шаги для решения этой проблемы.
Тем не менее, большинство ноутбуков, которые мы используем в настоящее время, имеют некоторые производственные дефекты. Либо проблема с клавиатурой, либо внутренняя проблема процессора. Большинство пользователей сталкиваются с проблемами, когда клавиатура ноутбука Lenovo не работает в Windows 10. Поэтому в этом материале мы обсудим различные шаги для решения этой проблемы.
Вы можете столкнуться с этой ошибкой, если некоторые клавиши не работают должным образом. Поэтому, чтобы решить эту проблему, выполните процедуры устранения неполадок, указанные ниже. Если эта проблема все еще не устранена, есть большая вероятность, что вы столкнетесь с неблагоприятными сценариями.
Основные пункты, которые необходимо выполнить перед устранением неполадок
Перед тем, как приступить к устранению проблемы, имейте в виду пункты, указанные ниже:
Проверка работоспособности экранной клавиатуры
- Во время входа в систему нажмите логотип Ease Of Access.

- Установите флажок «Ввод без клавиатуры (экранная клавиатура)».
- Теперь проверьте, правильно ли работают все клавиши экранной клавиатуры.
- Также обратите внимание на клавиши, которые не работают с физической клавиатурой.
Отключить сочетания клавиш и расширения
Если компьютер не имеет пароля, но по-прежнему выполняет перезагрузку внутри Windows, откройте настройки по тому же пути.
- Используйте Панель управления/Простота доступа/ Сделайте клавиатуру удобной для пользователя.
- Снимите все флажки.
- Затем нажмите «Применить настройки» и перезагрузите компьютер.
Сделайте клавиатуру удобной для пользователя-
После того, как вы выберете настройки, автоматически каждый раз будет запускаться при входе в систему.
- Теперь управляйте мышью с помощью клавиатуры. Кроме того, используйте клавиатуру мыши для перемещения по экрану.

- Чтобы упростить набор текста, включите залипание клавиш. Используйте сочетания клавиш, такие как Ctrl + Alt + Del, только одновременно.
- Включите клавиши переключения. Вам нужно нажать NUM LOCK в течение 5 секунд, по крайней мере, чтобы включить клавиши переключения. Вы также можете услышать звуковой сигнал при нажатии NUM LOCK, SCROLL LOCK или CAPS LOCK.
- Теперь просто включите ключи фильтра.
- Запретить автоматическую сортировку Windows при наведении курсора на край экрана.
Убедитесь, что каждая клавиша работает в командной строке —
- При использовании Windows 10/8/8.1 нажмите Windows + X вместе, выберите «Командная строка».
- При использовании Windows 7 откройте командную строку в меню «Пуск», затем выберите параметр.
- В окне «Администратор: командная строка» просто проверьте эти неудавшиеся ключи.
- Если они работают, эта проблема может возникнуть из-за некоторого программного обеспечения, но не из-за проблем с оборудованием.
 Поэтому протестируйте неисправные ключи с помощью различного программного обеспечения, установленного на ПК. Однако, если вы обнаружите, что проблема связана с программным обеспечением, следуйте инструкциям, а затем перезапустите настройки.
Поэтому протестируйте неисправные ключи с помощью различного программного обеспечения, установленного на ПК. Однако, если вы обнаружите, что проблема связана с программным обеспечением, следуйте инструкциям, а затем перезапустите настройки. - Если неисправные клавиши не работают, велика вероятность того, что проблема связана с аппаратным обеспечением ПК.
- Нажмите кнопку «Пуск», а затем нажмите значок «Настройки».
- Далее нажмите «Обновление и безопасность».
- Затем нажмите Проверить наличие обновлений. После этого подождите некоторое время. Тем временем Windows будет искать последние обновления.
- Щелкните правой кнопкой мыши на Пуск. Затем нажмите Панель управления.
- Теперь нажмите «Удобство доступа», а затем нажмите «Центр специальных возможностей».
- Нажмите Облегчить использование клавиатуры.
- Снимите флажок «Включить ключи фильтра» на вкладке «Упрощение ввода».
- Теперь нажмите «Применить», а затем нажмите «ОК», чтобы внести несохраненные изменения.
- Во-первых, выключите ПК.
- Во-вторых, отсоедините кабель питания и выньте аккумулятор на некоторое время.
- В-третьих, нажмите и удерживайте кнопку питания около минуты.
- Наконец, поместите аккумулятор в ноутбук и подключите кабель.

- Затем просто перезагрузите компьютер, чтобы проверить, нормально ли работает клавиатура.
- Сначала откройте вкладку «Панель управления».
- Затем выберите параметр «Просмотр с помощью мелких значков» и нажмите «Система».
- Теперь нажмите «Защита системы» на левой панели.
- Нажмите «Восстановление системы».
- Затем нажмите Далее.
- Теперь выберите точку восстановления на основе даты и времени и нажмите «Далее».
- Затем нажмите Готово.
- После этого нажмите Да, чтобы подтвердить восстановление.
- Перезагрузите компьютер, чтобы просмотреть внесенные изменения.

- Как исправить неработающую клавиатуру ноутбука Lenovo
- — Перезагрузите компьютер
- — Отключите все подключенные устройства
- — Отключите ноутбук от Интернета
- — Откройте мастер устранения неполадок
- — Проверьте наличие нескольких клавиатур
- — Обновите драйвер клавиатуры
- — Сброс фильтра Настройки
- — Отключить Cortana
- — Завершить задачу загрузчика CTF
- — Использовать платформу текстовых служб
- — Полная переустановка драйвера
- — Выполнить обновление системы
- — Используйте кнопку разблокировки или комбинации кнопок
- Почему клавиатуры Lenovo не работают?
- — поврежденные или устаревшие драйверы
- — Грязные ключи
- — Случайный урон
- — Вмешательство от внешних или внутренних клавиатур
- — Заблокированные клавиатуры
- Заключение
- Щелкните значок поиска или строку поиска рядом с меню «Пуск»
- Найдите «Устранение неполадок» и выберите «Устранение неполадок с настройками»
- Выберите «Другие средства устранения неполадок», прокрутите вниз и найдите «Клавиатура»
- Нажмите на клавиатуру и выберите «Запустить средство устранения неполадок»
- Выберите «Далее», и средство устранения неполадок автоматически начнет проверку на наличие проблем с клавиатурой
- Щелкните правой кнопкой мыши меню «Пуск» и выберите «Диспетчер устройств» в контекстном меню
- Разверните раздел «Клавиатуры», чтобы просмотреть все драйверы клавиатуры на вашем компьютере
- Убедитесь, что вы отключили все внешние клавиатуры
- Щелкните правой кнопкой мыши драйвер, подключенный к внешней клавиатуре, и выберите «Удалить».
- Перезагрузите компьютер после завершения процесса удаления
- Щелкните правой кнопкой мыши меню «Пуск» и выберите «Диспетчер устройств» из списка параметров
- Выберите «Клавиатуры», чтобы развернуть список клавиатур, доступных на вашем ноутбуке
- Щелкните правой кнопкой мыши драйвер клавиатуры Lenovo и выберите «Обновить драйвер».
- Ваш компьютер спросит, следует ли выполнить поиск в Интернете или выбрать из локального каталога
- Разрешить поиск в Интернете
- Если доступно обновление, оно будет автоматически загружено на ваш компьютер
- Следуйте инструкциям по установке обновления
- Перезагрузите компьютер после завершения установки
- Щелкните значок меню «Пуск» и выберите значок шестеренки или значок настроек
- Нажмите «Специальные возможности» или «Простота доступа» в зависимости от типа вашей ОС, будь то Windows 10 или 11
- Выберите опцию «Клавиатура» и перейдите к «Ключи фильтра»
- Отключите опцию «Ключ фильтра» и перезагрузите компьютер
- После загрузки компьютера проверьте, работает ли теперь ваша клавиатура
- Если это не так, включите опцию ключа фильтра и перезагрузите компьютер
- Щелкните значок поиска рядом с меню «Пуск» и найдите диспетчер задач
- Кроме того, вы можете щелкнуть правой кнопкой мыши в меню «Пуск» и выбрать «Диспетчер задач» из списка параметров
- После открытия диспетчера задач вы должны оказаться на вкладке «Процессы»
- Прокрутите вниз, чтобы найти Cortana
- Щелкните правой кнопкой мыши Cortana и выберите «Завершить задачу», чтобы завершить процесс
- Теперь проверьте, правильно ли реагирует и работает ли ваша клавиатура
- Откройте диспетчер задач, щелкнув правой кнопкой мыши меню «Пуск» и выбрав «Диспетчер задач» из списка параметров
- Поиск загрузчика CTF
- Щелкните его правой кнопкой мыши и выберите «Завершить задачу», чтобы закрыть процесс
- Когда вы закончите, проверьте, правильно ли работает ваша клавиатура
- Если это не так, перезагрузите компьютер и повторите попытку
- Щелкните значок рядом с меню «Пуск» и выполните поиск «Планировщик заданий»
- Выберите Планировщик заданий из списка параметров, чтобы открыть его
- Когда он откроется, щелкните маленькую стрелку рядом с ним или под ним, чтобы открыть «Библиотеку расписания задач».
- Щелкните параметр «Библиотека расписания заданий» и выполните поиск Microsoft на вкладке напротив.
- Выберите «Windows», найдите «TextServicesFramework» и щелкните по нему
- Прокрутите до правой панели и выберите «Выполнить», чтобы запустить Text Services Framework
- Когда вы закончите, проверьте, правильно ли работает ваша клавиатура
- Щелкните правой кнопкой мыши меню «Пуск» и выберите «Диспетчер устройств» из списка вариантов
- Разверните вкладку «Клавиатуры», чтобы открыть драйвер клавиатуры
- Щелкните правой кнопкой мыши и выберите «Удалить».
- Следуйте инструкциям мастера установки, чтобы полностью удалить драйвер
- Перейдите на веб-сайт поддержки Lenovo и загрузите драйвер клавиатуры для модели ноутбука
- Установите драйвер и проверьте, правильно ли теперь работает ваша клавиатура
- Щелкните значок меню «Пуск» и выберите значок шестеренки в левом нижнем углу, чтобы перейти в меню настроек
- Выберите «Обновление и безопасность» в настройках Windows
- Нажмите «Центр обновления Windows» и выберите кнопку «Проверить наличие обновлений» в правой части экрана
- Убедитесь, что вы подключены к стабильному безлимитному интернет-соединению
- Ваш компьютер автоматически выполнит поиск обновлений на серверах Windows и загрузит их, если они доступны
- Загрузка может занять некоторое время, поэтому оставьте компьютер включенным до завершения загрузки
- После завершения загрузки вам будет предложено перезагрузить ноутбук, чтобы установить обновление
- Ваш компьютер может несколько раз перезагрузиться во время установки, так что вам не о чем беспокоиться
- После завершения установки и загрузки ноутбука проверьте, работает ли клавиатура.
- Выключите компьютер и отключите питание адаптер
- Нажмите и удерживайте клавиши S, V и Fn около десяти секунд, когда ноутбук выключен
- Теперь нажмите и удерживайте кнопку питания около 60 секунд
- Выполнение всех этих действий вернет вашу клавиатуру к настройкам по умолчанию
- Включите ноутбук и проверьте, правильно ли работает клавиатура
Клавиатура ноутбука Lenovo не работает в Windows 10: эффективные исправления .
Исправление 1: Установите последнее обновление Windows 10
Чтобы устранить проблему с клавиатурой ноутбука Lenovo, некоторые клавиши не работают, попробуйте установить последнее обновление Windows.
Исправление 2. Отключите клавиши фильтра
Отключите клавиши фильтра
Клавиши фильтра могут быть одной из основных причин проблемы с клавиатурой ноутбука Lenovo. Некоторые клавиши не работают. Чтобы решить эту проблему, вам нужно отключить клавиши фильтра. Выполните шаги, указанные ниже:
Простые шаги для решения проблемы, когда на клавиатуре ноутбука Lenovo не работают некоторые клавиши
Если вы обнаружите, что клавиши ноутбука Lenovo не работают, не паникуйте. Многие пользователи Lenovo сообщили об этой проблеме. Вы можете выполнить следующие шаги, чтобы решить эту проблему:
Решение 1. Перезагрузите компьютер
Перезагрузите компьютер
Перезагрузка компьютера может решить проблемы с оборудованием. После перезагрузки проверьте, правильно ли работает клавиатура. Если проблема не устранена, перейдите к следующему исправлению.
Решение 2: Нажмите на проблемные клавиши
Эта процедура действительно хороша, когда некоторые определенные клавиши не работают должным образом на вашем ноутбуке Lenovo. Чтобы бороться с этой проблемой, просто нажмите на клавиши, связанные с проблемой, по диагонали на пару секунд.
Решение 3. Отсоедините аккумулятор и кабель питания
Этот процесс действительно полезен для многих пользователей ноутбуков, которые сталкиваются с проблемой клавиш клавиатуры ноутбука Lenovo.
Решение 4. Выполните восстановление системы
Однако, если ваша клавиатура внезапно перестала работать после обновления Windows до последней версии, эту проблему можно решить с помощью полного восстановления системы. Учтите, что вам необходимо создать точки восстановления.
Однако, если вы не знакомы с процессом, выполните следующие действия.
Конечные примечания
Выполните вышеуказанные исправления, чтобы полностью решить проблему с клавиатурой ноутбука Lenovo. Некоторые клавиши не работают полностью. Однако вы можете связаться со специалистами по ремонту ноутбуков, если проблема не решена.
Натаниэль Вилла
Как заставить их работать нормально
Клавиши вашего ноутбука Lenovo не работают может быть вызвано целым рядом факторов, включая несчастные случаи, плохие драйверы, неисправные ключи и многое другое.
Если клавиатура не отвечает, вам будет сложно выполнять задачи, вводить пароли и перемещаться по некоторым частям компьютера.
В этом руководстве мы обсудим возможные причины, по которым клавиатура вашего ноутбука Lenovo не работает, и , как сбросить настройки клавиатуры ноутбука Lenovo . Читайте дальше, пока мы делимся ценными советами наших компьютерных экспертов о том, как решить эту проблему.
Содержание
.
 Как исправить Lenop Lenapo Lenap много разных методов для решения проблемы с клавиатурой на Lenovo не работает. Мы пройдемся по списку решений от основных шагов по устранению неполадок до более технических аспектов.
Как исправить Lenop Lenapo Lenap много разных методов для решения проблемы с клавиатурой на Lenovo не работает. Мы пройдемся по списку решений от основных шагов по устранению неполадок до более технических аспектов.
– Перезагрузите компьютер
Были случаи, когда непрерывный спящий режим ноутбука вызывал некоторые незначительные неудобства, такие как медленная реакция, низкая скорость и даже неотвечающая клавиатура . Если вы много переводили компьютер в спящий режим вместо полного выключения, в результате могут появиться неработающие цифровые клавиши Lenovo.
Простой перезапуск или полное завершение работы может решить проблему.
— Отключите все подключенные устройства
Если вы заметили, что ваши ключи не работают на вашем ноутбуке Lenovo после подключения некоторых внешних устройств к вашему ноутбуку, проблема может заключаться в этом устройстве или его драйвере.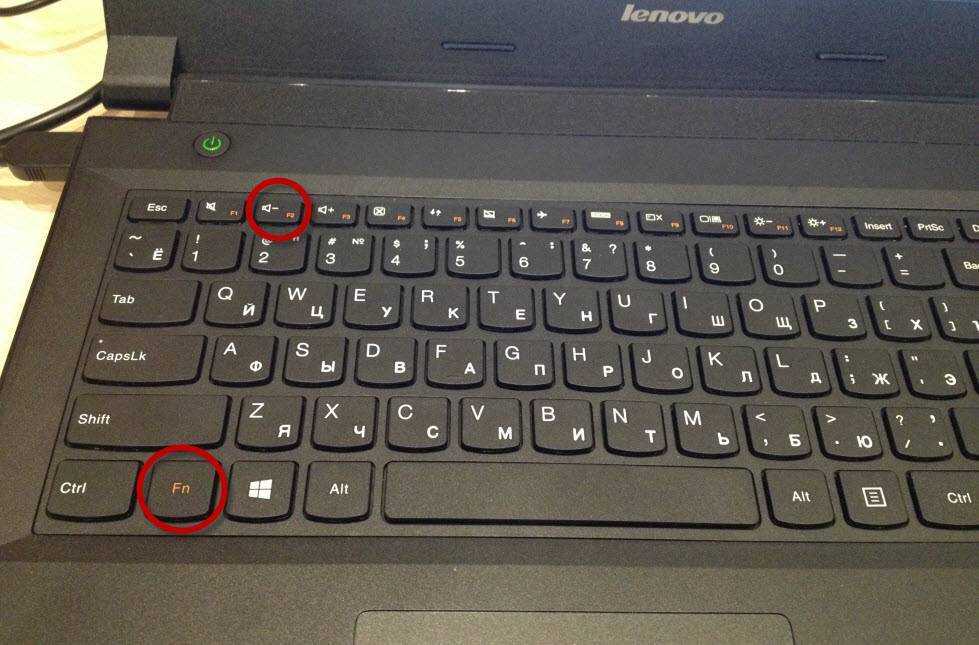 Драйвер этого устройства может иметь схожие свойства с драйвером клавиатуры, что приведет к конфликту.
Драйвер этого устройства может иметь схожие свойства с драйвером клавиатуры, что приведет к конфликту.
Чтобы устранить эту проблему, отключите все подключенные устройства , такие как внешний жесткий диск, клавиатура, мышь, компакт-диск и т. д., перезагрузите компьютер и проверьте, устранена ли проблема.
— Отключите свой ноутбук от Интернета
Если на вашем компьютере Lenovo мало оперативной памяти , он станет очень медленным и может не очень быстро реагировать. Открытие браузеров, загрузка файлов, выполнение обновлений и другие задачи, связанные с Интернетом, — это задачи, которые потребляют скорость вашего компьютера.
А если вы находитесь в последовательном спящем режиме, проблема становится еще хуже, так как скорость становится довольно низкой, а отклик вашей клавиатуры может быть настолько медленным , что это будет выглядеть так, как будто она неисправна или не работает.
Отключение ноутбука от Интернета и перезагрузка ПК могут помочь решить проблему.
— Открытие мастера устранения неполадок
Операционная система Windows предназначена для самостоятельного решения некоторых незначительных проблем, и один из лучших способов сделать это — с помощью мастера устранения неполадок . Запуск этого мастера может помочь вам определить точную проблему и способ ее немедленного устранения.
Мастер устранения неполадок запустите сканирование системы , чтобы обнаружить любую проблему, связанную с программным обеспечением или оборудованием, которая может привести к тому, что клавиатура вашего ноутбука Lenovo не работает.
Выполните следующие действия, чтобы сбросить настройки клавиатуры ноутбука Lenovo с помощью мастера устранения неполадок:
Если по техническим причинам клавиатура вашего ноутбука Lenovo не работает, средство устранения неполадок обнаружит ее и уведомит вас . Он также может применять решения сам по себе, но вам необходимо подключение к Интернету. Если проблема все еще не решена после запуска средства устранения неполадок, следующее решение может быть вашей остановкой.
Он также может применять решения сам по себе, но вам необходимо подключение к Интернету. Если проблема все еще не решена после запуска средства устранения неполадок, следующее решение может быть вашей остановкой.
— Проверить наличие нескольких клавиатур
Не новость, что у каждого есть предпочитаемый тип клавиатуры. Если ваш ноутбук Lenovo не поставляется с клавиатурой, которая вам нравится, было бы идеально, если бы вы использовали внешнюю клавиатуру , которая служит вам должным образом, особенно если вы выполняете тяжелую работу по набору текста.
Однако установка нескольких клавиатур на компьютер может привести к конфликтам и сбоям между вашими клавиатурами , поскольку все они имеют разные драйверы, выполняющие аналогичные задачи. Неправильная установка одной или нескольких внешних клавиатур может быть причиной того, что клавиатура на Lenovo не работает.
Возможно, вам потребуется удалить эти драйверы клавиатуры , чтобы клавиатура вашего ноутбука могла работать правильно.
Все, что вам нужно сделать, это:
Теперь проверьте, правильно ли работает ваша обычная клавиатура . Если это работает, вам может потребоваться найти другую внешнюю клавиатуру для подключения к ноутбуку.
Вы также можете попробовать переустановив внешнюю клавиатуру через некоторое время. Но если вы снова столкнетесь с той же проблемой, то можно с уверенностью сказать, что клавиатура несовместима с вашим ноутбуком Lenovo.
– Обновите драйвер клавиатуры
Устаревший драйвер клавиатуры может быть причиной того, что клавиши не работают на ноутбуке Lenovo. Вы должны убедиться, что ваши драйверы постоянно обновляются, чтобы они могли легко взаимодействовать с остальным оборудованием вашего компьютера.
Вы должны убедиться, что ваши драйверы постоянно обновляются, чтобы они могли легко взаимодействовать с остальным оборудованием вашего компьютера.
Выполните следующие шаги, чтобы безопасно обновить драйвер клавиатуры:
.
В качестве альтернативы можно загрузите драйвер с веб-сайта Lenovo и установите его вручную. После того, как вы загрузили обновление драйвера клавиатуры для своего ноутбука Lenovo, выполните шаги, описанные выше, но на этот раз выберите установку обновления вручную из локального каталога.
После того, как вы загрузили обновление драйвера клавиатуры для своего ноутбука Lenovo, выполните шаги, описанные выше, но на этот раз выберите установку обновления вручную из локального каталога.
Вам будет предложено выбрать файл, из которого он сохранен на вашем компьютере. После этого следуйте указаниям мастера установки , чтобы полностью установить обновление.
– Сброс настроек фильтра клавиатуры
Возможно, вам потребуется сбросить настройки фильтра клавиатуры ноутбука Lenovo, чтобы клавиатура снова заработала. Стороннее приложение могло неправильно настроить ваше устройство , что привело к изменению настроек ключа фильтра. Другой пользователь может вызвать эту проблему, оставив вам неисправную клавиатуру.
Вы можете сбросить настройки ключа фильтра, выполнив шаги, описанные ниже:
При этом будут сброшены изменения, внесенные в вашу клавиатуру сторонним приложением или пользователем, неправильно настроившим ваш компьютер. После того, как вы включите или выключите кнопку фильтра клавиш, ваша клавиатура вернется в состояние по умолчанию, а клавиши, которые не работают на вашем ноутбуке Lenovo, должны начать работать правильно.
После того, как вы включите или выключите кнопку фильтра клавиш, ваша клавиатура вернется в состояние по умолчанию, а клавиши, которые не работают на вашем ноутбуке Lenovo, должны начать работать правильно.
— Отключить Cortana
Многие пользователи обнаружили, что их клавиатуры не реагируют после или во время использования Cortana . Возможно, вам придется закрыть Cortana через диспетчер задач, чтобы ваша клавиатура снова заработала.
Для этого вам необходимо выполнить следующие шаги:
.
.
.
— End CTF Loader Task
CTF Loader, иначе известный как Collaborative Translation Framework Loader , — это платформа в Windows, которая помогает альтернативным устройствам ввода работать должным образом.
Если загрузчик CTF активен и вы не используете другие устройства ввода , такие как экранные клавиатуры, голосовые функции или сенсорное перо, то это может привести к конфликту с вашими обычными процессами клавиатуры, что вызовет у вас Проблема «клавиши не работают» на ноутбуке Lenovo.
Вы можете закрыть загрузчик CTF, выполнив следующие действия:
— Использовать платформу текстовых служб
Структура текстовых служб — это важная структура Windows, обеспечивающая правильную работу клавиатуры. Если платформа неактивна , ваша клавиатура может перестать отвечать на запросы, и вы можете столкнуться с тем, что ваши цифровые клавиши Lenovo тоже не работают.
Чтобы активировать структуру текстовых служб, , вам необходимо использовать планировщик заданий, выполнив следующие действия:
.
— Полная переустановка драйвера
Если вы пытались обновить драйверы клавиатуры, но обновление завершилось неудачей или клавиатура по-прежнему не отвечает, вам может потребоваться полная переустановка .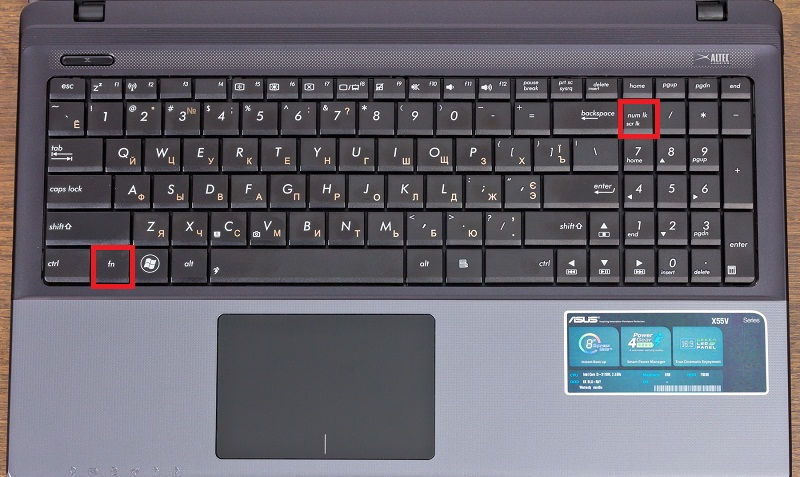 Драйвер клавиатуры может быть поврежден или поврежден из-за вируса или стороннего приложения. Полное удаление и переустановка драйвера клавиатуры может быть идеальным решением.
Драйвер клавиатуры может быть поврежден или поврежден из-за вируса или стороннего приложения. Полное удаление и переустановка драйвера клавиатуры может быть идеальным решением.
Вот как это сделать:
.
— Выполните обновление системы
Windows предоставляет периодические обновления для своих операционных систем . Устаревшая ОС Windows может привести к неисправности клавиш клавиатуры. Хотя Windows в большинстве случаев имеет тенденцию обновляться, бывают ситуации, когда это невозможно, и ваша ОС устаревает.
Возможно, вы отложили обновления ОС , настроили сеть на лимитное подключение, не хватает места на диске или у вас нестабильное подключение к Интернету. Обновление компьютера вручную может помочь решить, почему не работает клавиатура на ноутбуке Lenovo.
.
— Используйте кнопку разблокировки или комбинации кнопок
Некоторые ноутбуки Lenovo имеют кнопку блокировки клавиатуры , которая блокирует клавиатуру, а также кнопку цифровой блокировки, которая блокирует цифровую панель. Эти кнопки часто обозначаются знаком замка. Однако на некоторых нет этого знака, и вы можете случайно заблокировать клавиатуру.
Если ваши цифровые клавиши Lenovo не работают, просто нажатие кнопки num lock должно решить проблему. И если ваш компьютер поставляется с ключом, на котором есть знак блокировки, нажатие клавиши может быть решением проблемы с заблокированной клавиатурой.
Тем не менее, для тех, у кого нет ключа со знаком блокировки, , вы можете попробовать комбинацию клавиш ниже, чтобы проверить, будет ли она работать на вашем компьютере:
Обратите внимание, что на некоторых ноутбуках Lenovo потребуется нажать клавиши S, V и AltGr примерно на 15 секунд , когда ноутбук выключен.
Почему клавиатуры Lenovo не работают?
Как мы уже отмечали ранее, существует множество различных причин, почему у вас могут не работать клавиши на ноутбуке Lenovo, в том числе:
— Поврежденные или устаревшие драйверы
клавиатура может перестать работать должным образом. Вам нужно будет обновить драйвер или удалить и переустановить драйвер , чтобы решить эту проблему.
– Грязные клавиши
Пыль, грязь, шерсть домашних животных и другие подобные факторы могут попасть в щели клавиатуры, что приведет к ее неисправности. Для решения этой проблемы часто требуется с использованием сжатого воздуха или технических специалистов .
– Случайное повреждение
Ключи вашего ноутбука Lenovo являются чувствительными электронными периферийными устройствами. Даже малейшее повреждение может привести к их неисправности или вообще не работать. Несчастные случаи, такие как проливание кофе на клавиатуру или случайное падение, могут привести к непоправимому повреждению, и вам может потребоваться полностью заменить клавиатуру.

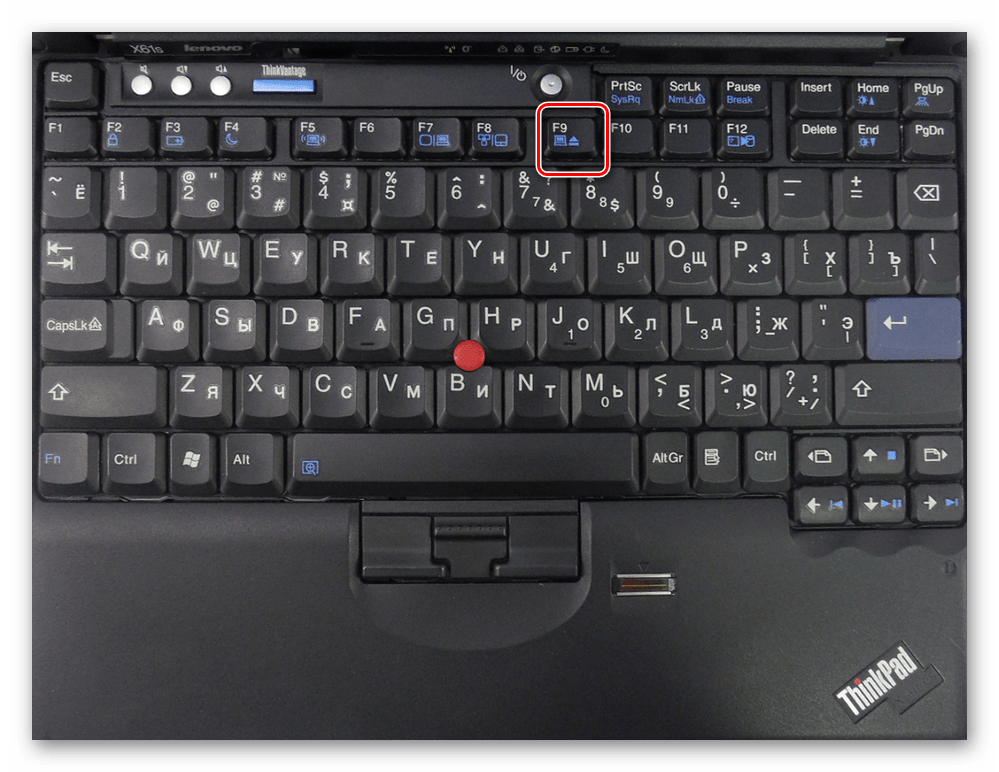


 Поэтому протестируйте неисправные ключи с помощью различного программного обеспечения, установленного на ПК. Однако, если вы обнаружите, что проблема связана с программным обеспечением, следуйте инструкциям, а затем перезапустите настройки.
Поэтому протестируйте неисправные ключи с помощью различного программного обеспечения, установленного на ПК. Однако, если вы обнаружите, что проблема связана с программным обеспечением, следуйте инструкциям, а затем перезапустите настройки.

