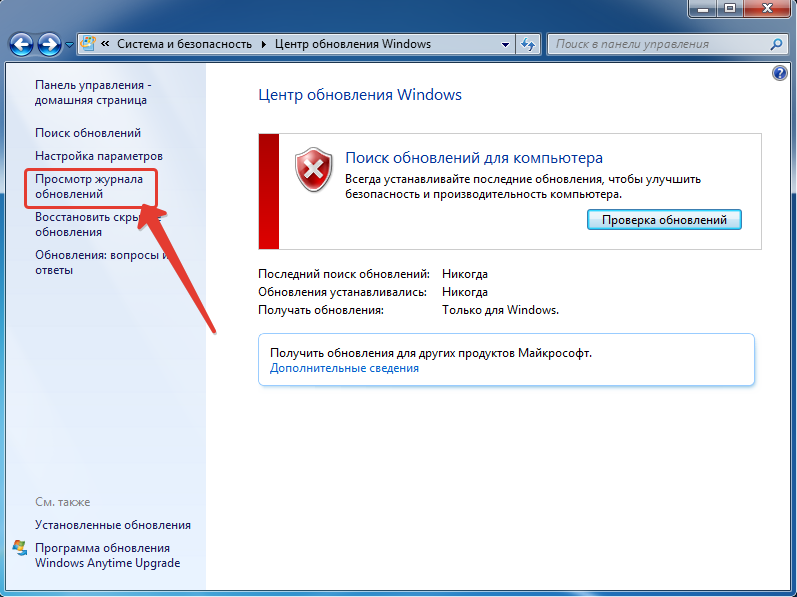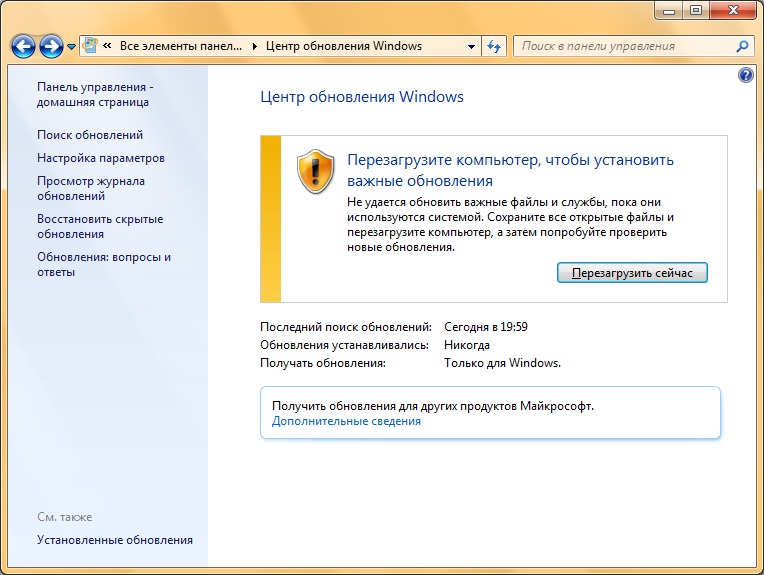Как проверить обновление виндовс 7: Как посмотреть список установленных обновлений в Windows 7
Содержание
Как обновить Windows 7 до Windows 10 бесплатно в 2018 году
Рано или поздно любой пользователь Windows задумывается об обновлении ОС к последней версии. В этой статье мы рассмотрим, как обновить Виндовс 7 к Виндовс 10 бесплатно (Рисунок 3).
Рисунок 1. Внешний вид интерфейса меню Пуск операционной системы Windows 10
Содержание:
- Почему лучше обновить Windows 7 до Windows 10
- Преимущества Windows 10
- Рекомендованные системные требования для установки Windows 10
- Версии Windows 10
- Home (Домашняя)
- Pro (Профессиональная)
- Enterprise (Корпоративная)
- Education (для образовательных учреждений)
- Подготовка к обновлению
- Как обновить Windows 7 до Windows 10
- Обновление с лицензией
- Бесплатное обновление для пользователей с ограниченными возможностями
- Повторная установка Windows 10 (после 29 июля 2016 года)
- Платное обновление
Почему лучше обновить Windows 7 до Windows 10
Для начала разберемся, стоит ли обновлять систему. Ниже представлены преимущества новой версии ОС.
Ниже представлены преимущества новой версии ОС.
Преимущества Windows 10
Начнем с банального – дизайна. Кто бы что ни говорил, но внешний вид Виндовс 10 во много раз превосходит предыдущие версии. Если в «семёрке» сделан упор на градиентные элементы, то в «десятке» перевешивают строгие элементы с прямыми углами.
Не менее важным является новая версия брандмауэра, который защищает ваш ПК от различного типа угроз.
Не стоит забывать об удобстве пользования интернетом. Благодаря браузеру Microsoft Edge, который превосходит Internet Explorer, вы сможете легко и удобно заниматься интернет-сёрфингом.
Необходимость в таком изменении возникает когда заканчиватся срок, отведённый на замену старой версии. Далее без обновления невозможно работать в старой версии. Только улучшение программы позволить в дальнейшем пользоваться ей. Существуют платные и бесплатные варинты апгрейда.
Рекомендованные системные требования для установки Windows 10
Перед обновлением обязательно убедитесь, что ваш компьютер соответствует системным требованиям для установки Виндовс 10:
- Процессор: любой с тактовой частотой не менее 1 ГГц.

- ОЗУ: 1 ГБ для 32-бит и 2 ГБ для 64-бит.
- HDD: 16 ГБ свободного места для 32-бит и 20 ГБ для 64-бит.
- Видеоадаптер: любой с поддержкой DirectX 9 или выше.
- Монитор: разрешение 800×600 (Рисунок 2).
Рисунок 2. Минимальные требования для полноценной работы ОС Windows 10
Версии Windows 10
Как и в случае с «семеркой», Виндовс 10 бывает разной. Сейчас мы рассмотрим особенности каждой версии (Рисунок 4).
Home (Домашняя)
Эта версия имеет только базовые функции, которых полностью хватит для домашнего пользования. Объединяет сборки Starter, Home Basic, Home Premium.
Pro (Профессиональная)
Pro содержит те же функции, что и Windows 7 Ultimate. Подойдет для более продвинутых юзеров, которым не хватает домашней версии.
Рисунок 3. Подробная инструкция по бесплатному обновлению с Windows 7 до Windows 10
Enterprise (Корпоративная)
Корпоративная ОС практически никогда не используется на домашних ПК, а только для корпоративных. Содержит набор утилит и команд, который позволяют организовать корпоративную сеть.
Содержит набор утилит и команд, который позволяют организовать корпоративную сеть.
Education (для образовательных учреждений)
Версия education используется только в образовательных учреждениях (например, колледжах, школах, ВУЗах и т. д.). С помощью неё организовывают сеть подобную корпоративной, но подстроенную для обучения.
Рисунок 4. Сравнительная таблица преимуществ версий ОС Домашняя и Pro
Подготовка к обновлению
Перед апдейтом обязательно сохраните все важные файлы со системного диска (диск С) на съёмный накопитель или перенесите их на другой диск, т. к. при переустановке форматируется часть файлов.
Самое важное – забота о работоспособности компьютера во время апдейта. Для этого позаботьтесь, чтобы на протяжении всего процесса компьютер был подключен к сети электропитания, и чтобы было постоянное соединение с интернетом, т. к. ресурсы служба обновления будет получать с удаленных серверов Microsoft.
Как обновить Windows 7 до Windows 10
Вот и настало время обновить Виндовс 7 к Виндовс 10.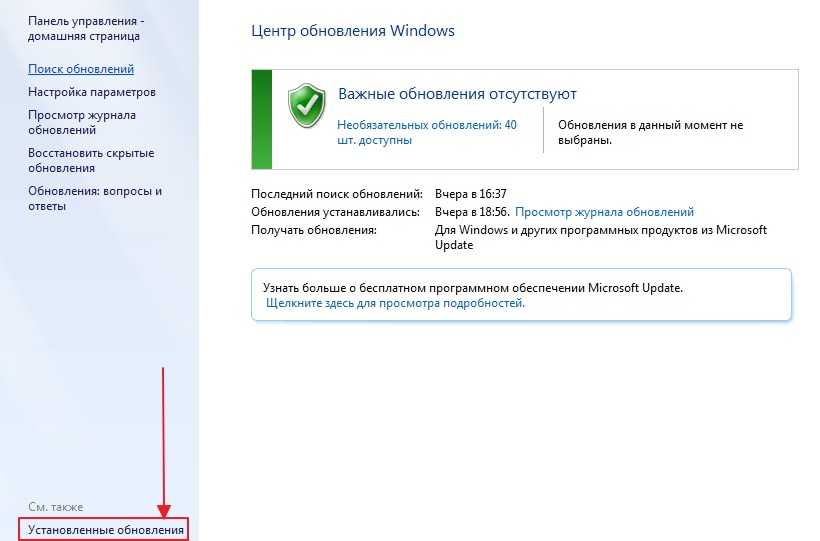 Для этого воспользуемся службой Windows Update. На нашем сайте доступен большой выбор программ для Windows 10.
Для этого воспользуемся службой Windows Update. На нашем сайте доступен большой выбор программ для Windows 10.
Обновление с лицензией
Для обновления с лицензией воспользуйтесь специальной службой. Для этого нужно зайти в настройки ОС, выбрать пункт «обновление» и нажать на кнопку «проверить наличие обновлений» (Рисунок 5).
После окончания процесса поиска нажимаем на кнопку «загрузить». Далее следуйте инструкции, которую вам выдаст система.
Примечание: После загрузки пакетов ваш ПК перезапустится, а сразу же при запуске начнется установка.
Рисунок 5. Внешний вид окна центра обновления Windows с возможностью проверки обновлений
Бесплатное обновление для пользователей с ограниченными возможностями
Специально для пользователей с ограниченными возможностями «майки» создали специальную утилиту, которая поможет вам произвести апдейт (Рисунок 6).
Во время процесса вам будут постоянно преследовать инструкции, которых вы должны придерживаться.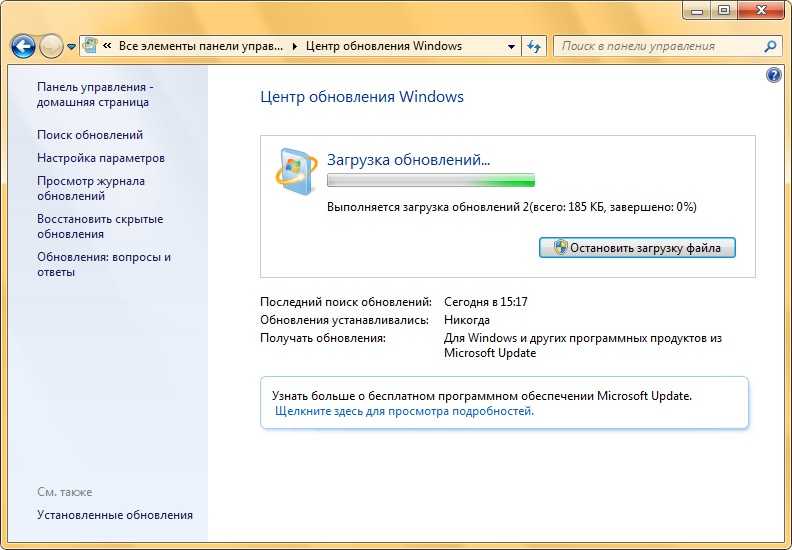
Рисунок 6. Окно обновления до Windows 10 для пользователей с ограниченными возможностями
Повторная установка Windows 10 (после 29 июля 2016 года)
До 29 июля 2016 года любой желающий мог обновиться до «десятки» бесплатно, и если понравиться – оставить, а если нет – сделать откат на предыдущую версию. К сожалению, таким образом уже обновиться не получиться, но есть и другой выход – повторная установка.
Для реализации нужно установить Виндовс 10 с нуля (Рисунок 7). Это сделать достаточно просто, а инструкции можно найти в интернете. Когда наступит этап ввода ключа – пропускайте его. Таким образом, вы сможете переустанавливать систему бесконечной количество раз, и она всегда будет лицензионной.
Рисунок 7. Ноутбук с установленной операционной системой Windows 10
Платное обновление
29 июля 2016 года Microsoft официально убрала возможность бесплатного апдейта к «десятке», но это не помешало юзерам найти лазейки для обхода этого запрета. Этому поспособствовало обновление Treshold 2, которое позволило активировать новую операционную систему ключами от её старших братьев (т.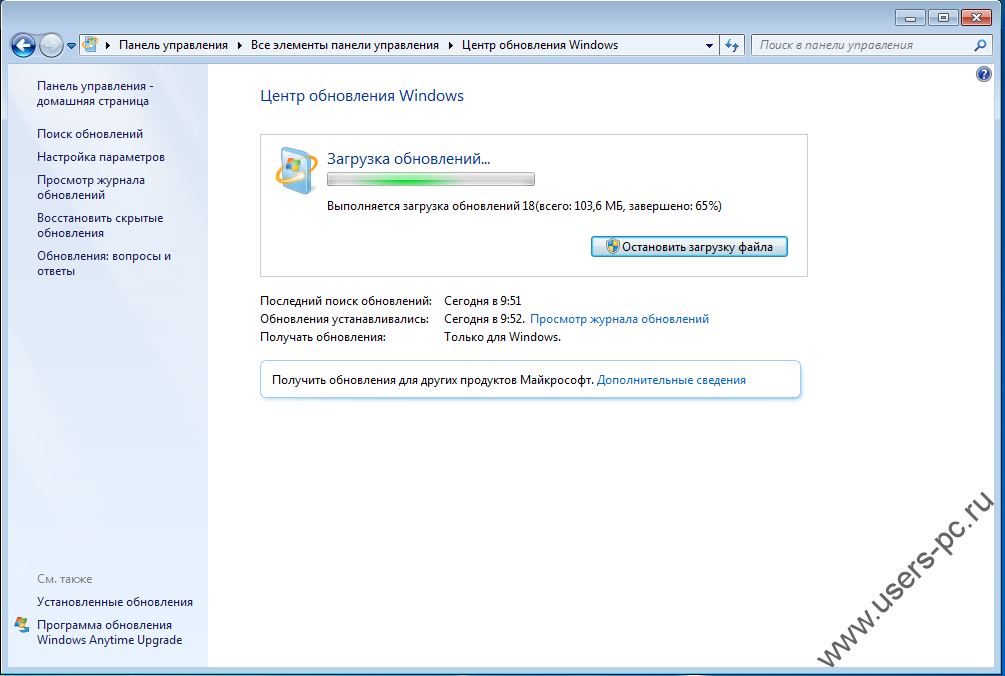 е. «семёрки» и «восьмёрки»). Таким образом, платный апдейт – это всего лишь формальность, которую обойдет самый не продвинутый пользователей ПК.
е. «семёрки» и «восьмёрки»). Таким образом, платный апдейт – это всего лишь формальность, которую обойдет самый не продвинутый пользователей ПК.
Надеюсь, что эта статья помогла вам бесплатно обновить Виндовс 7 к Виндовс 10 и у вас больше не будет проблем с этим.
Поиск установленных обновлений из командной строки
Иногда требуется проверить установленные в системе обновления. Конечно, можно просмотреть журнал обновлений, однако выискивать нужное обновление в длинном списке достаточно сложно и долго. Поэтому гораздо проще воспользоваться командной строкой, которая предоставляет для этого несколько способов.
WMIC
Быстрее и проще всего отыскать нужный апдейт с помощью утилиты командной строки wmic.exe. Так следующая команда выведет полный список установленных обновлений:
wmic qfe list
А так мы найдем найдем нужное:
wmic qfe list | find ″KB982018″
Get-WmiObject
PowerShell также позволяет просмотреть установленные обновления. Сделать это можно с помощью командлета Get-WmiObject, например:
Сделать это можно с помощью командлета Get-WmiObject, например:
Get-WmiObject -Class win32_quickfixengineering -Filter ″HotFixID=′KB982018′″ | fl HotFixID, InstalledOn, Description, Caption
Как видите, команда несколько сложнее и требуется дополнительно отформатировать вывод, однако результат такой же, как и у утилиты wmic. Что неудивительно, так как в обоих случаях данные получаются путем обращения к WMI классу win32_quickfixengineering. Обратите внимание, что он содержит данные только об обновлениях операционной системы и ее компонентов. Получить информацию об обновлениях для других продуктов MS (Office, Exchange и т.п) таким образом не получится.
Get-SilWindowsUpdate
В Windows Server 2012 R2 имеется модуль SoftwareInventoryLogging, предназначенный для инвентаризации установленного ПО. В состав этого модуля входит командлет Get-SilWindowsUpdate, с помощью которого также можно посмотреть установленные обновления. Например:
Например:
Get-SilWindowsUpdate -ID kb3149090
Этот командлет также использует WMI запрос к классу MsftSil_WindowsUpdate. Get-SilWindowsUpdate очень прост и удобен в использовании, но к сожалению доступен он далеко не везде. Модуль SoftwareInventoryLogging присутствует только в серверных ОС начиная с Windows Server 2012 R2 с установленным обновлением KB3000850.
Microsoft Update Client Install History
Еще один вариант поиска обновлений — просмотр истории клиента обновления. Например:
$session = New-Object -ComObject ″Microsoft.Update.Session″
$searcher = $session.CreateUpdateSearcher()
$hystorycount = $searcher.GetTotalHistoryCount()
$searcher.QueryHistory(0,$HistoryCount) | where {$_.Title -match ″kb2506143″} | fl Date,Title,Description,SupportUrl
Способ (в отличие от предыдущих) достаточно громоздкий, однако позволяет найти информацию об всех обновлениях обновления (как самой ОС, так и доп. приложений). Таким образом можно найти обновления, которые были установлены с помощью системы автоматического обновления.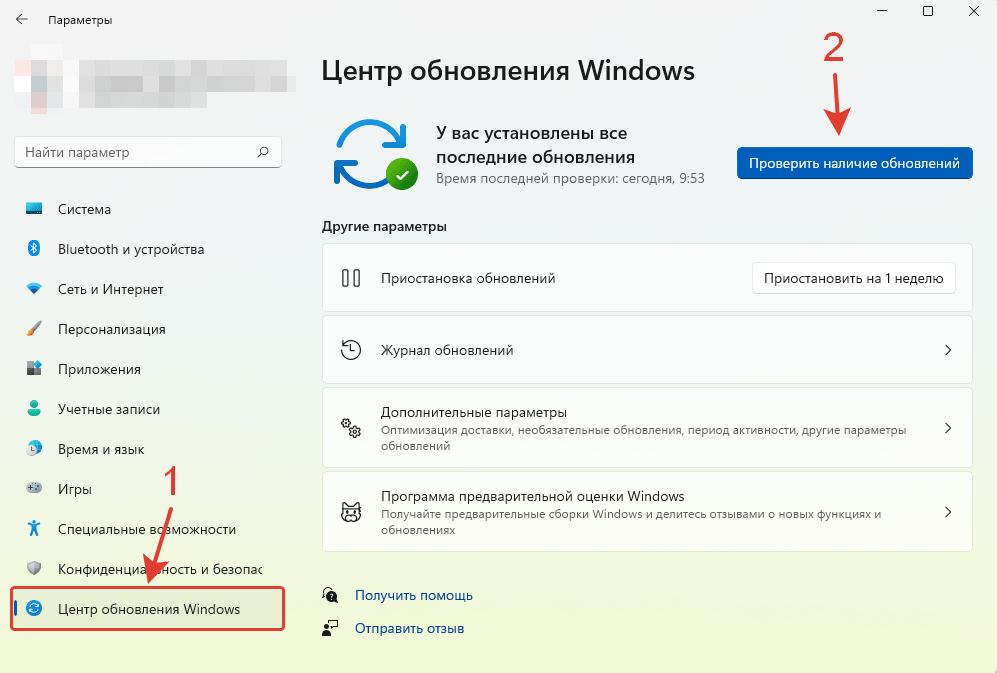 Если обновления были загружены и установлены вручную (или с помощью каких либо пользовательских сценариев), то таким образом найти их не удастся.
Если обновления были загружены и установлены вручную (или с помощью каких либо пользовательских сценариев), то таким образом найти их не удастся.
5 вещей, которые должен сделать каждый упрямый пользователь Windows 7
Windows 7 была выпущена еще в 2009 году. Это было семь лет назад, и с тех пор в мире технологий многое изменилось. Несмотря на это, Windows 7 остается самой популярной настольной операционной системой на планете. И это несмотря на то, что Microsoft настаивает на том, чтобы пользователи обновились до Windows 10.
Кажется, что многие из вас хотят продолжать использовать Windows 7, и, честно говоря, на это может быть множество причин. Может быть, часть оборудования, которое вам нужно, не будет работать с новой операционной системой, или, возможно, вы не хотите проходить процесс обновления. Или, может быть, вы пробовали Windows 10 и вам не понравилось.
Какой бы ни была ваша причина, вам нужно помнить о своей безопасности, если вы придерживаетесь Windows 7. Вот несколько советов для тех, кто надеется придерживаться самой популярной операционной системы Microsoft.
Вот несколько советов для тех, кто надеется придерживаться самой популярной операционной системы Microsoft.
Знайте даты окончания поддержки
Если вы собираетесь продолжать использовать Windows 7, вам нужно знать, как долго Microsoft будет предлагать поддержку. Термины, используемые для объяснения этого, могут немного сбивать с толку, поэтому вот краткий обзор.
- Основная опора для Windows 7 закончился 13 января 2015 года. Это означает, что для Windows 7 не будет новых пакетов обновлений, и в операционную систему не будут добавляться новые функции. Однако это не означает, что Microsoft больше не будет исправлять операционную систему.
- Расширенная поддержка продолжается до 14 января 2020 г. Это дата, когда Microsoft прекратит выпуск новых обновлений безопасности для Windows 7.
Это означает, что можно безопасно продолжать использовать Windows 7 до 2020 года, если вы устанавливаете все обновления.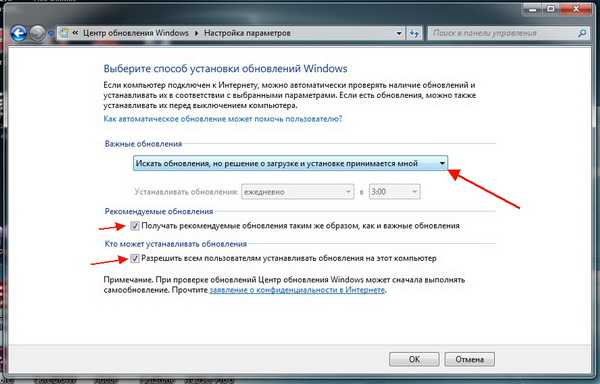 После этого все без исключения эксплойты нулевого дня никогда не будут исправлены на вашем компьютере, а это означает, что потенциальные злоумышленники могут легко скомпрометировать систему, используя любое количество хорошо задокументированных эксплойтов.
После этого все без исключения эксплойты нулевого дня никогда не будут исправлены на вашем компьютере, а это означает, что потенциальные злоумышленники могут легко скомпрометировать систему, используя любое количество хорошо задокументированных эксплойтов.
Сказав это, ваш компьютер продолжит работать. Никто не заставит вас отказаться от Windows 7. Просто вы станете более уязвимыми для злоумышленников и киберпреступников.
Обновление свежих установок после быстрой установки
Иногда установка Windows — лучший способ ускорить работу старого компьютера, но если вы устанавливаете чистую копию Windows 7, ждите большого списка обновлений. Пакет обновления для Windows 7 не выпускался с 2011 года, а это означает, что все обновления после этого момента необходимо загружать по одному через Центр обновления Windows.
По крайней мере, так было до апреля. Теперь Microsoft предлагает удобный накопительный пакет обновления 1 (SP1) для Windows 7, который включает все обновления Windows 7, выпущенные до апреля 2016 года.
Это означает, что если вы устанавливаете новую копию Windows 7, вы можете относительно быстро установить все исправления. Вам просто нужно:
- Загрузите и установите пакет обновления 1, если ваша новая установка не включает его. При этом будут установлены все исправления для Windows 7 до 2011 года.
- Загрузите стек обслуживания для Windows 7 за апрель 2015 г. Это необходимо сделать перед установкой накопительного пакета.
- Загрузите удобный накопительный пакет обновления 1 (SP1) для Windows 7. При этом будут установлены все исправления для Windows 7 до апреля 2016 года.
- Запустите Центр обновления Windows, чтобы установить все оставшиеся обновления.
Это не совсем просто, но по сравнению с ожиданием установки сотен отдельных обновлений это огромная экономия времени.
Установить обновления безопасности без установки Windows 10
Некоторые преданные пользователи Windows 7 не будут устанавливать обновления, и на то есть веские причины.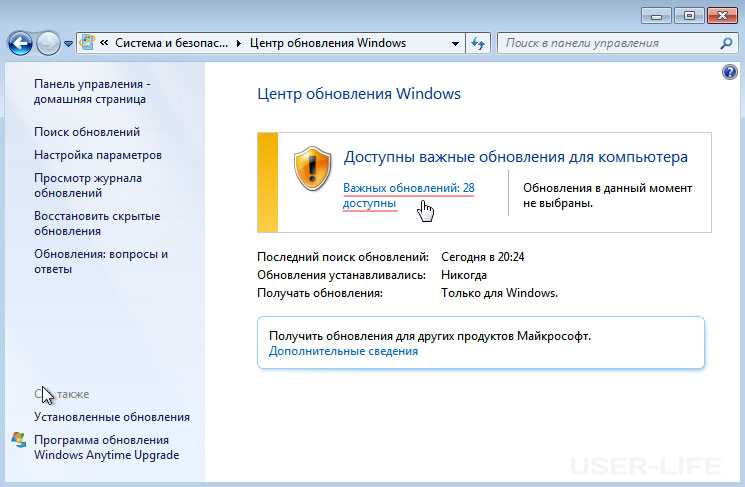 Многие пользователи так или иначе оказались с Windows 10 против своей воли. Было пролито много цифровых чернил о том, почему, но сегодня нас в основном интересуют решения. И полностью отказаться от Центра обновления Windows — это не решение. Вам нужны эти обновления безопасности, чтобы защитить вашу личную информацию.
Многие пользователи так или иначе оказались с Windows 10 против своей воли. Было пролито много цифровых чернил о том, почему, но сегодня нас в основном интересуют решения. И полностью отказаться от Центра обновления Windows — это не решение. Вам нужны эти обновления безопасности, чтобы защитить вашу личную информацию.
Если вы действительно боитесь случайной установки Windows 10, ознакомьтесь с нашим руководством, как избежать обновления до Windows 10. В нем показано, как с помощью панели управления GWX можно предотвратить отображение Windows 10 на панели задач или в Центре обновления Windows, что позволит вам не устанавливать новейшую операционную систему Microsoft на вашем компьютере.
Однако в долгосрочной перспективе в этом нет необходимости. Назойливые запросы на обновление прекратятся после 29 июля 2016 года, когда Windows 10 перестанет быть бесплатным обновлением для пользователей Windows 7.
Прекратить использование Internet Explorer
Internet Explorer 11 — это последняя версия браузера Microsoft по умолчанию, долгое время работавшего по умолчанию для Windows, и остается единственной версией Internet Explorer, которая до сих пор получает обновления безопасности.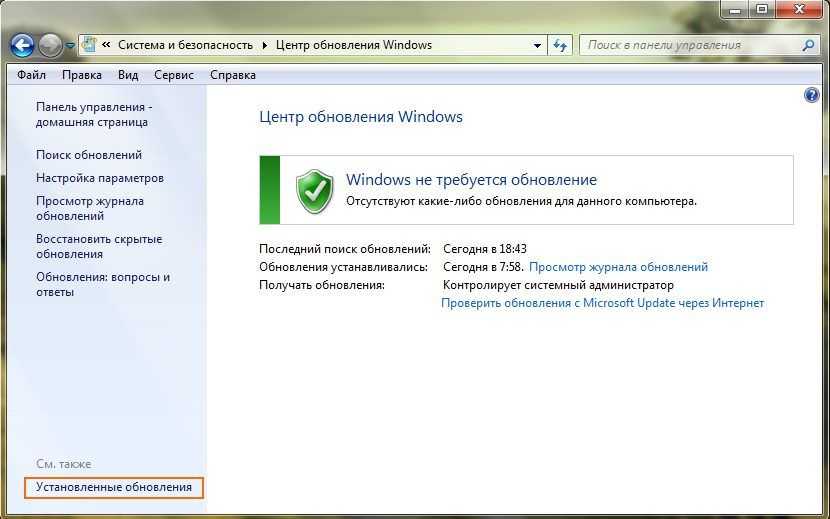 Пользователям Windows 10 рекомендуется использовать новый браузер Microsoft Edge вместо Internet Explorer. Но Edge недоступен для Windows 7.
Пользователям Windows 10 рекомендуется использовать новый браузер Microsoft Edge вместо Internet Explorer. Но Edge недоступен для Windows 7.
Microsoft заявляет, что будет предоставлять обновления безопасности для Internet Explorer 11 до тех пор, пока операционная система, в которой он работает, все еще поддерживается. Это означает, что в 2020 году Microsoft прекратит предлагать обновления безопасности для Internet Explorer 11 на компьютерах с Windows 7. Использование неподдерживаемой операционной системы может быть проблематичным, но использование неподдерживаемого браузера еще хуже. Если вы планируете использовать Windows 7 после истечения срока ее действия, рассмотрите возможность использования браузера, отличного от браузера по умолчанию.
Chrome от Google и Firefox от Mozilla — хорошие варианты для пользователей Windows 7. Конечно, нет никакой гарантии, что эти браузеры будут поддерживать Windows 7 после 2020 года, но, по крайней мере, вы будете продолжать получать новые функции и обновления.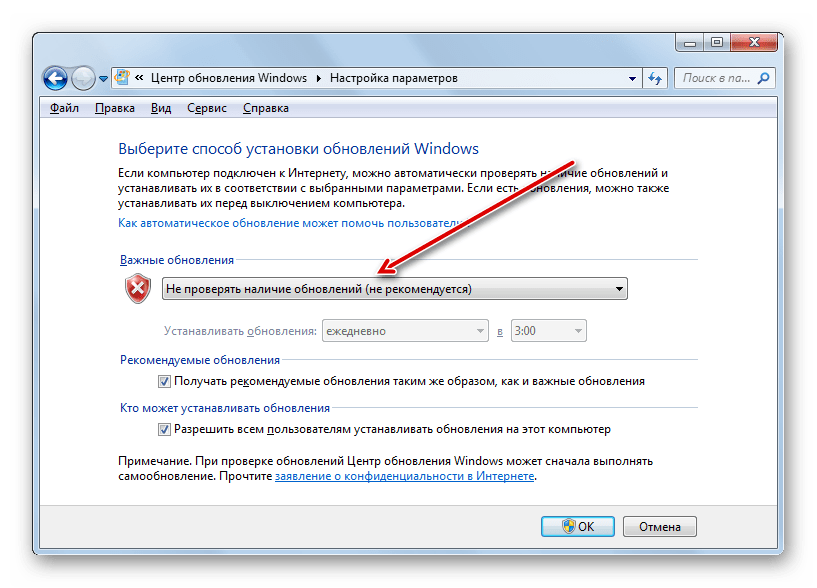
Добавьте несколько функций Windows 10 в Windows 7
Если вам нравится Windows 7 и вы не планируете переходить на нее, вас, вероятно, не интересуют новые функции, предлагаемые в Windows 10. Но если вам интересно, есть несколько вещей, которые вы можете попробовать без обновления.
- Cortana , виртуальный помощник Microsoft, недоступен для Windows 7. Однако установите Google Chrome, и вы сможете использовать аналогичную функцию на Google.com, коснувшись значка микрофона на главной странице Google. Спросите Google о чем угодно, и вы получите ответы.
- Виртуальные рабочие столы долгое время были основой компьютеров Linux и Mac, позволяя пользователям сортировать окна по отдельным рабочим областям. Windows 10 — первая операционная система Microsoft, предлагающая эту удобную функцию. Если вы хотите что-то подобное в Windows 7, попробуйте DexPot или VirtuaWin, бесплатные программы, которые переносят несколько рабочих столов в Windows 7.

- Windows 10 предлагает улучшенную командную строку , добавляя столь необходимые функции, такие как сочетания клавиш. Если вам нужны эти и другие функции в Windows 7, ознакомьтесь с ConEmu, сторонней командной строкой, которая предлагает всевозможные функции.
Рекомендации редакции
Наиболее распространенные проблемы Chromebook и способы их устранения
Этот критический недостаток macOS может сделать ваш Mac беззащитным
Google, возможно, только что исправила самую досадную проблему Chrome
Windows 11 против Windows 10: наконец пришло время обновиться?
Половина расширений Google Chrome могут собирать ваши личные данные
Как проверить обновления для Windows 7?
Рон Вагнер
Участник
Уровень 1
154 балла
Активный 2 дня назад
Открыть ответ
22 июня 2021 г.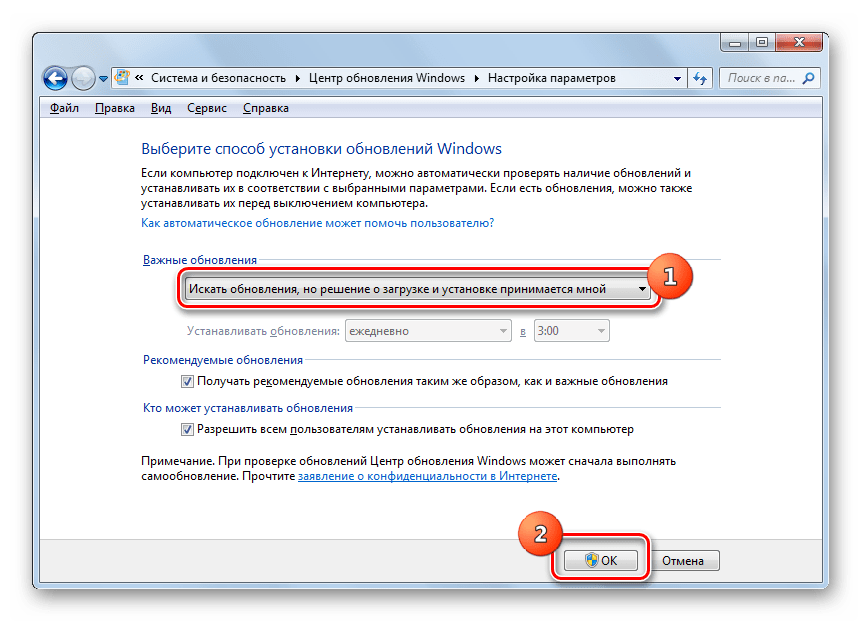
1. Перейдите в меню «Пуск» в левом нижнем углу экрана.
2. Теперь в правой части меню «Пуск» найдите панель управления и щелкните по ней.
3. Вы найдете опцию под названием система и безопасность, сеть и Интернет, оборудование и звук, программа и т. д.
4. Нажмите на опцию система и безопасность.
5. В разделе «Система и безопасность» вы увидите окно «Обновление», нажмите на него.
6. Теперь вам нужно будет нажать на кнопку проверки обновлений на главном экране.
7.Если вы не можете найти кнопку проверки обновлений, попробуйте найти ее в левой части экрана.
8. Там вы найдете доступные обновления для операционной системы Windows 7, но если вы не видите обновления, это означает, что утилита Windows Update выключает ваш компьютер.
Действия по включению утилиты автоматического обновления Windows для получения обновлений операционной системы Windows 7
Чтобы получить обновления для Windows 7, это лучший способ узнать об этом, и таким образом обновленная операционная система Windows 7 включается автоматически.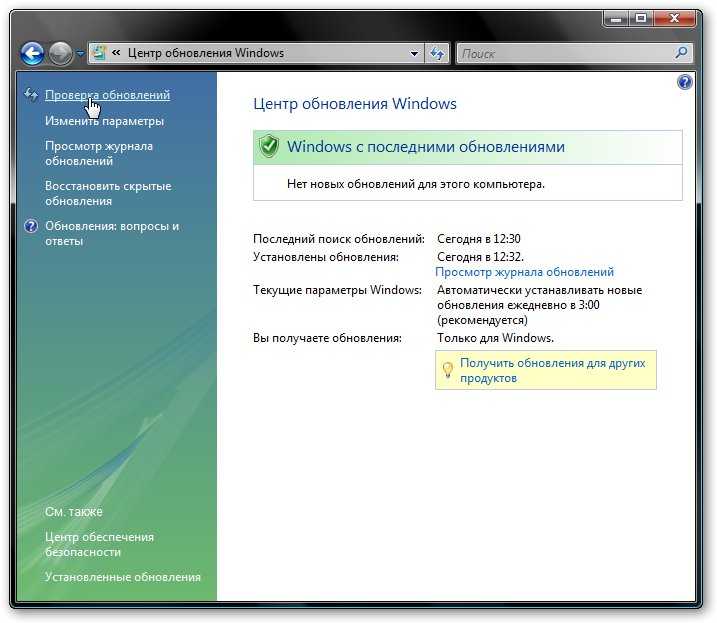
Хорошая часть заключается в том, что вам не нужно постоянно беспокоиться о проверке обновлений Windows, как только вы настроите свою систему обновлений на опцию автоматического обновления.
Иногда вы также сталкиваетесь с ошибкой, говорящей «вы не можете запустить это программное обеспечение» во время запуска программного обеспечения в вашей системе. Описанный выше шаг по включению операционной системы Windows 7 также поможет устранить подобные ошибки.
Если вы установите для компьютера параметр автоматического обновления, все необходимые обновления будут автоматически установлены в вашей системе, как только они станут доступны.
Ниже приведены еще несколько шагов, чтобы настроить компьютер на автоматическое обновление
1. Перейдите в раздел настроек компьютера, затем в раздел настроек, а затем откройте раздел обновления Windows.
2. Теперь нажмите на опцию обновления и восстановления, а затем на опцию обновления окна. Если вы хотите проверить наличие новых обновлений, вам нужно будет нажать «Проверить сейчас».
Если вы хотите проверить наличие новых обновлений, вам нужно будет нажать «Проверить сейчас».
3. Теперь нажмите на способ установки обновлений, а затем на параметр «Установить обновление автоматически», который вы найдете в разделе «Обновление».
4. Теперь вам нужно нажать «Дать мне обновления для других продуктов Microsoft при обновлении Windows», который вы найдете в разделе обновлений Microsoft. После выбора этой опции вам нужно нажать кнопку «Применить», чтобы внести изменения в настройки.
Получение сообщения об ошибке при установке обновления Windows 7
Если вы получаете сообщения об ошибках при проверке обновлений для Windows 7, следуйте приведенным ниже инструкциям, чтобы решить эту проблему.
1. Убедитесь, что ваш компьютер подключен к Интернету, потому что если обновление недоступно, значит, вы его еще не загрузили. А чтобы загрузить обновление, вам нужно надежное подключение к Интернету.
2. После подключения компьютерной системы к Интернету убедитесь, что обновления загружаются вручную.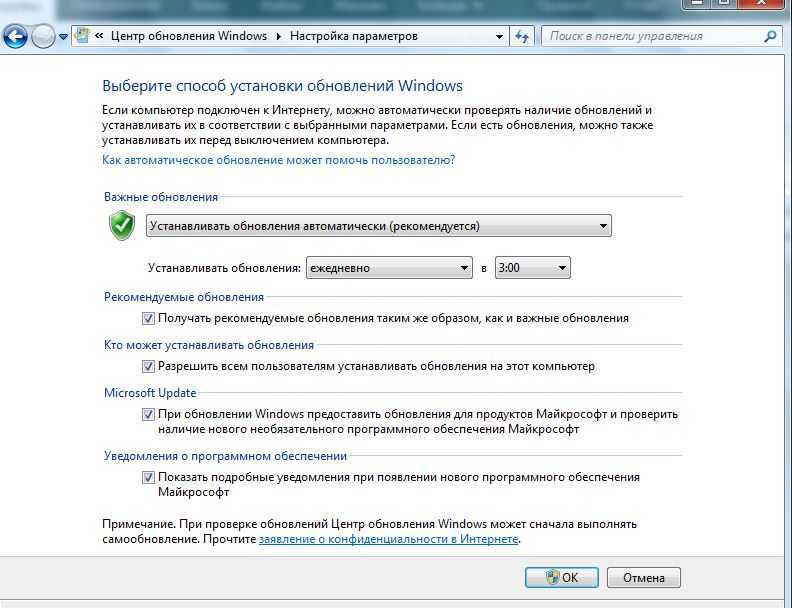 Для этого нажмите кнопку «Пуск», затем щелкните раздел «Обновление и безопасность», а затем перейдите в «Центр обновления Windows» и найдите доступные обновления.
Для этого нажмите кнопку «Пуск», затем щелкните раздел «Обновление и безопасность», а затем перейдите в «Центр обновления Windows» и найдите доступные обновления.
3. Теперь нажмите, чтобы запустить средство устранения неполадок обновления окна. Вот шаги для запуска средства устранения неполадок обновления. Перейдите к кнопке «Пуск», затем щелкните раздел «Настройки», затем перейдите к обновлению окна, а затем нажмите «Устранение неполадок», которое вы найдете в разделе «Параметры запуска», и, наконец, нажмите «Обновление окна».
Действия по проверке уже установленного обновления Windows
1. Вы можете просмотреть историю обновлений в операционной системе Windows 7, и вам будет намного проще проверить, какое обновление было установлено недавно, с подробными сведениями и установкой дата.
2. Если вам не нужно конкретное обновление, вы можете удалить его из списка.
3. Но не рекомендуется использовать эту функцию, потому что если вы удалите обновление и какое-то время потребуется для обновления операционной системы Windows 7, то это время вам потребуется.