Windows 7 на uefi: Как установить Windows 7 на UEFI: на ноутбук с флешки
Содержание
Как установить Windows 7 на компьютер с UEFI без поддержки CSM с помощью FlashBoot
Созданная более 30 лет назад, именуемая BIOS базовая система ввода-вывода порядком устарела, и всё большее количество компьютеров сегодня выпускается на базе UEFI — расширяемом интерфейсе прошивки, который можно условно назвать новым поколением BIOS. И хотя UEFI появился не вчера и даже не позавчера, для многих пользователей он остаётся ещё чем-то новым и малопонятным, что приводит к разного рода недоразумениям. Например, почему-то считается, что на ПК с UEFI принципиально нельзя установить Windows 7 x64, если он не поддерживает режим CSM, в котором «семёрка» показывает лучшую производительность.
Это неверно. CSM не является чем-то критически важным для установки Windows 7 на UEFI, ведь вы можете запустить эту систему в режиме UEFI на не поддерживающих CSM гипервизоре bhyve во FreeBSD или на виртуальной машине VirtualBox, настроенной под Windows 8 x64, предварительно интегрировав в установочный образ паравиртуальные драйвера VirtualBox VBoxVGA и VBoxSVGA. А раз так, провернуть всё это можно и на железе, главное — знать, как сделать это правильно.
А раз так, провернуть всё это можно и на железе, главное — знать, как сделать это правильно.
Что такое CSM
Если не вдаваться глубоко в технические подробности, CSM — это модуль совместимости, режим, позволяющий устанавливать и загружать старые операционные системы на компьютерах с UEFI так же, как если бы вместо UEFI в них использовался классический BIOS, примером чему может служить загрузка с MBR-дисков на UEFI. Эта опция в интерфейсе UEFI (в зависимости от версии) может называться CMS Boot, UEFI and Legacy OS или CMS OS. При её использовании обычно приходится отключать Secure Boot, работающий только с «чистой» UEFI. Проблема в том, что в самых новых материнских платах CSM может и не поддерживаться, ведь и эта технология постепенно уходит в прошлое.
В поиске решения
Из примера с установкой 64-разрядной Windows 7 на VirtualBox в режиме UEFI можно видеть, что VGA-совместимый GPU с правильно сопоставленными портами ввода-вывода и обработчиком INT 10H действительно необходим, причём INT 10H обычно предоставляется прошивкой при включённом режиме CSM.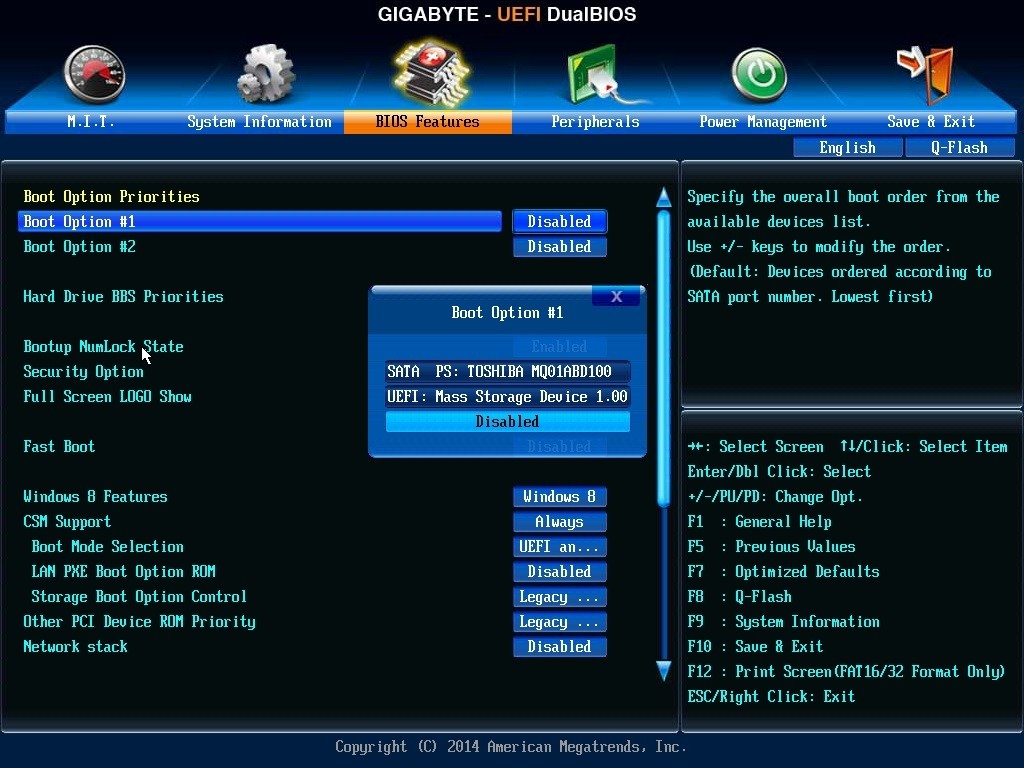 Начиная с Windows 8, обработчик INT 10H перестал использоваться для загрузки системы, а вместе с ним были удалены эмулятор BIOS и драйвер минипорта VGA, а вместо последнего стал использоваться интегрированный видеодрайвер на базе протокола вывода графики UEFI, также известный как GOP.
Начиная с Windows 8, обработчик INT 10H перестал использоваться для загрузки системы, а вместе с ним были удалены эмулятор BIOS и драйвер минипорта VGA, а вместо последнего стал использоваться интегрированный видеодрайвер на базе протокола вывода графики UEFI, также известный как GOP.
Так может быть для загрузки Windows 7 на UEFI будет достаточно интегрировать модифицированный обработчик INT 10H, умеющий использовать тот же протокол GOP? Увы, эксперименты показали, что этого оказалось недостаточно, так как помимо вызова VGA через INT 10H, через порт ввода-вывода VGA происходит обращение к ядру операционной системы (файл NTOSKRNL.EXE). Чтобы решить проблему загрузки, разработчикам пришлось создать патч для NTOSKRNL.EXE, создающий специальный подпроцесс при каждой загрузке Windows.
FlashBoot как итог решения проблемы
«Видимым» результатом усилий разработчиков стала утилита FlashBoot Pro — простой и интуитивно понятный инструмент для создания загрузочных флешек с пропатчиванием Windows 7 x64, благодаря чему эту систему можно устанавливать на новые компьютеры с UEFI без поддержки режима совместимости CSM. Кроме того, FlashBoot и ее профессиональная версия FlashBoot Pro может быть использована для «создания» переносных, загружающихся с флешки систем Windows, создания образов флешек (в том числе загрузочных) и восстановления из них на других переносных накопителях, а также их форматирования и полной очистке. FlashBoot Pro дополнительно поддерживается создание клонов Windows 7, 8, 8.1 и 10 с возможностью интеграции драйверов USB 3.0, NVMe и AHCI/RAID, создание загрузочных флешек с Windows XP и «живых» дисков BartPE (мини-версия XP), а также самораспаковывающихся архивов.
Кроме того, FlashBoot и ее профессиональная версия FlashBoot Pro может быть использована для «создания» переносных, загружающихся с флешки систем Windows, создания образов флешек (в том числе загрузочных) и восстановления из них на других переносных накопителях, а также их форматирования и полной очистке. FlashBoot Pro дополнительно поддерживается создание клонов Windows 7, 8, 8.1 и 10 с возможностью интеграции драйверов USB 3.0, NVMe и AHCI/RAID, создание загрузочных флешек с Windows XP и «живых» дисков BartPE (мини-версия XP), а также самораспаковывающихся архивов.
Создание загрузочной флешки в FlashBoot
Приведём пример создания загрузочной флешки с Windows 7 x64 с пропатченными файлами загрузки для последующей установки системы на новые ПК с UEFI без поддержки CSM. Первым делом находим Free-версию программы на официальном сайте www.prime-expert.com/flashboot (Pro-версию можно только купить), устанавливаем и запускаем. Подключаем к компьютеру флешку и жмём в открывшемся окне приложения «Next».
В следующем окне выбираем опцию записи дистрибутива на флешку «OS installer → USB». Далее программа предложит выбрать метод создания загрузочного носителя.
Поскольку нам нужна загрузочная UEFI-флешка без поддержки CSM выбираем опцию «Windows Vista/7/8/8.1/10 installer with added drivers (for UEFI-based Computers)», доступную только в Pro-версии. Она же позволяет интегрировать в процессе создания загрузочного накопителя драйвера. Если нужна UEFI-флешка с поддержкой CSM, подойдёт и «Windows Vista/7/8/8.1/10 installer (for BIOS-based Computers)».
Следующий шаг — выбор источника, которым может служить как установочный ISO-файл, так и записанный на DVD-диск дистрибутив системы.
Жмём «Next» и видим, что FlashBoot уже включила интеграцию драйверов USB 3.x и NVMe, а также пропатчивание загрузочных файлов. Активировав пункт «Custom drivers from the specified folder…», можно добавить свои драйвера, указав файлы INF, SYS и CAT.
После очередного нажатия «Next» выбираем в выпадающем списке подключённую флешку и снова нажимаем «Next».
На следующем этапе можно дать метку тома и указать в дополнительных настройках «Set advanced options» нужно ли добавлять в конец флешки нераспределённое пространство, чего мы делать не станем.
В итоге перед вами предстанет список запланированных операций, запускаем их нажатием «Format Now». Процедура записи довольно длительная, копирование файлов образа размером 5,5 Гб на флешку объёмом 7,5 Гб, подключённую по интерфейсу USB 2.0 у нас заняла почти два часа!
За прогрессом записи вы можете наблюдать в окошке мастера. По успешном завершении процедуры вы получите сообщение «Completed successfully. Click OK to exit». Готово, можете использовать флешку для установки Windows.
FlashBoot Pro со скидкой 40% или как мы пытались получить бесплатную версию программы для создания загрузочных флешек.
Читайте наш специальный раздел об установке Windows 7 на новые ноутбуки и ПК с интерфейсом UEFI
Установка Windows 7 или 8 на ноутбук с UEFI-bios Acer Aspire E1-510
Автор:
Захаров Василий
Рубрика:
Профессионалам
54 комментария
Приветствую вас мои дорогие друзья! Сегодня мы разберем один очень интересный случай. Вчера мне принесли 2 абсолютно новых ноутбука Acer Aspire E1-510, человек который их приобрел никак не мог установить Windows 7, с загрузочного диска установка не начиналась а загрузочную флешку биос вовсе не видел.
Вчера мне принесли 2 абсолютно новых ноутбука Acer Aspire E1-510, человек который их приобрел никак не мог установить Windows 7, с загрузочного диска установка не начиналась а загрузочную флешку биос вовсе не видел.
Итак взял коробку в руки и обратил внимание на надпись OS-Linux, ага все постепенно становится ясным, бюджетный ноутбук с бесплатной операционной системой. Хорошо идем дальше включил, проверил, действительно обычным методом установить Windows не получается, биос не видит загрузочную флешку, обратил внимание что в биосе в пункте режим загрузки (Boot mode) возможно выбрать только режим безопасной загрузки UEFI которая поддерживается только начиная с Windows 8. Так почему биос не видит загрузочную флешку, ответ прост, производитель запрещает загрузку с других источников как например с нашего любимого MBR формата а установленный жесткий диск на ноутбуке имеет GPT-формат.
Все операции с ноутбуком, должны производиться только при постоянно подключенном питании. Работа от батареи строго запрещена!
Работа от батареи строго запрещена!
1. Способ первый безопасный. Устанавливаем Windows 8 или Windows 8.1 на ноутбук Acer Aspire E1-510.
Давайте сначала попробуем установить Windows 8. Подготавливаем флешку на рабочем компьютере.
1. Скачиваем программу Rufus — она нам поможет создать загрузочную флешку с Windows 8.
2. Вставляем флешку (объем не менее 4ГБ).
3. Запускаем программу Rufus в первом пункте «Устройство» выбираем нашу флешку.
4. Проставляем все пункты как на картинке, размер кластера, файловую систему и метку тома оставляем по умолчанию, как задала программа.
5. Выбираем iso-образ Windows 8 кнопкой которая выделена красным. После выбора образа в нижней части программы будет отображаться путь до iso-образа, так же возможно изменится метка тома.
6. И нажимаем «Старт». Внимание: Все данные на флешке будут стерты!
У меня процесс создания флешки занял минут 15-20.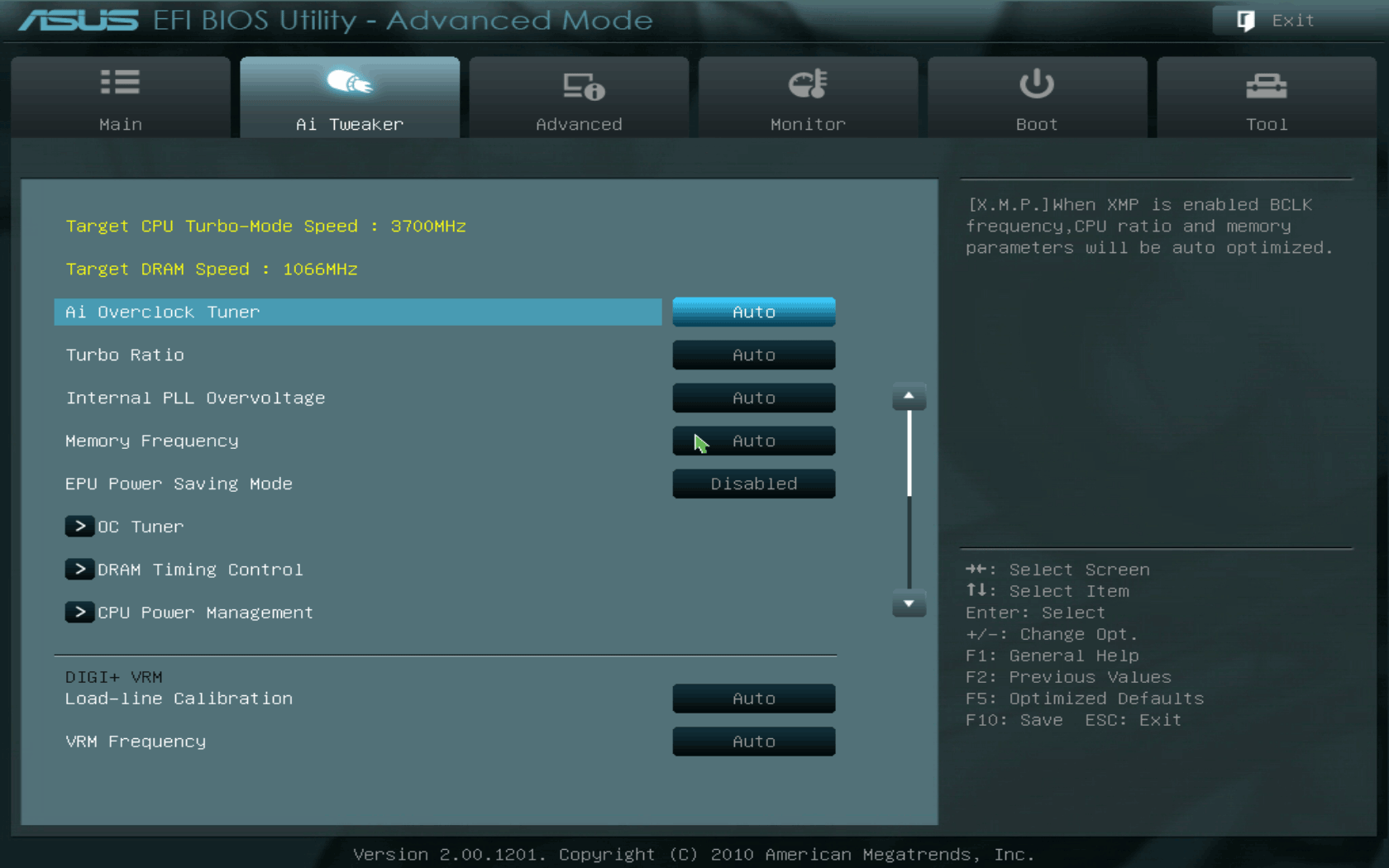 Пока создается загрузочная флешка, мы заходим в биос ноутбука и устанавливаем пароль для супервизора. Для этого в биосе заходим во вкладку «Security» выбираем пункт «Set supervisor pasword» и нажимаем Enter, создаем какой нибудь легкий пароль например 123456 чтобы не забыть), сохраняем параметры биоса во владке «Exit» «Exit & Save changes».
Пока создается загрузочная флешка, мы заходим в биос ноутбука и устанавливаем пароль для супервизора. Для этого в биосе заходим во вкладку «Security» выбираем пункт «Set supervisor pasword» и нажимаем Enter, создаем какой нибудь легкий пароль например 123456 чтобы не забыть), сохраняем параметры биоса во владке «Exit» «Exit & Save changes».
Заходим повторно в биос, вводим пароль и во вкладке «Boot» отключаем «Secure boot» сохраняем настройки.
Вставляем подготовленную флешку и видим что теперь она появилась в Boot меню. Ну а дальше как обычная установка, выбираем загрузку с флешки и устанавливаем Windows 8.
2. Способ второй, опасный*. Устанавливаем Windows 7 на ноутбук Acer Aspire E1-510.
*Почему данный способ я выделил как опасный, потому что мы прошиваем биос, а прошивка любого биоса является опасной, ни дай бог что и у нас кирпич.
Так как моему другу не очень по душе Windows 8, он хотел чтобы я ему установил Windows 7 не смотря на определенный риск.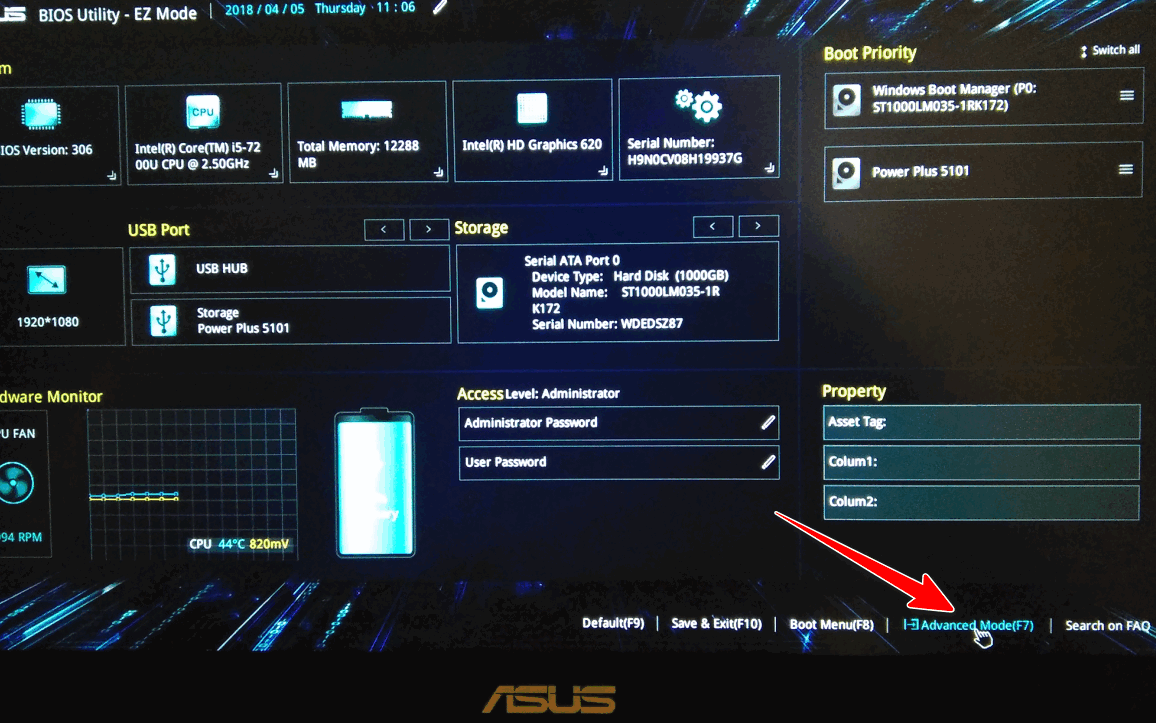
Поискав немного информации я наткнулся на блог Павла Новикова где он предоставлял прошивку биоса ноутбука Acer Aspire E1-510 со снятыми ограничениями. И так поехали:
1. Скачиваем вот этот zip-архив биоса (объем 190мб).
2. Форматируем флешку в FAT-32.
3. Распаковываем содержимое скачанного архива в корень флешки.
Пока идет распаковка мы на ноутбуке проделаем следующее. Заходим в биос ноутбука и устанавливаем пароль для супервизора. Для этого в биосе заходим во вкладку «Security» выбираем пункт «Set supervisor pasword» и нажимаем Enter, создаем какой нибудь легкий пароль например 123456 чтобы не забыть), сохраняем параметры биоса во владке «Exit» «Exit & Save changes».
Заходим повторно в биос, вводим пароль и во вкладке «Boot» отключаем «Security boot» сохраняем настройки.
4. Всё, как все файлы распаковались наша флешка готова, загружаемся с нее, у нас появляется терминал, вводим команду c:\ где «c» это наша флешка. Внимание: ноутбук может определить вашу флешку и как F и как E, так что если вы вводите c:\ и у Вас выдает ошибка что путь не найдет то пробуем e:\ или d:\ или f:\ пока мы не найдем флешку, как только мы укажем верную букву нам предоставится строка для ввода следующей команды, вводим Z5WE3207W.exe и у нас должна открыться программа, следуя всем инструкциям в конце начнется процесс прошивки, Вы увидите это в процентах.
Внимание: ноутбук может определить вашу флешку и как F и как E, так что если вы вводите c:\ и у Вас выдает ошибка что путь не найдет то пробуем e:\ или d:\ или f:\ пока мы не найдем флешку, как только мы укажем верную букву нам предоставится строка для ввода следующей команды, вводим Z5WE3207W.exe и у нас должна открыться программа, следуя всем инструкциям в конце начнется процесс прошивки, Вы увидите это в процентах.
Ура наш биос прошился, и это очень радует. Заходим в биос во вкладке «Boot» в «Boot mode» у нас теперь есть возможность выбора между UEFI и Legacy BIOS выбираем Legacy BIOS и сохраняем, все у нас обычный Биос который поддерживает все. Устанавливаем Windows 7 обычным способом.
Я таким образом прошил 2 новых ноутбука Acer Aspire E1-510 без проблем, друг был очень этому рад.
Хотел бы еще сказать о драйверах, все драйвера сели отлично, я не успел только найти нормального драйвера на видеокарту, установился стандартный.
Внимание: Автор статьи не несет никакой ответственности за любой причиненный ущерб как технической так и программной части Вашего компьютера.
С уважением Захаров Василий.
Центр обновления Windows прерывает поддержку Windows 7 UEFI на материнских платах ASUS
Джон Уильямсон / 7 лет назад
Всегда рекомендуется устанавливать обновления безопасности Windows, чтобы исправить ошибки операционной системы и сделать вашу систему безопасной. В результате большинство пользователей применяют рекомендуемые обновления в дополнение к использованию программного обеспечения для обеспечения безопасности, такого как Avast. Широкое внедрение этих обновлений должно вызвать чувство уверенности в том, что они были тщательно протестированы и все проблемы были устранены. К сожалению, последняя версия KB 31339Патч 77 вызывает хаос на материнских платах ASUS и не позволяет системам загружаться в Windows. Первоначально обновление было разработано для исправления ошибки при резервном копировании пароля Федерального стандарта обработки информации (FIPS) в Active Directory в режиме соответствия FIPS.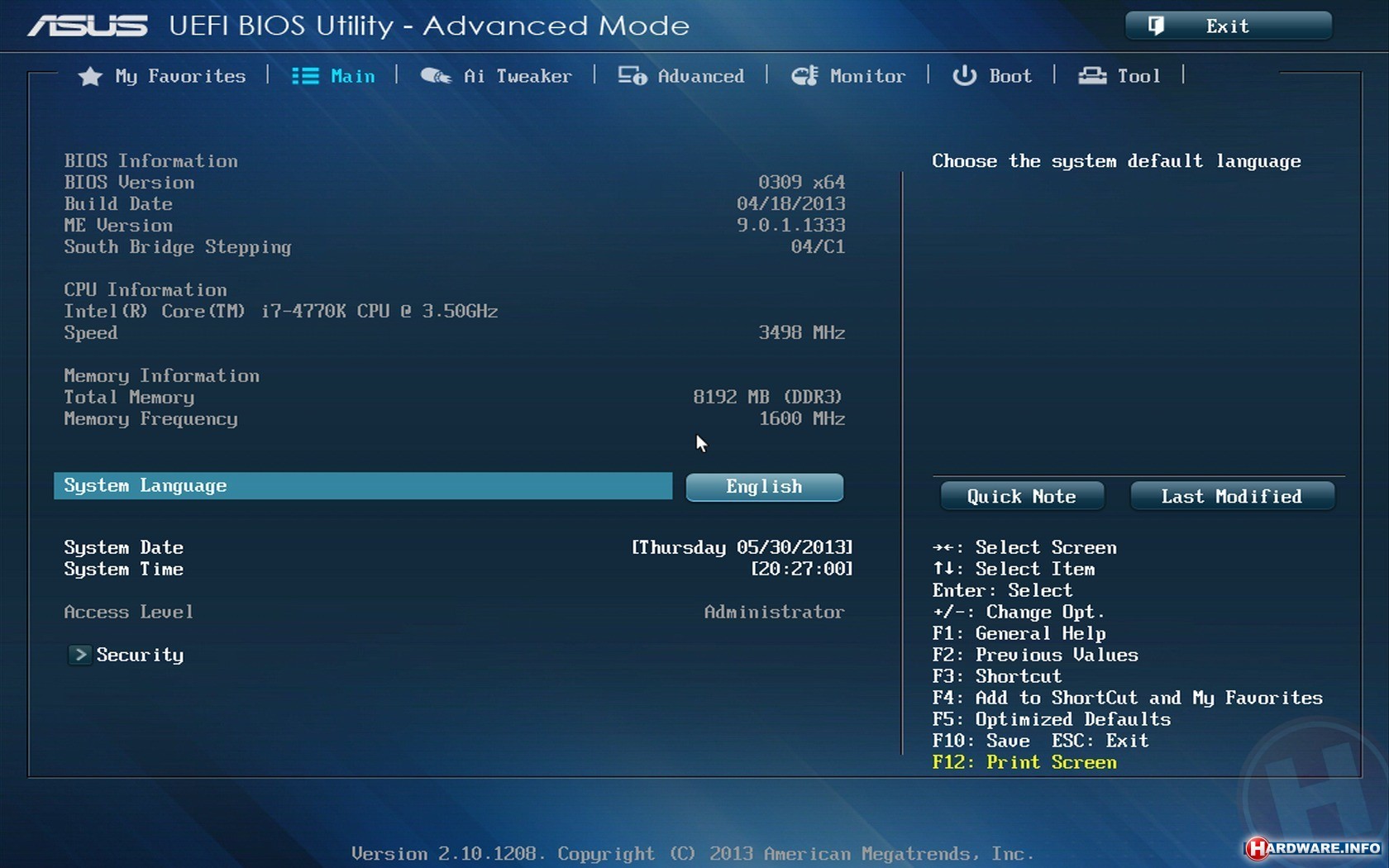 Как сообщает Infoworld, патч впервые появился в качестве необязательного обновления 15 марта.
Как сообщает Infoworld, патч впервые появился в качестве необязательного обновления 15 марта.
Как и следовало ожидать, очень немногие устанавливают эти необязательные обновления, а сообщения о проблемах от тех, кто это сделал, не воспринимаются всерьез. В конце концов, 12 апреля исправление стало рекомендуемым обновлением. Эта конкретная проблема возникает из-за того, что ASUS включила безопасную загрузку в UEFI. Когда для Windows 7 был выпущен патч Bitlocker, который не поддерживает безопасную загрузку, наступила анархия. Официальные примечания Microsoft к обновлению KB гласят:
«После установки обновления 3133977 в системе на базе Windows 7 x64, включающей материнскую плату на базе Asus, система не запускается и выдает ошибку безопасной загрузки на экране Asus BIOS. Эта проблема возникает из-за того, что Asus разрешила материнской плате включить процесс безопасной загрузки, хотя Windows 7 не поддерживает эту функцию.
Чтобы решить эту проблему, перейдите на следующий веб-сайт поддержки Asus, чтобы узнать, как отключить безопасную загрузку для Windows 7:
http://www.
asus.com/support/FAQ/1016356/
Примечание. Функция безопасной загрузки поддерживается в Windows 10. Чтобы узнать больше о преимуществах безопасности этой функции и пути обновления с Windows 7 до Windows 10, посетите следующий веб-сайт Windows:
www.microsoft.com/windows
Упоминание Windows 10 немного неприятно для тех, у кого возникли проблемы, и вряд ли заставит их перейти на последнюю операционную систему компании.
Темы: asus, исправление, UEFI, обновление, windows 7
Служба поддержки eTeknix.com
Поддерживая eTeknix , вы помогаете нам расти и продолжать предоставлять вам последние новости , обзоры и соревнования . Подпишитесь на нас в Facebook , Twitter и Instagram , чтобы быть в курсе последних технологических новостей, обзоров и многого другого. Ищете новые интересные функции новейших технологий? Ознакомьтесь с нашим разделом What We Know So Far или разделом Fun Reads , чтобы узнать о некоторых интересных оригинальных функциях. |
Что такое безопасная загрузка? Что такое загрузка UEFI?
Безопасная загрузка и загрузка UEFI
Безопасная загрузка и загрузка UEFI — это две технологии, которые идут рука об руку для повышения безопасности и возможностей современной системы ПК.
Безопасная загрузка использует подпись, чтобы гарантировать доверие к загрузчику операционной системы. Другими словами, если загрузчик операционной системы поврежден в результате вредоносной атаки, например вируса или вредоносного ПО, система может обнаружить это и предотвратить загрузку системы. Это дает системному администратору информацию о проблеме; систему можно очистить, а затем восстановить в обычном режиме, защищая данные пользователей.
Это дает системному администратору информацию о проблеме; систему можно очистить, а затем восстановить в обычном режиме, защищая данные пользователей.
Загрузка UEFI — это альтернатива устаревшему методу загрузки операционной системы, известному как «BIOS». Способ взаимодействия микропрограммы системы с операционной системой отличается и является более гибким. Например, поддерживаются загрузочные устройства размером более 2 ТБ. Однако операционная система должна поддерживать UEFI — например, Windows XP не может загружаться, если UEFI включен в BIOS — и диск необходимо разбить на разделы с использованием более нового метода, известного как GPT, в отличие от старого MBR (основной загрузочный раздел). запись) метод.
Кроме того, вам обычно потребуется переустановить или повторно развернуть систему, если вы перейдете в режим UEFI после первоначальной установки. Если вы используете образы Windows, вам может потребоваться создать новый образ.
Примечание. Некоторые BIOS имеют режим UEFI-CSM. CSM означает режим поддержки совместимости. В этом режиме функции UEFI включены, и такие вещи, как безопасная загрузка, будут по-прежнему работать. Однако с CSM BIOS обнаружит загрузочный раздел на загрузочном носителе и при необходимости включит поддержку MBR. Таким образом, после перехода в режим UEFI по-прежнему можно использовать диски с разделами MBR и установки Windows.
CSM означает режим поддержки совместимости. В этом режиме функции UEFI включены, и такие вещи, как безопасная загрузка, будут по-прежнему работать. Однако с CSM BIOS обнаружит загрузочный раздел на загрузочном носителе и при необходимости включит поддержку MBR. Таким образом, после перехода в режим UEFI по-прежнему можно использовать диски с разделами MBR и установки Windows.
Что мне нужно, чтобы получить UEFI или функцию безопасной загрузки?
Как правило, большинство систем на базе чипсетов серии 7 или 8 имеют BIOS, которые были разработаны с учетом поддержки UEFI и поддержки безопасной загрузки.
Некоторые системы на базе 6-й серии обладают рядом возможностей:
- Системы на базе H61: обычно имеют возможности безопасной загрузки и загрузки UEFI с обновлением BIOS. Некоторые производители (например, MSI) выпускают определенную версию материнской платы с Windows 8 и, следовательно, поддерживают безопасную загрузку и UEFI.
- H67/Q67: обычно имеют возможности UEFI, часто доступные после обновления BIOS.
 Часто функция безопасной загрузки отсутствует. Клиенты, желающие приобрести системы с поддержкой Windows 8 в 2012 году, покупали либо материнские платы H61 (с обновлением BIOS), либо материнские платы B75/H77/Q77/Z77; производителям материнских плат не нужно было обеспечивать безопасную загрузку этих систем.
Часто функция безопасной загрузки отсутствует. Клиенты, желающие приобрести системы с поддержкой Windows 8 в 2012 году, покупали либо материнские платы H61 (с обновлением BIOS), либо материнские платы B75/H77/Q77/Z77; производителям материнских плат не нужно было обеспечивать безопасную загрузку этих систем.
Системы на базе
Старые системы, например, основанные на чипсетах серии 4 или 5, как правило, не имеют UEFI или возможностей безопасной загрузки.
Какой режим следует использовать?
Windows 8 / Windows 8.1
Обычно безопасная загрузка должна быть ВКЛЮЧЕНА. Чтобы безопасная загрузка работала, загрузка UEFI также должна быть включена.
Windows 7
Безопасная загрузка не поддерживается Windows 7. Загрузка UEFI поддерживается, но многие ИТ-отделы предпочитают оставлять загрузку UEFI отключенной, чтобы сохранить совместимость с образами операционной системы.
Двойная загрузка Windows 7 и Windows 8
Поскольку безопасная загрузка не поддерживается Windows 7, ее необходимо отключить.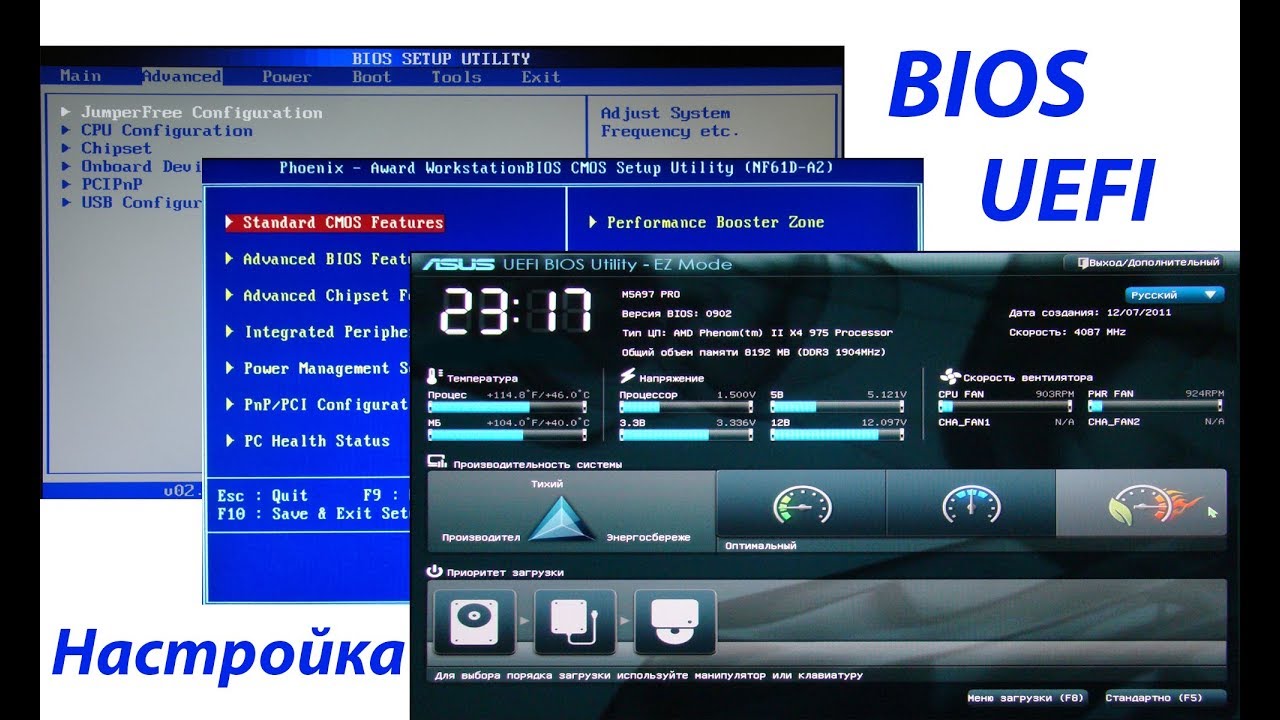 Оставьте загрузку UEFI отключенной, если вы предпочитаете поддерживать совместимость с образами программного обеспечения, отличными от UEFI.
Оставьте загрузку UEFI отключенной, если вы предпочитаете поддерживать совместимость с образами программного обеспечения, отличными от UEFI.
Windows Vista
Windows Vista не поддерживает безопасную загрузку или загрузку UEFI. Их необходимо отключить для Windows Vista.
Я заменил материнскую плату в системе, и Windows не запускается
В этой ситуации лучше всего настроить BIOS на рекомендуемые параметры безопасной загрузки и UEFI в зависимости от операционной системы, установленной на машине.
Что делать, если я хочу загрузиться с жесткого диска объемом более 2 ТБ?
Если вы хотите загрузиться с жесткого диска емкостью более 2 ТБ, вам необходимо следующее:
- UEFI должен быть включен в BIOS
- Диск должен быть разбит на разделы GPT (если вы пытаетесь установить Windows, когда выбран только режим UEFI, этот метод разделения обычно выбирается автоматически).
- Вам нужна версия Windows, совместимая с UEFI — Windows 7 поддерживает; Рекомендуется Windows 8.


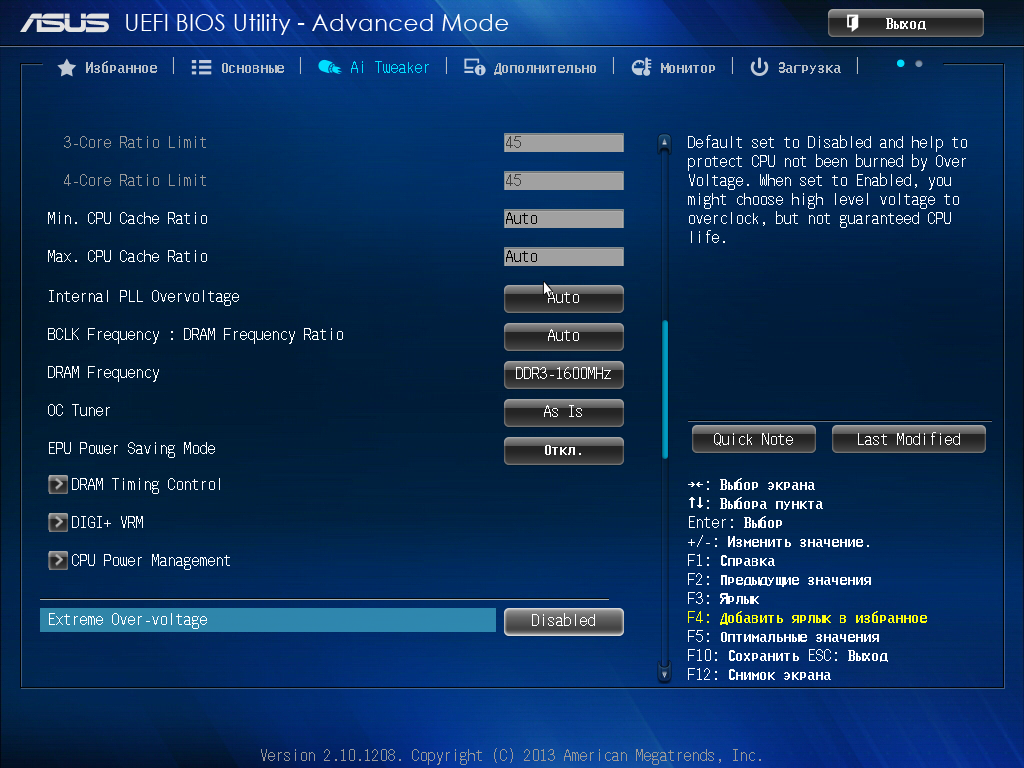 asus.com/support/FAQ/1016356/
asus.com/support/FAQ/1016356/  Делитесь своими любимыми статьями, общайтесь с командой и многое другое. Также ознакомьтесь с eTeknix YouTube , где вы найдете наши последние видеообзоры, освещение событий и функции в 4K!
Делитесь своими любимыми статьями, общайтесь с командой и многое другое. Также ознакомьтесь с eTeknix YouTube , где вы найдете наши последние видеообзоры, освещение событий и функции в 4K! Часто функция безопасной загрузки отсутствует. Клиенты, желающие приобрести системы с поддержкой Windows 8 в 2012 году, покупали либо материнские платы H61 (с обновлением BIOS), либо материнские платы B75/H77/Q77/Z77; производителям материнских плат не нужно было обеспечивать безопасную загрузку этих систем.
Часто функция безопасной загрузки отсутствует. Клиенты, желающие приобрести системы с поддержкой Windows 8 в 2012 году, покупали либо материнские платы H61 (с обновлением BIOS), либо материнские платы B75/H77/Q77/Z77; производителям материнских плат не нужно было обеспечивать безопасную загрузку этих систем.
