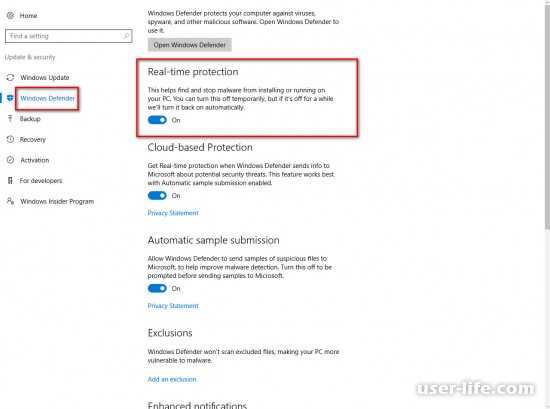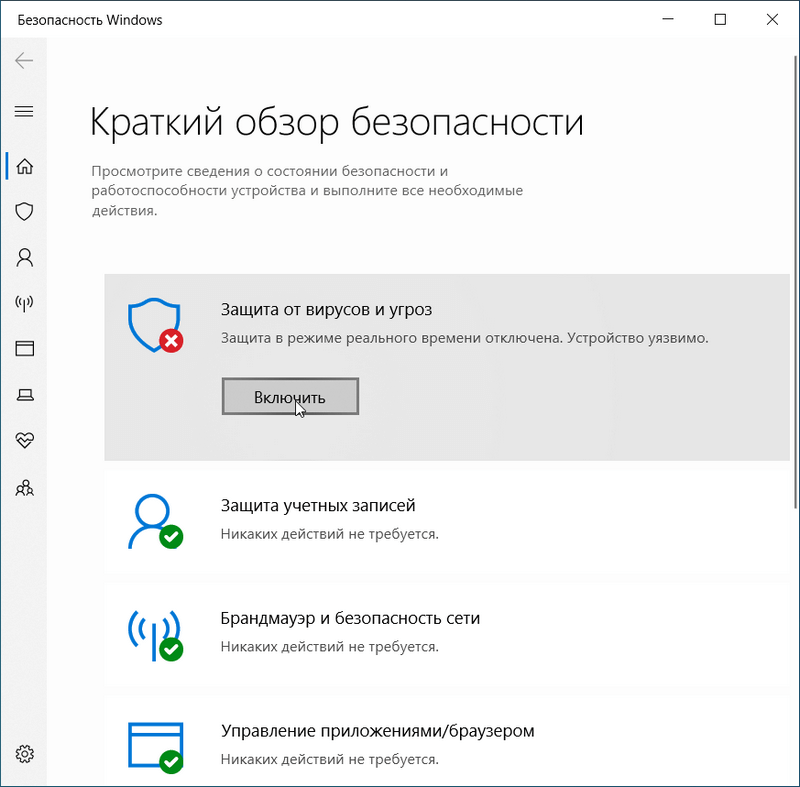Отключение windows 10 defender: Отключение антивирусной защиты в Защитнике Windows на панели «Безопасность Windows»
Содержание
что это, отключение временное или навсегда
Содержание:
- Windows Defender — что это за приложение, для чего нужно
- Настройки и дополнительные функции защитника Windows
- Как включить защитник Windows с помощью системного реестра
- Как включить защитник Windows с помощью редактора групповой политики
- Отключение встроенного защитника временно или навсегда
- Временное отключение через настройки программы
- Отключение через безопасный режим с использованием системного реестра
- Отключение через редактор служб
- Отключение Windows Defender через командную строку или PowerShell
- Где находится карантин защитника в операционной системе
- Как можно временно отключить защитник Windows
- Зачем отключать встроенный защитник Windows
Для операционной системы Windows 10 предусмотрен штатный антивирус, который позволяет защитить компьютер от вредоносного программного обеспечения. Пользователи могут самостоятельно настроить параметры антивирусной защиты, а также помещать на карантин файлы, которые являются потенциально опасными. Антивирус проводит плановое сканирование системы на предмет выявления угроз.
Антивирус проводит плановое сканирование системы на предмет выявления угроз.
На низкопроизводительных компьютерах защитник существенно нагружает процессор и оперативную память, что приводит к различным сбоям. Устройство может не реагировать на запросы, не открывать программы или просто зависнуть. Поэтому многие владельцы ноутбуков предпочитают использовать стороннее антивирусное ПО. Таким образом, у большинства пользователей возникает вопрос, как отключить антивирус на Windows 10.
Встроенный антивирус Windows
Windows Defender — что это за приложение, для чего нужно
Программное обеспечение Defender представляет собой антивирус, который по умолчанию встроен в операционную систему. Его главная задача — защитить персональный компьютер от вредоносных программ. Помимо этого, он ежедневно сканирует систему и отправляет подозрительные файлы на карантин. При скачивании приложений из Интернета защитник может предупредить пользователя о том, что данные файлы представляют угрозу для ПК.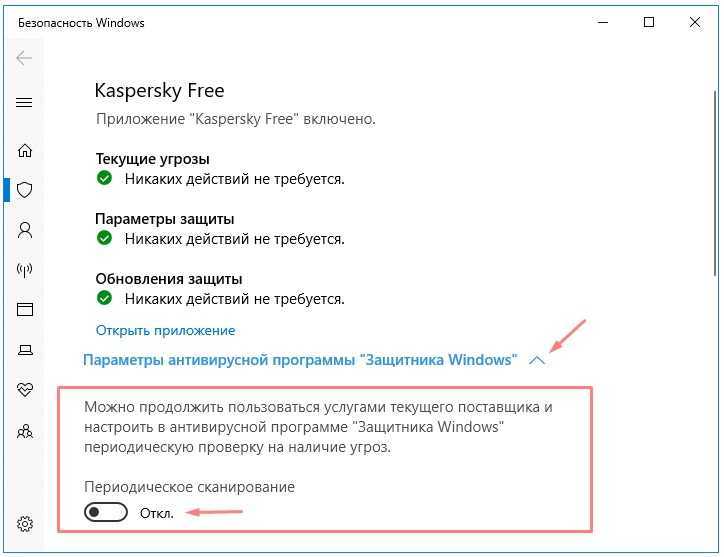
Настройки и дополнительные функции защитника Windows
Защитник Windows обладает следующими основными и дополнительными функциями:
- автономная проверка. Позволяет настроить проверку системы на предмет выявления опасных угроз. Предусмотрено несколько вариантов проверки: быстрая, полная и выборочная. В первом случае проверяются только папки «Загрузка», «Библиотека» и «Корзина». Во втором случае система сканируется полностью, проверяются локальные диски, файлы конфигурации, сетевые настройки, подключенные периферийные устройства. При выборочной проверке пользователь самостоятельно указывает, какие папки и файлы подлежат сканированию;
- обновления. Данная опция позволяет настроить автоматическое получение и установку антивирусных баз. Также пользователь может самостоятельно производить установку новых апдейтов;
- журнал. Позволяет просматривать файлы, помещенные на карантин из-за вируса, а также конфиденциальные данные каждого из пользователей операционной системы.

Главный экран и основные настройки
Основные настройки антивирусника:
- «Автоматическая настройка». Позволяет выставить параметры для автоматической проверки. Можно указать время и дату ежедневного сканирования системы, а также выбрать тип проверки;
- «Действия по умолчанию». Позволяет выбирать, что делать с зараженными файлами: помещать на карантин или удалять;
- «Проактивная защита». Позволяет проводить проверку файлов и вложений, загруженных через Интернет со сторонних ресурсов;
- «Исключения». Можно отмечать те папки и файлы, которые не будут сканироваться;
- «Дополнительно». Можно настроить проверку архивных папок, сообщений, присланных через электронную почту, подключенных периферийных устройств. Помимо этого, допускается включение опции «Эвристика», которая помогает выявлять нежелательное программное обеспечение с использование заданных правил. Также пользователи могут настроить создание автоматических точек восстановления системы.
 Дополнительно можно включить «Microsoft Spy», который будет выполнять функции брандмауэра;
Дополнительно можно включить «Microsoft Spy», который будет выполнять функции брандмауэра; - «Администратор и безопасность». При установке приложений без участия пользователя антивирус будет блокировать вредоносную программу.
Как включить защитник Windows с помощью системного реестра
Как отключить защитник Windows 8 — описание способов
Произвести включение защитника Windows можно с помощью системного реестра:
- На физической клавиатуре нужно нажать сочетание клавиш «WIN + R».
- После этого на экране отобразится окно утилиты «Выполнить».
- В поисковой строке нужно ввести ключевой запрос «regedit».
- Появится сообщение «Разрешить данной программе вносить изменения в системные файлы». Нужно нажать кнопку «Ок».
- Затем в правой колонке требуется найти древо процессов и перейти в каталог «HKEY_LOCAL_MACHINE» и «SOFTWARE».
- Найти каталог с наименованием «Microsoft».
- Перейти во вкладку «Windows Defender».
- Два раза щелкнуть по параметру «Disable AntiSpyWare».

- Откроется окно «Изменить параметры запуска». В поле «Значение» необходимо выставить цифру 1 и нажать кнопку «Ок».
- После этого необходимо выполнить перезагрузку компьютера.
Редактор реестра
Важно! Изменение или удаление файлов системного реестра может привести к нестабильной работе операционной системы. Перед тем как работать с компонентами реестра, необходимо сделать резервную копию Виндовс или создать точку восстановления системы.
Как включить защитник Windows с помощью редактора групповой политики
Как отключить защитник виндовс 7 и возможно ли его полное удаление
Включение защитника в операционной системе Windows 10 можно произвести через редактор групповой политики.
Обратите внимание! В версии Windows 10 Home Edition и Student Edition редактор групповой политики отсутствует, но при этом его можно установить самостоятельно.
Работа с редактором групповой политики в операционной системе Windows 10 Professional 64 бита:
- Необходимо на физической клавиатуре нажать комбинацию клавиш «WIN + R».

- Затем ввести в поисковую строку ключевой запрос «gpedit.msc».
- В главном окне выбрать пункт «Конфигурация пользователя».
- После этого требуется открыть вкладку «Административные шаблоны».
- Далее перейти в раздел «Компоненты системных программ Windows».
- Найти папку с наименованием «Антивирусная программа Windows».
- Открыть файл конфигурации «Включить антивирусную программу».
- В пункте «Комментарий» отметить чекбокс «Включено». Помимо этого, здесь можно отключить или настроить временное сканирование.
- Нажать кнопки «Применить» и «Ок».
- После этого потребуется перезагрузить персональный компьютер.
Как установить редактор группой политики на Windows 10 Home и Student Edition:
- Скачать с сайта Microsoft установочный bin-файл «GPEDIT.MSC».
- Распаковать установщик на рабочий стол и кликнуть по нему правой кнопкой мыши.
- Затем запустить выполнение инсталляции от имени администратора.

- Дождаться пока появится системное сообщение об успешном окончании установки.
- После этого перезагрузить компьютер и произвести включение антивирусной программы через редактор групповой политики.
Редактор групповых политик
Отключение встроенного защитника временно или навсегда
Как отключить антивирус на виндовс 7 на компьютере
Встроенный защитник для Виндовс 10 можно вырубить временно или навсегда. Делать это допускается с помощью следующих способов:
- через настройки антивирусной программы;
- через редактор групповых политик;
- через редактор служб.
Временное отключение через настройки программы
Как временно выключить Виндовс дефендер через настройки программы:
- Открыть меню «Пуск» и найти кнопку «Параметры системы».
- Перейти в меню «Защита от угроз» и найти вкладку «Центр безопасности Windows».
- Выбрать опцию «Параметры защиты от вредоносного программного обеспечения».

- Найти пункт «Защита в режиме реального времени» и внизу деактивировать тумблер.
Отключение через безопасный режим с использованием системного реестра
В данной ситуации потребуется запустить компьютер в безопасном режиме и воспользоваться редактором системного реестра.
Инструкция для Windows 10, как отключить защитник:
- Открыть меню «Пуск» и найти кнопку «Питание».
- В диалоговом меню щелкнуть по вкладке «Перезагрузить».
- После рестарта отобразится дополнительное меню диагностики компьютера. Следует выбрать пункт «Диагностика».
- В новой вкладке кликнуть «Расширенные настройки».
- Затем открыть раздел «Параметры запуска компьютера».
- Щелкнуть по опции «Перезагрузка».
- После того как ноутбук был перезагружен, на экране отобразятся параметры запуска операционной системы. Нужно выбрать режим «Безопасная загрузка с поддержкой драйверов».
- Затем на клавиатуре нажать сочетание клавиш «WIN + R».
- В поисковой строке «Выполнить» следует ввести команду «regedit».

- В правом столбце найти пункт «HKEY_LOCAL_MACHINE».
- После этого открыть «SYSTEM» и «CurrentControlSet»
- Перейти во вкладку «SERVICE» и «WinDefend»
- В главном меню открыть параметр «Start».
- Откроется окно «Изменить значение». Вместо цифры 2 нужно поставить параметр 0.
Изменение параметров
Обратите внимание! Эти действия позволят отключить защитник на Windows 10 насовсем. При этом система будет постоянно напоминать пользователю о том, что основные функции антивируса не работают, и требуется изменить его настройки.
Отключение через редактор служб
Произвести отключение можно через редактор служб. Для этого необходимо отключить службы защитника, и сделать это можно следующим образом:
- На клавиатуре щелкнуть сочетание клавиш «Ctrl + Alt + Del». Это позволит вызвать диспетчер задач.
- После этого нужно перейти во вкладку «Службы» и нажать «Управление».
- Необходимо прокрутить список и найти службу «Защитник Windows».

- После этого требуется щелкнуть по вкладке два раза, чтобы открыть свойства.
- В строке «Тип запуска» нужно выбрать параметр «Отключиться» (для полной остановки службы) или «Вручную» (чтобы задать настройки запуска самостоятельно).
- Затем следует перейти к пункту «Состояние» и выбрать вкладку «Остановить» или «Приостановить».
- Нажать на кнопку «Применить» и закрыть раздел.
- В заключении потребуется перезагрузить устройство.
Данные действия помогут отключить антивирусную программу временно или навсегда. В этом случае настраивать параметры запуска пользователь может под себя.
Важно! Выключение служб или их остановка может привести к нестабильной работе операционной системы. Перед тем как отключать системные компоненты, нужно создать контрольную точку, чтобы восстановить работоспособность системы.
Отключение Windows Defender через командную строку или PowerShell
Произвести отключение антивируса можно через стандартную командную строку или с помощью средства автоматизации PowerShell.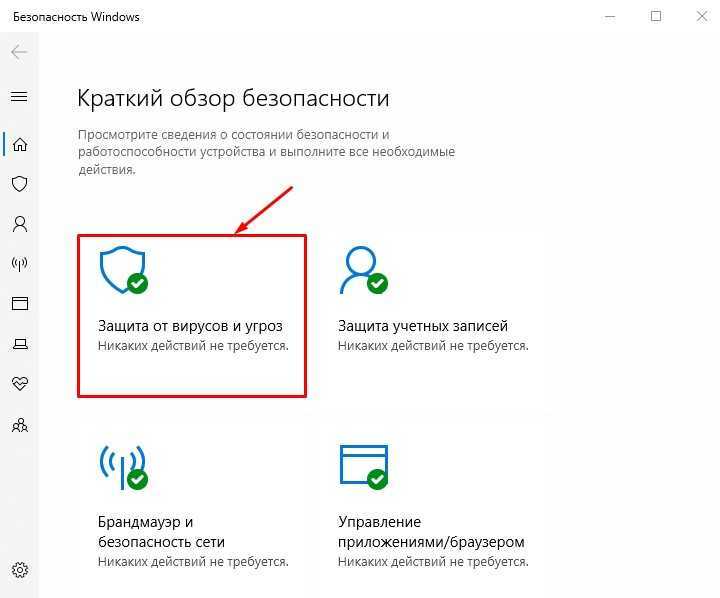
Инструкция по работе с PowerShell:
- Открыть меню «Пуск», в поисковой строке написать ключевой запрос «Power Shell».
- Запустить прикладную программу с использованием прав администратора.
- Откроется домашний экран PowerShell, где необходимо ввести исполняемую команду «Set-MpPreference -DisableRealtimeMonitoring $true». После этого основные и дочерние службы антивируса будут постепенно отключаться.
Отключение через PowerShell
Обратите внимание! Выключать службы защитника можно через командную строку, ее необходимо запустить от имени администратора и ввести код «Set-MpPreference -DisableRealtimeMonitoring $true». После этого антивирус не будет открываться.
Где находится карантин защитника в операционной системе
Любая антивирусная программа имеет опцию «Карантин», которая позволяет убрать зараженные файлы в безопасное место и не дает вредоносному коду вмешиваться в работу операционной системы. В некоторых случаях встроенный защитник Виндовс не может до конца обезвредить угрозы и постоянно перемещает файлы в карантин.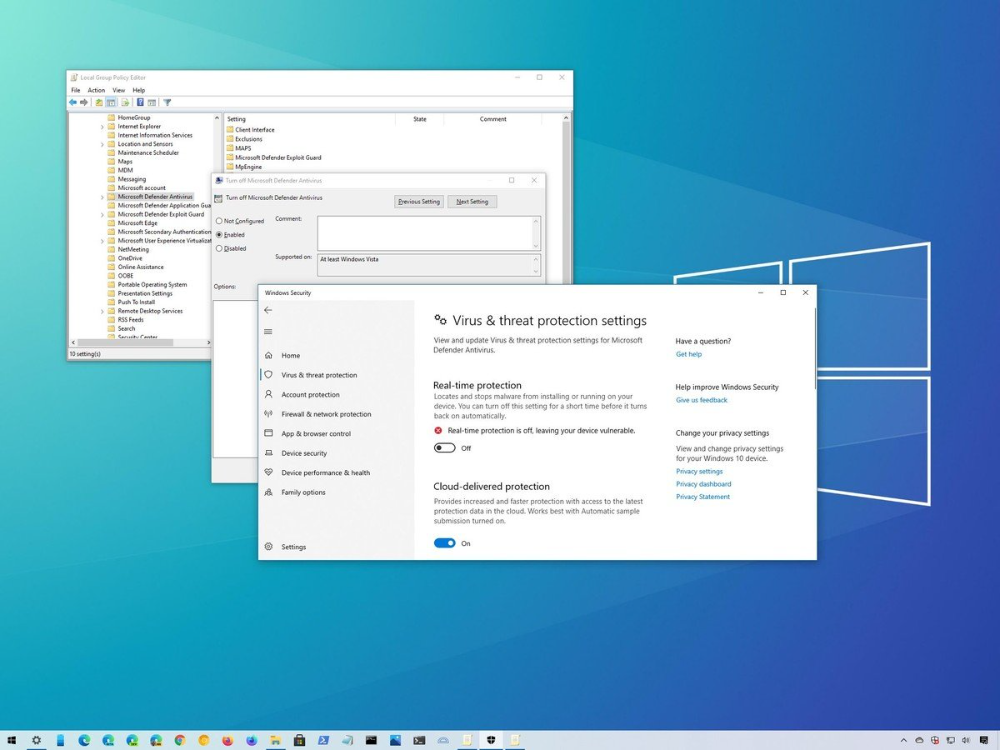 Чтобы пользователь мог самостоятельно удалить вирус, нужно знать, где находится карантин.
Чтобы пользователь мог самостоятельно удалить вирус, нужно знать, где находится карантин.
Инструкция, как его найти:
- Нужно перейти в меню «Пуск» и найти кнопку «Параметры системы».
- Открыть вкладку «Обновления» и «Центр безопасности».
- Перейти в раздел «Посмотреть антивирусные службы».
- Найти кнопку «Журнал угроз». Появится новое окно «Угрозы на карантине».
Как можно временно отключить защитник Windows
Родной антивирус Windows можно отключить временно, используя настройки программы:
- Открыть меню «Пуск» и перейти в «Параметры системы».
- Перейти в «Центр безопасности Windows» и «Параметры защиты от вредоносного программного обеспечения».
- Найти пункт «Защита в режиме реального времени» и снять отметку с пункта «Включить».
Отключение проактивной защиты
Зачем отключать встроенный защитник Windows
Если несколько причин, из-за которых пользователю необходимо приостановить работу программы:
- при сканировании системы антивирус потребляет большое количество ресурсов, в частности, оперативную память;
- из-за проактивной защиты пользователь не может скачать файлы из Интернета.
 Встроенный защитник блокирует почти все загрузки, несмотря на то, что многие файлы безопасны и скачаны с официальных сайтов разработчиков приложений;
Встроенный защитник блокирует почти все загрузки, несмотря на то, что многие файлы безопасны и скачаны с официальных сайтов разработчиков приложений; - пользователь установил другую антивирусную программу. Если на компьютере работает несколько антивирусов, то может произойти конфликт, и система выйдет из строя.
Отключение защитника Windows необходимо в том случае, если программа потребляет большое количество ресурсов. Если на ПК установлено другое антивирусное приложение, следует также остановить службы Windows Defender. Если требуется отключить защитник навсегда, лучше выполнять эту процедуру через редактор групповых политик. При работе с реестром может произойти сбой, и система перестанет функционировать. В этом случае вина будет на пользователе, поэтому стоит всегда создавать контрольные точки, чтобы вернуть работоспособность системы.
Автор:
Влaдимиp Гpoмaкoв
5 способов отключить Защитник Windows 10: навсегда и временно
Перейти к содержанию
Search for:
Автор admin На чтение 8 мин Просмотров 17. 7к.
7к.
Windows Defender беспрерывно сканирует систему, предупреждает о фишинговых сайтах и непроверенных источниках. Жаль подсказки появляются редко, а рекомендации и вовсе слишком сильно отвлекают от повседневных дел. В статье пошагово будет показано, как отключить антивирус Windows 10 (Defender) временно или навсегда.
Отключение Защитника Windows 10 происходит четырьмя способами:
- Через настройки, доступные в системе.
- В редакторе групповой политики.
- С помощью командной строки.
- В реестре.
1 Отключение защитника Windows 10
2 Как отключить защитник Windows 10 (видеоинструкция)
3 Отключение командной строки или PowerShell
4 Как добавить в «Исключения» в Защитнике Windows файл, папку или процесс
5 Отключение Защитника Windows 10 в редакторе локальной групповой политики
6 Как полностью отключить «Защитник Windows 10» с помощью редактора реестра
7 Отключение службы Защитника Windows
8 Пошаговая видеоинструкция отключения защитника Windows 10 навсегда
9 Как отключить Защитник Windows в новых версиях системы, начиная со сборки 2004
10 Отключение Защитника Windows 10 с помощью бесплатных программ
11 Как отключить Защитник видеоинструкция
12 Отключение Защитника Windows 10 предыдущих версий и Windows 8. 1
1
13 Недостатки отключения «Защитника Windows»
Отключение защитника Windows 10
Какой из способов отключения антивируса выбрать вам – зависит от количества свободного времени и инструментов под рукой.
- Параметры “Защитника” для операционной системы от Microsoft вызываются через трей, расположенный в правом нижнем углу по умолчанию (рядом с часами и микшером громкости).
- Дальше необходимо выбрать «Безопасность Windows» и переместиться к пункту «Защита от вирусов и угроз».
- Далее щёлкните на “Управление параметрами”
- Последний шаг – перевести ползунок «Защита в режиме реального времени» в неактивное положение.
С вероятностью в 99% ползунок «Отключить» появится автоматически, но лишь в том случае, если на компьютере уже установлены сторонние антивирусники. Вам нужно буде отключить свой антивирус, который вы устанавливали дополнительно.
Как отключить защитник Windows 10 (видеоинструкция)
youtube.com/embed/qrq_gu_zwHE?feature=oembed» frameborder=»0″ allow=»accelerometer; autoplay; clipboard-write; encrypted-media; gyroscope; picture-in-picture; web-share» allowfullscreen=»»/>
Отключение командной строки или PowerShell
Второй способ отключения Защитника в Windows 10, он же “Microsoft Defender”. В этом способе мы применим командную строку.
- Откройте CMD от имени администратора
- Вставьте в строчку команду: “Set-MpPreference -DisableRealtimeMonitoring $true” (без кавычек)
- Команда активируется с помощью Enter.
Готово. Теперь вы знаете как отключить Защитника Windows с помощью командной строки
Как добавить в «Исключения» в Защитнике Windows файл, папку или процесс
- Элементы (файлы, папки и процессы), которые необходимо игнорировать при проверке, выбираются и настраиваются в разделе «Защита от вирусов и угроз» в каталоге «Безопасность Windows» в нижней части интерфейса.

- Нажмите на щит и зайдите в раздел “Защита от вирусов”
- Найдите раздел «Исключения» и нажмите на «Добавление или удаление исключений».
- Добавьте свои папки или программы в исключения
Встроенный антивирус в ОС Windows будет игнорировать тот файл который вы добавите в момент проверки его на вирусы. Самое главное в этом способе то, что вам не придётся полностью отключать Защитник Windows, что может привести к заражению ОС вирусами.
Отключение Защитника Windows 10 в редакторе локальной групповой политики
Если выставленные вручную параметры не применяются, а обращаться к сторонним помощникам, вроде NoDefender, желание не появилось, то ниже вы узнаете, как отключить Защитник Windows 10 по иному сценарию:
- Вызов сервиса «Выполнить» с помощью комбинации клавиш Win + R вбейте команду “gpedit.msc”
- Перейдите к разделу «Конфигурация компьютера» в появившемся редакторе локальной групповой политики;
- Следующий шаг – переход к «Компонентам Windows», выбор из списка «Антивирусная программа Defender».

- Справа в списке сразу появится предложение «Выключить защиту в реальном времени», на которое необходимо нажать правой кнопкой мыши и выбрать пункт «Изменить» в появившемся контекстном меню.
- Следующий шаг – выбрать «Включено», нажать «Применить», дождаться, пока изменения вступят в силу
Как полностью отключить «Защитник Windows 10» с помощью редактора реестра
Кроме настроек операционной системы, отключить Защитник в Windows 10 можно и через редактор реестра:
- Переход к сервису «Выполнить» через Win + R и вводим “regedit”
- Далее пройдите путь “HKEY_LOCAL_MACHINE\SOFTWARE\Policies\Microsoft\Windows Defender“
- Нажмите ПКМ по пункту “Windows Defender“, и выберите «Создать», «Параметр DWORD (32 бита) и присвойте ему имя “DisableAntiSpyware”
- Кликните два раза по “DisableAntiSpyware” и поставьте цифру 1
- Кроме параметра “DisableAntiSpyware” потребуется добавить туда же разделы “AllowFastServiceStartup” и “ServiceKeepAlive” их значение остается нулём
- Далее, щёлкаем ПКМ на папку с названием “Windows Defender” и создаём “Real-Time Protection”
- Внутри папки “Real-Time Protection” создаём такие же два раздела ( DWORD 32 бита) только теперь даём им значение (1)
- Дальше в “Windows Defender” создаём ещё один параметр по названием “Spynet”
- В папке “Spynet” создаём 3 параметра (DWORD32)
1. DisableBlockAtFirstSeen (ставим значение 1)
DisableBlockAtFirstSeen (ставим значение 1)
2. LocalSettingOverrideSpynetReporting (ставим значение 0)
3. SubmitSamplesConsent (выбираем значение 2) - Все эти шаги отключают антивирус Windows 10 полностью.
Остался ещё один шаг и вы полностью сможете отключить антивирус Windows 10 навсегда. Читайте ниже
Отключение службы Защитника Windows
Для окончательного отключения Защитника Windows 10, вам необходимо:
- Зайти в Редактор реестра (Win+R) и вбить “regedit”
- Проделайте вот эти шаги:
HKEY_LOCAL_MACHINE\SYSTEM\CurrentControlSet\Services\WinDefend
- Найдите файл “Start” нажмите на него два раза и поменяйте значение 2 на 4. Не забудьте нажать на “ОК”
Теперь вы полностью знаете, как отключить Защитник Windows 10
Пошаговая видеоинструкция отключения защитника Windows 10 навсегда
youtube.com/embed/Mo9UR5hmKPU?feature=oembed» frameborder=»0″ allow=»accelerometer; autoplay; clipboard-write; encrypted-media; gyroscope; picture-in-picture; web-share» allowfullscreen=»»/>
Как отключить Защитник Windows в новых версиях системы, начиная со сборки 2004
После релиза обновления до версии 2004 некоторые из перечисленных выше способов полного отключения Защитника Windows, перестали работать – всему виной дополнительные ограничения.
Но от принудительной опеки вполне реально отказаться:
- Достаточно разобраться с параметром «Защита от подделки» в «Настройках», в разделе «Безопасность Windows 10».
- После того, как ползунок переведен в положение «Выкл» не возникнет проблем с реализацией способов, перечисленных выше.
Отключение Защитника Windows 10 с помощью бесплатных программ
Отключить Защитник Windows (Microsoft Defender) кроме реестра, редактора групповой политики и сторонних настроек, представленных в масштабах ОС. Отключить его можно еще и с помощью стороннего софта, представленного в сети.
Отключить его можно еще и с помощью стороннего софта, представленного в сети.
С отключением Защитника Windows, справляется твикеры NoDefender и O&O Shutup10, разрешающий заглянуть в недра ОС Windows.
Какого из помощников выбрать себе для отключения встроенного антивируса Windows 10, зависит от желаемого результата, но обо всем по порядку.
Программа NoDefender
NoDefender – твикер, разработанный независимой студией специально для тех, кому некогда разбираться с отключением Защитника Windows, он же (Defender) и системой сканирования данных в фоновом режиме.
Функционал NoDefender сильно ограничен и сосредоточен вокруг трех-четырех кнопок:
- После запуска почти сходу появляется надпись “Disable Windows Defender”, а заодно предложение выключить проактивную защиту и прочие инструменты, контролирующие безопасность и конфиденциальность.
Программы O&O Shutup10
Альтернатива NoDefender – софтверный инструмент O&O Shutup10.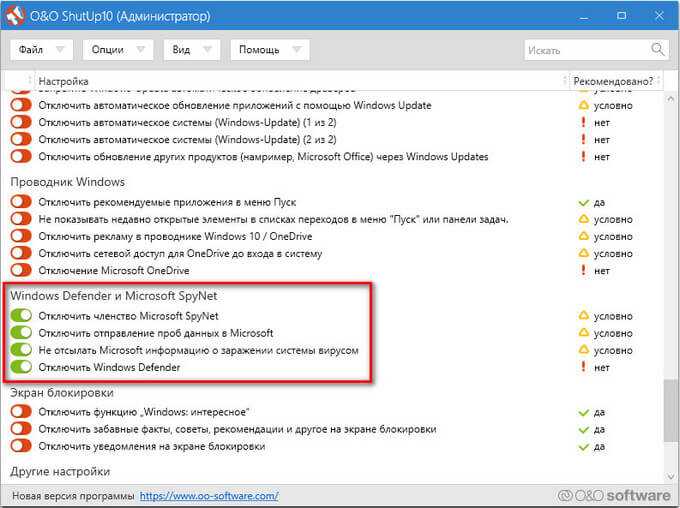 Эта программа поможет вам отключить Защитник Windows, потому что она находится в статусе “Администратор”
Эта программа поможет вам отключить Защитник Windows, потому что она находится в статусе “Администратор”
- Запускается помощник в режиме Portable и на русском языке.
Параметры в O&O ShutUp10 рассортированы по категориям и связаны с конфиденциальностью, историей недавних действий, безопасностью и даже встроенным функционалом.
Windows, вроде браузера Microsoft Edge и Cortana. Каждый из параметров активируется или деактивируется с помощью ползунков, расположенных в левой части интерфейса. Справа же предусмотрены подсказки из разряда «Рекомендовано» или «Лучше не трогать».
Дополнительные подробности отображаются при нажатии на каждый из доступных пунктов списка – на экране сразу появится соответствующее описание.
Как отключить Защитник видеоинструкция
Отключение Защитника Windows 10 предыдущих версий и Windows 8.
 1
1
Редактор групповой политики и реестр с командой “disableantispyware” представлен почти в каждой сборке операционной системы от Microsoft, начиная с Windows 8. Но несмотря на наличие кроссплатформенной поддержки, в сети предостаточно способов деактивировать «Защитника» сторонними способами. Ниже – парочка дополнительных примеров.
Windows 8.1
Защитник операционной системы Windows в версии 8.1 выглядит иначе, чем в 10. Дополнительное меню с интерфейсом, списком, с действиями и разделами, включающими параметры «Администратора», «Исключения» и «Защита в реальном времени».
Последний пункт наиболее важный. По умолчанию специалисты из Microsoft рекомендуют сразу активировать надстройку для сбора оповещений о найденном вредоносном программном обеспечении.
Если галочку снять, а после нажать на «Сохранить изменения», то ОС останется без проактивной защиты.
Недостатки отключения «Защитника Windows»
Разработчики из Microsoft настоятельно не рекомендуют отключать Защитник Windows и другие антивирусные программы.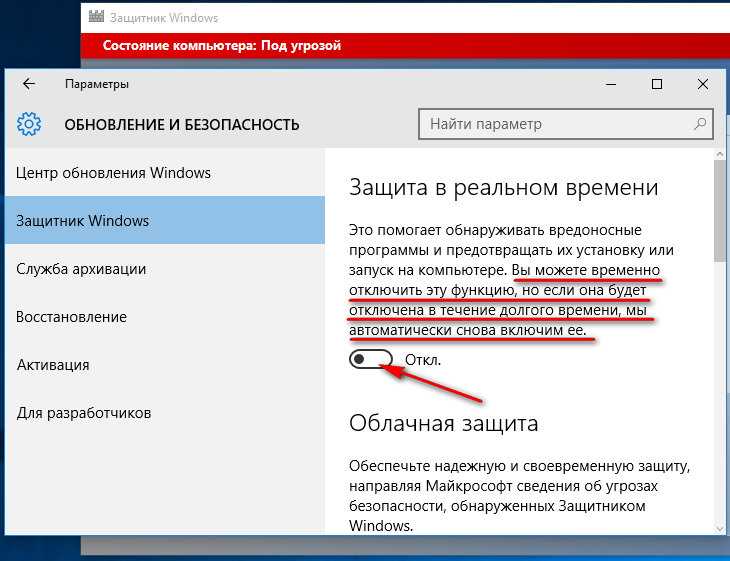 И рекомендация вполне объяснимая: едва ли даже профессионалы способны предугадать, какие файлы безопасны, а на каких веб-ресурсах не возникнет проблем с платежами и транзакциями.
И рекомендация вполне объяснимая: едва ли даже профессионалы способны предугадать, какие файлы безопасны, а на каких веб-ресурсах не возникнет проблем с платежами и транзакциями.
Выключать защиту необходимо лишь в том случае, если в браузере блокируется всплывающая реклама (никакого риска столкнуться с баннерами), а софт на компьютере исключительно лицензионный и загружается с официальных сайтов.
Но даже столь продуманный подход не исключает вирусов, найденных в письме на электронной почте или в сообщении в социальных сетях.
Скворцов Михаил
Специалист программирования компьютерных систем и устройств на базе ОС «Android»
Задать вопрос эксперту
( 18 оценок, среднее 4.72 из 5 )
Поделиться с друзьями
Как на самом деле отключить Защитника Windows в Windows 11 навсегда
Microsoft Defender является в Windows 11 антивирусным/вредоносным решением по умолчанию, как и в Windows 10. Он защищает ваш компьютер от вредоносных программ и вирусных угроз. Несмотря на то, что на сегодняшний день это одно из лучших антивирусных решений на рынке, вы все равно можете отключить Защитник Windows для целей тестирования или на устройствах, не подключенных к Интернету.
Имейте в виду, что Защитник Windows автоматически отключается при установке другого антивирусного и приложения. Так что вам не нужно беспокоиться об этом.
В этой статье я объясню, как полностью отключить Защитник Windows в Windows 11 и как временно остановить его.
Временное отключение Защитника Windows
Сначала мы рассмотрим, как временно остановить Защитник Windows. В Windows 11 для этого нам нужно будет открыть приложение Windows Security.
- Откройте меню «Пуск»
- Введите Безопасность Windows
- Откройте Приложение безопасности Windows
- На экране безопасности Windows откройте защиту от вирусов и угроз .

- Щелкните Управление настройками в настройках защиты от вирусов и угроз
Теперь мы можем отключить защиту в реальном времени , чего должно быть достаточно для большинства целей тестирования. При выключении вы получите предупреждение, всего нажмите «Да», чтобы отключить Защитник Windows .
Защита в режиме реального времени автоматически включится через короткое время. Если вы откроете диспетчер задач, вы увидите, что антивирусная служба Microsoft Defender все еще работает. Также при перезагрузке компьютера процесс автоматически запускается снова.
Отключение Защитника Windows в Windows 11 навсегда
Постоянное отключение Защитника Windows может быть сложной задачей. Методы, которые работали в Windows 10, больше не работают в Windows 11. Я протестировал почти все возможные методы, которые были описаны для Windows 10, но каждый раз Защитник Windows мог автоматически запускаться снова.
Я пытался отключить Защитник Windows с помощью:
- gpedit — настройка «Отключить антивирусную программу Microsoft Defender» сбрасывается после перезагрузки
- Отключение служб при запуске — настройки восстанавливаются в течение 2 минут после перезагрузки
- Удаление драйвера Wdboot — Настройка также отменена
У меня есть два варианта, которые работают и остаются последними. Первый — это получение права собственности на исполняемый файл Защитника Windows и удаление из него всех разрешений. Таким образом, системный участник не может запустить службы Microsoft Defender.
Второй вариант — редактирование нескольких элементов реестра, которые отключают запуск служб, связанных с Защитником Windows.
Шаг 1 — загрузка в безопасном режиме
Первый шаг — загрузка в безопасном режиме. Без безопасного режима мы не можем стать владельцем файла MsMpEng.exe.
- Нажмите клавишу Windows + R , чтобы открыть диалоговое окно запуска
- Введите msconfig и нажмите Enter0022 Параметры загрузки включить « Безопасная загрузка »
- Нажмите ОК и перезагрузите компьютер
Шаг 2 – Станьте владельцем Защитника
Следующим шагом станет владение папкой Защитника Windows.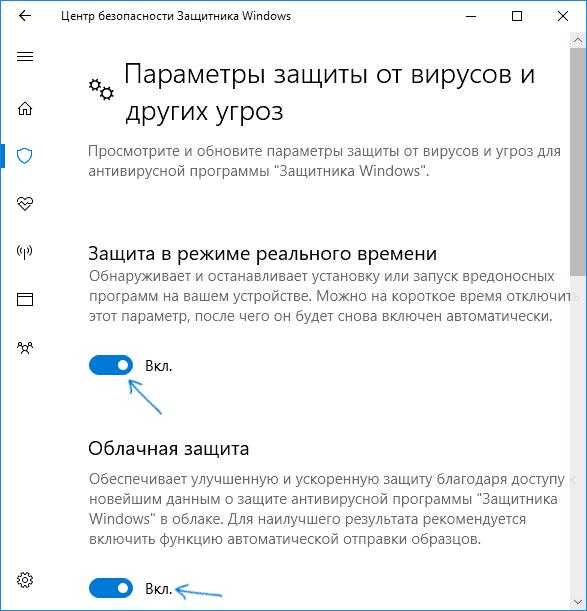 Таким образом, мы надеемся также предотвратить любые обновления от Защитника.
Таким образом, мы надеемся также предотвратить любые обновления от Защитника.
- Открыть Проводник
- Перейдите к c:\programdata\Microsoft\Windows Defender\
- Откройте свойства папки Платформа (щелкните правой кнопкой мыши> Выберите «Свойства»)
- Выберите вкладку безопасности
- Нажмите на Advanced
- Изменение Владелец
- КЛИЦА > . select Administrators
- Щелкните Ok (дважды) , чтобы стать владельцем
Шаг 3. Удаление всех разрешений
Теперь мы являемся владельцами приложения Защитника Windows. Все, что нам теперь нужно сделать, это удалить всех пользователей/принципалов из списка.
- Выберите каждую запись разрешения
- Нажмите Удалить
- Сделайте это для всех пользователей/записей в списке …
- Нажмите Применить
Шаг 4 — Отключение безопасной загрузки и перезагрузка
Чтобы вернуться к обычной версии Windows 11, нам нужно отключить опцию безопасной загрузки. Открыть MSConfig again and remove the safe boot option:
- Windows key + R
- Type msconfig
- Open the tab Boot
- Unselect safe boot
- Restart your компьютер
Если вы сейчас откроете приложение «Безопасность Windows» в Windows 11, вы увидите, что защита от вирусов и угроз полностью исчезла.
Использование RegEdit для отключения Защитника Windows в Windows 11
Альтернативным способом отключения Защитника Windows в Windows 10 или 11 является использование реестра. Для этого вам также потребуется загрузиться в безопасном режиме. Выполните шаг 1 из предыдущей главы, чтобы загрузиться в безопасном режиме.
Для этого вам также потребуется загрузиться в безопасном режиме. Выполните шаг 1 из предыдущей главы, чтобы загрузиться в безопасном режиме.
После загрузки в безопасном режиме:
- Нажмите Ключ Windows + R
- Тип REGEDIT
Чтобы открыть реестр - NAVITE TO HKEY_LOCAL_MACHIN ключ Start до 4
- Sense
- WDBOOT
- WDFILTER
- WDNISDRV
- WDNISSVC
- WENDEFEND
- Загрузите следующий ZIP-архив: Загрузите ZIP-архив.
- Разблокировать файл.
- Распакуйте его содержимое в любую папку. Вы можете разместить файлы прямо на рабочем столе.
- Дважды щелкните файл
Отключить Защитник Windows в Windows 10.reg, чтобы объединить его.
- Перезапустите Windows 10.
9002 40024
9001
.
Отменить изменение
Если вы больше не хотите отключать Защитник Windows, вы можете легко отменить изменение. Вам нужно будет снова перезапуститься в безопасном режиме и предоставить System и TrustedInstaller разрешение на полный доступ к папке Platform.
При использовании метода реестра восстановите значения до:
| HKLM\SYSTEM\CurrentControlSet\Services\Sense\Start | 3 |
| HKLM\SYSTEMsStartControlSet0\SYS\CurrentControlSet | 0 |
| HKLM\SYSTEM\CurrentControlSet\Services\WdFilter\Start | 0 |
| HKLM\SYSTEM\CurrentControlSet\Services\WdNisDrv\Start | 3 |
| HKLM\SYSTEM\CurrentControlSet\Services\ Вднисвк\старт | 3 |
| HKLM\SYSTEM\CurrentControlSet\Services\WinDefend\Start | 2 |
Завершение
Имейте в виду, что без антивируса и вредоносного ПО вы уязвимы для заражения. Я не рекомендую отключать защитник только потому, что он требует слишком много ресурсов процессора. Если вы обнаружите, что Защитник Windows потребляет слишком много ресурсов, попробуйте другое антивирусное решение.
Теги защитник безопасность windows 11
Включить или отключить Защитник Windows в Windows 10 (Microsoft Defender)
Реклама
РЕКОМЕНДУЕТСЯ: Нажмите здесь, чтобы устранить проблемы с Windows и оптимизировать производительность системы
Как включить или отключить Защитник Windows в Windows 10 (Microsoft Defender) Приложение поставляется с Windows 10. Более ранние версии Windows, такие как Windows 8.1, Windows 8, Windows 7 и Vista, также имели его, но ранее оно было менее эффективным, поскольку сканировало только шпионское и рекламное ПО. В Windows 8 и Windows 10 Защитник основан на приложении Microsoft Security Essentials, которое предлагает лучшую защиту, добавляя полномасштабную защиту от всех видов вредоносных программ.
Более ранние версии Windows, такие как Windows 8.1, Windows 8, Windows 7 и Vista, также имели его, но ранее оно было менее эффективным, поскольку сканировало только шпионское и рекламное ПО. В Windows 8 и Windows 10 Защитник основан на приложении Microsoft Security Essentials, которое предлагает лучшую защиту, добавляя полномасштабную защиту от всех видов вредоносных программ.
Реклама
Однако, несмотря на заявления Microsoft о полной защите, исследования показали, что сторонние антивирусные приложения по-прежнему обеспечивают лучшую защиту. Если вы предпочитаете использовать стороннее приложение для защиты от вредоносных программ или у вас есть другие причины для этого, вы можете отключить Защитник Windows.
Этот пост покажет вам, как отключить Microsoft Windows Defender в Windows 10 .
Windows 10 позволяет временно отключить Защитник Windows только с помощью специального параметра в системе безопасности Windows.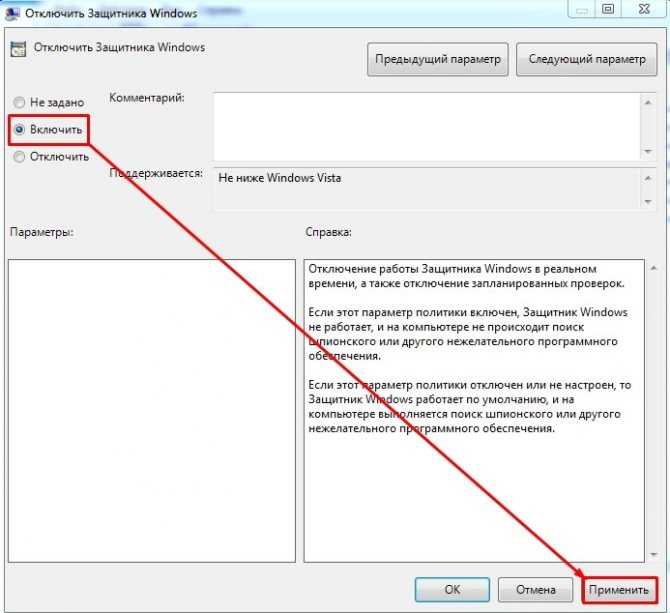 Через некоторое время он будет снова включен автоматически. Мы рассмотрим различные способы отключения приложения, включая временное и постоянное отключение.
Через некоторое время он будет снова включен автоматически. Мы рассмотрим различные способы отключения приложения, включая временное и постоянное отключение.
Отключение Защитника Windows в Windows 10
Как это работает
Зачем отключать защиту от несанкционированного доступа
Отключение Защитника Microsoft с помощью Winaero Tweaker
Временное включение или отключение Защитника Microsoft Windows
Отключение Защитника Windows 902 902 902 10 902 902 10 10 Отключите функцию защиты от несанкционированного доступа. В противном случае вы не сможете навсегда отключить приложение.
Готово.
ZIP-архив содержит файл отмены под названием Восстановить Защитник Windows в Windows 10.reg . Используйте его для повторного включения Защитника позже и перезапустите ОС после его применения.
Как это работает
Вышеупомянутые файлы реестра изменяют следующие ключи и значения реестра.
Под ключом HKEY_LOCAL_MACHINE\SOFTWARE\Policies\Microsoft\Windows Defender будут установлены следующие 32-битные значения DWORD. Примечание. Даже если вы используете 64-разрядную версию Windows, вам все равно необходимо создать 32-разрядное значение DWORD.
"DisableAntiSpyware"=dword:00000001
"DisableRealtimeMonitoring"=dword:00000001
Кроме того, файлы реестра содержат следующие значения параметров защиты в реальном времени
[HKEY_LOCAL_MACHINE\ПРОГРАММНОЕ ОБЕСПЕЧЕНИЕ\Политики\Майкрософт\Защитник Windows\Защита в реальном времени] "Отключитьмониторинг поведения"=dword:00000001 "DisableOnAccessProtection"=dword:00000001 «DisableScanOnRealtimeEnable»=dword:00000001
Зачем отключать защиту от подделки
Защита от подделки — это параметр антивирусной программы Microsoft Defender, доступный в приложении «Безопасность Windows», которое при включении обеспечивает дополнительную защиту от изменений ключевых функций безопасности, включая ограничение изменений которые не выполняются напрямую через приложение безопасности Windows. Это помешает вам применить вышеуказанную настройку реестра.
Это помешает вам применить вышеуказанную настройку реестра.
Если вас не устраивает редактирование реестра, вы можете использовать Winaero Tweaker.
Отключить Microsoft Defender с помощью Winaero Tweaker
- Загрузите Winaero Tweaker.
- Слева выберите Защитник Windows > Отключить Защитник Windows .
- Приложение может определить, активна ли защита от несанкционированного доступа, поэтому вам будет предложено сначала отключить ее. Нажав кнопку «Открыть настройки защитника» , вы откроете приложение «Безопасность Windows». Отключите тамперную защиту.
- Наконец, включите (отметьте) параметр с именем Отключить Защитник Windows .
- Перезапустите Windows 10.
Подробнее о Winaero Tweaker можно узнать здесь.
Используя Winaero Tweaker, вы можете оставить Защитник отключенным, пока не снимите флажок «Отключить Защитник Windows». Это вариант экономии времени.
Наконец, вы можете отключить Microsoft Defender в его настройках.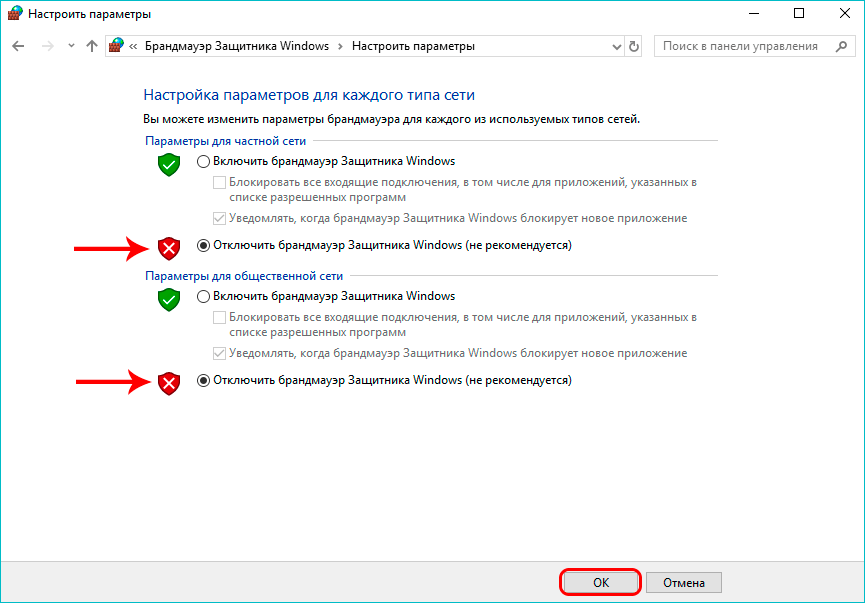 Однако это не останется надолго. Windows 10 быстро снова включит его.
Однако это не останется надолго. Windows 10 быстро снова включит его.
Временно включить или отключить Защитник Microsoft Windows
- Откройте приложение «Безопасность Windows». Вы можете запустить Безопасность Windows из меню «Пуск» или с помощью специального ярлыка. Совет. Меню «Пуск» поддерживает алфавитную навигацию.
- В пользовательском интерфейсе приложения щелкните значок Защита от вирусов и угроз.
- На следующей странице нажмите ссылку Управление параметрами в разделе Параметры защиты от вирусов и угроз .
- На следующей странице переключите параметр Защита в режиме реального времени на Выкл. . Это временно отключит Защитник Windows в Windows 10.
Вот и все. Пожалуйста, оставьте комментарий о том, какой метод вы пробовали и какой из них сработал для вас. Заранее спасибо.
РЕКОМЕНДУЕТСЯ: Нажмите здесь, чтобы исправить проблемы с Windows и оптимизировать производительность системы
Поддержите нас
Winaero очень рассчитывает на вашу поддержку.


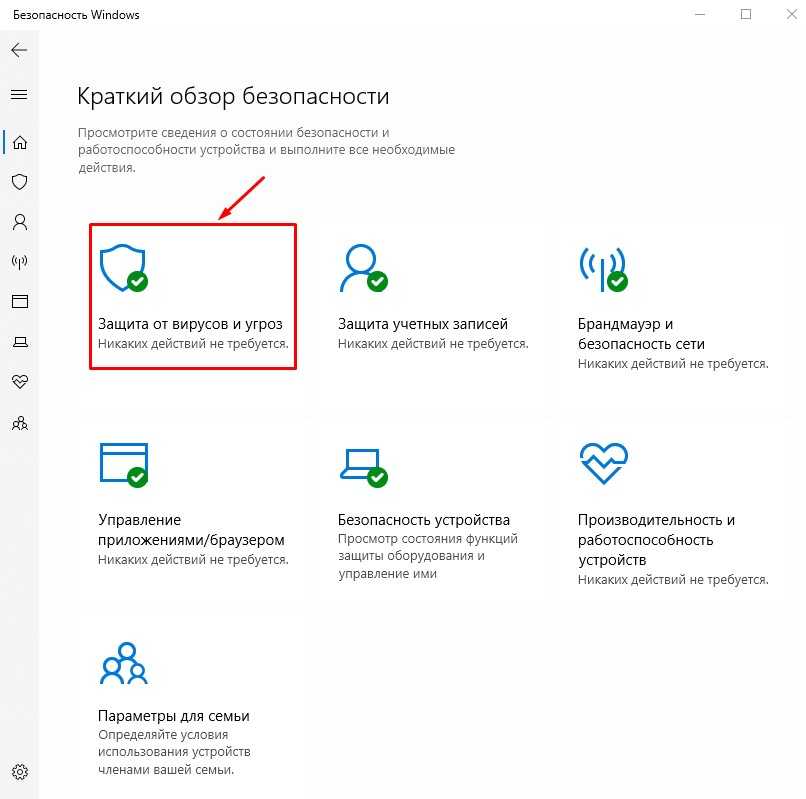 Дополнительно можно включить «Microsoft Spy», который будет выполнять функции брандмауэра;
Дополнительно можно включить «Microsoft Spy», который будет выполнять функции брандмауэра;

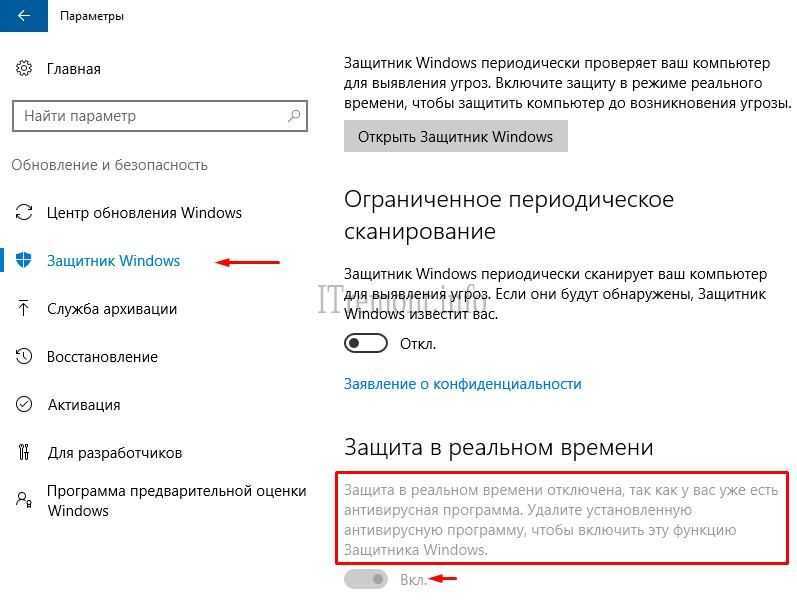
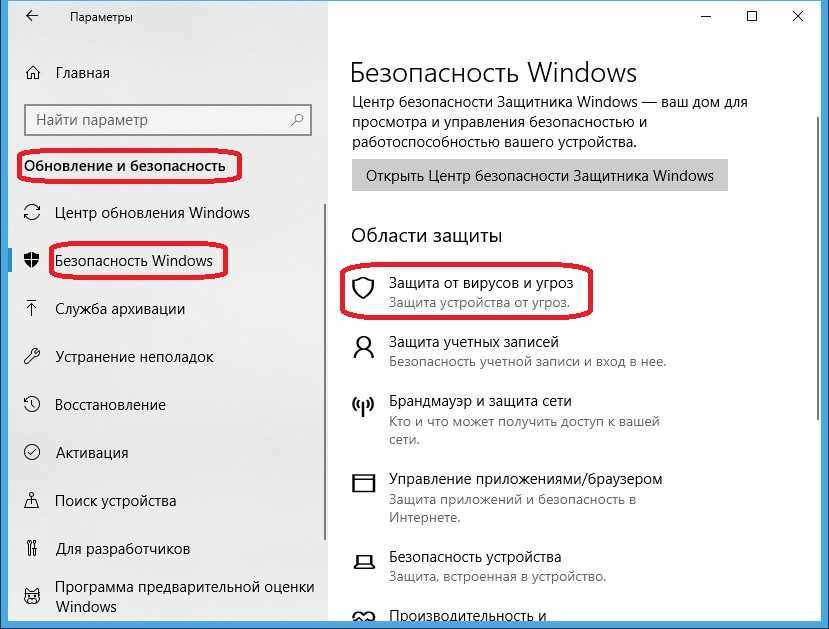

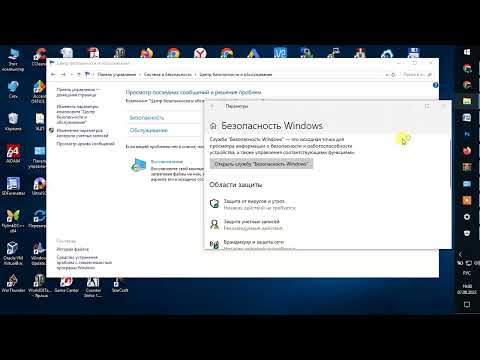
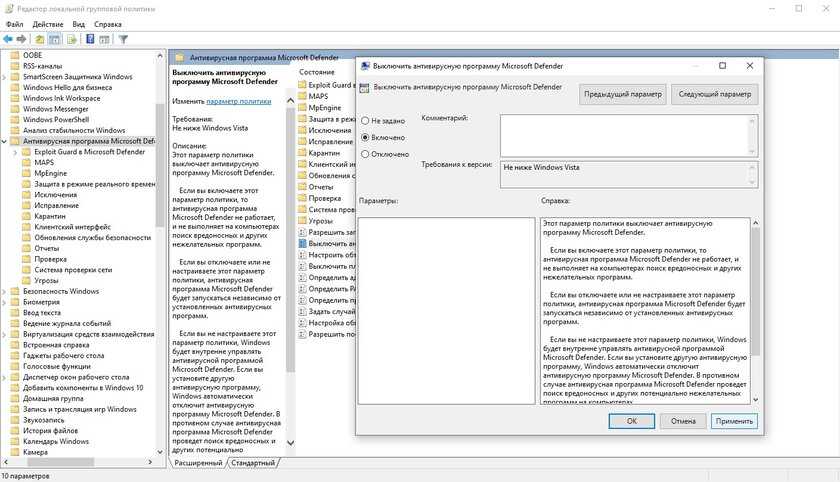 Встроенный защитник блокирует почти все загрузки, несмотря на то, что многие файлы безопасны и скачаны с официальных сайтов разработчиков приложений;
Встроенный защитник блокирует почти все загрузки, несмотря на то, что многие файлы безопасны и скачаны с официальных сайтов разработчиков приложений;

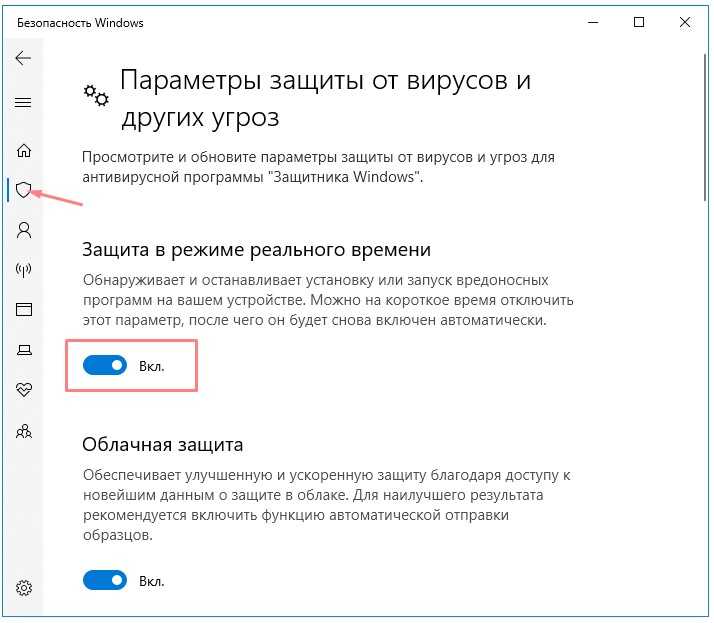 DisableBlockAtFirstSeen (ставим значение 1)
DisableBlockAtFirstSeen (ставим значение 1)