В excel формула и: Использование ЕСЛИ с функциями И, ИЛИ и НЕ
Содержание
Формула СТЕПЕНЬ в Excel | MS Office
Формула СТЕПЕНЬ в Excel возвращает переданное ей число, возведённое в указанную степень. Также формула позволяет получать корень числа. Функция СТЕПЕНЬ относится к группе математических формул.
Смотрите видео после статьи
видео может дополнять статью или содержать её полностью
В целом формула СТЕПЕНЬ не представляет сложности в использовании, но всё же нужно знать несколько её особенностей. Кроме того, поскольку это математическая функция, есть возможность её не использовать вообще, а пользоваться знаком операции.
Если в тексте что-то будет непонятно, скачайте прикреплённый после статьи файл формата Excel и посмотрите примеры использования. Эти же примеры рассмотрены на видео.
Для начала рассмотрим синтаксис формулы степени и её особенности.
Синтаксис формулы СТЕПЕНЬ
Поскольку формула СТЕПЕНЬ позволяет возвести в степень в Excel (как вполне прозрачно следует из названия), то также вполне очевидно, что данная функция будет принимать на входе только два аргумента, причём оба они будут обязательными.
Обобщённый синтаксис формулы выглядит так:
СТЕПЕНЬ(число; степень)
Первый аргумент «число» — это то число, которое мы будем возводить в степень. Можно указывать константу, адрес ячейки или имя переменной. В случае с переменными проследите за областью видимости, а также не стоит забывать, что переменная должна указывать на ячейку с числовым значением.
Второй аргумент «степень» — это также число. Оно показывает, в какую именно степень нужно возвести первый переданный функции аргумент. Здесь также можно использовать константу (если Вы заранее уверены, что значение степени менять не придётся), адрес ячейки или переменную.
Поскольку формула для возведения в степень в Excel простая, то можно её написать вручную (не забывайте разделять аргументы точкой с запятой). Если же в ячейке только эта формула, то можно для удобства воспользоваться Мастером функций.
Использование формулы степени в Excel
Чаще всего, чтобы потом не переделывать, в формулу СТЕПЕНЬ в качестве обоих аргументов передают адреса ячеек: в первой ячейке само число, а во второй — показатель степени числа. Это удобно и позволит в дальнейшем не переписывать формулу в ячейке.
Это удобно и позволит в дальнейшем не переписывать формулу в ячейке.
При использовании в качестве аргументов других формул помните, что в некоторых случаях может получиться ошибка вида «#ЗНАЧ!» — проконтролируйте этот вопрос самостоятельно! В простых вычислениях проблем с ошибками обычно не возникает.
Для примера возведём число 10 в квадрат, использовав в качестве обоих аргументов простые константы (в реальных случаях это будут адреса ячеек, содержащие нужные нам данные). Возведение в степень в Excel в данном случае будет выглядеть следующим образом:
=СТЕПЕНЬ(10; 2)
Как обычно, запись функции начинается со знака равенства. Затем следует имя функции и пара круглых скобок, внутри которых через точку с запятой перечисляем аргументы. Результатом вычисления в данном примере будет число 100.
Больше примеров Вы можете посмотреть в прикреплённом файле Excel и на видео.
Также Вы можете воспользоваться нашим специальным видеокурсом для системного изучения Excel с нуля. (1/N)»
(1/N)»
Здесь «X» — это наше число, корень которого мы хотим получить, а «N» нужная нам степень корня.
Обратите внимание, что если N рассчитывается по другой формуле, то следует проследить чтобы не получалось нуля (деление на ноль).
Подведём итоги
Степень в Excel и извлечение корня n-й степени могут выполняться при помощи одной и той же формулы. Предпочтительнее использовать короткую запись из-за её удобства, но это уже дело каждого пользователя программы.
Теперь посмотрите видео, если остались вопросы. Стандартную справку по функции возведения в степень можно прочитать в PDF после статьи или в самой Excel.
Если придумаете интересный практический пример, опубликуйте его в комментарии после статьи — это поможет другим нашим читателям лучше понять программу.
Уникальная метка публикации: A799761C-E911-1E5D-DB31-78C5B773ACA3
Источник: //artemvm.info/information/uchebnye-stati/microsoft-office/formula-stepen-v-excel/
Вы можете просмотреть любой прикреплённый документ в виде PDF файла.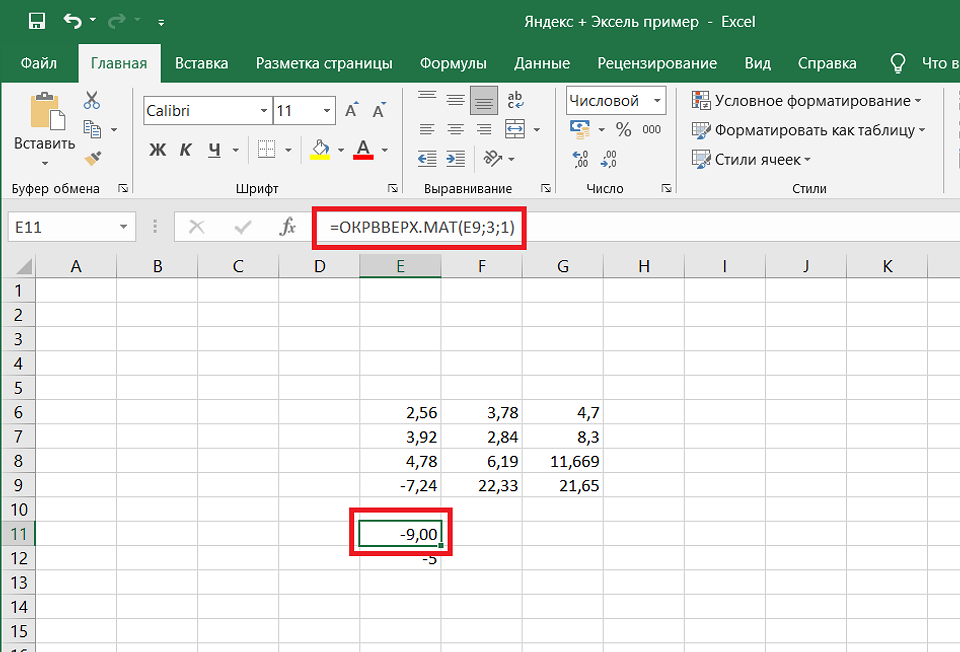 Все документы открываются во всплывающем окне, поэтому для закрытия документа пожалуйста не используйте кнопку «Назад» браузера.
Все документы открываются во всплывающем окне, поэтому для закрытия документа пожалуйста не используйте кнопку «Назад» браузера.
Вы можете скачать прикреплённые ниже файлы для ознакомления. Обычно здесь размещаются различные документы, а также другие файлы, имеющие непосредственное отношение к данной публикации.
Формулы и функции Excel | Blog ManyProg
Зачем нужны формулы для работы в Excel? Приложение Microsoft Excel – не просто программа для создания электронных таблиц. На самом деле это мощный инструмент для работы с табличными данными. Важнейшим преимуществом MS Excel являются встроенные функции, а также возможность создавать формулы для расчета. Эти формулы могут быть как простейшими, так и очень сложными.
Как создать формулу в Excel
Использование функций в Excel
Финансовые функции Excel
Функции даты в Excel
Математические функции Excel
Статистические функции Excel
Работа с массивами в Excel
Функции баз данных Excel
Текстовые функции Excel
Логические функции Excel
Как создать формулу в Excel
Начинающие пользователи ПК зачастую считают, что создавать формулы в Excel очень сложно, и поэтому не используют этот функционал приложения. На самом деле для того, чтобы освоить простейшие расчеты в Excel, достаточно потратить совсем немного времени.
На самом деле для того, чтобы освоить простейшие расчеты в Excel, достаточно потратить совсем немного времени.
MS Excel позволяет выполнять различные операции над данными таблиц двумя способами:
- Создание формул вручную.
- Использование встроенных функций Excel.
Как создать формулу в Excel? Любая формула, независимо от того, написана она вручную или создана при использовании встроенных функций, начинается со знака равно «=». Далее идут непосредственно вычисления. Для того, чтобы понять механизм создания формул, проиллюстрируем это простейшим примером.
Существует таблица с кодом товаров, их количеством и ценой. Напротив каждого наименования нужно проставить общую сумму стоимости товара. Таким образом, в каждой ячейке итогового столбца должно быть произведение цены на количество этого товара.
Создадим формулу, которая будет автоматически перемножать содержимое этих ячеек.
- Установите курсор в ячейку D2.
- В строке формул напишите =B2*C2 и нажмите Enter.

В ячейке D2 появится результат умножения содержимого ячеек B2 и C2.
Если вы скопируете ячейку D2, скопируется не содержимое ячейки (число 48), а формула.
Причем эта формула будет автоматически меняться в зависимости от номеров ячеек. Например, если ячейку D2 скопировать в D3, то номера ячеек в формуле увеличатся на 1, то есть формула в ячейке D3 примет вид =B3*C3.
В приведенном примере достаточно написать формулу только один раз, а потом просто скопировать ее в нижние ячейки, потянув за правый нижний угол.
Если необходимо, чтобы копировалась не формула, а содержимое ячейки, следует немного изменить формулу, поставив знак $ к ее элементам. Например, для ячейки D2 эта формула примет вид =$B$2*$C$2.
По рисунку видно, что скопировалось содержимое ячейки, а не формула.
Можно также сделать неизменной лишь часть элементов формулы. Например, перемножим количество товара в каждой ячейке на цену товара с кодом 111111. Для ячейки D2 формула пример вид =B2*$C$2. Если эту формулу скопировать, а потом вставить в другую ячейку, второй множитель останется неизменным. То есть, в данном примере количество любого товара будет умножаться на 12.
Для ячейки D2 формула пример вид =B2*$C$2. Если эту формулу скопировать, а потом вставить в другую ячейку, второй множитель останется неизменным. То есть, в данном примере количество любого товара будет умножаться на 12.
В этих примерах мы рассмотрели лишь простейшие формулы. На самом деле, они могут быть с большим количеством элементов, математических знаков, скобок. Важно помнить приоритет выполнения расчетов внутри формулы. Сначала всегда выполняется действие в скобках. Затем рассчитывается возведение в степень, умножение и деление. И только после этого сложение и вычитание. Если вы сомневаетесь в том, что правильно определили последовательность расчетов в формуле Excel, заключите нужные элементы в скобки. Даже если их можно опустить по правилам математики.
Иногда пользователи забывают, что обязательным условием при перемножении элементов формулы является постановка знака умножить *, потому что правила математики разрешают опускать знак умножения. Например, формула «(a+b)c» по правилам математики будет считаться корректно написанной, в то время как Excel выдаст ошибку.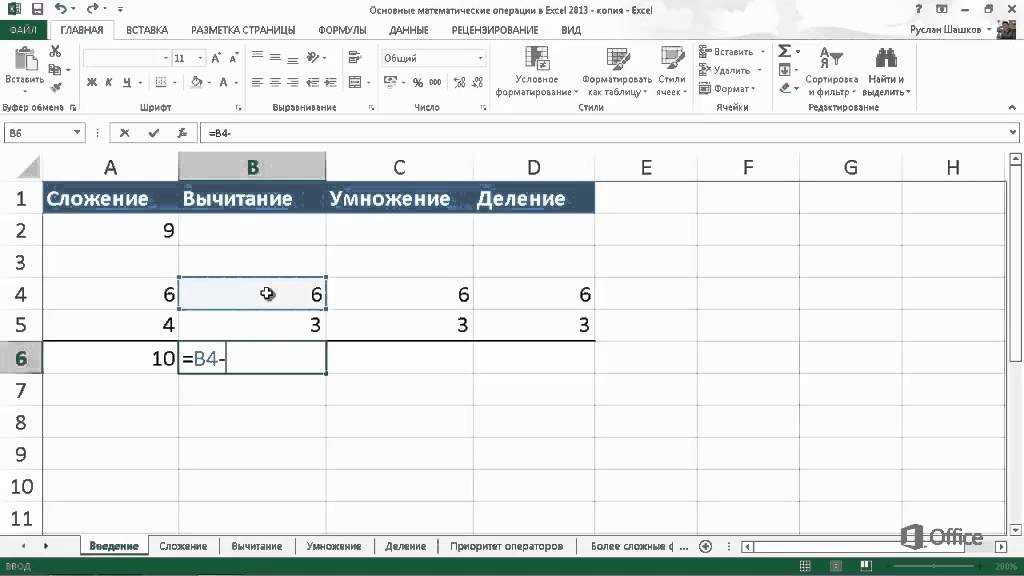 Формула в этом случае должна иметь вид =(A2+B2)*C2.
Формула в этом случае должна иметь вид =(A2+B2)*C2.
Использование функций в Excel
Функции в Excel – еще один важный элемент этого приложения. По своей сути функция – это краткая запись часто используемых формул. Например, вместо того, чтобы писать формулу =B2+B3+B4+B5+B6, можно использовать функцию =СУММ(B2:B6). Функций существует очень много, они разделены по категориям. При помощи них можно выполнять не только математические вычисления, но и производить статистические, финансовые, инженерные расчеты и многое другое.
Начинающим пользователям рекомендуется при изучении функций Excel воспользоваться мастером функций. Найти его можно, щелкнув мышкой на значок функции, расположенный около строки формул или нажав на треугольник в верхнем меню Excel около значка суммы.
Рассмотрим простой пример. Необходимо рассчитать итоговую сумму по заданному столбцу. Используем для этой цели функцию, которая вычисляет сумму в указанном диапазоне ячеек.
- Щелкните мышкой по ячейке, в которой будет указана итоговая сумма.

- Нажмите на значок вызова функций.
- Выберите нужную функцию из списка категорий и нажмите кнопку ОК. В данном случае это будет функция СУММ. К каждой функции есть краткое описание того, что она делает.
- Выберите аргументы функции. В данном случае это будет диапазон ячеек с D2 по D8.
- После нажатия кнопки «ОК» в итоговой ячейке появится результат расчета общей суммы.
Для каждой из функций Excel в мастере функций можно посмотреть краткую подсказку или вызвать справку по этой функции. Выбранную функцию вы можете отредактировать в строке формул. Имеется возможность также ввести функцию вручную, просто набрав ее в строке формул, не используя при этом мастер функций.
Финансовые функции Excel
Невозможно представить работу бухгалтера, экономиста или финансиста в этом приложении без использования функций Excel. Кроме того, финансовые функции могут использоваться и в других профессиях, связанных с экономическими расчетами. Они могут пригодиться даже рядовым пользователям домашних компьютеров.
Для того, чтобы использовать какую-либо из этих функций, нужно в мастере функций выбрать соответствующий раздел и нажать на кнопку «ОК».
В появившемся списке финансовых функций следует выбрать нужную функцию и нажать на кнопку «ОК».
Далее в новом окне следует указать аргументы функции и нажать «ОК».
Рассмотрим пример использования финансовой функции. Одним из наиболее востребованных элементов этого раздела является функция ДОХОД. Она рассчитывает доходность ценных бумаг, по которым с некоторой периодичностью выплачиваются проценты. Как использовать функцию ДОХОД?
- Выберите мышкой ячейку, в которой будет находиться значение этой функции. Найдите в списке финансовых функций ДОХОД и выберите ее.
- В окне аргументов щелкните мышкой в поле первого аргумента, в данном случае это будет аргумент «Дата_согл», затем щелкните мышкой по ячейке со значением его. В поле аргумента появится значение этой ячейки. Аналогичным образом заполните остальные поля.

- После нажатия кнопки «ОК» в ячейке «Доход» появится рассчитанное значение данной функции.
Наиболее часто используемые финансовые функции:
- БС. Находит будущую стоимость инвестиций.
- ВСД. Внутренняя ставка доходности.
- МВСД. Модифицированная внутренняя ставка доходности.
- ПРПЛТ. Процентные платежи за указанный период.
- ПС. Приведенная стоимость инвестиций.
- СТАВКА. Вычисляет ставку процентов по аннуитету.
- ЭФФЕКТ. Фактическая процентная ставка.
Функции даты в Excel
Функции даты и времени очень удобно использовать, когда требуются определенные манипуляции с временными отрезками. Например, когда нужно посчитать количество дней от одной даты до другой, узнать, какому дню недели соответствует указанная дата, добавить несколько дней или месяцев к указанной дате и многое другое. Функций даты и времени несколько десятков. Рассмотрим на простейшем примере, как такие функции используются.
Имеется таблица со столбцами «Год», «Месяц», «День».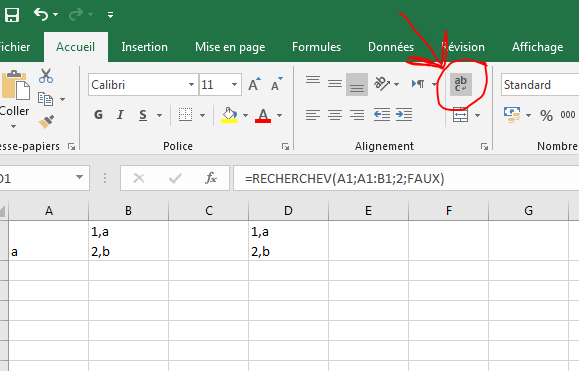 Требуется добавить столбец с датой в формате дд.мм.гггг.
Требуется добавить столбец с датой в формате дд.мм.гггг.
- Щелкните мышкой по ячейке Дата и вызовите мастер функций. Выберите категорию «Дата и время», а в списке функций выберите «Дата».
- В окне аргументов введите адреса ячеек «Год», «Месяц», «День». И нажмите ОК.
- В ячейке «Дата» появится дата в нужном формате. Для того, чтобы дата появилась в остальных ячейках столбца, достаточно скопировать эту ячейку, потянув мышкой за правый нижний угол.
Вот еще несколько часто используемых функций из этого раздела.
- ДЕНЬ. Возвращает день из указанной даты.
- ДАТАМЕС. Подсчитывает дату через указанное количество месяцев. Если указать отрицательное значение аргумента «Месяц», то функция подсчитает дату, предшествующую указанной.
- КОНМЕСЯЦА. Показывает дату последнего дня указанного месяца
- ЧАС. Преобразует указанное число в часы или выделяет из выбранной даты только часы.
- ЧИСТРАБДНИ. Подсчитывает количество рабочих дней между двумя указанными датами.

Математические функции Excel
Раздел математических функций охватывает не только математические расчеты, но и тригонометрические. Это, пожалуй, наиболее часто используемые функции. Одной из самых известных математических функций является функция СУММ. Рассмотрим пример использования этой функции, когда необходимо посчитать сумму по одному из столбцов таблицы.
Выберите ячейку, где будет находиться искомая сумма, зайдите в мастер функций и выберите категорию «Математические».
Выберите функцию СУММ в данной категории и нажмите «ОК».
Введите нужные аргументы и нажмите ОК. В выбранной ячейке появится значение суммы содержимого ячеек в указанном диапазоне.
Часто используемые математические функции следующие:
- СУММЕСЛИ. Подсчитывает сумму в указанных ячейках, но с учетом указанных условий.
- ОКРУГЛ. Показывает округленную величину числа с точностью до указанного количества знаков. Применяется только к отдельным ячейкам, а не к диапазону ячеек.

- ПРОИЗВЕД. Подсчитывает произведение отдельных чисел или содержимого указанных ячеек.
- СЛУЧМЕЖДУ. Показывает случайное число в диапазоне между указанными значениями.
- РИМСКОЕ. Преобразует арабские числа в указанных ячейках в римские.
Статистические функции Excel
Как видно из названия, статистические функции предназначены для статистического анализа данных в таблицах Excel. Немалая часть таких функций используется для анализа вероятностей. Возможно, эти функции покажутся очень сложными, но и среди них есть несколько довольно простых функций, которые может использовать в своей работе даже рядовой пользователь.
- СРЗНАЧ. Функция предназначена для вычисления среднего значения в диапазонах ячеек. Причем, диапазонов может быть несколько. В расчетах могут использоваться и несмежные диапазоны и ячейки.
- СРЗНАЧЕСЛИ. Функция похожа на предыдущую, но значения для расчета среднего выбираются по указанному условию.
- МАКС. Находит максимальное значение в указанном диапазоне ячеек.

- НАИБОЛЬШИЙ. Находит указанное по величине значение из диапазона ячеек. Например, можно найти второе по величине значение или десятое по величине значение из списка.
- МОДА. Эта функция находит в указанном массиве данных максимально часто встречающееся значение.
Работа с массивами в Excel
Эта группа функций позволяет обрабатывать данные из массива. Результатом работы этих функций может быть либо одно значение, либо массив значений. Чтобы перейти к списку функций для работы с массивами, необходимо зайти в категорию «Ссылки и массивы» мастера функций. Функции массивов сложны для понимания, но в некоторых случаях они могут быть единственным способом решения сложных задач Excel без использования многообразных макросов и длинных формул.
Для примера разберем использование функции ТРАНСП. Она преобразует горизонтальный диапазон ячеек в вертикальный и наоборот. При этом первая строка массива становится первым столбцом нового массива и так далее. К примеру, имеется таблица со строками Январь, Февраль, Март и количеством дней в каждом месяце.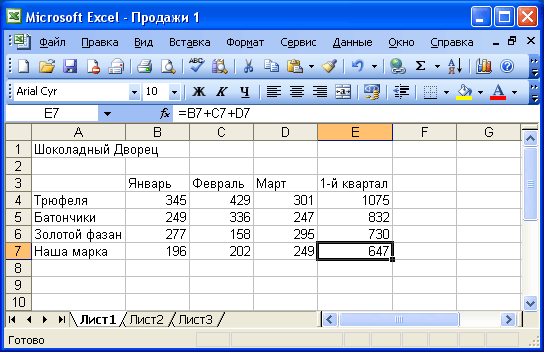 Необходимо преобразовать ее так, чтобы названия месяцев шли по горизонтали.
Необходимо преобразовать ее так, чтобы названия месяцев шли по горизонтали.
- Выделите мышкой массив пустых ячеек с тремя столбцами и двумя строками.
- Откройте мастер функций, найдите там категорию «Ссылки и массивы» и выберите функцию «ТРАНСП». Нажмите «ОК».
- Выделите мышкой все элементы начального массива. Нажмите «ОК».
- Для того, чтобы функция начала действовать, щелкните мышкой в строке формул и нажмите сочетание клавиш CTRL+SHIFT+ENTER. Этим сочетанием клавиш должна заканчиваться любая функция для работы с массивами.
- Новая таблица будет иметь такой вид.
Функции баз данных Excel
База данных в Excel представляет собой, по сути, упорядоченные данные. Для того, чтобы работать с этими функциями, таблицы должны удовлетворять нескольким условиям.
- В таблице не должно быть пустых строк или столбцов. Нельзя использовать объединенные ячейки.
- Каждый столбец должен иметь заголовок. Заголовок не должен содержать пустых или объединенных ячеек.

- Данные в каждом столбце должны быть строго однотипны. То есть либо числовые, либо текстовые, либо дата и так далее. Числовые ячейки не могут быть пустыми. При отсутствии значения там ставится ноль.
Для работы с функциями баз данных подойдет, например, такая таблица:
Каждая из функций для работы с базами данных использует три аргумента:
- База данных. Это комплекс связанных между собой ячеек, где строки – это записи таблицы базы данных, а столбцы – это поля.
- Поле. Это столбец таблицы, который использует функция для расчета. Это может быть либо его название в кавычках (например, «Цена»), либо номер этого столбца по порядку (например, 3 для столбца «Цена»).
- Критерий. Это интервал ячеек с заданными условиями. Он должен содержать по крайней мере одно название столбца и одну ячейку с условием под ним.
Примером функции баз данных является функция БСЧЁТ. При помощи нее можно подсчитать строки в таблице базы данных, которые удовлетворяют указанным условиям. Эту функцию удобно использовать при наличии сложных критериев на основе формул.
Эту функцию удобно использовать при наличии сложных критериев на основе формул.
Текстовые функции Excel
Текстовые функции, как видно из названия, предназначены для работы с текстовыми данными таблиц Excel. Но эти функции можно использовать и в работе с числовыми данными. Рассмотрим работу одной из текстовых функций на простом примере.
Имеется таблица, где содержимое ячеек написано прописными буквами. Необходимо их преобразовать в строчные.
- Зайдите в мастер функций и выберите категорию «Текстовые». Выберите функцию СТРОЧН и нажмите «ОК».
- В появившемся окне аргументов функции укажите ячейку, содержимое которой надо преобразовать, и нажмите «ОК».
Существует немало других функций для работы с текстовыми данными.
- СЦЕПИТЬ. Объединяет содержимое нескольких указанных ячеек в одной ячейке.
- ПРОПИСН. Делает все буквы в указанной ячейке прописными.
- ПРОПНАЧ. Делает прописной только первую букву.
- СОВПАД. Сравнивает содержимое двух текстовых строк с учетом регистра.
 Если значение совпадает, функции возвращает значение «ИСТИНА». В противном случае – «ЛОЖЬ».
Если значение совпадает, функции возвращает значение «ИСТИНА». В противном случае – «ЛОЖЬ». - СЖПРОБЕЛЫ. Удаляет все лишние пробелы, кроме единичных.
Логические функции Excel
Логические функции – одни из самых распространенных функций Excel. Зачастую их используют при выполнении финансовых расчетов. Логические функции проверяют истинность заданных условий и, если условия выполняются, функция выдает значение «Истина», а если не выполняются – «Ложь». Все они в своей работе используют знаки сравнения, такие как «=», «<», «>» и так далее.
Для того, чтобы использовать в работе логические функции, следует зайти в мастер функций и выбрать категорию «Логические».
Рассмотрим кратко некоторые из них.
- ЕСЛИ. Эта функция возвращает один результат, если заданное условие истинно, и другой результат, если ложно.
- ИСТИНА. Эта функция используется только в совокупности с другими функциями. Она возвращает лишь логическое выражение «Истина» и не имеет аргументов.

- ЛОЖЬ. Аналогична функции ИСТИНА, только возвращает логическое выражение «Ложь».
- НЕ. Меняет полученное логическое значение противоположным значением, заменяя «Истина» на «Ложь» и наоборот.
Итак, при помощи MS Excel можно создавать финансовые, математические, статистические и другие виды отчетов и документов. Приложение позволяет не только формировать эти отчеты, но и надежно шифровать их. Специалисты настоятельно рекомендуют ставить защиту от несанкционированного доступа на важнейшие файлы. Даже если вы впоследствии потеряете ключ к зашифрованным данным, можно легко найти забытый пароль к Excel при помощи специальных программ.
Category: Файлы Excel |
Tags: Microsoft Excel, MS Excel, Логические функции, Математические функции, Работа с массивами, Статистические функции, Текстовые функции, Финансовые функции, Формулы в Exce, Функции Excel, Функции баз данных, Функции даты в Excel
формул Excel | CustomGuide
Формулы содержат информацию для выполнения числовых вычислений, таких как сложение, вычитание или умножение. Все формулы должны начинаться со знака равенства (=), за которым следует:
Все формулы должны начинаться со знака равенства (=), за которым следует:
- Значения или ссылки на ячейки, соединенные оператором. Пример: =5+3 или =A1+A2.
- Имя функции , за которым следуют круглые скобки, содержащие аргументы функции. Функции — наиболее распространенный способ ввода формул в Excel. Пример: =СУММ(A1:A2).
Создание формулы
Вот как создать формулу в Excel.
- Щелкните ячейку, в которую вы хотите добавить формулу.
- Нажмите = .
Теперь вы должны указать, что считать.
- Введите формулу.
Ваша формула должна включать:
- Значения , как число 5.
- Ссылки на ячейки , как ячейка A1. Вы можете добавить ссылки на ячейки, введя их или щелкнув ячейку, на которую хотите сослаться.
- Операторы или математические символы, которые вы хотите использовать в своих вычислениях:
+ (сложение)
— (вычитание)
* (умножение)
/ (деление)
- Нажмите кнопку Введите или нажмите Введите , когда закончите вводить формулу.

Если вы ввели формулу правильно, результаты формулы появятся в ячейке.
| Оператор | Пример формулы | Описание |
|---|---|---|
| = | Все формулы должны начинаться со знака равенства. | |
| + | =2+2 | Добавить значения. |
| — | =А1-В1 | Вычесть значения. |
| * | =В1*2 | Умножение значений. |
| / | =А1/С2 | Разделить значения. |
| СУММА | =СУММ(А1:А3) | Суммирует числа в диапазоне. |
| Среднее | =СРЕДНЕЕ(A2,B1,C3) | Усредняет числа в диапазоне. |
Автоматический пересчет
Если вы измените данные, указанные в формуле, Excel автоматически пересчитает формулу, чтобы включить обновленные данные.
- Изменение значений ячеек, на которые есть ссылки в формуле.

Любые формулы автоматически пересчитываются с изменениями.
Редактирование формулы
В формулу также легко вносить изменения.
- Щелкните формулу, которую хотите изменить.
- Щелкните в строке формул .
- Отредактируйте формулу.
- Нажмите Введите .
Excel обновляет значения ячеек, которые вычисляет ваша формула.
Вкладка «Формулы»
Вкладка «Формулы» на ленте содержит несколько команд, которые можно использовать при работе с формулами.
- Перейдите на вкладку Формулы .
Отобразится вкладка «Формулы». На вкладке есть две основные области:
- Левая сторона имеет опции, помогающие создавать формулы и
- Правая сторона имеет опции, помогающие исправить ошибки.
БЕСПЛАТНЫЙ краткий справочник
Нажмите, чтобы загрузить
Бесплатно для распространения с нашими комплиментами; мы надеемся, что вы рассмотрите наше платное обучение.
7 полезных формул и функций Excel для PPC
Мой подход к PPC — аналитический. В начале своей карьеры я понял, что если я сосредоточусь на развитии своих способностей манипулировать данными о производительности и интерпретировать их, оптимизация станет очевидной.
Навыки работы с Excel помогут вам стать более эффективным работником и повысить качество анализа.
Мне больше всего нравится в Excel то, что я постоянно нахожу способы повысить эффективность. Несколько функций и формул могут помочь ускорить выполнение задач PPC.
Ниже приведены семь советов по работе с Excel, которые помогут вам быстро определить высокоэффективные оптимизации контекстной рекламы, которые будут способствовать развитию вашего бренда или клиента.
Excel 101: Основные формулы
Это навыки работы с Excel, которые я в первую очередь знакомлю с новыми сотрудниками, которые, как ожидается, возьмут на себя отчеты о производительности и сборку таблиц.
Если вы сталкиваетесь с похожей ролью или чувствуете, что эти задачи обременительны, попробуйте включить в свой рабочий процесс следующее.
Дельта
Проще говоря, дельта — это скорость изменения. Для перфоманс-маркетологов это половина успеха, связанного с нашей работой. Нам необходимо иметь четкое представление об изменениях, которые мы наблюдаем, чтобы разработать эффективную оптимизацию.
Обратите внимание, насколько велика дельта переходов по кликам в приведенном выше примере расчета. Номинально падением с 5% до 3% можно было пренебречь. Однако, используя расчет дельты, становится ясно, что конверсию кликов необходимо улучшить, чтобы повысить CPA кампании.
Дополнительное воздействие
Выводы, полученные в результате расчета дополнительного воздействия, будут согласовываться с выводами из дельт производительности — большие дельты будут иметь большие дополнительные воздействия. Не ожидайте новых идей при совместном использовании этих формул.
Эта формула удобна при разработке повествования о производительности. Это помогает ответить на вопрос «ну и что?», понятный всем заинтересованным сторонам. Включите уточнения, такие как «падение CTR на X% приводит к уменьшению количества кликов на Y» или «увеличение цены за клик на X% привело к увеличению расходов на Y долларов США» , чтобы добавить больше красок в повествование.
Включите уточнения, такие как «падение CTR на X% приводит к уменьшению количества кликов на Y» или «увеличение цены за клик на X% привело к увеличению расходов на Y долларов США» , чтобы добавить больше красок в повествование.
Одно важное предостережение состоит в том, что эта формула предполагает, что все остальное является постоянным. Как маркетологи, мы знаем, что все эти показатели взаимосвязаны.
Если количество показов увеличится на 50 %, CTR, скорее всего, снизится. Сначала используйте дельты, чтобы всесторонне понять изменения производительности, и используйте этот расчет только тогда, когда он имеет логический смысл.
Объединение
С точки зрения влияния на повседневные задачи, если СЦЕПЕНИЕ не является частью вашего процесса при создании групповых листов, это, вероятно, будет самым важным выводом из этой статьи. Эта функция позволяет пользователям объединять содержимое нескольких ячеек в одну текстовую строку. Думайте об этом как о клее, который можно использовать для соединения клеток.
Область применения этой функции обширна. Одно важное замечание — функция не ограничивается ячейками. Текст/символы можно включать в виде полей в формулу, заключая текст в кавычки. Пример 2 иллюстрирует включение текста в формулу СЦЕПИТЬ.
Получайте ежедневный информационный бюллетень, на который полагаются поисковые маркетологи.
Excel 201: подготовка наборов данных для анализа
Сводные таблицы — лучший друг маркетолога PPC. Однако для наилучшего использования сводных таблиц необходимо потратить время на обеспечение целостности и детализации набора данных.
Следующие функции/формулы, включенные сюда, наиболее эффективны при подготовке набора данных для анализа, но их применение далеко идущее.
VLOOKUP
Кто-то может возразить, что это самая полезная функция для поисковых маркетологов, и я бы не стал сопротивляться. Функция VLOOKUP является критически важной для специалистов по поисковому маркетингу, поскольку наборы данных часто необходимо дополнять или изменять с помощью данных с других платформ.
Если отчетность «источника правды» находится за пределами платформ PPC, вы, вероятно, знакомы с проблемами объединения наборов данных. Кроме того, функция ВПР — это простой способ добавления фильтров макроуровня к детализированному набору данных.
Лучшей практикой, которую я рекомендую, является извлечение данных на максимально возможном уровне детализации и использование функции ВПР для простого добавления фильтров. Начните анализ с более высоких уровней и углубитесь в самые важные факторы изменений.
Например, если заинтересованные лица запрашивают разбивку производительности по географическим регионам, извлеките данные на уровне городов, создайте таблицу, связывающую города со штатами и регионами, и добавьте в набор данных два столбца для штата и региона с помощью функции ВПР.
Преобразование даты в неделю
Этот оператор IF особенно полезен для PPC, поскольку параметры еженедельных отчетов могут быть ограничены при извлечении отчетов непосредственно из платформы.
Для брендов или клиентов, у которых нет традиционного графика с понедельника по воскресенье, извлекайте данные на уровне дня/даты. Затем добавьте столбец в набор данных для недели, используя эту формулу.
Обратите внимание, что в стандартных настройках Excel 1=воскресенье, 7=суббота. В примере 2 я использовал вторник как начало недели.
Обратите внимание, что индикатор дня недели необходимо обновить как в логике оператора IF, так и в возвращаемом значении, если оно ложно.
Excel 301: Инструменты для крупномасштабных наборов данных
Категоризация на основе текста
Хотя на первый взгляд это может показаться сложным, эта формула очень удобна для поисковых маркетологов. Это позволяет пользователям искать ячейку текста для определенного слова или фразы.
Если ячейка соответствует критериям, формула вернет текст, введенный в поле «текст, если правда». Основываясь на предыдущей формуле, которую мы рассмотрели, держу пари, вы можете догадаться, что произойдет, если она не совпадет.
Эта формула имеет множество применений в поисковом маркетинге. Однако категоризация редко бывает бинарной — это означает, что вы не классифицируете объекты по одному из двух вариантов.
Пример 2 показывает, как несколько логических тестов могут быть наложены друг на друга. Это называется вложенным оператором IF. Чтобы создать вложенный оператор IF, вы повторяете логику оператора IF в поле «текст, если ложь» с другими критериями поиска.
По сути, это указывает Excel на поиск первой фразы/текста. Если не находит, ищите вторую фразу/текст. Используя вложенные операторы IF, рекламодатели могут быстро классифицировать данные в нужном масштабе.
Соединение сложных наборов данных
Наконец, я хочу подчеркнуть, как описанные ранее методы можно совместно использовать для повышения качества анализа.
Если вы следуете рекомендациям по извлечению данных платформы на самых подробных уровнях, обычно данные содержат несколько сегментов (например, столбцы атрибутов в наборе данных).
При объединении данных между двумя платформами наборы данных должны иметь одинаковый уровень детализации. В противном случае данные, которые вы загружаете в свой исходный набор данных, будут неточными.
Чтобы объединить сложные наборы данных, используйте команду СЦЕПИТЬ, чтобы создать дополнительный столбец, объединяющий все сегменты в исходном наборе данных. Это должно быть воспроизведено во втором наборе данных, используя тот же порядок конкатенации. См. пример шага 1.
Новый столбец теперь служит связующим звеном между двумя наборами данных. Используя функцию ВПР, найдите этот вновь созданный столбец во втором наборе данных и укажите, какой столбец данных вы хотите добавить в набор данных №1. Дважды проверьте правильность работы ВПР, сравнив сумму вновь импортированных данных с исходной таблицей, из которой они были импортированы.
Удачной обработки чисел!
Здесь много информации, которую нужно переварить. Тем не менее, мы только поцарапали верхушку айсберга здесь.


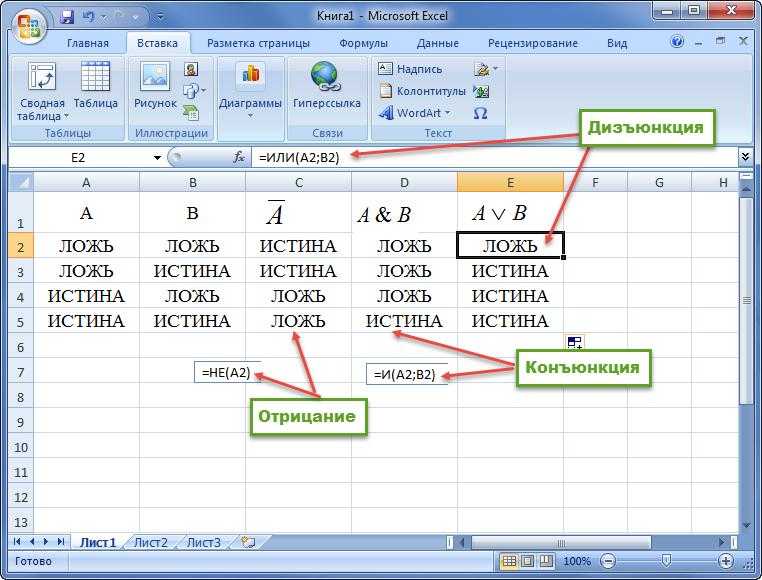
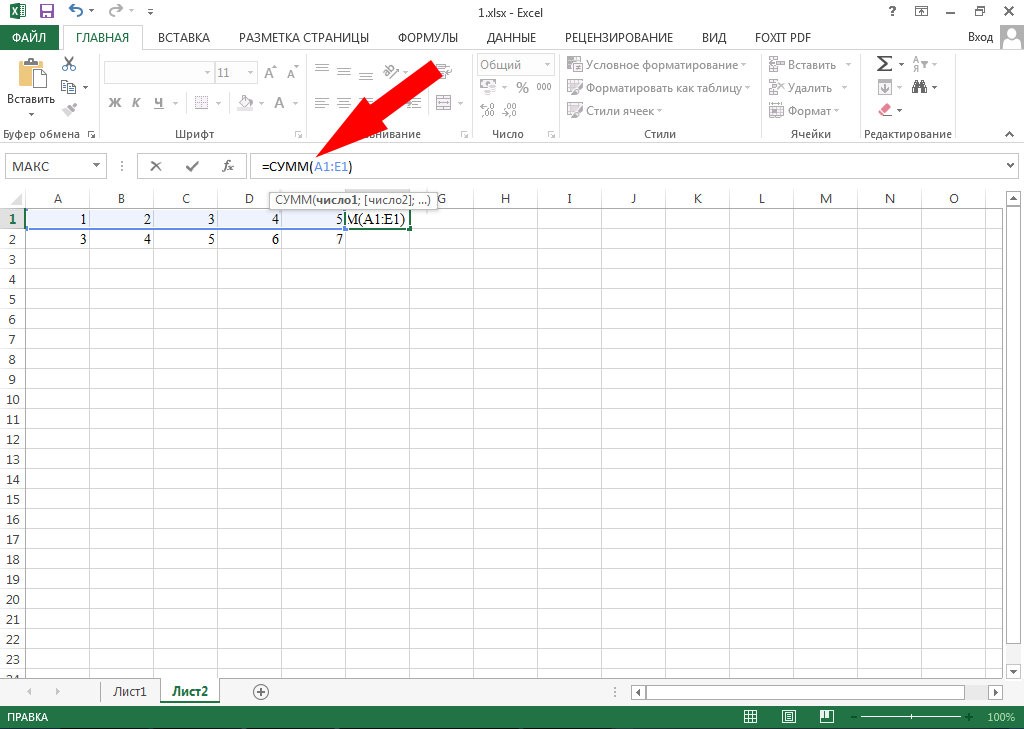
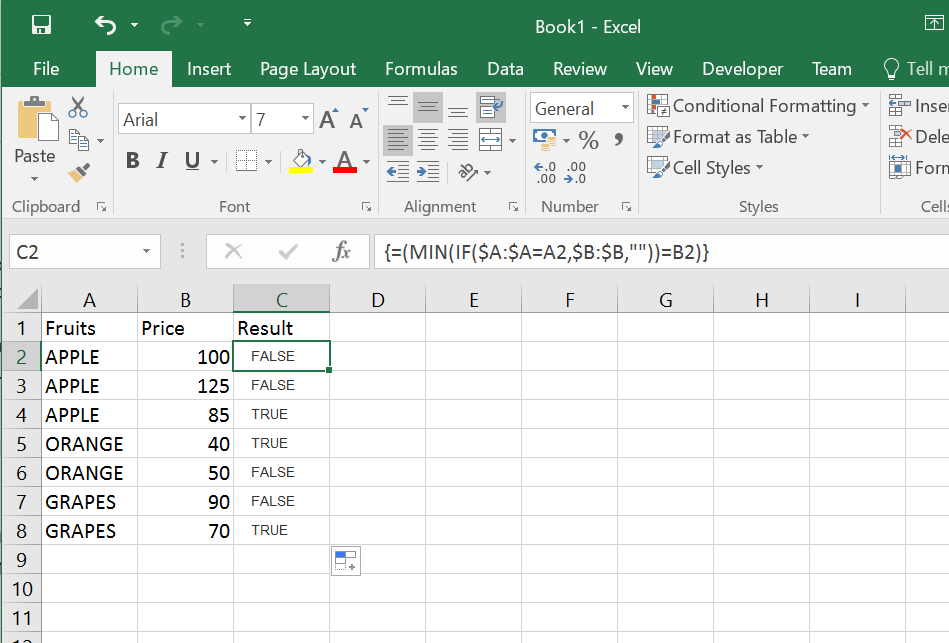
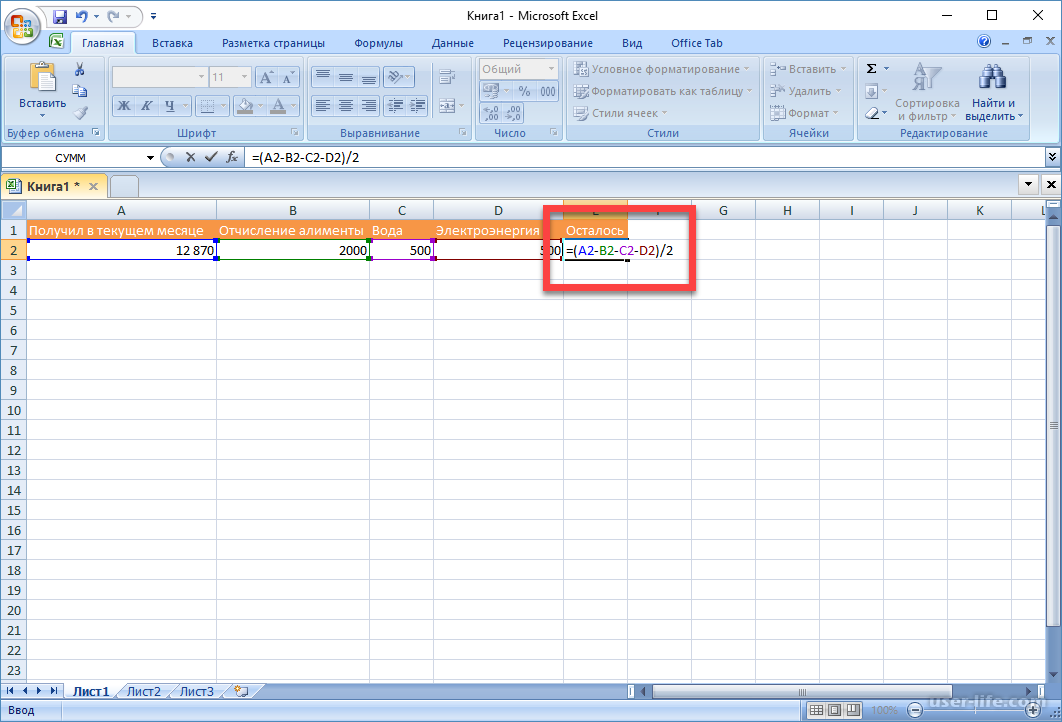


 Если значение совпадает, функции возвращает значение «ИСТИНА». В противном случае – «ЛОЖЬ».
Если значение совпадает, функции возвращает значение «ИСТИНА». В противном случае – «ЛОЖЬ».


