Windows 7 код ошибки 0x490: Solvusoft creates software to make the average computer user’s life easier.
Содержание
Как исправить Ошибка 0x490 (Код ошибки Windows 0X490)
ErrorVault.comEnglishGermanItalianDutchFrenchKoreanBrasilian Pt.SwedishRussianPolishSpanish
Error: Ошибка 0x490 — Ошибка 0x490: Возникла ошибка в приложении Windows. Приложение будет закрыто. Приносим свои извинения за неудобства.
Поиск и устранение неисправностей > Runtime Errors > Microsoft > Windows > Ошибка 0x490
В этой статье представлена ошибка с номером Ошибка 0x490, известная как Код ошибки Windows 0X490, описанная как Ошибка 0x490: Возникла ошибка в приложении Windows. Приложение будет закрыто. Приносим свои извинения за неудобства.
О программе Runtime Ошибка 0x490
Время выполнения Ошибка 0x490 происходит, когда Windows дает сбой или падает во время запуска, отсюда и название. Это не обязательно означает, что код был каким-то образом поврежден, просто он не сработал во время выполнения. Такая ошибка появляется на экране в виде раздражающего уведомления, если ее не устранить. Вот симптомы, причины и способы устранения проблемы.
Такая ошибка появляется на экране в виде раздражающего уведомления, если ее не устранить. Вот симптомы, причины и способы устранения проблемы.
Определения (Бета)
Здесь мы приводим некоторые определения слов, содержащихся в вашей ошибке, в попытке помочь вам понять вашу проблему. Эта работа продолжается, поэтому иногда мы можем неправильно определить слово, так что не стесняйтесь пропустить этот раздел!
- Код ошибки . Код ошибки — это значение, возвращаемое для предоставления контекста, почему произошла ошибка.
- Windows — ОБЩАЯ ПОДДЕРЖКА WINDOWS НЕ ПО ТЕМЕ
Симптомы Ошибка 0x490 — Код ошибки Windows 0X490
Ошибки времени выполнения происходят без предупреждения. Сообщение об ошибке может появиться на экране при любом запуске %программы%. Фактически, сообщение об ошибке или другое диалоговое окно может появляться снова и снова, если не принять меры на ранней стадии.
Возможны случаи удаления файлов или появления новых файлов. Хотя этот симптом в основном связан с заражением вирусом, его можно отнести к симптомам ошибки времени выполнения, поскольку заражение вирусом является одной из причин ошибки времени выполнения. Пользователь также может столкнуться с внезапным падением скорости интернет-соединения, но, опять же, это не всегда так.
Хотя этот симптом в основном связан с заражением вирусом, его можно отнести к симптомам ошибки времени выполнения, поскольку заражение вирусом является одной из причин ошибки времени выполнения. Пользователь также может столкнуться с внезапным падением скорости интернет-соединения, но, опять же, это не всегда так.
(Только для примера)
Причины Код ошибки Windows 0X490 — Ошибка 0x490
При разработке программного обеспечения программисты составляют код, предвидя возникновение ошибок. Однако идеальных проектов не бывает, поскольку ошибки можно ожидать даже при самом лучшем дизайне программы. Глюки могут произойти во время выполнения программы, если определенная ошибка не была обнаружена и устранена во время проектирования и тестирования.
Ошибки во время выполнения обычно вызваны несовместимостью программ, запущенных в одно и то же время. Они также могут возникать из-за проблем с памятью, плохого графического драйвера или заражения вирусом. Каким бы ни был случай, проблему необходимо решить немедленно, чтобы избежать дальнейших проблем. Ниже приведены способы устранения ошибки.
Каким бы ни был случай, проблему необходимо решить немедленно, чтобы избежать дальнейших проблем. Ниже приведены способы устранения ошибки.
Методы исправления
Ошибки времени выполнения могут быть раздражающими и постоянными, но это не совсем безнадежно, существует возможность ремонта. Вот способы сделать это.
Если метод ремонта вам подошел, пожалуйста, нажмите кнопку upvote слева от ответа, это позволит другим пользователям узнать, какой метод ремонта на данный момент работает лучше всего.
Обратите внимание: ни ErrorVault.com, ни его авторы не несут ответственности за результаты действий, предпринятых при использовании любого из методов ремонта, перечисленных на этой странице — вы выполняете эти шаги на свой страх и риск.
Метод 1 — Закройте конфликтующие программы
up vote
0
down vote
Когда вы получаете ошибку во время выполнения, имейте в виду, что это происходит из-за программ, которые конфликтуют друг с другом.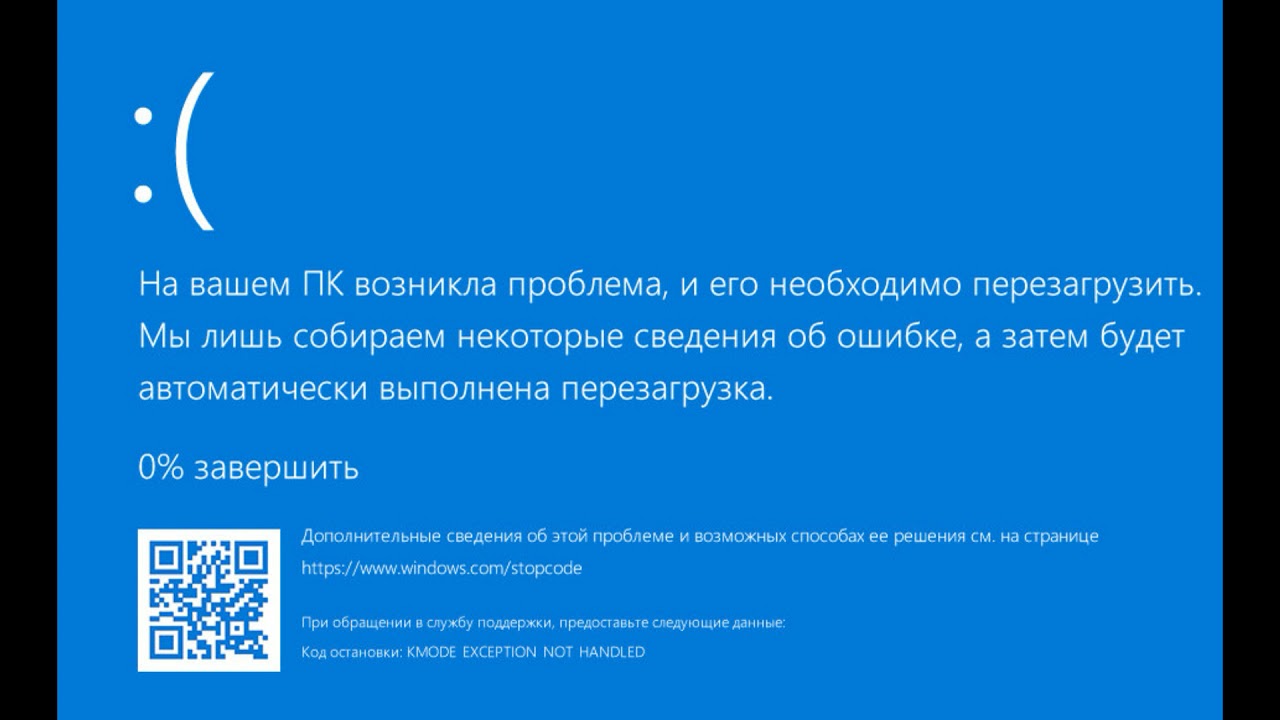 Первое, что вы можете сделать, чтобы решить проблему, — это остановить эти конфликтующие программы.
Первое, что вы можете сделать, чтобы решить проблему, — это остановить эти конфликтующие программы.
- Откройте диспетчер задач, одновременно нажав Ctrl-Alt-Del. Это позволит вам увидеть список запущенных в данный момент программ.
- Перейдите на вкладку «Процессы» и остановите программы одну за другой, выделив каждую программу и нажав кнопку «Завершить процесс».
- Вам нужно будет следить за тем, будет ли сообщение об ошибке появляться каждый раз при остановке процесса.
- Как только вы определите, какая программа вызывает ошибку, вы можете перейти к следующему этапу устранения неполадок, переустановив приложение.
Метод 2 — Обновите / переустановите конфликтующие программы
up vote
0
down vote
Использование панели управления
- В Windows 7 нажмите кнопку «Пуск», затем нажмите «Панель управления», затем «Удалить программу».

- В Windows 8 нажмите кнопку «Пуск», затем прокрутите вниз и нажмите «Дополнительные настройки», затем нажмите «Панель управления»> «Удалить программу».
- Для Windows 10 просто введите «Панель управления» в поле поиска и щелкните результат, затем нажмите «Удалить программу».
- В разделе «Программы и компоненты» щелкните проблемную программу и нажмите «Обновить» или «Удалить».
- Если вы выбрали обновление, вам просто нужно будет следовать подсказке, чтобы завершить процесс, однако, если вы выбрали «Удалить», вы будете следовать подсказке, чтобы удалить, а затем повторно загрузить или использовать установочный диск приложения для переустановки. программа.
Использование других методов
- В Windows 7 список всех установленных программ можно найти, нажав кнопку «Пуск» и наведя указатель мыши на список, отображаемый на вкладке. Вы можете увидеть в этом списке утилиту для удаления программы. Вы можете продолжить и удалить с помощью утилит, доступных на этой вкладке.

- В Windows 10 вы можете нажать «Пуск», затем «Настройка», а затем — «Приложения».
- Прокрутите вниз, чтобы увидеть список приложений и функций, установленных на вашем компьютере.
- Щелкните программу, которая вызывает ошибку времени выполнения, затем вы можете удалить ее или щелкнуть Дополнительные параметры, чтобы сбросить приложение.
Метод 3 — Обновите программу защиты от вирусов или загрузите и установите последнюю версию Центра обновления Windows.
up vote
0
down vote
Заражение вирусом, вызывающее ошибку выполнения на вашем компьютере, необходимо немедленно предотвратить, поместить в карантин или удалить. Убедитесь, что вы обновили свою антивирусную программу и выполнили тщательное сканирование компьютера или запустите Центр обновления Windows, чтобы получить последние определения вирусов и исправить их.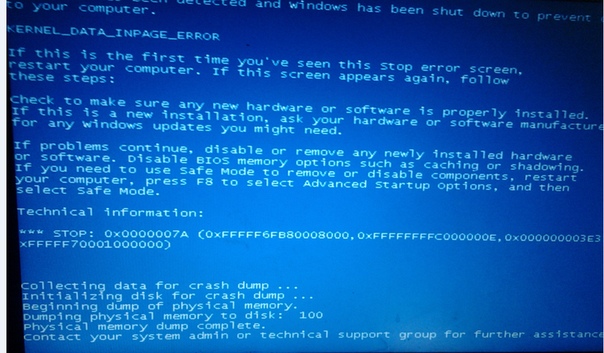
Метод 4 — Переустановите библиотеки времени выполнения
up vote
0
down vote
Вы можете получить сообщение об ошибке из-за обновления, такого как пакет MS Visual C ++, который может быть установлен неправильно или полностью. Что вы можете сделать, так это удалить текущий пакет и установить новую копию.
- Удалите пакет, выбрав «Программы и компоненты», найдите и выделите распространяемый пакет Microsoft Visual C ++.
- Нажмите «Удалить» в верхней части списка и, когда это будет сделано, перезагрузите компьютер.
- Загрузите последний распространяемый пакет от Microsoft и установите его.
Метод 5 — Запустить очистку диска
up vote
0
down vote
Вы также можете столкнуться с ошибкой выполнения из-за очень нехватки свободного места на вашем компьютере.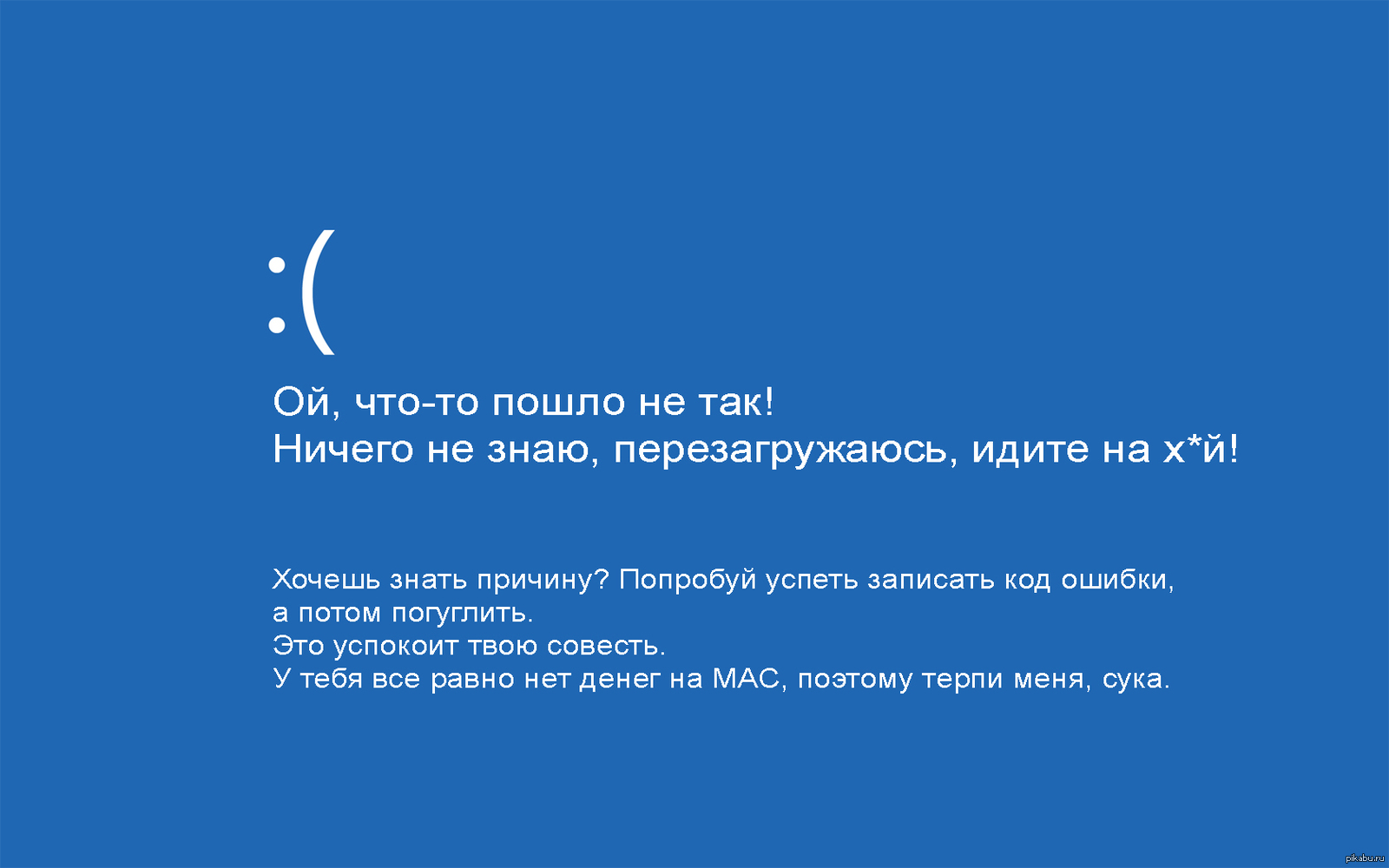
- Вам следует подумать о резервном копировании файлов и освобождении места на жестком диске.
- Вы также можете очистить кеш и перезагрузить компьютер.
- Вы также можете запустить очистку диска, открыть окно проводника и щелкнуть правой кнопкой мыши по основному каталогу (обычно это C 🙂
- Щелкните «Свойства», а затем — «Очистка диска».
Метод 6 — Переустановите графический драйвер
up vote
0
down vote
Если ошибка связана с плохим графическим драйвером, вы можете сделать следующее:
- Откройте диспетчер устройств и найдите драйвер видеокарты.
- Щелкните правой кнопкой мыши драйвер видеокарты, затем нажмите «Удалить», затем перезагрузите компьютер.
Метод 7 — Ошибка выполнения, связанная с IE
up vote
0
down vote
Если полученная ошибка связана с Internet Explorer, вы можете сделать следующее:
- Сбросьте настройки браузера.

- В Windows 7 вы можете нажать «Пуск», перейти в «Панель управления» и нажать «Свойства обозревателя» слева. Затем вы можете перейти на вкладку «Дополнительно» и нажать кнопку «Сброс».
- Для Windows 8 и 10 вы можете нажать «Поиск» и ввести «Свойства обозревателя», затем перейти на вкладку «Дополнительно» и нажать «Сброс».
- В том же окне «Свойства обозревателя» можно перейти на вкладку «Дополнительно» и найти пункт «Отключить отладку сценария».
- Установите флажок в переключателе.
- Одновременно снимите флажок «Отображать уведомление о каждой ошибке сценария», затем нажмите «Применить» и «ОК», затем перезагрузите компьютер.
Если эти быстрые исправления не работают, вы всегда можете сделать резервную копию файлов и запустить восстановление на вашем компьютере. Однако вы можете сделать это позже, когда перечисленные здесь решения не сработают.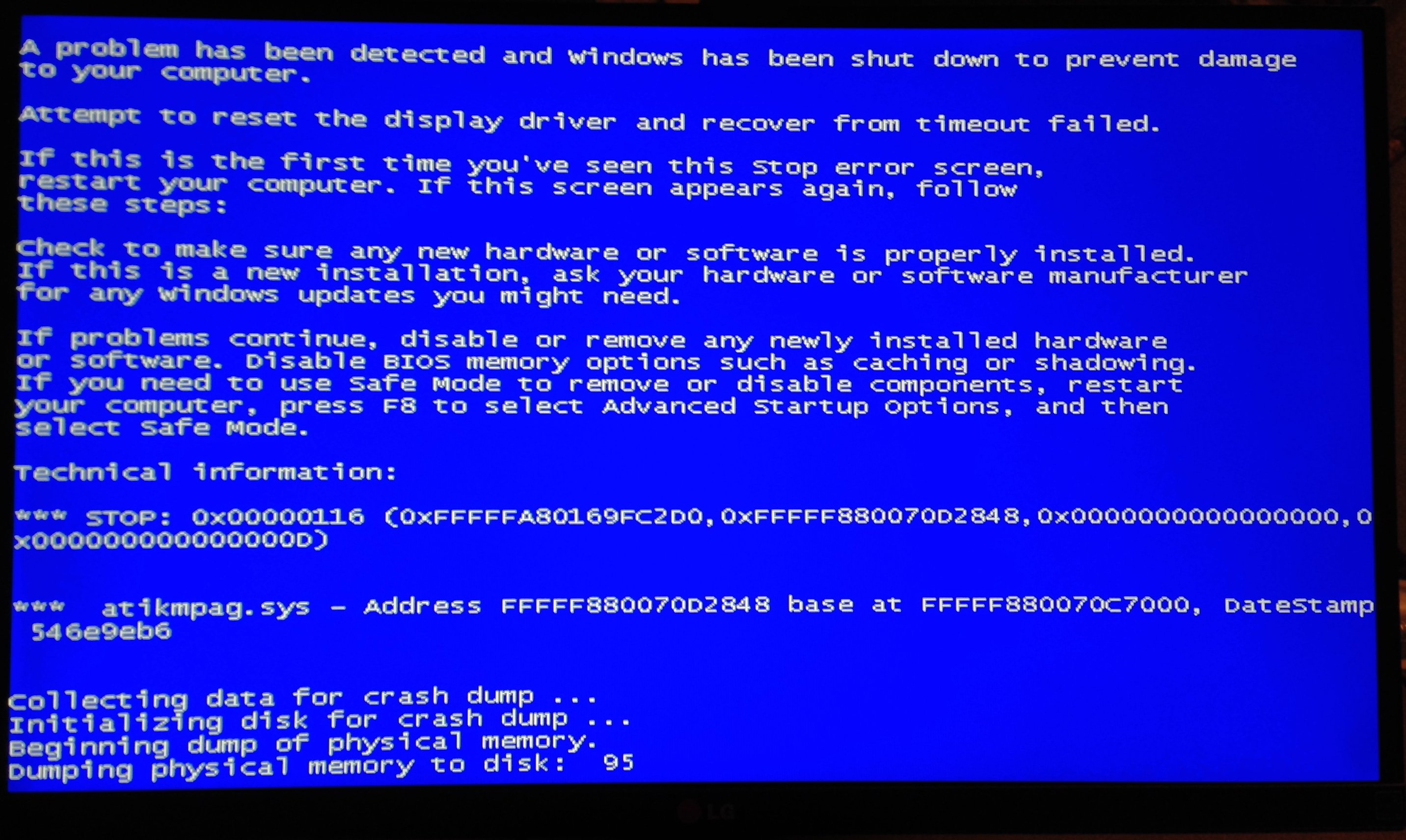
Другие языки:
How to fix Error 0x490 (Windows Error Code 0X490) — Error 0x490: Windows has encountered a problem and needs to close. We are sorry for the inconvenience.
Wie beheben Fehler 0x490 (Windows-Fehlercode 0X490) — Fehler 0x490: Windows hat ein Problem festgestellt und muss geschlossen werden. Wir entschuldigen uns für die Unannehmlichkeiten.
Come fissare Errore 0x490 (Codice di errore di Windows 0X490) — Errore 0x490: Windows ha riscontrato un problema e deve essere chiuso. Ci scusiamo per l’inconveniente.
Hoe maak je Fout 0x490 (Windows-foutcode 0X490) — Fout 0x490: Windows heeft een probleem ondervonden en moet worden afgesloten. Excuses voor het ongemak.
Comment réparer Erreur 0x490 (Code d’erreur Windows 0X490) — Erreur 0x490 : Windows a rencontré un problème et doit se fermer. Nous sommes désolés du dérangement.
어떻게 고치는 지 오류 0x490 (Windows 오류 코드 0X490) — 오류 0x490: Windows에 문제가 발생해 닫아야 합니다. 불편을 끼쳐드려 죄송합니다.
Como corrigir o Erro 0x490 (Código de erro 0X490 do Windows) — Erro 0x490: O Windows encontrou um problema e precisa fechar. Lamentamos o inconveniente.
Lamentamos o inconveniente.
Hur man åtgärdar Fel 0x490 (Windows felkod 0X490) — Fel 0x490: Windows har stött på ett problem och måste stängas. Vi är ledsna för besväret.
Jak naprawić Błąd 0x490 (Kod błędu systemu Windows 0X490) — Błąd 0x490: system Windows napotkał problem i musi zostać zamknięty. Przepraszamy za niedogodności.
Cómo arreglar Error 0x490 (Código de error de Windows 0X490) — Error 0x490: Windows ha detectado un problema y debe cerrarse. Lamentamos las molestias.
Об авторе: Фил Харт является участником сообщества Microsoft с 2010 года. С текущим количеством баллов более 100 000 он внес более 3000 ответов на форумах Microsoft Support и создал почти 200 новых справочных статей в Technet Wiki.
Следуйте за нами:
Этот инструмент восстановления может устранить такие распространенные проблемы компьютера, как синие экраны, сбои и замораживание, отсутствующие DLL-файлы, а также устранить повреждения от вредоносных программ/вирусов и многое другое путем замены поврежденных и отсутствующих системных файлов.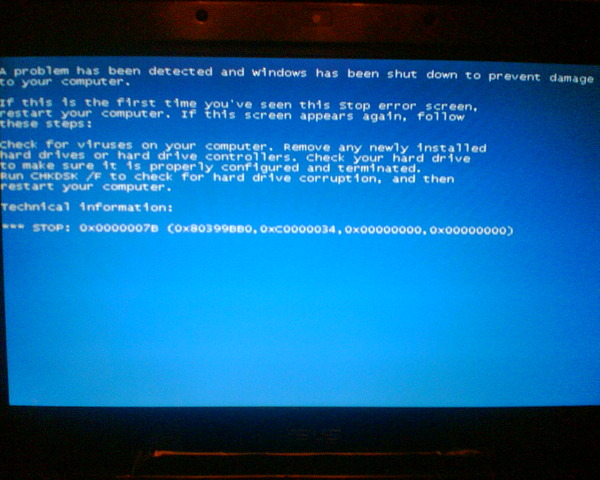
ШАГ 1:
Нажмите здесь, чтобы скачать и установите средство восстановления Windows.
ШАГ 2:
Нажмите на Start Scan и позвольте ему проанализировать ваше устройство.
ШАГ 3:
Нажмите на Repair All, чтобы устранить все обнаруженные проблемы.
1 Ghz CPU, 512 MB RAM, 40 GB HDD
Эта загрузка предлагает неограниченное бесплатное сканирование ПК с Windows. Полное восстановление системы начинается от $19,95.
ID статьи: ACX012765RU
Применяется к: Windows 10, Windows 8.1, Windows 7, Windows Vista, Windows XP, Windows 2000
Помогите кому-нибудь еще с этой ошибкой и Поделиться этой страницей:
Совет по увеличению скорости #83
Если вы опытный пользователь, вы можете повысить производительность своей системы, установив на свой компьютер несколько жестких дисков. Затем вы можете установить эти новые диски в массив RAID 0, чтобы создать один быстрый виртуальный диск. Вы также можете настроить RAID 5 или любую другую конфигурацию RAID в зависимости от ваших потребностей.
Затем вы можете установить эти новые диски в массив RAID 0, чтобы создать один быстрый виртуальный диск. Вы также можете настроить RAID 5 или любую другую конфигурацию RAID в зависимости от ваших потребностей.
Нажмите здесь, чтобы узнать о другом способе ускорения работы ПК под управлением Windows
Home Blog About Privacy Policy Contact Us
Ошибки в алфавитном порядке: A B C D E F G H I J K L M N O P Q R S T U V W X Y Z
Логотипы Microsoft и Windows® являются зарегистрированными торговыми марками Microsoft. Отказ от ответственности: ErrorVault.com не связан с Microsoft и не заявляет о такой связи. Эта страница может содержать определения из https://stackoverflow.com/tags по лицензии CC-BY-SA. Информация на этой странице представлена исключительно в информационных целях. © Copyright 2018
Решено: операционная система не обнаружена в Windows 10 / 8.1 / 7
Попробуйте наш инструмент устранения неполадок
Выберите операционную систему
Windows 10Windows 8Windows 7Windows VistaWindows XPmacOS Big SurUbuntuDebianFedoraCentOSArch LinuxLinux MintFreeBSDOpenSUSEManjaroВыберите язык програмирования (опционально)
-PythonJavaScriptJavaC#C++RubySwiftPHPGoTypeScriptKotlinRustScalaPerl
Опишите свою проблему
При попытке загрузить Windows 10 вы получаете сообщение об ошибке: операционная система не найдена .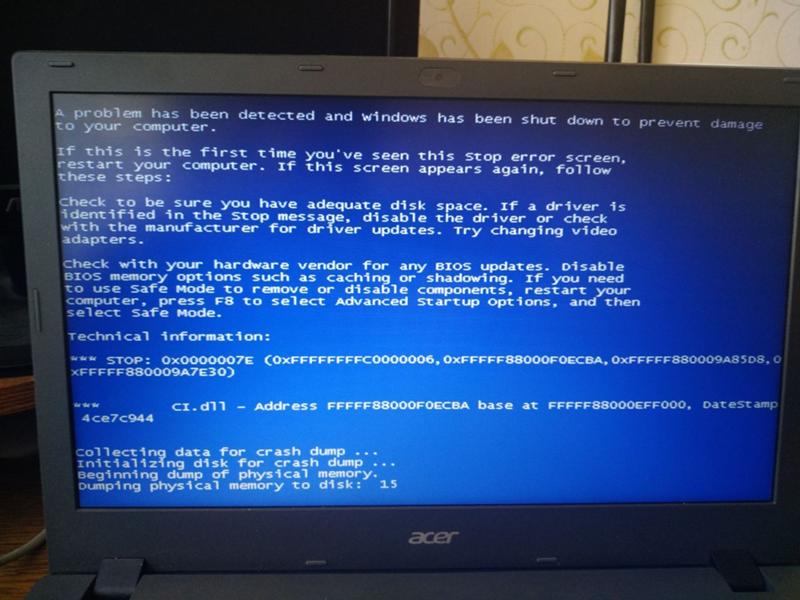 Попробуйте отключить все диски, на которых нет операционной системы.
Попробуйте отключить все диски, на которых нет операционной системы.
Нажмите Ctrl + Alt + Del, чтобы перезапустить
Эта ошибка чаще всего возникает после обновления Windows 10 1809 или выполнения восстановления системы. И наиболее вероятный виновник этой проблемы — повреждение системных файлов. Если что-то повредит системные файлы вашего компьютера, вы можете оказаться « Операционная система не найдена «При загрузке. Если вы также боретесь с этой проблемой, здесь, как исправить операционную систему, не удалось найти после перезагрузки или обновления системы.
Содержание сообщения: —
Прежде всего, отключите все внешние устройства, включая принтер, сканер, внешний жесткий диск и окна перезапуска. Проверка windows запустилась нормально.
Установить жесткий диск в качестве первого загрузочного устройства
Поскольку эта ошибка часто возникает, когда BIOS не может найти жесткий диск, проверка настроек BIOS может быть хорошим решением.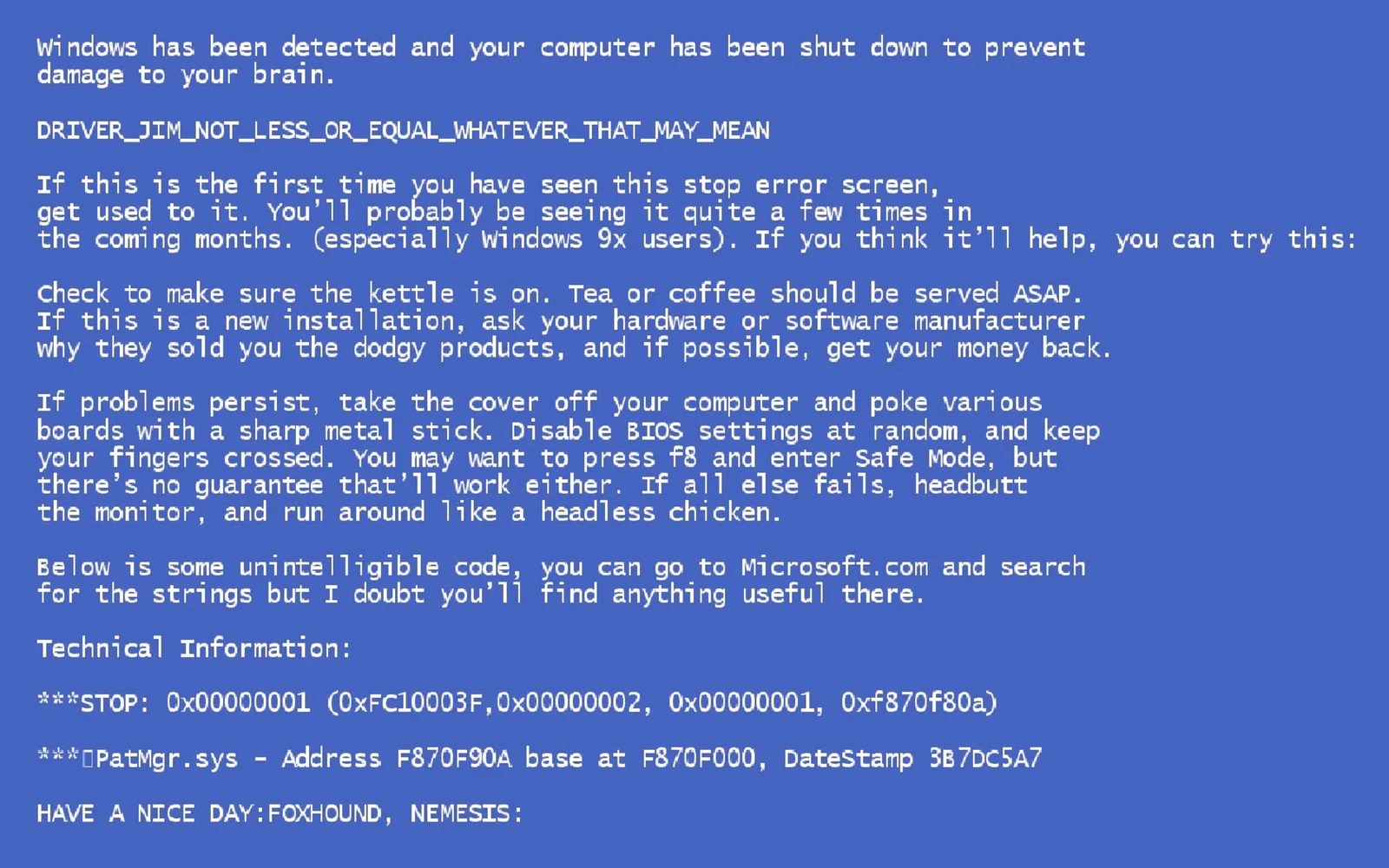
Чтобы проверить настройки BIOS, выполните следующие действия:
- Перезагрузите компьютер
- Нажмите клавишу F2, чтобы открыть меню BIOS.
- Проверьте главный экран BIOS, чтобы узнать, определяет ли он жесткий диск,
- Также проверьте порядок загрузки, чтобы убедиться, что он установлен правильно.
- Убедитесь, что жесткий диск является первым загрузочным устройством.
Если жесткий диск не определяется должным образом, подумайте о замене кабелей данных или сбросе настроек BIOS до значений по умолчанию.
Вот шаги для сброса настроек BIOS:
- Войдите в экран BIOS, выполнив действия, описанные выше.
- Найдите параметр «Восстановить настройки по умолчанию».
- Выберите параметр сброса и ответьте «Да», когда будет предложено подтверждение.
- Затем выберите вариант «Выход -> Выйти с сохранением изменений».
Выполните восстановление при загрузке Windows
Восстановление при запуске Windows может в некоторых случаях исправить определенные ошибки, связанные с процессом загрузки.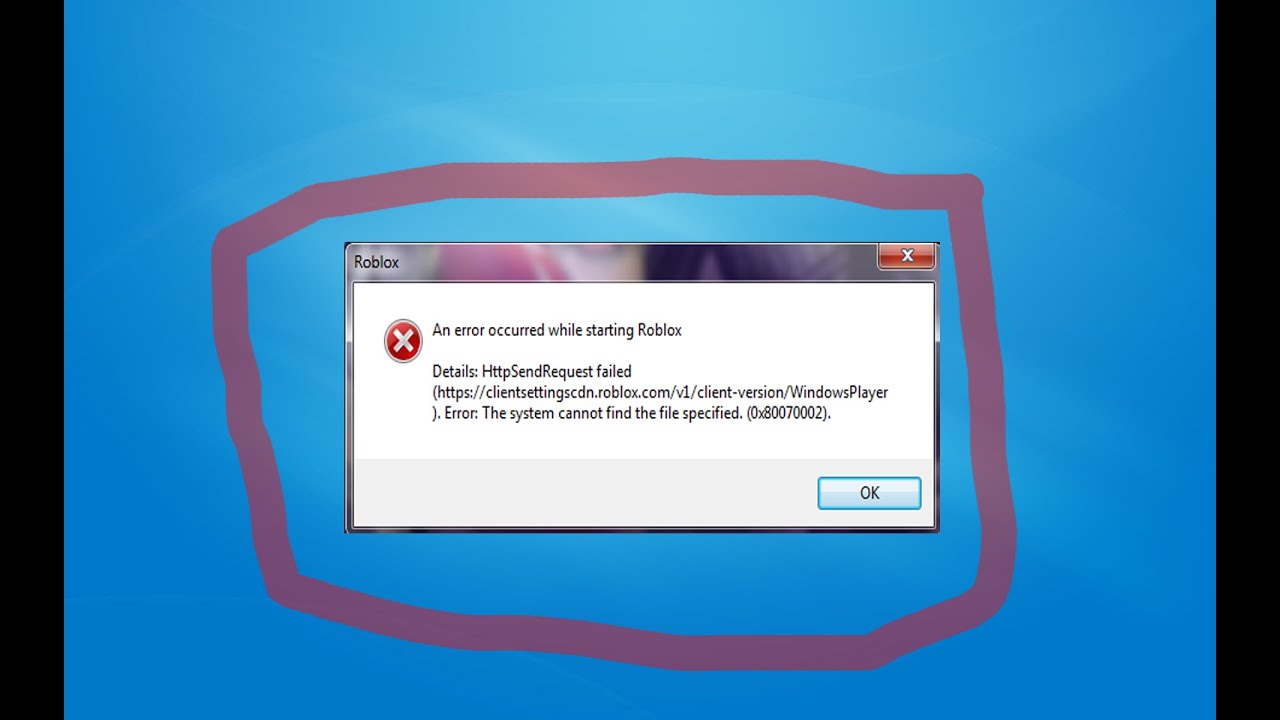 Вот шаги, чтобы получить доступ к восстановлению при загрузке из дополнительных параметров. Поскольку из-за этой проблемы Windows не может нормально загружаться, вам понадобится установочный носитель Windows для выполнения следующих шагов. Если у вас нет, проверьте, как создавать Загрузочный USB-накопитель Windows 10 отсюда.
Вот шаги, чтобы получить доступ к восстановлению при загрузке из дополнительных параметров. Поскольку из-за этой проблемы Windows не может нормально загружаться, вам понадобится установочный носитель Windows для выполнения следующих шагов. Если у вас нет, проверьте, как создавать Загрузочный USB-накопитель Windows 10 отсюда.
- Когда вы будете готовы с установочным носителем Windows 10 / USB
- Поместите загрузочный носитель Windows на компьютер и загрузитесь с него.
- На первом экране настройки выберите язык, время — валюту и метод ввода с клавиатуры и нажмите «Далее».
- Теперь на следующем экране выберите Восстановить компьютер.
Это перезапустит Windows. Затем нажмите Устранение неполадок -> Дополнительные параметры -> Восстановление при загрузке.
Подождите, пока Windows выполнит диагностику и устранит проблемы. Когда восстановление при загрузке будет завершено, это автоматически перезагрузит окна и попытается загрузиться в Windows в обычном режиме.
Читайте также: Исправить Автоматический ремонт не может восстановить ваш компьютер в Windows 10
Восстановить поврежденные загрузочные файлы
Если восстановление при запуске не помогло решить проблему, выполните следующие действия, чтобы настроить и восстановить загрузочные файлы.
- Снова загрузитесь с установочного носителя Windows 10
- Когда вы дойдете до экрана установки Windows, нажмите клавиши SHIFT + F10, чтобы открыть командную строку.
Теперь выясните, настроен ли ваш диск на таблицу разделов GUID (GPT) или основную загрузочную запись (MBR):
В командной строке введите diskpart и нажмите Enter.
Теперь введите список диска и нажмите клавишу ввода, чтобы узнать, установлен ли на вашем диске раздел GPT или MBR.
Посмотрите, есть ли в столбце GPT звездочка (*).
- Если вы видите звездочку (*), это означает, что таблица разделов вашего диска — GPT.
- Если вы не видите звездочку, это означает, что таблица разделов вашего диска — MBR.

Введите exit и нажмите Enter.
Теперь выполните следующие действия. У нас есть два разных решения для разных разделов.
Исправить загрузочные файлы в таблице разделов MBR
Примечание: если у вас есть раздел GPT, пропустите этот шаг и выполните следующий шаг.
Теперь узнайте букву диска, на которой установлены окна. Вы можете сделать это, набрав тип команды том списка и нажмите клавишу ввода. вы заметите букву диска, на которой окна установлены как загрузочные.
Когда вы узнаете, на каком диске находится папка Windows (для меня это диск «C:»), дайте следующую команду для создания загрузочных файлов на этом диске и нажмите Enter.
bcdboot C: Windows / S C:
* Примечание. Если Windows находится на другом диске, замените букву C этой буквой диска.
- После выполнения команды снова откройте DISKPART утилита по типу команды diskpart и нажмите клавишу ввода.

- Вот тип утилиты для части диска список диска нажмите клавишу ввода.
- Выберите букву диска с помощью команды выберите диск 0
- Введите следующие команды одну за другой в соответствии с приведенными ниже инструкциями.
- том списка
- выберите том 3 (Здесь выберите номер тома, который содержит операционную систему Windows)
- активный
Тип выход , чтобы закрыть инструмент DISKPART. Теперь удалите установочный носитель и перезагрузите компьютер.
Исправить загрузочные файлы в таблице разделов GPT
Если у вас есть таблица разделов GPT, см. Ниже.
Тип diskpart и нажмите Enter, чтобы открыть утилиту diskpart, и введите следующую команду.
список диска
выберите диск 0 (Выберите номер диска).
Команда следующего типа раздел списка и нажмите клавишу ввода.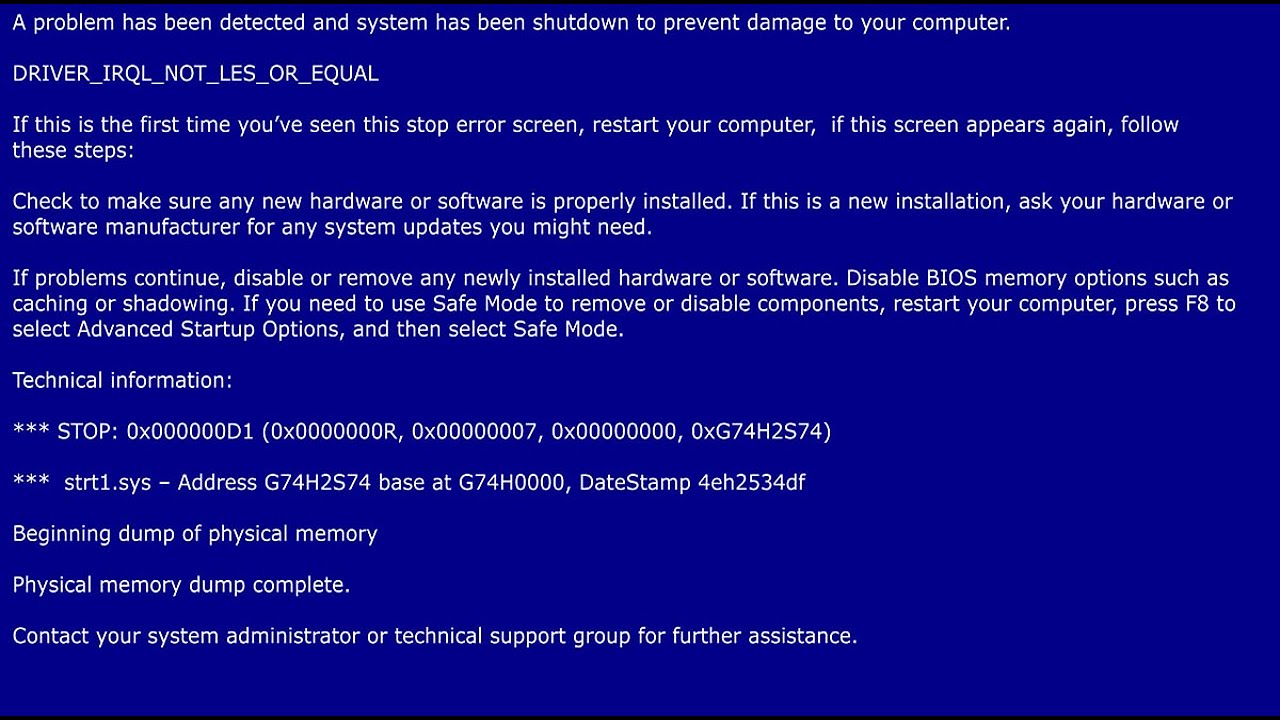
Здесь узнайте, какой раздел помечен как System.
И выберите системный раздел, набрав команду ниже
выберите раздел X (Где «X» — номер раздела, помеченного как System. Например, «4»).
Назначьте букву диска (например, букву «H») системному разделу, набрав следующую команду и нажав Enter: *
назначить букву = H:
* Примечание. Если буква диска «H» уже используется, укажите следующую букву диска в алфавите.
введите exit и нажмите Enter, чтобы закрыть инструмент DISKPART.
Снова введите команды Bellow одну за другой
cd / d H: EFI Microsoft Boot
запустить BCD BCD.bak
bcdboot C: Windows / l en-us / s m: / f UEFI
Примечание: изменить букву ‘ЧАС’ если вы назначили системному разделу другую букву диска.
Это все. Удалите установочный носитель и закройте все Windows, перезагрузите компьютер. Проблема решена.
Если все вышеперечисленные методы не дали результата, то проверка путем выполнения чистая установка windows.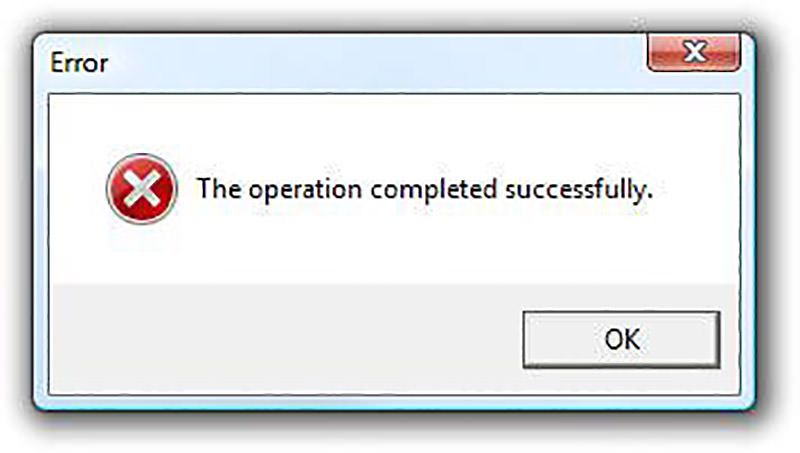
Помогли ли эти решения исправить операционную систему, которая не была найдена в Windows 10? Дайте нам знать в комментариях ниже, также прочтите:
- Windows 10 не загружается после отключения электроэнергии? Вот 3 решения для запуска вашего компьютера!
- Решено: Windows 10 BSOD kmode_exception_not_handled разгон
- Windows 10 1809 часто зависает во время игры
- Как исправить проблемы с запуском Windows 10
- Решено: это устройство не запускается (код 10) Ошибка сетевого адаптера
код ошибки 0x490 — Googlesuche
AlleVideosBilderBücherMapsNewsShopping
suchoptionen
Код ошибки 0x490 обычно появляется на вашем ПК после того, как проблема с установкой Windows не позволяет ПК загружаться должным образом. Общие симптомы включают в себя: Невозможность войти в Windows. Нет постоянного решения без ремонтного диска.
Как легко исправить код ошибки 0x490 — Fix My PC Error
www.fixmypcerror. com › How-to-fix-error-code-0x490
com › How-to-fix-error-code-0x490
Hervorgehobene Snippets
Ähnliche Fragen
Что такое код ошибки 0 490?
Что такое восстановление при загрузке?
Исправить код ошибки 0x490 при запуске Windows
www.thewindowsclub.com › Windows
22.02.2021 · Это происходит, если диспетчер загрузки поврежден или поврежден. В таком случае нам нужно запустить автоматическое восстановление запуска Windows.
Код ошибки 0x490 Проблема ПК с Windows (100% работает)0003
www.techinpost.com › Windows
Эта ошибка указывает на неверную загрузочную информацию, которая не позволяет получить доступ к Windows. Эта ошибка включает зависание системного ПК, сбои и заражение вирусами. Это …
восстановление раздела — сбой восстановления при запуске: код ошибки = 0x490
answer.microsoft.com › windows › forum › all › p…
a. В командной строке измените путь на c:, затем введите chkdsk /r и нажмите Enter. Примечание 1. Ответьте Y, когда chkdsk спросит, хотите ли вы …
Примечание 1. Ответьте Y, когда chkdsk спросит, хотите ли вы …
Проблема запуска Windows: код ошибки 0x490 … Отсутствует загрузчик ОС
Код ошибки запуска Windows 7 0X490 — Microsoft Community
Windows 7, восстановление при загрузке в автономном режиме. (Код ошибки: 0x490)
Код ошибки = 0x490 — Сообщество Microsoft
Перейти на сайт answer.microsoft.com
Код ошибки запуска Windows 0x490 (Win 10, 8.1, 7, XP и Vista)
9002 3
www. errorsolutions.tech › error › windows-startup-e…
03.06.2022 · Код ошибки запуска Windows 0x490 — это ошибка, которая обычно возникает, когда запуск прерывается, а система не загружается.
Как исправить ошибку Windows 0x490 иногда из-за заражения вредоносным ПО. В качестве …
Как исправить ошибку Windows 7 0x490 — Solvusoft
www.solvusoft.com › errors › microsoft-corporation
Ошибка Windows 7 0X490 Утечка памяти. Этот тип утечки памяти приводит к тому, что Windows 7 продолжает использовать все больший объем памяти, что приводит к падению всей системы . ..
..
Как легко исправить код ошибки 0x490 — YouTube
www. youtube.com › смотреть
29.09.2016 · Сегодня мы объясняем, как исправить один из самых распространенных кодов ошибок ПК. Код ошибки 0x490 …
Добавлено: 5:15
Прислано: 29.09.2016
Windows 7 не загружается — исправить код ошибки 0x490
www.optimizemswindows.com › windows-7-fails-to…
27.08.2013 · Код ошибки 0x490 указывает на неверную загрузочную информацию, которая не позволяет вам получить доступ к Windows 7. В этой ситуации диспетчер загрузки не может найти …
windows не удается запустить ошибка 0x490 — Super User
superuser.com › вопросы › windows-cant-startup-e…
Код ошибки = 0x490.» При попытке переустановки Windows, программа установки показывает только системный зарезервированный раздел размером 107 МБ на SSD и больше ничего. а) …
Ähnlichesuchanfragen
Код ошибки Windows 7 0x490
Код ошибки 0x80070490
Код ошибки 0x80070490 Windows 10
0x490 Windows 10
Swf scannow
Проверка целостности и восстановление системных файлов 0x490
Решено — Ошибка восстановления системы 0x490
млисса
#1
Привет
Я просмотрел все темы, но не нашел своей конкретной проблемы. Как следует из названия, мой ноутбук загружается в режим восстановления при запуске и находит следующую основную причину:
Файлы ОС на диске не найдены
Действия по исправлению: Восстановление таблицы разделов
Результат: Ошибка, код ошибки = 0x490
Я не могу загрузиться в безопасном режиме, но Vista Business предварительно установлена на Sony Vaio без компакт-диска восстановления!
Ошибка произошла, когда я попытался восстановить систему после загрузки обновления itunes (это, казалось, замедлило работу моей системы, поэтому я попытался вернуться к тому моменту, когда я обновил itunes), восстановление системы началось нормально, я вернулся к ноутбуку через 5 минут или около того, и я получил синий экран.
Может ли кто-нибудь помочь, прежде чем мне придется нести его в ремонт?? Спасибо
богатыйc46
#2
Добро пожаловать
Попробуйте
Если вы создадите DVD-диск для восстановления, вы сможете загрузиться с параметрами восстановления
Создать DVD-диск для восстановления .
Контроллер жесткого диска должен быть настроен на IDE в BIOS, а в BIOS должна быть установлена загрузка с компакт-диска Приоритет загрузки — изменение
Диск восстановления Vista используется для загрузки Vista, когда она не загружается — для запуска восстановления при загрузке, восстановления системы, доступа к командной строке, восстановления с помощью резервного образа Vista и т. д.
Восстановление системы Опции . Выберите вариант, который не приведет к потере ваших вещей.
Если Vista не запускается сейчас, загрузите компакт-диск восстановления, чтобы запустить восстановление при загрузке, которое автоматизирует восстановление системы, а также множество других тестов, включая средство проверки системных файлов, которое может восстанавливать системные файлы, которые не подлежат восстановлению.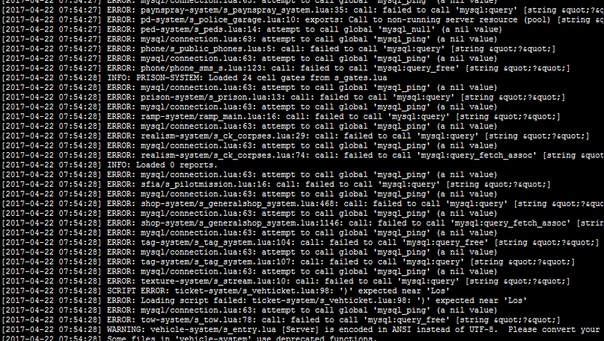
Если Vista по-прежнему не запускается, попробуйте загрузиться в безопасном режиме, чтобы запустить sfc /scannow для восстановления системных файлов.
Особая благодарность семи форумам.
Ниже приведен бюллетень, распространяемый MS, в котором объясняется процедура запуска, когда Windows не загружается.
- Восстановление при запуске. Восстановление при загрузке — это инструмент восстановления Windows, который может исправить определенные проблемы, такие как отсутствующие или поврежденные системные файлы, которые могут препятствовать запуску Windows. Средство восстановления при загрузке находится в меню «Параметры восстановления системы» на установочном диске Windows Vista. Если на вашем компьютере предварительно установлены параметры восстановления, они также могут храниться на жестком диске вашего компьютера. Для получения дополнительной информации см. Восстановление при загрузке: часто задаваемые вопросы и Какие есть варианты восстановления системы в Windows Vista? Если на вашем компьютере нет средства восстановления при загрузке, возможно, производитель вашего компьютера настроил или заменил это средство.
 Проверьте информацию, прилагаемую к вашему компьютеру, или перейдите на веб-сайт производителя.
Проверьте информацию, прилагаемую к вашему компьютеру, или перейдите на веб-сайт производителя. - Изменить параметры перезапуска в безопасном режиме. Если ваш компьютер застрял в цикле, когда Windows дает сбой, пытается перезагрузиться, а затем снова несколько раз терпит неудачу, перезагрузите компьютер в безопасном режиме и установите флажок Отключить автоматический перезапуск при сбое системы. Для получения дополнительной информации см. Дополнительные параметры запуска (включая безопасный режим) .
- Переустановить. Если никакие другие варианты не помогли решить проблему, и вы уверены, что оборудование вашего компьютера работает нормально, возможно, вам потребуется переустановить Windows. Выборочная (чистая) установка Windows безвозвратно удалит все файлы на вашем компьютере и переустановит Windows, поэтому используйте этот вариант только в том случае, если все другие варианты восстановления не увенчались успехом.
 После установки вам нужно будет переустановить свои программы и восстановить файлы из резервных копий. Для получения дополнительной информации см. Установка и переустановка Windows**.
После установки вам нужно будет переустановить свои программы и восстановить файлы из резервных копий. Для получения дополнительной информации см. Установка и переустановка Windows**.
Если это не сработает, мы попробуем сохранить ваши файлы, а затем переустановить
- Производитель/модель
- Делл XPS420
- Память
- 6 гигов
- Видеокарта(ы)
- ATI Radeon HD3650 256 МБ
- Звуковая карта
- Интегрированный 7.1-канальный звук
- Монитор(ы) Дисплеи
- Dell SP2009W 20-дюймовый плоский экран с веб-камерой
- Жесткие диски
- 640 ГБ
- Охлаждение
- Вентилятор
- Клавиатура
- Делл USB
- Мышь
- Dell USB, 4 кнопки, оптический
- Другая информация
- DSL предоставляется ATT
богатыйc46
#3
Если вы не можете загрузиться в безопасном режиме, это может быть проблема с оборудованием, но давайте подождем и продолжим шаг за шагом.
- Производитель/модель
- Делл XPS420
- Память
- 6 гигов
- Видеокарта(ы)
- ATI Radeon HD3650 256 МБ
- Звуковая карта
- Интегрированный 7.1-канальный звук
- Монитор(ы) Дисплеи
- Dell SP2009W 20-дюймовый плоский экран с веб-камерой
- Жесткие диски
- 640 ГБ
- Охлаждение
- Вентилятор
- Клавиатура
- Делл USB
- Мышь
- Dell USB, 4 кнопки, оптический
- Другая информация
- DSL предоставляется ATT
млисса
#4
Спасибо, я попробую и доложу
богатыйc46
#5
Добро пожаловать.
- Производитель/модель
- Делл XPS420
- Память
- 6 гигов
- Видеокарта(ы)
- ATI Radeon HD3650 256 МБ
- Звуковая карта
- Интегрированный 7.1-канальный звук
- Монитор(ы) Дисплеи
- Dell SP2009W 20-дюймовый плоский экран с веб-камерой
- Жесткие диски
- 640 ГБ
- Охлаждение
- Вентилятор
- Клавиатура
- Делл USB
- Мышь
- Dell USB, 4 кнопки, оптический
- Другая информация
- DSL предоставляется ATT
млисса
#6
Привет, я столкнулся с другой проблемой, ноутом, который я использую для создания диска восстановления, является XP. Придется подождать, чтобы получить у друга Vista, чтобы создать диск восстановления, возможно, завтра. Спасибо
богатыйc46
#7
Не торопитесь, кто-то будет здесь, чтобы помочь.
- Производитель/модель
- Делл XPS420
- Память
- 6 гигов
- Видеокарта(ы)
- ATI Radeon HD3650 256 МБ
- Звуковая карта
- Интегрированный 7.
 1-канальный звук
1-канальный звук
- Монитор(ы) Дисплеи
- Dell SP2009W 20-дюймовый плоский экран с веб-камерой
- Жесткие диски
- 640 ГБ
- Охлаждение
- Вентилятор
- Клавиатура
- Делл USB
- Мышь
- Dell USB, 4 кнопки, оптический
- Другая информация
- DSL предоставляется ATT
млисса
#8
Похоже, я не смогу найти другой компьютер с Vista — только Windows 7 или XP. …. не могли бы вы посоветовать, могу ли я установить этот компакт-диск с Windows 7?
…. не могли бы вы посоветовать, могу ли я установить этот компакт-диск с Windows 7?
богатыйc46
#9
Мы можем пойти другим путем.
У вас есть вещи, которые вы хотите сохранить?
- Производитель/модель
- Делл XPS420
- Память
- 6 гигов
- Видеокарта(ы)
- ATI Radeon HD3650 256 МБ
- Звуковая карта
- Интегрированный 7.1-канальный звук
- Монитор(ы) Дисплеи
- Dell SP2009W 20-дюймовый плоский экран с веб-камерой
- Жесткие диски
- 640 ГБ
- Охлаждение
- Вентилятор
- Клавиатура
- Делл USB
- Мышь
- Dell USB, 4 кнопки, оптический
- Другая информация
- DSL предоставляется ATT
Мадхур Б
Команда социальных сетей Dell
#10
Привет, mlissa,
В дополнение к тому, что сказал richc46, вы также можете запустить диагностику оборудования на компьютере, чтобы проверить, нормально ли работает оборудование.
Используйте встроенную диагностику компьютера, предоставленную производителем.
По любым вопросам в будущем, пожалуйста, обращайтесь к нам.
- Производитель/модель
- Пользовательский
- ЦП
- AMD FX-4100
- Материнская плата
- Гигабайт
- Память
- 4 Гб
- Видеокарта(ы)
- АТИ 5450
- Разрешение экрана
- 1600*900
- Скорость Интернета
- 10 Мбит/с
млисса
#11
Привет, да, у меня есть много вещей, которые мне нужно сохранить, и я запускал диагностику и ремонт Vaio ранее …. он обнаружил ошибку на жестком диске и, по-видимому, исправил ее, но я все еще не могу загрузить компьютер.
Большое спасибо, что нашли время помочь мне с этим
богатыйc46
#12
ОК
Создайте резервную копию своих данных с помощью Ubuntu. Если он не устанавливается, у вас проблемы с оборудованием, и ваши файлы уже могут быть утеряны.
После того, как вы получили свои файлы, мы можем переустановить их с помощью раздела восстановления или из ISO-образа.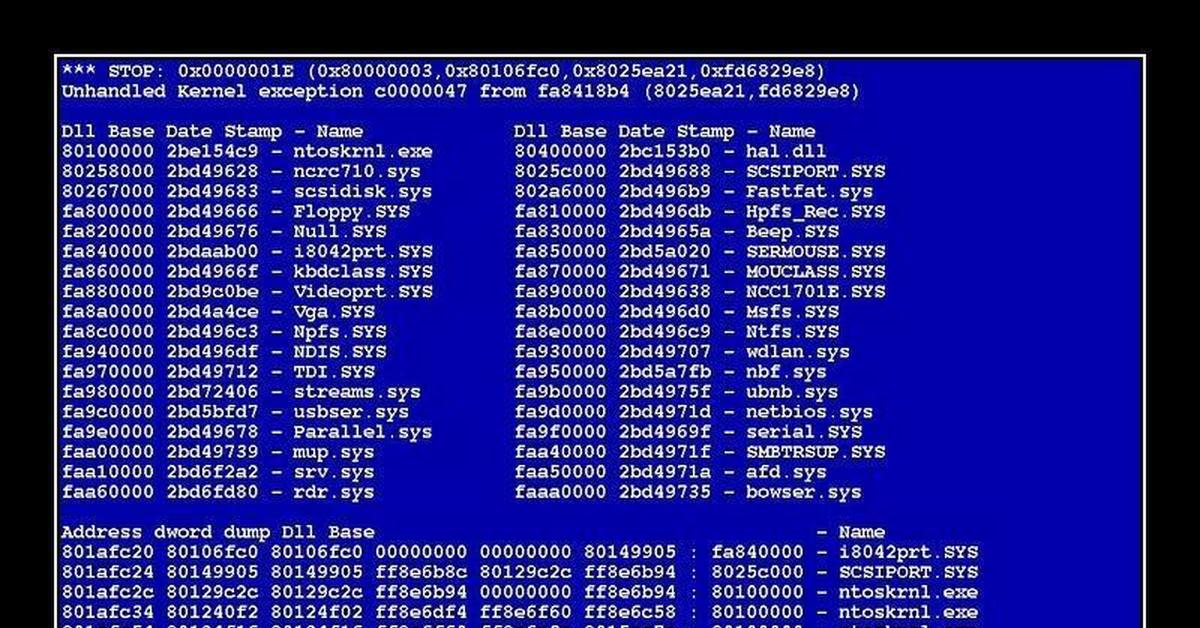 Вам не нужно понимать все это сейчас, просто получите свои вещи.
Вам не нужно понимать все это сейчас, просто получите свои вещи.
Используйте Ubuntu Live CD для резервного копирования файлов с вашего мертвого компьютера с Windows — How-To Geek
Мы также можем попробовать восстановить, и хотя ваши вещи не должны потеряться, лучше сделать их резервную копию.
- Производитель/модель
- Делл XPS420
- Память
- 6 гигов
- Видеокарта(ы)
- ATI Radeon HD3650 256 МБ
- Звуковая карта
- Интегрированный 7.1-канальный звук
- Монитор(ы) Дисплеи
- Dell SP2009W 20-дюймовый плоский экран с веб-камерой
- Жесткие диски
- 640 ГБ
- Охлаждение
- Вентилятор
- Клавиатура
- Делл USB
- Мышь
- Dell USB, 4 кнопки, оптический
- Другая информация
- DSL предоставляется ATT
Мадхур Б
Команда социальных сетей Dell
№13
Проблема связана с аппаратным обеспечением, если на компьютер действует гарантия, вы можете связаться с производителем, чтобы он заменил жесткий диск.
Вы можете связаться с производителем после резервного копирования данных, используя ссылку, предоставленную richc46.
По любым вопросам в будущем, пожалуйста, обращайтесь к нам.
- Производитель/модель
- Пользовательский
- ЦП
- AMD FX-4100
- Материнская плата
- Гигабайт
- Память
- 4 Гб
- Видеокарта(ы)
- АТИ 5450
- Разрешение экрана
- 1600*900
- Скорость Интернета
- 10 Мбит/с
богатыйc46
№14
Посмотрим, сможешь ли ты спасти свои вещи. Как только вы принесете его в ремонт, ваши вещи, скорее всего, исчезнут. Если вы не можете сохранить свои вещи и на гарантии, обязательно принесите их.
Если единственная проблема связана с HD, и она была исправлена, это может означать, что он выходит из строя, но, возможно, еще не вышел из строя.
- Производитель/модель
- Делл XPS420
- Память
- 6 гигов
- Видеокарта(ы)
- ATI Radeon HD3650 256 МБ
- Звуковая карта
- Интегрированный 7.1-канальный звук
- Монитор(ы) Дисплеи
- Dell SP2009W 20-дюймовый плоский экран с веб-камерой
- Жесткие диски
- 640 ГБ
- Охлаждение
- Вентилятор
- Клавиатура
- Делл USB
- Мышь
- Dell USB, 4 кнопки, оптический
- Другая информация
- DSL предоставляется ATT
млисса
№15
Привет. Я записал Ubuntu на компакт-диск, настроил компьютер на загрузку с CD/DVD-привода (привода оптических дисков) из BIOS, и он просто снова переходит в Startup Repair. Должен ли я делать что-нибудь еще, чтобы загрузиться с компакт-диска?
богатыйc46
№16
Похоже, у вас проблемы с оборудованием. Если вы загружаетесь с компакт-диска, он должен загрузиться. У вас может быть проблема с жестким диском. Если вы это сделаете, ваши вещи уже потеряны.
- Производитель/модель
- Делл XPS420
- Память
- 6 гигов
- Видеокарта(ы)
- ATI Radeon HD3650 256 МБ
- Звуковая карта
- Интегрированный 7.
 1-канальный звук
1-канальный звук
- Монитор(ы) Дисплеи
- Dell SP2009W 20-дюймовый плоский экран с веб-камерой
- Жесткие диски
- 640 ГБ
- Охлаждение
- Вентилятор
- Клавиатура
- Делл USB
- Мышь
- Dell USB, 4 кнопки, оптический
- Другая информация
- DSL предоставляется ATT
млисса
# 17
Могу ли я загрузиться с USB? У меня время от времени возникали проблемы с CD-приводом до того, как это произошло
богатыйc46
# 18
Большинство людей делают это с компакт-диска, но это может помочь; Я действительно не уверен
Создать USB-накопитель в Windows | Убунту
- Производитель/модель
- Делл XPS420
- Память
- 6 гигов
- Видеокарта(ы)
- ATI Radeon HD3650 256 МБ
- Звуковая карта
- Интегрированный 7.1-канальный звук
- Монитор(ы) Дисплеи
- Dell SP2009W 20-дюймовый плоский экран с веб-камерой
- Жесткие диски
- 640 ГБ
- Охлаждение
- Вентилятор
- Клавиатура
- Делл USB
- Мышь
- Dell USB, 4 кнопки, оптический
- Другая информация
- DSL предоставляется ATT
млисса
# 19
Он вообще не загружается ….. пробовал и с USB. Есть ли что-нибудь еще, что я могу сделать?
богатыйc46
#20
Назовите марку и модель вашего компьютера. Это может помочь запустить компьютер, но вы потеряете свои вещи. У вас всегда должна быть резервная копия ваших файлов на случай возникновения проблем.
- Производитель/модель
- Делл XPS420
- Память
- 6 гигов
- Видеокарта(ы)
- ATI Radeon HD3650 256 МБ
- Звуковая карта
- Интегрированный 7.






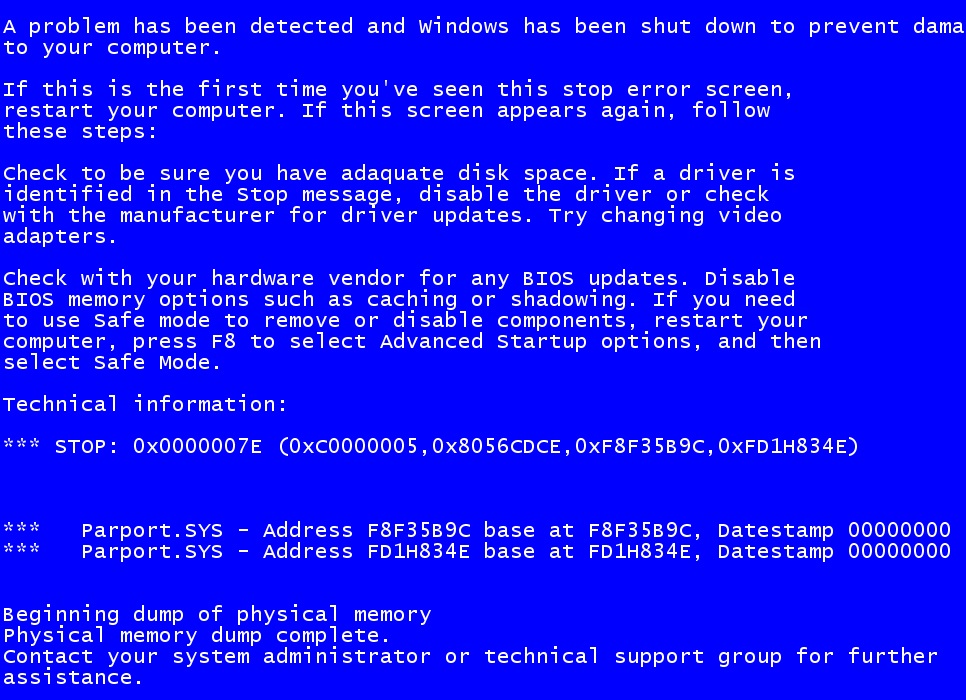
 Проверьте информацию, прилагаемую к вашему компьютеру, или перейдите на веб-сайт производителя.
Проверьте информацию, прилагаемую к вашему компьютеру, или перейдите на веб-сайт производителя. После установки вам нужно будет переустановить свои программы и восстановить файлы из резервных копий. Для получения дополнительной информации см. Установка и переустановка Windows**.
После установки вам нужно будет переустановить свои программы и восстановить файлы из резервных копий. Для получения дополнительной информации см. Установка и переустановка Windows**. 1-канальный звук
1-канальный звук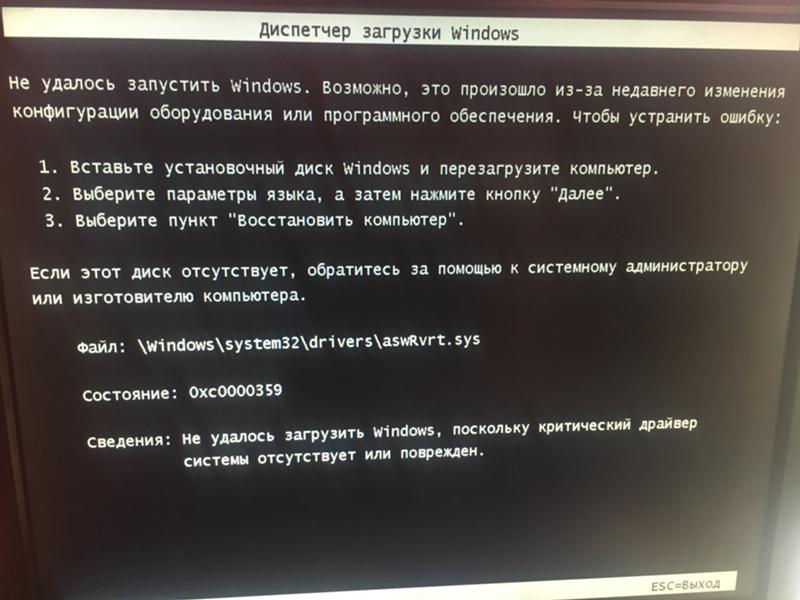 1-канальный звук
1-канальный звук
