Как установить на виндовс 7 на виндовс 10 с флешки на: Как вместо Windows 10 установить Windows 7
Windows 7 как установить с флешки. Лучшие способы и методы
В данной статье вы узнаете о Windows 7 как установить с флешки, а также каким образом это можно сделать и что предпринимать.
Содержание
Физические диски DVD уходят в прошлое, так как размеры наших ПК продолжают сокращаться, и появляются новые форм-факторы. Microsoft распространяет Windows 7 и Windows 8 на физических дисках или изображениях DVD, называемых файлами ISO, которые обычно записываются на физический носитель. Это стало проблемой, поскольку многие ноутбуки и планшетные ПК больше не поставляются с DVD-дисками. Лучшим способом установки Windows на эти устройства является использование USB-накопителя с файлами установки Windows. Как дополнительная выгода, современные USB-флешки обычно намного быстрее, чем DVD-диски, что приводит к быстрой установке. Тем самым сегодня мы рассмотрим операционную систему Windows 7 как установить с флешки.
Windows 7 как установить с флешки — Что для этого необходимо?
Прежде чем начать установку Windows 7 с флешки, вам понадобится:
- Windows 7 или Windows 8 ISO-файл и WinRAR или записанный DVD-диск с исходными файлами установки.

- 4 ГБ флеш-накопитель USB для Windows 7. Для некоторых сборок Windows 8 может потребоваться USB-накопитель на 8 ГБ.
Как установить Windows 7 с флешки — Способы
Первый способ. При помощи консоли (cmd)
Подготовка USB-накопителя
Итак, давайте начнем процесс установки Windows 7 с флешки.
- Сначала нам необходимо отформатировать USB-накопитель, чтобы стереть все существующие данные на диске. Нажмите кнопку «Пуск», а затем «Компьютер», чтобы открыть диски.
- Затем щелкните правой кнопкой мыши на съемном USB-устройстве флэш-памяти и выберите «Форматировать…».
- Нажмите «Начать», и флэш-накопитель USB будет отформатирован.
- После этого у вас выскочит окно с предупреждением и внимание, но вам необходимо просто нажать на кнопку «OK».
- Готово! Ваша флеш-карта только что была отформатирована.
 Теперь на её можно смело загружать Windows 7.
Теперь на её можно смело загружать Windows 7.
Подготовка исходных файлов
Теперь пришло время извлечь установку из образа Windows 7/8 ISO. Если у вас есть физический установочный DVD для Windows, перейдите к шагу 3.
Для извлечения файлов из ISO-файла вам понадобится WinRAR. Если у вас еще нет WinRAR, загрузите и установите его сейчас.
- После того как вы установили WinRAR, перейдите к файлу ISO в проводнике и щелкните правой кнопкой мыши на файле и выберите в нижней части параметр Извлечь в <имя папки>.
- Теперь файл ISO будет извлечен в подпапку с тем же именем, что и файл ISO. Это может занять несколько минут.
Копирование исходных файлов на USB-накопитель
Последним шагом является копирование источника установки на USB-накопитель таким способом, который позволит установить Windows 7/8 для загрузки. Трюк здесь заключается в использовании XCopy. В зависимости от того, где находятся исходные файлы, существуют два разных способа копирования файлов на флеш-накопитель.
Использование извлеченных исходных файлов
- Первым делом вам необходимо нажать на сочетание клавиш «Win + R», после того, как откроется окно Выполнить, вам нужно будет ввести команду «cmd».
- После того, как вы ввели команду «cmd», вам необходимо нажать на кнопку Enter.
- Затем у вас откроется консольное окно, в котором мы будем набирать определенные команды.
- Теперь вам необходимо вписать ваш раздел жесткого диска, на котором находится ваш загрузочный ISO-образ, а после нажать кнопку Enter.
Команда: d:
- После этого вам нужно будет написать название папки, в которую был распакован ваш ISO-образ, а после нажать кнопку Enter.
Команда: cd название папки
- Затем нам нужно определить раздел нашей флешки, чтобы все данные Windows 7 и загрузочный образ, корректно переместились на флешку.

- Когда раздел флеш карты был определен, нам нужно вписать его в строку вместе с другими командами, а после нажать кнопку Enter.
КОманда: XCOPY *. * e: /e
Использование физического установочного DVD-диска Windows
Инструкции немного отличаются при использовании физического DVD.
- Откройте командную строку и введите команду, а после нажмите Enter. Замените раздел D буквой диска вашего дисковода для компакт-дисков и замените букву раздела J на букву раздела вашего флэш-накопителя USB.
Команда XCOPY D: J: / e
Установка Windows 7/8 с флэш-накопителя USB
Как только копия файла будет завершена, вы можете подключить USB-накопитель к компьютеру. Включите его и нажмите сочетание клавиш, чтобы открыть меню загрузки для вашей модели. Обычно это F12 или F1.
После выбора USB-накопителя начнется загрузка Windows 7/8. На данный момент установка Windows такая же, как на обычном ноутбуке или на рабочем столе.
Второй способ. При помощи официальной программы Windows
Если вы хотите установить Windows, но у вас нет DVD-привода, достаточно просто создать загрузочный USB-накопитель с нужным установочным носителем. Вот как это сделать для Windows 10, 8 или 7.
Итак, мы создадим простой USB-накопитель, который будет действовать точно так же, как установочный DVD, и позволит установить одну версию Windows. Если вы хотите создать USB-накопитель, с которого вы можете установить несколько версий Windows, вы должны следовать этим инструкциям.
Создание или загрузка ISO-образа для установочных носителей Windows
Прежде чем вы сможете создать свой установочный диск USB, вам необходимо, чтобы установочный носитель Windows был доступен как файл ISO. Если у вас уже установлен установочный DVD-диск, вы можете использовать его для создания ISO-файла с помощью ImgBurn, небольшой бесплатной утилиты, которая существует вечно.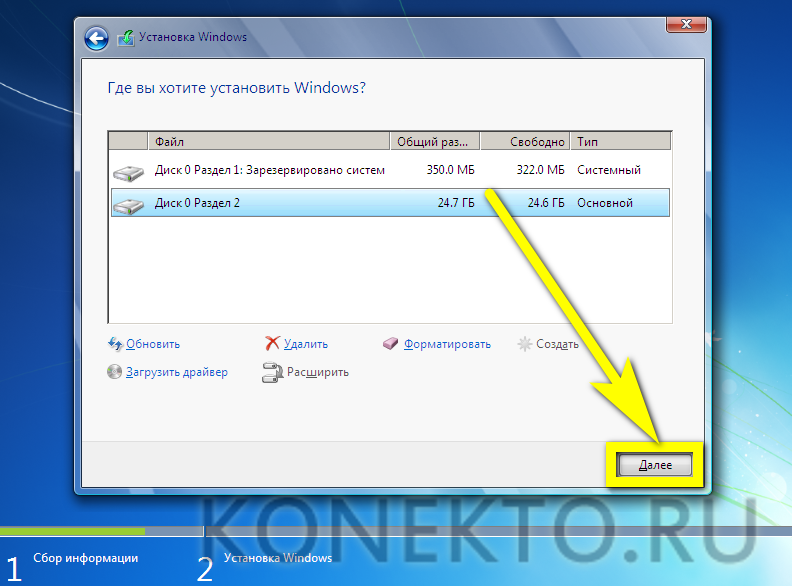 Если у вас нет установочного DVD Windows, вы можете загрузить ISO-файлы для Windows 10, 8 или 7 непосредственно из Microsoft.
Если у вас нет установочного DVD Windows, вы можете загрузить ISO-файлы для Windows 10, 8 или 7 непосредственно из Microsoft.
Для создания программы установки потребуется также как минимум 4 ГБ флеш-накопителя. Обязательно скопируйте все, что хотите от него, потому что этот процесс сотрет его. Когда у вас есть как ваш ISO, так и флэшка, вы готовы продолжить.
Создание USB-накопителя Windows 7 с помощью инструмента загрузки USB-устройства Windows/DVD
Когда ваш ISO-файл будет сохранен на вашем компьютере, ваш следующий шаг — загрузить и установить Windows USB/DVD Download Tool. Описание на этой странице, на странице загрузки и в самом инструменте много говорят о Windows 7 и даже XP. Не позволяйте этому беспокоиться. Инструмент прекрасно работает для Windows 7, 8 и даже 10.
Как только у вас появится данная программа на компьютере, то создание USB-накопителя станет довольно простым процессом.
- Запустите инструмент и дайте ему разрешение на внесение изменений на ваш компьютер.
 Нажмите «Обзор», чтобы найти ваш ISO-файл Windows, а затем нажмите «Далее».
Нажмите «Обзор», чтобы найти ваш ISO-файл Windows, а затем нажмите «Далее».
- На следующей странице нажмите «USB-устройство». Инструмент также может записать ISO на DVD, если вам это нужно.
- В раскрывающемся меню выберите USB-накопитель, который вы хотите использовать. Если вы еще не вставили его, сделайте это сейчас, а затем нажмите кнопку «Обновить». Когда у вас будет выбран правильный диск, нажмите «Начать копирование».
- Если на вашем USB-накопителе уже есть что-либо, вы увидите предупреждение о том, что оно будет отформатировано, и вы потеряете все данные, хранящиеся на диске. Идем дальше и нажимаем «Стереть USB-устройство». Если вы начали с недавно отформатированного USB-накопителя, вы не увидите это предупреждение.
- Теперь вам просто нужно дождаться завершения процесса, который обычно занимает 15-20 минут.
 Диск будет отформатирован, а файлы будут скопированы на флешку.
Диск будет отформатирован, а файлы будут скопированы на флешку.
- Когда процесс будет завершен, вы можете закрыть инструмент загрузки.
- Если вы взглянете на флешку в Проводнике, вы сможете увидеть те же файлы, что и при открытии установочного DVD.
- Теперь, когда у вас есть установочный USB-накопитель, вы можете использовать его для запуска компьютера, на котором вы хотите установить Windows. Возможно, вам придется возиться с BIOS на компьютере, чтобы он загрузился с USB или чтобы изменить порядок загрузки, чтобы он сначала загрузился с USB. Вы даже можете использовать диск на компьютерах, которые не поддерживают загрузку с USB, но вам нужно будет предпринять дополнительные шаги для создания загрузочного CD.
Видео: Установка Windows 7 с флешки на компьютер и ноутбук
Видео: Windows 7 как установить с флешки
youtube.com/embed/VNzPJhyz7lc?feature=oembed» frameborder=»0″ allow=»accelerometer; autoplay; encrypted-media; gyroscope; picture-in-picture» allowfullscreen=»»/>
Установка Windows 7 с USB флешки. Инструкция
Данная статья представляет собой пошаговую инструкцию по установке и настройке оригинальной Windows 7 Ultimate x64. В статье подробно описан и продемонстрирован процесс создания загрузочной USB флешки с Windows 7 Ultimate x64, а также активации Windows 7.
ВАЖНО! Прежде чем переустанавливать Windows, скопируйте всю ценную для Вас информацию на сторонние носители. Если имеется такая возможность, желательно скачать драйверы сетевой карты для компьютера на который Вы будете устанавливать Windows 7.
Для установки Windows 7 понадобятся:
1. USB флешка объемом 4Гб или больше. Имейте ввиду, что в процессе создания загрузочной USB флешки с Windows 7 вся информация находящаяся на ней будет удалена.
2. Дистрибутив оригинальной Windows 7 Ultimate x64 в формате ISO-образа.
Скачать Windows 7 Ultimate x64
.
3. Утилита Rufus для создания загрузочной USB флешки из ISO-образа Windows 7 Ultimate x64.
Скачать Rufus
.
4. Утилита Activator Windows для активации Windows 7.
Скачать Activator Windows
.
I. Создание загрузочной флешки с Windows 7
1. Вставьте USB флешку в USB разъем.
2. Запустите скачанную утилиту Rufus.
Перед Вами откроется окно:
Рис.1
.
3. На Рис.1 видно USB флешку, которую мы вставили в USB разъем.
4. Нажимаем на иконку, после чего откроется окно выбора ISO-образа. Выбираем скачанный Вами ранее ISO-образ с Windows 7 (прим.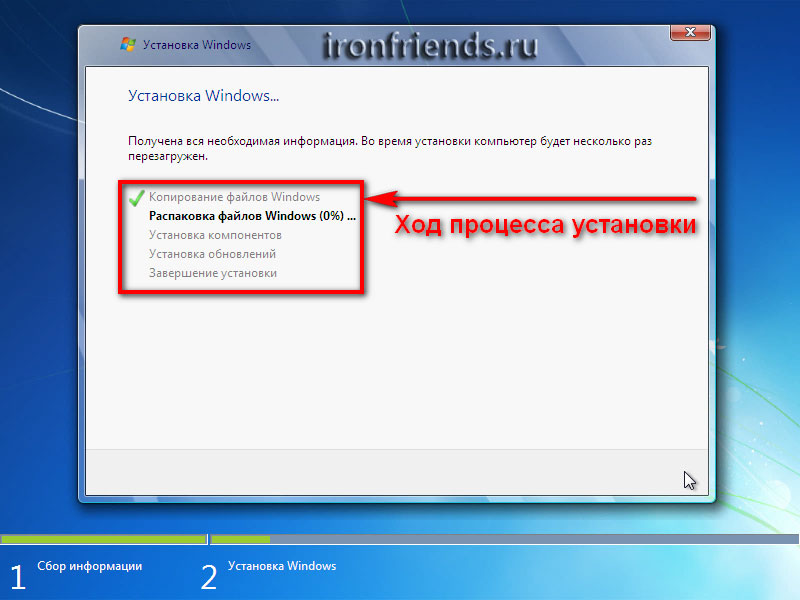 вспомните куда Вы его сохраняли).
вспомните куда Вы его сохраняли).
5. Нажимаем Открыть.
6. Нажимаем Старт.
Рис.2
.
7. Появится окно предупреждения, информирующее о том, что все данные на USB флешке будут удалены. Нажимаем ОК, после чего начнётся установка ISO-образа. После окончания установки ISO-образа (Рис.2) нажимаем Закрыть.
.
II. Добавление активатора Windows на USB флешку
1. Откройте загрузочную USB флешку с Windows 7.
2. Распакуйте (прим. с помощью WinRAR или просто открыть через Проводник) скачанную Вами ранее утилиту Activator Windows.
Рис.3
.
3. Полученную папку Activator Windows переместите на загрузочную USB флешку с Windows 7 (Рис.3).
.
III. Установка Windows 7
1. Вставьте загрузочную USB флешку с Windows 7 в разъём USB 2.0 (Рис.4) компьютера на который Вы будете устанавливать Windows 7. Как Вы видите USB 3.0 и USB 2.0 отличаются по цвету. Нужно вставить загрузочную USB флешку с Windows 7 в USB 2.0 (чёрный разъём).
Вставьте загрузочную USB флешку с Windows 7 в разъём USB 2.0 (Рис.4) компьютера на который Вы будете устанавливать Windows 7. Как Вы видите USB 3.0 и USB 2.0 отличаются по цвету. Нужно вставить загрузочную USB флешку с Windows 7 в USB 2.0 (чёрный разъём).
Рис.4
.
2. Сразу после запуска компьютера нам необходимо вызвать Boot menu. Т.к. на разных материнских платах и ноутбуках клавиши вызова Boot menu отличаются, ниже приведена таблица (Рис.5) в соответствии с которой Вам необходимо нажать соответствующую клавишу (прим. если у Вас стационарный компьютер, и Вы не знаете какая материнская на нём стоит, можно аккуратно(!) открыть боковую крышку системного блока и посмотреть, что написано на материнской плате).
Рис.5
.
3. Boot menu незначительно отличается на разных моделях и приблизительно выглядит следующим образом (Рис.6, Рис.7).
Рис.6
.
Рис.7
.
4. Выбираем загрузку с USB флешки (Рис.6, Рис.7) и нажимаем Enter.
Выбираем загрузку с USB флешки (Рис.6, Рис.7) и нажимаем Enter.
5. Далее на дисплее появится надпись «Press any key to boot from CD or DVD…» (Рис.8), нажимаем любую клавишу на клавиатуре.
Рис.8
.
6. В появившемся окне установки Windows 7 выбираем Далее (Рис.9).
Рис.9
.
7. Для начала установки нажимаем Установить (Рис.10).
Рис.10
.
8. В появившемся окне ставим галочку (соглашаемся с условиями лицензии), затем нажимаем Далее (Рис.11).
Рис.11
.
9. В разделе тип установки выбираем Полная установка (Рис.12).
Рис.12
.
10. Появится окно с выбором раздела для установки Windows. Нажимаем Настройка диска (Рис.13).
ВАЖНО! На жестком диске Вашего компьютера могут содержаться уже готовые разделы. Если Вы устанавливаете Windows 7 в готовый раздел, Вам предварительно необходимо его форматировать. Будьте внимательны! Если на жестком диске имеются скрытые разделы (как правило это касается ноутбуков) – имейте ввиду, что такие разделы производитель делает для того чтобы была возможность восстановить систему и привести ноутбук к его заводским настройкам.
Если Вы устанавливаете Windows 7 в готовый раздел, Вам предварительно необходимо его форматировать. Будьте внимательны! Если на жестком диске имеются скрытые разделы (как правило это касается ноутбуков) – имейте ввиду, что такие разделы производитель делает для того чтобы была возможность восстановить систему и привести ноутбук к его заводским настройкам.
Рис.13
.
11. Выбираем опцию Создать (Рис.14).
Рис.14
.
12. Появится строка, в которой нужно указать размер создаваемого логического диска (Рис.15).
Рис.15
.
13. Рекомендуется создавать два соразмерных раздела. Т.е. если общий объём ~25600Мб. (как на Рис.15), то первый будет равен ~12800Мб. (соответственно, если общий объём равен ~500000Мб., то первый будет равен ~250000Мб. и т.п.). После того как Вы выбрали размер логического диска нажмите Применить (Рис.16).
Рис.16
.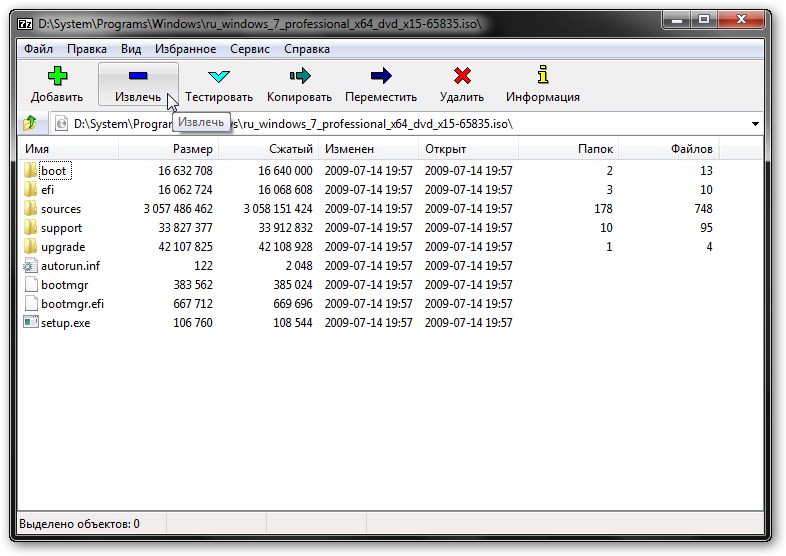
14. Откроется окно (Рис.17), в котором сообщается, что Windows может создать дополнительные разделы для системных файлов. Нажимаем ОК.
Рис.17
.
15. В итоге мы увидим следующее (Рис.18).
а) Зеленым цветом выделен раздел, зарезервированный системой, его мы не трогаем.
б) Жёлтым цветом выделен раздел, который мы только что создали.
в) Красным цветом выделено незанятое место на диске.
Рис.18
.
16. Выделяем незанятое место на диске и нажимаем Создать, а затем (не меняя размера) нажимаем Применить (Рис.19).
Рис. 19
.
17. Мы создали два, приблизительно одинаковых, раздела и 100Мб. у нас зарезервировала система Windows под свои нужды (Рис.20).
Рис.20
.
18. Выбираем Диск 0 Раздел 2 (Рис.21), затем нажимаем Далее.
Рис.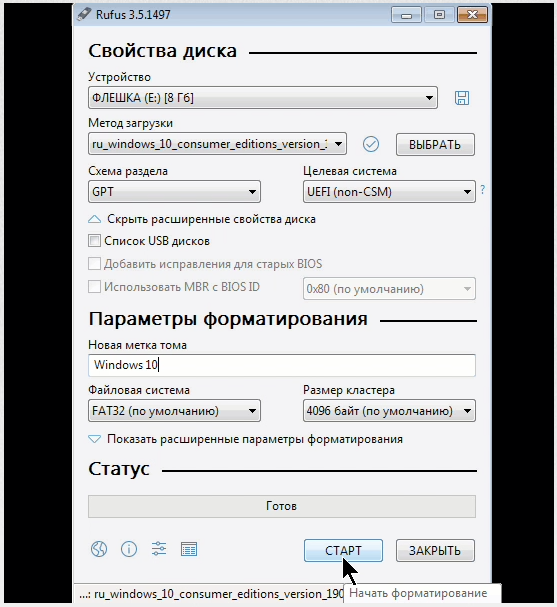 21
21
.
19. Начнется установка Windows, в процессе которой компьютер перезагрузится (Рис.22).
Рис.22
.
20. Вводим имя пользователя и имя компьютера (их можно вводить любые), и нажимаем Далее (Рис.23).
Рис.23
.
21. В окне установки пароля можно (но не обязательно) установить пароль для своей учётной записи, после чего нажимаем Далее (Рис.24).
Рис.24
.
22. В окне ключ продукта Windows снимаем галочку с автоматической активации Windows, затем нажимаем Пропустить (Рис.25).
Рис.25
.
23. В окне автоматического обновления выбираем Отложить решение (прим. практика показывает, что при автоматической установке обновлений, они приходят недоработанными, что негативно влияет на работу системы. Впрочем, если Вы уверены, что с Вами такого не произойдёт можете выбрать верхний пункт)(Рис. 26).
26).
Рис.26
.
24. В окне установки даты и времени устанавливаем актуальный часовой пояс (UTC), дату, время, при необходимости снимаем галочку с автоматического перехода на летнее время и обратно, и нажимаем Далее (Рис.27).
Рис.27
.
25. Если компьютер имеет сетевое подключение выбираем необходимые нам параметры сети (в соответствии с описанием) (Рис.28).
Рис.28
.
26. После применения всех параметров загрузится рабочий стол Windows 7 (Рис.29). Установка Windows 7 завершена!
Рис.29
.
IV. Активация Windows 7
1. На установленной Windows 7 открываем загрузочную USB флешку с Windows 7 Ultimate x64, в ней открываем папку Activator Windows и запускаем файл w7lxe (Рис.30).
Рис.30
.
2.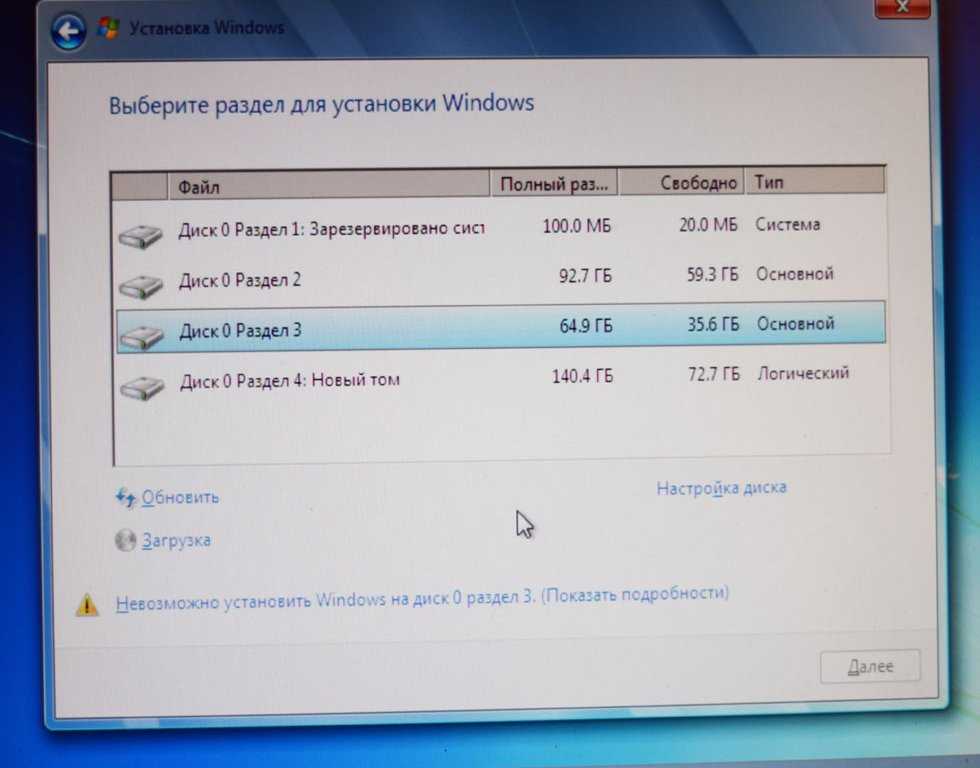 В открывшемся меню ничего не трогаем и просто ждём (Рис.31), после окончания отсчёта компьютер перезагрузится (возможно 2 раза).
В открывшемся меню ничего не трогаем и просто ждём (Рис.31), после окончания отсчёта компьютер перезагрузится (возможно 2 раза).
Рис.31
.
3. После перезагрузки открываем Пуск > Компьютер (пр. кнопкой мыши) > Свойства. Откроется окно (Рис.32) внизу которого будет написано, что активация Windows выполнена.
Рис.32
.
Установка, базовая настройка и активация Windows 7 Ultimate x64 завершена!
.
Как установить Windows с USB
Нужно установить Windows с USB? Вот как это сделать, найти ключ продукта Windows и как загрузить ISO-файлы Windows… на законных основаниях. Поэтому, если вы потеряли DVD-диск с Windows или у вас его никогда не было, вы все равно можете переустановить Windows без него.
Но вы здесь, чтобы узнать, как разместить Windows на USB-накопителе, так что вот основные шаги
- Загрузите инструмент MIcrosoft Media Creation Tool
- Запустите его и выберите, какая версия Windows вам нужна
- Будет загружена Windows
- Подключим USB-накопитель
- Будет создан загрузочный диск с Windows
Как поставить Windows на USB-накопитель?
Во-первых, убедитесь, что у вас есть ключ продукта Windows. Вот несколько советов по
Вот несколько советов по
поиск ключа Windows.
Вам необходимо знать, для какой версии Windows у вас есть ключ продукта, например для 64-разрядной версии Windows 7 Домашняя расширенная. Это может быть напечатано на наклейке, но если нет, вы можете перейти в «Панель управления», затем «Система и безопасность» и «Система».
Наряду с другой информацией о вашем ПК или ноутбуке, здесь будет указана именно версия Windows. Ключи Windows обычно работают как с 32-, так и с 64-разрядными версиями, но вы не можете скачать Профессиональную версию, если ваш ключ предназначен для домашней версии. Все современные компьютеры 64-битные.
Windows 10
Если вам нужно установить Windows 10, вы можете скачать
Инструмент Microsoft Media Creation. Это проведет вас через весь процесс загрузки нужной версии, а затем ее записи на DVD или создания загрузочного USB-накопителя.
Windows 8
Windows 8 сложнее, потому что вы не можете скачать ISO-образ Windows 8, только Windows 8. 1. Запутанная часть заключается в том, что ключ Windows 8 не будет работать с Windows 8.1 ISO, поэтому, если у вас есть только ключ WIndows 8, вам нужно будет использовать инструмент загрузки Windows и Office ISO ниже, чтобы получить Windows 8. Затем вы можете обновить это для Windows 8.1.
1. Запутанная часть заключается в том, что ключ Windows 8 не будет работать с Windows 8.1 ISO, поэтому, если у вас есть только ключ WIndows 8, вам нужно будет использовать инструмент загрузки Windows и Office ISO ниже, чтобы получить Windows 8. Затем вы можете обновить это для Windows 8.1.
Если у вас есть ключ Windows 8.1, вы можете
скачать Windows 8.1 от Microsoft. Как и в Windows 10, это делается с помощью Media Creation Tool, который дает вам возможность создать USB или DVD или даже преобразовать загруженные файлы в один файл ISO для безопасного хранения.
Windows 7
Вы все еще можете
Загрузите ISO-файлы Windows 7 с веб-сайта Microsoft. Но для этого вам понадобится ключ продукта. И, как мы уже говорили выше, это не может быть OEM-ключ от вашего ноутбука Dell или Sony. Если у вас есть только ключ OEM, используйте инструмент загрузки Windows и Office ISO ниже
. Как и в других версиях Windows, загрузка будет выполняться с помощью Media Creation Tool, и это самый простой и удобный способ для большинства людей.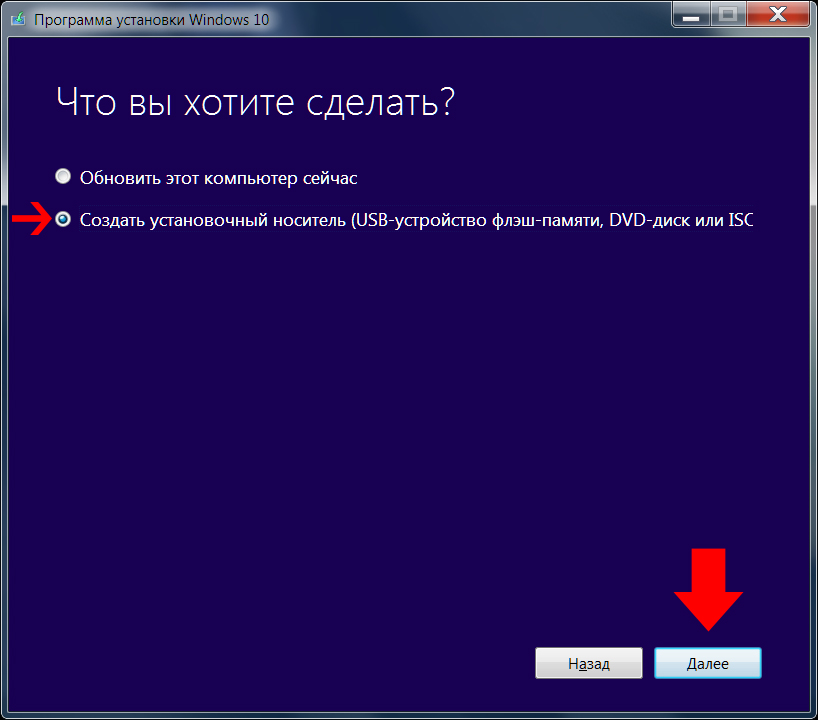 .
.
Средство загрузки Microsoft Windows и Office ISO
Вы можете
загрузите бесплатное средство загрузки Microsoft Windows и Office ISO, чтобы легально получить файлы ISO для различных версий Windows. После установки запустите его и снимите флажок «Экспертное представление». Теперь выберите между Windows 7, 8, 8.1 и 10 (и даже 10 Insider Preview). Возможно, вам придется немного подождать, пока инструмент создаст список из множества доступных версий. Появится раскрывающееся меню «Выбрать издание», как на изображении ниже.
После этого выберите язык и 32- или 64-разрядную версию (вероятнее всего, последнюю), а затем нажмите кнопку «Загрузить».
Как установить Windows с USB-накопителя?
На этом этапе, особенно если вы планируете выполнить новую установку и отформатировать жесткий диск как часть процесса, убедитесь, что вы
резервное копирование всех ваших документов, музыки, фотографий, видео и других файлов, которые вы не хотите потерять.
Затем выключите компьютер и вставьте флэш-накопитель USB (или DVD). Теперь включите компьютер, и он должен загрузиться с диска или привода. Если нет, вам нужно
войдите в BIOS и измените порядок загрузки, чтобы отдать приоритет DVD-приводу или USB-накопителю.
Когда вы загружаете компьютер с диска или USB-накопителя, он должен сначала предоставить возможность выбрать язык и, возможно, точную версию для установки. Просто убедитесь, что вы выбрали правильные настройки.
Следуйте инструкциям на экране для установки Windows. Если вас спросят, хотите ли вы обновить или выполнить новую (чистую) установку, выберите последнее, если это возможно. Это сотрет ваш жесткий диск и является лучшим выбором для большинства людей, поскольку он не переносит весь мусор (и, возможно, вирусы и вредоносные программы) из вашей старой установки Windows. Это повышает производительность и использует меньше места на диске.
ПРИМЕЧАНИЕ. Если ваш жесткий диск разделен на несколько разделов, вам нужно будет выбрать тот, на котором раньше была установлена Windows. Будьте осторожны и не устанавливайте его на отдельный раздел, содержащий какие-либо резервные копии или личные файлы.
Будьте осторожны и не устанавливайте его на отдельный раздел, содержащий какие-либо резервные копии или личные файлы.
Вы часто можете определить, какой из них является правильным, посмотрев на столбец «Общий размер», а также на тип, поскольку Windows должна быть на основном разделе, чтобы быть загрузочной. И если вы знаете, что не хотите ничего оставлять на своем жестком диске, можно безопасно выбрать каждый раздел и удалить его, чтобы полностью начать все заново.
Подробнее см.
Как отформатировать жесткий диск
Остальная часть процесса установки не требует пояснений, но вы найдете более подробную информацию в нашем
Как установить Windows 10 и
Как переустановить Windows руководства.
Как создать загрузочный USB-накопитель для Windows 7, 8 или 10
Если вы потеряли установочный диск Windows или производитель вашего ПК не предоставил его (большинство сейчас не есть альтернатива. Вы можете просто создать загрузочный USB-накопитель Windows для установки Windows 7, 8 или 10, подключив этот USB-накопитель. На самом деле это довольно просто и бесплатно, все, что вам нужно, это USB-накопитель, ISO-образ Windows и специальное программное обеспечение.
На самом деле это довольно просто и бесплатно, все, что вам нужно, это USB-накопитель, ISO-образ Windows и специальное программное обеспечение.
Однако на самом деле процесс и инструменты для установки каждой версии Windows различаются. Источник для получения ISO-файла Windows отличается, и инструмент, необходимый для создания загрузочного USB-накопителя, также отличается (или, по крайней мере, процесс). Поэтому важно знать, какие инструменты вам нужны и как создать загрузочный USB-накопитель Windows для вашей конкретной версии Windows (7,8 или 10).
В этом руководстве мы покажем вам, как получить ISO-образ Windows 7, 8 и 10 9.0083 (Legal and Free) и создайте из него загрузочный USB-накопитель для установки Windows на любой ПК (если поддерживается).
Создание загрузочного USB-накопителя Windows 7
Windows 7 — наиболее часто используемая Windows в настоящее время, поэтому совершенно очевидно, что многие люди все еще хотят знать, как создать из нее загрузочный USB-накопитель. Хотя Windows 7 сейчас является наиболее используемой версией Windows, Microsoft по-прежнему уделяет внимание Windows 8 и 10, представляющим будущее Windows. Таким образом, Microsoft не предлагает для этого простого для загрузки или загрузочного инструмента для создания USB.
Хотя Windows 7 сейчас является наиболее используемой версией Windows, Microsoft по-прежнему уделяет внимание Windows 8 и 10, представляющим будущее Windows. Таким образом, Microsoft не предлагает для этого простого для загрузки или загрузочного инструмента для создания USB.
Тем не менее, он по-прежнему позволит вам загрузить файл ISO отдельно, но только если у вас уже есть ключ продукта Windows 7, а не для целей тестирования. Так что получить Windows 7 ISO не проблема, если вы уже являетесь владельцем и просто хотите использовать ISO для будущих установок. В противном случае вам придется устанавливать Windows 7 с помощью DVD-диска, который вы можете одолжить у своего друга, если он у него есть.
Официальных (легальных) способов получить ISO-образ Windows 7, кроме этих двух, не существует. Вы можете загрузить ISO-образ Windows 7 с сайта загрузки программного обеспечения Microsoft, указав действительный ключ продукта.
Microsoft также предлагает отдельный инструмент для создания загрузочного USB-накопителя Windows 7, который можно загрузить с CodePlex.
Использование Windows USB Download Tool
Теперь, когда у вас есть Windows 7 ISO и Windows USB Download Tool, пришло время создать загрузочный USB-накопитель Windows 7. Инструмент, который мы используем, не предлагает много вариантов настройки или чрезвычайно быстрой обработки, но он очень прост в использовании. Любой может легко использовать этот инструмент и создать загрузочный USB-накопитель Windows 7. Если вы немного разбираетесь в технологиях и хотите больше контроля, мы также рассмотрели инструмент ниже, который предлагает все.
Подключите USB-накопитель к компьютеру и убедитесь, что на нем имеется не менее 4 ГБ свободного места. Также на USB-накопителе не должно быть никаких важных данных, так как любые другие данные на USB-накопителе будут удалены в процессе. Теперь просто запустите Windows USB Download Tool и в интерфейсе нажмите «Обзор». Здесь выберите загруженный ISO-образ Windows 7 и нажмите «Открыть».
Теперь все, что вам нужно сделать, это перейти на следующую страницу и выбрать подключенный USB-накопитель.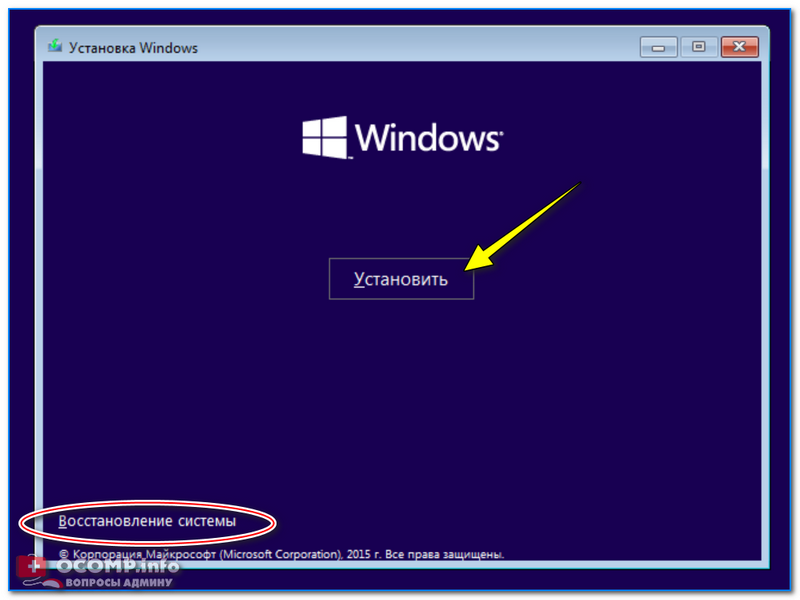 После этого просто запустите процесс, и у вас будет загрузочный USB-накопитель Windows 7, когда процесс завершится.
После этого просто запустите процесс, и у вас будет загрузочный USB-накопитель Windows 7, когда процесс завершится.
Использование Rufus для создания загрузочного USB-накопителя Windows 7
Rufus — еще один отличный инструмент для создания загрузочного USB-накопителя, но он немного сложен и идеально подходит для опытных пользователей, которым требуется больший контроль. Для использования этого инструмента требования такие же. Вам понадобится ISO-файл Windows 7 и USB-накопитель объемом не менее 4 ГБ и без важных данных.
Загрузите Rufus и запустите его. Не запутайтесь во всех параметрах, они будут автоматически заполняться в соответствии с предоставленными файлами и USB-накопителем. Убедитесь, что USB-накопитель подключен, и щелкните значок «Диск» под заголовком «Параметры формата». Теперь выберите ISO-файл Windows 7 и нажмите «Открыть».
Если подключены оба USB-накопителя и предоставлен файл ISO, все параметры должны автоматически заполняться в соответствии с требованиями.
Не нужно ничего трогать, если вы не знаете, что делаете. Тем не менее, вы можете изменить «Файловая система» на «FAT32», если на вашем ПК используется биос UEFI. Теперь убедитесь, что последние три параметра отмечены под заголовком «Параметры формата», и нажмите «Пуск». После этого подтвердите приглашение, и процесс начнется. Завершение процесса займет несколько минут, но это будет быстрее, чем с помощью вышеуказанного инструмента.
2. Создайте загрузочный USB-накопитель Windows 8 и Windows 10
Windows 8 и Windows 10 поддерживаются Microsoft, поэтому они предлагают инструмент для создания носителей для обеих версий Windows. Этот инструмент может загрузить как Windows, так и создать загрузочный USB-накопитель в одном и том же процессе. Вам не нужно будет предоставлять какой-либо ключ продукта, и вы можете использовать эти Windows для целей тестирования.
Процесс одинаков как для Windows 8, так и для Windows 10, разница только в ссылке для скачивания средства создания мультимедиа. Поэтому мы рассмотрим только процесс загрузки и создания загрузочного USB-накопителя Windows 10, вы можете выполнить те же действия для Windows 8.
Поэтому мы рассмотрим только процесс загрузки и создания загрузочного USB-накопителя Windows 10, вы можете выполнить те же действия для Windows 8.
Если у вас уже есть ISO-образ Windows 10 или 8 из любого другого источника, просто используйте инструменты, упомянутые для Windows 7, для создания загрузочного USB-накопителя Windows. В противном случае просто выполните следующие действия.
Создание загрузочного USB-накопителя Windows 10
Загрузите инструмент для создания носителя Windows 10 с официального сайта Microsoft и запустите программу. Теперь выберите опцию «Создать установочный носитель для другого ПК» на первой странице и нажмите «Далее».
На следующей странице вам нужно выбрать Язык для Windows, Редакцию Windows и архитектуру (выберите 32-битную или 64-битную в зависимости от типа вашего ПК) и нажать «Далее».
Выберите «USB-накопитель» на этой странице и снова нажмите «Далее». На следующей странице подтвердите подключенный USB-накопитель, нажав «Далее», и процесс начнется.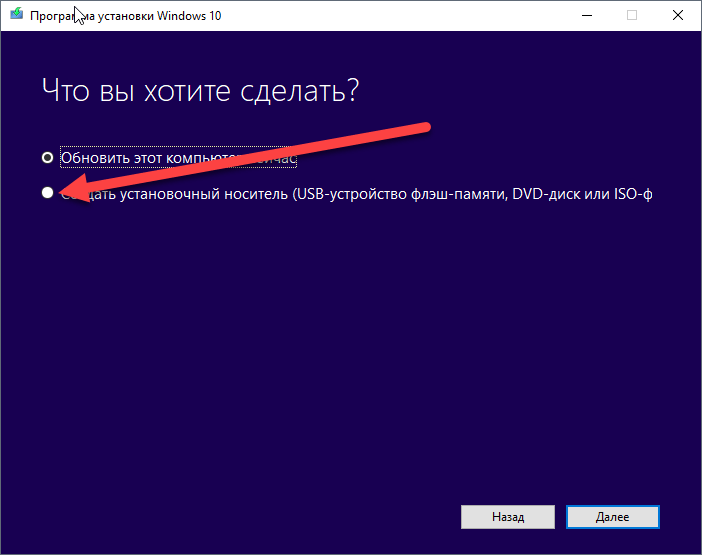


 Теперь на её можно смело загружать Windows 7.
Теперь на её можно смело загружать Windows 7.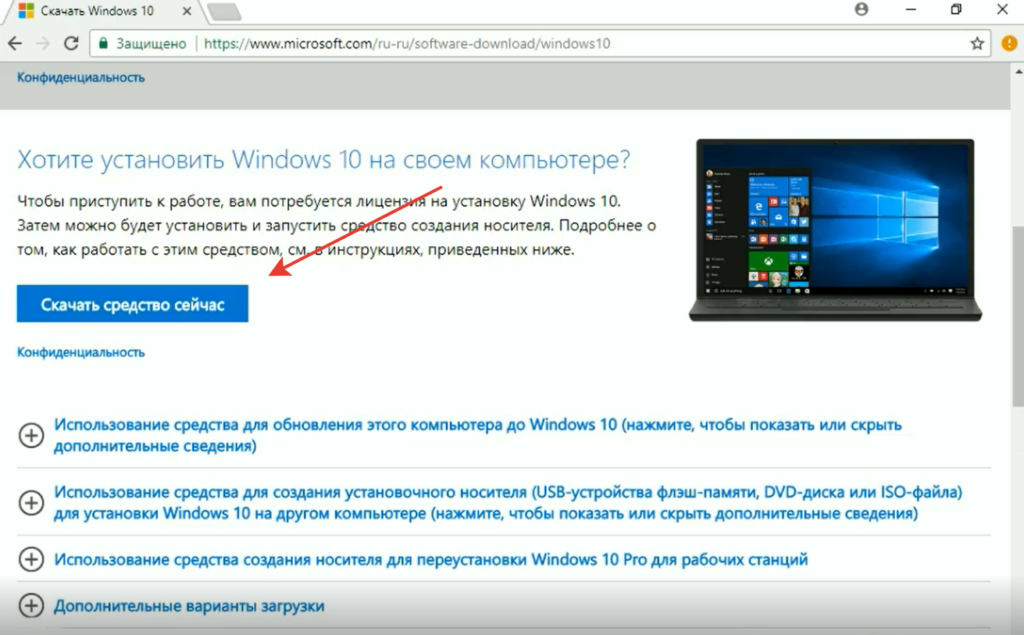
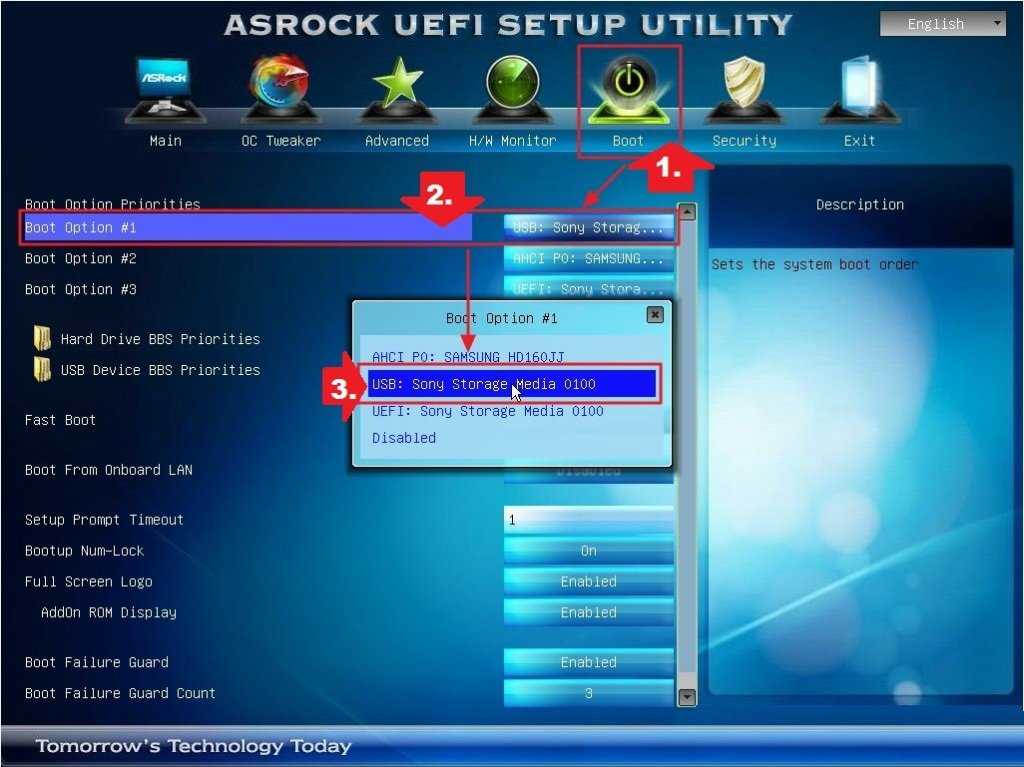 Нажмите «Обзор», чтобы найти ваш ISO-файл Windows, а затем нажмите «Далее».
Нажмите «Обзор», чтобы найти ваш ISO-файл Windows, а затем нажмите «Далее».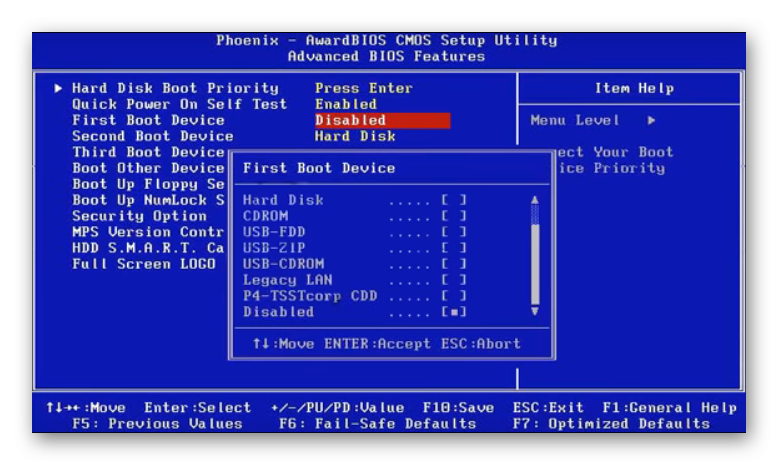 Диск будет отформатирован, а файлы будут скопированы на флешку.
Диск будет отформатирован, а файлы будут скопированы на флешку.