Asus как обновить uefi биос: Как обновить UEFI (BIOS) ноутбука (на примере ASUS). Прошивка с помощью EZ Flash Utility
Содержание
Как обновить BIOS материнской платы с Socket AM4 для совместимости с ЦП AMD Ryzen 5000-серии?
В 2022 году практически все материнские платы с Socket AM4, приобретенные в магазине, совместимы с процессорами AMD Ryzen 5000-серии. Однако к вам в руки может попасть залежавшийся вариант, BIOS которого по тем или причинам не успели обновить на производстве, либо устройство, купленное на барахолке. Поводов для прошивки системной основы существует немало, ведь свежий микрокод открывает доступ не только к актуальному железу, но и к уникальным функциям, плюс более стабильной работе ПК.
Для работы инструмента BIOS FlashBack потребуется лишь источник питания (БП) и накопитель USB.
В данном материале мы рассмотрим несколько способов обновления BIOS материнских плат ASUS с чипсетом от AMD (A520, B550 и X570). В качестве тестового образца использована модель ROG Crosshair VIII Dark Hero.
Перед апдейтом прошивки рекомендуется записать (либо сфотографировать) все важные для вас настройки UEFI (как правило, это оверклокерские параметры), потому что после обновления BIOS опции с высокой долей вероятности вернутся к исходным значениям (по дефолту).
Очевидно, что для загрузки правильной версии BIOS (через официальный сайт производителя) необходимо знать точное название материнской платы.
Если вы не сохранили коробку с устройством, уточнить имя системной основы можно с помощью системных утилит (HWiNFO или CPU-Z), которые содержат подробную информацию обо всех установленных в ПК комплектующих.
Файлы с прошивками материнских плат от ASUS живут в профильных карточках, они доступны на официальном сайте компании. Заходим во вкладку «Поддержка», а затем жмем на ссылку «Драйверы и Утилиты». После переходим в раздел «BIOS и ПО». Самая свежая версия BIOS всегда находится в начале списка.
Загрузите необходимый файл и распакуйте содержимое архива на диск или флешку. В нем должен быть BIOS с расширением .cap, а также утилита под названием «BIOSRenamer» (она потребуется тем, кто выбрал способ обновления с помощью инструмента BIOS FlashBack). Теперь разберем три способа обновления прошивки.
Обновление прошивки BIOS с помощью утилиты AI Suite III
В фирменной программе для материнских плат от ASUS есть инструмент EZ Update, созданный для проведения необходимой операции (обновление UEFI) в автоматическом режиме. Просто укажите путь к загруженному ранее файлу BIOS и нажмите на кнопку «Открыть». Подтвердите действие и дождитесь окончания процесса.
Просто укажите путь к загруженному ранее файлу BIOS и нажмите на кнопку «Открыть». Подтвердите действие и дождитесь окончания процесса.
Обновление прошивки BIOS с помощью утилиты EZ Flash 3
Данный способ, на наш взгляд, самый простой и стабильный (потому что осуществляется непосредственно через BIOS). Просто записываем все загруженные файлы прошивки на флешку (не забываем про файловую систему FAT16 или FAT32), перезагружаем ПК, заходим в BIOS (клавиша Del или F2) и переходим в «Расширенный режим» (клавиша F7).
Заходим в «ASUS EZ Flash 3 Utility» и находим накопитель с файлом BIOS (в нашем случае путь к нему выглядит следующим образом: «fs3:\Users\Jeff\Downloads\ROG-CROSSHAIR-VIII-HERO-WIFI-ASUS-2311»). Запускаем автоматический процесс (система может перезагрузиться несколько раз) и ждем окончания операции.
Обновление прошивки BIOS с помощью инструмента USB BIOS FlashBack
Данный способ предназначен для тех, у кого материнская плата вообще не запускается и не проходит POST (то есть текущая прошивка настолько старая, что не может определить установленный в Socket CPU).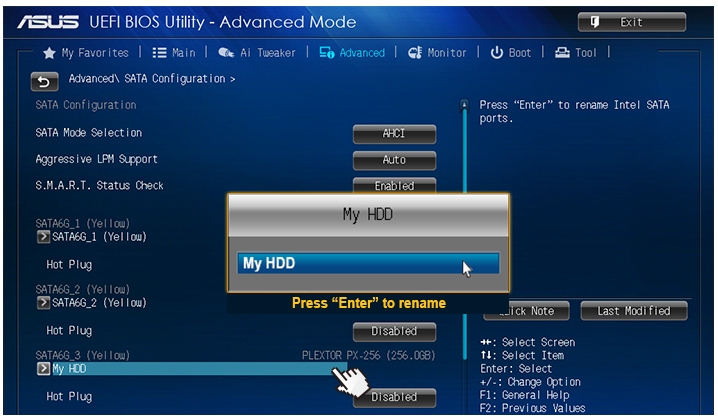
Для работы инструмента BIOS FlashBack потребуется лишь источник питания (БП) и накопитель USB, на который предварительно (то есть с другого ПК) записан файл BIOS.
Перед основным процессом запустите файл BIOSRenamer (он живет в загруженном с официального сайта архиве вместе со свежим файлом прошивки BIOS). После окончания автоматической операции в командной строке файл BIOS будет назван так, чтобы BIOS FlashBack смог его распознать. Именно переименованный файл необходимо записать на чистый флеш-накопитель.
Теперь возвращаемся к материнской плате, которую необходимо обновить. Подключаем ее к БП (лампочки на ней должны загореться), находим на задней панели USB-порт с надписью «BIOS», вставляем подготовленную флешку в этот коннектор, находим рядом кнопку с надписью «BIOS», нажимаем ее и удерживаем (пока индикатор не начнет медленно мигать).
Если файл BIOS прочитан успешно, светодиод заморгает быстрее, указывая на процесс обновления BIOS. Подождите, пока лампочка не погаснет.
Индикатор BIOS FlashBack горит постоянно после того, как вы инициировали процесс? Значит инструмент столкнулся с проблемой (либо что-то не так с файлом BIOS, либо флешка отформатирована неправильно).
Попробуйте использовать другой накопитель, переформатировать существующую флешку (и еще раз проверьте имя файла для BIOS FlashBack).
Ключевые слова: ASUS
Как обновить БИОС на материнской плате ASUS
Привет друзья! В сегодняшней статье мы с вами обновим БИОС материнской платы ASUS. Дело это серьёзное и отнестись к нему нужно соответственно. Процесс обновления БИОСа любой материнской платы, хоть и очень простой, но любая ошибка в нём будет стоить вам дорого — возвращать материнку к жизни придётся в сервисном центре, так как специального программатора у вас наверняка нет. В начале статьи в двух словах напомню вам, что такое БИОС.
БИОС — это важнейший элемент компьютера — микропрограмма, записанная на микросхеме, которая с в свою очередь находится на материнской плате.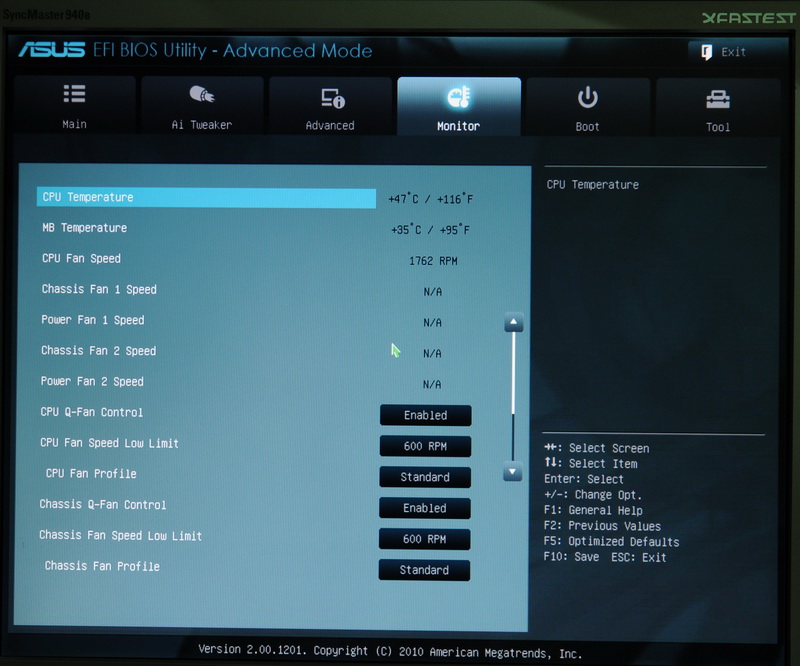
БИОС — обеспечивает базовый доступ OS к аппаратным возможностям компьютера. Простыми словами, БИОС объясняет операционной системе, как использовать то или иное комплектующее компьютера.
Сразу после включения системного блока, BIOS производит проверку всех устройств (процедура POST) и если какое-либо комплектующее неисправно, то через специальный динамик раздаётся сигнал, по которому можно идентифицировать неисправное устройство. Если всё исправно, BIOS начнёт поиск кода загрузчика OS на подключенных накопителях и найдя его передаёт эстафетную палочку операционной системе.
На сегодняшний день БИОС, это немного устаревшее название, несколько лет назад он эволюционировал в интерфейс UEFI (Unified Extensible Firmware Interface) и тянет по своему функционалу на мини-OS. С помощью БИОСа можно изменять приоритет загрузочного устройство компьютера, настраивать частоту оперативной памяти, производить разгон процессора, увеличивать или уменьшать скорость вращения вентиляторов (кулеров) и многое другое, кому интересно, читайте отдельную статью.
Теперь о не очень хорошем. Сам процесс обновления БИОСа длится пару минут, но если в это время в вашем доме отключат электричество, а ваш компьютер не подключен к источнику бесперебойного питания (ИБП), то работа микропрограммы будет нарушена и вы просто не включите компьютер. Для восстановления придётся искать специальный программатор (восстановление BIOS — тема отдельной статьи).
Должен сказать, что производители предусмотрели всю серьёзность вопроса и на заре производства материнских плат совсем исключали возможность обновления или перепрошивки BIOS, только совсем недавно БИОС стал комплектоваться специальной программой для своего обновления. Но всё равно, обновление БИОСа любой материнской платы происходит обычно один раз в её жизни, а иногда вообще ни разу.
Самое главное правило, если работа компьютера или ноутбука вас вполне устраивает, то ничего обновлять не нужно, но если вы всё же решили обновить БИОС, то тому должны быть весомые причины. Вот некоторые из них.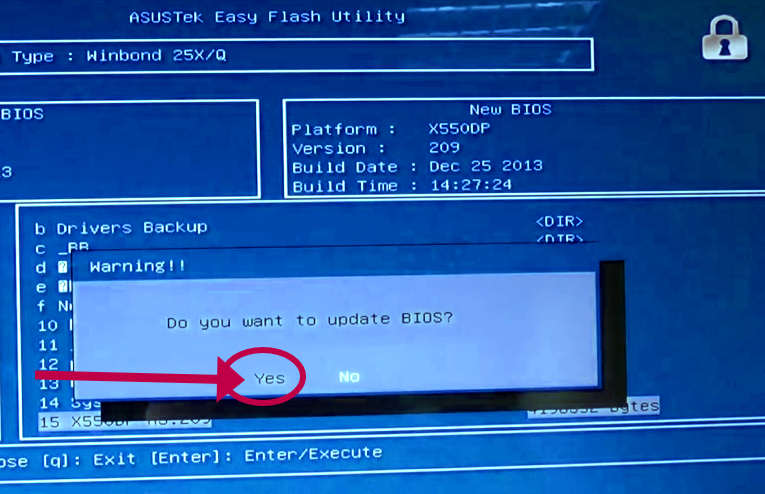
В вашем БИОСе нет каких-либо новых функций. Например нет технологии AHCI, а есть только устаревшая IDE, но вы купили новый жёсткий диск интерфейса SATA III (6 Гбит / с) или вообще твердотельный накопитель SSD. Технология AHCI позволит вашему накопителю использовать современные возможности и операционная система на новом жёстком диске будет работать быстрее, чем в IDE. Наведавшись на сайт производителя вашей материнской платы вы увидели, что вышло новое обновление на БИОС, также вы узнали, что после обновления ваша материнская плата будет поддерживать AHCI! Вот в таком случае можно обновить БИОС без раздумий.
У одного моего приятеля пропал на компьютере звук, переустановка Windows и драйверов не помогла, он решил, что сгорела встроенная звуковая карта и купил дискретную, так системничек проработал 7 лет, затем на этом компе пришлось заменить процессор, это потребовало обновления БИОСа, после обновления встроенная звуковая карта заработала.
Ещё один случай.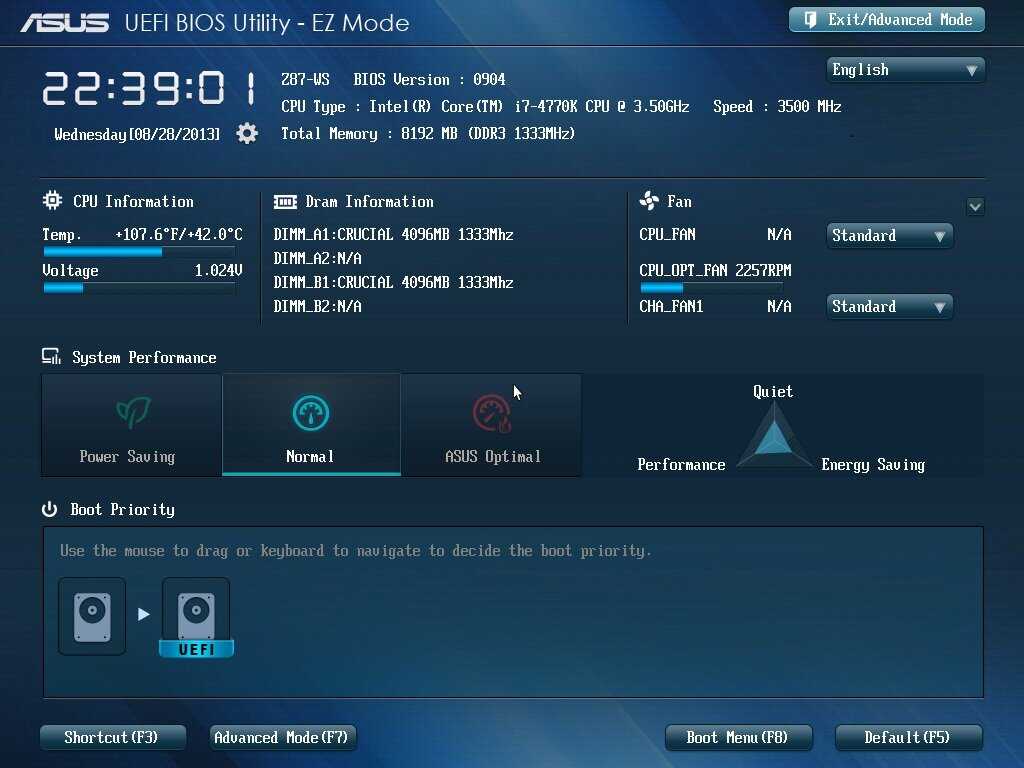 У клиента постоянно перезагружался компьютер и переустановка операционной системы не помогла, заменили в системнике всё что можно, не меняли только материнскую плату и процессор. Решили в конце концов установить новую прошивку на BIOS и помогло!
У клиента постоянно перезагружался компьютер и переустановка операционной системы не помогла, заменили в системнике всё что можно, не меняли только материнскую плату и процессор. Решили в конце концов установить новую прошивку на BIOS и помогло!
Итак, всё же мы решили обновить БИОС нашей материнской платы. В первую очередь устанавливаем версию прошивки нашего БИОС, сделать это просто.
Вводим в командной строке команду: msinfo32
В открывшемся окне «Сведения о системе» видим версию БИОСа — 2003
Теперь переходим на официальный сайт производителя нашей материнской платы ASUS P8Z77-V PRO и выбираем «Драйвера и утилиты»
Выбираем любую операционную систему и раскрываем пункт «BIOS». Видим, что присутствует обновление 2104 (более новая версия, чем у нас).
Жмём на кнопку «Глобальный» и скачиваем прошивку.
Свежая прошивка на БИОС (P8Z77-V-PRO-ASUS-2104.CAP) скачивается в архиве. Извлекаем её из архива и копируем на USB-флешку. Прошивка весит 12 Мб.
Извлекаем её из архива и копируем на USB-флешку. Прошивка весит 12 Мб.
USB-флешка обязательно должна быть отформатирована в файловую систему FAT32 и кроме обновления на БИОС ничего не должна содержать.
Перезагружаемся и входим в БИОС.
В начальном окне BIOS видим старую версию прошивки 2003.
Жмём «Дополнительно» и входим в дополнительные настройки БИОСа.
(Щёлкните на скриншоте левой мышью для увеличения)
Входим на вкладку «Сервис»
Выбираем утилиту прошивки BIOS — ASUS EZ Flash 2 или у вас может быть ASUS EZ Flash 3.
В окне ASUS EZ Flash 2 видим нашу USB-флешку с прошивкой P8Z77-V-PRO-ASUS-2104.CAP.
Щёлкаем на файле с прошивкой левой кнопкой мыши.
Прочитать файл?
Жмём «ОК»
Обновить BIOS?
Жмём «ОК»
Начинается процесс обновления БИОС. Очень важно, чтобы в этот момент у вас не отключили электричество и процесс дошёл до конца.
Обновление выполнено успешно.
«ОК»
Наш БИОС обновлён, версия прошивки новая — 2104.
В конце статьи несколько советов.
1. Подсоединяйте флешку с прошивкой непосредственно к портам USB на материнской плате. Не подсоединяйте флешку к USB-портам передней панели системника.
2. Не используйте экзотические и неизвестные вам ранее способы обновления БИОСа.
3. По возможности используйте источник бесперебойного питания (ИБП).
4. Если программа прошивки БИОСа не увидит вашу флешку с обновлением, то используйте для обновления флешку объёмом не более 2 Гб — достаточно часто EZ Flash не видит большие объемы на некоторых контроллерах.
5. Перед тем, как закидывать на флешку файл обновления БИОСа, отформатируйте флешку в файловую систему FAT32, причем очистите поле «Метка тома».
Статьи по этой теме:
- Как обновить БИОС на материнской плате ASRock
- Как обновить БИОС на ноутбуке Acer
- Восстановление повреждённой прошивки BIOS на ноутбуке программатором, в случае, если ноутбук не загружается.
 Часть 1. Разборка ноутбука Acer Aspire E1-532 и извлечение материнской платы
Часть 1. Разборка ноутбука Acer Aspire E1-532 и извлечение материнской платы
Мгновенное обновление UEFI BIOS материнской платы ASUS 8-й серии
Мгновенное обновление UEFI BIOS материнской платы ASUS 8-й серии
USB BIOS Flashback
Системные требования:
- Источник питания
- USB-накопитель, отформатированный в FAT16 или FAT32
- Материнская плата ASUS 8-й серии с функцией USB BIOS Flashback
1. Выберите нужный файл UEFI BIOS
Посетите веб-сайт ASUS,
на www.asus.com/support, затем загрузите соответствующий файл BIOS для вашей материнской платы. Обратитесь к «списку поддерживаемых моделей», чтобы подтвердить версию UEFI BIOS.
Пример:
+BIOS
2. Переименуйте файл BIOS и сохраните его в корневую папку на USB-накопителе
Загрузите инструмент «BIOS Renamer for USB BIOS Flashback and Crashfree BIOS 2», который вы найдете в разделе «BIOS-Utilities» на странице поддержки вашей материнской платы. Сохраните разархивированный файл BIOS (.CAP) и средство переименования BIOS в папку верхнего уровня (корневую) на USB-накопителе и выполните действия, указанные на сайте поддержки, для завершения процессов переименования.
Сохраните разархивированный файл BIOS (.CAP) и средство переименования BIOS в папку верхнего уровня (корневую) на USB-накопителе и выполните действия, указанные на сайте поддержки, для завершения процессов переименования.
Пример:
+Утилиты BIOS
3. Подключите источник питания к вашей системе
4. Подключите USB-накопитель и нажмите кнопку для завершения обновления BIOS.
Подключите USB-накопитель к порту USB BIOS Flashback на материнской плате. Теперь нажмите и удерживайте кнопку USB BIOS Flashback/кнопку ROG Connect/встроенную кнопку BIOS FLBK/кнопку Reset в течение трех секунд, пока светодиод не начнет мигать, затем отпустите.
Наверх
Программа обновления BIOS
Системные требования:
- Система на базе материнской платы ASUS 8 Series с установленным процессором Intel Core 4-го поколения.
1. Загрузите файл UEFI BIOS Инструмент обновления BIOS
Загрузите средство обновления BIOS для новых процессоров Intel Core 4-го поколения и соответствующий файл BIOS для своей материнской платы с официального сайта ASUS по адресу www.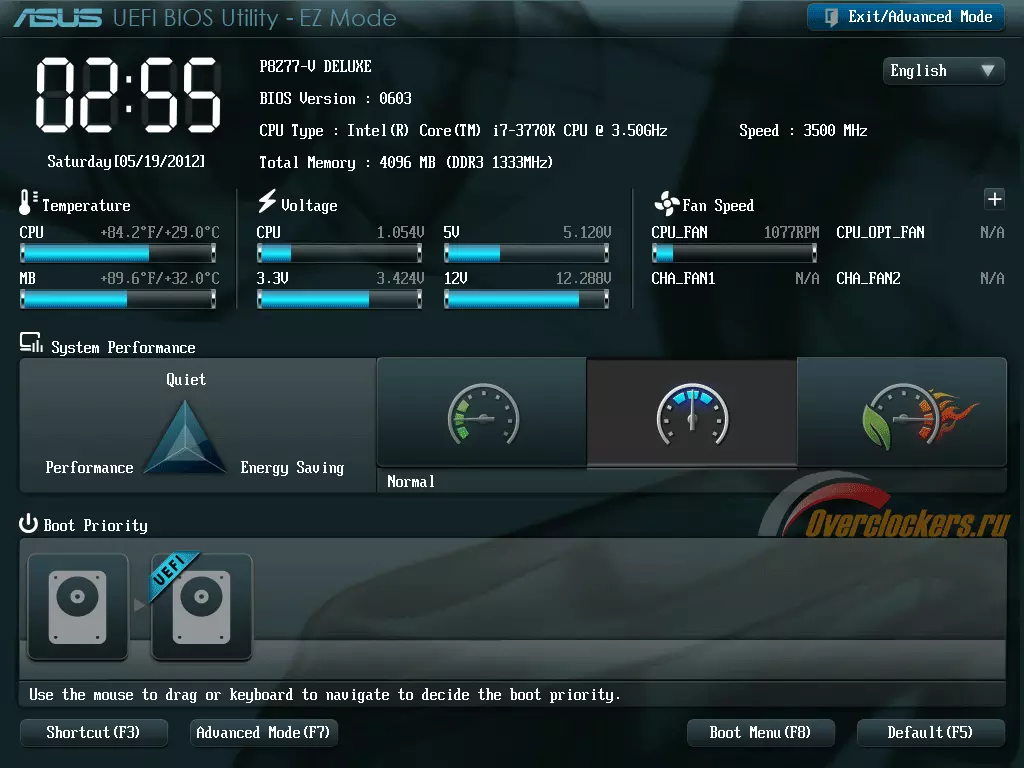 asus.com/support. Обратитесь к «списку поддерживаемых моделей», чтобы подтвердить версию UEFI BIOS.
asus.com/support. Обратитесь к «списку поддерживаемых моделей», чтобы подтвердить версию UEFI BIOS.
Пример:
+BIOS
2. Запустите средство обновления BIOS
Дважды щелкните файл «Update.exe», чтобы запустить средство обновления BIOS для новых процессоров Intel Core 4-го поколения.
* Примечание. Чтобы обновить UEFI BIOS с помощью средства обновления BIOS для новых процессоров Intel Core 4-го поколения, необходимо загрузить систему с установленным процессором Intel Core 4-го поколения последнего поколения. Когда обновление будет завершено, вы сможете заменить текущий процессор новым процессором Intel Core 4-го поколения.
3. Убедитесь, что драйвер Intel MEI (интерфейс управления) установлен.
Приложение сначала проверит, установлен ли на ПК драйвер Intel MEI. Если это не так, вы увидите верхний правый снимок экрана. Нажмите «Нет», чтобы отменить процесс обновления, затем загрузите соответствующий драйвер со страницы поддержки вашей материнской платы — вы найдете его в разделе «Драйверы и инструменты», а затем «Набор микросхем». Пожалуйста, установите Intel MEI перед обновлением UEFI BIOS.
Пожалуйста, установите Intel MEI перед обновлением UEFI BIOS.
Пример:
+чипсет
4. Выберите файл UEFI BIOS, чтобы начать обновление.
Нажмите «Обзор», затем выберите файл UEFI BIOS, нажмите кнопку «Да», чтобы начать обновление.
Вернуться к началу
Список поддерживаемых моделей
Следующие материнские платы ASUS 8-й серии могут быть обновлены указанной (или более поздней) версией BIOS для совместимости с новыми процессорами Intel Core 4-го поколения:
| Чипсет | Название модели | UEFI БИОС Версия | Средство обновления UEFI BIOS | |
|---|---|---|---|---|
| Воспроизведение USB BIOS | Простое в использовании приложение для Windows (программа обновления BIOS для новых процессоров Intel Core 4-го поколения) | |||
| Z87 | Z87-ДЕЛЮКС/QUAD | 1707 | Да | Да |
| Z87-ДЕЛЮКС/ДВОЙНОЙ | 1707 | Да | Да | |
| Z87-ДЕЛЮКС | 1707 | Да | Да | |
| Z87-ЭКСПЕРТ | 1707 | Да | Да | |
| З87-ПРО | 1707 | Да | Да | |
| З87-ПЛЮС | 1707 | Да | Да | |
| З87-А | 1707 | Да | ||
| Z87-C | 1707 | Да | ||
| З87-К | 1103 | Да | ||
| З87М-ПЛЮС | 1003 | Да | Да | |
| Z87I-ДЕЛЮКС | 1006 | Да | Да | |
| З87И-ПРО | 0903 | Да | Да | |
| САБЛЕЗУБ Z87 | 1707 | Да | Да | |
| ГРИФОН Z87 | 1707 | Да | Да | |
| МАКСИМУС VI ЭКСТРИМ | 1203 | Да | Да | |
| МАКСИМУС VI ФОРМУЛА | 1203 | Да | Да | |
| МАКСИМУС VI ГЕН | 1203 | Да | Да | |
| МАКСИМУС VI УДАР | 1203 | Да | Да | |
| МАКСИМУС VI ГЕРОЙ | 1203 | Да | Да | |
| Z87-WS | 1708 | Да | Да | |
| С226 | P9D ВС | 1707 | Да | Да |
| Н87 | Х87-ПРО | 1005 | Да | Да |
| Н87-ПЛЮС | 0805 | Да | ||
| Х87М-ПРО | 1305 | Да | Да | |
| H87M-ПЛЮС | 0804 | Да | ||
| Х87М-Е | 0904 | Да | ||
| Х87И-ПЛЮС | 1005 | Да | ||
| В85 | Б85-ПЛЮС | 1105 | Да | |
| Б85-ПРО | 0803 | Да | ||
| Б85-А | 0503 | Да | ||
| Б85М-Е | 0805 | Да | ||
| Б85М-Г | 0904 | Да | ||
| Б85М-К | 0603 | Да | ||
| АВАНГАРД B85 | 1707 | Да | ||
| Q87 | КС-Б | 0903 | Да | |
| К87М-Е | 1102 | Да | ||
| К87Т | 0903 | Да | ||
| Н81 | H81-ПЛЮС | 0906 | Да | |
| Н81-А | 0704 | Да | ||
| Х81М-ПЛЮС | 0804 | Да | ||
| Х81М2 | 0604 | Да | ||
| Х81М-А | 0909 | Да | ||
| H81M-D ПЛЮС | 0505 | Да | ||
| Х81М-Д | 0505 | Да | ||
| Х81М-Е | 0808 | Да | ||
| H81I-ПЛЮС | 0803 | Да | ||
| Х81Т | 0503 | Да | ||
| Х81М-С | 0705 | Да | ||
| Х81М-К | 0703 | Да | ||
загрузить обновление SOP для более подробной информации
Как обновить BIOS Rog Strix?
Индикация соответствия
Как обновить BIOS Rog Strix?
Пошаговое руководство по обновлению BIOS на материнской плате ASUS
- Загрузитесь в БИОС.
 …
… - Проверьте текущую версию BIOS. …
- Загрузите последнюю версию BIOS с веб-сайта ASUS. …
- Загрузка в BIOS. …
- Выберите USB-устройство. …
- Вам будет предложено в последний раз перед применением обновления. …
- Перезагрузка после завершения.
7 авг. 2014 г.
Как обновить BIOS Asus?
Скачать его можно двумя способами.
- Способ 1. Загрузите утилиту обновления BIOS с сайта MyASUS.
- Способ 2: Загрузите утилиту обновления BIOS с сайта поддержки ASUS.
- Способ 1. Загрузите утилиту обновления BIOS с сайта MyASUS.
- Способ 2: Загрузите утилиту обновления BIOS с сайта поддержки ASUS.
5 февр. 2021 г.
Требуется ли обновление BIOS игровому компьютеру Asus ROG Strix b450 F?
A: Для этой платы потребуется обновление BIOS. Мы надеемся, что обновление будет доступно для загрузки в начале 2021 года.
youtube.com/embed/KdX6qxRRodM?feature=oembed» frameborder=»0″ allow=»accelerometer; autoplay; clipboard-write; encrypted-media; gyroscope; picture-in-picture» allowfullscreen=»»>
Как обновить BIOS BIOS?
Вы копируете файл BIOS на USB-накопитель, перезагружаете компьютер и открываете экран BIOS или UEFI. Оттуда вы выбираете вариант обновления BIOS, выбираете файл BIOS, который вы поместили на USB-накопитель, и BIOS обновляется до новой версии.
Стоит ли обновлять BIOS?
В общем, вам не нужно так часто обновлять BIOS. Установка (или «перепрошивка») нового BIOS более опасна, чем обновление простой программы Windows, и если что-то пойдет не так во время процесса, вы можете в конечном итоге испортить свой компьютер.
Улучшает ли производительность обновление BIOS?
Исходный ответ: Как обновление BIOS помогает повысить производительность ПК? Обновления BIOS не сделают ваш компьютер быстрее, как правило, они не добавят новых необходимых вам функций и даже могут вызвать дополнительные проблемы.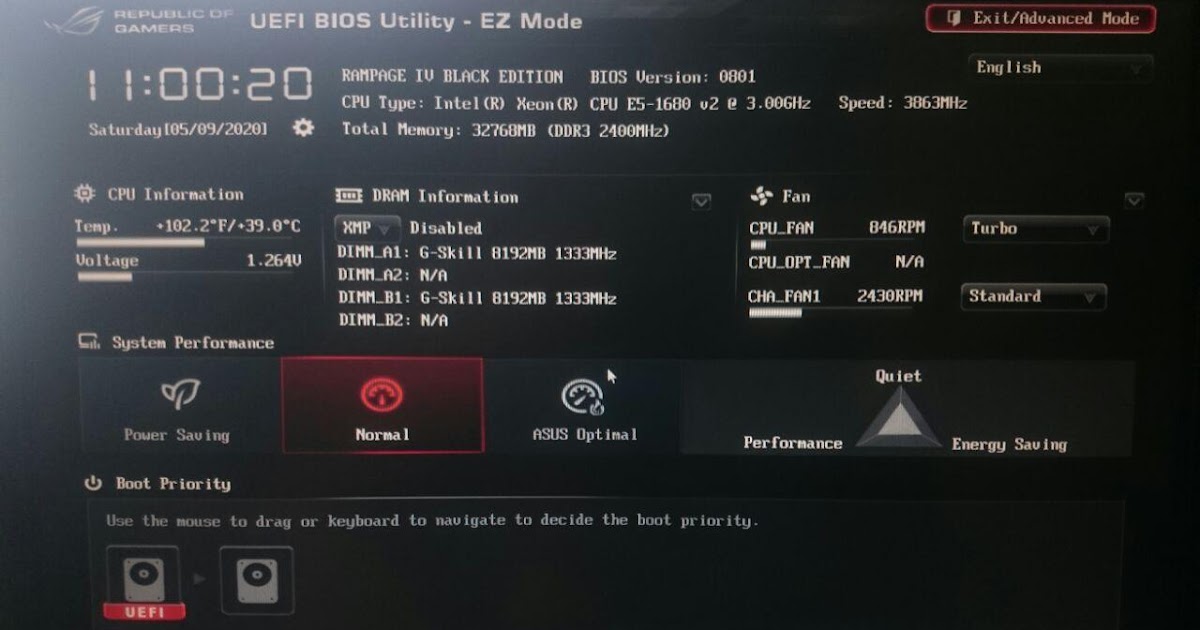 Вы должны обновлять свой BIOS только в том случае, если новая версия содержит необходимое вам улучшение.
Вы должны обновлять свой BIOS только в том случае, если новая версия содержит необходимое вам улучшение.
Как проверить версию ASUS BIOS?
Проверка из UEFI BIOS
При загрузке системы нажмите «Del» на странице загрузки, чтобы войти в BIOS, после чего вы увидите версию BIOS.
Стоит ли обновлять BIOS Asus?
Вам не нужно обновлять биос, если вы хотите обновить до 701, это легко, но не без риска. С Maximus IX Hero вы можете обновить биос одним из трех способов. 1) В биосе на вкладке инструментов можно использовать EZ Flash и обновлять через базу данных ASUS, щелкать через интернет и DHCP, земной шар.
Сколько времени занимает обновление BIOS Asus?
Процесс USB BIOS Flashback обычно занимает одну-две минуты. Непрерывный свет означает, что процесс завершен или не выполнен. Если ваша система работает нормально, вы можете обновить BIOS с помощью EZ Flash Utility внутри BIOS. Нет необходимости использовать функции USB BIOS Flashback.
Непрерывный свет означает, что процесс завершен или не выполнен. Если ваша система работает нормально, вы можете обновить BIOS с помощью EZ Flash Utility внутри BIOS. Нет необходимости использовать функции USB BIOS Flashback.
Есть ли в ROG B450 WIFI?
Игровой B450-F оснащен шестью портами SATA, двумя слотами M. 2 для хранения данных, а также слотом M. 2 Key E для модуля Wi-Fi, премиум-аудио, портами USB 3.1 Gen 2 (10 Гбит/с), а также со вкусом реализованные светодиоды RGB.
Поддерживает ли Asus ROG Strix B450-F процессоры Ryzen 7 3700X?
Комплект ASUS ROG STRIX B450-F GAMING + AMD Ryzen 7 3700X с процессором и материнской платой. Беспрецедентная производительность от двух мощных производителей Представляем фантастическую основу для любой сборки системы: полный комплект материнской платы и процессора, включающий материнскую плату ASUS ROG STRIX B450-F GAMING и процессор AMD Ryzen 7 3700X.
youtube.com/embed/UUXrTExXDes?feature=oembed» frameborder=»0″ allow=»accelerometer; autoplay; clipboard-write; encrypted-media; gyroscope; picture-in-picture» allowfullscreen=»»>
Можно ли обновить BIOS без USB?
Для обновления BIOS не требуется USB-накопитель или флэш-накопитель. Просто скачайте и извлеките файл и запустите его. … Это перезагрузит ваш компьютер и обновит ваш BIOS вне ОС.
Что даст обновление BIOS?
Обновления оборудования. Более новые обновления BIOS позволят материнской плате правильно идентифицировать новое оборудование, такое как процессоры, оперативная память и т. д. … Повышенная стабильность — по мере обнаружения ошибок и других проблем с материнскими платами производитель будет выпускать обновления BIOS для устранения этих ошибок.
Сколько времени занимает обновление BIOS?
Это займет около минуты, может 2 минуты. Я бы сказал, что если бы это заняло более 5 минут, я бы волновался, но я бы не возился с компьютером, пока не преодолею 10-минутную отметку.

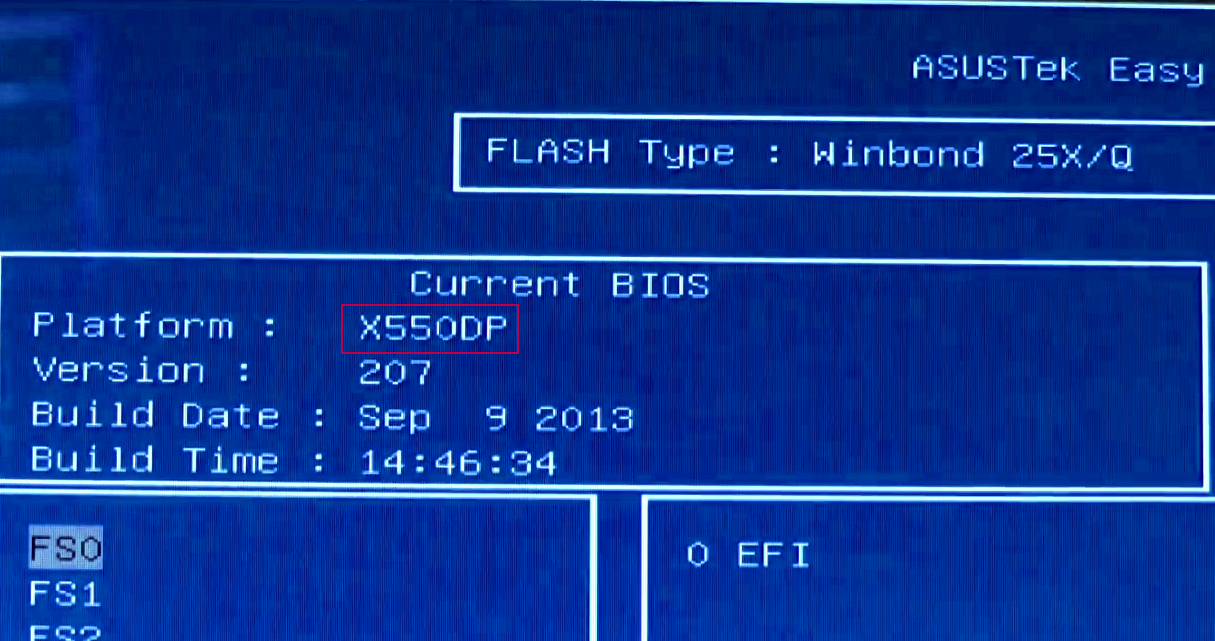 Часть 1. Разборка ноутбука Acer Aspire E1-532 и извлечение материнской платы
Часть 1. Разборка ноутбука Acer Aspire E1-532 и извлечение материнской платы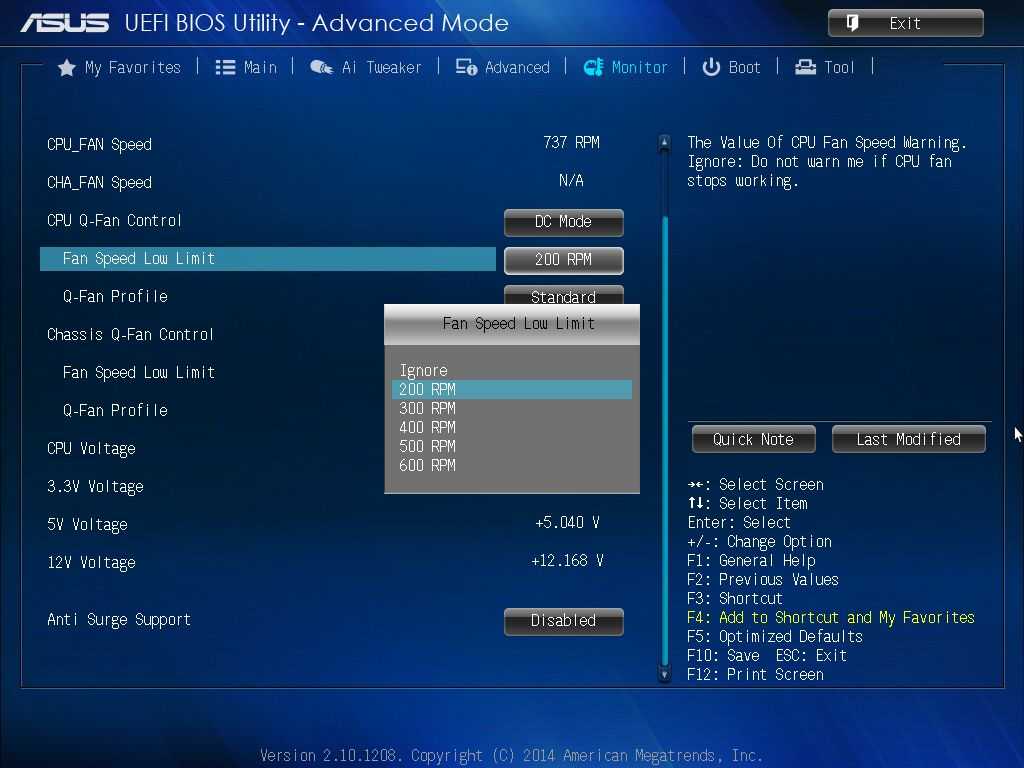 …
…