Посмотреть температуру: Как узнать температуру процессора и избавиться от перегрева?
Содержание
Как узнать температуру процессора и избавиться от перегрева?
Как узнать температуру процессора в Windows 7/10/11 и охладить CPU? Помогут программы для тестирования и контроля работы процессора.
Если вентилятор системы охлаждения начал громко шуметь, а уровень энергопотребления взлетел до небес, скорее всего, процессор вашего ПК перегрелся. Эта проблема может привести к произвольным перезагрузкам системы и серьезным повреждениям, после которых вам придется заменить и процессор, и кулер компьютера.
- Какой должна быть нормальная температура процессора?
- Как посмотреть температуру процессора через программу Aida64?
- Как проверить загрузку процессора?
- Что делать, если процессор перегревается?
Какой должна быть нормальная температура процессора
Температуру процессора Windows можно узнать в BIOS или с помощью утилит SpeedFan, AIDA64, CAM, Speccy. Следующие значения температур считаются допустимыми для CPU:
- При низкой нагрузке температура процессора должна находиться в диапазоне от 30 до 50°C.

- При высоких нагрузках, например, при работающих программах с интенсивными вычислениями, возможно повышение температуры до 95°C. Такие высокие значения, однако, не очень полезны CPU.
- В любом случае, максимальная температура, до которой может нагреться процессор вашего ПК, должна быть ниже 100°C.
Как посмотреть температуру процессора через программу Aida64
В качестве примера покажем, как проверить температуру процессора вашего ПК в популярной программе Aida64. Это удобнее и порой быстрее, чем разбираться в настройках BIOS, и дает довольно точный результат.
Скачать приложение можно на официальном сайте разработчика — пробная версия Aida64 доступна бесплатно.
- Установите программу, следуя подсказкам на экране.
- В боковом меню выберите пункт «Компьютер».
- Среди подразделов найдите «Датчики».
- В разделе «Температуры» будут указаны значения для комплектующих вашего ПК. Температура компонентов процессора будет указана в сторах с аббревиатурой ЦП.

Как видно на скриншоте, температура CPU нашего компьютера находится в пределах нормы.
Кстати, с помощью Aida64 легко посмотреть температуру процессора (а также GPU видеокарты) в Windows 10/7/XP, а также на Mac OS X и Андроид. В линукс это можно сделать через консольную программу lm_sensors или приложение PSENSOR.
Как проверить загрузку процессора
Большие температуры процессора при высокой нагрузке — это нормальное явление. Чтобы узнать, насколько сильно загружен ваш CPU, достаточно обратиться к диспетчеру задач.
Загрузка ЦП в диспетчере задач
С помощью комбинации клавиш [Ctrl] + [Shift] + [Esc] откройте диспетчер задач и кликните на вкладку «Быстродействие». Также попасть в диспетчер задач можно через командную строку: для этого надо задать в поиске меню «Пуск» значение «cmd», а в открывшейся программе ввести без кавычек команду «taskmgr».
В левой верхней части нового окна вы увидите актуальную степень загрузки ЦП. На графике справа вверху отображена хронология загрузки центрального процессора за последние 60 секунд.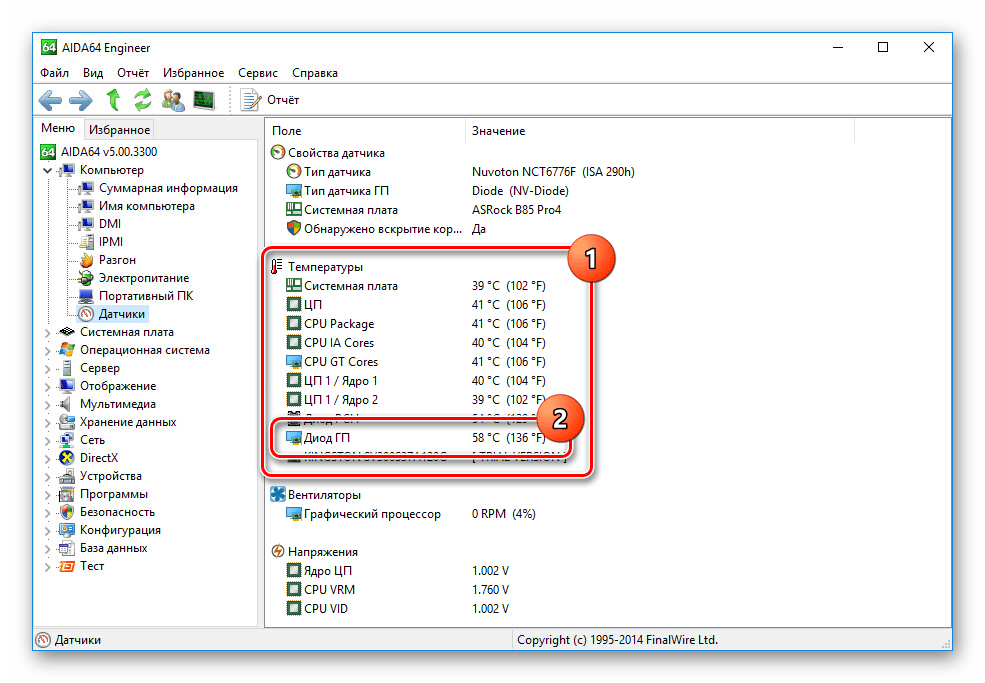
Если интенсивная нагрузка продолжается не менее одной минуты, и температура процессора выше 60°C — это в порядке вещей.
Что делать, если CPU перегревается?
Если ваш процессор стал слишком горячим, следующие действия помогут уменьшить его температуру:
CPU Stability Test
С помощью бесплатной утилиты SpeedFan можно ускорить вращение вентилятора CPU, чтобы понизить температуру процессора.
Проверьте CPU на наличие ошибок с помощью программы CPU Stability Test. Так вы сможете узнать, является ли высокая рабочая температура процессора последствием какой-либо другой проблемы.
- Чтобы избавиться от накопившегося горячего воздуха, откройте корпус компьютера. Но это только временное решение, ведь в таком случае все компоненты ПК будут не защищены от пыли.
- Если вы уже сняли крышку вашего десктопного PC, но процессор все равно горячий, как пекло, попробуйте удалить раскаленный воздух с помощью вентилятора или пылесоса.
- Если в вашем компьютере есть только пассивная система охлаждения, снизить температуру поможет установка активного вентилятора.

Кстати, максимальное охлаждение компонентов ПК обеспечивают системы водяного охлаждения.
- Если вы постоянно используете ПО, которое слишком сильно загружает процессор, замените CPU на более производительный.
Читайте также:
- Как правильно наносить термопасту на процессор?
- Что такое ядро операционной системы?
Фото: компании-разработчики
Как узнать температуру процессора — Статьи
Как узнать температуру процессора — Статьи | Служба добрых дел
Чтение займет: 8 мин.
Просмотры: 35 515
Центральный процессор (CPU) — главное вычислительное устройство компьютера или ноутбука
под управлением Windows или любой другой операционной системы. При работе ЦП,
находящийся под нагрузкой, разогревается; из-за запыления, отсутствия
теплоотводящего слоя, недостаточного воздухообмена он может перегреваться.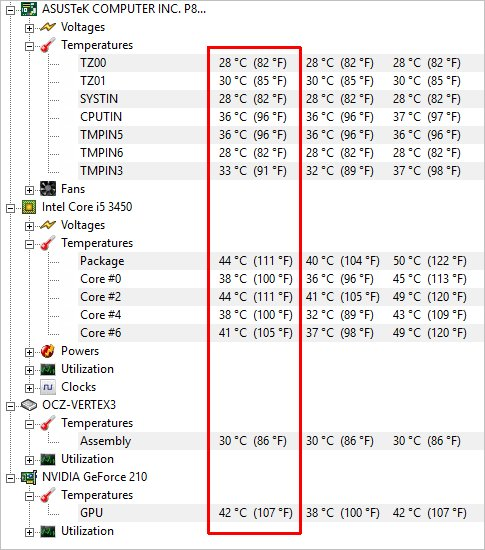
Слишком высокая температура CPU приводит к замедлению работы самого процессора,
видеокарты, прочих комплектующих ПК. В статье от «Службы добрых дел» рассказано,
как посмотреть уровень температуры CPU, определить, что он повышен — и вернуть компьютер к
нормальному рабочему состоянию.
Узнаём температуру процессора
Проверить, насколько разогрет центральный процессор, можно
несколькими способами, при помощи специальных программ, системного средства —
командной строки — или в BIOS.
Чтобы найти нужную информацию в БИОС, выключите компьютер или ноутбук, а при новом включении несколько раз быстро нажмите клавишу, предусмотренную производителем для входа в меню настроек. Обычно это Delete, F2 или F8; возможны и иные варианты. Посмотреть температуру процессора вы сможете в разделе H/W Monitor, в строке CPU Temperature. Если пользуетесь UEFI, данные могут быть представлены на главной странице меню настроек.
Эта величина не всегда может указывать на неполадки в
системе, так как показывает температуру процессора в простое
Чтобы посмотреть уровень нагрева CPU в командной строке, запустите инструмент с администраторскими правами. Для этого в командной строке введите запрос, кликните правой клавишей мыши по заголовку системного инструмента и выберите соответствующий вариант. Когда окно появится на экране, введите запрос wmic /namespace:\\root\wmi PATH MSAcpi_ThermalZoneTemperature get CurrentTemperature и примените его, нажав Enter. На экране появится текущее значение температуры, выраженное в децикельвинах. Как узнать температуру процессора в обычных градусах? Сначала разделите показатель на 10, а затем из полученного результата вычтите 273. Например, показателю 3230 будет соответствовать температура в градусах Цельсия (3230/10 – 273), то есть 50°С.
Для этого в командной строке введите запрос, кликните правой клавишей мыши по заголовку системного инструмента и выберите соответствующий вариант. Когда окно появится на экране, введите запрос wmic /namespace:\\root\wmi PATH MSAcpi_ThermalZoneTemperature get CurrentTemperature и примените его, нажав Enter. На экране появится текущее значение температуры, выраженное в децикельвинах. Как узнать температуру процессора в обычных градусах? Сначала разделите показатель на 10, а затем из полученного результата вычтите 273. Например, показателю 3230 будет соответствовать температура в градусах Цельсия (3230/10 – 273), то есть 50°С.
Проще всего узнать степени нагрева при помощи отдельно
устанавливаемых приложений:
- AIDA64. Информация содержится в разделе «Датчики» вкладки «Компьютер».
- HWMonitor. Данные приведены в едином вложенном списке.
- Speccy. Степень нагрева процессора показана непосредственно в главном окне.
Нормальные значения температуры CPU
В норме степень нагрева ЦП может принимать значения от 35°С
до 80°С.
Так, в режиме простоя процессор не должен разогреваться свыше 35–45°С. При
средней нагрузке (просмотре фильмов, прослушивании музыки, работе в графическом
редакторе) температура не должна заходить за 45–65°С. Нормальная
работоспособность при максимальной нагрузке сохраняется при разогреве до 65–80°С.
При достижении порога в 90–100°С
включается режим троттлинга, связанный со снижением тактовой частоты и,
следовательно, производительности. А когда нагрев превысит 100–105°С, компьютер
или ноутбук будет автоматически отключён, чтобы предотвратить порчу ЦП. Точные
значения рабочих температур процессоров вы можете узнать в спецификациях на
сайтах производителей.
Вот и ответ на
вопрос, зачем проверять температуру процессора: зная о наличии перегрева, вы
сможете принять меры по снижению значения и исключить порчу ПК.
Перегрев: что делать?
Обнаружили что ваш процессор перегревается?
Оставьте заявку и наши специалисты оперативно свяжуться с вами
Введите в поле своё имя
Имя
Введите в поле свой телефон
+7
Телефон
Чтобы вернуть
компьютер или ноутбук в нормальный режим работы, попробуйте:
- Почистить корпус от пылинок и грязи.
 Для очистки используйте мягкую кисточку, не оставляющую волосков, или ткань, после которой не остаётся ворсинок.
Для очистки используйте мягкую кисточку, не оставляющую волосков, или ткань, после которой не остаётся ворсинок.
- Сменить термопасту. Наносить новый слой лучше всего каждые полгода. Можно и чаще — главное, не забывайте полностью снимать старую и следить, чтобы слой был не слишком толст.
- Установить новый кулер. Нормальная температура процессоров любых производителей зависит и от эффективности системы охлаждения. Чем мощнее ЦП, тем лучше должны работать вентиляторы.
Для ноутбука
имеет смысл купить охлаждающую подставку, исключающую перегрев, когда вы
держите устройство на коленях или на неровной поверхности. Просканируйте ПК
антивирусом — возможно, перегревание связано с обосновавшимися в системе
вредоносными кодами.
Остались вопросы? Позвоните или напишите в «Службу добрых дел»! Мы оказываем дистанционную помощь — и знаем всё о способах поддержания ПК в норме!
Другие статьи
10 ностальгических игр, в которые можно поиграть на любом компьютере
Игровая индустрия сильно шагнула вперед с технической точки зрения.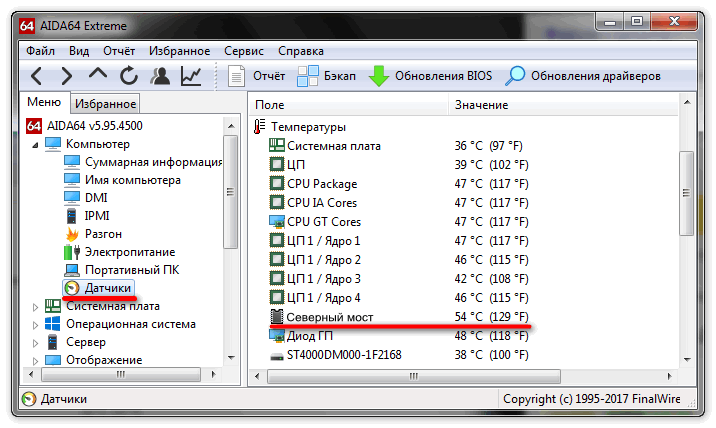 Но игры, которые мы проходили в…
Но игры, которые мы проходили в…
Что может Алиса голосовой помощник
Из статьи от «Службы добрых дел» вы узнаете, что из себя представляет голосовой помощник Алиса,…
Сравнение умных колонок
Смарт-колонка — технически сложное устройство, в которое встроены микрофон, динамик, иногда — полноцветный дисплей, способный…
Привет, как я могу вам помочь?
Скидка 20% на разовое обращение и годовую подписку
Оставить отзыв
Ответим на вопросы, связанные с качеством продукции и обслуживания.
Введите в поле своё ФИО
Ваше ФИО
Введите в поле отзыв
Оставьте отзыв о мастере…
Спасибо за ваш отзыв!
Стать агентом
Если ты оформлен как
юридическое лицо
или самозанятый
, скорее регистрируйся, мы ждем тебя в нашей команде!
Перейти к регистрации
Подпишитесь на новости
и получите памятку «50 способов
оптимизации ваших устройств»
Введите e-mail:
Введите e-mail
Нажимая на кнопку «Подтвердить», вы даете согласие на обработку персональных данных в целях исполнения договора.
Заказать звонок
Введите имя:
Введите имя
Введите телефон:
Введите телефон
+7
Спасибо!
Мы свяжемся с вами в течении 15-ти минут
Спасибо!
Ожидайте, пожалуйста, звонка в течение 15-ти минут
Как проверить температуру процессора в Windows 10/11
В современном быстро меняющемся технологическом мире важно иметь мощный и эффективный компьютер. Однако с большой мощностью приходит и большая ответственность, и важно следить за температурой процессора, чтобы убедиться, что он не перегревается. Перегрев может привести к сбою компьютера, а в тяжелых случаях может привести к необратимому повреждению вашего оборудования.
К счастью, проверить температуру процессора несложно, и для этого есть несколько инструментов и методов. В этой статье мы обсудим, как отслеживать температуру процессора в Windows 10/11 и как важно поддерживать охлаждение вашего оборудования.
Почему важно отслеживать температуру процессора?
ЦП — это мозг вашего компьютера, и во время работы он выделяет тепло. Если тепло не рассеивается эффективно, это может привести к замедлению работы компьютера или даже к сбою. Перегрев также может повредить ваше оборудование, а в некоторых случаях может привести к необратимому отказу вашего процессора.
Контролируя температуру процессора, вы можете выявить потенциальные проблемы до того, как они станут проблемой. Это также позволяет вам принимать превентивные меры для охлаждения вашего оборудования, что может продлить срок его службы и обеспечить бесперебойную работу вашего компьютера.
Мониторинг температуры ЦП также может помочь справиться с шумом вентиляторов, поскольку некоторые вентиляторы могут становиться громче при повышении температуры ЦП. Это происходит, когда система охлаждения пытается рассеять дополнительное тепло, чтобы обеспечить безопасность вашего оборудования. Особенно при большой рабочей нагрузке этот шум становится разрушительным и может мешать вашей повседневной деятельности.
Особенно при большой рабочей нагрузке этот шум становится разрушительным и может мешать вашей повседневной деятельности.
Температура процессора также может влиять на его энергопотребление из-за повышенного сопротивления транзисторов при более высоких температурах. Более высокие температуры также могут потребовать от процессора снижения его тактовой частоты или напряжения, чтобы избежать перегрева, что приводит к снижению производительности и снижению скорости обработки.
Как проверить и контролировать температуру ЦП в Windows 10/11
Существует несколько способов проверки и мониторинга температуры ЦП в Windows 10/11. Вот некоторые из наиболее распространенных способов:
Настройки BIOS
BIOS вашего компьютера (базовая система ввода/вывода) содержит настройки, управляющие оборудованием, включая ЦП. Вы можете получить доступ к настройкам BIOS, перезагрузив компьютер и нажав соответствующую клавишу (обычно F2 или Del ) во время загрузки.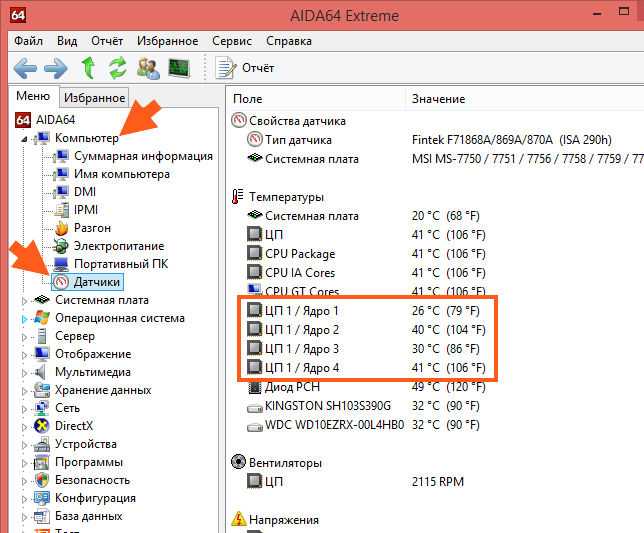
В настройках BIOS найдите раздел под названием « Состояние работоспособности ПК » или « Аппаратный монитор ». В этом разделе будет отображаться температура вашего процессора, а также другая информация об оборудовании.
Обратите внимание, что в зависимости от вашего BIOS эти инструкции могут сильно различаться. Мы рекомендуем проверить веб-сайт производителя вашей материнской платы или прочитать руководство для получения конкретных инструкций о том, как проверять и контролировать температуру вашего процессора.
Сторонние приложения
Следите за температурой процессора вашего компьютера во время использования компьютера, это важно для обеспечения оптимальной работы вашей системы. Доступны сторонние приложения, которые упрощают мониторинг температуры вашего процессора. Популярные опции, такие как CPU-Z, Core Temp и HWMonitor, отслеживают температуру вашего процессора и предлагают более подробную аналитику, чем встроенные инструменты Windows.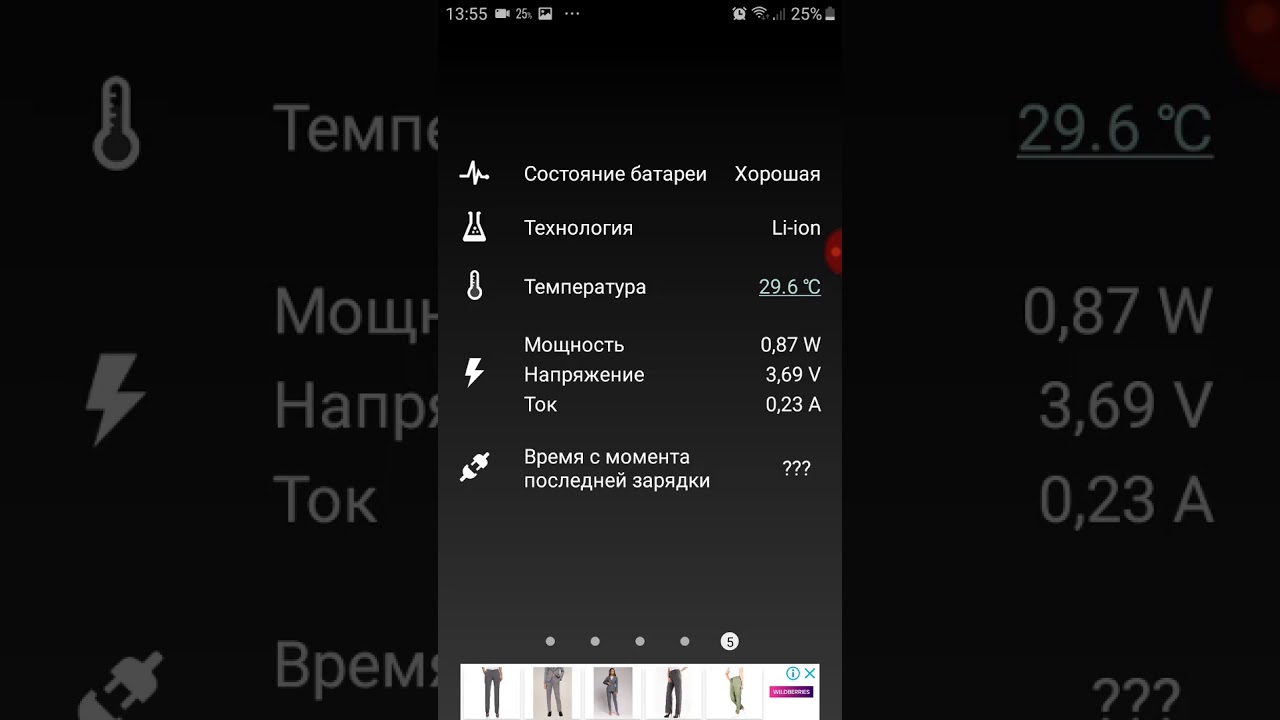
С помощью этих приложений вы можете отслеживать температуру отдельных ядер и скорость вращения вентиляторов, чтобы в долгосрочной перспективе получить представление о том, насколько хорошо работают внутренние компоненты вашего компьютера.
Большинство сторонних приложений имеют параметр для запуска при запуске, что позволяет отслеживать состояние вашей системы с момента ее включения.
Вот пошаговое руководство о том, как проверить температуру процессора в Windows 10/11 с помощью стороннего программного обеспечения:
- Загрузите и установите стороннее программное обеспечение для мониторинга температуры процессора, например HWMonitor , Core Temp или CPU-Z .
- После установки откройте программу.
- Вы должны увидеть список показаний температуры для различных компонентов вашего компьютера, включая ваш процессор.
- Найдите значение температуры для вашего ЦП, которое должно быть помечено как « Температура ядра » или что-то подобное.

- Показания температуры могут отображаться в градусах Цельсия или Фаренгейта. Если вы предпочитаете другую единицу измерения, найдите возможность изменить единицу измерения.
- Вы также можете отслеживать другую информацию о вашем ЦП, такую как тактовая частота и использование.
Вот оно! С помощью стороннего программного обеспечения для мониторинга температуры ЦП вы можете легко контролировать температуру ЦП, чтобы убедиться, что он не перегревается и обеспечивает бесперебойную работу компьютера.
Могу ли я проверить температуру процессора с помощью диспетчера задач Windows 10/11?
К сожалению, Диспетчер задач в Windows 10/11 не показывает температуру процессора. Однако он может предоставить полезную информацию о производительности и использовании вашего процессора. Вы можете использовать это, чтобы определить, правильно ли работает система охлаждения и не перегружается ли ваш процессор.
Чтобы получить доступ к диспетчеру задач, нажмите Ctrl+Shift+Esc или щелкните правой кнопкой мыши на панели задач и выберите «Диспетчер задач». Здесь вы можете проверить использование ЦП и другую информацию об оборудовании, такую как использование памяти и использование диска.
Как предотвратить перегрев процессора
Предотвращение перегрева необходимо для бесперебойной работы компьютера. Если вы заметили, что ваш процессор изо всех сил пытается удержать температуру под контролем, вот несколько шагов, которые вы можете предпринять, чтобы помочь ему охладиться:
- Содержите компьютер в чистоте — Регулярно очищайте внутреннюю часть компьютера, удаляя пыль и мусор с его вентиляторов и вентиляционных отверстий. Скопление пыли может блокировать поток воздуха, что приводит к повышению температуры из-за отсутствия надлежащего охлаждения.
- Улучшение воздушного потока — Хороший воздушный поток необходим для охлаждения вашего оборудования.
 Убедитесь, что ваш компьютер имеет достаточную вентиляцию и не блокирует вентиляционные отверстия.
Убедитесь, что ваш компьютер имеет достаточную вентиляцию и не блокирует вентиляционные отверстия. - Используйте охлаждающую подставку — Если вы используете ноутбук, рассмотрите возможность использования охлаждающей подставки, чтобы улучшить циркуляцию воздуха и охладить компьютер.
- Проверьте термопасту . Термопаста — это материал, который наносится между процессором и радиатором для улучшения теплопередачи. Со временем термопаста может высыхать или разрушаться, что снижает ее эффективность. Периодически проверяйте термопасту и при необходимости заменяйте ее.
После выполнения этих шагов ваш ЦП должен работать более прохладно и эффективно.
Что делать, если ваш ЦП перегревается
Если вы обнаружите, что ваш ЦП слишком сильно нагревается, это может указывать на аппаратную проблему или из-за недостаточной вентиляции внутри корпуса. В таких случаях мы рекомендуем выполнить следующие действия по устранению неполадок:
1. Закрыть ненужные программы
Закрыть ненужные программы
Одновременный запуск слишком большого количества программ может создать нагрузку на ЦП и вызвать его перегрев. Закройте все ненужные программы и посмотрите, снижает ли это температуру процессора.
2. Настройте параметры питания
Параметры питания вашего компьютера также могут влиять на производительность и температуру. Попробуйте переключиться на режим питания, оптимизированный для повышения производительности, например «Высокая производительность» или «Максимальная производительность».
3. Проверьте корпус Вентиляторы
Убедитесь, что все вентиляторы вашего компьютера работают правильно и не забиты пылью или мусором. При необходимости вы можете очистить их сжатым воздухом
4. Замените или обновите систему охлаждения
Если ваш процессор по-прежнему перегревается, возможно, пришло время подумать об обновлении или замене системы охлаждения. Подумайте об инвестировании в лучший вентилятор или систему жидкостного охлаждения, если вы серьезно относитесь к охлаждению своего оборудования.
Подумайте об инвестировании в лучший вентилятор или систему жидкостного охлаждения, если вы серьезно относитесь к охлаждению своего оборудования.
Следуя этим шагам, вы можете гарантировать, что ваш ЦП работает при безопасной температуре, и избежать любого потенциального повреждения вашего оборудования. Мониторинг температуры вашего процессора является важной частью поддержания эффективной работы вашего компьютера, поэтому обязательно держите его под контролем!
Часто задаваемые вопросы
Каков безопасный диапазон температур процессора?
Безопасный диапазон температур ЦП обычно составляет 45–100°C (113–212°F). Перегрев выше 100°C (212°F) может привести к отключению и необратимому повреждению, а температура ниже 45°C (113°F) может вызвать проблемы с производительностью или зависание.
Каковы некоторые общие признаки перегрева процессора?
Наиболее распространенными признаками перегрева ЦП являются такие вещи, как неожиданное завершение работы или замедление работы системы, ненормальные шумы, исходящие от вашего оборудования (например, дребезжание вентиляторов), и/или повышение температуры, если вы подносите руку к процессору.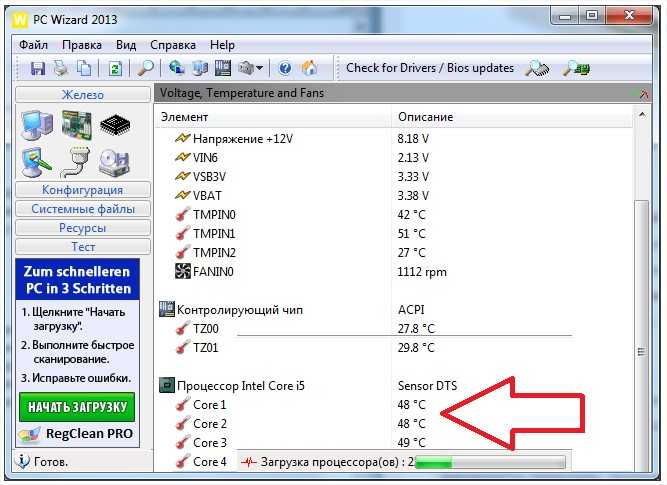 выхлоп вентилятора.
выхлоп вентилятора.
Что делать, если процессор перегревается?
Если ваш ЦП начинает перегреваться, вам следует действовать быстро, чтобы решить проблему, прежде чем произойдет какое-либо необратимое повреждение. Вот несколько шагов, которые вы можете предпринять:
- Проверьте воздушный поток внутри корпуса вашего компьютера
- Очистите компьютер от пыли и грязи
- Отключить ненужные приложения
- Замена термопасты для процессоров со штатными кулерами
Заключение
Суть в том, что мониторинг температуры процессора необходим для поддержания оптимальной работы компьютера. Если происходит перегрев, обязательно проверьте термопасту и примите меры, например, закройте ненужные программы, чтобы снизить нагрузку на процессор. Наконец, если вы обнаружите, что ваш процессор по-прежнему перегревается, подумайте об обновлении или замене его системы охлаждения.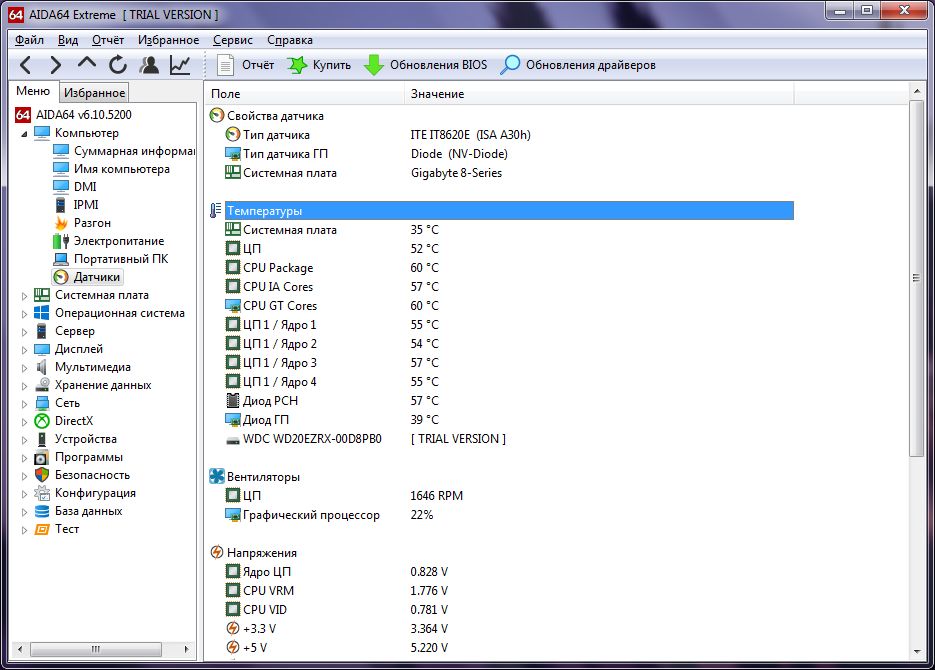
Принимая эти меры, вы можете быть уверены, что ваше оборудование остается в безопасности и работает должным образом. Мы надеемся, что эта статья помогла вам получить информацию, необходимую для контроля температуры процессора и принятия мер по предотвращению перегрева.
Охлаждение вашего оборудования необходимо для обеспечения оптимальной производительности, поэтому обязательно следите за этими температурами!
Еще кое-что
Мы рады, что вы прочитали эту статью. 🙂 Спасибо за чтение.
Если у вас есть секунда, поделитесь этой статьей в социальных сетях; кому-то тоже может быть полезно.
Подпишитесь на нашу рассылку и первыми прочитайте наши будущие статьи, обзоры и записи в блоге прямо из вашего почтового ящика. Мы также предлагаем предложения, рекламные акции и обновления наших продуктов и делимся ими по электронной почте. Вы не пропустите ни одного.
Статьи по теме
» Как исправить высокую загрузку ЦП в Windows 10
» Исправлено: высокая загрузка ЦП и памяти SysMain в Windows 10
» Как исправить высокую загрузку ЦП Discord в Windows 10/11
Как проверить температура вашего процессора
Проверка температуры вашего процессора — отличный способ убедиться, что ваш процессор работает с максимальной производительностью, так как слишком горячий процессор может вызвать все виды распространенных проблем с ПК, от снижения производительности до сбоев.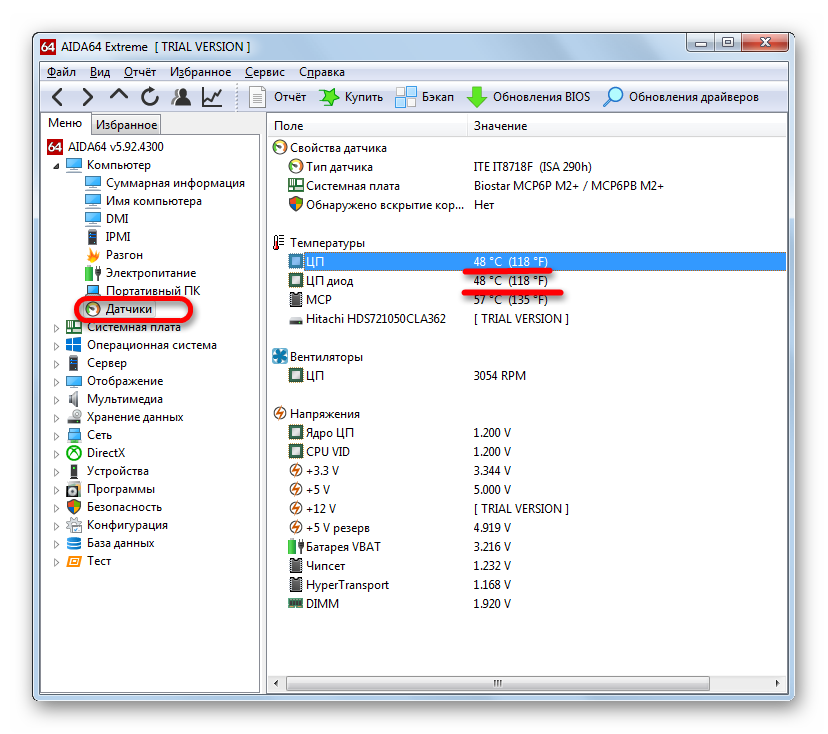 Существует несколько различных способов проверить температуру процессора, и у вас могут быть уже установлены некоторые приложения.
Существует несколько различных способов проверить температуру процессора, и у вас могут быть уже установлены некоторые приложения.
Содержание
- Как проверить температуру процессора в Windows
- Как проверить температуру процессора на Mac
- Как проверить температуру процессора AMD
- Как проверить температуру процессора Intel
- Часто задаваемые вопросы
Независимо от того, хотите ли вы устранить проблему с ПК или заинтересованы в тестировании производительности вашего процессора, вот лучшие способы проверить температуру вашего процессора.
Сложность
Легкий
Продолжительность
10 минут
Что вам нужно
Как проверить температуру процессора в Windows
Классическое решение для мониторинга ПК, HWInfo может рассказать вам все о различных компонентах вашей системы, от требуемого напряжения до рабочей температуры. В нем нет каких-либо инструментов для разгона, а его интерфейс прост, но он чист, легок и его легко разобрать с первого взгляда.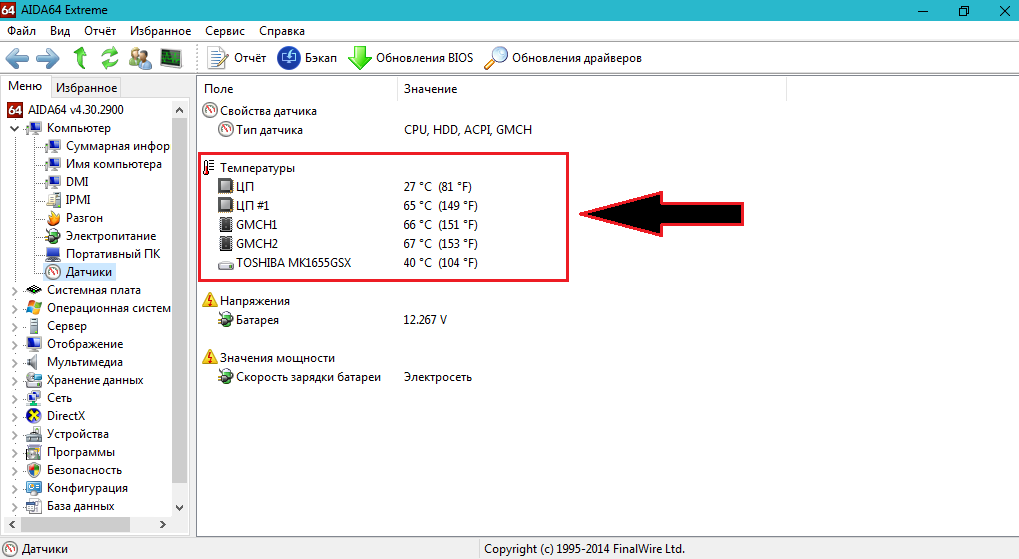
Шаг 1: Загрузите HWInfo с официального сайта, затем установите его, как и любое другое приложение.
Шаг 2: Когда вы запускаете HWInfo, если вам нужна только информация о температуре, выберите Только датчики , в противном случае вы можете получить доступ ко всему набору инструментов и подробно изучить все компоненты вашей системы.
Шаг 3: Ваш ЦП будет указан в градусах Цельсия, как Текущее, Минимальное, Максимальное и Среднее, давая вам знать, как температура вашего ЦП изменяется с течением времени и рабочей нагрузкой.
Если вы сразу не видите температуру процессора, прокрутите вниз, чтобы найти ее под заголовком CPU . Если вы все еще не можете найти его, выберите значок шестеренки, чтобы войти в меню Settings , а затем установите флажок рядом с Temperatures в верхней части страницы.
Как проверить температуру процессора на Mac
G Pro — лучший выбор для пользователей Mac.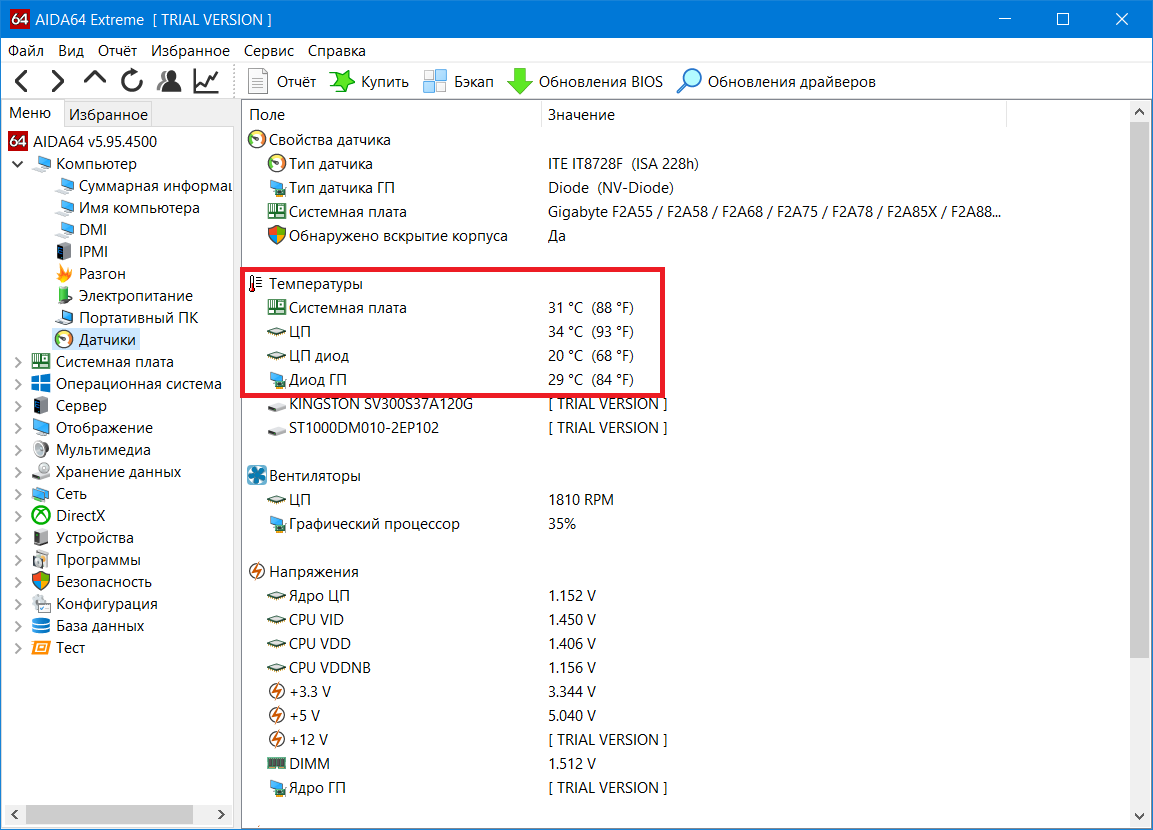 Это приложение позволяет вам контролировать внутреннюю температуру вашего компьютера, управляя вентилятором.
Это приложение позволяет вам контролировать внутреннюю температуру вашего компьютера, управляя вентилятором.
Apple проверила приложение TG Pro и подтверждает, что все обновления macOS будут его поддерживать. Он также совместим с новейшими процессорами Apple M1 и M2, а также с классическими ноутбуками Intel MacBook.
Шаг 1: Загрузите TG Pro с официального сайта и установите его, как любое другое приложение.
Шаг 2: TG Pro также можно использовать для регулировки охлаждения вашей системы, включая ручную настройку кривых вентиляторов, что позволяет вам контролировать температуру вашей системы, чем бы вы ни занимались.
AMD
Как проверить температуру вашего процессора AMD
Ryzen Master от AMD — это инструмент для отслеживания общей информации о процессоре и разгона, который является отличным способом проверить температуру вашего процессора, если вы используете процессор AMD Ryzen.
Шаг 1: Загрузите и установите Ryzen Master с официального сайта.
Шаг 2: Когда вы запустите приложение, в верхней части экрана вы увидите разбивку статистики вашего процессора, включая его температуру, напряжение, использование и многое другое. Вы также можете просмотреть отдельные ядра по тактовой частоте и температуре, если хотите углубиться в информацию о вашем процессоре AMD.
Как проверить температуру процессора Intel
Если у вас процессор Intel Core, то утилита Intel Extreme Tuning Utility (XTU), возможно, является лучшим способом проверить, насколько сильно нагревается ваш процессор. Хотя Intel XTU разработан в первую очередь как инструмент для разгона, он также имеет ряд встроенных функций мониторинга.
Шаг 1: Загрузите Intel XTU с официального сайта и установите его, как любое другое приложение.
Шаг 2: Во время загрузки вам будет представлено много информации, но на нижней панели главного экрана вы увидите несколько ключевых сведений о вашем процессоре. Наиболее важным для этого руководства является температура упаковки и связанный с ней график. Это температура вашего процессора.
Наиболее важным для этого руководства является температура упаковки и связанный с ней график. Это температура вашего процессора.
Если ваш процессор сильно нагревается, вы также можете увидеть, что индикатор «Thermal Throttling» говорит «Да», и в этом случае ваш процессор намеренно работает медленнее, чем может, чтобы температура не превышала безопасных рабочих порогов. Если это так, вам следует попытаться улучшить охлаждение процессора, так как это повысит его производительность.
Шаг 3: Вы также можете увидеть, насколько интенсивно работает ваш ЦП, по проценту использования ЦП. Чем выше это значение, тем больше должен делать ваш процессор. Если вы хотите увидеть, как он работает в условиях стресса, вы можете использовать встроенный в XTU тест производительности ЦП на соответствующей вкладке слева.
Если вы хотите изучить возможности разгона, ознакомьтесь с нашим руководством по разгону ЦП.
Теперь, когда вы знаете, как проверить температуру процессора, вы знаете половину уравнения, когда дело доходит до разгона.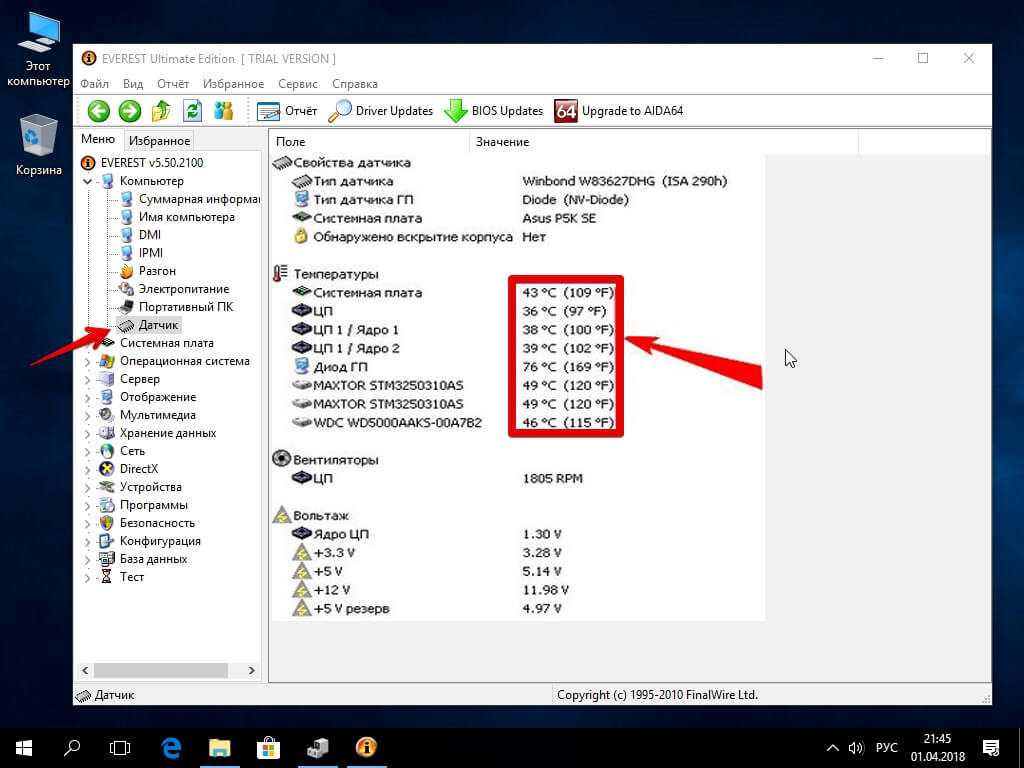 Не уверены, подходит ли он вам? Ознакомьтесь с нашим руководством о том, стоит ли разгонять.
Не уверены, подходит ли он вам? Ознакомьтесь с нашим руководством о том, стоит ли разгонять.
Часто задаваемые вопросы
Насколько горячим должен быть мой ЦП?
Это зависит от того, какой у вас ЦП, так как некоторые из них имеют разные температурные пороги, а некоторые имеют более агрессивное регулирование, чем другие. По большей части температура ниже 80 градусов при полной нагрузке — это нормально, хотя процессоры последних поколений могут работать при температуре до 95 градусов, не влияя на производительность.
Чтобы узнать конкретные температурные пороги для вашего ЦП, обратитесь к руководству или на веб-сайт производителя.
Как снизить температуру процессора?
Вы можете улучшить охлаждение ЦП, чтобы снизить его температуру, увеличив размер его радиатора, увеличив приток воздуха к нему или снизив его скорость, чтобы он не работал так интенсивно. Первое означает покупку нового кулера, такого как AIO, и вы можете улучшить воздушный поток, увеличив скорость вращения вентилятора, улучшив прокладку кабелей или добавив в корпус больше вентиляторов.



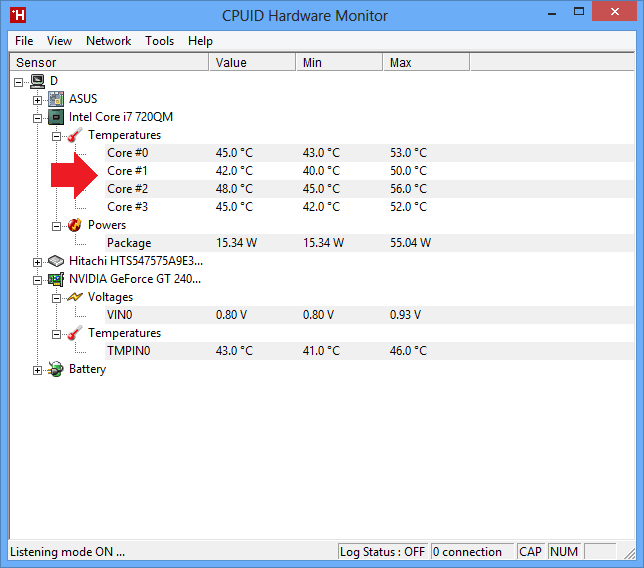
 Для очистки используйте мягкую кисточку, не оставляющую волосков, или ткань, после которой не остаётся ворсинок.
Для очистки используйте мягкую кисточку, не оставляющую волосков, или ткань, после которой не остаётся ворсинок.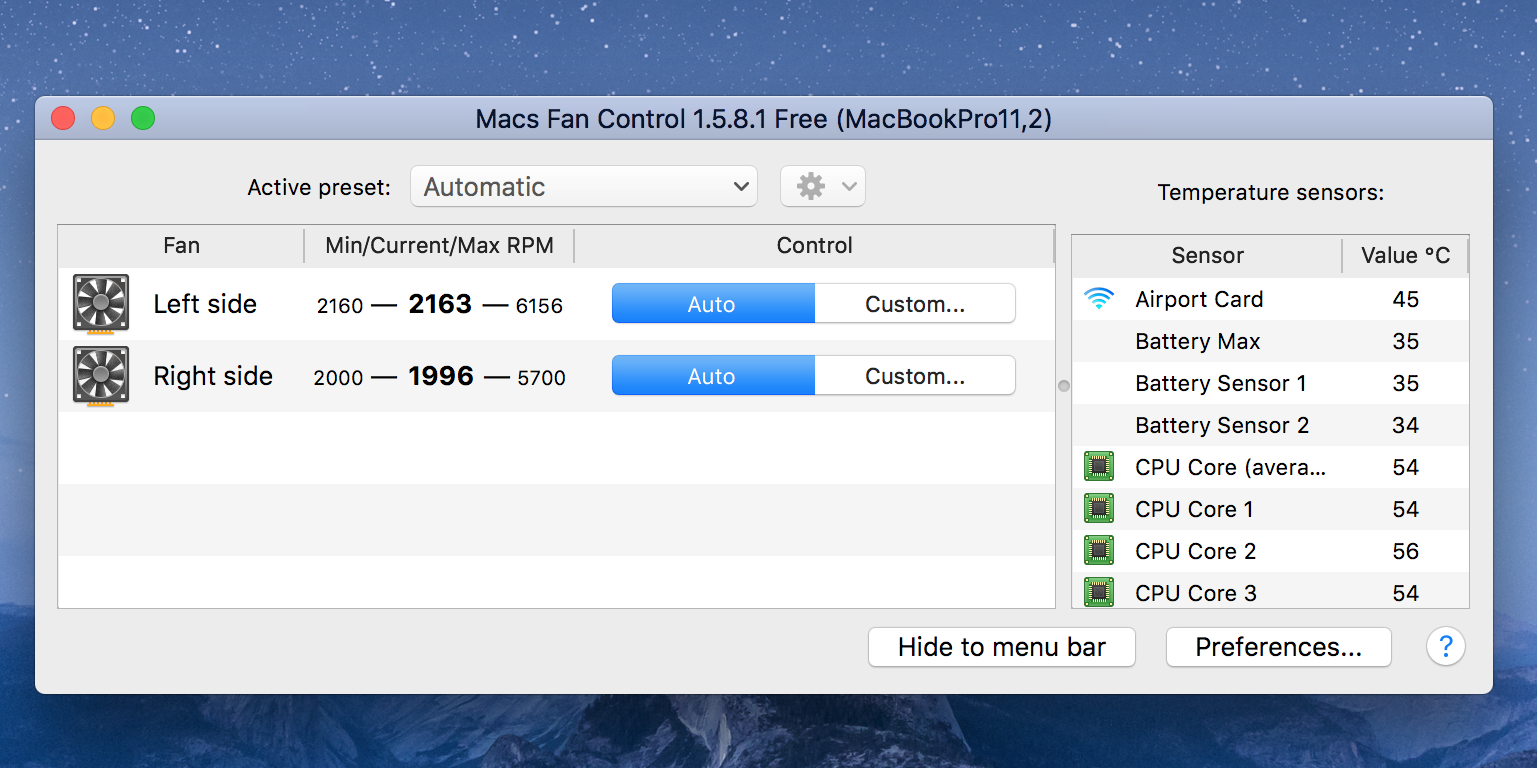
 Убедитесь, что ваш компьютер имеет достаточную вентиляцию и не блокирует вентиляционные отверстия.
Убедитесь, что ваш компьютер имеет достаточную вентиляцию и не блокирует вентиляционные отверстия.