Windows 7 как восстановить заводские настройки: Сброс до заводских настроек Windows 7
Содержание
Найден способ в несколько кликов превратить Windows 11 в старую Windows 95
По итогам 2022 года стало ясно, что пользователи не спешат переходить на операционную систему Windows 11. Эксперты предполагают, что есть несколько причин, препятствующих распространению новой ОС. Прежде всего называются высокие требования к железу, ведь официально получить обновления по воздуху с сохранением всех пользовательских настроек могут только владельцы процессоров, выпущенных после 2018 года. Предполагается, что проблема со временем станет неактуальна, но пока большая часть компьютеров работает под старыми камнями, ожидать наплава пользователей не приходится. Есть возможность принудительной установки с помощью заранее скачанного образа, но и здесь возникнут сложности, поскольку Microsoft официально заявила, что старое оборудование может быть несовместимо с новой операционкой, а значит в случае чего, никто вам техническую поддержку не окажет. Ну и не стоит забывать, что в рамках Windows 11 была пересмотрена визуальная составляющая, что понравилось не всем пользователям.
Эксперты не берутся судить, в чём главная причина, но мы бы не стали сбрасывать спорный дизайн со счетов. Простой пример, автор данного материала владеет настольным компьютером и двумя ноутбуками. Первый и второй работает под Windows 10, тогда как лэптоп под Chrome OS. Настольный компьютер идеально настроен, а вот до ноутбуков руки просто не доходили. В итоге даже тот, что работал под Windows 10, включал стандартные настройки с неудобными плитками. В какой-то момент возникла необходимость длительного пользования ноутбуком, что вынудило исправить недоработку софтверного гиганта, сделав настройки максимально похожими на Windows 7. Появилась кнопка «Пуск», после нажатия которой есть возможность не искать требуемый параметр целую минуту. Некоторые пользователи ещё более придирчивы, тщательно вычищая реестр, тогда как другие прибегают к продвинутым утилитам, способным изменить внешний вид операционной системы самым кардинальным образом. Об одной такой небольшой программе мы вам сегодня и расскажем.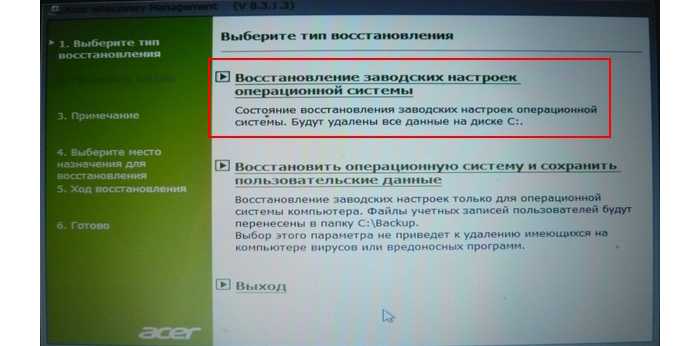
Речь идёт об утилите WindowBlinds, которая недавно получила финальную версию за номером 11.0.1.0. Скорее всего, на данный момент есть и более новая ревизия, но для нашего материала это не так важно, ведь основной функционал от этого не поменяется. Изначально ПО предназначено для тонкой настройки Windows 11, позволяя получить доступ к деталям визуального стиля самой новой операционной системы. В какой-то момент у разработчиков появилась ностальгия, а в итоге вы можете в несколько кликов применить тему, превращающую ваш компьютер в старичка, работающего под Windows 95. Вот такой комбэк на 27 лет в прошлое. Разработчики отмечают, что старались не только для энтузиастов, которые не могут жить без экспериментов, но и хотели показать новичкам, какой была старая операционная система.
Визуальный стиль, иконки и даже местонахождение настроек сохранено с высокой точностью, а вот превратить новую ОС в старую не вышло, ведь перед вами пусть и скрыто, но присутствует Windows 11. Это значит, что не нужно беспокоиться о несовместимости программного обеспечения и других мелочах, стоящих на пути у любителей экспериментов. На самом деле в WindowBlinds есть масса настроек, а автор данного материала даже немного в них покопался. Сделано это было на ноутбуке соседа, поскольку устанавливать Windows 11 ради экспериментов, а после все настройки возвращать в исходное состояние не хотелось. Добавим, что Windows 95 выглядит жутко примитивно. Кажется, что работаешь в сильно ограниченных условиях, где постоянно чего-то не хватает. Кстати, у автора данного материала Windows 95 стоял всего полгода, а после было принято решение перейти на Windows Millennium.
На самом деле в WindowBlinds есть масса настроек, а автор данного материала даже немного в них покопался. Сделано это было на ноутбуке соседа, поскольку устанавливать Windows 11 ради экспериментов, а после все настройки возвращать в исходное состояние не хотелось. Добавим, что Windows 95 выглядит жутко примитивно. Кажется, что работаешь в сильно ограниченных условиях, где постоянно чего-то не хватает. Кстати, у автора данного материала Windows 95 стоял всего полгода, а после было принято решение перейти на Windows Millennium.
рекомендации
Этот материал написан посетителем сайта, и за него начислено вознаграждение.
Оформление ОС Windows — 7themes.su
Регистрация
Вход
themes.su оформление Windows
Больше функциональности
Скачайте бесплатные программы, а также обложки, виджеты и скины к ним, для расширения информативности и функций рабочего стола
Посмотреть все Скачать программы
Более 600 тем для Windows 7
Огромная коллекция тщательно отобранных и проверенных на работоспособность тем для Windows 7 на любой цвет и вкус!
Подробнее Инструкция по установке
Иконки для рабочего стола
Внушительная коллекция иконок для оформления интерфейса Windows, или использования в различных программах быстрого запуска
Перейти в раздел иконок
В ногу со временем!
Постоянно пополняющаяся коллекция только качественных тем для оформления интерфейса Windows 10
Подробнее Инструкция по установке
Оживите рабочий стол Windows 7
Анимированые обои в качестве фона рабочего стола — это реальность!
Подробнее Инструкция по установке
О сайте!
Наш сайт является качественным каталогом материалов для оформления рабочего стола Windows. Одними из наших самых главных приоритетов это предоставить Вам разнообразные темы и лучшие скины для программ, разнообразные иконки и курсоры,
Одними из наших самых главных приоритетов это предоставить Вам разнообразные темы и лучшие скины для программ, разнообразные иконки и курсоры,
все это позволит сделать рабочий стол более красивым и удобным. Не сложно представить как будет выглядеть интерфейс Windows установив новый визуальный стиль, для этого просто рассмотрите внимательно предоставленные скриншоты сделанные нашим сайтом. Даже если не найдется подходящей например темы для Вас, не стоит отчаиваться, сайт часто обновляется и возможно уже завтра она будет красоваться на этой странице.
Всем известно о том что любой дизайн всегда должен нести в себе гармоничное сочетание цветов и стилей. Для этого и было созданы разделы в которых можно подобрать разные украшательства для любимых используемых программ на компьютере, например обновить обложки для Aimp
или оживить рабочий стол применяя видео обои. Оформление рабочего стола это отличный способ не только обновить графический интерфейс, но и интересно провести время. Попробуйте, мы уверены, Вы точно останетесь довольными.
Обсуждения на форуме
Тема
Ответов
Последний
Дата
mistrage
mistrage 10:08, 09.01
Можно ли как-то заменить иконк…
Avgust_Belov 04:39, 09.01
При загрузке темы не меняется …
Tornado 13:13, 07.01
Как вернуть стандартные иконки…
Tornado 13:03, 07.01
Ваши рабочие столы
Prizrak3000 13:36, 05.01
Почему не работают стили Stard…
Prizrak3000 17:49, 30.12
Новые комментарии
А я дебил. Я полчаса не понимал почему не получается скачать и открывается какой то текст(на заметку людям: ВСЕГДА ВНИМАТЕЛЬНО ЧИТАЙТЕ ИНСРУКЦИЮ!!!)
krlson
17:37
К новости: SIGMA
не, это тебе не нравится!
artemoon017
16:53
К новости: RedIron (Violet Co.
 ..
..мне конечно очееень нравится курсор,но я не понимаю как с вашего сайта скачать курсор??? я нажимаю и на скачать с сервера,и скачать с яндекс диска,но он просто говорит соеденение сброшено(я уже регался)! пж подскажите(((((
artemoon017
16:52
К новости: RedIron (Violet Co…
как иконки называются подскажите пожалуйста
Vladizlav
23:53
К новости: BIB3
Темы для Windows
Ещё
Темы для Win 7
Темы для Win 8
Темы для Win 10/11
2708 3 5.0 Увеличить Подробнее
22.11.2022
Faded
Windows 11, Темные
2369 2 3.0 Увеличить Подробнее
28.10.2022
Bliss OS
Windows 11, Светлые
3570 4 3 из 5″/> 2.3 Увеличить Подробнее
18.10.2022
NORD
Windows 11, Темные
19776 13 3.6 Увеличить Подробнее
27.05.2022
INSIDER
Windows 10/11, Aero
Скины и гаджетыЕщё
688 2 5.0
17.12.2022
PC PANEL
Скины для Rainmeter
1142 0 3.8
18.11.2022
PANACEIA SUITE
Скины для Rainmeter
Иконки и курсоры
Ещё
Иконки Windows
Курсоры для Windows
Курсоры для CursorFX
8988 2 2 из 5″/> 4.2
22.12.2022
Winspin Dark
Курсоры для Windows
1939 0 5.0
07.12.2022
Iconverse
ICO и PNG
Видео обои и Заставки
Ещё
Видео обои
Заставки
575 0 3.7
01.01.2023
OldReactor
Wallpaper Engine, Графика
1920 1 5.0
02.12.2022
ROCCAT AIMO 3D
Wallpaper Engine, Компьютеры
4786 0 5.0
18.11.2022
Night Sky
Wallpaper Engine, Графика
Экраны приветствияЕщё
Как сбросить Windows 10 до заводских настроек
Если ваш ПК с Windows 10 работает медленно или вы регулярно сталкиваетесь с ошибками и сбоями, простое решение — просто сбросить настройки вашего ПК по умолчанию, удалив все ваши программы, файлы и все остальное, что может вызвать проблему. Это особенно хорошо, если все другие потенциальные решения потерпели неудачу, и приличная последняя попытка, прежде чем отправить свой компьютер в ремонт. Мы покажем вам два метода восстановления вашего ПК: первый использует встроенный инструмент Windows 10, который обеспечивает чистую установку; второй позволяет вам сделать образ системы, чтобы вы могли восстановить свой компьютер до этого момента времени в любой момент в будущем.
Это особенно хорошо, если все другие потенциальные решения потерпели неудачу, и приличная последняя попытка, прежде чем отправить свой компьютер в ремонт. Мы покажем вам два метода восстановления вашего ПК: первый использует встроенный инструмент Windows 10, который обеспечивает чистую установку; второй позволяет вам сделать образ системы, чтобы вы могли восстановить свой компьютер до этого момента времени в любой момент в будущем.
Хотите узнать больше о том, как использовать Windows 10? Ознакомьтесь с нашими советами и рекомендациями
Способ 1: Сброс до заводских настроек Windows 10
Щелкните меню «Пуск» и введите «сброс». Нажмите «Сбросить этот компьютер». Это откроет окно сброса, где у вас будет несколько вариантов. Если вы столкнулись с проблемами, которых у вас не было в Windows 7, 8 или 8.1, и вы обновились до Windows 10 менее месяца назад, вы можете вернуться к своей старой ОС: вы можете прочитать полное руководство и объяснение экспертных обзоров это в нашем руководстве по переходу на Windows 7 или 8. Если вы хотите остаться на Windows 10, нажмите «Начать» в разделе «Сбросить этот компьютер».
Если вы хотите остаться на Windows 10, нажмите «Начать» в разделе «Сбросить этот компьютер».
Вы увидите диалоговое окно с тремя вариантами выбора. ПРИМЕЧАНИЕ. Если вы воспользуетесь любым из этих вариантов (кроме последнего), вы потеряете возможность вернуться к Windows 7, 8 или 8.1 в будущем. Ниже я объяснил, что делает каждый вариант, чтобы вы могли выбрать правильный вариант.
Сохранить мои файлы
Этот параметр удалит все программы на вашем ПК, но не затронет другие файлы, такие как документы и настройки. Он удалит программы, которые вы скачали из Интернета и установили с дисков, но когда вы вернетесь, все приложения, которые вы установили из Магазина Windows, будут переустановлены. Это удобный способ обновить компьютер, если он работает неправильно, и вы не хотите возиться с восстановлением файлов.
Удалить все
Удалить все делает то же самое, что и выше, но также удаляет все ваши файлы. Это лучший способ обновить ваш компьютер, не возвращаясь к старой операционной системе, и действует как чистая установка Windows 10. Если ваш компьютер поставляется с Windows 10, этот вариант сохраняет программы, которые были установлены на вашем компьютере, так что вы выиграли не получить полностью чистый лист.
Если ваш компьютер поставляется с Windows 10, этот вариант сохраняет программы, которые были установлены на вашем компьютере, так что вы выиграли не получить полностью чистый лист.
Восстановить заводские настройки
Этот параметр аналогичен Удалить все, но если на вашем компьютере не установлена Windows 10, вы будете возвращены к Windows 8 или 8.1. Вы потеряете все программы, файлы и настройки, но программы, поставляемые с вашим ПК, останутся.
Способ 2. Используйте образ системы
Если вы не хотите сбрасывать Windows сейчас, но думаете, что можете сделать это в будущем, стоит создать резервную копию вашей системы сейчас на случай, если в будущем возникнет ошибка. Это делает копию ваших файлов, настроек и приложений в этот конкретный момент времени. Если вы только что получили свой компьютер таким, каким хотите, это удобный способ вернуться к этому моменту в любое время в будущем.
Для этого откройте меню «Пуск» и введите «резервное копирование».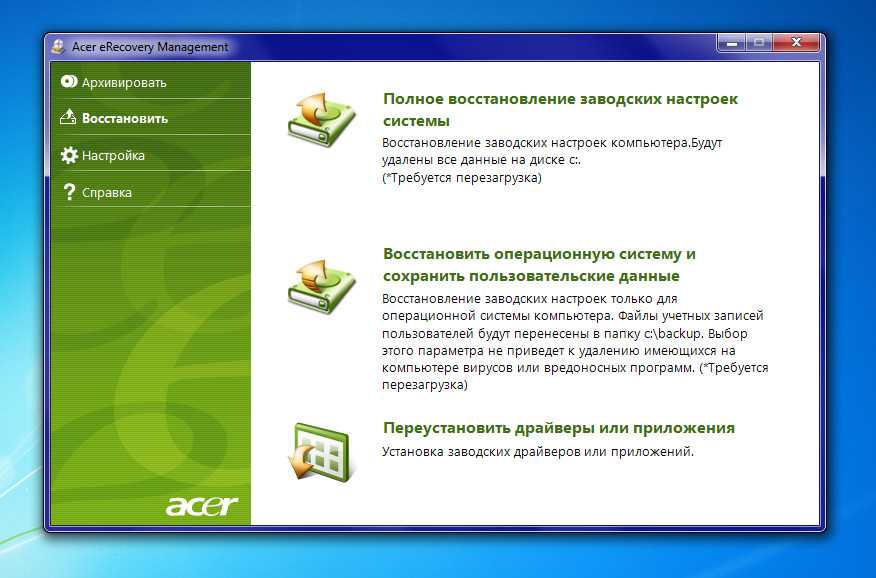 Нажмите «История файлов» и подождите, пока он полностью загрузится. Нажмите «Резервное копирование образа системы» в левом нижнем углу окна, затем нажмите «Создать образ системы» в меню слева. Вам будет предоставлен выбор, где разместить этот образ системы: на диске, оптическом приводе или в сетевой папке. Выбрав диск, нажмите «Далее», а затем «Начать резервное копирование».
Нажмите «История файлов» и подождите, пока он полностью загрузится. Нажмите «Резервное копирование образа системы» в левом нижнем углу окна, затем нажмите «Создать образ системы» в меню слева. Вам будет предоставлен выбор, где разместить этот образ системы: на диске, оптическом приводе или в сетевой папке. Выбрав диск, нажмите «Далее», а затем «Начать резервное копирование».
Чтобы использовать образ системы, вернитесь в меню «Сбросить этот компьютер», которое мы использовали ранее. На этот раз нажмите «Перезагрузить сейчас» в разделе «Расширенный запуск». Когда ваш компьютер перезагрузится, вам будет предложено переустановить Windows из созданного вами образа системы. Это, вероятно, лучший вариант, поскольку он переводит Windows в состояние, которым вы были довольны в какой-то момент времени. Имейте в виду, что эта опция удалит все файлы, созданные после создания образа системы, поэтому перед этим обязательно сделайте резервную копию своего компьютера.
Восстановите iPhone, iPad или iPod touch в iTunes на ПК
Искать в этом руководстве
Добро пожаловать
Что такое iTunes?
Как добавить предметы
Подпишитесь на Apple Music
Поток рекомендуемой музыки и видео
Добавляйте и скачивайте музыку
Воспроизведение радио Apple Music
Создайте профиль Apple Music
Делитесь музыкой с друзьями
Посмотрите, что друзья слушают
Настроить Apple Music
Введение в iTunes Store
Настройка и просмотр учетной записи
Купить или загрузить элементы
Прокат фильмов
Скачать подкасты
Покупайте музыку и видео в подарок
Используйте подарочную карту
Создать список желаний
Предзаказ товаров
Скачать предыдущие покупки
Использовать семейный доступ
Ограничить доступ к откровенному контенту
Авторизовать компьютер
Проблемы с использованием iTunes Store
Импорт песен с компакт-дисков
Выберите настройки импорта
Если вы не видите информацию о песне
Введение в использование iTunes с iCloud
Автоматические загрузки
Музыкальная библиотека iCloud
Импортировать элементы, которые уже есть на вашем компьютере
Импорт с других компьютеров с помощью Home Sharing
Перенос покупок с мобильного устройства
Импорт песен из интернета
Экспорт музыки или видео из других приложений
Воспроизведение музыки, видео и многого другого
Воспроизведение песен
Воспроизведение песен из iCloud
Слушайте интернет-радио
Воспроизведение компакт-дисков
Используйте мини-плеер iTunes
Отрегулируйте громкость
Отрегулируйте качество звука
Проблемы с воспроизведением музыки или звука
Смотрите фильмы, телепередачи и другое видео
Посмотреть визуальные эффекты
Введение в плейлисты
Создание, редактирование и удаление стандартных списков воспроизведения
Создание, удаление и использование смарт-плейлистов
Используйте iTunes Genius
Посмотрите, в каких плейлистах находится элемент
Распределяйте плейлисты по папкам
Сохраните копию своих плейлистов
- Введение в запись компакт-дисков и DVD-дисков
Создание собственных компакт-дисков и DVD-дисков
Проблемы с записью диска
Из общей библиотеки
Из электронной почты и не только
Выбрать динамики
Потоковая передача контента на Apple TV
Воспроизведение фильмов на Apple TV
Получите дополнительную помощь по Apple TV
Используйте HomePod с iTunes
Настройте приложение iTunes Remote
Введение в синхронизацию
Синхронизируйте содержимое iTunes с вашими устройствами
Wi-Fi синхронизация
Синхронизировать фотографии
Синхронизировать информацию о приложении
Передача файлов
Проблемы с синхронизацией видео
Управление iPod shuffle
Используйте iPod в качестве внешнего жесткого диска
Обновите программное обеспечение устройства
Восстановить заводские настройки
Сделайте резервную копию вашего iPhone, iPad или iPod touch
Включите специальные возможности вашего устройства
Получить дополнительную помощь для iPhone
Получите дополнительную помощь по iPad
Получить дополнительную помощь для iPod
Настройте окно iTunes
Изменить информацию о песне и компакт-диске
Добавить обложку
Введите и просмотрите тексты песен
Оценивайте песни и другие элементы
Поиск предметов и дубликатов
Найдите песню с помощью браузера столбцов
Удалить элементы
Изменить место хранения файлов
Используйте несколько библиотек iTunes
Преобразование форматов музыкальных файлов
Переместите свою медиатеку iTunes на другой компьютер
Установить плагины
Обновите iTunes
Изменить язык
Обход брандмауэра Windows
Подключиться к Интернету
Изменить настройки iTunes
Горячие клавиши
Символы, используемые в iTunes
Решения для обеспечения доступности
Больше информации в Интернете
Авторские права
Вы можете использовать iTunes для переустановки программного обеспечения на вашем устройстве и восстановления его настроек по умолчанию.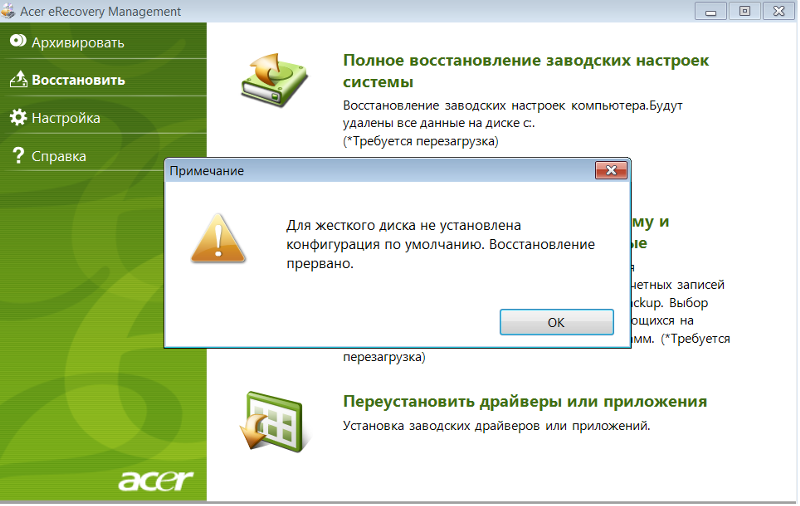 Это может потребоваться, если у вас возникли проблемы с устройством (например, если оно зависает или часто перестает отвечать на запросы) или если вы собираетесь его продать или подарить.
Это может потребоваться, если у вас возникли проблемы с устройством (например, если оно зависает или часто перестает отвечать на запросы) или если вы собираетесь его продать или подарить.
Важно! При восстановлении программного обеспечения на iPhone, iPad или iPod touch удаляются все ваши данные и настройки. Тем не менее, iTunes создает резервную копию вашего устройства перед его восстановлением, поэтому вы можете использовать резервную копию, чтобы восстановить устройство до того состояния, в котором оно было при последнем использовании. См. Резервное копирование iPhone, iPad или iPod touch.
Восстановление программного обеспечения на вашем iPhone, iPad или iPod touch стирает всю вашу информацию и настройки. Чтобы узнать больше об удалении всего содержимого и настроек, см. статью службы поддержки Apple Восстановление заводских настроек iPhone, iPad или iPod.
Если вы включили функцию «Найти iPhone», блокировка активации включена. Вам необходимо отключить блокировку активации, прежде чем новый владелец сможет активировать iPhone для своей учетной записи.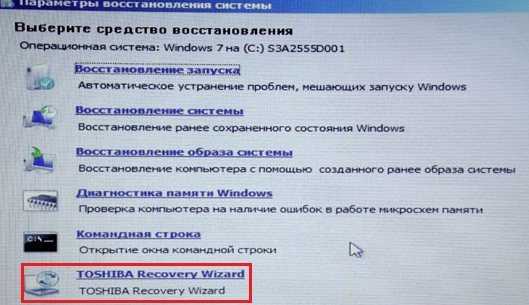

 ..
..