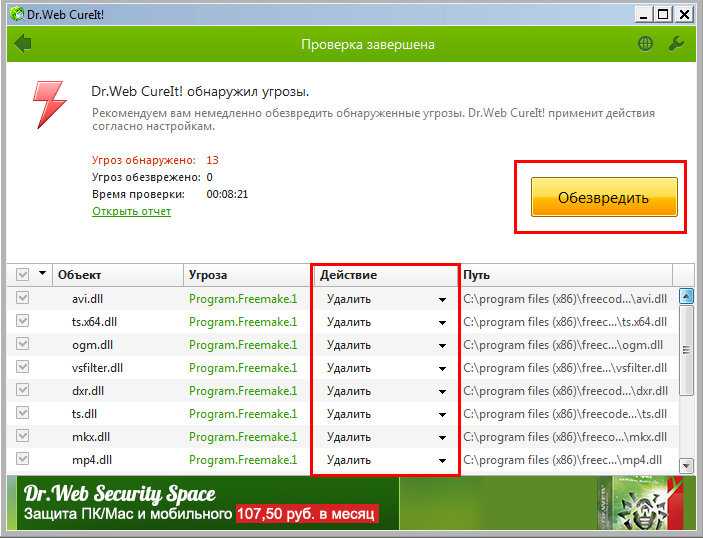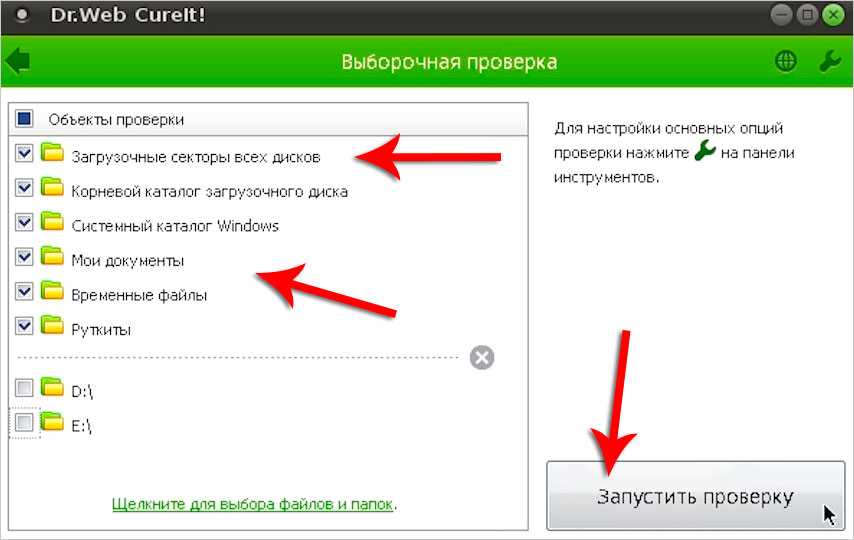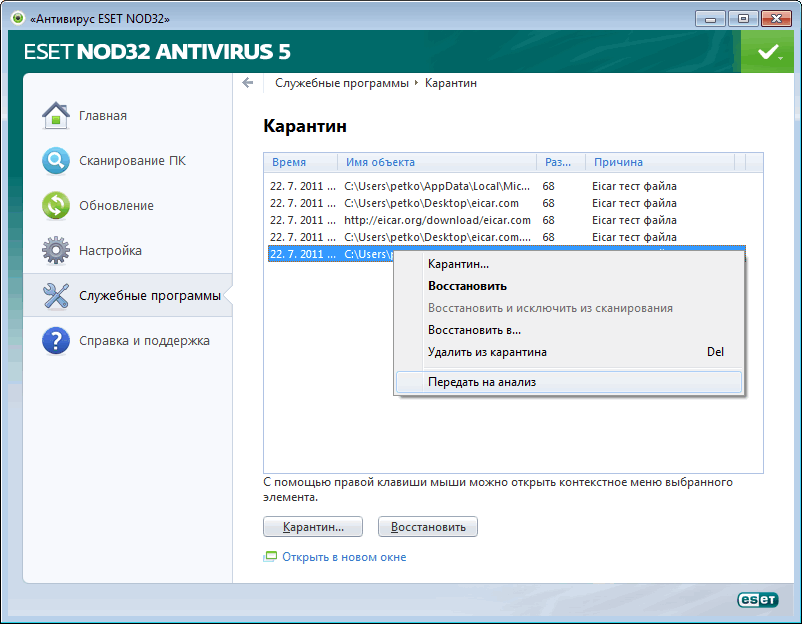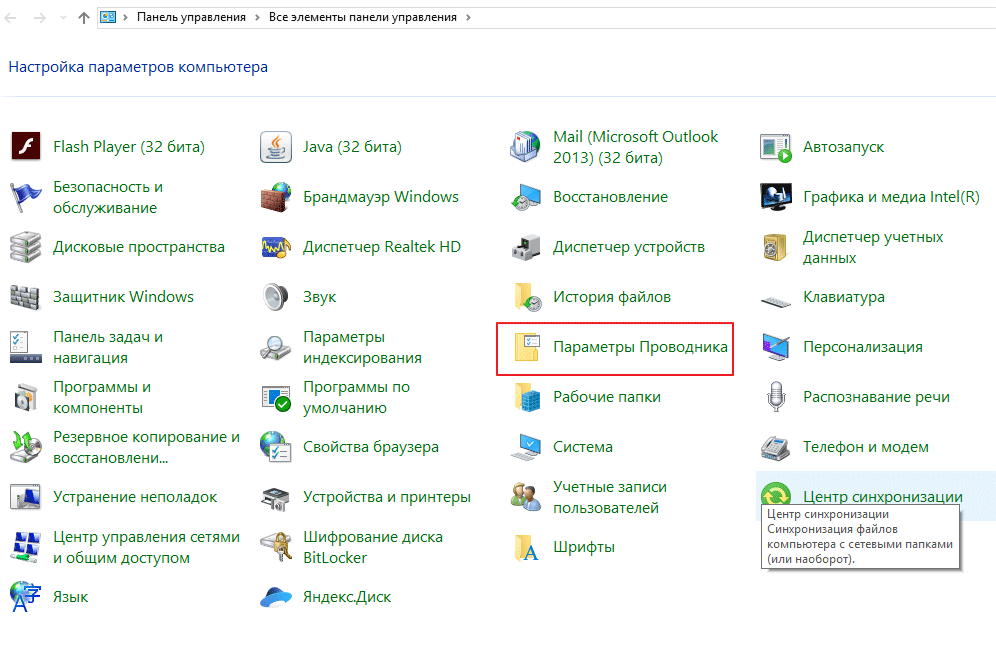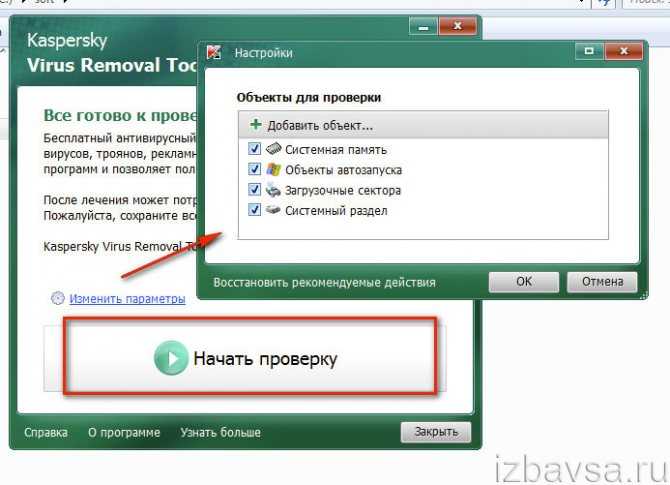Как с компа удалить все вирусы: Как удалить вирус с компьютера, очистка компьютера от вирусов
Содержание
Как самостоятельно удалить вирусы? | PC Life
Ваш компьютер стал работать медленнее, чем обычно? Видите много всплывающих окон? Заметили странное поведение ПК? Ваш компьютер может быть заражен вирусами, шпионскими программами или другим вредоносным ПО, даже если у вас установлен антивирус. Хотя и другие проблемы, например аппаратные неполадки, могут привести к аналогичным ситуациям, все же лучше проверить на наличие вирусов. В этой статье я расскажу, как самостоятельно удалить вирусы.
Шаг 1 Зайдите в безопасный режим
Прежде чем делать что–либо, необходимо отключить компьютер от Интернета. Это поможет предотвратить распространение вируса, утечки личных данных.
Прежде, чем избавляться от вирусов, загрузите ваш компьютер в безопасном режиме. В этом режиме загружается минимальный набор программ и служб, необходимый для корректной работы ПК. Он не позволит вирусу автоматически загрузиться вместе с Windows.
Процесс загрузки в безопасном режиме ОС Windows 8 и Windows 10 отличается от тех, которые были в Windows XP и 7.
Чтобы загрузиться в безопасном режиме Windows, нажмите Пуск, выберите кнопку питания, как будто вы собираетесь перезагрузить систему. Затем, удерживая нажатой клавишу Shift щелкните Перезагрузка. Когда появится загрузочное меню, выберите Устранение неполадок, затем Дополнительные параметры. Вы увидите несколько пунктов: восстановление системы, командная строка и т. д. Выберите Параметры загрузки.
В следующем окне выберите Перезагрузка. Далее вы увидите меню с пронумерованными вариантами запуска. Выберите номер 4, который запустит безопасный режим. Обратите внимание, что если вы захотите подключиться к Интернету, нужно выбрать вариант 5.
Вы можете обнаружить, что в безопасном режиме система работает заметно быстрее. Это свидетельствует о заражении вирусами или о том, что много лишних программ запускаются вместе с Windows. Я уже писал, как можно оптимизировать работу Windows.
Шаг 2 – Удаление временных файлов
Прежде чем приступить к проверке, нужно удалить временные файлы. Это может ускорить процесс проверки на наличие вирусов, освободить дисковое пространство, и даже избавиться от некоторых вирусов. Для использования утилиты очистки диска, которая входит в состав Windows 10, просто введите “Очистка диска” в строке поиска или в меню Пуск выберите Disk Cleanup.
Шаг 3 – Скачайте антивирусный сканер
Удалять вирусы нужно с помощью антивирусных утилит. Если у вас был антивирус и ваш ПК подцепил вирус – скачайте другой. Помните, что ни одна антивирусная программа не может обнаружить 100 процентов вирусов.
Чтобы избавиться от вирусов, я рекомендую использовать специальный сканер, который не работает в фоновом режиме, а предназначен для разовой проверки на вирусы. Например, Malwarebytes, Kaspersky Virus Removal Tool. Хорошо справляются с удалением вредоносов AVZ и Dr Web Cureit.
Шаг 4 – Запустите сканирование
Для наглядности я опишу, как удалить вирусы с помощью Malwarebytes. Для начала, скачайте ее. Если вы не можете получить доступ к Интернету или не можете скачать Malwarebytes на зараженный компьютер, скачайте его с помощью другого компьютера на USB-накопитель.
Запустите установочный файл и следуйте инструкциям мастера установки. После того, как программа откроется, оставьте по умолчанию опцию Threat Scan, и нажмите Start Scan.
В зависимости от вашего компьютера, быстрое сканирование может занять от 5 до 20 минут, в то время как выборочное может занять от 30 до 60 минут или больше. В процессе сканирования, вы можете увидеть, сколько файлов уже отсканировано, и сколько из них являются опасными.
Если Malwarebytes автоматически закрывается после старта сканирования, значит, скорее всего, на вашем ПК поселился руткит, который убивает процессы антивирусных программ, чтобы не дать себя удалить. В этом случае проще будет переустановить Windows, сделав резервную копию данных.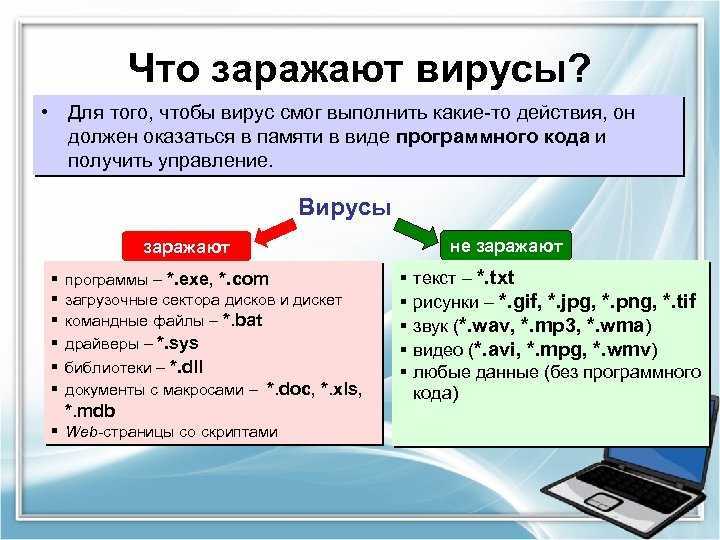
После завершения сканирования Malwarebytes покажет результаты. Если вирусов не обнаружено, но вы подозреваете, что компьютер заражен, используйте полную проверку или другие сканеры . Чтобы избавиться от найденных вирусов нажмите Удалить. Также может потребоваться перезагрузка компьютера.
Вредоносные программы могут повредить системные файлы Windows, а также изменить параметры системы. Один из вариантов – изменение адреса домашней страницы веб-браузера, чтобы повторно заразить компьютер или показывать рекламу. Зайдите в настройки своего браузера и удостоверьтесь в правильности настроек стартовой страницы.
Шаг 5 – Восстановление поврежденных файлов Windows
В случае, если в результате работы вирусов повредились системные файлы используйте встроенную утилиту проверки. Зайдите в командную строку Windows и введите sfc /scannow и дождитесь окончания проверки.
Если операционную систему не удалось загрузить, для восстановления используйте загрузочный диск с Windows.
Держите компьютер в чистоте
Чтобы предотвратить повторное заражение, стоит задуматься о безопасности своего ПК. Можете почитать статью о том, как защитить свой компьютер. Убедитесь, что у вас всегда в режиме реального времени работает современный антивирус, например Avast, ESET, AVG или 360 Total Security. Не запускайте подозрительные файлы и будьте внимательными при работе в Интернете. И помните, самостоятельно удалить вирусы намного сложнее, чем предотвратить их попадание в систему.
Категории: Windows
Теги: вирус, удалить вирусы
Как удалить вирус в Windows без антивируса?
- Post author:Владислав Павлов
- Запись опубликована:12.01.2022
- Post category:Windows
Антивирусное программное обеспечение является важным инструментом для обеспечения безопасности систем. Существует множество вариантов, как бесплатных, так и платных. Однако иногда мы не устанавливаем его либо из-за нехватки места на диске, если компьютер старый, либо просто потому, что не хотим, чтобы он потреблял ресурсы. Поэтому в данной статье мы расскажем о некоторых вариантах удаления вирусов без использования программы безопасности.
Однако иногда мы не устанавливаем его либо из-за нехватки места на диске, если компьютер старый, либо просто потому, что не хотим, чтобы он потреблял ресурсы. Поэтому в данной статье мы расскажем о некоторых вариантах удаления вирусов без использования программы безопасности.
Удаление вирусов вручную
Следует иметь в виду, что это не замена антивируса и во многих случаях удалить вирус будет невозможно. Однако при определенных угрозах безопасности мы можем использовать некоторые из этих способов, которые мы собираемся упомянуть, и мы сможем сохранить нашу систему чистой.
Использование диспетчера задач
Первое, что необходимо сделать, это воспользоваться диспетчером задач Windows. Эта функция показывает нам все, что запущено на данный момент. Мы увидим различные процессы системы и программы, которые у нас открыты. Но мы также можем увидеть вирус или любой вредоносный процесс, который может быть запущен.
Нужно нажать комбинацию клавиш Ctrl+Alt+Del и перейти в «Диспетчер задач». Затем на вкладке «Процессы», найдите тот, который может быть проблемным, и закройте его. Мы также можем щелкнуть на нем правой кнопкой мыши и выбрать пункт «Открыть расположение файла». Таким образом, мы можем удалить его.
Затем на вкладке «Процессы», найдите тот, который может быть проблемным, и закройте его. Мы также можем щелкнуть на нем правой кнопкой мыши и выбрать пункт «Открыть расположение файла». Таким образом, мы можем удалить его.
Прямое удаление подозрительных файлов
Вы недавно что-то загрузили, и это вызвало системную ошибку? Это очень часто происходит при загрузке какой-либо программы из интернета или любого файла при посещении небезопасных страниц. Важно знать, как их распознать и удалить, пока не стало слишком поздно.
Просто перейдите в «Загрузки» и удалите файл. Если это программа, которую вы установили, перейдите в «Параметры» > «Приложения» и удалите ее. Также вы можете сделать это через «Панель управления». Однако этого может быть недостаточно, но без антивируса вы сможете удалить некоторые угрозы с помощью этого метода.
Удалить дополнения
Нечто подобное может произойти с дополнениями, которые мы устанавливаем в некоторые программы или в сам браузер.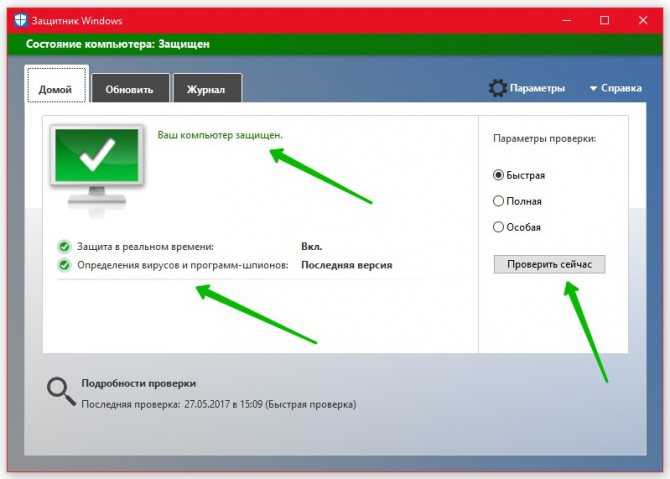 Если, например, вы установили расширение в Chrome и вдруг увидели, что начали появляться странные строки поиска и тому подобное, вполне вероятно, что дело в этом дополнении.
Если, например, вы установили расширение в Chrome и вдруг увидели, что начали появляться странные строки поиска и тому подобное, вполне вероятно, что дело в этом дополнении.
В этом случае нам просто нужно полностью удалить дополнение. Это нужно сделать в Chrome, Firefox, Opera или любой другой программе помимо браузеров. Это действие поможет удалить всплывающие окна и различные элементы, которые начали появляться.
Windows MRT
Другой вариант — использовать функцию Windows MRT. Это средство удаления вредоносных программ от Microsoft. Данный инструмент способен обнаруживать и удалять определенные вирусы и угрозы, не являясь при этом антивирусом. Для того чтобы найти его, нужно в поиске Windows напечатать MRT и запустить инструмент.
Затем нужно нажать кнопку «Далее» и выбрать пункт «Полная проверка». Проверка может занять несколько минут, в зависимости от вашего компьютера. После этого, если инструмент обнаружит угрозы, мы сможем удалить их из системы.
Итак, варианты устранения вирусов в Windows без антивируса все же есть. Под этим мы не подразумеваем, что иметь систему без защиты — хорошая идея, но в случае необходимости вы можете использовать некоторые альтернативы.
Под этим мы не подразумеваем, что иметь систему без защиты — хорошая идея, но в случае необходимости вы можете использовать некоторые альтернативы.
Поделиться
Метки: Антивирус, Вирусы, Советы
Как стереть компьютерный вирус
В этой статье вы узнаете о некоторых признаках того, что у вас может быть компьютерный вирус, и узнаете советы по их эффективному удалению. Хотя некоторые из этих вредоносных программ не более чем неприятны, многие другие могут эффективно украсть вашу самую личную, личную и конфиденциальную информацию. В этой статье вы узнаете о некоторых признаках того, что у вас может быть компьютерный вирус, и узнаете советы по их эффективному удалению.
Что такое компьютерный вирус?
Во-первых, компьютерные вирусы могут принимать разные формы. В общих чертах, эти вирусные программы представляют собой любой нежелательный фрагмент кода, предназначенный для вторжения и нарушения работы вашего компьютера. Но, подобно биологическому вирусу, компьютерные вирусы вторгаются, размножаются, а затем пытаются проникнуть в другие системы.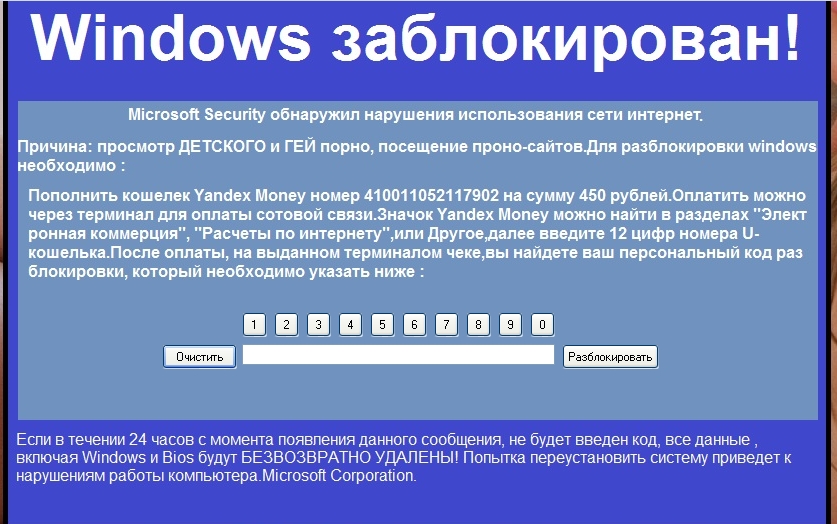 Некоторые вирусы могут повлиять только на ваш интернет-браузер. Другие еще более вредны. Однако тип руткита проникает глубоко во внутренний контроль вашей системы. Троянские вирусы проникают на ваше устройство под видом программ, которые кажутся законными.
Некоторые вирусы могут повлиять только на ваш интернет-браузер. Другие еще более вредны. Однако тип руткита проникает глубоко во внутренний контроль вашей системы. Троянские вирусы проникают на ваше устройство под видом программ, которые кажутся законными.
Признаки вируса
Внезапное замедление может быть первым признаком того, что у вас есть вирус, и вы можете заметить, что программы, которые раньше загружались быстро, загружаются все дольше и дольше. Вы также можете получать несколько сообщений об ошибках, когда программы перестают отвечать на запросы. В этом случае вирус использует вычислительную мощность вашей собственной компьютерной системы, и, следовательно, у других программ возникают проблемы с запуском в то же время.
Некоторые вирусы и вредоносные программы поражают только определенные части вашей системы. Например, вы можете обнаружить, что домашняя страница вашего браузера изменилась без вашего ведома. У вас также могут возникнуть проблемы со входом на сайты, посвященные антивирусам и вредоносным программам, или, если вирус попадет в вашу почтовую программу, вы можете начать получать сообщения от своих контактов о странных электронных письмах, приходящих с вашего компьютера.
Как вирус попадает на ваш компьютер?
Компьютерные вирусы существуют примерно столько же, сколько и персональные компьютеры, и вирусологи понимают, что человеческая ошибка всегда является самым простым способом установки вируса. Поэтому, хотя мощные антивирусные программы могут эффективно предотвращать большинство компьютерных угроз, они не могут помешать пользователю щелкнуть неправильную ссылку или установить скомпрометированное программное обеспечение в своей системе. Когда вы загружаете программы или данные с незнакомого сайта, помните, что вы также можете неосознанно принять вирусную программу в свою систему. Ссылки во вредоносных электронных письмах также могут запускать автоматическую загрузку.
Новые вирусы постоянно появляются в сети. Эксперты McAfee постоянно узнают о новых вредоносных программах, а затем разрабатывают решения. Однако, если вы не обновляете определения вирусов регулярно, вредоносная программа все равно может проникнуть через ваше защитное программное обеспечение.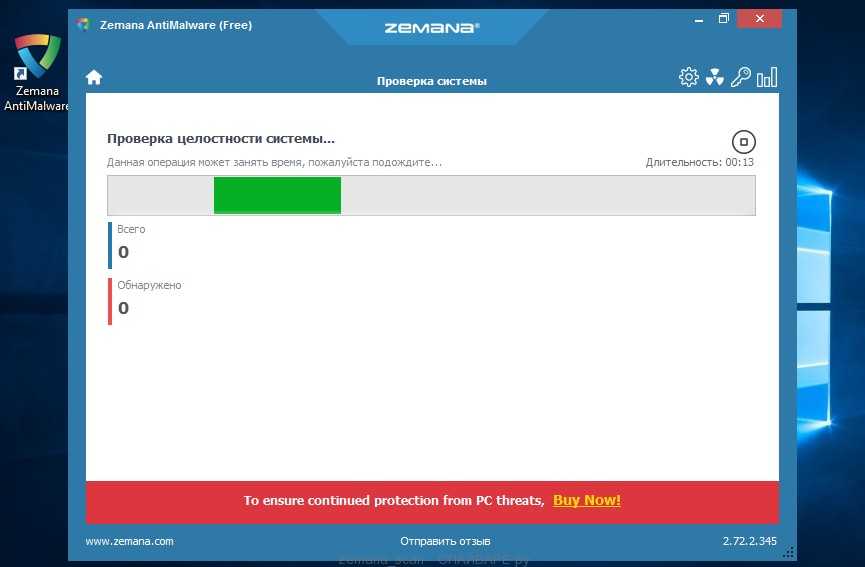
Удаление компьютерного вируса
Удаление компьютерного вируса вручную — сложный процесс. Вирусы могут установить себя в нескольких различных частях вашей системы. Если вы не удалите программу полностью, она также может переустановиться при следующей перезагрузке системы. В некоторых случаях вирусы проделывают неприятные трюки, например, вторгаются в реестр системы Windows. Удаление неправильной строки в этой базе данных может привести к сбою всей системы. Самый простой способ удалить вирусы — это использовать антивирусную программу, предназначенную для безопасной очистки вашей системы. Однако, если вирус уже находится на вашем компьютере, вам может потребоваться запустить эту программу в очень специфических условиях.
Удаление новых программ
Если вам повезет, вирус может находиться в недавно установленной программе. Как на Windows, так и на Mac вам потребуется удалить недавние приложения, а затем удалить новые расширения браузера. Если вы удалите эти программы и ваш компьютер быстро заработает без сбоев, вы можете вздохнуть с облегчением. Конечно, вы все равно должны запустить сканирование на вирусы, чтобы убедиться, что ваша система чиста. Вы также захотите перезагрузить компьютер, чтобы определить, переустанавливает ли вредоносная программа себя. Если вредоносные сообщения снова появляются из той же программы, это указывает на более глубокое заражение.
Если вы удалите эти программы и ваш компьютер быстро заработает без сбоев, вы можете вздохнуть с облегчением. Конечно, вы все равно должны запустить сканирование на вирусы, чтобы убедиться, что ваша система чиста. Вы также захотите перезагрузить компьютер, чтобы определить, переустанавливает ли вредоносная программа себя. Если вредоносные сообщения снова появляются из той же программы, это указывает на более глубокое заражение.
Удаление вируса с компьютера Windows
На компьютерах Windows процесс удаления вируса начинается с загрузки компьютера в безопасном режиме. В этом режиме ваш компьютер запускается с запущенными только основными программами. Это предотвращает запуск вирусной программы и блокирует антивирусное сканирование. В более старых версиях Windows вы можете получить доступ к этому режиму, нажав кнопку F8 во время процесса запуска.
В Windows 10 процесс открытия в безопасном режиме немного сложнее:
- Нажмите кнопку Windows и выберите «Настройки».

- Перейдите в раздел «Обновление и безопасность» и выберите «Восстановление».
- Выберите «Перезагрузить сейчас» в разделе «Расширенный запуск».
Ваша система перезагрузится, но появится новый экран параметров. - Выберите «Устранение неполадок».
- Перейдите в «Дополнительные параметры» и выберите «Параметры запуска».
- Выберите «Включить безопасный режим».
После перезагрузки системы в безопасном режиме вы сможете запустить антивирусную проверку по запросу. Поскольку количество вирусов постоянно увеличивается, вам может оказаться полезным запустить несколько разных программ сканирования, чтобы поймать новый вирус. Важно использовать антивирусные программы от надежных поставщиков, чтобы не усугубить проблему.
Вы также должны следовать следующим передовым методам:
• Сделайте резервную копию важных данных
• Очистите временные файлы и кэшированное содержимое
• Удалите все/все приложения, которые больше не используются
• Обновите ОС и оставшиеся приложения
• Проверьте запускаемые приложения, отключить ненужные приложения
• Запустить MMC (см. выше)
выше)
• Запустить полную проверку системы
Удаление вируса с Mac
Для компьютеров Mac вход в безопасный режим — еще более простой процесс.
Все, что вам нужно сделать, это удерживать кнопку Shift, пока система загружается. Если вы сделали это правильно, вы увидите сообщение «Безопасная загрузка» (содержимое поддержки Apple HT201262) в окне входа в систему. Оттуда вы будете запускать программы удаления вирусов и очищать систему. Как для компьютеров с Windows, так и для компьютеров Mac вам потребуется запустить сканирование на вирусы несколько раз, чтобы убедиться, что система чиста.
Обратитесь за помощью к специалисту
Если вы прошли этот процесс, но по-прежнему боретесь с вирусом, возможно, вам придется вызвать специалиста для очистки компьютера. Например, с помощью McAfee Virus Removal Service эксперт по безопасности может удалить стойкие вирусы с вашего компьютера с помощью удаленного подключения.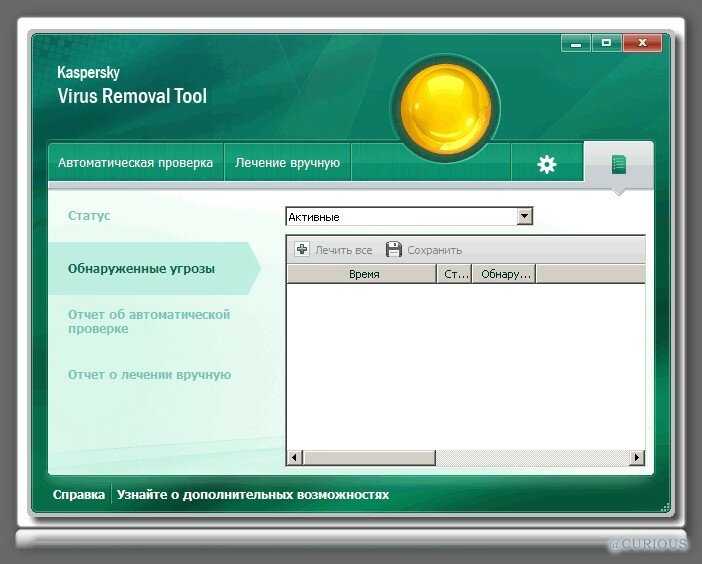
Как избежать компьютерных вирусов
Самый простой способ удалить компьютерные вирусы из своей жизни — это в первую очередь избегать их.
Крайне важно обеспечить безопасность вашей системы, следуя рекомендациям по безопасности:
• Сохраняйте резервные копии ваших данных
• Очищайте временные файлы и кэшированное содержимое
• Удаляйте приложения, которые больше не используются
• Обновляйте ОС и оставшиеся приложения
• Проверить запускаемые приложения, отключить ненужные приложения
• Проверить статус подписки безопасности
• Убедитесь, что программное обеспечение безопасности обновлено.
• Используйте надежные источники: не загружайте программное обеспечение из неизвестного источника. Не запускайте нежелательные программы.
И всегда безопасно пользуйтесь этими советами:
• Используйте расширение браузера WebAdvisor.
• Используйте программное обеспечение VPN при использовании ненадежных сетей.
• Используйте диспетчер паролей.
• Не используйте одни и те же имена пользователей и пароли для веб-страниц, особенно финансовых или торговых сайтов.
• Настройте облачные учетные записи, используя адреса электронной почты, которые предлагают поддержку восстановления учетной записи, учетные записи от интернет-провайдеров или платные услуги.
• С Apple вы можете запросить помощь в восстановлении учетной записи (учетные записи Gmail или Yahoo не могут быть восстановлены, поскольку они не могут подтвердить право собственности).
Оставайтесь под защитой
Профессиональное программное обеспечение для обеспечения безопасности — это всегда разумное долгосрочное вложение в вашу компьютерную систему. Вы можете защитить свои данные и личность, сохраняя при этом производительность системы. Если в фоновом режиме работает правильная программа, ваша система будет готова справиться с любыми угрозами в вашем цифровом мире.
Как удалить вредоносное ПО и очистить ПК с Windows [10 и 11 оба]
Любое устройство, подключенное к Интернету, подвержено атакам вредоносных программ. Учитывая такое количество вредоносных материалов в Интернете, ваш компьютер может легко заразиться вредоносным ПО. Это приводит к вопросам о том, как удалить вредоносное ПО из Windows .
Учитывая такое количество вредоносных материалов в Интернете, ваш компьютер может легко заразиться вредоносным ПО. Это приводит к вопросам о том, как удалить вредоносное ПО из Windows .
Поиск и удаление скрытых вредоносных вирусов на вашем ПК
Либо вы пытаетесь избавиться от них самостоятельно, либо ищете какой-нибудь инструмент для удаления вредоносных программ . В любом случае это руководство должно помочь вам очистить компьютер и решить проблему с вредоносным ПО.
Что такое вредоносное ПО?
Вредоносное ПО — это сокращенное название вредоносного программного обеспечения, которое может быть использовано для взлома ПК. Проще говоря: это считается раздражающим или разрушительным типом программного обеспечения, которое создает угрозы безопасности без разрешения пользователей.
Существует множество типов этих вредоносных программ, которых вполне достаточно, чтобы подвергнуть вас абсолютно угрозам безопасности.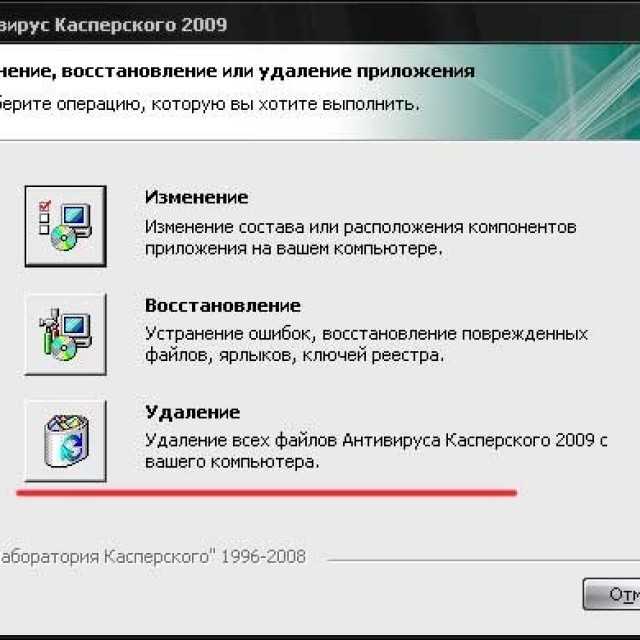 В список входят вирусы, шпионское ПО, червь, фишинг, троянский конь, программы-вымогатели, бэкдоры, руткиты, клавиатурные шпионы, нежелательные программы и т. д.
В список входят вирусы, шпионское ПО, червь, фишинг, троянский конь, программы-вымогатели, бэкдоры, руткиты, клавиатурные шпионы, нежелательные программы и т. д.
Предупреждающие признаки заражения вредоносным ПО
Эти вредоносные программы могут выполнять различные функции, например удалять конфиденциальные данные; шифрование; изменение; воровство; мониторинг активности пользователей без их разрешения и даже захват основных вычислительных функций. Если вам не терпится узнать, есть ли на вашем ПК с Windows заражение вредоносным ПО; проверьте следующие признаки.
Признаки заражения вредоносным ПО могут сильно различаться в зависимости от ужасных действий, которые оно совершает на вашем ПК с Windows. Они включают в себя значительное замедление производительности ПК, постоянные и преднамеренные всплывающие окна с рекламой. Иногда в вашей системе происходят нежелательные сбои, доступ к веб-сайтам или программам осуществляется автоматически без вашего участия. Вы также видите необычные уведомления об ошибках, и батарея быстро разряжается.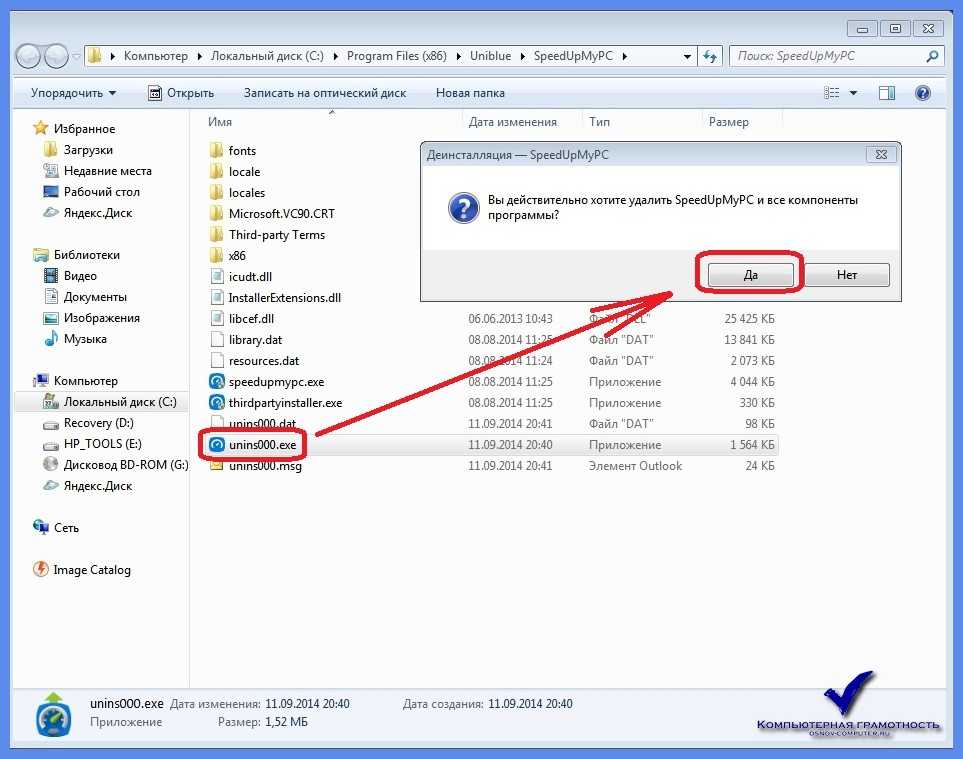
Симптомы включают незнакомые значки на рабочем столе, автоматическое отключение антивирусной защиты и нехватку места на жестком диске без уважительной причины.
Если вы уже столкнулись со всеми этими проблемами, возможно, ваш компьютер заражен вредоносными программами. Единственный эффективный способ удалить вредоносное ПО из Windows — это использовать эффективное антивирусное программное обеспечение.
Как удалить вредоносное ПО из Windows 10?
Шаг 1. Переключите ПК в безопасный режим
Безопасный режим — это особый способ предсказать критическую для системы проблему, которая прерывает нормальную работу Windows. Итак, безопасный режим — это альтернативный метод загрузки, облегчающий диагностику заражения вредоносным ПО.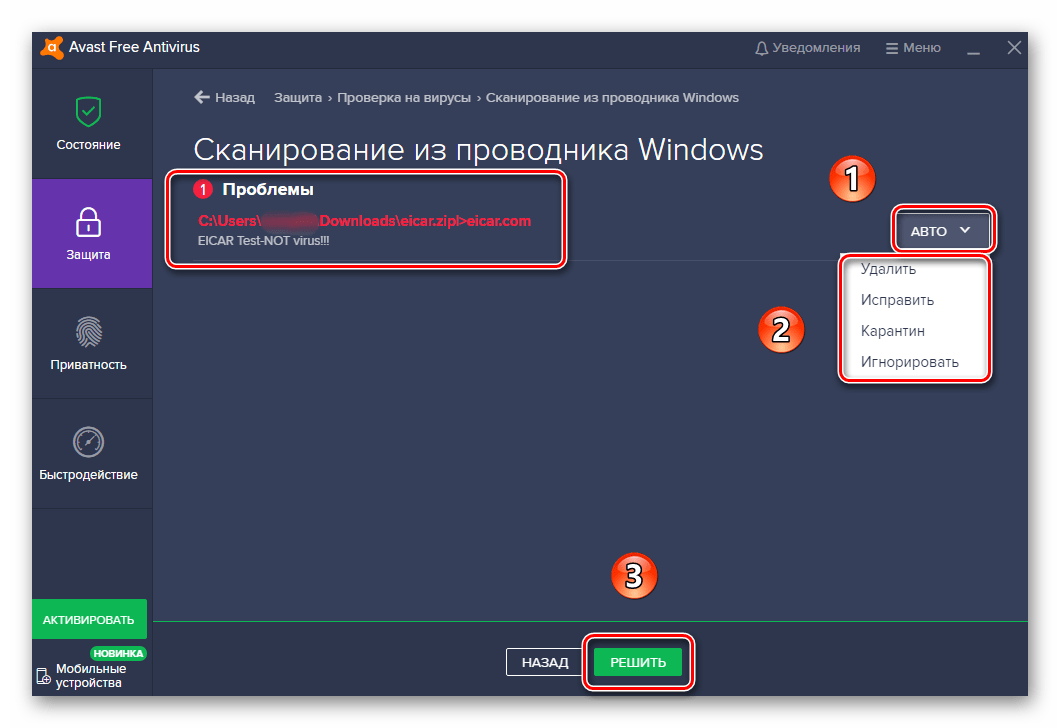 В безопасном режиме минимальное количество программ и служб
В безопасном режиме минимальное количество программ и служб
Итак, если какая-либо вредоносная программа начала автоматически загружаться на ваш компьютер, она удалит файлы, которые не запущены или активны. Давайте посмотрим, как перевести компьютер в безопасный режим.
- Для этого войдите в свой ПК с Windows, нажмите кнопку «Пуск» и нажмите «Питание», удерживайте клавишу Shift и выберите «Перезагрузка».
- В полноэкранном меню выберите «Устранение неполадок» , а затем «Дополнительные параметры», затем выберите «Параметры запуска». Итак, попав на экран настроек запуска, нажмите кнопку «перезапустить» в списке параметров настроек.
- Далее вы увидите окно с пронумерованными параметрами, на которое намекает «нажмите число, чтобы выбрать один из вариантов ниже» . Вы можете выбрать номер «4» (Включить безопасный режим) для входа в безопасный режим.
После входа в безопасный режим вы можете обнаружить, что ваша система работает быстрее, и тогда это все из-за заражения вредоносным ПО.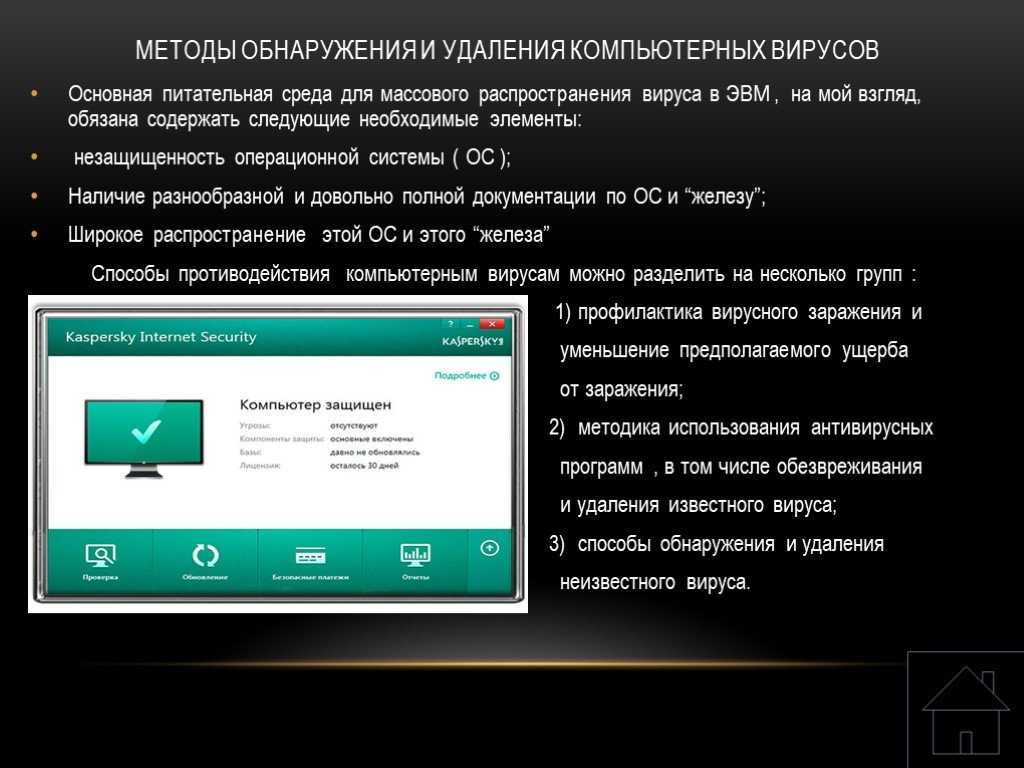 Тем не менее, вредоносное ПО сохраняется на вашем компьютере, поэтому следуйте дальнейшим методам.
Тем не менее, вредоносное ПО сохраняется на вашем компьютере, поэтому следуйте дальнейшим методам.
Шаг 2: Удаление временных файлов
Папка с временными файлами также может быть носителем вредоносных файлов. Вы должны регулярно удалять все временные файлы и папки для бесперебойной работы системы. Удаление временных файлов также очистит вашу систему от ненужного беспорядка и освободит ценное пространство.
Windows 10Windows 11
Удаление временных файлов из Windows 10
Вот шаги по удалению временных файлов в Windows 10:
- Откройте командное окно «Выполнить».
- Введите %temp% и нажмите клавишу ввода.
- Эта команда запуска направит вас по этому пути: C:\Users\[имя пользователя]\AppData\Local\Temp, , то есть к временной папке.
- Выберите все файлы и папки этой папки и удалите их. Не стесняйтесь удалять их, так как они не нужны ни для одной из ваших задач.

- Затем щелкните правой кнопкой мыши Корзину и выберите Очистить корзину.
Удаление временных файлов из Windows 11
В Windows 11 удалить временные файлы легко. Вот шаги:
- Откройте настройки Windows 11 из меню «Пуск».
- На левой панели выберите Настройки системы и щелкните Хранилище справа.
- Нажмите на временные файлы 9вариант 0006.
- Отметьте все поля, которые вы хотите удалить, и нажмите Удалить файлы .
Шаг 3. Удаление подозрительных приложений
Лучше всего удалить подозрительные приложения, установку которых вы не помните, так как они могут быть потенциально вредоносной программой. Вот шаги по удалению приложений из Windows 10 и Windows 11.
Windows 10Windows 11
Удаление подозрительных приложений в Windows 10
- Щелкните правой кнопкой мыши на панели задач и выберите Диспетчер задач .

- Следите за приложениями, которые потребляют системную память, даже если вы их не устанавливали и не запускали.
- Щелкните правой кнопкой мыши подозрительное приложение и откройте расположение его файла.
- Удалить файл из корневого каталога.
- Откройте панель управления и нажмите Удалить программу и проверьте наличие подозрительных приложений. Один за другим выберите и удалите их.
Удаление подозрительных приложений в Windows 11
- Щелкните правой кнопкой мыши кнопку «Пуск» и выберите Диспетчер задач из списка.
- Обратите внимание на приложения, которые без необходимости активно потребляют системные ресурсы.
- Щелкните правой кнопкой мыши такие приложения и откройте расположение их файлов.
- Удалить все файлы из целевой папки. Некоторые файлы не будут удалены, так как приложение все еще активно.
- Откройте Панель управления и нажмите Удалить программу .

- Проверка подозрительных приложений. Один за другим выберите и удалите их.
Шаг 4. Удаление точек восстановления системы
Точки восстановления системы также могут содержать вредоносные программы, поэтому удалите их, чтобы убедиться, что все следы удалены с вашего ПК. Чтобы быть в безопасности, вы можете удалить все точки восстановления, связанные с вредоносным ПО.
- Для этого нажмите клавиши «Windows + пауза перерыв» , чтобы открыть окно «Система» из панели управления и выберите «Защита системы».
- В окне «Свойства системы» выберите диск , на котором находится защита системы (локальный диск: C), и нажмите «Настроить», и «ОК».
- Нажмите кнопку «Удалить» , чтобы удалить точки восстановления для вашей системы. Теперь небольшое диалоговое окно подтверждения останется, нажмите «продолжить» , чтобы удалить все точки восстановления на выбранном диске.

Шаг 5. Сброс настроек веб-браузера
Браузеры являются воротами для вредоносных программ. Вредоносное ПО проникнет в вашу систему разными путями, но большинство браузеров являются воротами в Интернет так же, как и вредоносное ПО. Определенно существует риск, связанный с загрузкой файла с неофициальных веб-сайтов или вложения из нежелательного электронного письма. Наряду с этим, уязвимости безопасности в самих программах веб-браузера иногда могут приводить к эксплойту вредоносных программ.
Лучше всего сбросить браузер до исходного состояния после заражения вредоносным ПО. Вот способы сброса настроек различных веб-браузеров.
Google ChromeMozilla FirefoxMicrosoft Edge
Сброс настроек браузера Google Chrome
Вот шаги для сброса настроек браузера Google Chrome:
- Запустите Google Chrome, нажмите на три точки в правом верхнем углу и выберите Настройки из меню.

- На странице настроек нажмите кнопку Дополнительно на левой панели.
- В разделе «Дополнительные параметры» нажмите «Сброс» и очистите .
- Затем нажмите кнопку Сброс настроек , чтобы завершить сброс настроек браузера Chrome.
Сброс настроек Mozilla Firefox Браузер
Чтобы сбросить настройки Mozilla Firefox, выполните следующие действия:
- Откройте Mozilla Firefox, нажмите кнопку меню в правом верхнем углу и выберите Справка .
- В Справке Firefox выберите Дополнительная информация по устранению неполадок .
- На странице Информация по устранению неполадок нажмите кнопку Обновить Firefox под Настройте Firefox . Это в правой части страницы.
- Во всплывающем окне с предупреждением нажмите Обновить Firefox .
Сброс браузера Microsoft Edge
В Microsoft Edge следуйте этим инструкциям, чтобы сбросить его:
- Запустите браузер Edge, щелкните три горизонтальные точки в правом верхнем углу и выберите Настройки из меню.

- На странице настроек нажмите Сброс настроек на левой панели.
- Нажмите Восстановить настройки до значений по умолчанию .
- Затем во всплывающем окне «Восстановить настройки» нажмите кнопку «Сбросить ».
Шаг 6: Установка и сканирование с помощью Anti-Malware
На данный момент вы удалили ненужные файлы для защиты вашего ПК от угроз. Теперь пришло время обновить или установить антивирус, чтобы избавиться от оставшихся вредоносных программ.
Держите вредоносные программы под контролем с помощью MalwareFox
Загрузить MalwareFox
MalwareFox — это надежное программное обеспечение для обеспечения безопасности, которое обещает защитить вашу систему и помогает справляться с вредоносными программами и вирусами. MalwareFox сканирует, обнаруживает и удаляет вредоносные программы и предлагает защиту в режиме реального времени. Он также защищает ваш компьютер от наиболее опасных вредоносных программ, таких как программы-вымогатели, защита от атак нулевого дня, нежелательные программы, кейлоггеры и т. д.
д.
Удаление вредоносных программ вручную может быть утомительной задачей , и это требует много времени и усилий с нашей стороны. Иногда вас может раздражать, если вы не очень разбираетесь в технологиях. Не беспокойтесь, MalwareFox просканирует ваше устройство на наличие вредоносного ПО и удалит его.
Существует ли бесплатный способ удаления вредоносных программ?
Да, такие программы, как MalwareFox, могут бесплатно обнаруживать и удалять вредоносные программы. Вы можете получить пробную версию без оплаты.
Какой лучший инструмент для удаления вредоносных программ?
MalwareFox оценивается как достойная антивирусная программа для избавления от вредоносных программ с компьютеров.