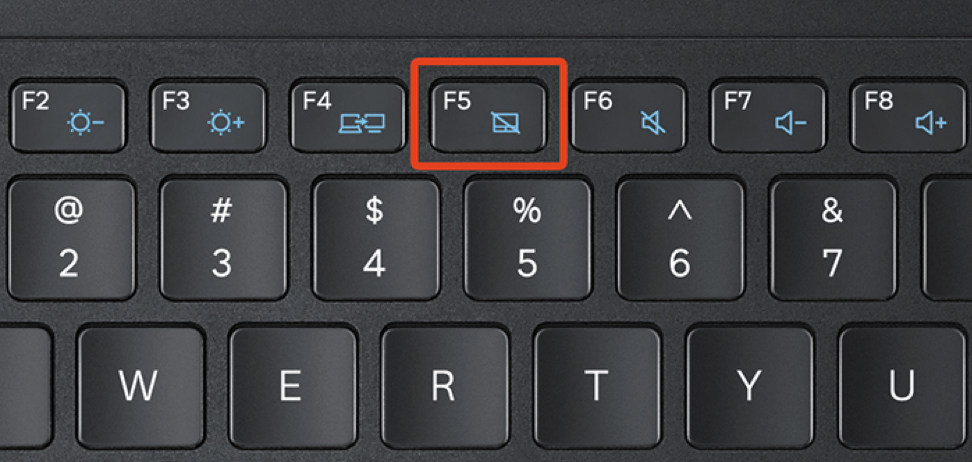На ноутбуке не отвечает клавиатура: подбор и сравнение вкладов, кредитов, кредитных карт, автострахование, калькулятор ОСАГО и каско, рейтинг страховых компаний
Содержание
Не работает клавиатура на ноутбуке. Как решить проблему. (495)787-56-15
22.04.2022
Не работает клавиатура на ноутбуке. Как решить проблему.
Неожиданно или в течение некоторого времени вы стали замечать, что клавиатура на вашем ноутбуке перестала нормально функционировать – не срабатывают некоторые кнопки или вообще ни одна из кнопок не реагирует на нажатие. Все это свидетельствует о неисправности в работе клавиатуры. Причин этому может быть несколько.
В первую очередь нужно разделить понятие неисправности на две категории – аппаратная или программная.
К аппаратной части, как правило, относят физический характер неисправности. Это могут быть последствия интенсивной эксплуатации устройства, причинения физических повреждений, загрязнения или затопления.
Программные неисправности возникают обычно из-за сбоя драйверов, конфликта программного обеспечения и неверных настроек системы.
Физические неисправности клавиатуры
Сразу отметим, что в отличие от компьютерной клавиатуры, которую в случае выхода из строя можно просто легко заменить, восстановление работоспособности устройства ввода на ноутбуке требует иного подхода.
В большинстве случаев не следует проводить аппаратный ремонт клавиатуры ноутбука собственными силами, если вы не обладаете специальными знаниями и опытом в области сервисного обслуживания компьютеров. Не квалифицированная диагностика и не правильные действия могут только усугубить ситуацию и привести к другим неисправностям ноутбука или к полной поломке устройства. Во избежание неприятностей следует отнести ноутбук в сервисный компьютерный центр.
Если вы все же уверены в своих силах, то можете попробовать провести самостоятельный осмотр устройства на наличие повреждений с их последующим устранением. Это может быть частичная разборка ноутбука и проверка шлейфа на излом, проверка контактов на окисление, очистка клавиатуры от пыли и грязи, замена не рабочих клавиш и т.п.
Программные неисправности клавиатуры на ноутбуке
Большинство программных проблем в работе клавиатуры, в отличие от аппаратных, можно решить самостоятельно, не прибегая к помощи сервисного центра.
Вот некоторые способы решения:
Обновление драйвера
Наиболее простым решением сбоя в работе драйвера является его обновление или переустановка.
Чтобы обновить драйвер в Windows 10 необходимо выполнить следующие действия:
1. В поиске на панели задач введите фразу Диспетчер устройств и нажмите на предложенный вариант.
2. В окне Диспетчер устройств в списке устройств кликните на пункт Клавиатуры.
3. В раскрывающимся списке кликните на наименование клавиатуры правой кнопкой мышки и нажмите Обновить драйвер.
Переустановка драйвера
Чтобы переустановить драйвер, необходимо сначала удалить устройство из списка, а затем перезагрузить ноутбук. При загрузке Windows автоматически установит новый драйвер из своей библиотеки.
Восстановление системы
Часто проблемы с клавиатурой возникают по причине криво установленных обновлений операционной системы. Для исправления ситуации необходимо произвести процедуру возврата системы к точке восстановления. С подробной инструкцией можно ознакомиться в нашей статье Откат системы Windows 10 к точке восстановления.
Удаление вирусов
Сбои в работе клавиатуры могут свидетельствовать о том, что ваш ноутбук был заражен вредоносным ПО. Для избавления от вирусов необходимо провести проверку компьютера на наличие нежелательного ПО с помощь антивирусной программы.
Очистка системы и чистка реестра
В некоторых случаях данная мера может быть эффективной. Выполнить очистку ноутбука от системного мусора и провести очистку реестра помогут специальные сервисы, такие как, например, известная программа CCleaner, которую можно бесплатно скачать с официального сайта разработчика.
Сброс системы до заводских настроек
Если указанные выше методы не помогли, можно прибегнуть к более радикальному способу, сбросив систему до заводских настроек. Как это сделать – описано в нашей статье Возврат Windows 10 в исходное состояние: как быстро сбросить систему до заводских настроек.
Приведенное выше описание неисправностей и способы их решения – это лишь небольшая часть причин, влияющих на работоспособность клавиатуры. Бывают случаи, которые обычному неподготовленному пользователю сложно будет локализовать без квалифицированной помощи. Если вы не уверены, что способны самостоятельно устранить сбои в работе компьютера или боитесь, что сделаете это не правильно, то советуем вам обратиться к профильным специалистам, которые грамотно проведут необходимую диагностику и помогут в решении вопросов, связанных с восстановлением нормальной работы вашего компьютерного оборудования.
Позвоните или напишите нам, и наши специалисты предоставят вам консультацию и помогут в решении этого вопроса.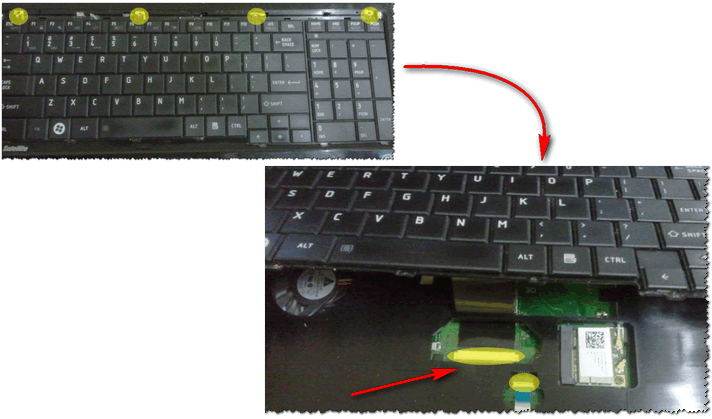
Для этого следует обратиться к нам любым из перечисленных способов:
по телефону +7 (495) 787-56-15;
по электронной почте [email protected];
оставить электронную заявку на сайте.
Задайте нам вопрос или оставьте заявку на предварительный расчет стоимости
Написать нам
Почему не работает клавиатура на ноутбуке
Клавиатура, несомненно, является одним из самых значимых элементов компьютера. Лишаясь возможности полноценно использовать этот девайс, вы многое теряйте. Небольшие тексты можно написать и экранной клавиатурой, но работа на компьютере становится сплошным мучением. Теперь может помочь починка клавиатуры.
Почему перестала работать клавиатура
В первую очередь нужно разобраться – почему перестало работать устройство ввода на компьютере/ноутбуке. Причин – достаточное количество.
Основные причины:
- Возможно, вы просто забыли подключить клавиатуру к системному блоку.
 Конечно, звучит банально, но многих неопытных пользователей бросает в дрожь, когда перестаёт работать печатное устройство. А причина проста – просто забыли подключить.
Конечно, звучит банально, но многих неопытных пользователей бросает в дрожь, когда перестаёт работать печатное устройство. А причина проста – просто забыли подключить.
- Сгоревший USB-порт может стать причиной остановки работы устройства. Если хотите проверить, рабочий ли порт, просто переключите его в рабочий разъём. Дальше уже по ситуации возможно делать выводы.
- Эта причина проблем может проявиться у владельцев беспроводных устройств. Просто они имеют такое свойство, как разряжение. И тогда уже перестают работать. Решение 1 – просто взять и зарядить аккумулятор мышки/клавиатуры.
- Вполне возможно, что у вас перегрызен провод (кошка не спросит, сколько стоит печатное устройство). Тогда остаётся лишь покупать новую клавиатуру.
Важно! Если вы решите просто скрепить концы оборванного провода, то совет — не делайте соединение. Клавиатура может просто взорваться или вывести из строя USB-порт.
Редко встречается недоразумения с PS/2 портами старого образца. Они для подключения к разъему используя ножки, которые могут погнуться или вовсе сломаться. Просто так они не портятся — всё происходит после неаккуратного пользования. Ножки просто согнуты — значит, их можно выправить, допустим, при помощи ножичка или отвертки. Но если их нет, то вам придется покупать новую клавиатуру.
Они для подключения к разъему используя ножки, которые могут погнуться или вовсе сломаться. Просто так они не портятся — всё происходит после неаккуратного пользования. Ножки просто согнуты — значит, их можно выправить, допустим, при помощи ножичка или отвертки. Но если их нет, то вам придется покупать новую клавиатуру.
Почему же не работает клавиатура на ноутбуке или компьютере, если видимые неисправности отсутствуют? Может клавиатура просто уже отработала? Проверить утверждение можно лишь либо подсоединением клавиатуры к новому ПК, либо присоединением рабочего устройства к компьютеру. Зачем пробуем второй метод? Просто возможно, что корень бед лежит в компьютере и уже чинить придется не печатное устройство, а компьютер/ноутбук.
Вы пользуйтесь клавиатурой уже давно, уверенны в том, что она точно работает? Но всё равно клавиатура не работает? В этом случае клавиатуру нужно разобрать.
Вы увидите, что резинка внутри просто сползла от ударов, толчков и тому подобных движений. При разборе самое главное – не перепутать клавиши и не потерять резинку. С первым пунктом лучше перестраховаться – заранее найти или скачать картинку с расположением всех клавиш или же просто при разборе их сложить в том порядке, в каком они были на клавиатуре. После разборки сам корпус и клавиши нужно будет протереть влажной тряпкой, стряхнуть везде пыль.
При разборе самое главное – не перепутать клавиши и не потерять резинку. С первым пунктом лучше перестраховаться – заранее найти или скачать картинку с расположением всех клавиш или же просто при разборе их сложить в том порядке, в каком они были на клавиатуре. После разборки сам корпус и клавиши нужно будет протереть влажной тряпкой, стряхнуть везде пыль.
Резинку достаточно протереть сухой тряпкой. При обратном сложении нужно ставить всё аккуратно, ничего не путая. Иначе вы получите не самую рабочую клавиатуру с перепутанными буквами.
И последней причиной мы выделили выход из строя драйвера, ответственного за работу печатного устройства. В этом случае есть два выхода.
- Первый заключается в восстановлении системы на дату, когда клавиатура работала корректно.
- Второй способ – это работа конкретно с драйверами.
Нужно в диспетчере устройств найти вашу клавиатуру и обновить её драйвер. Если вы недавно купили новое печатное устройство, то нужно удалить старые драйвера и установить новые. Обычно они прилагаются в комплекте.
Обычно они прилагаются в комплекте.
Основные пути решения этих проблем
Часто самым простым решением нашей беды является переподключение провода к системному блоку. Увы и ах, многие пользователи в панике даже не догадываются о таком способе восстановления работы печатного устройства.
Если не сработал первый метод, воспользуйтесь вторым. Его основная суть заключается в перезагрузке системы. Иногда, при установке новой клавиатуры, для корректной работы новых драйверов необходимо перезагрузить Windows.
Очистка USB-разъема. Проёмы до такой степени забивается пылью и грязью, что контакт с материнской платой становиться минимальным. В итоге получаем нерабочее устройство.
Проверяем компьютер антивирусом. Эта проблема встречается крайне редко, но всё же – никто не может себя полностью обезопасить от воздействия вредоносных программ на компьютер. Такие вирусы обычно работают комплексно – сразу отказывается работать и мышь, и устройство вода. Здесь придется на время взять у друзей незараженную мышь и очистить компьютер.
Здесь придется на время взять у друзей незараженную мышь и очистить компьютер.
Иногда клавиатура перестаёт работать именно в какой-либо программе. В таком случае нужно будет посмотреть назначение клавиш. Конечно, практически везде горячие кнопки имеют одно и то же значение, но никто не гарантирует вам, что в вашем приложении всё стандартно. Просто посмотрите в настройках, что какая клавиша означает, поменяйте настройки под себя и приступайте к работе.
Проверяйте, горит ли огонек рядом с Num Lock. Данная клавиша отвечает за работу правой части клавиатуры. Она введена в клавиатуру для того, чтобы пользователь случайно не нажимал там клавиши.
Это были общие рекомендации по восстановлению работы клавиатуры на компьютере. Из них можно сделать вывод – практически все проблемы вы можете решить сами. Покупать новое печатное устройство надо лишь в редких случаях – либо, когда она не подлежит восстановлению, либо, когда она уже отработала срок.
Повторюсь – такие случаи нечастые. В большинстве ситуаций нужно лишь проверить качество контакта штекера с системным блоком и состояние драйверов – установлены они или нет, корректно ли работают. В самых крайних случаях нужно будет её разобрать и прочистить от всего мусора. Обычно этих мер клавиатура начинает радовать хозяина качественной работой. Самое главное — не паниковать, если с вашей клавиатурой что-то не так!
[Руководство] Моя клавиатура не отвечает
Если вы читаете это, вы, вероятно, испытываете разочарование из-за того, что клавиатура не печатает. Неисправная клавиатура может серьезно снизить вашу производительность, будь вы студент, пытающийся выполнить задание, или профессионал, работающий над важным проектом. Но не волнуйтесь — есть несколько шагов, которые вы можете предпринять, чтобы диагностировать и устранить проблему. В этой статье мы расскажем вам о некоторых методах устранения неполадок, чтобы ваша клавиатура снова заработала.
Автоматическое устранение проблем с клавиатурой
Рекомендуется: Чтобы легко установить драйверы автоматически, используйте указанный ниже инструмент.
Ваша ОС:
Windows 11Windows 10Windows 8Windows 7Windows VistaWindows XP
Что вызывает эту проблему?
Существует несколько причин, по которым клавиатура не печатает:
- Проблемы с программным обеспечением: Это может произойти, если ваш компьютер испытывает сбой или если драйверы программного обеспечения для вашей клавиатуры повреждены.
- Физические повреждения: Если клавиатуру уронили или на нее была пролита жидкость, клавиши могут быть повреждены или соединение с компьютером может быть нарушено.
- Проблемы с подключением: Это может произойти, если кабель клавиатуры был отключен или беспроводное соединение было прервано.
Клавиатура не отвечает Исправления
Попробуйте следующие решения, чтобы решить проблему с клавиатурой:
Для проводной клавиатуры
1. Если ваша проводная клавиатура не печатает, первым делом проверьте кабель и оборудование на наличие проблем. См. шаги ниже:
См. шаги ниже:
2. Если вы используете клавиатуру USB, убедитесь, что она вставлена в правильный и работающий порт USB.
3. Убедитесь, что провод в хорошем состоянии, без дырок и осколков, так как поврежденный провод может помешать клавиатуре передавать все нажатия на компьютер.
4. Если вы используете ПК и клавиатура не работает, попробуйте устранить неполадки устройства, выбрав «Панель управления» > «Оборудование и звук» > «Устройства и принтеры».
5. Может возникнуть необходимость обновить или переустановить драйвер для вашей клавиатуры.
6. Если вы не решили проблему после устранения неполадок, проверьте драйвер, перейдя в Диспетчер устройств, а затем в Клавиатура.
7. Если вы видите желтый восклицательный знак, это сигнализирует о проблеме. Решите эту проблему, щелкнув правой кнопкой мыши на клавиатуре и выбрав «Обновить программное обеспечение драйвера». Следуйте инструкциям, которые появляются.
8. Перезагрузите компьютер, чтобы проверить, работает ли клавиатура.
Для беспроводной клавиатуры
Беспроводная клавиатура работает либо через беспроводную микросхему USB, либо через Bluetooth. Чтобы начать устранение неполадок, выполните следующие действия:
- Проверьте аккумулятор беспроводной клавиатуры или состояние его заряда, при необходимости замените или зарядите его.
2. Если клавиатура по-прежнему не отвечает, попробуйте переустановить правильный драйвер и перезагрузить компьютер.
3. При использовании Bluetooth откройте приемник Bluetooth на компьютере и попытайтесь выполнить сопряжение устройства. Перезагрузите компьютер и включите и выключите клавиатуру перед повторным подключением в случае сбоя.
4. Убедитесь, что приемник Bluetooth вашего компьютера работает правильно, подключившись к другому устройству Bluetooth.
5. Если беспроводная клавиатура по-прежнему не работает, попробуйте переустановить драйвер, как указано выше.
Для клавиатуры ноутбука
Если вы используете ноутбук, вот что вы можете сделать, чтобы починить клавиатуру:
1. Если клавиатура вашего ноутбука не работает, первым делом перезагрузите компьютер.
Если клавиатура вашего ноутбука не работает, первым делом перезагрузите компьютер.
2. Удалите настройку задержки клавиатуры, если клавиатура вашего ноутбука не работает. Чтобы сделать это в Windows 10, перейдите в «Настройки», «Управление системой», «Операции с клавиатурой» и отключите задержку клавиатуры.
3. Если шаг 2 не решил проблему, попробуйте переустановить драйвер клавиатуры.
4. Если шаг 3 не удался, рассмотрите возможность проверки ноутбука техническим специалистом, так как может быть проблема с компонентами, соединяющими клавиатуру с материнской платой.
5. Если ваша клавиатура не печатает в некоторых программах, таких как Excel, закройте программу и перезагрузите компьютер.
Если проблема не устранена, попробуйте переустановить драйвер клавиатуры.
Для клавиатуры Macbook или Macbook Pro
Если возникают проблемы с клавиатурой на MacBook или MacBook Pro, выполните следующие действия:
1. Попробуйте сбросить настройки SMC (контроллера управления системой), что иногда может решить проблему.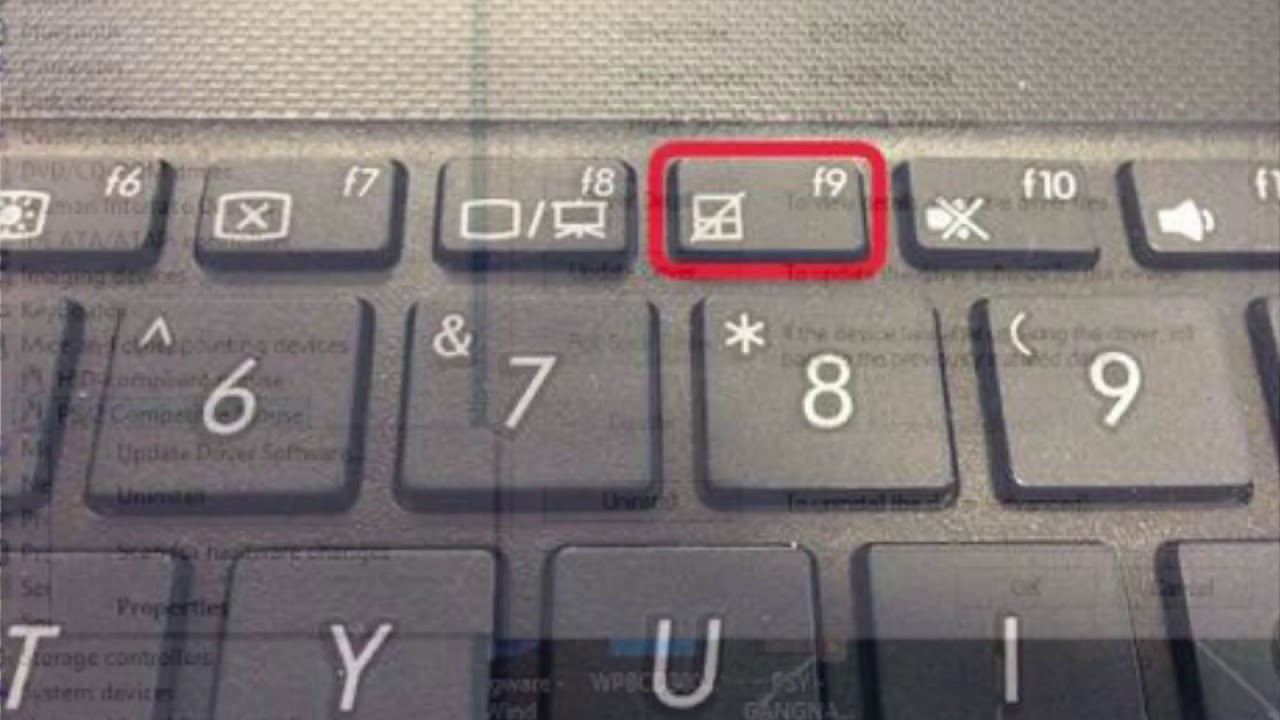
2. Если ваш Mac оснащен несъемной батареей, начните с выключения ноутбука из меню Apple, а затем нажмите и удерживайте клавиши Shift, Control, Option и Power в течение 10 секунд. Отпустите клавиши клавиатуры, снова включите MacBook и проверьте, работает ли клавиатура снова.
3 . Если у вас старый MacBook со съемным аккумулятором, начните с выключения ноутбука из меню Apple и извлечения аккумулятора. Нажмите и удерживайте кнопку питания в течение 5 секунд, затем замените аккумулятор и снова включите компьютер.
4. Если клавиатура по-прежнему работает неправильно, это может быть связано с аппаратным обеспечением. В этом случае лучше всего обратиться в сертифицированную ремонтную мастерскую для ремонта.
Если клавиатура не набирает определенные цифры или буквы
Возможна проблема с запуском, если клавиатура не реагирует на определенные нажатия клавиш. Попробуйте перезагрузить компьютер и посмотрите, решит ли это проблему. Также может помочь извлечение аккумулятора и/или зарядного устройства и удержание кнопки питания в течение 60 секунд перед их повторным подключением.
Если у вас возникли проблемы с набором цифр вместо символов, убедитесь, что вы одновременно нажимаете клавишу Shift, так как разные клавиатуры могут иметь разные требования.
Использование экранной клавиатуры
Если вы не можете заставить свою клавиатуру работать и вам нужно срочно ввести текст, вы можете использовать экранную клавиатуру, которая доступна как для пользователей Mac, так и для ПК.
Для пользователей ПК с Windows 10 ,
- Сначала выберите Пуск > Параметры > Специальные возможности > Клавиатура
2. Оттуда активируйте экранную клавиатуру.
Как активировать экранную клавиатуру на Mac
- Откройте Системные настройки, перейдите к Клавиатура
- Установите флажок «Показать средства просмотра клавиатуры и символов»
- На главной панели навигации Apple щелкните значок «Клавиатура» и выберите «Показать средство просмотра клавиатуры» в раскрывающемся меню.

Отключение клавиш фильтрации
Если ваша клавиатура полностью заблокирована, это может быть связано со случайной активацией функции фильтрации клавиш. Это может произойти, когда вы удерживаете правую клавишу SHIFT в течение 8 секунд, и вы услышите звуковой сигнал и увидите значок «Ключи фильтра» на панели задач. Это может помешать вам печатать что-либо на клавиатуре.
Чтобы разблокировать клавиатуру, вы можете снова удерживать нажатой правую клавишу SHIFT в течение 8 секунд, чтобы отключить фильтрацию клавиш, или отключить функцию фильтрации клавиш на панели управления, шаги которой вы найдете на следующей странице.
Настройка параметров клавиатуры
Windows 10 предлагает несколько специальных возможностей, таких как залипание клавиш, которые помогают управлять клавиатурой. Однако, когда эти функции включены, это может помешать вашей клавиатуре печатать. Чтобы решить эту проблему, вам необходимо отключить эти функции, выполнив следующие действия:
- Нажмите кнопку «Пуск» в Windows 10, выберите «Простота доступа» или введите в строку поиска настройки «Специальные возможности доступа».

2. Прокрутите вниз до страницы «Клавиатура» и убедитесь, что параметры «Использовать залипающие клавиши», «Использовать переключаемые клавиши» и «Использовать клавиши фильтра» отключены.
Советы по устранению неполадок, которые помогут исправить неотвечающую клавиатуру
Проблемы с клавиатурой могут снизить вашу производительность. Существуют различные способы решения проблемы и восстановления нормальной работы клавиатуры. Прежде чем обращаться за профессиональной помощью, важно предпринять необходимые шаги для устранения неполадок и определения основной причины проблемы. Таким образом, вы сэкономите время и деньги и вернетесь к обычному использованию устройства.
windows — Клавиатура не отвечает при загрузке процессора после замены HHD
Задавать вопрос
спросил
Изменено
1 год, 11 месяцев назад
Просмотрено
56 раз
Я только что заменил жесткий диск на своем старом компьютере на новый, но клавиатура не реагирует. Я перезагружал несколько раз и каждый раз пробовал все шесть портов USB, перезагружая машину. Даже удалил и снова вставил аккумулятор материнской платы, но клавиатура все еще не реагирует.
Я перезагружал несколько раз и каждый раз пробовал все шесть портов USB, перезагружая машину. Даже удалил и снова вставил аккумулятор материнской платы, но клавиатура все еще не реагирует.
- windows
- usb
- клавиатура
Я бы посоветовал проверить подключение шлейфа клавиатуры к материнской плате. Если та же проблема не исчезнет, я бы также предложил эти шаги по устранению неполадок.
- Сначала выполните жесткую перезагрузку, извлеките аккумулятор и отсоедините адаптер переменного тока, затем нажмите и удерживайте кнопку питания в течение 20 секунд, а затем попробуйте загрузить его снова.
- Если клавиатура по-прежнему не работает, выполните удаление/переустановку драйвера клавиатуры.
- Перейдите в Диспетчер устройств и удалите драйвер клавиатуры, после удаления перезагрузите ноутбук, после перезагрузки он должен автоматически переустановить драйвер.
- Если это по-прежнему не работает, подключите внешнюю USB-клавиатуру и проверьте, будет ли она работать.


 Конечно, звучит банально, но многих неопытных пользователей бросает в дрожь, когда перестаёт работать печатное устройство. А причина проста – просто забыли подключить.
Конечно, звучит банально, но многих неопытных пользователей бросает в дрожь, когда перестаёт работать печатное устройство. А причина проста – просто забыли подключить.