Как в uefi bios поставить загрузку с диска: Как настроить BIOS (UEFI) для загрузки с флешки или диска (CD/DVD, USB, SD)
Содержание
Как в Биосе поставить загрузку с дискам
ГлавнаяРабота на компьютере
Загрузка компьютера с диска или флешки в меню БИОС – довольно простой процесс, который часто нужен для переустановки ОС. Несмотря на то, что внешний вид выпущенных версий Биоса разнится между собой, сам процесс загрузки практически одинаковый у всех. Никаких сложных действий выполнять не придется, нижеизложенные инструкции будут понятны самому неопытному пользователю.
Как в Биосе поставить загрузку с диска
Содержание
- Award BIOS
- Настройка AMI Bios
- Настройка Phoenix-Award Bios
- UEFI BIOS
- Если не получается зайти в меню Биоса
- Вход в «Boot Menu» на Lenovo
- Ноутбук Acer
- Ноутбук Asus
- Видео — Как в Биосе поставить загрузку с диска
Award BIOS
Версии Биоса можно определить даже визуально. Нажав на кнопку включения компьютера и сразу же воспользовавшись кнопкой «Del» (на некоторых ПК стоит применить «F2» или «F1»), пользователь сразу же войдет в меню. Зайдя в настройки, будет невозможно пользоваться мышкой, все изменения будут вноситься с помощью клавиши «Enter» и стрелок на клавиатуре.
Зайдя в настройки, будет невозможно пользоваться мышкой, все изменения будут вноситься с помощью клавиши «Enter» и стрелок на клавиатуре.
После проделанных действий пользователь должен увидеть такое меню, при условии, что у него стоит Award Bios:
Меню Award Bios
- Понадобится второй в списке раздел «Advanced BIOS Features». На экране появится новое окно, в списке потребуется выбрать строку «First Boot Device» и нажать на нее клавишей «Enter». По умолчанию должен стоять жесткий диск. Система выдаст перечень устройств, потребуется выбрать «CDROM», после чего вновь воспользоваться клавишей «Энтер».
В перечне устройств выбираем «CDROM»
- Дополнительным устройством нужно поставить «Hard Disk». Для этого необходимо найти «Second Boot Device» и проделать те же действия. Таким простым способом пользователь поменяет устройства местами.
Дополнительным устройством выставляем «Hard Disk»
- Чтобы выйти из данного раздела и вернуться в главное меню, юзеру нужно нажать «Esc».

- Для сохранения внесенных изменений с помощью стрелок клавиатуры потребуется проследовать к «Save & Exit Setup». Система запросит подтверждение, нужно нажать кнопку «Y», а затем «Энтер».
Чтобы сохранить параметры нажимаем кнопку «Y», а затем «Энтер»
Настройка AMI Bios
Пользователю необходимо вновь проделать те же действия при включении своего ПК. Если меню настроек Биоса выглядит таким образом, значит он является обладателем AMI Bios.
Меню настроек AMI Bios
- В самом верху имеется раздел «Boot», в который нужно зайти. В открывшемся окне появится вкладка «Boot Device Priority», с помощью которой можно выбрать порядок загрузочных устройств. Самым первым в списке идет «1st Boot Device», на который нужно перейти и в «Options» выбрать название своего CD-ROM. В качестве примера рассмотрен CD-ROM под названием «PM-PIONEER».
Выбираем название своего CD-ROM
- Если все сделано верно, то настройки будут выглядеть таким образом:
Выставленные настройки в Биосе
- Теперь нужно перейти в главное меню, нажав кнопку «Esc».

- Чтобы сохранить внесенные изменения, потребуется выбрать строку «Exit & Save Changes», после чего система сделает запрос на согласие пользователя. Нужно нажать «Ok».
Нажимаем «Exit & Save Changes» и «Ок»
На этом все действия закончены, начнется загрузка с указанного диска.
Настройка Phoenix-Award Bios
Данная версия Биоса также очень популярна, ею пользуется множество пользователей. Главный экран выглядит таким образом:
Настройка Phoenix-Award Bios
- В самом верху имеется раздел «Advanced», на который нужно нажать «Энтер». Первым в списке должен оказаться пункт «First Boot Device», на который нужно вновь нажать кнопкой «Энтер». Перед пользователем появится перечень устройств, из списка потребуется выбрать «CD-ROM».
В пункте «First Boot Device» выбираем «CDROM»
- На этом процесс изменения практически изменен. Проследовав в главное меню с помощью вкладки «Exit», нужно выбрать «Save & Exit Setup», после чего все настройки сохранятся.
 Система будет работать так, как требуется пользователю.
Система будет работать так, как требуется пользователю.В пункте «First Boot Device» выбираем «CDROM»
Примечание! Те же действия стоит проделать в том случае, если пользователь хочет выставить загрузку не с диска, а с флешки . Нужно вместо «CDROM» указать «USB».
UEFI BIOS
Прогресс не стоит на месте, и материнские платы со временем обновляются. На них интерфейс «UEFI» графический и наиболее понятен для пользователя.
UEFI BIOS
Там процесс смены устройства можно сделать одним кликом. В меню «Boot» будут располагаться все устройства в самом верху окна. Нажав на вкладку «Boot Option #1», пользователю нужно перетащить туда значок флешки или диска.
Нажимаем на вкладку «Boot Option #1», перетаскиваем туда значок диска
При отсутствии такой возможности понадобится отыскать блок «Features», выбрать «Boot Options».
Если не получается зайти в меню Биоса
В первую очередь необходимо удостовериться, что с самим диском все в порядке, устройство работает исправно. Это же касается и флешки (или другого USB-устройства).
Это же касается и флешки (или другого USB-устройства).
Примечание! Если с устройством все в порядке, то вполне вероятно, что компьютер использует способ быстрой загрузки. Это наиболее актуально для Виндовс 10 и других современных версий.
- Чтобы отключить, достаточно зайти в «Системные параметры» через «Электропитание». Находится данный раздел в панели управления, которая вызывается через меню «Пуск».
- Нужно выбрать «Настройка кнопок питания», после чего убрать галочку с «Включить быстрый запуск». После внесенных изменений галочку можно вернуть, так как данная функция действительно полезна.
Выставляем галочки в «Системных параметрах»
Вход в «Boot Menu» на Lenovo
Производители данных ноутбуков предусмотрели простой способ входа в меню. Как только пользователь включит устройство, потребуется нажать кнопку «F12». Однако это вовсе не обязательно, так как возле кнопки включения практически на всех моделях есть небольшая кнопка, на которой нарисована стрелочка.
Вход в «Boot Menu» на Lenovo
Ноутбук Acer
С некоторыми сложностями могут столкнуться владельцы популярных ноутбуков «Acer», однако далеко не всегда. Чтобы зайти в нужное меню, обычно достаточно нажатия клавиши «F12».
Но в ряде случаев это не работает. Необходимо при включении нажать кнопку «F2», тем самым заходя в главное меню, отыскать строку «F12 Boot Menu» и воспользоваться клавишей «Энтер». Тем самым пользователь сменит состояние «Disabled» на «Enabled» и сможет зайти в необходимое меню с помощью единственной клавиши.
В главном меню, ищем строку «F12 Boot Menu» и воспользовавшись клавишей «Энтер» меняем состояние «Disabled» на «Enabled»
Ноутбук Asus
Если у пользователя имеется стационарный ПК с платой Asus, то для входа в главные настройки потребуется нажать F8 сразу же после включения компьютера.
А вот в случае наличия ноутбука нужно воспользоваться другой клавишей, а именно «Esc». Данный вариант запуска подходит для большей части моделей.
Выставляем CD-диск на первое место
Но если устройство начинается на букву «x» и «k» (например, Asus x610), то вместо «Esc» нужно будет нажать «F8».
Видео — Как в Биосе поставить загрузку с диска
Понравилась статья?
Сохраните, чтобы не потерять!
Рекомендуем похожие статьи
3.6. Настройка аппаратного обеспечения и операционной системы перед установкой
В этом разделе описывается аппаратное обеспечение, для которого требуется настройка перед установкой Debian. Обычно, для этого производится проверка и возможно, изменение настроек BIOS или микропрограммы вашей системы. «BIOS» или «микропрограмма» — это программное обеспечение, используемое аппаратным обеспечением; данные компоненты почти всегда выполняются во время загрузки машины (после подачи питания).
3.6.1. Вызов меню настройки BIOS
В BIOS содержатся базовые функции, использующиеся для загрузки машины и предоставляющие операционной системе доступ к оборудованию. Обычно, для настройки BIOS в машине имеется встроенное меню. Чтобы войти в меню настройки BIOS, нужно нажать определённую клавишу или их комбинацию сразу после включения компьютера. Часто для этого служат клавиша Delete или F2, но некоторые производители используют другие клавиши. Обычно, при запуске компьютера на экран выводится сообщение о том, какую клавишу нужно нажать.
Обычно, для настройки BIOS в машине имеется встроенное меню. Чтобы войти в меню настройки BIOS, нужно нажать определённую клавишу или их комбинацию сразу после включения компьютера. Часто для этого служат клавиша Delete или F2, но некоторые производители используют другие клавиши. Обычно, при запуске компьютера на экран выводится сообщение о том, какую клавишу нужно нажать.
3.6.2. Выбор загрузочного устройства
В меню настройки BIOS вы можете задать последовательность проверяемых устройств на предмет наличия загружаемой ОС. Обычно в этот список включены встроенные жёсткие диски, привод CD/DVD-ROM и устройства хранения данных USB, такие как карты памяти USB или внешние жёсткие диски USB. Современные операционные системы также можно загружать по сети с помощью PXE.
В зависимости от установочного носителя (CD/DVD ROM, карта памяти USB, загрузка по сети) вы должны включить загрузку с соответствующих устройств, если это ещё не сделано.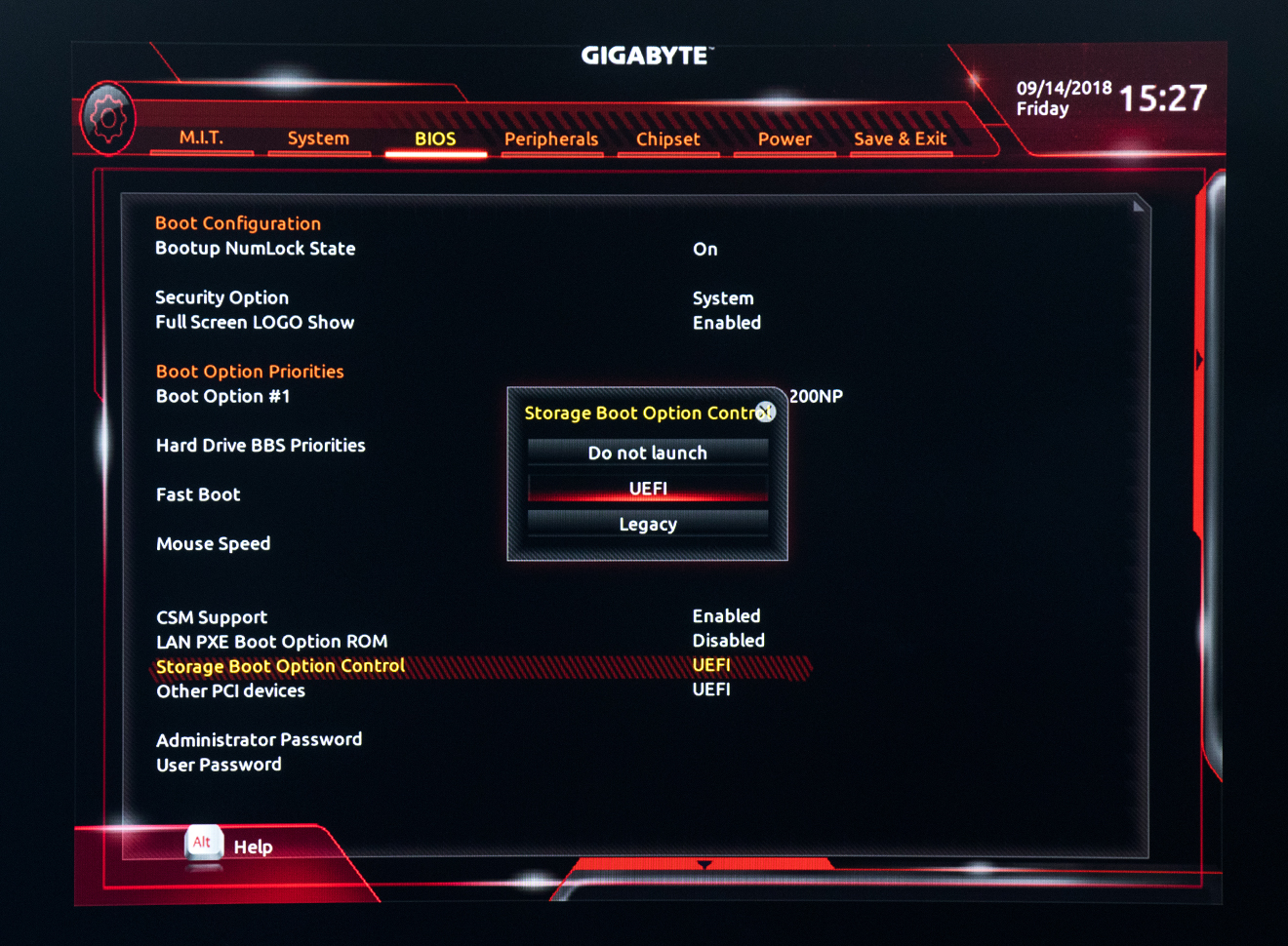
Большинство версий BIOS позволяет вызывать меню начальной загрузки при включении компьютера, в котором вы можете выбрать с какого устройства сейчас нужно выполнить загрузку. Если эта возможность есть, то BIOS, обычно, показывает короткое сообщение вида «press F12 for boot menu» при включении компьютера. В разных системах клавиша вызова меню, обычно, разная — часто используются F12, F11 и F8. Выбор устройства в этом меню не изменяет настройку порядка загрузки по умолчанию в BIOS, т. е. мы можете единожды загрузиться с карты USB, хотя основным загрузочным устройством является встроенный жёсткий диск.
Если BIOS не предоставляет меню начальной загрузки для однократной смены текущего устройства начальной загрузки, то вам нужно изменить настройку BIOS, сделав устройство, с которого будет запускаться debian-installer, первым в списке.
К сожалению, некоторые компьютеры содержат BIOS с ошибками.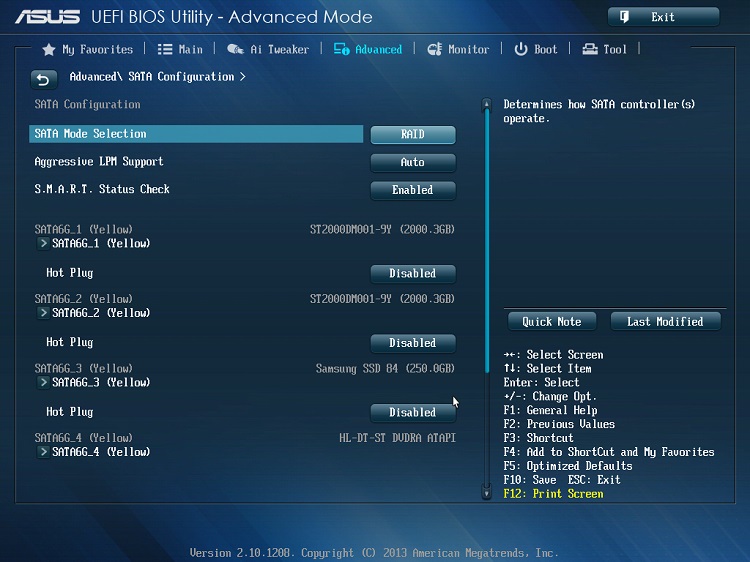 Иногда нельзя загрузить
Иногда нельзя загрузить debian-installer с карты памяти USB, даже если есть такой пункт в меню настройки BIOS и карта выбрана в качестве основного устройства начальной загрузки. На некоторых таких системах использовать карту USB в качестве носителя начальной загрузки невозможно, но иногда помогает изменение типа загрузочного устройства в BIOS со значения по умолчанию «USBharddisk » или «USB stick» на «USB ZIP» или «USB CDROM». В частности, если вы используете образ isohybrid CD/DVD с карты USB (см. Раздел 4.3.1, «Подготовка карты памяти USB из гибридного образа CD или DVD»), для некоторых BIOS помогает изменение типа устройства на «USB CDROM», если не удаётся загрузиться с карты USB в режиме жёсткого диска USB. Вам может потребоваться включить в BIOS параметр «USB legacy support».
Если вы не можете настроить BIOS на загрузку непосредственно с карты памяти USB, то вы можете использовать её для хранения ISO. Запустите debian-installer с помощьюРаздел 4.4, «Подготовка файлов для загрузки с жёсткого диска» и после поиска ISO-образа установщика на жёстких дисках выберите устройство USB и выберите установочный образ.
3.6.3. Устройства с микропрограммой UEFI
UEFI («Единый Расширяемый Интерфейс Микропрограммы») — новый вид системной микропрограммы, который используется в современных устройствах и — помимо прочего — предназначен для замеры классического BIOS ПК.
В настоящее время ПК с UEFI также содержат так называемый «Compatibility Support Module» (CSM), который предоставляет тот же интерфейс, что и классический BIOS ПК, поэтому ПО, написанное для BIOS ПК, может использоваться без изменений.Тем не менее UEFI предназначен однажды полностью заменить старый BIOS ПК без предоставления обратной совместимости и поэтому уже сейчас многие системы с UEFI поставляются без CSM.
При установке ОС на устройства с UEFI нужно учесть несколько вещей. Способ, которым микропрограмма загружает ОС кардинально отличается от классического BIOS (или UEFI в режиме CSM). Основным отличием является способ размещения разделов на жёстком диске. В классическом BIOS и UEFI в режиме CSM используется таблица разделов DOS, а в UEFI используется другая схема разметки, называемая «GUID Partition Table» (GPT). Имея один диск, можно использовать что-то одно, и в случае мульти-загрузки различных ОС с одного диска, они все должны использовать единый тип таблицы загрузки. Загрузка с диска с GPT возможна только в родном режиме UEFI, но по мере роста объёмов дисков случаев использования GPT становится всё больше, так как классическая таблица разделов DOS не вмещает адреса дисков более 2 терабайт (а GPT позволяет использовать гораздо большие диски). Другим существенным отличием BIOS (или UEFI в режиме CSM) от UEFI является место, где хранится загрузочный код и его формат. Это означает, что для каждой из систем необходим свой загрузчик.
Имея один диск, можно использовать что-то одно, и в случае мульти-загрузки различных ОС с одного диска, они все должны использовать единый тип таблицы загрузки. Загрузка с диска с GPT возможна только в родном режиме UEFI, но по мере роста объёмов дисков случаев использования GPT становится всё больше, так как классическая таблица разделов DOS не вмещает адреса дисков более 2 терабайт (а GPT позволяет использовать гораздо большие диски). Другим существенным отличием BIOS (или UEFI в режиме CSM) от UEFI является место, где хранится загрузочный код и его формат. Это означает, что для каждой из систем необходим свой загрузчик.
Последнее становится важным при загрузке debian-installer на системе UEFI с CSM, так как debian-installer проверяет чем он запущен — BIOS или родной UEFI, и устанавливает соответствующий системный загрузчик. Обычно, это просто работает, но в мульти-загрузочных средах могут быть проблемы. В некоторых системах UEFI с CSM режим загрузки по умолчанию с переносных устройств может отличаться от используемого при запуске с жёсткого диска, поэтому когда программа установки загружается с носителя USB в режиме отличном от используемого другой уже установленной ОС на жёстком диске, может быть установлен некорректный системный загрузчик и система может стать незагружаемой после завершения установки. При выборе загрузочного устройства из загрузочного меню микропрограммы некоторые системы предлагают два варианта для каждого устройства, чтобы пользователь мог выбрать как выполнять загрузку — в CSM или родном режиме UEFI.
При выборе загрузочного устройства из загрузочного меню микропрограммы некоторые системы предлагают два варианта для каждого устройства, чтобы пользователь мог выбрать как выполнять загрузку — в CSM или родном режиме UEFI.
Другой темой, связанной с UEFI, является так называемый механизм «secure boot» (безопасная загрузка). Реализации безопасной загрузки в UEFI позволяют загружать и выполнять только код, который подписан определёнными ключами и блокировать любой (возможно вредоносный) загрузочный код, который не подписан или подписан неизвестными ключами. На практике, единственным принимаемым ключом по умолчанию в большинстве систем UEFI при безопасной загрузке, является ключ Microsoft, использованный для подписания системного загрузчика Windows. Так как загрузочный код debian-installer не подписан Microsoft, для загрузки программы установки требуется отключение безопасной загрузки. Безопасная загрузка часто включена по умолчанию в системах, на которых имеется предустановленная 64-битная версия Windows 8 и, к сожалению, нет стандартного способа как её отключить в настройках UEFI. В некоторых системах, параметр отключения безопасной загрузки становится видимым только когда пользователь задаст пароль на BIOS, поэтому если у вас включён режим безопасной загрузки и вы не можете найти параметр для его выключения, попробуйте задать пароль на BIOS, перезапустите машину и поищите параметр ещё раз.
В некоторых системах, параметр отключения безопасной загрузки становится видимым только когда пользователь задаст пароль на BIOS, поэтому если у вас включён режим безопасной загрузки и вы не можете найти параметр для его выключения, попробуйте задать пароль на BIOS, перезапустите машину и поищите параметр ещё раз.
3.6.4. Отключение свойства Windows 8 «fast boot»
В Windows 8 есть возможность, называемая «fast boot», позволяющая сократить время загрузки системы. Технически, если эта возможность включена, то Windows 8 не выполняет реальное выключение и загрузку после команды выключения, а вместо этого частично записывает своё состояние на диск для сокращения времени «загрузки». Пока Windows 8 является единственной ОС на машине, никаких проблем не возникает, но при настройке двойной загрузки может возникнуть потеря данных, если другая ОС также получит доступ к той же файловой системе что и Windows 8. В этом случае реальное состояние файловой системы может отличаться от того, которое Windows 8 считает, что получит после «загрузки» и это может привести к повреждению файловой системы при следующей операции записи в файловую систему. Поэтому при использовании двойной загрузки выключайте свойство «fast boot» в Windows, чтобы избежать повреждения файловой системы.
Поэтому при использовании двойной загрузки выключайте свойство «fast boot» в Windows, чтобы избежать повреждения файловой системы.
Также может потребоваться отключить «fast boot» даже для получения доступа к настройке UEFI, чтобы выбрать для запуска другую операционную систему или debian-installer. В некоторых системах с UEFI микропрограмма сокращает время «загрузки» не инициализируя контроллер клавиатуры или аппаратуру USB; в таких случаях необходимо загрузиться в Windows и выключить это свойство позволяя, тем самым, изменить порядок загрузки.
3.6.5. Аппаратные проблемы, которых нужно остерегаться
Поддержка USB в BIOS и клавиатуры. Если ваша клавиатура имеет разъём не PS/2, а USB, то чтобы использовать её в загрузочном меню на некоторых очень старых компьютерах вам может потребоваться включить эмуляцию устаревших (legacy) клавиатур в настройках BIOS (этой проблемы нет у современных ПК). Если клавиатура не работает в загрузочном меню посмотрите руководство к материнской плате и найдите параметры в BIOS «Legacy keyboard emulation» или «USB keyboard support».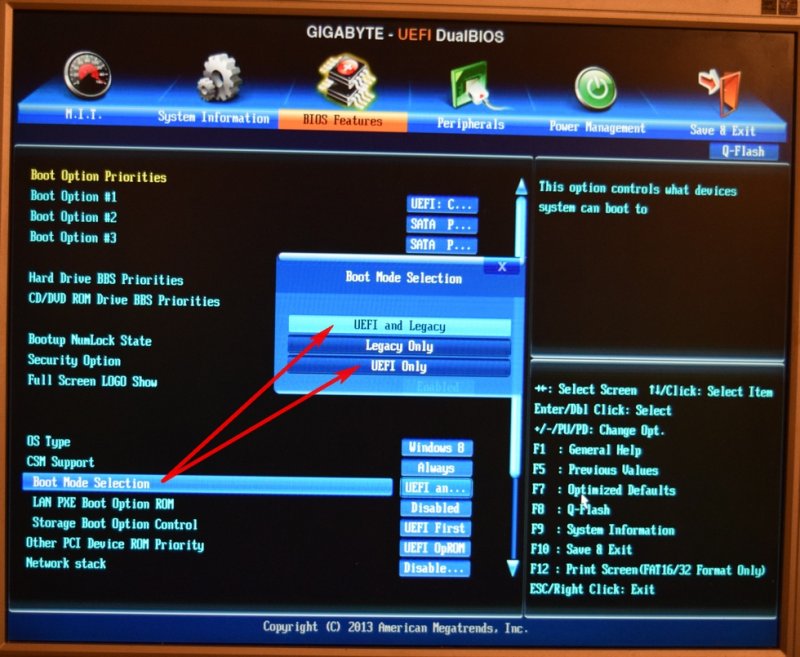
Загрузите компьютер с USB или DVD | UEFI/BIOS
В качестве альтернативы установленной операционной системе компьютер можно загрузить с флешки или загрузочного CD/DVD. Выбор осуществляется через загрузочное меню. В зависимости от версии BIOS загрузочное меню обычно можно загрузить с помощью F11 или ESC . Какая клавиша вызывает меню загрузки, зависит от BIOS и не одинакова для всех компьютеров.
Меню загрузки
Меню загрузки предлагает выбор устройств, с которых можно запустить компьютер. В простейшем случае это встроенный жесткий диск. Кроме того, компьютер можно загрузить с CD, DVD или со съемного диска . При наличии необходимой инфраструктуры компьютер также можно запустить из сети . (клавиша F12)
Какая клавиша вызывает загрузочное меню обычно отображается незадолго до процесса запуска, т.е. сразу после компьютер включен .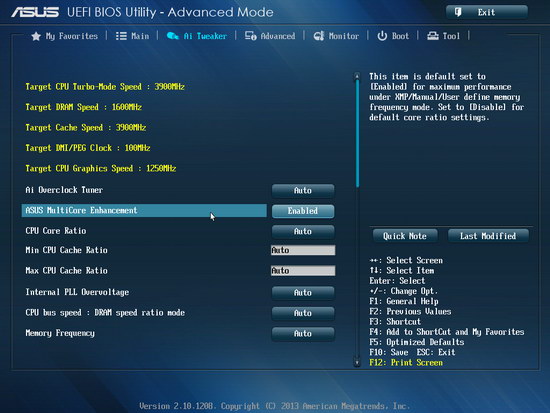
Если информация не отображается, меню загрузки обычно можно вызвать с помощью ESC . Возможн. потом тоже приходит не сразу меню загрузки, а меню выбора биоса, меню загрузки и дальнейших опций.
Режим BIOS (Legacy) или режим UEFI
Дополнительно компьютер можно запустить в режиме BIOS (Legacy) или в режиме UEFI. Загрузка BIOS запускает ПК на первом этапе непосредственно из загрузочного кода MBR (главной загрузочной записи) жесткого диска, размер которого ограничен 512 байтами. Загрузочный код загружает реальную операционную систему из файловой системы на втором этапе. В режиме UEFI ПК загружается непосредственно из файловой системы существующего системного раздела EFI.
Можно определить, используется ли UEFI, с помощью установки Windows в управлении дисками:
Установка UEFI имеет «системный раздел EFI». Расположение разделов для UEFI: GPT.
Установочный DVD-диск Windows 10 и установка новых дистрибутивов Linux могут быть запущены как в UEFI, так и в устаревшем режиме.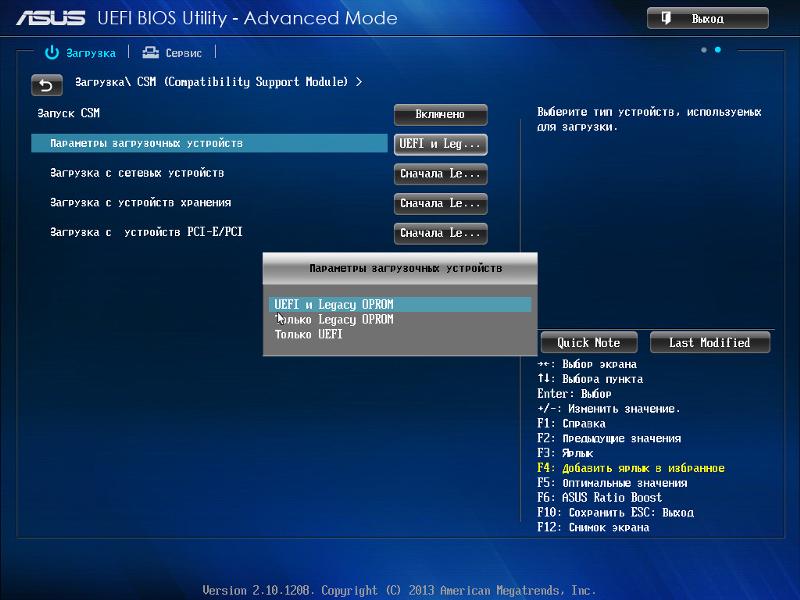 Для установки Windows 11 UEFI BIOS также должен быть установлен в режим UEFI. Затем установочный DVD-диск запускается в режиме UEFI и устанавливает Windows в этом режиме. Если установочный DVD-диск запущен в устаревшем режиме, программа установки попытается установить ПК в этом режиме. В отличие от Windows 10, Windows 11 использует для установки только режим UEFI.
Для установки Windows 11 UEFI BIOS также должен быть установлен в режим UEFI. Затем установочный DVD-диск запускается в режиме UEFI и устанавливает Windows в этом режиме. Если установочный DVD-диск запущен в устаревшем режиме, программа установки попытается установить ПК в этом режиме. В отличие от Windows 10, Windows 11 использует для установки только режим UEFI.
То, запускается ли ПК в режиме UEFI или в режиме BIOS (устаревший), обычно сохраняется в меню BIOS компьютера. CSM (модуль поддержки совместимости) — это режим совместимости с BIOS. В режиме CSM возможны операционные системы с загрузкой UEFI и операционные системы, не поддерживающие UEFI.
Режим загрузки
- «UEFI Native (без CSM)» или «UEFI OS» означает режим загрузки UEFI
- «Legacy» или «CSM OS» означает режим BIOS (поддержка старых операционных систем)
- «UEFI Hybrid (с CSM)» или «UEFI и ОС CSM» означает, что возможен режим Legacy и UEFI
В некоторых BIOS режим загрузки также можно выбрать через меню загрузки. На моей материнской плате ASROCK ПК можно загрузить в режиме AHCI или UEFI с DVD без загрузки в BIOS:
На моей материнской плате ASROCK ПК можно загрузить в режиме AHCI или UEFI с DVD без загрузки в BIOS:
Вот скриншот меню загрузки BIOS PhoenixBIOS:
Диспетчер загрузки UEFI выглядит следующим образом с Phoenix:
Безопасная загрузка
Большинство компьютеров предлагают опцию «Безопасная загрузка». Если эта функция включена, могут быть загружены только определенные диски или операционные системы. (Подписано «Центром сертификации Microsoft UEFI (CA)»).
Например, запуск текущих версий Ubuntu Linux и Windows возможен с помощью Secure Boot. Если включена безопасная загрузка, параметр CSM недоступен.
Порядок загрузки в BIOS
Помимо меню загрузки, порядок загрузки также можно установить в BIOS.
BIOS обычно можно вызвать с помощью F1 / F2 / F8 / F10 или Del:
Порядок загрузки обычно можно найти в пункте меню «Boot»:
Меню загрузки также может быть скрыто в разделе «Дополнительно»:
жесткий диск не распознан?
Если загрузочный носитель не распознает жесткий диск: Старые загрузочные носители также имеют проблемы с режимом AHCI. В этом случае режим SATA можно изменить с AHCI на режим IDE.
В этом случае режим SATA можно изменить с AHCI на режим IDE.
({{pro_count}})
Оценить сообщение:
{{percentage}} % положительный
({{con_count}})
СПАСИБО за отзыв!
➦ Багажник
| Установите Ubuntu или запустите живую систему ➨
Лучшие статьи в этом разделе
Windows: создать отсутствующий раздел восстановления
При клонировании большого жесткого диска на меньший я потерял раздел восстановления. Пока неплохо, Windows работает без раздела восстановления, но в случае ошибки раздел помогает восстановить работоспособность ПК. Подводя итог, вот как это работает с разделом восстановления: пока раздел все еще существует, его можно деактивировать и записать в файл. Если раздел неожиданно потерян, его можно восстановить с установочного носителя Windows. Этот пост также доступен в виде видео, см…
Этот пост также доступен в виде видео, см…
Установить программу установки Grub и настроить загрузчик Linux
Ubuntu и большинство других операционных систем на основе Linux используют GRUB2 в качестве загрузчика. В GRUB можно установить такие параметры, как операционная система по умолчанию или использование фонового изображения. Кроме того, GRUB можно настроить для загрузки нескольких операционных систем: Dualboot.
Изменение BIOS Windows 10 (устаревшей версии) на загрузку UEFI
При установке Windows 10, в зависимости от настройки BIOS, в качестве режима загрузки используется UEFI или BIOS. Обычно при переходе с BIOS на UEFI ПК пришлось бы переустанавливать, но это тоже работает по-другому… Для тех, кто предпочитает видео, эту статью также можно посмотреть на Youtube watch.
Как узнать, что мой диск не виден BIOS или UEFI?
- Главная страница
- Технические статьи
- Как узнать, что мой диск не виден BIOS или UEFI?
Это описание простой проверки внутреннего жесткого диска или твердотельного накопителя, установленного и используемого внутри компьютера и подключенного к материнской плате через порт SATA или ATA. Хотя это не профессиональная диагностика восстановления данных, на этом этапе можно изолировать большинство серьезно неисправных устройств. Метод основан на том, что серьезно поврежденное устройство хранения данных не может быть идентифицировано компьютером. Имейте в виду, что этот тест потенциально может нанести больший вред и привести к потере данных на устройстве, которое уже имеет механические/физические повреждения. Поэтому это нужно сделать быстро и только один раз.
Хотя это не профессиональная диагностика восстановления данных, на этом этапе можно изолировать большинство серьезно неисправных устройств. Метод основан на том, что серьезно поврежденное устройство хранения данных не может быть идентифицировано компьютером. Имейте в виду, что этот тест потенциально может нанести больший вред и привести к потере данных на устройстве, которое уже имеет механические/физические повреждения. Поэтому это нужно сделать быстро и только один раз.
Как попасть в экран BIOS/UEFI
Материнская плата каждого компьютера имеет свою загрузочную прошивку, небольшую программу, хранящуюся прямо в памяти/ПЗУ встроенного чипа. В зависимости от модели и настроек компьютера процесс загрузки начинается с загрузки устаревшей версии BIOS или более новой прошивки UEFI. Процесс загрузки можно прервать с помощью команды пользователя для отображения графического интерфейса — экрана с меню для просмотра различных настроек устройства и текущих состояний. Это включает в себя состояние рассматриваемого жесткого диска.
Компьютер необходимо перезагрузить в режиме Cold-Reboot (включение/выключение питания) с немедленным нажатием определенной кнопки/кнопок на клавиатуре. Точную команду клавиатуры см. в руководстве пользователя компьютера или материнской платы.
Большинство материнских плат ПК запускают утилиту BIOS/UEFI в ответ на нажатие одной из следующих клавиш:
Esc, Удалить, F1, F2, F10, F11 или F12.
Попробуйте метод повторяющихся нажатий клавиш, чтобы решить проблему синхронизации. Может потребоваться несколько попыток, чтобы добиться результата и попасть на один из экранов BIOS/UEFI, изображенных в этой статье.
Как только вы окажетесь на экране настройки BIOS/UEFI, вы сможете получить информацию обо всех подключенных дисках, жестких дисках и твердотельных накопителях.
Номер модели жесткого диска на экране BIOS при загрузке
Затем вам необходимо сравнить номер модели жесткого диска из BIOS с номером на этикетке вашего диска. Если его нет или он не соответствует цифрам на этикетке диска, то ваш диск определенно вышел из строя. Отказ жесткого диска в BIOS является убедительным признаком того, что диск в первую очередь нуждается в ремонте хотя бы в той мере, в какой он становится доступным для чтения оставшихся данных с пластин для дальнейшего восстановления данных.
Отказ жесткого диска в BIOS является убедительным признаком того, что диск в первую очередь нуждается в ремонте хотя бы в той мере, в какой он становится доступным для чтения оставшихся данных с пластин для дальнейшего восстановления данных.
Проверка диска в BIOS вашего компьютера не дает стопроцентной точности для диагностики состояния жесткого диска. Тем не менее, это помогает выявить явно неисправные жесткие диски и принять правильное решение об обращении за профессиональной услугой восстановления данных.
Как узнать, не прошел ли мой жесткий диск или твердотельный накопитель тест обнаружения устройств BIOS/UEFI?
Вот два иллюстрированных примера настроек прошивки UEFI с разделом портов SATA.
Подчеркнутый желтым текст рядом с номером порта — это успешно распознанный жесткий диск (модель, емкость).
По статистике около половины неисправных дисков, отправленных в Data Lab 247, не прошли этот тест. Пользователи сообщили нам, что строки рядом со всеми портами были пустыми (пустыми).
Утилита Asus UEFI BIOS: Диск обнаружен в разделе информации SATA Жесткие диски Western Digital: Состояние в Intel Visual BIOS находится в разделе «Устройства и периферийные устройства»
Примечание. Обязательно проверьте информацию BIOS, сравнив ее с подлинным номером модели на этикетке. Иногда проблему можно определить, когда BIOS показывает неправильное имя устройства. Это происходит потому, что некоторые из неисправных устройств все еще могут передать в BIOS какой-либо идентификатор кода прошивки или часть технической информации, относящейся к печатной плате. Обратитесь к реальному номеру модели на этикетке вашего накопителя и проверьте/сравните его с названием на экране BIOS. Они должны быть идентичными, в противном случае жесткий диск не работает и требуется ремонт в лаборатории для получения доступа к пользовательским данным.
| Истинное имя диска в BIOS (как на этикетке) | Ложное имя в BIOS (требуется ремонт привода) | Семейство жестких дисков |
|---|---|---|
| 6Y060L0 6Y080L0 6Y080P0 6Y120L0 6Y160L0 6Y160P0 6Y200P0 6Y250P0 | Макстор Калипсо | Макстор ДаймондМакс Плюс 9 |
| 5A250J0 5A300J0 4A160J0 4A250J0 4R120L0 4R160L0 | Макстор Сокол | Maxtor DiamondMax 16 |
| 4W030h3 4W040h4 4W060h5 4W080H6 4W100H6 | Макстор Вулкан | ДаймондМакс Плюс 536DX |
Подключение жесткого диска к материнской плате компьютера и тесты CMOS/BIOS
Разъемы SATA
Если жесткий диск является внутренней частью настольного компьютера, кабель данных соединяет диск непосредственно с материнской платой ПК. Диск на картинке подключен двумя кабелями типа SATA, широкий — для питания, меньший — для передачи данных.
Диск на картинке подключен двумя кабелями типа SATA, широкий — для питания, меньший — для передачи данных.
Бескабельное соединение между запоминающим устройством и компьютером также широко используется, особенно в ноутбуках, когда определенные типы SSD можно напрямую вставлять в слот PCI-e или другую шину расширения с дисковым контроллером. RAID-контроллер-карта является типичным примером подключения нескольких жестких дисков для массива дисков.
Каждый подключенный диск всегда тестируется прошивкой материнской платы в первые же секунды запуска компьютера. Исполняемый код находится и запускается из энергонезависимой памяти BIOS. Технически жесткий диск или твердотельный накопитель выполняет свои собственные внутренние процедуры инициализации и отправляет результаты по запросам BIOS. Серийный номер, доступные сектора, емкость тома, версия микропрограммы, данные SMART — наиболее часто запрашиваемая информация на этом этапе. Непрохождение теста BIOS должно насторожить пользователя. Некоторые компьютеры могут отправить предупреждение со звуковым сигналом системного динамика и сообщением об ошибке на черном экране компьютера.
Некоторые компьютеры могут отправить предупреждение со звуковым сигналом системного динамика и сообщением об ошибке на черном экране компьютера.
Разъемы SATA и PATA
Портативный внешний жесткий диск Seagate Expansion USB 3.0 — потерянные данные
Диск завис и заблокировал мою систему во время чтения с него. Диск начал щелкать. Я пытался использовать Disk Warrior, но он не монтируется, так что это не сработает.
Большое спасибо за восстановление моих данных. Вы, ребята, сделали действительно большую работу, и цена мудрая, а также. Джефф Симсбери, Коннектикут
Ищете лучшее место для восстановления данных с жесткого диска: Samsung ST1000LM024 HN-M101MBB/EX2 external
Внезапный сбой. Диск не монтируется. С ухом, чтобы двигаться, звучит так, как будто он раскручивается, но издает странные хрустящие скрежещущие звуки. Попыток восстановления не предпринималось. Удален с внешнего диска Adata военного класса.
Спасибо.


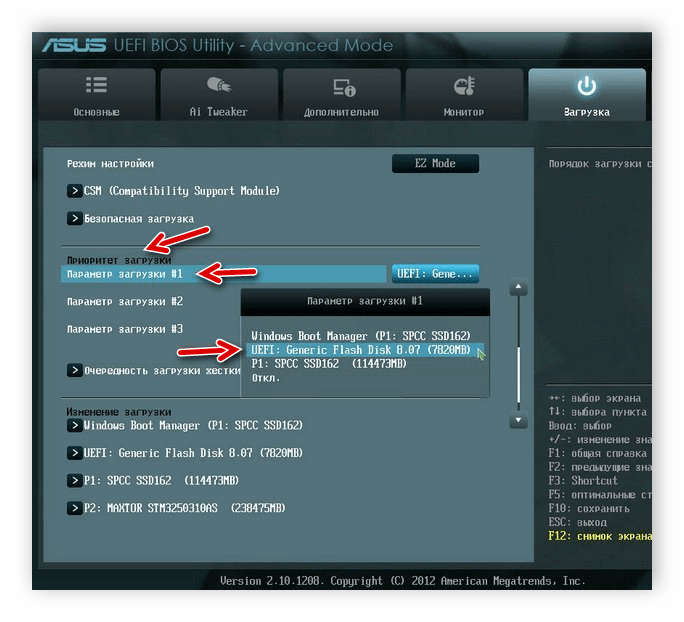
 Система будет работать так, как требуется пользователю.
Система будет работать так, как требуется пользователю.