Windows 7 как включить устройство воспроизведения звука: Звуковое устройство отключено в Windows 7
Содержание
Проблемы со звуком в Windows: настройка оборудования и обновление
Данное руководство предназначено для того, чтобы помочь вам определять и решать распространенные проблемы со звуком Windows, в частности, отсутствия звука, который должен поступать из динамиков или наушников. Данное руководство не охватывает проблемы со звуком, связанные с определенными программами.
Проблемы со звуком могут возникать из-за ненадлежащего подключения кабелей, повреждение или несовместимость драйверов, настройки воспроизведения звука, отсутствие обновлений и неполадки звуковой платы.
Чтобы достичь наилучших результатов, каждый шаг нужно выполнять полностью, прежде чем переходить к следующему. Проверяйте наличие звука после каждого завершенного шага и только тогда переходите к следующему.
Проблемы со звуком – проверка оборудования
Многие проблемы со звуком связаны с тем, что оборудование не настроено должным образом. Ниже приведены определенную информацию о проверке работы звуковой платы, надлежащего подключения кабелей, наличия питания и настройки уровня громкости.
Ниже приведены определенную информацию о проверке работы звуковой платы, надлежащего подключения кабелей, наличия питания и настройки уровня громкости.
Проверка работы звуковой платы
Убедитесь, что на компьютере установлена звуковая плата или звуковой процессор и это оборудование работает нормально.
- Выполните одно из следующих действий.
- Если на компьютере запущена Windows 7 или Windows Vista , нажмите кнопку Пуск, выберите Панель управления → Система и безопасность, после чего в разделе Система нажмите Диспетчер устройств.
- Если на компьютере запущена Windows XP, нажмите кнопку Пуск, выберите Панель управления, дважды щелкните Система, откройте вкладку Оборудование, нажмите Диспетчер устройств.
- Дважды щелкните Аудио, видео и игровые устройства, чтобы развернуть эту категорию. Если звуковая плата в списке, то она уже установлена. Если звуковой платы нет в списке, см.
 документацию компьютера, чтобы убедиться, что установка звуковой платы предусмотрена производителем. Если звуковая плата не установлена, нужно её установить. Дополнительные сведения см. Установка и удаление звуковой платы.
документацию компьютера, чтобы убедиться, что установка звуковой платы предусмотрена производителем. Если звуковая плата не установлена, нужно её установить. Дополнительные сведения см. Установка и удаление звуковой платы.
Примечания:
- Если вы уверены, что звуковая плата установлена, но она не отображается в категории Аудио, видео и игровые устройства, откройте категорию Другие устройства и просмотрите список устройств.
- Обычно ноутбуки не оснащены звуковыми платами. Зато они имеют интегрированные звуковые процессоры, которые отражаются в той же категории диспетчера устройств.
Если в окне диспетчера устройств рядом с названием звуковой платы отражается знак желтого цвета, возможно, возникла проблема:
- Щелкните правой кнопкой мыши название платы и выберите Свойства.
- На вкладке Общие в разделе Состояние устройства просмотрите сведения, чтобы определить проблемы со звуковой платой.

Если проблема существует, возможно, нужен новый драйвер для звуковой платы.
Проверка надлежащего подключения кабелей
Убедитесь, что кабели подключены к соответствующим разъемам (кабели динамиков и наушников, HDMI-кабели, кабели для подключения USB и других аудиоустройств).
Динамики и наушники
В случае использования внешних динамиков убедитесь, что они правильно подключен к компьютеру.
Многие компьютеры оснащены тремя или большим количеством разъемов для подключения к звуковой плате или звукового процессора, в частности разъемом для подключения микрофона, а также линейным входом и выходом.
Динамики должен быть подключен к линейному выходу. Если вы не уверены, каким портом нужно воспользоваться, попробуйте подключить динамики к каждому порту, чтобы выявить, какой из них воспроизводит звук.
При использовании наушников убедитесь, что они не подключены к линейному выходу (для наушников) на звуковой плате или компьютере (кроме случаев, когда нужно, чтобы звук поступал через наушники, а не динамики). При подключении наушников большинство компьютеров автоматически отключается звук динамиков.
При подключении наушников большинство компьютеров автоматически отключается звук динамиков.
HDMI-кабели
При использовании HDMI-кабеля для подключения компьютера к монитору с поддержкой HDMI, оснащенного динамиками, звук может не воспроизводиться. HDMI-кабели поддерживают аудиосигнала, однако, не все видеоадаптеры с поддержкой HDMI поддерживают звук.
Если видеоадаптер с поддержкой HDMI также поддерживает звук, вам, возможно, придется установить звук HDMI как аудиоустройство по умолчанию.
Чтобы убедиться, что звук поддерживается через HDMI, выполните следующие действия:
- Нажмите кнопку Пуск и выберите Панель управления. В поле поиска введите звук и выберите Звук.
- Перейдите на вкладку Воспроизведение и отыщите HDMI-устройство. Устройство отображается со значком динамика и надписью Динамик, после которой отображается имя устройства.
- Если HDMI устройство установлено, нажмите на его имя, выберите Установить по умолчанию, нажмите OK.

После смены звука может потребоваться перезагрузка компьютера.
Если используемый видеоадаптер с поддержкой HDMI также поддерживает звук, монитор с поддержкой HDMI должен быть оснащен аудиовходом. При этом вам, возможно, придется подключить отдельный аудиокабель от компьютера к монитору. Если монитор не оснащен динамиками, отдельный аудиокабель нужно подключить к устройству, например, внешних динамиков компьютера или домашней стереосистеме.
При использовании некоторых видеоадаптеров с HDMI-выходом нужно соединить проводом видеоадаптер и звуковое устройство. Обычно это соединение видеоадаптера и звуковой платы с помощью короткого провода внутри компьютера. Обратитесь к руководству пользователя, которое входило в комплект поставки видеокарты, чтобы узнать, как это сделать.
Если вы недавно установили новый видеоадаптер с поддержкой HDMI, возможно, программное обеспечение для настройки видеоадаптера установило его как аудиоустройство по умолчанию. В таком случае необходимо установить нужный видеоадаптер как аудиоустройство по умолчанию, чтобы решить проблему.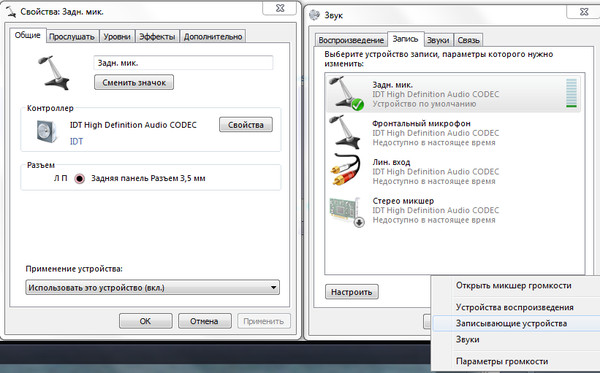 См. приведенные выше инструкции по настройке звука по умолчанию.
См. приведенные выше инструкции по настройке звука по умолчанию.
Аудио устройства USB
При использовании аудиоустройства USB (в дополнение к существующему) оно может быть не установлено аудиоустройством по умолчанию.
Выполните следующие основные шаги по устранению неполадок:
- Отключите звук USB, перезапустите программу для воспроизведения звука и проверьте его наличие. Если звук звучит, возможно, возникли неполадки с аудиодрайвером USB или ОС Windows не использует звук USB как аудиоустройство по умолчанию.
- Закройте все программы для воспроизведения звука, отключите звук USB и дождитесь удаления драйвера USB (процесс должен продолжаться недолго). Затем подключите аудиоустройство USB назад к порту USB, дождитесь переустановки драйвера запустите программу для воспроизведения звука и проверьте его наличие.
- Убедитесь, что как аудиоустройство по умолчанию Windows и программы для воспроизведения звука указано правильное устройство.

- Проверьте наличие обновленных драйверов на сайте производителя аудиоустройства.
Несколько аудиосистем
Некоторые компьютеры могут быть оснащены несколькими разъемами для аудиоустройств. Например, если при приобретении нового компьютера вы решили установить другую звуковую плату, он может быть оснащен встроенной звуковой (аудиомикросхема на системной плате компьютера) и дополнительной звуковой платами.
Проверить это можно, осмотрев заднюю панель настольного компьютера, где может быть размещено два набора аудиоразъемов. Ноутбуки обычно имеют один набор аудиоразъемов (кроме случаев, когда используется аудиоустройство USB).
Выполните следующие действия, чтобы проверить и изменить настройки звука по умолчанию:
- Нажмите кнопку Пуск и выберите Панель управления. В поле поиска введите звук и выберите Звук.
- Перейдите на вкладку Воспроизведение и отыщите аудиоустройства. Эти устройства отображаются с пиктограммами динамика и надписями Динамик, после которых отображается имя устройства.
 Если установлено несколько устройств, устройство по умолчанию отмечены флажком и имеет надпись по умолчанию.
Если установлено несколько устройств, устройство по умолчанию отмечены флажком и имеет надпись по умолчанию. - Если по умолчанию не тот звук, выберите, нажмите Установить по умолчанию, а затем OK.
После смены звука может потребоваться перезагрузка компьютера.
Проверка питания и громкости звуковых устройств
При использовании динамиков убедитесь, что они подключены к рабочему источнику питания и включены. Убедитесь, что громкость динамиков или наушников не выключена или не включена слишком тихо. Это особенно важно для ноутбуков, в которых динамики обычно небольшие и не слишком мощные.
Windows 7 и Windows Vista:
- Нажмите кнопку Пуск, выберите Панель управления → Оборудование и звук, после чего в разделе Звук нажмите Настройка громкости.
- Переместите ползунок вверх, чтобы увеличить громкость.
- Убедитесь, что кнопка отключения звука не включена. Если кнопка выглядит так: , отключение звука не включено.
 Если кнопка выглядит так: , нажмите, чтобы включить звук.
Если кнопка выглядит так: , нажмите, чтобы включить звук.
Примечания!
- Некоторые ноутбуки имеют внешний регулятор громкости. При использовании ноутбука проверьте внешний регулятор громкости, чтобы убедиться, что громкость включена.
- В некоторых случаях нужно проверить несколько регуляторов громкости:
- проигрыватель Windows имеет собственный;
- ОС Windows позволяет настраивать уровень громкости;
- внешние динамики также имеют отдельный регулятор громкости.
Если хотя для одного из регуляторов выбрана низкая отметка, звук не воспроизводится.
Использование средства устранения неполадок со звуком
Средство устранения неполадок – автоматизированный инструмент, который может автоматически определять и решать определенные проблемы с компьютером.
В разных версиях Windows средства устранения неполадок используются по-разному. Здесь приведена определенная информацию о средствах устранения неполадок со звуком, доступные в Windows XP, Windows Vista и Windows 7.
Устранение неполадок со звуком Windows 7
Сначала запустите средство устранения неполадок с воспроизведением звука, а затем попробуйте воспроизвести аудиофайл. Если проблема не решена, попробуйте воспользоваться средством устранения неполадок оборудования и устройств.
- Чтобы открыть средство решения проблем воспроизведения аудио, нажмите кнопку Пуск и выберите Панель управления; в поле поиска введите устранение неполадок, а затем выберите пункт Устранение неполадок. В разделе Оборудование и звук щелкните Устранение неполадок с воспроизведением аудио.
- Чтобы открыть средство устранения неполадок оборудования и устройств, нажмите кнопку Пуск и выберите Панель управления; в поле поиска введите устранение неполадок, а затем выберите пункт Устранение неполадок. В разделе Оборудование и звук щелкните Настройка устройства.
Windows Vista и Windows XP
Попробуйте воспользоваться средством Microsoft Fix it, таким автоматизированным средством устранения неполадок, который может решать некоторые распространенные проблемы с программным обеспечением.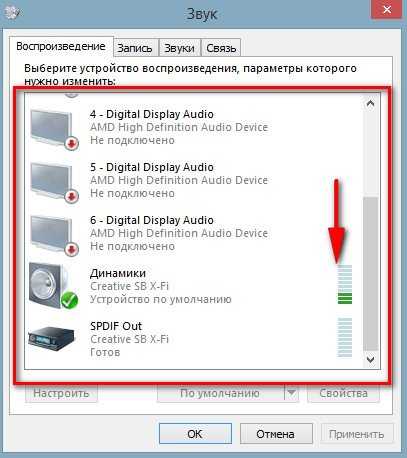
Сначала запустите средство Fix it «Определение и устранение неполадок с воспроизведением звука», а затем попытайтесь воспроизвести аудиофайл. Если проблему решить не удалось, попробуйте воспользоваться средством Fix it «Оборудование не обнаружено или не работает».
Обновление драйверов звуковых устройств
Чтобы ОС Windows распознавала звуковую плату или звуковой процессор, нужно найти и установить совместимый драйвер.
Для работы большинства звуковых плат и звуковых процессоров требуются драйверы. Устаревшие, несовместимые или поврежденные драйверы звуковых плат могут нарушить взаимодействие между компьютером и звуковой платой.
Если вы недавно обновляли версию Windows, возможно, текущий драйвер звуковой платы предназначен для предыдущей версии Windows. Недавние перебои в энергоснабжении, вирусы или другие неполадки могли повредить драйверы. Загрузка и установка последних драйверов звуковой платы могут решить большинство этих проблем.
Ниже приведены три способа поиска и установки драйверов
- С помощью Windows Update.
 Возможно, потребуется настроить Windows Update на автоматическую загрузку и установку рекомендуемых обновлений. Установка важных, рекомендуемых и дополнительных обновлений может внести определенные изменения к функциям системы и прочего программного обеспечения, что может помочь решить проблемы со звуком.
Возможно, потребуется настроить Windows Update на автоматическую загрузку и установку рекомендуемых обновлений. Установка важных, рекомендуемых и дополнительных обновлений может внести определенные изменения к функциям системы и прочего программного обеспечения, что может помочь решить проблемы со звуком. - Установка программного обеспечения от производителя устройства. Например, если устройство поставлялся с диском, на нем может содержаться программное обеспечение для установки драйвера устройства.
- Самостоятельная загрузка и установка драйвера. Найти драйвер можно на сайте производителя. Попробуйте этот способ, если Windows Update не удается найти драйвер для устройства, устройство поставлялся без программного обеспечения для установки драйвера.
Обновление драйвера с помощью Windows Update
- Чтобы открыть службу Windows Update, нажмите кнопку Пуск; в поле поиска введите Update, а затем выберите из списка результатов пункт Windows Update.

- В левой области выберите Проверка обновлений. Если имеются обновления, щелкните ссылку Дополнительные сведения о каждом из них. В Windows Update указан тип обновления: важно, рекомендуется или обязательно. Обновление каждого типа может содержать драйверы. Дополнительные сведения см. Основные сведения об автоматическом обновлении Windows.
- На странице Выберите обновления для установки найдите обновление для звуковой платы, установите флажок с драйверами, которые необходимо установить, и нажмите кнопку OK. Обновление драйверов могут отсутствовать.
- На странице Windows Update нажмите Установить обновления.
Служба Windows Update сообщит, об успешной установке обновлений.
Примечание: Некоторые обновления требуют перезагрузки компьютера.
Самостоятельная загрузка и установка драйверов звуковых устройств
Если Windows не удается найти драйвер для звуковой платы или звукового процессора, а устройство поставлялось без программного обеспечения, то можно найти драйвера на сайте производителя устройства.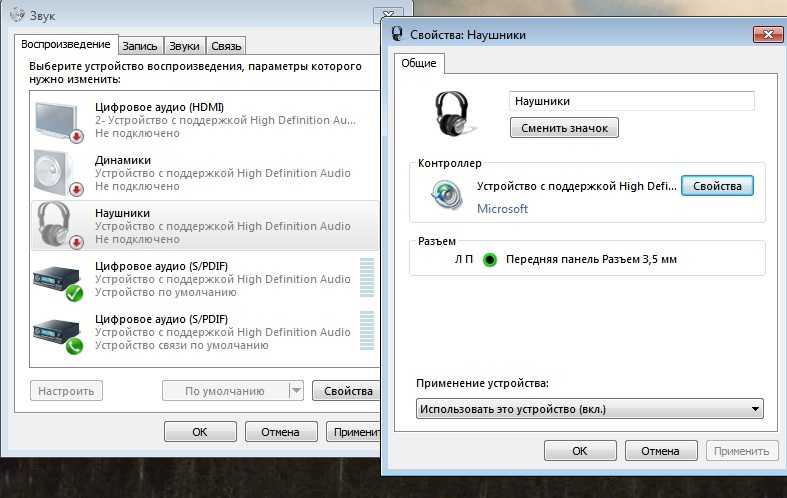 Обычно обновления драйверов на таких сайтах находятся в разделе поддержки.
Обычно обновления драйверов на таких сайтах находятся в разделе поддержки.
Найдя обновленный драйвер, следуйте инструкциям по установке на сайте. Большинство драйверов устанавливается самостоятельно: после загрузки нужно просто дважды щелкнуть файл, и драйвер самостоятельно устанавливается на компьютер.
Драйверы для некоторых устройств требуют установки пользователем. В случае загрузки драйверов, которые не устанавливаются самостоятельно, выполните следующие действия.
Для выполнения этих шагов необходимо войти в систему с правами администратора.
- Откройте диспетчер устройств, нажав кнопку Пуск, выберите Панель управления → Система и безопасность и в разделе Система щелкните Диспетчер устройств.
- В списке категорий оборудования найдите устройство, которое необходимо обновить, и дважды щелкните его имя.
- Перейдите на вкладку Драйвер, нажмите кнопку Обновить драйвер и следуйте инструкциям.
Выходное аудио устройство не установлено в Windows 10, 8 и Windows 7 — как исправить?
- 1 Проверка подключения выходных аудио устройств
- 2 Проверка аудиовходов и аудиовыходов в диспетчере устройств
- 3 Драйверы звуковой карты
- 4 Настройка устройств воспроизведения
- 5 Дополнительные способы исправить проблему «Выходное аудио устройство не установлено»
Среди прочих проблем со звуком в Windows 10, 8 и Windows 7 можно столкнуться с красным крестиком на значке динамика в области уведомлений и сообщением «Выходное аудио устройство не установлено» или «Наушники или динамики не подключены», при этом, чтобы устранить эту проблему иногда приходится помучиться.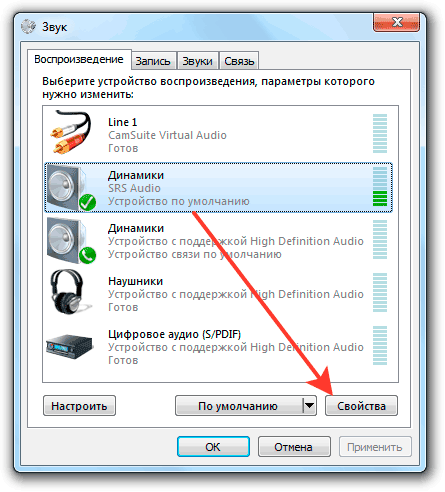
В этой инструкции подробно о наиболее часто встречающихся причинах ошибок «Выходное аудио устройство не установлено» и «Наушники или динамики не подключены» в Windows и о том, как исправить ситуацию и вернуть нормальное воспроизведение звука. Если проблема возникла после обновления Windows 10 до новой версии, рекомендую сначала попробовать методы из инструкции Не работает звук Windows 10, а затем вернуться к текущему руководству.
Проверка подключения выходных аудио устройств
В первую очередь при появлении рассматриваемой ошибки стоит проверить фактическое подключение динамиков или наушников, даже если вы уверены, что они подключены и подключены правильно.
Сначала убедитесь, что они действительно подключены (так как бывает, что кто-то или что-то случайно выдергивает кабель, а вы об этом не знаете), далее учитывайте следующие моменты
- Если вы впервые подключили наушники или динамики к передней панели ПК, попробуйте подключить к выходу звуковой карты на задней панели — проблема может заключаться в том, что разъемы на передней панели не подключены к материнской плате (см.
 Как подключить разъемы передней панели ПК к материнской плате).
Как подключить разъемы передней панели ПК к материнской плате). - Проверьте, что устройство воспроизведения подключено к нужному разъему (обычно — зеленого цвета, если все разъемы одного цвета, то выход для наушников/стандартрых динамиков обычно бывает выделен, например, обведён).
- Поврежденные провода, штекер на наушниках или колонках, поврежденный разъем (в том числе в результате разрядов статического электричества) могут быть причиной проблемы. Если есть подозрения на это — попробуйте подключить любые другие наушники, в том числе от вашего телефона.
Проверка аудиовходов и аудиовыходов в диспетчере устройств
Возможно, этот пункт можно было поставить и первым в теме про «Выходное аудио устройство не установлено»
- Нажмите клавиши Win+R, введите devmgmt.msc в окно «Выполнить» и нажмите Enter — это откроет диспетчер устройств в Windows 10, 8 и Windows
- Обычно при появлении проблем со звуком, пользователь смотрит на раздел «Звуковые, игровые и видеоустройства» и ищет там наличие своей звуковой карты — High Definition Audio, Realtek HD, Realtek Audio и др.
 Однако, в контексте проблемы «Выходное аудио устройство не установлено» более важным является раздел «Аудиовходы и аудиовыходы». Проверьте, есть ли этот раздел в наличии и присутствуют ли там выходы на динамики и не отключены ли они (для отключенных устройство отображается стрелочка «вниз»).
Однако, в контексте проблемы «Выходное аудио устройство не установлено» более важным является раздел «Аудиовходы и аудиовыходы». Проверьте, есть ли этот раздел в наличии и присутствуют ли там выходы на динамики и не отключены ли они (для отключенных устройство отображается стрелочка «вниз»). - При наличии отключенных устройств — нажмите правой кнопкой мыши по такому устройству и выберите пункт «Включить устройство».
- Если в списке в диспетчере устройств есть какие-либо неизвестные устройства или устройства с ошибками (отмечены желтым значком) — попробуйте удалить их (правый клик — удалить), а затем в меню диспетчера устройств выбрать «Действие» — «Обновить конфигурацию оборудования».
Драйверы звуковой карты
Следующий шаг, который следует попробовать — убедиться, что установлены необходимые драйверы звуковой карты и они работают, при этом начинающему пользователю следует учитывать такие моменты:
- Если в диспетчере устройств в разделе «Звуковые, игровые и видеоустройства» вы видите только пункты наподобие NVIDIA High Definition Audio, AMD HD Audio, Аудио Intel для дисплеев — по всей видимости, звуковая карта или отключена в БИОС (на некоторых материнских платах и ноутбуках это возможно) или на нее не установлены необходимые драйверы, а то, что вы видите — это устройства для вывода звука по HDMI или Display Port, т.
 е. работающие с выходами видеокарты.
е. работающие с выходами видеокарты. - Если вы нажали правой кнопкой мыши по звуковой карте в диспетчере устройств, выбрали «Обновить драйвер» и после автоматического поиска обновленных драйверов вам сообщили, что «Наиболее подходящие драйверы для данного устройства уже установлены» — это не дает полезных сведений о том, что установлены правильные драйверы: просто в центре обновлений Windows не нашлось других подходящих.
- Стандартные драйверы аудио Realtek и прочие могут успешно устанавливаться из различных драйвер-паков, но не всегда адекватно работают — следует использовать драйверы производителя конкретного оборудования (ноутбука или материнской платы).
В общем случае, если звуковая карта отображается в диспетчере устройств, самые верные шаги по установке правильного драйвера на нее будут выглядеть следующим образом:
- Зайдите на официальную страницу вашей материнской платы (как узнать модель материнской платы) или вашей модели ноутбука и в разделе «поддержка» найдите и загрузите имеющиеся драйверы для звука, обычно отмечены как Audio, могут — Realtek, Sound и т.
 п. Если, к примеру, у вас установлена Windows 10, а на оф. сайте драйверы только для Windows 7 или 8, смело скачивайте их.
п. Если, к примеру, у вас установлена Windows 10, а на оф. сайте драйверы только для Windows 7 или 8, смело скачивайте их. - Зайдите в диспетчер устройств и удалите в разделе «Звуковые, игровые и видеоустройства» вашу звуковую карту (правый клик — удалить — установить отметку «Удалить программы драйверов для этого устройства», если таковая появится).
- После удаления запустите установку драйвера, который был скачан на первом шаге.
По завершении установки, проверьте, была ли решена проблема.
Дополнительный, иногда срабатывающий метод (при условии, что «только вчера» всё работало) — заглянуть в свойства звуковой карты на вкладку «Драйвер» и, если там активна кнопка «Откатить», нажать её (иногда Windows может автоматически обновить драйверы не на те, что нужно).
Примечание: если в диспетчере устройств нет ни звуковой карты, ни неизвестных устройств, есть вероятность, что звуковая карта отключена в БИОС компьютера или ноутбука.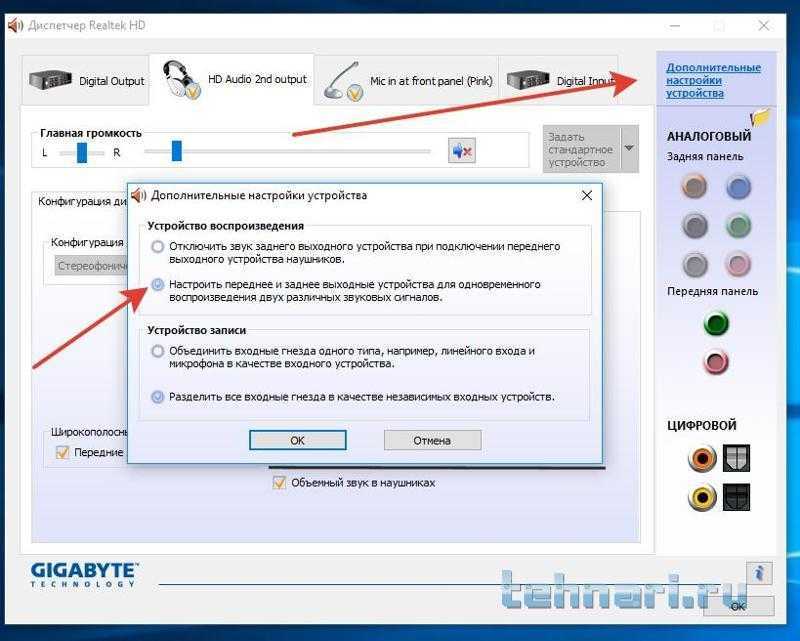 Поищите в БИОС (UEFI) в разделах Advanced/Peripherals/Onboard Devices что-то связанное с Onboard Audio и убедитесь, что оно включено (Enabled).
Поищите в БИОС (UEFI) в разделах Advanced/Peripherals/Onboard Devices что-то связанное с Onboard Audio и убедитесь, что оно включено (Enabled).
Настройка устройств воспроизведения
Настройка устройств воспроизведения также может помочь, особенно часто, если у вас к компьютеру монитор (или ТВ) подключены по HDMI или Display Port, особенно, если через какой-либо адаптер.
Обновление: В Windows 10 версии 1903, 1809 и 1803 для того, чтобы открыть устройства записи и воспроизведения (первый шаг в инструкции ниже), зайдите в Панель управления (можно открыть через поиск на панели задач) в поле просмотр установите «Значки» и откройте пункт «Звук». Второй способ — правый клик по значку динамика — «Открыть параметры звука», а затем пункт «Панель управления звуком» в правом верхнем углу (или внизу списка настроек при изменении ширины окна) параметров звука.
- Нажмите правой кнопкой мыши по значку динамика в области уведомлений Windows и откройте пункт «Устройства воспроизведения».

- В списке устройств воспроизведения нажмите правой кнопкой мыши и отметьте пункты «Показать отключенные устройства» и «Показать отсоединенные устройства».
- Убедитесь, что в качестве устройства вывода аудио по умолчанию выбраны нужные динамики (не HDMI выход и т.п.). При необходимости изменить устройство по умолчанию — нажмите по нему и выберите «Использовать по умолчанию» (также разумно включить «Использовать устройство связи по умолчанию»).
- Если необходимое устройство отключено, нажмите по нему правой кнопкой мыши и выберите пункт контекстного меню «Включить».
Дополнительные способы исправить проблему «Выходное аудио устройство не установлено»
В завершение — несколько дополнительных, иногда срабатывающих, методов исправить ситуацию со звуком, если предыдущие способы не помогли.
- Если в диспетчере устройств в «Аудиовыходах» отображаются выходные аудиоустройства, попробуйте их удалить, а затем в меню выбрать Действие — Обновить конфигурацию оборудования.

- Если у вас звуковая карта Realtek, загляните в раздел «Динамики» приложения Realtek HD. Включите правильную конфигурацию (например, стерео), а в «дополнительные настройки устройства» установите отметку на «Отключить определение гнезд передней панели» (даже если проблемы возникают при подключении к задней панели).
- Если у вас какая-то особенная звуковая карта с собственным ПО для управления, проверьте, нет ли в этом ПО каких-то параметров, которые могут вызывать проблему.
- Если у вас более одной звуковой карты, попробуйте отключить в диспетчере устройств неиспользуемую
- Если проблема появилась после обновления Windows 10, а варианты решения с драйверами не помогли, попробуйте выполнить восстановление целостности системных файлов с помощью dism.exe /Online /Cleanup-image /RestoreHealth (см. Как проверить целостность системных файлов Windows 10).
- Попробуйте использовать точки восстановления системы, если ранее звук работал исправно.

Примечание: в инструкции не описывается метод автоматического устранение неполадок Windows со звуком, поскольку, вероятнее всего вы и так его попробовали (если нет — попробуйте, оно может сработать).
Устранение неполадок автоматически запускается по двойному нажатию на значке динамика, перечёркнутому красным крестиком, также можно запустить его и вручную, см., например, устранение неполадок Windows 10.
Исправление: аудиоустройство отключено
Кевин Эрроуз, 18 мая 2022 г.
4 минуты чтения
Кевин является сертифицированным сетевым инженером
Многие люди сталкиваются с проблемой, когда после устранения неполадок со звуком появляется сообщение об ошибке с именем « Аудиоустройство отключено ». Это сообщение об ошибке обычно означает, что компьютер обнаруживает ваше аудиоустройство, но само устройство отключено.
Это сообщение об ошибке может появиться, если вы вручную отключили устройство или когда из-за некоторых неверных конфигураций аудиоустройство не может быть включено. Это очень известная проблема с быстрыми исправлениями. Посмотрите ниже.
Это очень известная проблема с быстрыми исправлениями. Посмотрите ниже.
Решение 1. Включение аудиоустройства в панели управления
Скорее всего, вы вручную отключили аудиоустройство, и когда вы это сделали, звук не отображается в списке устройств. Это вполне нормальное поведение, так как Windows по умолчанию скрывает все аудиоустройства, которые отключены, чтобы удалить беспорядок, но в некоторых случаях это делает обратное и вызывает проблемы.
- Нажмите Windows + S, введите « звук » в диалоговом окне и откройте появившееся приложение панели управления. Кроме того, вы можете самостоятельно перейти в панель управления и открыть настройки.
- Теперь перейдите на вкладку Воспроизведение , щелкните правой кнопкой мыши любое пустое место и убедитесь, что обе опции отмечены т. е. « Показать отключенные устройства » и « Показать отключенные1 устройства».

- Нажмите Применить , чтобы сохранить изменения. Теперь отключенное аудиоустройство автоматически станет видимым на вкладке воспроизведения. Щелкните его правой кнопкой мыши и выберите « Включить ».
- Нажмите «Применить» еще раз, чтобы сохранить изменения и выйти. Теперь проверьте, решена ли проблема под рукой.
Решение 2. Включение аудиоустройства в диспетчере устройств
Диспетчер устройств состоит из всех устройств, подключенных к вашему компьютеру. Также возможно, что аудиоустройство отключено оттуда, поэтому появляется сообщение об ошибке. Мы можем перейти к диспетчеру устройств, включить устройство вручную и посмотреть, поможет ли это.
- Нажмите Windows + R, введите « devmgmt. msc » в диалоговом окне и нажмите Enter.
- В диспетчере устройств щелкните правой кнопкой мыши отключенное аудиоустройство и выберите « Включить устройство ».
 Вы можете сразу увидеть, какое устройство отключено, проверив черную стрелку рядом с ним, указывающую вниз.
Вы можете сразу увидеть, какое устройство отключено, проверив черную стрелку рядом с ним, указывающую вниз.
- После включения устройства проверьте, решена ли проблема.
Решение 3. Добавление сетевой службы
Прежде чем мы перейдем к настройке и обновлению различных звуковых драйверов на вашем компьютере, целесообразно проверить, решает ли проблему добавление сетевой службы на ваш компьютер. Для выполнения этого решения вам потребуется учетная запись администратора. Были многочисленные отчеты и положительные отзывы пользователей о том, что выполнение этих команд мгновенно устранило проблему.
- Нажмите Windows + S, введите « командная строка » в диалоговом окне, щелкните правой кнопкой мыши приложение и выберите « Запуск от имени администратора ».
- Теперь выполните следующие команды одну за другой и дождитесь полного выполнения предыдущей, прежде чем вводить следующую команду.

Администраторы сетевой локальной группы/добавить сетевую службу net localgroup Administrators /add localservice
- После выполнения обеих команд перезагрузите компьютер и посмотрите, сможете ли вы успешно воспроизвести звук на своем устройстве.
Решение 4. Обновление звуковых драйверов
Также проблема может заключаться в том, что звуковые драйверы установлены неправильно или устарели. Они передают информацию на ваши динамики и практически управляют вашими динамиками и воспроизводят звук. Мы можем попробовать обновить их путем переустановки и проверить, решена ли проблема. Если после перезагрузки компьютера проблема устранена, на этом можно остановиться. Если это не так, мы можем попробовать обновить драйверы дальше.
- Нажмите кнопку Windows + R , чтобы запустить приложение «Выполнить» на вашем компьютере. В диалоговом окне введите « devmgmt. мск ».
 Это запустит диспетчер устройств вашего компьютера.
Это запустит диспетчер устройств вашего компьютера. - Все устройства, подключенные к вашему компьютеру, будут перечислены здесь в соответствии с категорией. Нажмите на категорию « Аудиовходы и выходы »
- Справа- нажмите на Динамики и выберите Свойства .
- Нажмите на вкладку Драйвер в верхней части экрана. Здесь вы увидите вариант удалите ваш звуковой драйвер. Нажмите на нее.
- Теперь Windows подтвердит ваше действие. После подтверждения драйвер будет удален из вашей системы.
- Перезагрузите компьютер После перезагрузки Windows установит драйверы по умолчанию для ваших динамиков. Теперь проверьте, правильно ли выводится звук. Если есть, вы можете остановиться здесь. Если звука нет, можно продолжить обновление драйверов.
- Перейдите к параметрам звука, как и мы.
 Щелкните правой кнопкой мыши на Динамики и откройте его свойства .
Щелкните правой кнопкой мыши на Динамики и откройте его свойства . - Теперь нажмите на опцию « Обновить драйвер ». Windows предложит вам установить драйверы вручную или автоматически. Выберите автоматически и позвольте Windows найти и установить драйверы.
- После установки драйверов полностью перезагрузите компьютер и проверьте, решает ли это проблему.
Помимо предложенных решений, вы также можете попробовать:
- Перейдите к разделу реестра «HKEY_LOCAL_MACHINE\SOFTWARE\Microsoft\Windows\CurrentVersion\MMDevices\Audio\Render», щелкните правой кнопкой мыши Render и выберите Properties . В свойствах выберите Разрешения, ВСЕ ПАКЕТЫ ПРИЛОЖЕНИЙ, и через это передайте права собственности всем пользователям. Выполните те же действия после нажатия кнопки рендеринга, а также предоставьте разрешения присутствующим там ключам.

- Вы можете выполнить восстановление системы , если проблема возникла после обновления.
- Вы также можете использовать сторонние приложения (например, Audio Switcher ), которые позволяют переключаться между аудиоустройствами с помощью заранее определенных горячих клавиш. Это решит проблему, если вы часто меняете свои аудиоустройства и сталкиваетесь с этой проблемой.
2 простых способа настроить и использовать несколько аудиовыходов в Windows 10
Узнайте, как настроить вывод звука Windows на 2 устройства
by Мэтью Адамс
Мэтью Адамс
Эксперт по Windows и программному обеспечению
Мэтью — фрилансер, написавший множество статей на различные темы, связанные с технологиями. Его основной задачей является ОС Windows и все такое… читать далее
Обновлено
Рассмотрено
Alex Serban
Alex Serban
Windows Server & Networking Expert
Отойдя от корпоративного стиля работы, Алекс нашел вознаграждение в образе жизни постоянного анализа, координации команды и приставания к своим коллегам. Наличие MCSA Windows Server… читать далее
Раскрытие информации о аффилированных лицах
- Хотите знать, как использовать 2 аудиовыхода одновременно в Windows 10/11? У нас есть несколько быстрых советов для вас.
- Например, вы можете легко использовать программное обеспечение Stereo Mix, чтобы настроить его для использования нескольких аудиовыходов.
XУСТАНОВИТЕ, щелкнув файл загрузки
Для решения различных проблем с ПК мы рекомендуем DriverFix:
Это программное обеспечение будет поддерживать ваши драйверы в рабочем состоянии, тем самым защищая вас от распространенных компьютерных ошибок и сбоев оборудования. Проверьте все свои драйверы прямо сейчас, выполнив 3 простых шага:
Проверьте все свои драйверы прямо сейчас, выполнив 3 простых шага:
- Загрузите DriverFix (проверенный загружаемый файл).
- Нажмите Начать сканирование , чтобы найти все проблемные драйверы.
- Нажмите Обновить драйверы , чтобы получить новые версии и избежать сбоев в работе системы.
- DriverFix был загружен 0 читателями в этом месяце.
Не секрет, что Windows по умолчанию воспроизводит звук через одно подключенное устройство вывода.
Таким образом, пользователям обычно необходимо переключаться между альтернативными подключенными динамиками или наушниками, чтобы выбрать необходимое устройство воспроизведения.
Однако вы можете настроить Windows 10 так, чтобы она воспроизводила звук с двух подключенных воспроизводящих устройств одновременно.
Вот как выводить звук на два устройства в Windows 10.
Можно ли иметь несколько выходов звука?
Да, это возможно. Вы можете использовать 2 USB-наушника одновременно в Windows, если правильно настроите оба устройства. В некоторых случаях вам может даже понадобиться специальное оборудование для достижения желаемых результатов.
Вы можете использовать 2 USB-наушника одновременно в Windows, если правильно настроите оба устройства. В некоторых случаях вам может даже понадобиться специальное оборудование для достижения желаемых результатов.
Для этого вам также необходимо изменить динамики по умолчанию, и это довольно просто сделать из окна настроек звука.
Имейте в виду, что настроить несколько устройств вывода не всегда просто, и в Windows 11 может не быть звука, но есть способы это исправить.
Как использовать два аудиовыхода одновременно в Windows 10?
- Включить стереомикс
- Выберите устройства вывода для воспроизведения звука из определенных приложений
1. Включить Stereo Mix
- Щелкните правой кнопкой мыши значок Speakers на панели задач и выберите Звуки .
- Выберите вкладку «Воспроизведение», показанную на снимке экрана ниже.
- Затем выберите устройство воспроизведения звука основных динамиков и нажмите Установить по умолчанию .
 Это будет одно из двух устройств воспроизведения, воспроизводящих звук.
Это будет одно из двух устройств воспроизведения, воспроизводящих звук. - Выберите вкладку «Запись», показанную непосредственно ниже.
- Щелкните правой кнопкой мыши пустое место на вкладке «Запись» и выберите параметр «Показать отключенные устройства ». Затем вы обычно увидите Stereo Mix на вкладке Recording.
- Щелкните правой кнопкой мыши Stereo Mix и выберите параметр Enable .
- Затем щелкните правой кнопкой мыши Stereo Mix, чтобы выбрать параметр Set as Default Device в его контекстном меню.
- Нажмите Properties в контекстном меню Stereo Mix, чтобы открыть окно свойств Stereo Mix.
- Выберите вкладку Listen в окне Stereo Mix.
- Затем установите флажок Прослушивать это устройство .
- Выберите второе устройство воспроизведения, указанное на Воспроизведение с этого устройства раскрывающееся меню.
- Нажмите кнопки Применить и OK в окнах свойств стереомикса и звука.

- Перезагрузите компьютер или ноутбук. После этого Windows будет одновременно воспроизводить аудио с вашего основного аудиоустройства и того, которое вы выбрали в раскрывающемся меню Playback this device e.
Как одновременно использовать два аудиовыхода Bluetooth в Windows 10? Windows 10 включает параметр Stereo Mix, который можно настроить для одновременного воспроизведения звука с двух устройств. Однако по умолчанию в Windows 10 это не включено.
Таким образом, вам нужно включить Stereo Mix в Win 10, а затем настроить его параметры, как описано выше.
Обратите внимание, что не все пользователи всегда будут видеть Stereo Mix на вкладке Recording даже после выбора Show Disabled Devices . Обычно это связано со звуковым драйвером вашего ноутбука или настольного компьютера.
Некоторые из последних звуковых драйверов больше не поддерживают Stereo Mix. Поэтому вам может потребоваться установить более старый звуковой драйвер, если вы не можете включить Stereo Mix.
Если ваш HDMI не отображается на устройствах воспроизведения в Windows 10, ознакомьтесь с этим пошаговым руководством, чтобы решить проблему.
Совет эксперта:
СПОНСОРЫ
Некоторые проблемы с ПК трудно решить, особенно когда речь идет о поврежденных репозиториях или отсутствующих файлах Windows. Если у вас возникли проблемы с исправлением ошибки, возможно, ваша система частично сломана.
Мы рекомендуем установить Restoro, инструмент, который просканирует ваш компьютер и определит причину неисправности.
Нажмите здесь, чтобы загрузить и начать восстановление.
Кроме того, если вы уверены, что проблема связана с вашим драйвером, чтобы избежать подобных проблем в будущем, вы можете заблокировать Windows 10 от автоматического обновления драйвера с помощью этого простого в использовании руководства.
2. Выберите устройства вывода для воспроизведения звука из определенных приложений
- Чтобы выбрать вывод звука для определенного программного обеспечения, щелкните правой кнопкой мыши значок Динамики и выберите Открыть настройки звука .

- Затем нажмите Громкость приложений и настройки устройств , чтобы открыть параметры, показанные на изображении ниже.
- В настройках перечислены все открытые приложения. Щелкните раскрывающееся меню Output рядом с программным обеспечением, для которого необходимо выбрать устройство воспроизведения.
- Затем вы можете выбрать подключенное устройство воспроизведения из раскрывающегося меню. Обратите внимание, что Windows сохранит выбранное устройство вывода звука, чтобы оно воспроизводило звук при открытии программного обеспечения, для которого оно было выбрано.
Последняя сборка Windows 10 включает новые параметры, которые позволяют пользователям настраивать устройства воспроизведения для программного обеспечения. Теперь пользователи могут выбирать несколько аудиовыходов в Windows 10 без стереомикширования.
Например, вы можете выбрать один набор динамиков для воспроизведения музыки из Google Chrome, а другой — для воспроизведения звука из приложения «Кино и ТВ».
Таким образом, вы можете воспроизводить звук с двух или более устройств воспроизведения одновременно, выбрав альтернативный вывод звука для программного обеспечения.
Если у вас возникли проблемы с открытием приложения «Настройки», ознакомьтесь с этой краткой статьей, чтобы решить эту проблему.
Обратите внимание, что вы также можете включить Stereo Mix на более ранних платформах Windows, но вы не можете настроить несколько устройств вывода для воспроизведения звука из определенных приложений в Windows 7 или 8.
Таким образом, вы можете воспроизводить звук из двух или более звуков устройств одновременно, включив Stereo Mix или отрегулировав громкость и настройки устройства в Win 10.
Если вы планируете подключить несколько наушников, но у вас недостаточно разъемов, используйте разветвитель для наушников.
⇒ Получить разветвитель для наушников Syncwire
Если вам известно другое решение проблемы, поделитесь им в разделе комментариев ниже, чтобы другие пользователи тоже могли его попробовать.

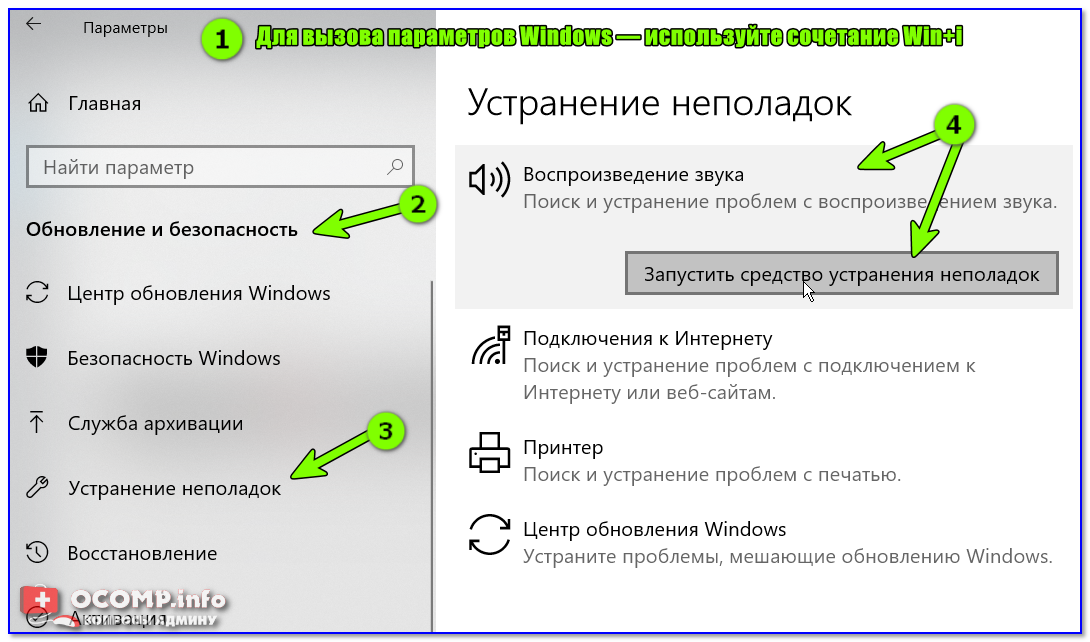 документацию компьютера, чтобы убедиться, что установка звуковой платы предусмотрена производителем. Если звуковая плата не установлена, нужно её установить. Дополнительные сведения см. Установка и удаление звуковой платы.
документацию компьютера, чтобы убедиться, что установка звуковой платы предусмотрена производителем. Если звуковая плата не установлена, нужно её установить. Дополнительные сведения см. Установка и удаление звуковой платы.

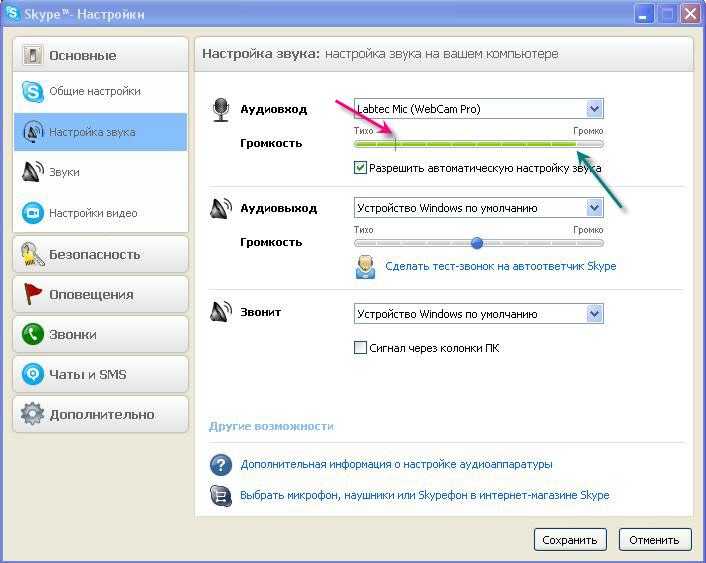
 Если установлено несколько устройств, устройство по умолчанию отмечены флажком и имеет надпись по умолчанию.
Если установлено несколько устройств, устройство по умолчанию отмечены флажком и имеет надпись по умолчанию.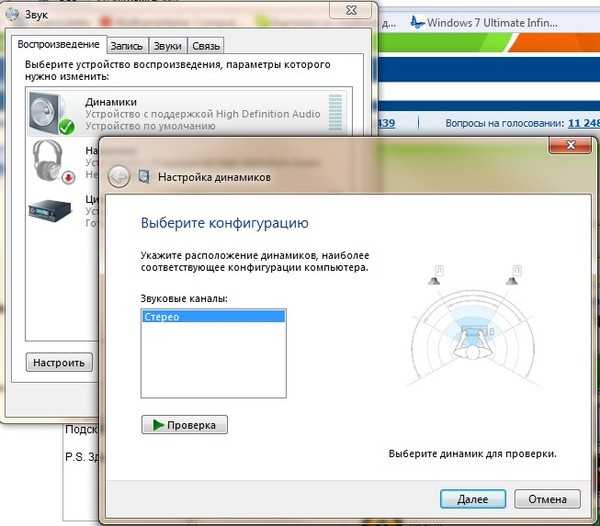 Если кнопка выглядит так: , нажмите, чтобы включить звук.
Если кнопка выглядит так: , нажмите, чтобы включить звук.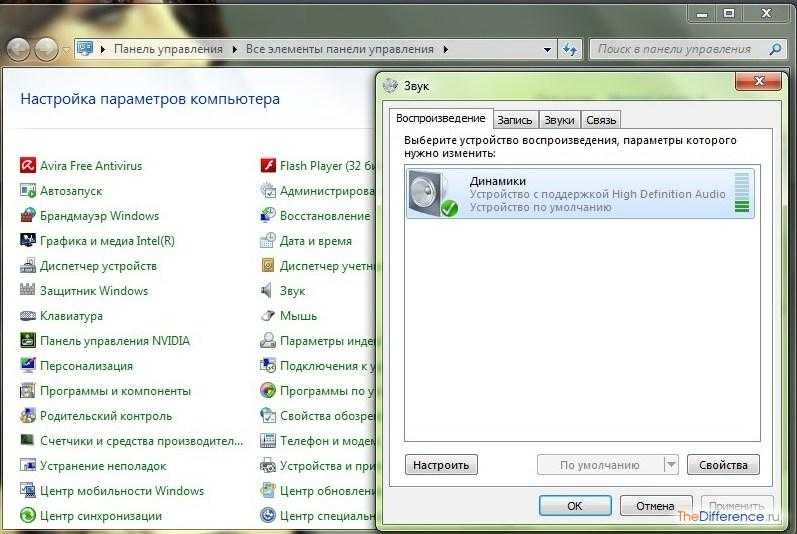 Возможно, потребуется настроить Windows Update на автоматическую загрузку и установку рекомендуемых обновлений. Установка важных, рекомендуемых и дополнительных обновлений может внести определенные изменения к функциям системы и прочего программного обеспечения, что может помочь решить проблемы со звуком.
Возможно, потребуется настроить Windows Update на автоматическую загрузку и установку рекомендуемых обновлений. Установка важных, рекомендуемых и дополнительных обновлений может внести определенные изменения к функциям системы и прочего программного обеспечения, что может помочь решить проблемы со звуком.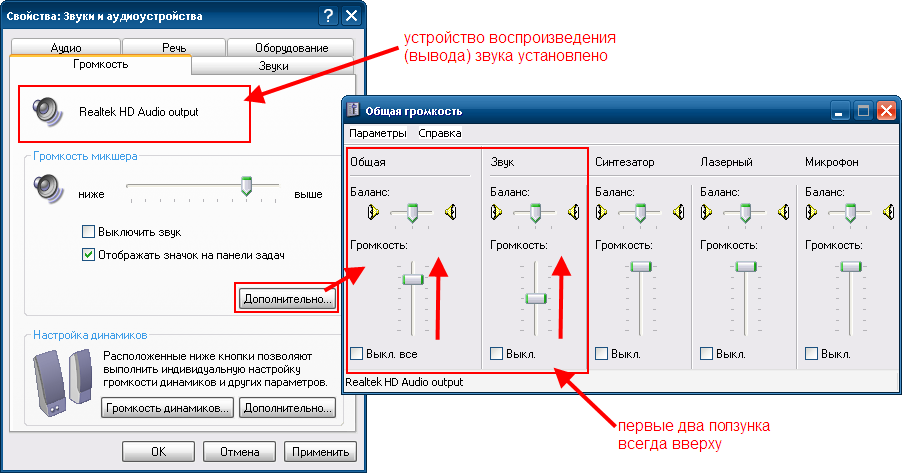
 Как подключить разъемы передней панели ПК к материнской плате).
Как подключить разъемы передней панели ПК к материнской плате).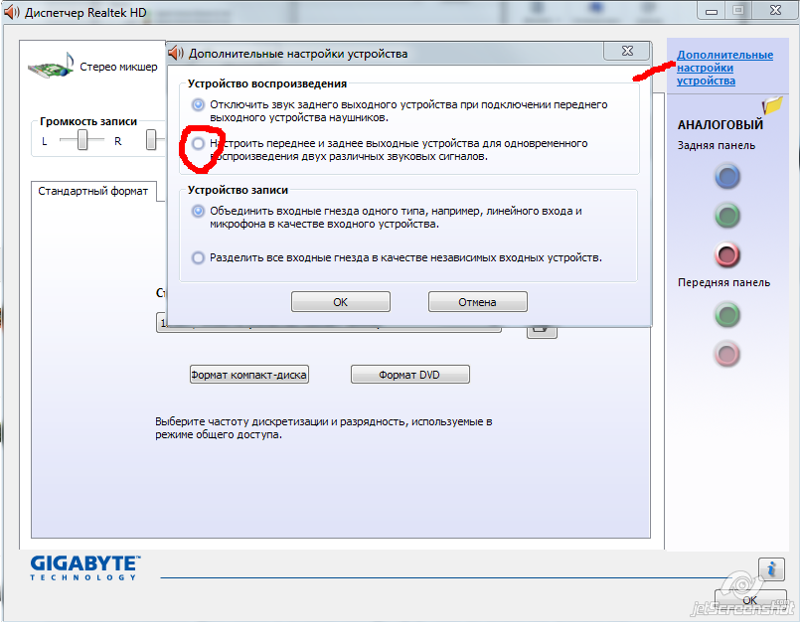 Однако, в контексте проблемы «Выходное аудио устройство не установлено» более важным является раздел «Аудиовходы и аудиовыходы». Проверьте, есть ли этот раздел в наличии и присутствуют ли там выходы на динамики и не отключены ли они (для отключенных устройство отображается стрелочка «вниз»).
Однако, в контексте проблемы «Выходное аудио устройство не установлено» более важным является раздел «Аудиовходы и аудиовыходы». Проверьте, есть ли этот раздел в наличии и присутствуют ли там выходы на динамики и не отключены ли они (для отключенных устройство отображается стрелочка «вниз»).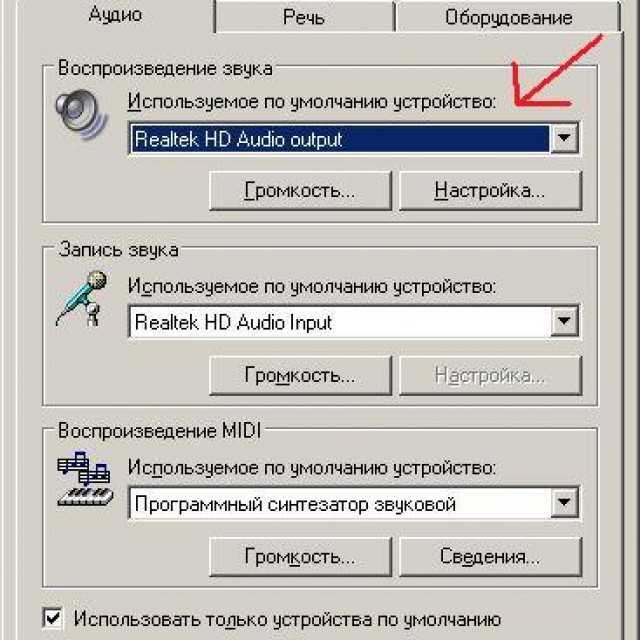 е. работающие с выходами видеокарты.
е. работающие с выходами видеокарты. п. Если, к примеру, у вас установлена Windows 10, а на оф. сайте драйверы только для Windows 7 или 8, смело скачивайте их.
п. Если, к примеру, у вас установлена Windows 10, а на оф. сайте драйверы только для Windows 7 или 8, смело скачивайте их.
