Как на компе сбросить все настройки: Сброс настроек системы компьютера | HUAWEI Поддержка Россия
Содержание
Как сбросить AirPods до заводских настроек и зачем это делать
Первые наушники AirPods появились еще в 2016 году. С тех пор популярность TWS-наушников превысила все мыслимые пределы. Пользователи поняли, что такой форм-фактор значительно удобнее, чем проводные, так как не сковывает движения. Но, как и у любого устройства, подключаемого по воздуху, у AirPods периодически возникают различные глюки. Это может быть из-за нестабильного соединения со смартфоном или планшетом или просто какие-то проблемы после обновления программного обеспечения.
К сожалению, ни одно устройство не защищено от случайных глюков. Даже AirPods.
❗️ЕЩЕ БОЛЬШЕ СТАТЕЙ ОБ APPLE ИЩИТЕ В НАШЕМ ДЗЕНЕ СОВЕРШЕННО БЕСПЛАТНО
В такой ситуации на выручку придет сброс AirPods до заводских настроек. Благо, что сделать это можно в пару нажатий, а восстановление предыдущих параметров не займет столько же времени, сколько после сброса Айфона. Разбираемся, как сбросить AirPods всех версий.
Разбираемся, как сбросить AirPods всех версий.
Сброс AirPods
Стандартные версии AirPods реже всего подвергаются каким-то софтовым проблемам.
Сброс AirPods стирает все настройки, которые вы устанавливали. Например, если вы изменяли действия при нажатии на наушник, то его придется задавать заново. Плюс ко всему, ко всем устройствам, с которыми они были сопряжены, их придется переподключать. Отдельно следует отметить, что если вы используете несколько устройств Apple с одним Apple ID, то удаление наушников из одного из них удалит их из всех. Тоже самое касается и подключения. При коннекте с каким-то одним устройством AirPods автоматически появятся и в других.
Для корректного сброса наушников необходимо в первую очередь удалить их из всех ваших устройств. Для этого на Айфоне или Айпаде:
- Перейдите в настройки.
- Выберите раздел Bluetooth.
- Нажмите на “i” в кружочке возле AirPods, которые вы планируете сбросить.

- Коснитесь “Забыть это устройство”, и наушники отсоединятся от Айфона и всех устройств, работающих под вашим Apple ID.
- Либо при подключенных к смартфону AirPods перейдите в их параметры прямо из настроек.
- Нажмите “Забыть это устройство.
- Разместите наушники в кейсе и оставьте крышку открытой.
- Зажмите кнопку на корпусе наушников и держите их до того момента, пока индикатор не начнет моргать сначала желтым, а потом белым цветом.
- После этого кнопку можно отпустить.
Так можно удалить из списка все лишние устройства.
Светодиодный индикатор может располагаться на передней стороне кейса или внутри, как на самых первых AirPods.
❗️ПОДПИШИСЬ НА НАШ ЧАТИК В ТЕЛЕГРАМЕ. ТАМ ТЕБЕ ОТВЕТЯТ НА ЛЮБЫЕ ВОПРОСЫ
Теперь AirPods сброшены до заводских настроек, и необходимо провести их повторное подключение к нужным устройствам. Если же вы используете наушники в связке со смартфоном на Андроиде или исключительно с компьютером, то необходимо сделать следующее:
❗️ПОДПИСЫВАЙСЯ НА ТЕЛЕГРАМ-КАНАЛ СУНДУК АЛИБАБЫ, ЧТОБЫ ПОКУПАТЬ ТОЛЬКО ЛУЧШИЕ ТОВАРЫ С АЛИЭКСПРЕСС
В целом можно не удалять наушники из устройства, с которым они соединены, но после повторного подключения будет создана новая пара.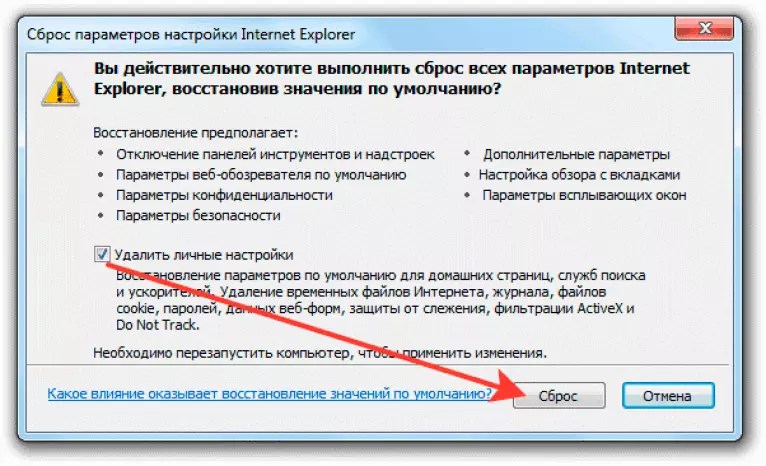 Поэтому, чтобы их количество не увеличивалось и не сбивало с толку, лучше благополучно удалить их и забыть про это.
Поэтому, чтобы их количество не увеличивалось и не сбивало с толку, лучше благополучно удалить их и забыть про это.
Сброс AirPods Max
Если вы владеете AirPods Max, то здесь сброс делается немного иначе из-за наличия нескольких кнопок на корпусе наушников. Отключение от устройства в этой ситуации проводится также, как и на обычных AirPods. А вот сам сброс происходит по-другому:
Для сброса AirPods Max придется задействовать обе кнопки на корпусе.
- Убедитесь, что AirPods Max достаточно заряжены. В противном случае зарядите наушники и извлеките их из чехла.
- Зажмите колесико и кнопку управления шумоподавлением до тех пор, пока индикатор не начнет мигать желтым, а затем белым цветом.
❗️ПОДПИШИСЬ НА НАШ ПУЛЬС. БУДЕШЬ УЗНАВАТЬ ВСЕ НОВОЕ САМЫМ ПЕРВЫМ
После этого можете убрать наушники в чехол и при необходимости подключить к нужному устройству стандартным способом. Обязательно перед сбросом проверяйте, чтобы наушники были достаточно заряжены. Это касается не только AirPods Max, но и обычных AirPods и AirPods Pro. В противном случае выполнить сброс может не получиться. В случае если заряд наушников не идет, проверьте разъем или убедитесь, что уши вставлены в кейс до конца. Это позволит гарантировано избежать ошибок.
Это касается не только AirPods Max, но и обычных AirPods и AirPods Pro. В противном случае выполнить сброс может не получиться. В случае если заряд наушников не идет, проверьте разъем или убедитесь, что уши вставлены в кейс до конца. Это позволит гарантировано избежать ошибок.
Как отвязать AirPods от Apple ID
В случае если вы планируете продать ваши наушники, дополнительно советую убедиться, что они отвязаны от Apple ID. Для этого необходимо воспользоваться приложением Локатор на Айфоне или Айпаде либо веб-версией через iCloud.com:
Новая версия iCloud смотрится очень свежо.
После этого можно смело продавать наушники. Они без всяких проблем зацепятся за Apple ID нового пользователя и не доставят ему проблем.
AirPodsAirPods 2AirPods 3AirPods MaxAirPods ProAirPods Pro 2
как сбросить настройки Яндекс браузера на ПК и телефоне
«>
2 года назад
Владимир Белев
Нет комментариев
43194 просмотра
В данной заметке подробно расскажу, как сбросить настройки Яндекс браузера до состояния «по умолчанию» на компьютере Windows, а также телефонах Андройд, IPhone и способах, предусмотренных для этого.
Данное решение следует применить, если в работе обозревателя возникают сбои, он работает как-то странно или же вовсе ощущаются симптомы вирусной активности.
При этом происходит удаление всех пользовательских данных, браузер полностью очищается, что устраняет все возможные неполадки в его работе.
До «заводских» сброс настроек Яндекс браузера на компьютере можно выполнить 3 способами:
- Через окно с опциями веб-обозревателя;
- Удалив папку с данными пользовательских настроек браузера.

- Переустановив браузер, отметив при этом удаление всех пользовательских данных.
В подавляющем большинстве случаев достаточно проделать только вариант №1. Но я показываю все три для того, чтобы вы на 100% вы могли скинуть настройки браузера Яндекс, поскольку в некоторых ситуациях (например, в случае заражения троянами), может не получиться добраться до нужной опции настроек.
Итак, разбираем начинаем с самого простого…
Способ 1: сброс на «по умолчанию» через раздел «Настройки»
Выполняется следующим образом:
- открыть главное окно Яндекс браузера, в верхней правой части интерфейса кликнуть на значок с 3 горизонтальными полосками (называют еще «гамбургером»). Это вызовет контекстное меню;
- Выбрать «Настройки»;
- В левой части диалогового окна кликнуть на вкладку «Системные»;
- Выбрать пункт «Сбросить все настройки»;
- Подтвердить выполнение сброса.
После этого все параметры сбрасываются до заводских. Останутся лишь ранее установленные расширения (но они будут отключены).
Способ 2: Удаление папки с параметрами пользователя
Файлы параметров, а также кэш, cookie-файлы и пароли (в зашифрованном виде) хранятся локально, то есть на жестком диске компьютера. Если удалить всю папку с этими настройками, то сбросим тем самым Яндекс браузер до состояния по умолчанию (то есть «до заводского»). Для этого потребуется:
- открыть окно «Проводника» («компьютер»), в его адресной строке ввести адрес: %LocalAppData%\Yandex\YandexBrowser;
- нажать клавишу Enter;
- в открывшемся окне нужно удалить папку «User Data» — именно там и хранятся все файлы настроек.
Как выполнить сброс настроек Яндекс Браузера по способу №2
И после того, как сбросить настройки Яндекс браузера получилось при удалении папки, вы также можете очистить и корзину. Чтобы, так сказать, наверняка 😊
Чтобы, так сказать, наверняка 😊
Нужно учесть, что доступ к вышеуказанному каталогу может получить пользователь Windows только с правами администратора. Если же войти в систему под стандартной или даже гостевой учеткой , то папка попросту не откроется.
Может быть еще такое, что папка откроется, но там нет никаких файлов. Значит в параметрах системы установлен запрет на отображение скрытых и системных файлов. Включить можно так:
- открыть поисковую строку системы и набрать «Параметры проводника»;
- откроется окно, где нужно перейти на вкладку «Вид»;
- спускаемся вниз до блока «Скрытые файлы и папки», отмечаем пункт «Показывать скрытые …», затем нажимаем «Применить» и «ОК».
Как сбросить Windows 11 до заводских настроек
Автор
Жоао Карраскейра
Хотите восстановить чистоту установки на своем ПК? Вот как вы можете сбросить Windows 11 до заводских настроек, чтобы удалить приложения и файлы.
Со временем на компьютерах могут накапливаться ненужные файлы, которые занимают ценное место на диске и замедляют работу ПК. Так устроены компьютеры, и чем дольше вы их используете, тем больше файлов у вас будет. Обновления и приложения, которые вы устанавливаете, также могут создавать некоторые проблемы, если процесс установки проходит не так гладко, как ожидалось. Windows предлагает способы очистки некоторых ненужных файлов с помощью приложения «Настройки», но если вам нужен полный перерыв, перезагрузите компьютер. Теперь, когда Windows 11 широко доступна и скоро появится версия 22h3, может иметь смысл выполнить сброс настроек после установки обновления. Или, может быть, вы просто хотите знать, как это сделать на потом. Чтобы помочь вам, мы собираемся показать вам, как сбросить Windows 11 до заводских настроек.
Прежде чем мы начнем, важно знать, что сброс вашего ПК с Windows 11 удалит все ваши установленные программы. Он также может удалить ваши личные файлы, если вы решите. Прежде чем сделать это, убедитесь, что вы сделали резервную копию всех своих данных. Вы можете поместить свои файлы в облачный сервис, такой как OneDrive, или использовать внешнее USB-хранилище, если на нем достаточно места.
Помимо резервного копирования данных, вам потребуется подключить компьютер к розетке, чтобы сбросить его. Это потому, что если компьютер выйдет из строя во время процесса, это может вызвать серьезные проблемы и потребовать его ремонта. В противном случае процесс перезагрузки вашего ПК проще, чем вы можете подумать. Кроме того, это руководство также будет работать для Windows 10, в которой используется аналогичный процесс. Вот что делать:
- Откройте приложение «Настройки».
- В разделе Система (он открывается по умолчанию) прокрутите вниз и нажмите Восстановление .

- Теперь нажмите Сбросить ПК , чтобы начать.
- Windows спросит, хотите ли вы сохранить свои личные файлы или удалить все. Сохранение ваших личных файлов по-прежнему приведет к удалению всех ваших приложений и программ, а также файлов, сохраненных в соответствующих папках. Вы можете использовать эту опцию, если вы собираетесь продолжать использовать свой компьютер, или удалить все, если вы отдаете или продаете его кому-то другому.
- Затем выберите, хотите ли вы выполнить переустановку с помощью локального образа восстановления или загрузки из облака. Опция облачной загрузки предоставит вам свежий образ Windows 11, который может помочь, если ваш локальный образ восстановления каким-либо образом поврежден. Тем не менее, он будет загружать более 4 ГБ файлов, поэтому вам понадобится быстрый интернет.
- Далее вы увидите итоговый экран вашего выбора. Если вы решили удалить все свои файлы, вы также можете очистить диск.
 Для этого нажмите Изменить настройки .
Для этого нажмите Изменить настройки .
- Здесь вы увидите опцию очистки диска, которая по умолчанию отключена. Если вы решите это сделать, Windows перезапишет ваши данные пустым пространством. Это затрудняет восстановление ваших данных, поэтому это может быть хорошей идеей, если вы работаете с конфиденциальной информацией или если вы очень беспокоитесь о своей конфиденциальности. Обратите внимание, что перезапись ваших данных может занять несколько часов. Выберите предпочтительный вариант, затем нажмите Подтвердить .
- Вы вернетесь к сводному экрану. Нажмите Далее , чтобы подтвердить свой выбор, затем нажмите Сбросить , чтобы начать процесс. Это может занять несколько часов в зависимости от ваших настроек и скорости вашего хранилища.
Это все, что вам нужно сделать для сброса Windows 11. После завершения процесса сброса у вас будет один из двух возможных результатов. Если вы решили удалить все со своего компьютера, вы увидите первоначальную настройку, что означает, что ваш компьютер готов к использованию кем-либо еще. Если вы решили сохранить свои файлы, вы попадете на экран входа в свою учетную запись и загрузитесь на рабочий стол.
Если вы решили сохранить свои файлы, вы попадете на экран входа в свою учетную запись и загрузитесь на рабочий стол.
Имейте в виду, что даже если вы решите выполнить загрузку из облака, это не обновит ваш компьютер до последней версии. Существуют и другие методы восстановления, которые могут дать вам новую установку с новой версией, например, с помощью Media Creation Tool. У нас есть руководство по установке Windows 11, если это вас интересует.
Подписывайтесь на нашу новостную рассылку
Связанные темы
- Учебники XDA
- учебник
- Майкрософт
- окна11
Об авторе
Я освещаю мир технологий с 2018 года, люблю компьютеры, телефоны и, прежде всего, видеоигры Nintendo, о которых всегда рад рассказать.
Как исправить Некоторыми настройками управляет ваша организация (Восстановить все настройки групповой политики по умолчанию для Windows 10)
13 июля 2021 г. предлагает несколько способов помочь вам сбросить настройки групповой политики по умолчанию в Windows 10. Если у вашего компьютера есть другие проблемы, программное обеспечение MiniTool предлагает бесплатное программное обеспечение для восстановления данных, диспетчер разделов жесткого диска, программное обеспечение для резервного копирования и восстановления системы, которое поможет вам решить некоторые проблемы с Windows и сохранить ваши данные в безопасности.
Иногда вы можете использовать редактор групповой политики Windows для настройки некоторых параметров системы. Если вы обнаружите, что ваш компьютер ведет себя ненормально после внесения некоторых изменений в редакторе групповой политики, вы можете задаться вопросом, как сбросить все параметры групповой политики по умолчанию в Windows 10.
Если вы обнаружите, что ваш компьютер ведет себя ненормально после внесения некоторых изменений в редакторе групповой политики, вы можете задаться вопросом, как сбросить все параметры групповой политики по умолчанию в Windows 10.
Ниже мы предлагаем несколько способов, которые помогут вам сбросить групповую политику по умолчанию в Windows 10. Ознакомьтесь с пошаговым руководством.
Способ 1. Сброс настроек групповой политики с помощью редактора локальной групповой политики
Вы можете использовать редактор локальной групповой политики, чтобы сбросить все параметры групповой политики до значений по умолчанию в Windows 10.
- Вы можете нажать Windows + R , ввести gpedit.msc в диалоговом окне «Выполнить» и нажать Enter , чтобы открыть редактор локальной групповой политики в Windows 10.
- В окне редактора групповой политики выберите следующий путь: Политика локального компьютера -> Конфигурация компьютера -> Административные шаблоны -> Все настройки .

- Далее вы можете щелкнуть столбец State в правом окне, и он отобразит параметры политики по категориям. Вы можете легко найти политики Enabled/Disabled вверху.
- Затем вы можете изменить состояние этих политик с Включено/Отключено на Не настроено .
- Продолжайте находить следующий путь в редакторе групповой политики: Политика локального компьютера -> Конфигурация пользователя -> Административные шаблоны -> Все настройки . И сделайте то же самое, чтобы изменить измененные параметры групповой политики с «Включено/отключено» на «Не настроено». Сохраните изменения.
- Чтобы сброс вступил в силу, перезагрузите компьютер или откройте командную строку с повышенными привилегиями и введите 9.0106 gpupdate.exe /force и нажмите Введите , чтобы выполнить команду.
По умолчанию для всех политик в редакторе групповой политики установлено значение «Не настроено». Таким образом, вы можете сбросить все параметры групповой политики по умолчанию в Windows 10.
Таким образом, вы можете сбросить все параметры групповой политики по умолчанию в Windows 10.
Если вы хотите сбросить определенный измененный параметр групповой политики по умолчанию, вы можете найти эту политику в редакторе групповой политики и сделать то же самое, чтобы сбросить отдельный параметр политики по умолчанию в Windows 10.
Способ 2. Сбросить настройки групповой политики по умолчанию с помощью командной строки
Если вы не знаете, какие политики вы изменили, вы также можете использовать командную строку Windows, чтобы сбросить все параметры групповой политики по умолчанию в Windows 10.
Удалив папку параметров групповой политики с жесткого диска компьютера, вы можете сбросить все политики по умолчанию. Проверьте, как это сделать.
- Нажмите Пуск , введите cmd , щелкните правой кнопкой мыши приложение командной строки, чтобы выбрать Запуск от имени администратора . Это откроет командную строку с повышенными привилегиями в Windows 10.



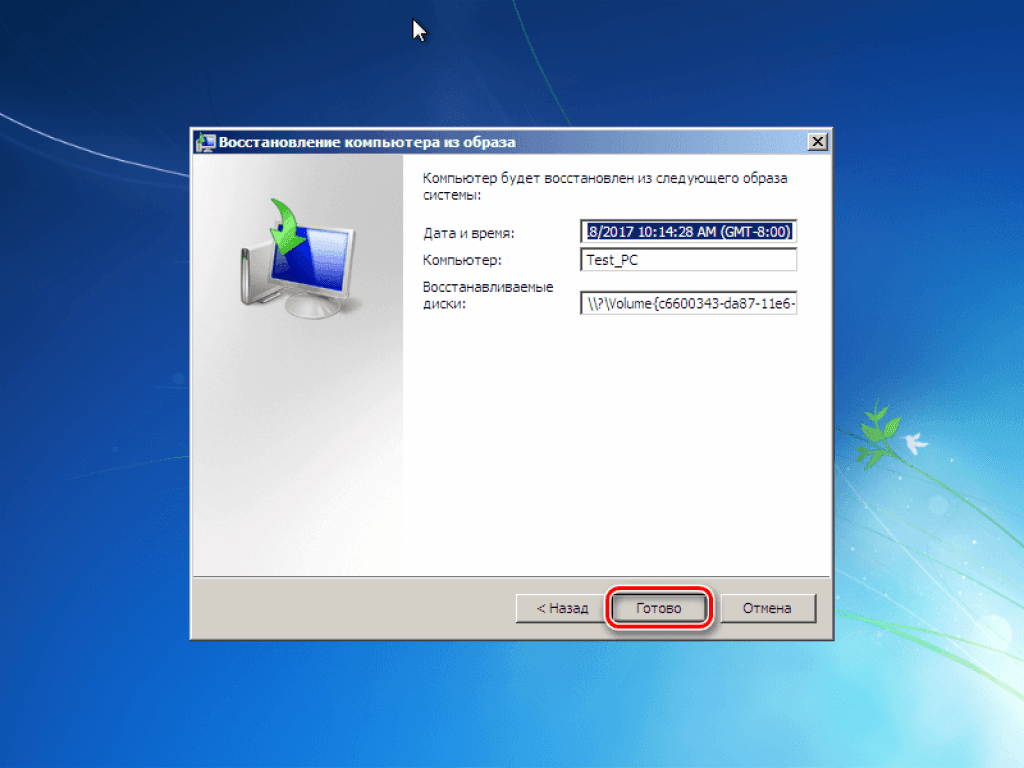

 Для этого нажмите Изменить настройки .
Для этого нажмите Изменить настройки .

