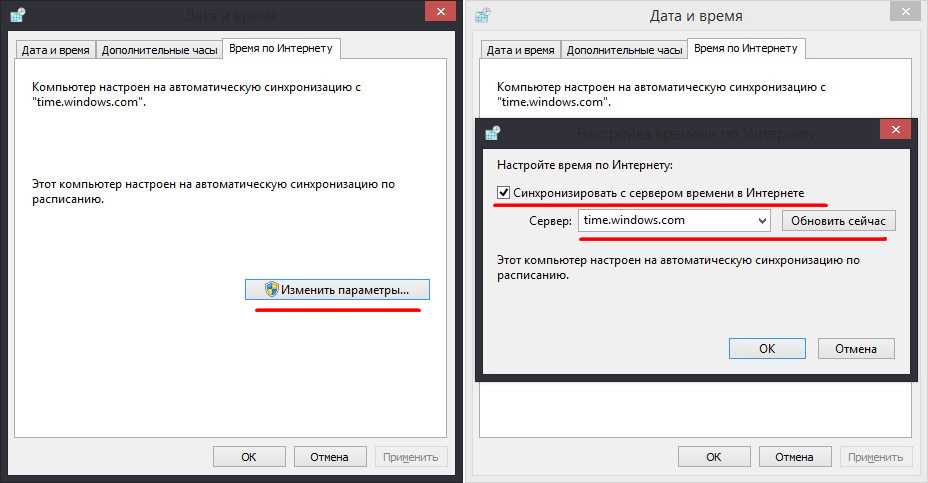Почему сбивается время и дата на ноутбуке: Почему сбивается время на ноутбуке или компьютере
Содержание
Почему сбивается время в Windows
Дата публикации 10.08.2020
Почему сбивается время в Windows.
Для того что бы Ваш компьютер или ноутбук загрузился, понял какие устройства установлены и что с ними делать, ему необходима Базовая Система Ввода Вывода она же BIOS (Basic Input Output System). Не будем углубляться в технические тонкости, скажем так, для хранения настроек BIOS (в том числе текущего время) необходим источник питания.
Батарейки BIOS
На IBM совместимых компьютерах используется батарейка CR2032 номинальным напряжением 3 вольта.
Батарейка BIOS CR2032 — 3V
Как и каждый элемент питания (батарейка) CR2032 имеет свойство разряжаться, особенно это заметно при длительном «простое». В сервисные центры и магазины обслуживания клиентов часто обращаются люди с такими проблемами («Компьютер не хочет загружаться», «Черный экран, и что-то написано на английском», «Постоянно нужно нажимать F1 для продолжения загрузки Windows» и много подобных). А корень всех этих проблем лежит всего-то в замене обычной батарейки.
А корень всех этих проблем лежит всего-то в замене обычной батарейки.
Теперь перейдем к практике…
Для замены батарейки BIOS необходимо:
1) Найти её на материнской плате
2) Найти и купить аналог (в среднем цена 1-3$)
3) Вытянуть из посадочного места
4) Вставить новый элемент питания
5) Включить компьютер (ноутбук), выставив все настройки BIOS, сохранить их
6) Радоваться =)
Всё что касается обычного компьютера – просто. С ноутбуками немного, а иногда НАМНОГО сложнее. Для того что бы добраться до батарейки BIOS, необходимо иметь элементарные навыки и умения разборки корпусов электронных устройств (вывинчивания болтиков, открытия защелок), а иногда и набор специфических отверток. Хочу порадовать читателей данной статьи, что бы найти способ разборки Вашего ноутбука можно на Youtube, или на нашем сайте.
Замена батарейки BIOS на компьютере:
1) Снимаем боковую крышку системного блока
2) Находим батарейку на материнской плате (это та плата которая САМАЯ БОЛЬШАЯ 🙂 )
3) Для того что бы снять батарейку BIOS на материнской плате, необходимо отжать прижимной язычок, батарейка выскочит сама, под действие нижнего пружинного контакта
Находим батарейку BIOS на материнской плате
Отжимаем прижимной контакт батарейки
Батарейка выскакивает сама под действием нижнего пружинного контакта
4) Вставить новую батарейку BIOS
5) Закрыть крышку системного блока
6) Выставить начальные настройки BIOS
7) Радуемся.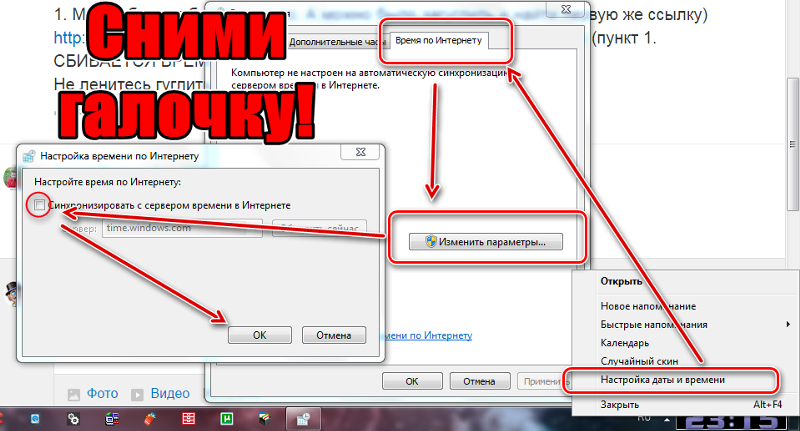
После этого системное время в Windows сбиваться не будет, так как для хранения настроек у Вас установлена новая батарейка.
Детали:
Как проверить батарейку BIOS?
Для проверки напряжения (вольтажа) примените вольтметр, или мультитестер. Обычно, даже при напряжении в 1,3-1,6V из 3V батарейка CR2032 еще может выполнять свои функции (сохранения настроек BIOS).
Если напряжение батарейки CR2032 ниже, это однозначная замена.
Как найти батарейку BIOS в ноутбуке и как она выглядит?
Батарейка bios ноутбука имеет много форм-факторов.
Что же делать, если купить новую батарейку нужной модели невозможно или очень сложно. Для этого к разъему BIOS можно присоединить несколько батарейки другого размера соединенных последовательно, но того же суммарного напряжения. То есть, вместо одной 3V батарейки – 3 штуки по 1.1 V или другие варианты.
Если для Вас предыдущие несколько предложений являются «высшей математикой», обратитесь в ближайший сервисный центр или центр обслуживания с просьбой о замене батарейки BIOS.
Что делать, если нет подходящих аккумуляторных батареек?
Для этого можно использовать батарейки от часов (не аккумуляторы), но это только временная мера, которая спасает на 1-2 месяца. Но это делать КРАЙНЕ НЕ СОВЕТУЕМ
Предыдущая
РемонтПолная разборка Lenovo G570 (инструкция в картинках)
Следующая
РемонтОшибка E8 HP принтера
Почему сбивается время и дата на компьютере
Приветствую, Вас на блоге советов по настройке компьютера. Дата и время – это тот процесс который продолжает работать несмотря на выключенный компьютер. И все это благодаря, маленькой, трёх вольтовой батарейке которая расположена на материнской плате. Сам принце работы батарейки заключается в том, что имея не большой заряд она может сохранять настройки CMOS памяти, которая в свою очередь хранит минимальные настройки нашего железа, дату и время.
Но, бывают такие случаи, что при каждом включение компьютера, сбиваются время и дата или появляются проблемы с выбором приоритета загрузки в БИОСе.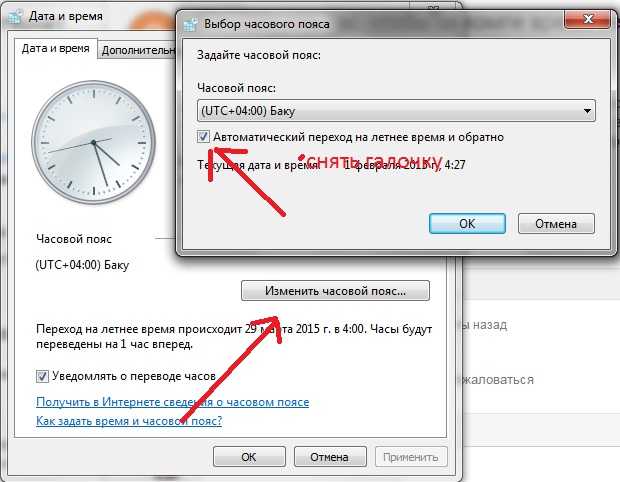 А это значит, что батарейка CMOS, которая стоит у нас на материнской плате исчерпала свой рабочий ресурс, словом просто разрядилась. В следствие чего, при выключение компьютера на память CMOS, не подаётся никакого питая, что бы сохранить настройки. Поэтому, при следующему запуске, ПК загружается с настройками по умолчанию. Иногда БИОС даже об этом уведомляет и просит нажать «F1» для продолжения загрузки с стандартными настройками или «Del» для входа в меню БИОС что настроить все как было раньше.
А это значит, что батарейка CMOS, которая стоит у нас на материнской плате исчерпала свой рабочий ресурс, словом просто разрядилась. В следствие чего, при выключение компьютера на память CMOS, не подаётся никакого питая, что бы сохранить настройки. Поэтому, при следующему запуске, ПК загружается с настройками по умолчанию. Иногда БИОС даже об этом уведомляет и просит нажать «F1» для продолжения загрузки с стандартными настройками или «Del» для входа в меню БИОС что настроить все как было раньше.
Местом расположения батарейки CMOS, в основном является правый нижний угол материнской платы.
И так, что нужно предпринять, что бы не поправлять при каждом включение компьютера, время и дату. Так как мы уже знаем, что причиной постоянного сбивание времени является разряженная CMOS батарейки, придётся пойти в магазин электроники или часов и купить новую. Выглядит она, как небольшая монета и имеет заряд на 3V, обычно используется тип CR2032.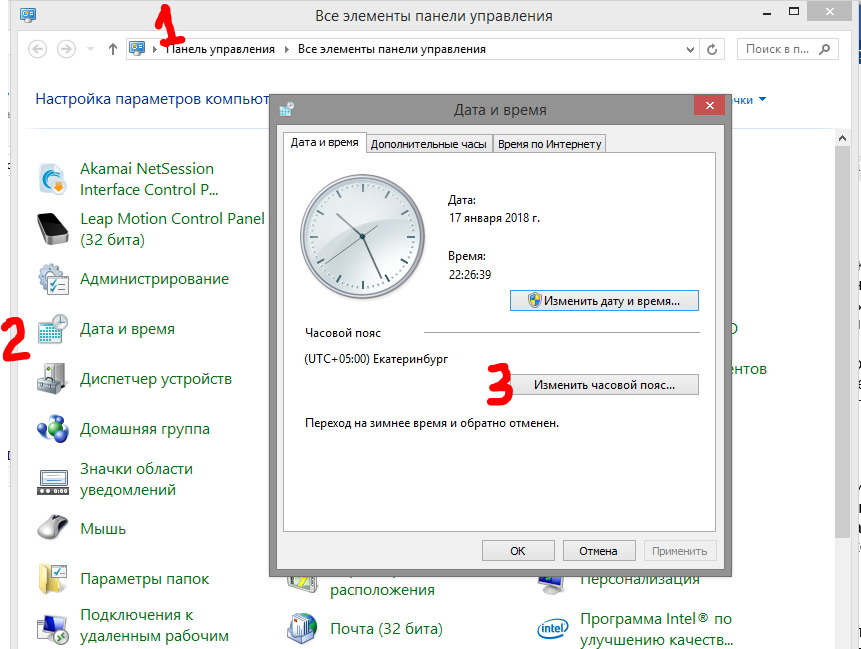 на фото, Вы можете увидеть именно этот тип батареек. Даже, если Вы у продавца спросите о батарейке для компьютера, я думаю он поймет о чем Вы говорите, и даст нужный товар, так что с этим проблем возникнуть не должно. На всякий случай покажу, как выглядит сама батарейка
на фото, Вы можете увидеть именно этот тип батареек. Даже, если Вы у продавца спросите о батарейке для компьютера, я думаю он поймет о чем Вы говорите, и даст нужный товар, так что с этим проблем возникнуть не должно. На всякий случай покажу, как выглядит сама батарейка
Внимание!!! Если у Вас сбилось время и дата, впервые, это не означает что села батарейка, возможно это простая случайность или последствия резкого выключения компьютера с розетки. Так что, если при следующем включение ПК всё нормально значит с батарейкой все в порядке.
Как заменить батарейку на материнской плате компьютера? На самом деле все довольно просто. Взяв отвёртку, открываем корпус, и в нижней части материнской платы ищем гнездо с CMOS батарейкой.
На бортике гнезда есть язычок, которым, отверткой нужно отогнуть для освобождения CMOS батарейки. После чего батарейка сама выскочит из гнезда. В некоторых случая нужно просто приподнять, отверткой, саму батарейку и руками её извлечь.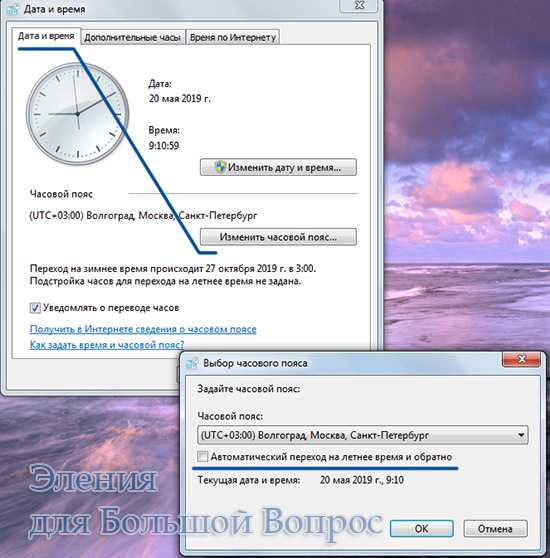
Встречаются и такие случаи, что на материнской плате гнездо батарейки для CMOS, находится в вертикальном положение. Для того, что бы её достать, нужно слегка отогнуть часть стенки гнезда которая удерживает батарейку BIOS.
В установке новой батарейки BIOS, ничего сложного нет, положив в гнездо, легонько на неё нажимаем до щелчка который обозначает фиксацию батарейки, если все готово, закрываем крышку корпуса и наводим время. На этом установка CMOS батарейки закончена. Теперь Вас не будет волновать такой вопрос как: почему сбивается время и дата на компьютере.
Почему сбивается время и дата на компьютере
Как исправить синхронизацию часов в Windows 11
Если часы не показывают правильное время и дату, выполните следующие действия, чтобы решить эту проблему в Windows 11.
Мауро Хук
@pureinfotech
В Windows 11 очень важно настроить точное время на компьютере, чтобы избежать проблем с подключением к онлайн-сервисам и приложениям, поскольку система использует эту информацию для обеспечения безопасности и правильной работы.
Хотя Windows 11 хорошо настраивает и поддерживает информацию о часах автоматически, иногда время и дата могут не синхронизироваться по многим причинам. Например, система может потерять связь с онлайн-серверами, батарея прошивки может больше не держать заряд, что приводит к сбою часов каждый раз, когда вы включаете компьютер, или на устройстве может быть настроен неверный часовой пояс и многое другое.
Какой бы ни была причина, Windows 11 включает различные настройки, чтобы исправить рассинхронизацию часов, чтобы они отображали правильное время и дату на компьютере.
В этом руководстве вы узнаете, как настроить часы вручную, чтобы они отображали правильную дату и время в Windows 11.
- Синхронизация часов в Windows 11
- Изменить часы в Windows 11
Синхронизация часов в Windows 11
Чтобы синхронизировать часы для исправления информации о времени и дате в Windows 11, выполните следующие действия:
Открыть Настройки в Windows 11.

Нажмите Время и язык .
Щелкните страницу Дата и время .
В разделе «Дополнительные настройки» нажмите кнопку Синхронизировать сейчас .
(Необязательно) Включите параметр «Установить время автоматически» тумблера.
После выполнения этих шагов системные часы должны показывать правильную информацию о времени на панели задач.
Изменение часов в Windows 11
Чтобы вручную изменить дату и время на компьютере, выполните следующие действия:
Открыть Настройки .
Нажмите Время и язык .
Нажмите на страницу Дата и время справа.
Выключите тумблер «Установить время автоматически» (если применимо).
Нажмите кнопку «Изменить кнопку для установки даты и времени вручную» .

Настройте правильное время и дату для системы.
Нажмите кнопку Изменить .
Выключите тумблер «Автоматическая установка часового пояса» .
Выберите правильный часовой пояс в зависимости от вашего местоположения с помощью настройки «Часовой пояс» (если применимо).
Включите тумблер «Автоматическая настройка на летнее время» (если применимо).
После выполнения этих шагов на панели задач должна отображаться правильная информация о дате и времени.
- Как исправить проблемы с диспетчером очереди печати в Windows 10
- Microsoft Edge и Chrome прекратят поддержку Windows 8.1 и 7 в начале 2023 года
Мы ненавидим спам так же, как и вы! Отписаться в любое время
Работает на Follow.it (Конфиденциальность), нашей конфиденциальности.
7 вещей, которые вы должны сделать, если ваш ноутбук потерян или украден
Украденный ноутбук может стать кошмаром. Помимо финансовых затрат на замену вашего устройства, это также подвергает риску вашу цифровую безопасность. Когда неавторизованная третья сторона получает доступ к вашей цифровой информации, они могут взломать ваши учетные записи и делать все, что им заблагорассудится, с вашими деловыми и личными данными.
К счастью, есть несколько способов снизить риски, связанные с кражей или потерей ноутбука. В этой статье мы рассмотрим семь важных советов по безопасности ноутбуков.
Эти шаги помогут вам защитить вашу информацию, пока вы пытаетесь найти и восстановить устройство.
1. Измените пароли своей учетной записи и включите двухфакторную аутентификацию.
Если ваш ноутбук потерян или украден, вам необходимо принять упреждающие меры для защиты вашей ценной информации.
Во-первых, вы должны войти в свой браузер с другого устройства, отключить параметры автоматического входа и удалить сохраненные пароли.
Вот как это сделать:
Chrome
Если вы используете Chrome , перейдите к расширенным настройкам пароля , выберите «пароль и нажмите 90sword and Forms» . Затем щелкните три точки на сайте, на котором они сохранены, и нажмите «Удалить».
Safari
В Safari перейдите в общие > пароли и выполните автозаполнение. Выберите «сохраненные пароли», нажмите кнопку «изменить» и выберите «удалить» для выбранных веб-сайтов.
Firefox
Для Firefox нажмите Меню > Настройки . Выберите «Конфиденциальность и безопасность» на левой панели. Прокрутите вниз, пока не дойдете до «Логин и пароль». Выберите пароли, которые хотите удалить, и нажмите «удалить».
Кроме того, удалите всю сохраненную платежную информацию из своих учетных записей электронной коммерции, таких как Amazon, Google Shopping, Netflix, Apple, Best Buy, Target или Costco. Опять же, вы не хотите рисковать тем, что ваши личные финансовые данные попадут в чужие руки.
Опять же, вы не хотите рисковать тем, что ваши личные финансовые данные попадут в чужие руки.
Для бизнес-устройств: узнайте, как Wright Business Technology может защитить ваши рабочие ноутбуки или рабочие ноутбуки ваших сотрудников с помощью наших услуг сетевой безопасности.
2. Удалите автозаполнение из браузеров
Многие люди используют функцию автозаполнения в браузерах своих ноутбуков для удобного ввода имен пользователей и паролей. Хотя это хорошо, но это также подвергает вас многим рискам, если кто-то украдет ваше устройство — вор может получить доступ ко всем вашим онлайн-аккаунтам, как только они откроют ваш браузер.
Если вы используете браузер Chrome, нажмите пункт меню, перейдите в раздел автозаполнения в настройках и отключите его. В браузере Safari перейдите в настройки, коснитесь «safari», выберите автозаполнение и отключите его.
Затем вы должны изменить все пароли учетных записей, особенно пароль учетной записи электронной почты, социальных сетей и других важных приложений и веб-сайтов.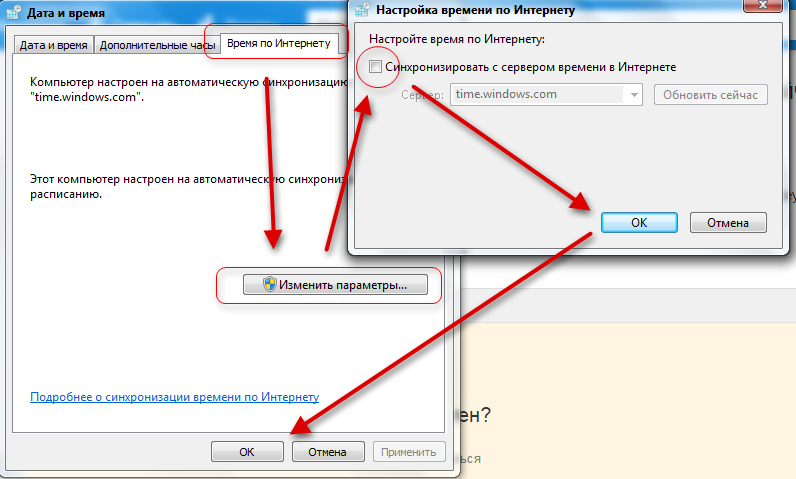 Убедитесь, что ваши новые пароли надежные, непредсказуемые и уникальные (извините, дата вашего рождения здесь не работает).
Убедитесь, что ваши новые пароли надежные, непредсказуемые и уникальные (извините, дата вашего рождения здесь не работает).
Вместо того, чтобы выбирать слабый пароль, потому что его легко запомнить, рассмотрите возможность использования менеджера паролей, такого как LastPass. Менеджер паролей генерирует сложные пароли для ваших учетных записей и извлекает их в любое время. Для дополнительной безопасности включите двухфакторную аутентификацию для своих учетных записей.
3. Выйдите из своих учетных записей и деавторизуйте свой ноутбук удаленно
Как правило, большинство людей всегда входят в систему на платформах социальных сетей и в часто используемых приложениях, таких как Gmail, Facebook, iCloud и Instagram. Это означает, что любой, у кого есть ваш ноутбук, имеет автоматический доступ к этим учетным записям.
К счастью, все основные платформы (например, Google, Apple, Amazon, Facebook и т. д.) позволяют вам удаленно выходить из своих учетных записей. Например, вы можете выйти из своей учетной записи Google через другой компьютер или смартфон.
Например, вы можете выйти из своей учетной записи Google через другой компьютер или смартфон.
Вот как это сделать:
- Войдите в свою учетную запись Gmail.
- Нажмите «Подробности» в правом нижнем углу папки «Входящие».
- Выберите «выйти из всех других веб-сеансов».
Вот оно!
Теперь сделайте то же самое для своих учетных записей в социальных сетях. Вы также можете отключить автоматическую синхронизацию, чтобы обновления не отражались на отсутствующем устройстве. Затем деавторизуйте свой ноутбук и удалите его из списка доверенных устройств для этих платформ.
4. Используйте GPS-трекинг вашего ноутбука, чтобы найти его
Да, GPS-трекинг работает и для пропавших ноутбуков. Пока вы используете компьютер для серфинга в Интернете, вы можете отслеживать местоположение украденного компьютера с помощью его встроенного устройства слежения, как и для мобильного устройства. Если на вашем ноутбуке нет встроенного трекера, вы можете использовать стороннее программное обеспечение или антивирус для отслеживания.
Например, функция «Найти мой Mac» в iCloud позволяет найти свое устройство и выполнить одно из трех действий: включить звук, заблокировать устройство или удаленно стереть всю информацию с устройства. У Microsoft также есть функция «найти мое устройство» для ноутбуков с Windows.
Как только вы успешно отследите свой ноутбук, не рискуйте своей безопасностью, преследуя преступника, если устройство было украдено. Однако, если вам кажется, что вы забыли его на месте, вы можете пойти с кем-нибудь, чтобы все проверить.
5. Свяжитесь со своими банками и другими финансовыми учреждениями
В наш век цифрового банкинга довольно часто можно хранить на своем ноутбуке банковские реквизиты, такие как номера кредитных карт, пароли и пин-коды. Любой, кто имеет доступ к этим данным, может инициировать несанкционированные транзакции через ваши учетные записи.
Вот почему вам следует как можно скорее связаться с вашим банком, чтобы он был в курсе любых подозрительных транзакций по вашим счетам. У большинства банков есть номер горячей линии или канал самообслуживания для быстрого отслеживания сообщений об украденных или пропавших устройствах.
У большинства банков есть номер горячей линии или канал самообслуживания для быстрого отслеживания сообщений об украденных или пропавших устройствах.
Как правило, банк блокирует ваши дебетовые и кредитные карты, чтобы предотвратить мошеннические действия. Они также будут следить за действиями вашего расчетного счета.
6. Немедленно сообщите своему работодателю
В наш век цифрового банкинга довольно часто можно хранить на своем ноутбуке банковские реквизиты, такие как номера кредитных карт, пароли и PIN-коды. Любой, кто имеет доступ к этим данным, может инициировать несанкционированные транзакции через ваши учетные записи.
Вот почему вам следует как можно скорее связаться с вашим банком, чтобы он был в курсе любых подозрительных транзакций по вашим счетам. У большинства банков есть номер горячей линии или канал самообслуживания для быстрого отслеживания сообщений об украденных или пропавших устройствах.
Как правило, банк блокирует ваши дебетовые и кредитные карты, чтобы предотвратить мошеннические действия. Они также будут следить за действиями вашего расчетного счета.
Они также будут следить за действиями вашего расчетного счета.
7. Сообщите об украденном ноутбуке производителю
В наш век цифрового банкинга довольно часто можно хранить на ноутбуке свои банковские реквизиты, такие как номера кредитных карт, пароли и пин-коды. Любой, кто имеет доступ к этим данным, может инициировать несанкционированные транзакции через ваши учетные записи.
Вот почему вам следует как можно скорее связаться с вашим банком, чтобы он был в курсе любых подозрительных транзакций по вашим счетам. У большинства банков есть номер горячей линии или канал самообслуживания для быстрого отслеживания сообщений об украденных или пропавших устройствах.
Как правило, банк блокирует ваши дебетовые и кредитные карты, чтобы предотвратить мошеннические действия. Они также будут следить за действиями вашего расчетного счета.
Выполните следующие действия с вашим новым ноутбуком
Если вам необходимо приобрести новый ноутбук, используйте уроки из своего недавнего опыта и примите надлежащие меры предосторожности.