Восстановление файлов на флешке после сбоя: Восстановление данных после форматирования
Содержание
Восстановление поврежденной книги — Служба поддержки Майкрософт
Когда вы открываете книгу, которая была повреждена, приложение Excel автоматически запускает режим восстановления файлов и пытается открыть заново и одновременно восстановить ее.
Режим восстановления файлов в Excel не всегда запускается автоматически. Если вам не удается открыть книгу из-за повреждения, можно попытаться исправить ее вручную.
Если сделать это не удалось, вы можете попробовать восстановить ее данные другими способами. В качестве профилактической меры рекомендуется чаще сохранять книгу и создавать ее резервную копию при каждом сохранении. Вы также можно настроить приложение Excel так, чтобы оно автоматически создавало файл восстановления через определенные промежутки времени. При этом у вас всегда будет доступ к рабочей копии книги, если оригинал окажется случайно удален или поврежден.
Восстановление поврежденной книги вручную
На вкладке Файл выберите команду Открыть.
В Excel 2013 или Excel 2016 щелкните место, где находится таблица, и нажмите кнопку Обзор.
В диалоговом окне Открытие выберите поврежденную книгу, которую нужно открыть.
Щелкните стрелку рядом с кнопкой Открыть и выберите команду Открыть и восстановить.
Выполните одно из указанных ниже действий.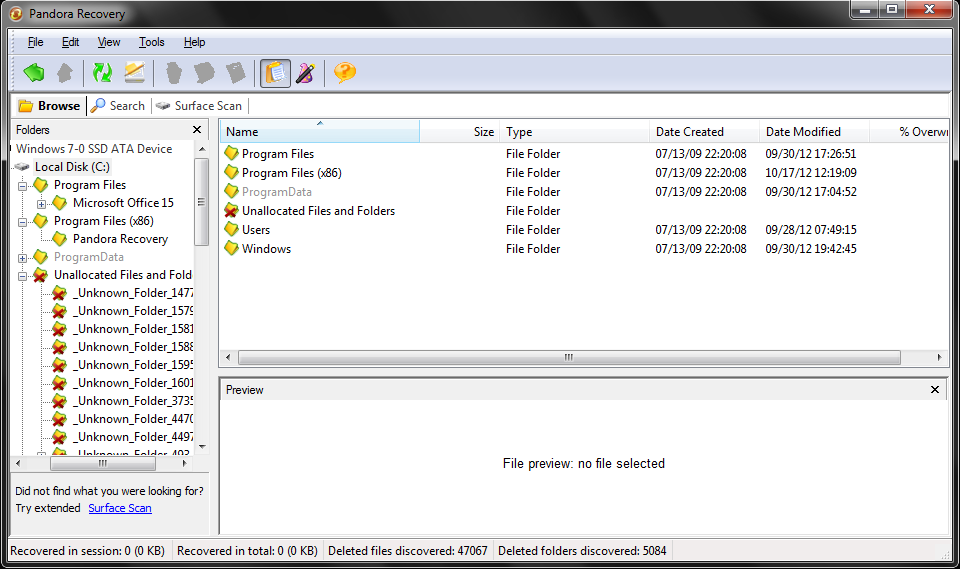
-
Чтобы восстановить максимально возможное количество данных книги, нажмите кнопку Восстановить.
-
Чтобы извлечь из книги значения и формулы, если восстановить ее не удалось, нажмите кнопку Извлечь данные.
Восстановление данных из поврежденной книги
Описанные ниже способы помогут вам сохранить данные, которые в противном случае могут быть потеряны. Если один способ не сработал, можно попробовать другой. Если все эти действия не принесли результата, попробуйте использовать сторонние решения для восстановления данных книги.
Важно: Если открыть книгу не позволяет ошибка на диске или в сети, переместите ее на другой жесткий диск или сохраните на локальный диск из сети, прежде чем пытаться восстанавливать ее перечисленными ниже способами.
-
Чтобы восстановить данные, когда книга открыта в приложении Excel, выполните одно из перечисленных ниже действий.
-
Возврат к последней сохраненной версии книги. Если при редактировании листа книга была повреждена до того, как изменения в ней были сохранены, можно восстановить исходный лист, вернувшись к последней сохраненной версии.Чтобы вернуться к последней сохраненной версии книги, выполните указанные ниже действия.
-
На вкладке Файл выберите команду Открыть.

-
Дважды щелкните имя книги, которую необходимо открыть в приложении Excel.
-
Нажмите кнопку Да, чтобы снова открыть книгу.
Примечание: При этом будет восстановлена последняя сохраненная версия книги. Все изменения, которые могли привести к повреждению файла, будут удалены. Дополнительные сведения о восстановлении более ранних версий книги см. в статье Автоматическое сохранение и восстановление файлов Office.
-
-
Сохранение книги в формате SYLK (символьной ссылки). Сохранив книгу в формате SYLK, вы сможете отфильтровать поврежденные элементы. Формат SYLK обычно используется для устранения ошибок принтера.
Сохранив книгу в формате SYLK, вы сможете отфильтровать поврежденные элементы. Формат SYLK обычно используется для устранения ошибок принтера.Для сохранения книги в формате SYLK сделайте следующее.
-
Откройте вкладку Файл и выберите команду Сохранить как.
-
В списке Тип файла выберите пункт SYLK (Symbolic Link), а затем нажмите кнопку Сохранить.
Примечание: При использовании формата SYLK сохраняется только активный лист книги.
org/ListItem»>Если отображается сообщение о том, что выбранный тип файла не поддерживает книги, содержащие несколько страниц, нажмите кнопку ОК, чтобы сохранить только активный лист.
-
-
Если появилось сообщение о том, что книга может содержать возможности, несовместимые с форматом SYLK, нажмите кнопку Да.
-
На вкладке Файл выберите команду Открыть.
-
Выберите сохраненный SLK-файл, а затем нажмите кнопку Открыть.
Примечание: Чтобы увидеть SLK-файл, вам может понадобиться выбрать вариант Все файлы или Файлы SYLK в списке Тип файлов.

-
На вкладке Файл выберите команду Сохранить как.
-
В поле Тип файла выберите Книга Excel.
-
В поле Имя файла введите новое имя книги, чтобы создать ее копию, не удаляя оригинал, а затем нажмите кнопку Сохранить.
Примечание: Поскольку этот формат позволяет сохранить только активный лист книги, необходимо открыть поврежденную книгу несколько раз и сохранить каждый лист отдельно.
-
org/ListItem»>
Для восстановления данных в том случае, если книга не может быть открыта в приложении Excel, выполните одно из следующих действий.
-
Настройка пересчета вручную в Excel. Чтобы открыть книгу, попробуйте отключить автоматический пересчет. Книга не будет пересчитываться и поэтому может открыться.Чтобы настроить пересчет вручную в Excel, выполните указанные ниже действия.
-
Убедитесь, что в Excel открыта новая пустая книга. В противном случае выполните указанные ниже действия.
-
-
В разделе Доступные шаблоны выберите вариант Пустая книга.
-
На вкладке Файл нажмите кнопку Параметры.
-
В категории Формулы в группе Параметры вычислений установите переключатель в положение Вручную.
-
Нажмите кнопку ОК.

-
На вкладке Файл выберите команду Открыть.
-
Выберите поврежденную книгу и нажмите кнопку Открыть.
-
-
Использование внешних ссылок для связи с поврежденной книгой. Если вы хотите извлечь из книги только данные, а не формулы или вычисляемые значения, для связи с поврежденной книгой можно использовать внешние ссылки.Для этого выполните указанные ниже действия.
-
На вкладке Файл выберите команду Открыть.
-
Выберите папку, содержащую поврежденную книгу, скопируйте имя файла, а затем нажмите кнопку Отмена.
-
Откройте вкладку Файл и выберите пункт Создать.
-
В разделе Доступные шаблоны выберите вариант Пустая книга.
-
Если появится диалоговое окно Обновить значения, выберите поврежденную книгу и нажмите кнопку ОК.
-
Если появится диалоговое окно Выбор листа, выберите нужный лист, а затем нажмите кнопку ОК.
-
Выберите ячейку A1.

-
На вкладке Главная в группе Буфер обмена выберите Копировать.
-
Выделите область приблизительно такого же размера (начиная с ячейки A1), что и диапазон ячеек, содержащих данные в поврежденной книге.
-
На вкладке Главная в группе Буфер обмена нажмите кнопку Вставить.
-
Пока диапазон ячеек выбран, на вкладке Главная в группе Буфер обмена снова нажмите кнопку Копировать.

-
На вкладке Главная в группе Буфер обмена щелкните стрелку под кнопкой Вставить, затем в группе Вставить значения выберите Значения.
Примечание: При вставке значений удаляются ссылки на поврежденную книгу и остаются только данные.
-
Извлечение данных из поврежденной книги с помощью макроса. Если поврежденная книга ссылается на диаграмму, попробуйте извлечь исходные данные диаграммы с помощью макроса.Для использования макроса выполните указанные ниже действия
-
Введите на листе модуля следующий код макроса:
Sub GetChartValues() Dim NumberOfRows As Integer Dim X As Object Counter = 2
' Calculate the number of rows of data. NumberOfRows = UBound(ActiveChart.SeriesCollection(1).Values) Worksheets("ChartData").Cells(1, 1) = "X Values"
' Write x-axis values to worksheet. With Worksheets("ChartData") .Range(.Cells(2, 1), _ .Cells(NumberOfRows + 1, 1)) = _
Application.Transpose(ActiveChart.SeriesCollection(1).XValues) End With ' Loop through all series in the chart and write their values to
' the worksheet.
 For Each X In ActiveChart.SeriesCollection
Worksheets("ChartData").Cells(1, Counter) = X.Name
With Worksheets("ChartData")
For Each X In ActiveChart.SeriesCollection
Worksheets("ChartData").Cells(1, Counter) = X.Name
With Worksheets("ChartData")
.Range(.Cells(2, Counter), _ .Cells(NumberOfRows + 1, Counter)) = _ Application.Transpose(X.Values) End With
Counter = Counter + 1 Next End Sub
-
Вставьте новый лист в книгу и переименуйте его в ChartData.
-
Выделите диаграмму, из которой требуется извлечь значения данных.
-
Запустите макрос GetChartValues.
-
Данные из диаграммы будут помещены на лист ChartData.
org/ListItem»>
На вкладке Файл нажмите кнопку Создать.
org/ListItem»>
В ячейке A1 новой книги введите =имя_файла!A1, где имя_файла — это имя поврежденной книги, которое вы скопировали в действии 2, а затем нажмите клавишу ВВОД.
Совет: Достаточно ввести только имя книги без расширения файла.
org/ListItem»>
Примечание: Ее можно внедрить в лист или поместить на отдельный лист диаграммы.
Автоматическое сохранение резервной копии книги
Функция автоматического сохранения создает резервную копию книги на случай, если ее оригинал будет случайно удален или поврежден.
- org/ListItem»>
-
В Excel 2013 или Excel 2016 щелкните место, где находится таблица, и нажмите кнопку Обзор.
-
Щелкните стрелку вниз рядом с элементом Сервис, который находится около кнопки Сохранить, и выберите пункт Общие параметры.
-
Установите флажок Всегда создавать резервную копию.
На вкладке Файл выберите команду Сохранить как.
Дополнительные сведения о сохранении и восстановлении более ранних версий книги, а также о восстановлении новых книг (которые еще не были сохранены) см.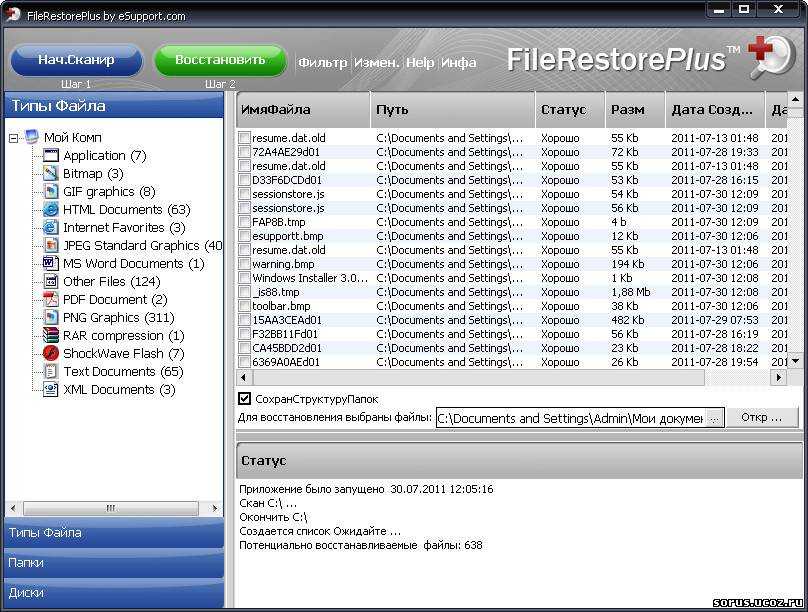 в статье Восстановление файлов Office.
в статье Восстановление файлов Office.
Автоматическое создание файла восстановления через определенные промежутки времени
Функция периодического создания файла для восстановления создает резервную копию книги на случай, если ее оригинал будет случайно удален или поврежден.
-
На вкладке Файл нажмите кнопку Параметры.
-
В категории Сохранение в группе Сохранение книг установите флажок Автосохранение каждые и укажите количество минут.
-
В поле Каталог данных для автовосстановления введите расположение, в котором необходимо сохранять файл восстановления.

-
Убедитесь, что флажок Отключить автовосстановление только для этой книги снят.
Дополнительные сведения о сохранении и восстановлении более ранних версий книги, а также о восстановлении новых книг (которые еще не были сохранены) см. в статье Восстановление файлов Office.
Дополнительные сведения
Вы всегда можете задать вопрос специалисту Excel Tech Community или попросить помощи в сообществе Answers community.
Восстановление файлов Illustrator после сбоя
Узнайте, как восстановить файлы Illustrator после сбоя.
Универсальный способ действий при сбое Illustrator — перезапуск приложения. Если приложение не реагирует, принудительно завершите его работу, а затем перезапустите. При перезапуске приложения Illustrator инициируется процесс автоматического восстановления, при котором все несохраненные файлы открываются с суффиксом Recovered.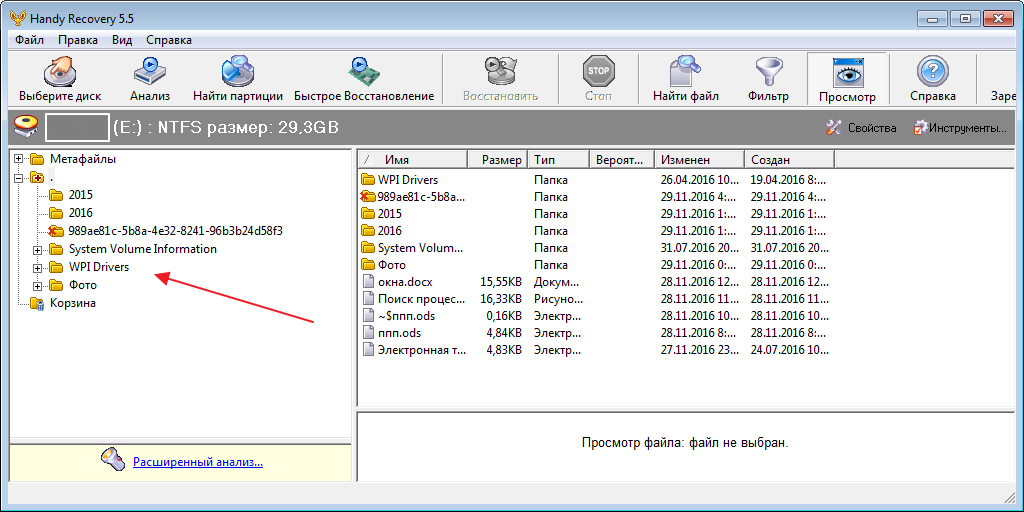
Даже если вы по ошибке закроете файл с суффиксом Recovered или Illustrator, его можно будет восстановить из папки автоматического сохранения (восстановления файлов), относящейся к Illustrator:
Если для автоматического сохранения файлов вы выбрали место, отличное от установок Illustrator, перейдите в это место, чтобы восстановить несохраненный файл.
Функция автоматического сохранения включена в Illustrator по умолчанию. Если в папке восстановления данных нет несохраненного файла, убедитесь, что вы включили функцию автоматического сохранения в настройках Illustrator, чтобы в дальнейшем вы могли выполнять резервное копирование и восстановление.
По умолчанию функция автоматического сохранения (восстановления) включена для всех файлов Illustrator.
Чтобы изменить настройки автоматического сохранения, выберите Настройки > Обработка файлов и буфер обмена или нажмите клавиши Ctrl/Cmd+K.
В разделе Параметры сохранения файлов задайте следующие настройки:
Автоматически сохранять данные для восстановления каждые | Убедитесь, что этот флажок установлен. В раскрывающемся списке интервалов времени рядом с флажком выберите соответствующий интервал для сохранения резервных копий вашей работы в Illustrator. Файлы резервного копирования не перезаписывают исходный файл. |
Если вас не устраивает место, где по умолчанию сохраняются резервные копии, щелкните Выбрать и выберите другую папку. Убедитесь, что у вас есть права на чтение/запись в этой папке и она не подключена к сети. | |
Отключить восстановление данных для сложных документов | По умолчанию флажок в этом поле не установлен. |
Автоматически сохранять облачные документы каждые | По умолчанию этот флажок установлен. Устанавливая или снимая флажок в этом поле, можно управлять автоматическим сохранением облачных документов. Выберите временной интервал для автоматического сохранения облачных документов в Illustrator. |
Если сбой Illustrator происходит между указанными интервалами времени восстановления, возможна потеря некоторых данных.
Настройки автоматического восстановления отключаются автоматически, если сбой Illustrator происходит в процессе восстановления данных. В этом случае повторно включите функцию резервного копирования на панели «Настройки».
В этом случае повторно включите функцию резервного копирования на панели «Настройки».
Приглашаем вас в сообщество Adobe Illustrator, где можно получить рекомендации по устранению проблем от опытных пользователей — или поделиться опытом с другими.
Будем рады встретиться с вами в нашем сообществе!
Характер повреждения USB-накопителя определяет шансы на восстановление
Нажмите, чтобы начать!
Что вызвало повреждение USB-накопителя? Его сбила машина, погнулся наконечник или ваша собака съела флешку? USB-накопители могут не распознаваться компьютером. Существует множество причин поломки USB-накопителей. Давайте поговорим о ваших шансах на восстановление потерянных файлов после этой катастрофы.
Существуют различные типы повреждений USB-накопителей, которые невозможно восстановить. Когда происходит мега-повреждение, у вас все еще есть очень хорошие шансы вернуть свои данные. Итак, что подлежит восстановлению, а что нет, давайте обсудим это с eProvided.Com и ее основателем Брюсом Калленом.
Итак, что подлежит восстановлению, а что нет, давайте обсудим это с eProvided.Com и ее основателем Брюсом Калленом.
Типы флэш-памяти NAND и USB-накопители.
Когда возможно восстановление данных? В среднем 98% времени.
В этом разделе (когда возможно восстановление данных?) мы упрощаем:
Восстановление USB-накопителей Успехи: Брюс Каллен, основатель eProvided.Com, заявляет: «Восстановление данных имеет очень высокий уровень успеха с компании, разрабатывающие такие решения уже более десяти лет. Являясь лидером в области передового восстановления данных с USB-накопителей, мы являемся секретным подразделением для таких компаний, как НАСА, и других фирм по восстановлению данных по всему миру».
Распространенные случаи потери данных на USB-накопителях, о которых сообщил основатель eProvided.Com.
Большинство потребителей понятия не имеют, что такое расширенное восстановление данных на USB-накопителях. Трудно понять уровень серьезности вашего поврежденного USB-накопителя.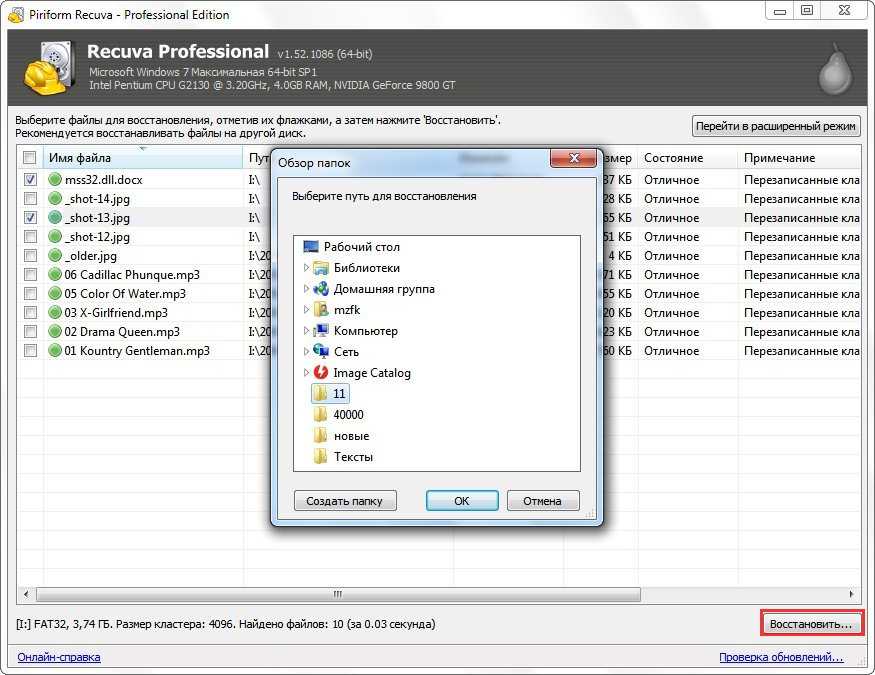 Понимание ваших шансов на успешное выздоровление очень важно. Давайте обсудим, какие повреждения подлежат восстановлению, а какие нет:
Понимание ваших шансов на успешное выздоровление очень важно. Давайте обсудим, какие повреждения подлежат восстановлению, а какие нет:
- Вы погнули наконечник на USB-накопителе. Микросхемы флэш-памяти NAND являются самой важной частью вашего USB-накопителя. Эти чипы хранят фактический шестнадцатеричный код, в котором находятся ваши данные. Если вы случайно пнули USB-накопитель ногой или ударили по нему, изогнув накопитель настолько, что он перестал работать, вы все равно можете восстановить свои данные.
- Переезд автомобиля через USB-накопитель и т. д. eProvided также имеет дело со многими подобными случаями. Автомобиль может серьезно повредить USB-накопитель. Вес автомобиля приводит к разрушению привода, а также может привести к его разрыву на части. Это зависит от типа повреждения, мы восстанавливаем файлы с USB-накопителя, поврежденного в этих ситуациях. Таким образом, если вы наткнулись на свою флешку, продолжайте читать.

- Автомобильные аварии и буксировка G. USB-накопители, развивающие скорость более 100 миль в час. Да, вы можете не рассматривать это, но мы рассматриваем. Ваш USB-накопитель находится в автомобиле, попавшем в серьезную автомобильную аварию? К сожалению, не вдаваясь в подробности, мы сталкиваемся с ними часто. Любой движущийся объект внутри автомобиля во время аварии будет создавать серьезную перегрузку. Сотовые телефоны и цифровые камеры поддерживают флэш-накопители, такие как microSD, SD-карты, CompactFlash и даже SSD-накопители. Когда устройства хранения данных начинают летать, они, как правило, очень жестко приземляются. Фактически, НАСА снова позвонило в eProvided на этой неделе после того, как 6 карт microSD испытали 1000G после крушения испытательного полета. eProvided восстановила данные миссии Helios, которая потерпела крушение в Атлантике. Этот флэш-накопитель находился под соленой водой более двух месяцев; данные были восстановлены. Всегда есть надежда.

Повреждение USB-накопителя, распространенные сценарии коррупции.
- USB-накопитель перестает работать без видимой причины. Один день вы используете USB-накопитель без проблем, а на следующий день он мертв, как дверной гвоздь. Обычно из-за некачественного изготовления внешний USB-накопитель или обычная USB-флешка могут перестать работать без предупреждения. Это подсказка, не забудьте сделать резервную копию всех ваших данных на любом устройстве хранения.
- Повреждение флэш-накопителя USB. Вы используете USB-накопитель для сохранения важных налоговых файлов на ходу. Вы замечаете, что вдруг получаете сообщение об ошибке: «Флешка не отформатирована, хотите отформатировать сейчас?», «Windows не может отформатировать E», «Вам нужно отформатировать диск в дисководе E: прежде чем вы сможете его использовать »и т. д. На этом этапе у вас действительно есть проблема, но опять же, это случай, который имеет высокий уровень успеха с профессиональной компанией по восстановлению данных.

- Устройство USB не распознано. Неопознанные USB-накопители. В одну минуту ваше устройство видит ваше хранилище, в следующую — нет. Иногда вы можете увидеть устройство в диспетчере устройств. Ваш USB показывает значок ошибки и говорит, что Windows не может получить дескриптор устройства. После этого устройство исчезает из диспетчера устройств только для того, чтобы снова появиться случайным образом. Вы отключили и снова включили USB-устройство, но безрезультатно.
Когда восстановление данных невозможно.
Успех восстановления ваших данных в любой ситуации по-прежнему очень высок, кто бы что вам ни говорил. Брюс Каллен заявляет: «Находясь в бизнесе более 14 лет, мы видим все это. Показатели успеха по-прежнему составляют в среднем около 98 процентов». Здесь мы обсуждаем случаи, связанные с USB-накопителями, которые имеют небольшой шанс на восстановление:
- На пластине NAND есть трещина: Обратите внимание на основное изображение, показанное выше в этой записи блога «Типы флэш-памяти NAND и USB-накопители».
 В нижней части этого изображения вы можете увидеть множество типов пластин флэш-памяти NAND. Микросхемы флэш-памяти NAND, показанные на этом изображении (нижняя часть изображения), являются одними из наиболее распространенных типов. Восстановление данных в наши дни зависит от флэш-памяти NAND, это самая важная рабочая часть любого устройства хранения. Когда Чип NAND все еще в хорошем состоянии, ваши шансы вернуть данные очень и очень высоки .
В нижней части этого изображения вы можете увидеть множество типов пластин флэш-памяти NAND. Микросхемы флэш-памяти NAND, показанные на этом изображении (нижняя часть изображения), являются одними из наиболее распространенных типов. Восстановление данных в наши дни зависит от флэш-памяти NAND, это самая важная рабочая часть любого устройства хранения. Когда Чип NAND все еще в хорошем состоянии, ваши шансы вернуть данные очень и очень высоки . - Где найти микросхемы NAND : это микросхема, в которой хранятся все ваши данные. Чипы NAND Flash обычно находятся прямо внутри вашего устройства. Пластины NAND подключаются (внутри вашего накопителя) к плате вашего USB-накопителя. Встроенные пластины NAND входят в состав каждого устройства хранения данных, производимого сегодня.
- Типы устройств, в которых используются микросхемы флэш-памяти NAND : USB-накопители, сотовые телефоны, смартфоны, SD-карты, CompactFlash, microSD, внешний USB-накопитель, microSDHC, твердотельные накопители (SSD), microSDXC и многое другое.

- Вероятность успешного восстановления данных при повреждении флэш-памяти NAND: Если эти пластины флэш-памяти NAND разбиты на части, имеют трещины, выглядят сожженными или серьезно поврежденными, то шансы на успешное восстановление данных падают примерно до 20%.
Понимание поломки USB-накопителя — ваш ключ к дальнейшему восстановлению потерянных данных с помощью eProvided.Com.
Чтобы стать партнером по восстановлению данных с eProvided восстановления данных.
Как загрузить компьютер с флешки и восстановить данные после сбоя ОС Windows
В этой статье мы рассмотрим, как запустить компьютер с загрузочной флешки и восстановить потерянные данные.
Сбой операционной системы — обычная ситуация, с которой сталкивалось подавляющее большинство пользователей. Может проявляться как незначительной ошибкой при открытии файла, так и вызывать фатальные проблемы в виде полного сбоя при остановке работы Windows.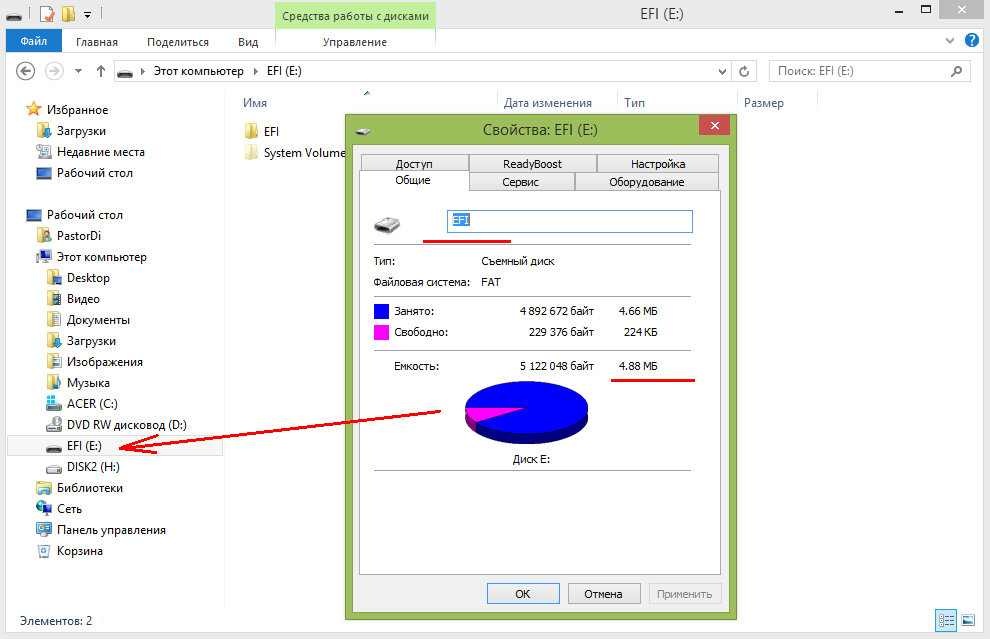 Но что делать, если на ПК есть ценные данные? Не паникуй! Любая ошибка подлежит исправлению и восстановлению.
Но что делать, если на ПК есть ценные данные? Не паникуй! Любая ошибка подлежит исправлению и восстановлению.
Содержимое:
- Создание загрузочного образа Windows. Восстановление файла
- Восстановление системы
Создание загрузочного образа Windows. Восстановление файлов
Перед тем, как приступить непосредственно к восстановлению файлов, необходимо создать «машину», которая, в свою очередь, позволит временно реанимировать операционную систему. Для этого нам понадобится бесплатное приложение AOMEI PE Builder и Starus Partition Recovery 9Программа 0020.
Рассмотрим процесс подробнее.
1. Запустите AOMEI PE Builder и нажмите кнопку Далее .
2. Укажите разрядность в зависимости от программ, которые вы будете использовать. В большинстве случаев по умолчанию используется 32 бита .
3. Вы можете как отметить основные системные программы, что позволит вам полноценно работать с операционной системой, так и добавить свои приложения нажав Добавить файлы .
4. Найдите и выберите Приложение Starus Partition Recovery .
5. Нажмите кнопку OK .
6. Нажмите кнопку Далее .
7. Выберите устройство, на которое вы хотите сохранить образ Windows с необходимыми программами – например, вашу флешку.
8. Дождитесь завершения процесса создания образа.
Готово!
Теперь осталось только подключить загрузочный носитель к ПК с поврежденной Windows и запустить его. Помните, что буквы дисков могут не соответствовать привычным для вас. Поэтому, возможно, придется изучить их все и только потом приступать к восстановлению.
Как восстановить нужные файлы?
1. Запустите приложение Starus Partition Recovery.
2. Откройте мастер восстановления и выберите диск, который хотите просканировать.
3. Выберите тип сканирования. Мы настоятельно рекомендуем использовать полный анализ. Его преимущество в возможности низкоуровневого сканирования, позволяющего изучить каждый отдельный сектор HDD. Это позволяет восстановить по крупицам даже самый поврежденный файл.
4. Просмотрите файлы с помощью удобной функции предварительного просмотра и восстановите все необходимое следующим образом: выберите нужные документы, щелкните правой кнопкой мыши любой из них и нажмите Кнопка восстановления .
Готово! Теперь ваши файлы в полной безопасности.
Внимание!
Не сохраняйте документы на тот же диск, с которого вы их восстанавливаете.Это может привести к процессу перезаписи данных и безвозвратной потере файлов.
Восстановление системы
Самый простой способ восстановить полную функциональность Windows — использовать командную строку. Для этого нам понадобится официальный пакет ADK, который легко можно скачать с сайта Microsoft.
Запустите программу и следуйте инструкциям ниже:
1. Установите флажок рядом с параметром Средства развертывания.
2. Завершите установку.
3. Откройте меню Start > в диалоговом окне, войдите в среду Deployment and Image Tools > и запустите приложение от имени администратора.
4. В открывшемся окне введите:
Для системы x32: C:\WinPE_x86
Для системы x64: C:\WinPE_amd64
Теперь вам нужно ввести следующее:
Для системы x32: MakeWinPEMedia /ISO C:\WinPE_x86 C:\WinPE_x86\WinPE_x86.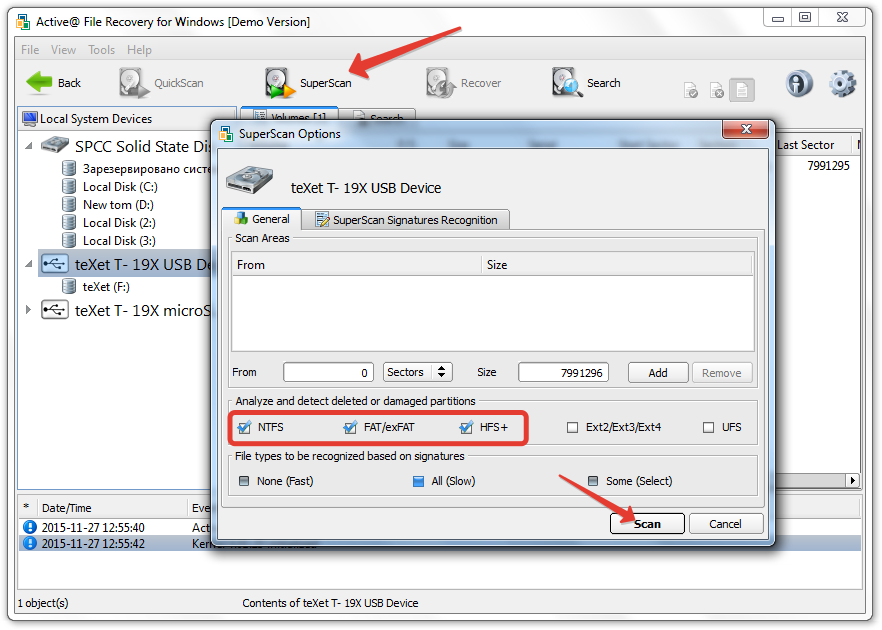

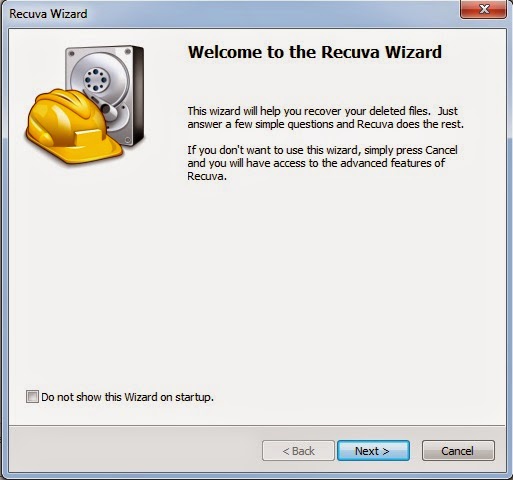
 Сохранив книгу в формате SYLK, вы сможете отфильтровать поврежденные элементы. Формат SYLK обычно используется для устранения ошибок принтера.
Сохранив книгу в формате SYLK, вы сможете отфильтровать поврежденные элементы. Формат SYLK обычно используется для устранения ошибок принтера.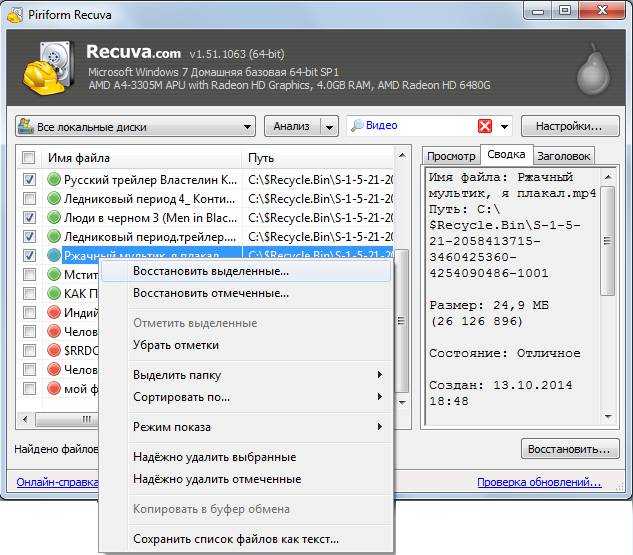

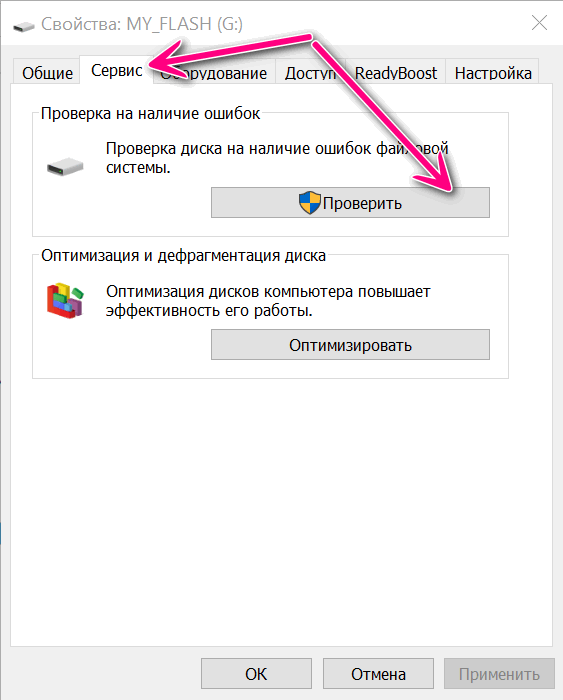
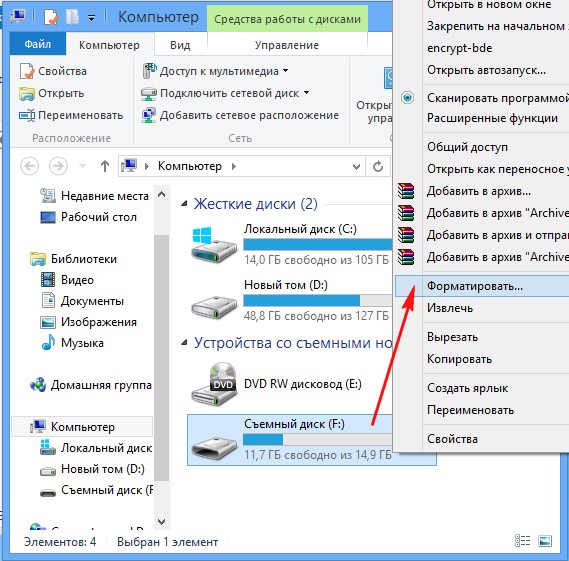
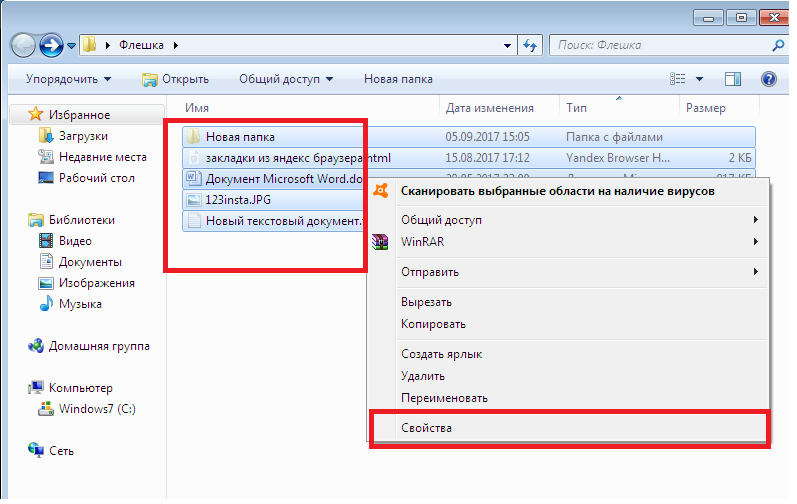 For Each X In ActiveChart.SeriesCollection
Worksheets("ChartData").Cells(1, Counter) = X.Name
With Worksheets("ChartData")
For Each X In ActiveChart.SeriesCollection
Worksheets("ChartData").Cells(1, Counter) = X.Name
With Worksheets("ChartData") 

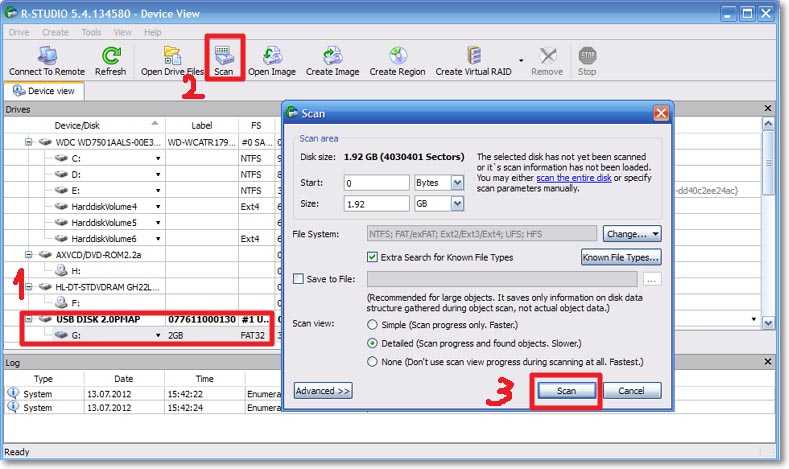 Работа Illustrator может приостановиться при резервном копировании больших или сложных файлов, что замедлит или прервет рабочий процесс.
Работа Illustrator может приостановиться при резервном копировании больших или сложных файлов, что замедлит или прервет рабочий процесс.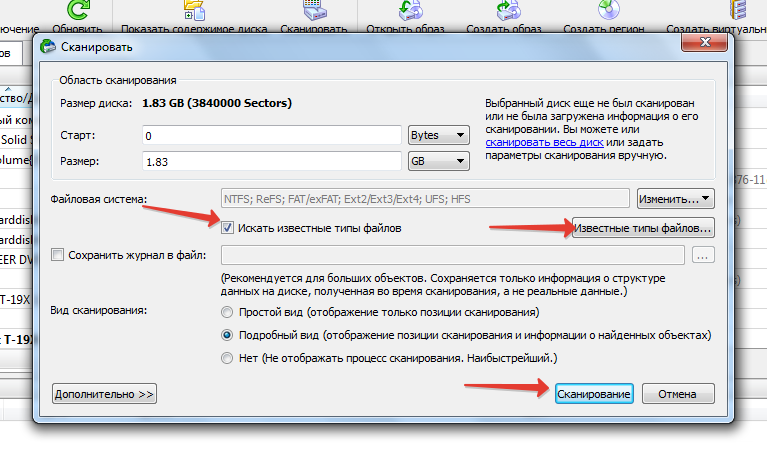


 В нижней части этого изображения вы можете увидеть множество типов пластин флэш-памяти NAND. Микросхемы флэш-памяти NAND, показанные на этом изображении (нижняя часть изображения), являются одними из наиболее распространенных типов. Восстановление данных в наши дни зависит от флэш-памяти NAND, это самая важная рабочая часть любого устройства хранения. Когда Чип NAND все еще в хорошем состоянии, ваши шансы вернуть данные очень и очень высоки .
В нижней части этого изображения вы можете увидеть множество типов пластин флэш-памяти NAND. Микросхемы флэш-памяти NAND, показанные на этом изображении (нижняя часть изображения), являются одними из наиболее распространенных типов. Восстановление данных в наши дни зависит от флэш-памяти NAND, это самая важная рабочая часть любого устройства хранения. Когда Чип NAND все еще в хорошем состоянии, ваши шансы вернуть данные очень и очень высоки .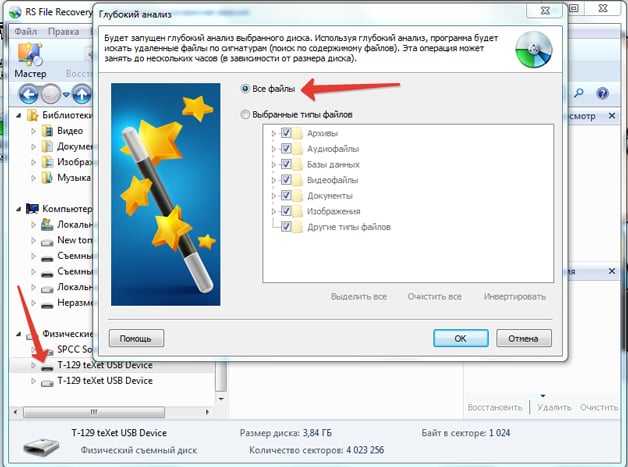
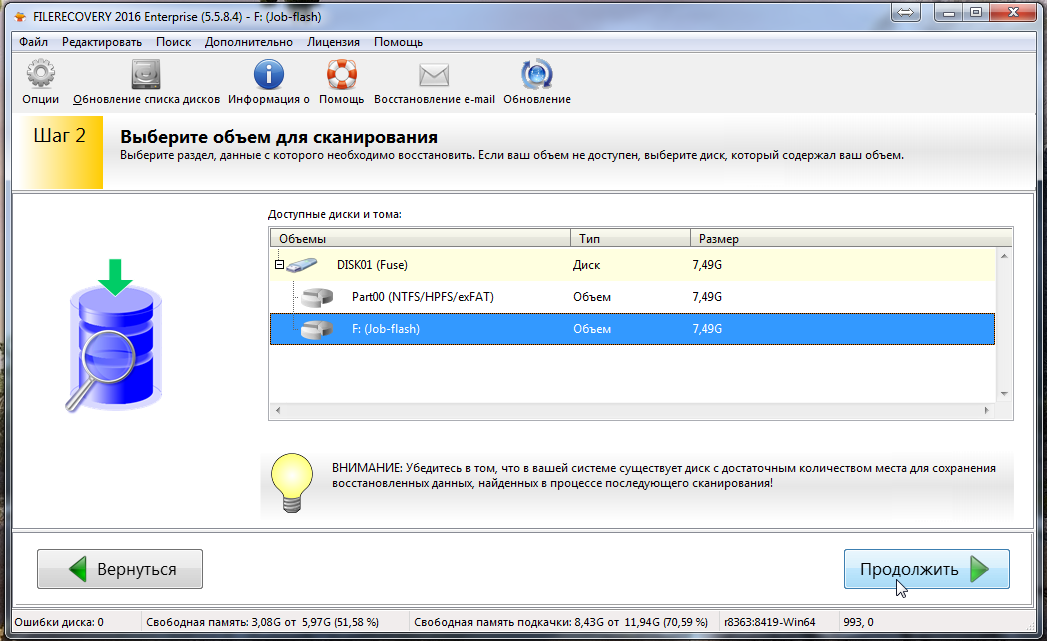 Это может привести к процессу перезаписи данных и безвозвратной потере файлов.
Это может привести к процессу перезаписи данных и безвозвратной потере файлов.