Windows 7 как вернуть заводские настройки: Как сбросить Windows 7 до заводских настроек
Содержание
Как вернуть компьютер к заводским настройкам windows 7 и все удалить
Содержание
- Как сбросить Windows 7 до заводских настроек
- Как сбросить Windows 7 до заводских настроек
- Способ 1: «Панель управления»
- Способ 2: Точка восстановления
- Как сбросить компьютер до заводских настроек в Windows 7
- Откат Windows 7 к заводским настройкам
- Использование контрольных точек
- Восстановление с помощью загрузочной флешки
- Заключение
- 3 способа как можно сбросить Windows 7 до заводских настроек
- Основные способы восстановления системы
- Загрузка последней удачной конфигурации
- Восстановление системы Windows
- Использование системного загрузочного диска
- Полный сброс до заводских настроек
- Видео по теме
- Сброс до заводских настроек Windows
- Что такое сброс до заводских настроек Windows
- Как сбросить Windows 7 до заводских настроек
- Как сбросить Windows 8|8.
 1 до заводских настроек
1 до заводских настроек - Как сбросить Windows 10 до заводских настроек
- 3 комментария на «Сброс до заводских настроек Windows»
- Как сбросить виндовс 7 до заводских настроек
- Когда нужен сброс параметров Windows 7
- Что значит, откатить настройки на OC Windows 7
- Отмена всех юзерских настроек системы
- Освобождение от некоторых файлов
- Как сбросить виндовс 7 до заводских настроек
- Как сбросить Windows 7 до заводских настроек, если нет быстрого сброса
- Как очистить виндовс 7 до первоначального состояния через окно устранения неполадок
- Сброс с помощью дистрибутива
- Проблемы с использованием дистрибутива
- Ошибки при откате до первоначального состояния
- Как исправить ошибку сброса через командную строку
- Видео
Как сбросить Windows 7 до заводских настроек
Существует несколько методов сброса параметров Виндовс к заводскому состоянию. Прежде всего, следует определиться, как именно вы хотите произвести сброс: вернуть изначальные настройки только операционной системе, или, кроме этого, полностью очистить компьютер от всех установленных программ. В последнем случае произойдет полное удаление всех данных с ПК.
В последнем случае произойдет полное удаление всех данных с ПК.
Как сбросить Windows 7 до заводских настроек
Содержание: Как сбросить Windows 7 до заводских настроек
Способ 1: «Панель управления»
1. Щелкайте «Пуск». Зайдите в «Панель управления».
2. В блоке «Система и безопасность» выбирайте вариант «Архивирование данных компьютера».
3. В появившемся окне выбирайте самый нижний пункт «Восстановить системные параметры».
4. Далее перейдите по надписи «Расширенные методы восстановления».
5. Открывается окно, содержащее два параметра:
Выбирайте последний пункт. Как вы видите, он на разных ПК может иметь различное название, в зависимости от заданных параметров производителем компьютера. Если у вас отображается название «Вернуть компьютер в состояние заданное изготовителем» (чаще всего такой вариант бывает у ноутбуков), то вам достаточно просто щелкнуть по этой надписи.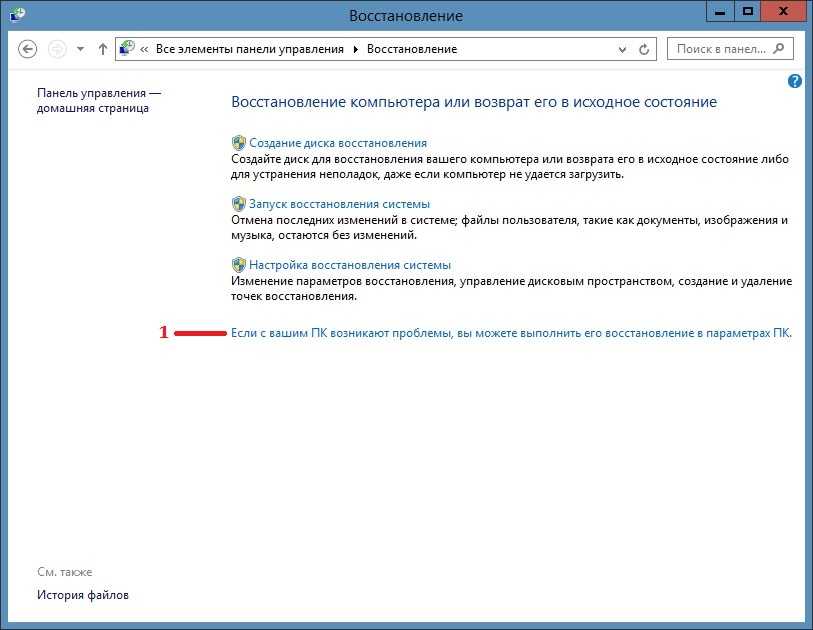 Если же пользователь видит пункт «Переустановить Windows», то прежде, чем нажать на него, нужно вставить в дисковод установочный диск ОС. Стоит заметить, что это должен быть исключительно тот экземпляр Windows, который в настоящее время установлен на компьютере.
Если же пользователь видит пункт «Переустановить Windows», то прежде, чем нажать на него, нужно вставить в дисковод установочный диск ОС. Стоит заметить, что это должен быть исключительно тот экземпляр Windows, который в настоящее время установлен на компьютере.
6. Каково бы наименование указанного выше пункта не было, после нажатия на него происходит перезагрузка компьютера и восстановление системы к заводским настройкам. Не пугайтесь, если ПК будет перезагружаться несколько раз. После завершения указанного процесса параметры системы будут сброшены к изначальным, а все установленные программы будут удалены. Но прежние настройки при желании все-таки можно вернуть, так как удаляемые из системы файлы перенесутся в отдельную папку.
Способ 2: Точка восстановления
Второй способ предполагает использование точки восстановления системы. В этом случае будут изменены только системные настройки, а загруженные файлы и программы останутся в неприкосновенности. Но главная проблема состоит в том, что если вы желаете сбросить параметры именно до заводских настроек, то чтобы это сделать, нужно создать точку восстановления сразу, как только вы приобрели ноутбук или установили ОС на ПК. А это делают далеко не все пользователи.
А это делают далеко не все пользователи.
1. Итак, если имеется созданная перед началом использования компьютера точка восстановления, то заходите в меню «Пуск». Выбирайте «Все программы».
2. Далее зайдите в каталог «Стандартные».
3. Переходите в папку «Служебные».
4. В появившейся директории ищите позицию «Восстановление системы» и щелкайте по нему.
5. Происходит запуск выбранной системной утилиты. Открывается окошко восстановления ОС. Тут просто жмите «Далее».
6. Затем открывается перечень точек восстановления. Обязательно установите галочку около пункта «Показывать другие точки восстановления». Если существует не один вариант, и вы не знаете, какой именно выбрать, хотя твердо уверены, что создавали точку с заводскими настройками, то в этом случае, выбирайте самый ранний по дате пункт. Её значение отображается в столбце «Дата и время».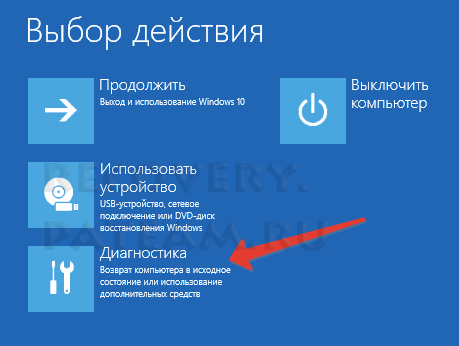 Выделив соответствующий пункт, жмите «Далее».
Выделив соответствующий пункт, жмите «Далее».
7. В следующем окошке вам остается только подтвердить, что вы желаете откатить ОС именно к выбранной точке восстановления. Если есть уверенность в своих действиях, то жмите «Готово».
8. После этого происходит перезагрузка системы. Возможно, она будет происходить несколько раз. После завершения процедуры вы получите на компьютере функционирующую ОС с заводскими настройками.
Как видим, существует два варианта сбросить состояние операционной системы до заводских настроек: путем переустановки ОС и возвратом параметров к ранее созданной точке восстановления. В первом случае все установленные программы будут удалены, а во втором – изменены только системные параметры. Каким именно из методов пользоваться, зависит от целого ряда причин. Например, если вы не создавали точку восстановления сразу после установки ОС, то у вас остается только тот вариант, который был описан в первом способе данного руководства.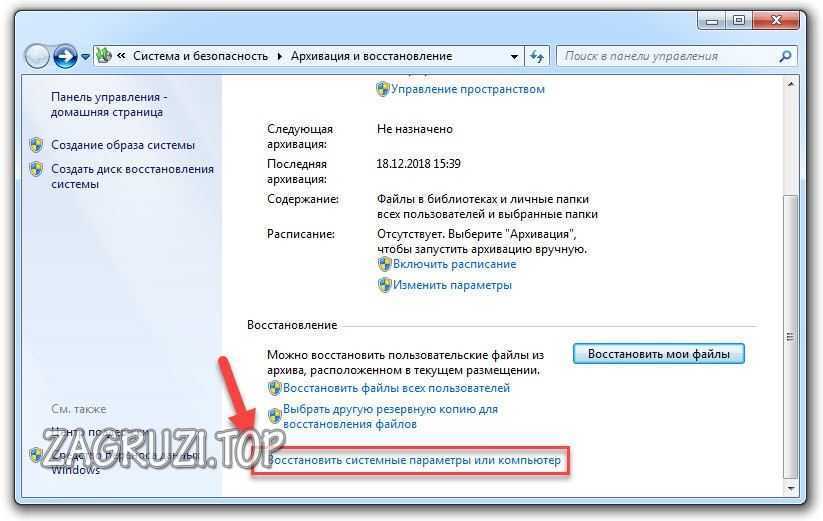 Кроме того, если вы желаете очистить компьютер от вирусов, то тоже подойдет только этот метод. Если же пользователь не хочет заново устанавливать все программы, которые имеются на ПК, то нужно действовать вторым способом.
Кроме того, если вы желаете очистить компьютер от вирусов, то тоже подойдет только этот метод. Если же пользователь не хочет заново устанавливать все программы, которые имеются на ПК, то нужно действовать вторым способом.
Источник
Как сбросить компьютер до заводских настроек в Windows 7
Сброс Windows 7 до заводских настроек можно осуществить через среду восстановления инсталляционного накопителя или посредством предустановленных в операционной системе (ОС) инструментов. Каждый метод отличается алгоритмом исполнения и эффективностью, но в конечном итоге дает желаемый результат.
Откат Windows 7 к заводским настройкам
Сбросить персональный компьютер (ПК) до заводских настроек в Windows 7 можно посредством специальной опции в параметрах. При этом пользователь потеряет все данные, находящиеся на диске C.
Далее система попросит вставить диск с установщиком дистрибутива, чтобы продолжить операцию. Запустится процесс отката, по окончании которого все настройки вернутся к исходному состоянию.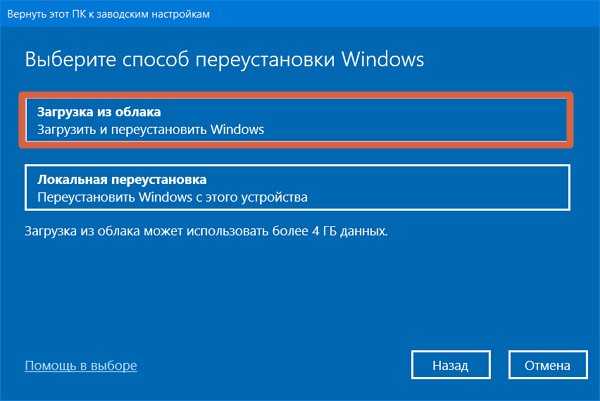
Важно! При использовании ноутбука на последнем этапе инструкции необходимо будет выбрать пункт « Вернуть компьютер в состояние заданное изготовителем », чтобы выполнить возврат параметров системы к изначальным.
Если обнулить компьютер и привести до первоначального состояния, все программы на компьютере удаляться. Но будет создан специальный каталог с потерянными данными, которые можно восстановить.
Использование контрольных точек
Откатить Windows 7 Максимальную можно без загрузочного диска — с помощью контрольных точек, которые должны быть созданы в процессе эксплуатации компьютера. В противном случае этим методом воспользоваться не удастся.
В ходе выполнения операции компьютер может несколько раз перезапуститься. После завершения все параметры откатятся назад. Система будет готова к использованию, когда на экране появится рабочий стол.
Восстановление с помощью загрузочной флешки
Если ПК не запускается и предыдущими методами невозможно воспользоваться, необходимо сделать загрузочный накопитель и скинуть туда файлы установщика ОС. Процесс отката начинается с того момента, когда компьютер запустится с флешки через БИОС.
Процесс отката начинается с того момента, когда компьютер запустится с флешки через БИОС.
Важно! При создании инсталляционного диска флешку необходимо очистить, поэтому предварительно рекомендуется перекинуть важные файлы на другой носитель.
Обратите внимание! В меню установочной флешки можно выбрать пункт « Восстановление образа системы », но для выполнения возврата к первоначальному состоянию необходимо иметь диск с заранее созданным бэкапом.
Заключение
Чтобы выполнить сброс настроек ПК, необязательно сносить систему полностью. Неопытным пользователям рекомендуется к выполнению первый упомянутый в статье метод, который более эффективен на ноутбуках. В противном случае нужно воспользоваться точкой восстановления, если таковая имеется. Применение загрузочной флешки эффективно, когда нет доступа к рабочему столу ОС.
Источник
3 способа как можно сбросить Windows 7 до заводских настроек
Каждый пользователь ПК сталкивался с проблемой, когда операционная система начинала работать со сбоями и часто перезагружалась. Это случается из-за потери системных файлов, большого количества вирусов или технических неполадок оборудования.
Это случается из-за потери системных файлов, большого количества вирусов или технических неполадок оборудования.
Особенно неприятно попасть в ситуацию, когда Windows перестает загружаться. Это может привести к потере данных: ценных документов, музыки и фотографий.
Основные способы восстановления системы
В большинстве случаев можно сбросить систему до заводских настроек или восстановить работу Windows с рабочими системными файлами на компьютере. Для этого необязательно иметь специальное образование или глубокие знания программного обеспечения. Достаточно воспользоваться нижеприведенными советами. Наиболее действенными считаются следующие методы:
В разных ситуациях сделать возврат к прежнему состоянию поможет один из вышеперечисленных методов. Каждый пользователь должен уметь делать отладку системы, поэтому остановимся на способах восстановления Windows более детально.
Загрузка последней удачной конфигурации
В разных моделях ноутбуков вход в безопасный режим для дальнейшего сброса или восстановления системы осуществляется с помощью системных утилит.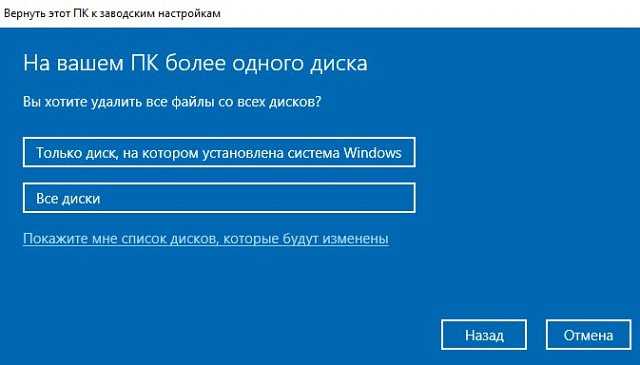 Ниже приведены комбинации для запуска некоторых из них:
Ниже приведены комбинации для запуска некоторых из них:
На последних моделях ПК с UEFI для перехода в безопасный режим потребуется изменить значения по умолчанию при выборе ОС. Более детальную информацию можно прочитать в технической документации.
С помощью последней удачной конфигурации можно откатить последние версии драйверов, которые вы могли установить некорректно. Или вернуть рабочие системные файлы, на которые воздействовало вредоносное программное обеспечение. Такой метод возврата к прежней конфигурации поможет при мелких багах и зависаниях, которые появились с последними изменениями в системе. При более серьезных поломках он может оказаться бесполезным и нужно будет пробовать другие способы, чтобы вернуть файлы.
Восстановление системы Windows
Его обычно используют после предыдущего метода, который не дал результатов. Операционная система имеет возможность делать несколько точек восстановления, которые фиксируют состояние всех программ на определенный момент.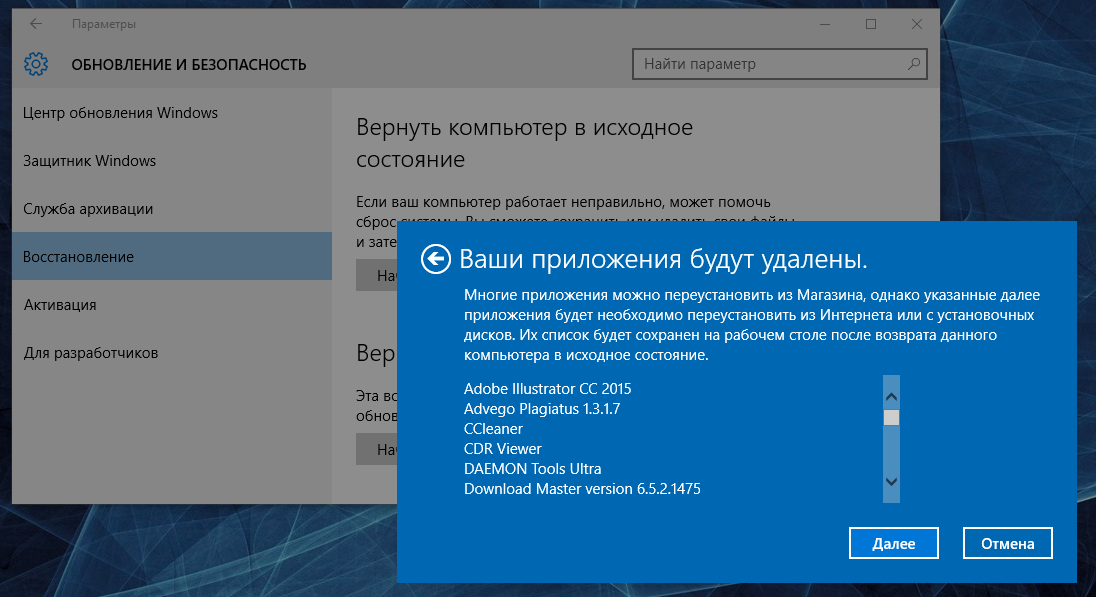 Такие точки можно сделать самому или настроить периодичность автосохранений.
Такие точки можно сделать самому или настроить периодичность автосохранений.
Перед тем, как создать точку восстановления вручную лучше закрыть работающие программы. Заходим в «Панель управления» и выбираем пункт «Система». Далее переходим в меню «Защита системы», в открывшемся окне выбираем «Создание точки восстановления» и указываем ее название. После окончания процедуры будет выведено системное сообщение – «Точка восстановления создана успешно».
Чтобы начать процедуру восстановления заходим в меню «Пуск», нажимаем на «Панель управления», переходим в пункт «Восстановление — Запуск восстановления системы». В открывшемся окне можно выбрать последнюю точку или посмотреть все доступные. Нажав «Поиск затрагиваемых программ», вы увидите весь перечень приложений, которые будут изменены. Обычно достаточно выбирать точку за 3-4 дня до появления неисправностей и сбоев.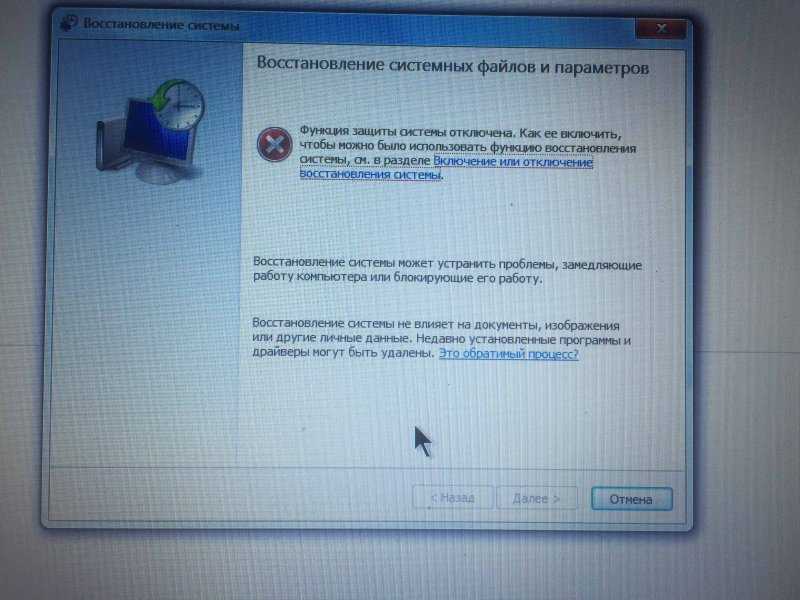 После выбора точки восстановления и ее подтверждения компьютер будет перезагружен.
После выбора точки восстановления и ее подтверждения компьютер будет перезагружен.
В этом же меню можно сделать восстановление с помощью сделанного заранее образа. Его предварительно сохраняют на dvd-носитель, флешку или внешний жесткий диск. Сегодня чаще всего восстанавливают параметры с образа через usb соединение – это быстро и удобно.
Использование системного загрузочного диска
При серьезных нарушениях в работе Windows или сильного воздействия вирусов может потребоваться загрузочный диск. С его помощью можно сбросить систему или откатить ее до рабочего состояния и нужных настроек. В безопасном режиме выбираем пункт «Устранение неполадок компьютера», после этого вставляем диск в dvd-привод и в открывшемся окне нажимаем на кнопку «Восстановление системы».
Программа предлагает нам на выбор несколько путей установки параметров по умолчанию:
Процесс восстановления такой же, как и со встроенным приложением. Но работая с диском, вы исключаете возможность вредного воздействия на работу вирусов и другого стороннего ПО.
Но работая с диском, вы исключаете возможность вредного воздействия на работу вирусов и другого стороннего ПО.
Полный сброс до заводских настроек
Если вышеописанные методы восстановления не дали результатов можно попробовать произвести полный сброс до заводских настроек. Для этого некоторые модели ноутбуков и ПК имеют скрытый системный раздел с копией Windows в базовом состоянии.
Производители предлагают пользователям специальные утилиты, благодаря которым процесс сброса станет простым и понятным. Принцип работы таких программ похож и разобраться в них смогут даже неопытные пользователи. Запустить работу утилиты можно с помощью специальной клавиши или через безопасный режим во время загрузки компьютера. Если такая утилита предусмотрена разработчиком, то ее название будет выведено в конце списка параметров по восстановлению.
В открывшемся окне нам нужно выбрать первый пункт – «Восстановить до состояния на момент приобретения». После окончания работы компьютер будет перегружен, произойдет откат к заводским настройкам (потребуется снова выбрать язык по умолчанию и создать учетную запись).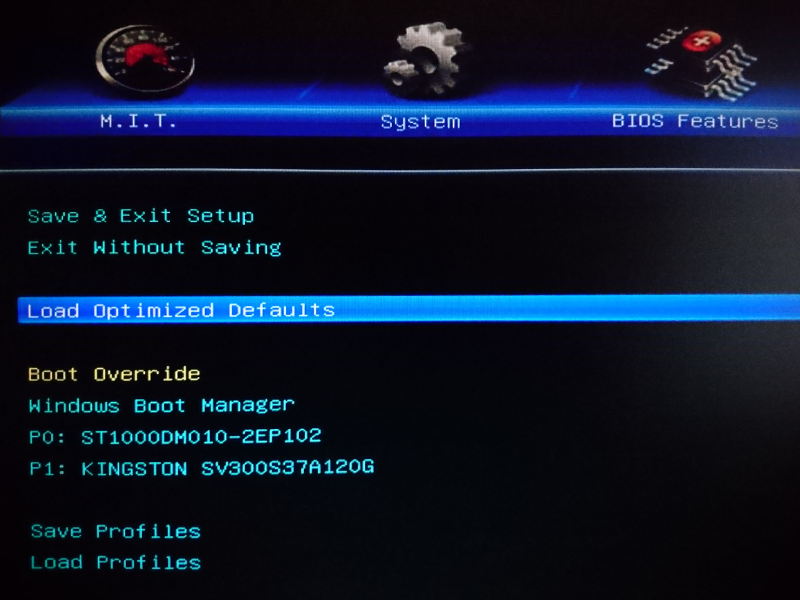
Стоит заметить, что все файлы, которые были ранее на жестком диске удалятся безвозвратно. Поэтому рекомендуем заранее сохранить все необходимое на флешку или другой носитель.
Видео по теме
Источник
Сброс до заводских настроек Windows
Компьютеры любят «чистоту», как на жёстком диске, так и от пыли на аппаратной части. Если со вторым вопросом можно разобраться проще – просто провести чистку, то с первым всё не так легко. Основная проблема начинающих пользователей – желание установить побольше «полезных» программ и неумение правильно пользоваться дисковым пространством компьютера, что влечёт за собой неполадки в его работе. Когда ситуация находится на пике, юзерам ничего не остается, как совершить сброс до заводских настроек Windows. В нашей статье подробно будет описано, как восстановить систему до вида «из коробки» для разных версий, начиная с Windows 7.
Что такое сброс до заводских настроек Windows
Начнём с того, что заводские настройки – конфигурация ПК, которая установлена изначально и является основной для данной единицы техники. Все изменения, которые были сделаны пользователем во время использования, «сбивают» заводские настройки и компьютер считается уже не новым. Сброс к настройкам «с коробки» – переход к первоначальному состоянию, т.е. избавление от настроек юзера вообще, а, в некоторых случаях, даже от файлов и других данных, которые после него остались.
Все изменения, которые были сделаны пользователем во время использования, «сбивают» заводские настройки и компьютер считается уже не новым. Сброс к настройкам «с коробки» – переход к первоначальному состоянию, т.е. избавление от настроек юзера вообще, а, в некоторых случаях, даже от файлов и других данных, которые после него остались.
Производить сброс рекомендуется только тогда, когда это действительно необходимо. Обращаем внимание, что, если вы ранее переустанавливали Windows или сами, или с помощью мастеров компьютерных систем, у вас может не получится перейти к заводским настройкам. Вся суть заключается в том, что при неправильной переустановке (тупо с одной болванки, на которую записана пиратская копия Windows), на жёстком диске пропадает специальный раздел восстановления, на котором хранится копия установочной версии.
Это указывает на то, что просто так не получится перейти на заводские настройки – потребуется такой же дистрибутив, который был использован изначально, а не любой другой (даже если версии Windows совпадают). В противном случае, вы не вернёте компьютер к первоначальному виду (в программном отношении) никак. Поэтому, относитесь к переустановке Windows более рассудительно и серьёзно – если пользуетесь услугами мастеров, просите их переустанавливать Windows так, чтобы раздел восстановления затронут не был. Если всё же раздел восстановления был удалён – всё что вы можете сделать – установить любую удобную версию Windows методом чистой инсталляции (с удалением всех данных) и хоть как-то, но создадите видимость сброса к заводским настройкам.
В противном случае, вы не вернёте компьютер к первоначальному виду (в программном отношении) никак. Поэтому, относитесь к переустановке Windows более рассудительно и серьёзно – если пользуетесь услугами мастеров, просите их переустанавливать Windows так, чтобы раздел восстановления затронут не был. Если всё же раздел восстановления был удалён – всё что вы можете сделать – установить любую удобную версию Windows методом чистой инсталляции (с удалением всех данных) и хоть как-то, но создадите видимость сброса к заводским настройкам.
Как сбросить Windows 7 до заводских настроек
К сожалению, «семёрка» не поддерживает быстрого сброса к заводским настройкам, что является преградой для возвращения компьютера к исходному виду без использования дополнительных знаний. Если у вас стоит задача вернуть компьютер в исходное состояние, вы можете воспользоваться такими вариантами:
Если вы больше склоняетесь ко второму варианту, значит вам необходимо просто загрузиться с дистрибутива и выбрать там восстановление системы.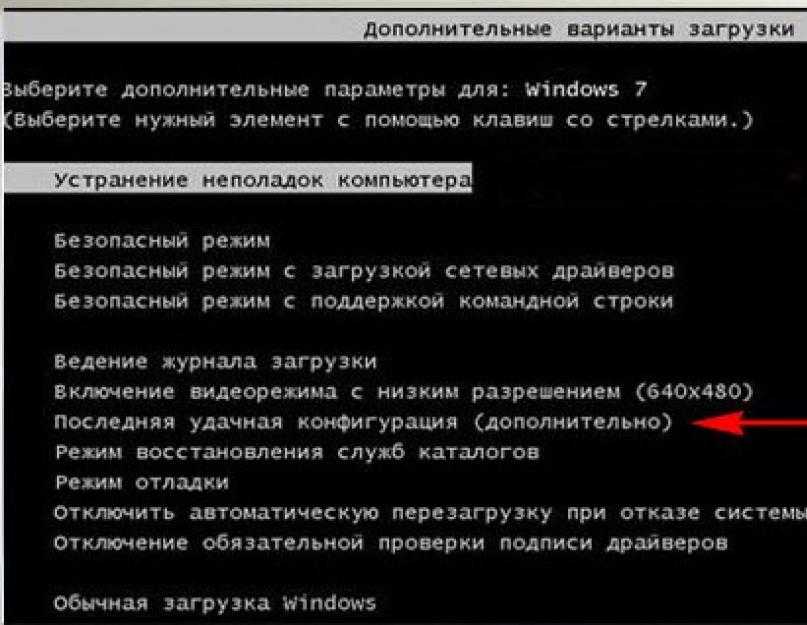 Дальше всё будет происходить по накатанной.
Дальше всё будет происходить по накатанной.
В случае с первым вариантом, необходимо попасть в меню «Дополнительные варианты загрузки». Для большинства компьютеров (ноутбуков) это можно сделать клавишей F8, которую нужно нажимать сразу после начала загрузки компьютера (не выходя из ждущего режима или гибернации). Когда оно будет загружено, вам необходимо выбрать пункт «Устранение неполадок компьютера».
Далее произойдёт переход в окно «Параметры восстановления системы». В нём находятся некоторые возможности, которые реально можно использовать до загрузки системы в целом. Среди них и будет скрываться либо встроенный сброс, либо фирменный. В данном случае, для примера, у нас вариант с восстановлением заводских настроек ноутбука Toshiba.
Необходимо будет перейти в этот пункт и последовать подсказкам встроенной утилиты, чтобы у вас получилось восстановить заводские настройки. Обратите внимание, что все файлы на жёстком диске, которыми вы пользовались/сохраняли, будут удалены безвозвратно.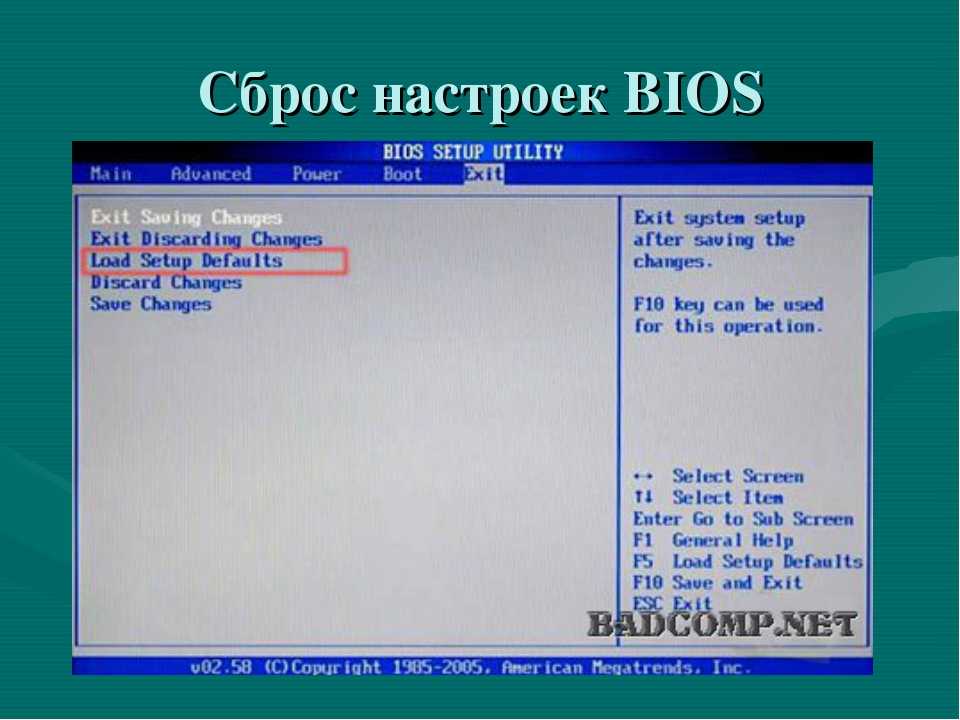
Как сбросить Windows 8|8.1 до заводских настроек
В случае с Windows 8, дела обстоят более благоприятно. В системном интерфейсе предусмотрено использование встроенной программы возврата к заводским настройкам прямо из «Панели управления», а также с «Дополнительных вариантов загрузки». Рассмотрим это детальнее для улучшения понимания.
Как сбросить Windows 10 до заводских настроек
В «десятке» остался тот же функционал по восстановлению, что и в Windows 8, но, чтобы попасть туда, необходимо пройти немного другой путь.
Не утихают споры о том, что лучше Windows 10 или Windows 7. Такое явление не является случайным. Разработчики из Майкрософта уверяют, что лучше, чем Windows 10 ничего не найти, а опытные пользователи говорят наоборот, мол надёжнее системы, чем Windows 7 сейчас.
Иногда при установке программ либо приложений на экране компьютера появляется сообщение, о том, что возникла ошибка 5 Windows 10. Это означает что пользователю отказано в доступе.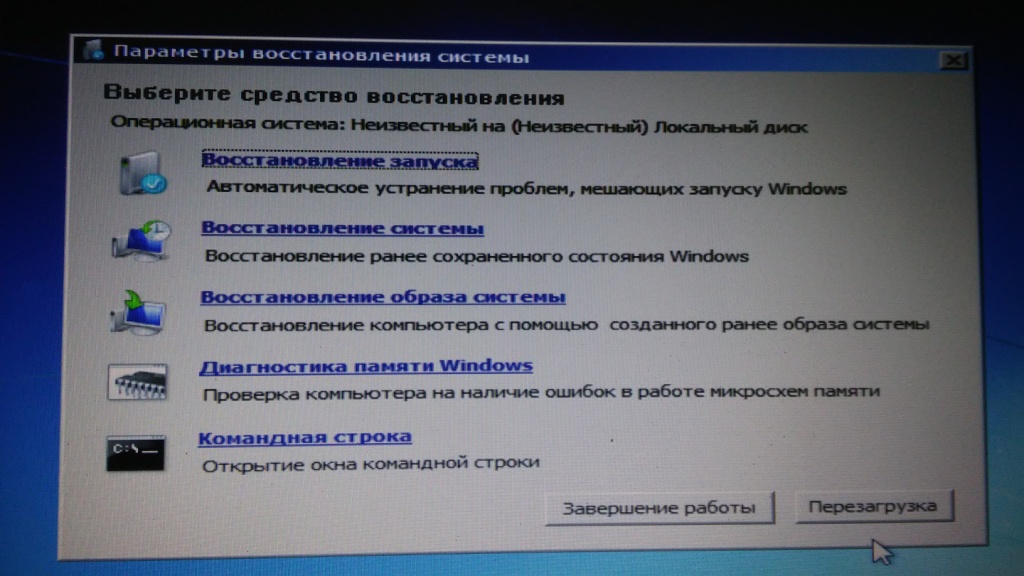 Подобное случается если в системе есть несколько учётных.
Подобное случается если в системе есть несколько учётных.
3 комментария на «Сброс до заводских настроек Windows»
я пробовал уже так не раз но я хочу обратно установить вин7 а у меня постоянно какието ошибки хотя раньше с диска переустановка проходила нормально
Что делать если в Виндовс 10 пропал звук на музыке и видео,а на приложениех есть
У меня виновс10, я все сделал и у меня уже несколько часов все остановилось на:
Установка Виндоус 65%
Не включайте компьютер. Это может занять некоторое время.
Компьютер перезапустить несколько раз.
Источник
Как сбросить виндовс 7 до заводских настроек
В некоторых случаях у пользователей Windows 7 Максимальная возникает необходимость в сбросе параметров операционной системы до заводского уровня. В данной статье представлены основные нюансы и особенности выполнения этой процедуры.
Когда нужен сброс параметров Windows 7
У такой потребности есть несколько распространённых причин возникновения:
Внешний вид операционной системы виндовс семь
Обратите внимание! Процесс сброса настроек виндовс семь можно выполнить разными способами.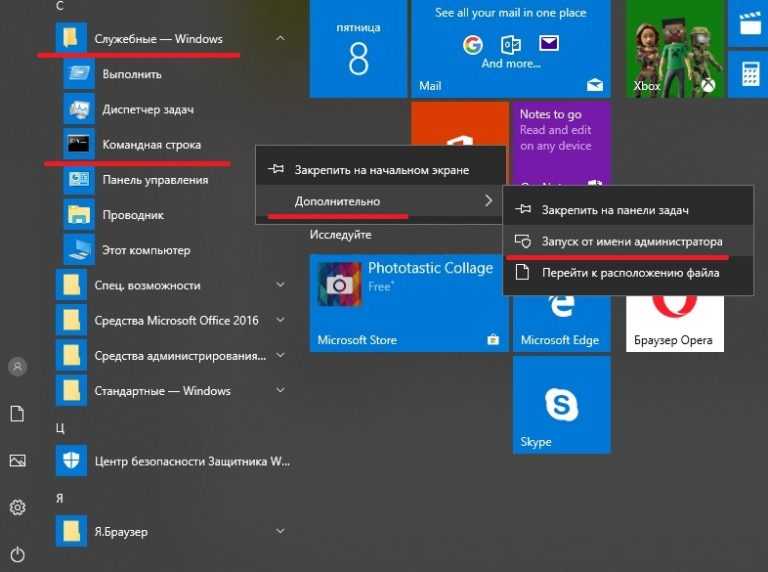
Что значит, откатить настройки на OC Windows 7
Данный процесс представляет собой возврат операционной системы до настроек заводского уровня. Такой откат выполняется в минимально короткие сроки с сохранением некоторой системной информации. При этом пользователь самостоятельно может выбрать способ восстановления исходных параметров.
Откат настроек Windows 7 до заводского уровня через системное средство
Отмена всех юзерских настроек системы
Благодаря такой возможности пользователь ПК сможет отменить собственные изменения. Данное обстоятельство особенно актуально, если внесённые изменения отрицательно сказались на функционировании того или иного софта, системного средства.
Освобождение от некоторых файлов
Актуально в случае занесения вредоносного ПО. Если пользователь запустил на свой ПК вирус, скачивая программы из Интернета, и его не получается удалить при помощи антивируса.
Обратите внимание! Для деинсталляции этого программного обеспечения можно восстановить работу системы при помощи специального средства, т. е. обнулить изменения, вернуть Windows 7 к состоянию, когда она нормально функционировала.
е. обнулить изменения, вернуть Windows 7 к состоянию, когда она нормально функционировала.
Как сбросить виндовс 7 до заводских настроек
Стандартный способ выполнения поставленной задачи подразумевает соблюдение следующего алгоритма:
Обратите внимание! По окончании сброса файлы, которые были деинсталлированы, окажутся в отдельно созданной папке на рабочем столе.
Панель управления на OC Windows 7
Как сбросить Windows 7 до заводских настроек, если нет быстрого сброса
Это означает, что в окне выбора действия отсутствует строка по возвращении ПК в исходное состояние. В данной ситуации рекомендуется откатить систему до состояния, в котором она нормально функционировала. Для этого пользователю потребуется создать точку восстановления в специальном окне, при этом необходимо указать дату отката.
Чтобы запустить окошко для восстановления операционки, нужно зайти в меню «Пуск» и перейти в папку «Служебные». Здесь надо тапнуть по средству «Восстановление системы». Далее пользователю придётся следовать указаниям помощника.
Далее пользователю придётся следовать указаниям помощника.
Как очистить виндовс 7 до первоначального состояния через окно устранения неполадок
Для выполнения поставленной задачи можно воспользоваться простым алгоритмом действий:
Окно дополнительных параметров загрузки на виндовс 7
К сведению! В окне восстановления присутствуют два варианта выполнения процедуры: либо встроенная система сброса, либо фирменная. Последний предназначен для восстановления настроек у ноутбуков, а первый для стационарных компьютеров.
Сброс с помощью дистрибутива
Если у пользователя осталась загрузочная флешка или компакт-диск, на котором есть ISO образ виндовс семь, то он может воспользоваться этим способом отката. Такая процедура подразумевает соблюдение следующего алгоритма:
Установщик ОС виндовс 7
Обратите внимание! Создать загрузочную флешку с виндовс семь можно самостоятельно в минимально короткие сроки, скачав ISO образ системы из Интернета. При этом важно, чтобы накопитель был полностью отформатирован и имел не менее 8 Гб памяти.
При этом важно, чтобы накопитель был полностью отформатирован и имел не менее 8 Гб памяти.
Проблемы с использованием дистрибутива
Опытные специалисты выделяют ряд недочётов, которые допускают пользователи ПК при установке Windows 7 с ЮСБ-накопителя, а также при её восстановлении:
Интерфейс окна «Восстановление системы» на Windows 7
Важно! В процессе восстановления нужно вытащить USB-накопитель c ISO образом из разъёма, иначе перезагрузившись ноутбук начнёт устанавливать операционную систему автоматически, при этом процедура сброса настроек прервётся.
Ошибки при откате до первоначального состояния
При сбросе настроек виндовс 7 к заводскому уровню может отобразиться сообщение, что сброс выполнить не удалось и изменения, соответственно, не были внесены. У такого оповещения есть несколько причин появления:
Лицензионный антивирус для защиты ПК на Windows 7
Обратите внимание! Не все методы подходят для сброса Windows 7 к заводскому уровню. Например, может получиться так, что восстановление возможно через системное средство, запустив его на рабочем столе ПК с помощью командной строки. При этом сбросить параметры через окно устранения неполадок не удастся.
Например, может получиться так, что восстановление возможно через системное средство, запустив его на рабочем столе ПК с помощью командной строки. При этом сбросить параметры через окно устранения неполадок не удастся.
Как исправить ошибку сброса через командную строку
Данную проблему можно решить следующим образом:
Обратите внимание! Если вышеуказанные действия не помогли решить ошибку отката операционной системы виндовс семь Домашняя базовая, то её стоит переустановить, используя загрузочную флешку или компакт-диск.
Перед переустановкой операционки рекомендуется сохранить всю важную информацию на внешний USB-накопитель во избежание её потери, если сведения на системном диске важны для пользователя.
Командная строка в виндовс 7
Таким образом, существует несколько распространённых методов, позволяющих снести текущие параметры виндовс семь и откатить их к заводскому уровню по умолчанию. Каждый из способов имеет индивидуальные особенности и алгоритм выполнения. Информация, представленная в данной статье, позволит каждому разобраться, как сделать сброс настроек на компьютере Windows 7.
Информация, представленная в данной статье, позволит каждому разобраться, как сделать сброс настроек на компьютере Windows 7.
Источник
Видео
Как восстановить заводские настройки Windows 7
🔴 ВОССТАНОВЛЕНИЕ ДО ЗАВОДСКИХ НАСТРОЕК 🔴 ASUS X54C Windows 7
Как сбросить до заводских настроек Windows 7
Переустановить Windows 7? Легко (раздел 1)
ноутбук HP Сброс К Заводским Настройкам
Восстановление Windows 7, 8, 8.1, 10 на ноутбуке Lenovo (One Key Recovery)
как сбросить до заводских настроек windows 7
Windows 10 — Сбросить до заводских настроек без потери файлов
Заводские настройки windows 7
Восстановление системы Windows 7 и XP.
Восстановление заводских настроек Windows 7 без компакт-диска | Руководство 2020
Хотите восстановить заводские настройки компьютера с Windows 7, но не знаете, как это сделать? Не волнуйся. Прочитав эту статью, вы точно будете знать, что делать.
Прочитав эту статью, вы точно будете знать, что делать.
Если вы хотите освободить место на диске или увеличить скорость работы системы, вам не обязательно выполнять сброс настроек компьютера до заводских. У нас есть еще одно руководство, которое поможет вам ускорить работу вашего ПК с Windows 7 .
Существует 2 метода сброса настроек устройства с Windows 7. Необязательно пробовать их все. Просто выберите нужный вам способ.
- Перезагрузите компьютер из раздела восстановления
- Переустановите Windows 7 с / без компакт-диска
Восстановление компьютера с Windows до заводских настроек приведет к удалению всех файлов и программ с вашего компьютера, поэтому, прежде чем продолжить, сделайте резервную копию ваших данных.
Метод 1. Сбросьте настройки компьютера из раздела восстановления
На некоторых компьютерах может быть раздел восстановления, позволяющий пользователям восстанавливать систему до заводских настроек по умолчанию. Следуйте инструкциям ниже, чтобы узнать, как это сделать:
1) На клавиатуре нажмите Логотип Windows ключ и ЯВЛЯЕТСЯ в то же время, чтобы открыть проводник.
2) Щелкните правой кнопкой мыши Компьютер, затем выберите Управляй.
3) Нажмите Место хранения, тогда Управление диском .
4) Проверьте, есть ли на вашем компьютере раздел восстановления.
Если вы найдете раздел восстановления, следуйте приведенным ниже инструкциям. Если у вас нет раздела для восстановления, перейдите к Способ 2 .
5) Выключите компьютер, затем отключите все периферийные устройства от вашего компьютера (кроме монитора, клавиатуры и мыши).
6) нажмите кнопка питания чтобы включить компьютер, затем, прежде чем появится логотип Windows, несколько раз нажмите кнопку ключ восстановления на клавиатуре.
Ключ восстановления может отличаться в зависимости от разных компьютеров. Вот как получить доступ к разделу восстановления для самых популярных брендов:
| Марка | Команда |
| Acer | F10 или Alt + F10 или Ctrl + F |
| Адвент | F10 |
| Asus | F9 |
| Dell | Ctrl + F11 |
| HP / Compaq | F11 |
| IBM — Lenovo | F11 |
| LG | F11 |
| MSI | F3 |
| Samsung | F4 |
| Sony Vaio | F8 или 10 |
| Toshiba | F8 или 0 |
Если вы не можете найти функциональную клавишу для своего компьютера, посетите веб-сайт производителя компьютера.
7) Следуйте инструкциям на экране, чтобы перезагрузить компьютер.
Метод 2: переустановите Windows 7 на свой компьютер
Другой способ восстановить заводские настройки компьютера — это переустановить Windows 7. Самый простой способ сделать это — использовать установочный диск, который поставляется вместе с компьютером. Если у вас есть диск, см. как переустановить Windows 7 с установочного диска . Если у вас нет диска, вот как переустановить Windows 7 с помощью USB / DVD привода восстановления .
Опция 1 —
Переустановите Windows 7 с установочного диска
1) выключить ваш компьютер и отключите все периферийные устройства от вашего компьютера (кроме монитора, клавиатуры и мыши).
2) Включите твой компьютер.
3) На клавиатуре нажмите Логотип Windows ключ и тип восстановление . Затем выберите Восстановление .
Затем выберите Восстановление .
4) Нажмите Расширенные методы восстановления .
5) Выбрать Переустановите Windows.
6) Нажмите да .
как сбросить настройки моего ноутбука acer
7) Нажмите Сделайте резервную копию сейчас .
8) После резервного копирования файлов щелкните Рестарт и следуйте инструкциям на экране, чтобы восстановить заводские настройки компьютера.
Вариант 2 — Переустановите Windows 7 с помощью USB / DVD-диска восстановления
Если у вас нет установочного диска, вам следует создать USB / DVD-накопитель для восстановления, чтобы переустановить Windows. Следуйте инструкциям ниже:
Перед тем как начать, убедитесь, что у вас есть:
1. Ваш Ключ продукта Windows .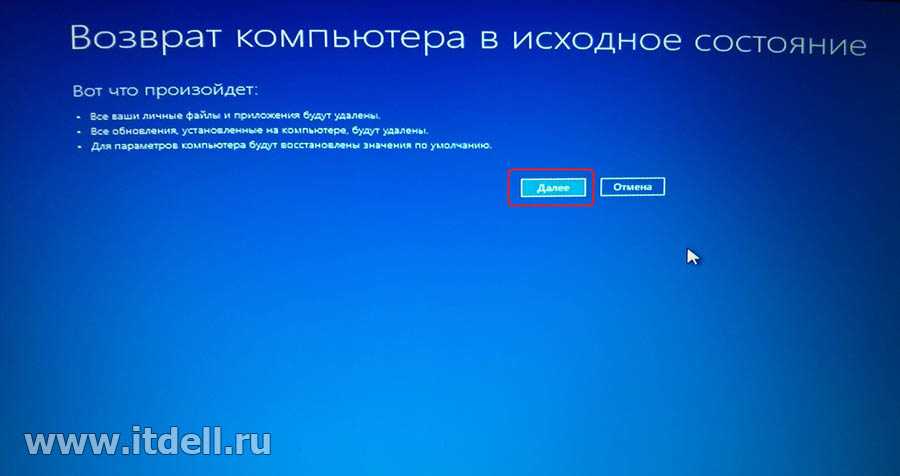 (Если вы забыли ключ продукта, проверьте Эта статья чтобы узнать, как найти ключ продукта Windows 7.)
(Если вы забыли ключ продукта, проверьте Эта статья чтобы узнать, как найти ключ продукта Windows 7.)
2. An интернет-соединение .
3. А пустой USB или DVD с как минимум 4 ГБ свободного места, если вы хотите создать носитель.
Шаг 1. Загрузите файлы ISO для Windows 7
1) Перейти к Страница загрузки образа диска Windows 7 .
2) Войти ключ продукта , затем щелкните Проверить для загрузки файлов ISO Windows 7.
Шаг 2. Создайте установочный USB-накопитель
1) Перейти к Страница загрузки Windows USB / DVD Download Tool и щелкните Скачать .
2) Выбрать Windows7-USB-DVD-Download-Tool-Installer-en-US.exe , затем щелкните следующий .
3) Откройте загруженный файл, чтобы установить Windows7 USB / DVD Download Tool.
4) Запустите Windows7 USB / DVD Download Tool. Затем щелкните Просматривать найдите загруженный ISO-файл Windows 7 и щелкните следующий продолжать.
5) Нажмите USB-устройство если вы используете USB-накопитель.
6) Выберите USB-накопитель, который хотите использовать, затем нажмите Начать копирование .
7) По завершении процесса закройте инструмент загрузки.
Шаг 3. Установите Windows 7 через USB / DVD.
1) Выключите компьютер и отключить все периферийные устройства (кроме монитора, клавиатуры и мыши).
2) Подключите свой флешка в порт USB на вашем компьютере. Или вставьте компакт-диск в привод.
3) Включите ваш компьютер. Затем, до появления логотипа Windows, несколько раз нажмите функциональная клавиша на клавиатуре, чтобы войти в меню загрузки .
Функциональная клавиша для входа в меню загрузки может различаться в зависимости от компьютера. Вот как получить доступ к меню загрузки для самых популярных брендов:
Если вы не можете найти функциональную клавишу для своего компьютера, посетите веб-сайт производителя компьютера.
| Марка | Команда |
| Acer | Esc, F9 или F12 |
| Asus | Esc или F8 |
| Dell | F12 |
| HP | Esc или F9 |
| Lenovo | F12 |
| Samsung | Esc |
| Sony Vaio | F11 |
| Toshiba | F12 |
4) Выберите Загрузки вкладка с помощью клавиш со стрелками на клавиатуре, затем выберите Приоритет загрузочных устройств и нажмите Войти ключ.
Этот процесс может отличаться в зависимости от разных типов компьютеров.
5) Выберите 1-е загрузочное устройство и установите загрузочное устройство на свой USB.
колонки монитора acer не работают hdmi
6) нажмите F10 нажмите на клавиатуре и следуйте инструкциям на экране, чтобы переустановить компьютер с Windows 7.
Надеюсь, эта статья помогла. Пожалуйста, оставьте комментарий ниже, если у вас есть какие-либо предложения и вопросы.
- сброс к заводским настройкам
- Windows 7
אודות – לשכת ממוני הבטיחות בישראל
חברי לשכת ממוני הבטיחות בישראל שלום רב
אנו, לשכת ממוני הבטיחות בישראל (ע.ר), ולאור היעדר גוף מקצועי ויציג לממוני הבטיחות בישראל, החלטנו בחודש פברואר 2020 כי הגיעה השעה להקים עמותה חדשה לממוני Окно שמטריח במדינת ישראל
שמטרותותיe ןtן כדלקמן:
א) ъем ארגון יציג לפי דין לכלל ממידמקציעדתמלציתמלציבטמלצידמלצידמלצידמלצידמלצידמלצידמלציד יד יד יד יד יד יד יד יד יד יד יד יד יד יד יד יד. בטbdמקצמלצישראל.
ג) לפעול למען רווחתם של ממוני הבטיחות בין היתר על ידי הפחתת כמות ימי העיון הנדרשת מממונה הבטיחות לפי דין ו/או הגבלת התשלום בגין ביצוע ימי העיון באופן שלא יעלה על 100 ₪ לכל יום עיון.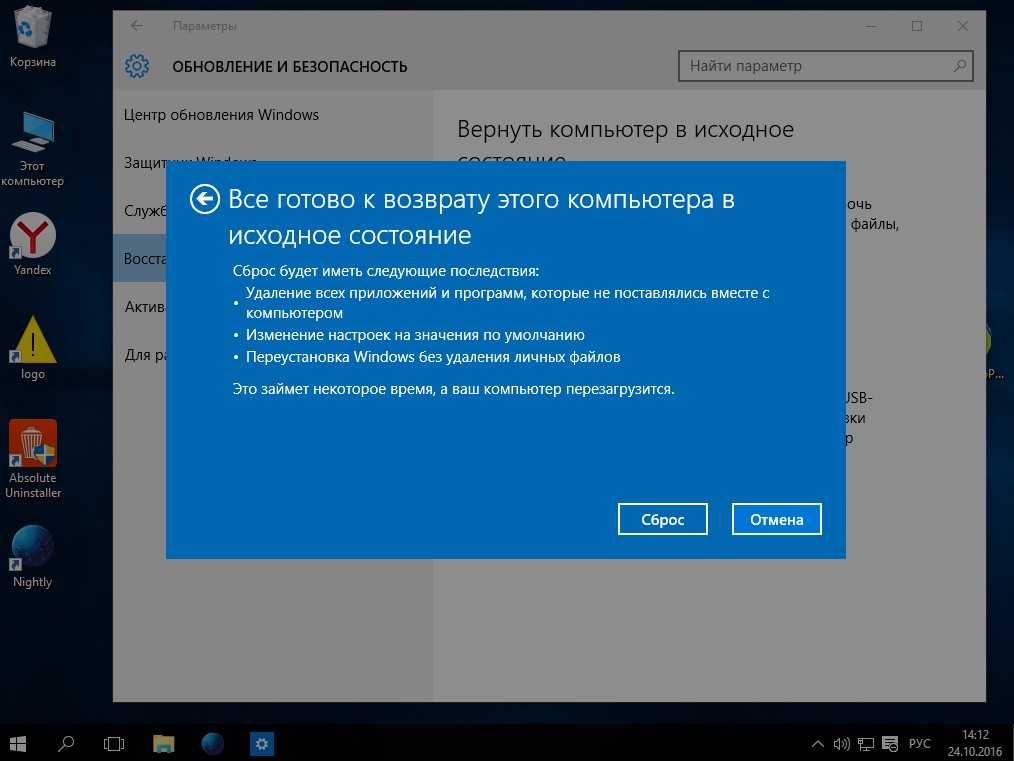
אנו מחזקים את מינהל הבטיחות בפעילותו למען הנחלת הבטיחות בתתועההדמועההממקוות אנו מתחיבים לשתף עימו פעולה בכל הצעדים שימצאו לנכון לצורך שמירה על חי העים במשק.
עו»ד רוני שדה וצות הקמת לשכת ממוני ъем בטty שדישראל (ע.ר)
עידישראל רוני שדי – ד ממ ממ ממдоля בטtnחthסאthtpect.
אני בעל משרד עורכי דין עצמאי בתחומי הליטיגציה המסחרית, ממונה בטיחות החל משנת 2001 ובעל ניסיון במתן של מעל 1000 הרצאות ב-10 השנים האחרונות. בנוסף, הנני משמש כיועמ»ש לבטיחות ומרצה בתחום ההיבטים המשפטיים בבטיחות בעבודה, אחריות משפטית של מנהלים בבטיחות בעבודה , אחראים ואחריות בעבודות בנייה ובעבודה עם קבלנים.
החלטתי להקים את עמותת לשכת ממוני ъем לtyקים את עמותת לשכת ממוני ъем לtyחים עמ עמ לשכת ממונוני ъем לות — מקצוענים זונ (ע.ר), מתוך תחושה של שליחות לדור באtבאים וך מנתיע ברמ всем ארצית ית ית יתיח יחיח יחיח יח ית ית יתיח יח ית ית ית ית ית ית ית ית ית ית ית ית ית ית ית ית ית. אספתי סביבי צות צעיר ורענן של ממוני בטיחות צעיר ורענן של ממוני בטיחות צעיר ורענן של ממוני בטיחות חדיר ורענן ממ ממוני בטיחות חדורי מטרה ומוטיבצונ בט את את מטרורי מטרмобил ומוטיבציה על לקדם את מטרות העמותו oThrל בסופ פ דבר לט לט מטרות העמותה לפעול בסופו של דבר לטובת קות מעמדונ בסי בטיח בטיח בט בטיח בטי בטיח בטэй № בטיח בטэй № בטיח.
אני לא מבטיח הבטחות… רק עבודה קש всем…
אני קורא לכל ממונה בטיחות באשר הוא: «גורלנו בינו. קום וצטרף הינוא». ביחד נעשה ונצליח.
איריס נוב – מנהלת משרד לשכת ממוני הבטיחות בישראל
לאחר 21 שנים כמנהלת אדמיניסטרטיבית במרפאת שיניים החלטתי לעשות שינוי והצטרפתי ללשכת ממוני הבטיחות כמנהלת משרד הלשכה, תומכת טכנית באתר האינטרנט באפליקציית הניהול ורכזת ימי כשירות
ארז נוב – מנהל מערכות מידע וכספים
פורש צבא קבע מהיחידה הטכנולוגית הגדולה 8200 של חיל המודיעין .
בשבילי בטיחות זו קודם כל שליחות שאותה אני מממש באמצעות התמקצעות בכל נושא שאני נחשף אליו, בעל הסמכה כממונה בטיחות אש, מדריך מלגזות מוסמך משרד הרישוי, מדריך מוסמך עם השלמה ענפית בבניה בעל ידע רב בתחום המחשוב חומרה ותוכנה, בעל הכשרות מתקדמות כמתנדב במשטרת התנועה ומוסמך ג»כ כחובש / נהג אמבולנס.
טל לוי — דוברות, שיווק, Киorото
Ки -зорлом תעשיה וניהול, משנת 2009 עוסק בתחומי ניהול וליסטיקה.
ממונה בטיחות בתעשייה משנת 2013, בעל כשרtכשרות מקצועיות רבות בתחום בטtoבטיחות חרום יךיב ביננ®כ®כ®ב®ב®כ®כ®כ ביבנ®ב ביכ ביב ביכ ביכ ביב ביכ ביכ ביכ ביכ ביכ ביב ביכ ביכ ביכ ביכ ביב ביכ ביכ ביכ ביכ ביב ביב ביכ ביכ ביכ בונ בונ בונ בונ בונ בונ בונ בות בות בות בות ביח ביח אשיח אשיח אשיכ.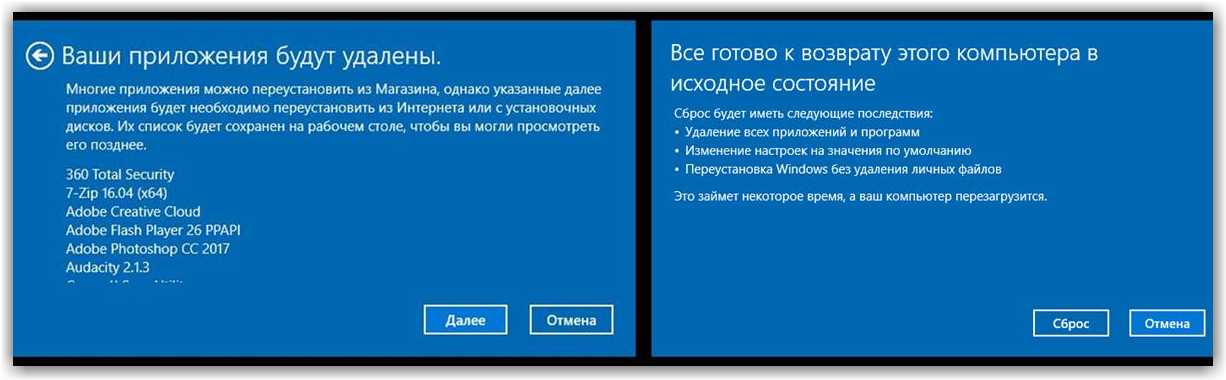
משמש כנציג המוסדות מטעם לשכת ממוני ъем בטtyבטות בישראל — מקצוענים זונונ ע.ר) במועצת מישראל לבטוענים זה אנחנו (ע.ר) במועצת המוסד לבטיח וגיהות חלtחל מתאריך 01/11/2020 למשך 4 שנים.
רוח ההתנדבות תרומה ושותפות לקהילה היא אורח חיים אצלי ולכן הצטרפתי למייסדי הלשכה למען קהילת ממוני הבטיחות בדיוק כפי שאני פועל בהתנדבות: בקהילה הפרטית שלי, קהילת מתנדבי ארגון החסד «פעמונים» ועמותת «ידידים סיוע בדרכים».
גיל אלבוים — מנהל לוגיסטיקה ותפעול
בעל ъем שכלוגיסטיק otrythול
בעל ъем שכלוגינים תפעים, ממונה בטיחות בעבודה — ממונה בטיחות אשיך עבות בעבודה — ממונה בטיחות אש, מדרות בעבודה.
בעל התמחות בבטיחות באתרי בניה וניהול איחים באתרי בניה ונול אירועים המונים, ניהול בטיחות ברשונ захватили מקונים, ניהול בטיחות ברשוי מקומית. ניהל מערכות לוגיסטיות ושיווקיות ברחבי הארץ. מתמחה בבטיחות אש, חומ»ס וביטחון.
מורן טולדו – חבר בוועדה טכנית 6602 של מכון התקנים לבטיחות במכונות וכלים
בעל תואר B.A במדעי החברה והרוח, הנדסאי מכונות וממונה בטיחות בעבודה, בעל הכשרות רבות בתחום הבטיחות
מומחה למיגון מכונות ובטיחות פונקציונלית, מוסמך מכון הבדיקה הגרמני TUV לבטיחות במכונות ובטיחות פונקציונלית
חבר בוועדה טכנית 6602 של מכון התקנים הישראלי למיגון מכונות
הצטרפתי למייסדי לשכת ממוני הבטיחות בישראל מתוך שליחות ואמונה כי לעובדים ולעובדות מגיע לחזור הביתה בשלום ומתוך מטרה לשפר את מעמדו ומקצועיות дети של ממונה הבטיחות
איתי יונסי — קשרי קהילה
רומן פובלובסקי — ו ועד
דרומן חבר ועד
9003
דר גליקסמן ו ועד
9003 דר גליקסמן ו ועד
9003
דר גליקסמן ו ועד 9003
דר גליקסמן.
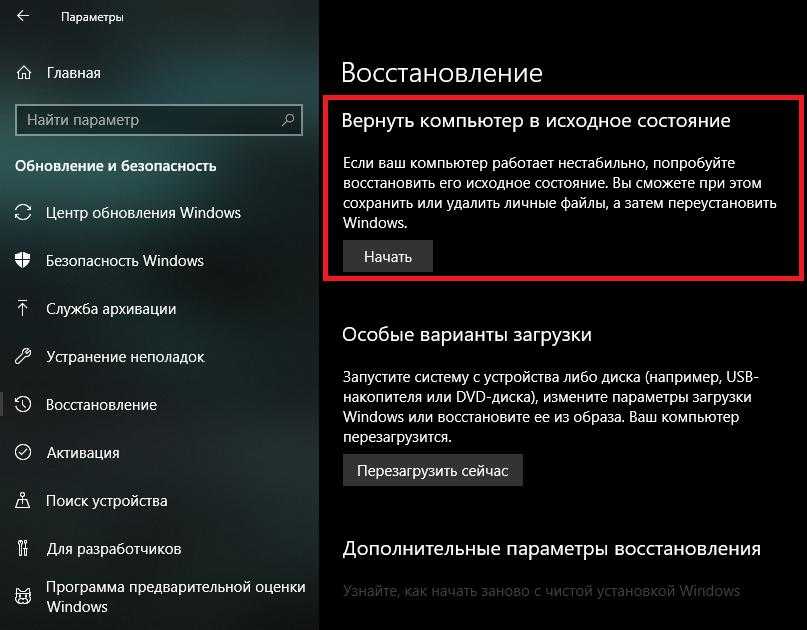 0003
0003
עוזי פיניש – חבר וועד
אלון סלוש – יו»ר הוועדה המייעצת לבניה
פורש מצה»ל אחרי 26 שנים בשירות בחיל האוויר בתחום הטכני ועוסק בשנים האחרונות כממונה בטיחות בחברות הבניה הגדולות בישראל ומעורב בניהול הבטיחות של פרויקטים גדולים בתחום הבינוי, תשתיות והנדסה.
«החלטתי להצטרף ללשכת ממוני הבטיחות בישראל (ע.ר) – מקצוענים זה אנחנו מתוך תחושת שליחות וראיה כי השטח זקוק לשינוי מהותי בתפקיד ממונה הבטיחות, מקצועיותו ושינוי תפיסת תפקיד ממונה הבטיחות וההכרה בחשיבותו הן לחברות וארגונים והן למדינת ישראל.»
אבישי רייכמן – יו»ר הוועדה המייעצת למבדקים במוסדות חינוך
איציק סבג – יו»ר הוועדה המייעצת לבטיחות אש
פיני זלץ – יו»ר הוועדה המייעצת לחומרים מסוכנים
דודי הירש – יו»ר וועדת ביקורת
חמי אידל – חבר וועדת ביקורת
גדי פוקס – חבר וועדת ביקורת
תאים מקצועיים
- הוועדה המייעצת לבטיחות אשיוני 8, 2020 — 11:46
- הוועדה המייעצת לענף הבנייהיוני 8, 2020 — 11:46
- וועדה מיעצת לחומרים מסוכנים וגהותיעצת לחומרים מסוכנים וגהותיניעצת לחומרים מסוכנים וגהותיניעצת לחומרים מסוכנים וגותיוני 8, 2020 — 11:46.
 צור קשריוני 8, 2019 — 12:04
צור קשריוני 8, 2019 — 12:04
פרטי התקשרות
טלפונים:
איריס – מנהלת משרד 055-5570919
טל לוי – דובר 052-3716216
גיל אלבויים – תפעול 054-2077301
מייל: [email protected]
Как восстановить заводские настройки Windows 10 с помощью командной строки
Как восстановить заводские настройки Windows 10 с помощью командной строки
Чтобы сбросить Windows 10 с помощью командной строки, выполните следующие действия:
- Перейдите в строку поиска меню «Пуск», введите «командная строка» и запустите ее как администратор.
- В командной строке введите systemreset —factoryreset
- Выберите параметр Сохранить мои файлы и Удалить все .

- Наконец, нажмите Сброс , чтобы начать процесс.
Все мы знаем, насколько удобным может быть сброс до заводских настроек. Будь то жесткий вирус, который просто не исчезнет, или даже если вы просто хотите стереть все начисто, сброс к заводским настройкам поможет вам.
Но большинство людей не знают, как можно использовать командную строку для сброса настроек до заводских. Однако не паникуйте, так как у нас все есть. Вот как вы можете быть замечены.
Как восстановить заводские настройки Windows 10 с помощью командной строки
Командная строка — это интерпретатор, который можно использовать для любых действий без графического интерфейса. Неудивительно, что его также можно использовать для сброса настроек к заводским. Однако, прежде чем мы начнем с фактического сброса, мы сначала рекомендуем вам сделать резервную копию всего на вашем ПК. Это гарантирует, что у вас есть способ восстановить все обратно, если что-то пойдет не так во время процесса сброса. Вот как.
Вот как.
Сначала откройте командную строку в режиме с повышенными привилегиями. Перейдите в строку поиска меню «Пуск», введите «командная строка» и запустите ее от имени администратора.
В командной строке введите следующую команду и нажмите Введите :
systemreset --factoryreset
A Выберите параметр Откроется диалоговое окно. Здесь вы увидите две опции: Сохранить мои файлы и Удалить все . Первый вариант позволяет сохранить все ваши файлы нетронутыми при сбросе всех настроек. Однако в последнем варианте все ваши файлы вместе с настройками будут отформатированы, что поможет вам начать с чистого листа.
Выберите нужный вариант. Далее вас попросят подтвердить. Нажмите на это и нажмите Reset .
Для завершения сброса может потребоваться от нескольких минут до целого часа, поэтому вам, возможно, придется подождать некоторое время.
Все о сбросе настроек
И это все, что вам нужно знать о сбросе настроек ПК через командную строку.

 1 до заводских настроек
1 до заводских настроек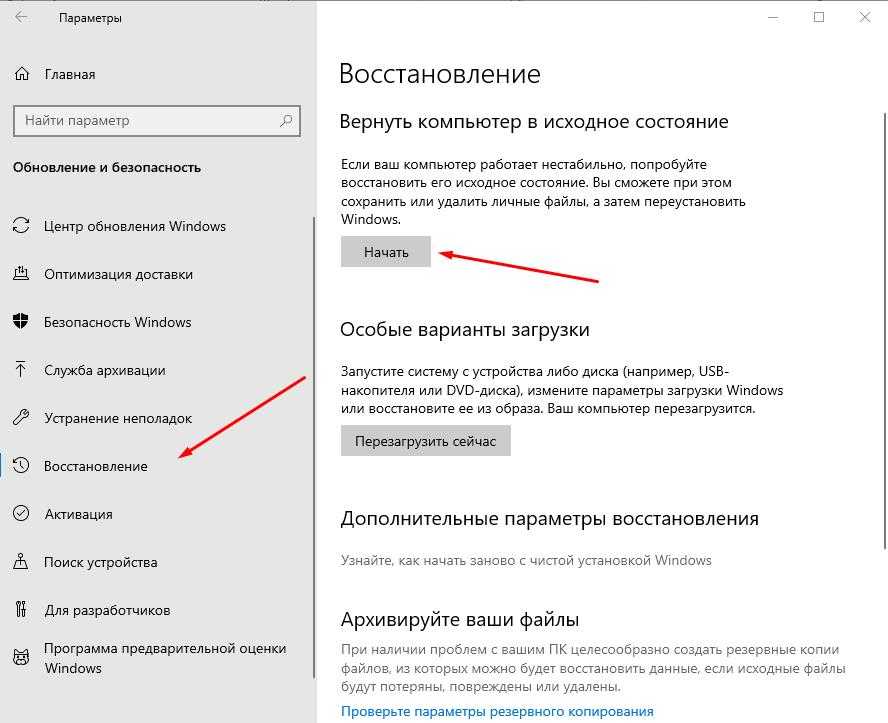 צור קשריוני 8, 2019 — 12:04
צור קשריוני 8, 2019 — 12:04 
