Что делать если пропадает звук на ноутбуке windows 7: Устранение проблем со звуком или звуком в Windows 7, 8 и 10
Содержание
Пропал звук в Windows 10, 7 на компьютере или ноутбуке: что делать
Читайте, какие шаги предпринять, если пропал звук на компьютере или ноутбуке c операционными системами Windows 7, 8 или 10. Инструкция, что делать.
Ситуации, когда пропадает звук на Windows 7, 10 случаются очень часто. Проблемы с аудио могут возникнуть из-за установки программы, действия вируса, после обновления или переустановки системы.
Ниже рассмотрены все возможные способы, как можно быстро устранить проблему и вернуть звук в ОС или отдельном приложении. Для начала определите причину неисправности с помощью описанных инструкций и приступайте к исправлению настроек системы.
Для эффективного устранения неполадки важно определить, в какой момент пропал звук. Вспомните, какие задачи вы выполняли за компьютером в последнее время и когда в последний раз аудио работало нормально.
В ОС Windows пропадает звук в таких случаях:
- В системе отключена громкость – самая распространённая и банальная причина.
 Возможно, вы просто нечаянно уменьшили звук в трее и забыли об этом. Увеличение громкости на колонках не принесет никакого результата. Вам нужно нажать на иконку громкоговорителя в трее системы и отрегулировать звучание. Ниже представлены примеры регулировки громкости в Windows 7 и Windows 10. В седьмой версии ОС рекомендуется открыть окно микшера и убедиться в том, что все параметры активированы;
Возможно, вы просто нечаянно уменьшили звук в трее и забыли об этом. Увеличение громкости на колонках не принесет никакого результата. Вам нужно нажать на иконку громкоговорителя в трее системы и отрегулировать звучание. Ниже представлены примеры регулировки громкости в Windows 7 и Windows 10. В седьмой версии ОС рекомендуется открыть окно микшера и убедиться в том, что все параметры активированы;
- Недавно были установлены обновления. Очень часто после апдейта системы пользователи сталкиваются с проблемами в функционале. Они могут быть вызваны некорректным программным кодом разработчика или же несовместимостью вашего ПК и обновления. Проблема устраняется откатом к предыдущей прошивке или же установкой нового пакета апдейта. В новых версиях ОС всегда исправляются массовые баги;
- Недавняя установка утилиты-помощника. Из-за инсталляции программ, которые открывают расширенные настройки звука на ПК, работают с другими важными параметрами и требуют права администратора, иногда может возникать проблема в работе стандартных функций компьютера;
- Действие вирусов.
 Вредоносное ПО также может стать причиной появления проблем со звуком, картинкой или воспроизведением любых фалов в ОС. Рекомендуется просканировать систему встроенным Защитником или же использовать только надежный и лицензионный стандартный антивирус;
Вредоносное ПО также может стать причиной появления проблем со звуком, картинкой или воспроизведением любых фалов в ОС. Рекомендуется просканировать систему встроенным Защитником или же использовать только надежный и лицензионный стандартный антивирус; - Аудио пропало в конкретной программе. В таком случае, придется поработать с настройками открытого приложения. Если возникли проблемы при просмотре фильма, скорее всего эквалайзер для Windows настроен неверно. Пропажа звука в игре может указывать на необходимость обновления драйверов или версии игры;
- Переустановка ОС. В следствии недавней переустановки системы могут начаться проблемы со звуком и периферийными устройствами. В первую очередь нужно обновить все драйверы и проанализировать работу каждого из подключенных устройств, с которым возникают проблемы. В большинстве случаев проблема решается именно переустановкой программного обеспечения оборудования, так как новая версия Виндовс может не поддерживать старые версии ПО;
- Другие неполадки.
 Сюда относят единовременные ошибки в DLL библиотеках, системных файлах и настройках. Решить их можно с помощью встроенной утилиты диагностики и исправления;
Сюда относят единовременные ошибки в DLL библиотеках, системных файлах и настройках. Решить их можно с помощью встроенной утилиты диагностики и исправления; - Звук отключен в меню BIOS. В таком случае, ни в одной из установленных на компьютере ОС не будет никаких звуков. Пользователь может зайти в базовое меню и самостоятельно отредактировать этот параметр;
- Аппаратная поломка звуковой карты. Если в системе отсутствуют какие-либо звуки и в меню БИОС включено аудио, это говорит о неполадке в работе звуковой платы. Следует обратиться в сервисный центр, чтобы проверить правильность подключения шлейфов и состояние платы. Со временем она могла сгореть.
Теперь вы знаете, в каких случаях пропадет звук на компьютере Windows. Определив причину, приступайте к соответствующему способу решения.
Инструкция, если звук пропал после обновления Windows
В результате обновления системы пользователь может столкнуться с багами в работе стандартных функций.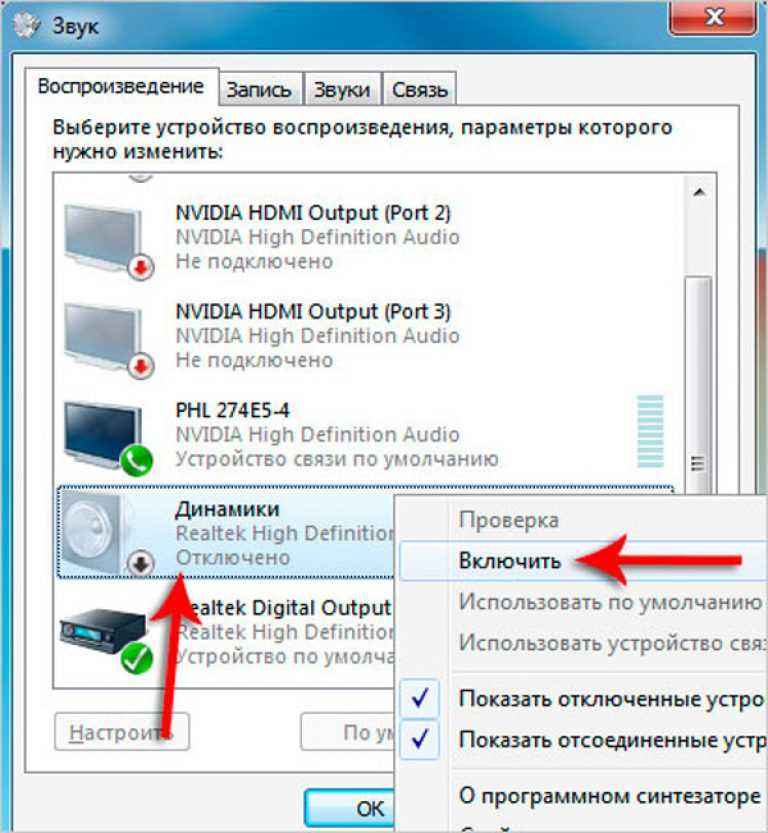 Чаще всего неполадки возникают в глобальных сборках, которые находятся на этапе тестирования.
Чаще всего неполадки возникают в глобальных сборках, которые находятся на этапе тестирования.
У вас есть выбор – ждать нового пакета апдейта со всеми исправлениями или же попытаться решить проблему самостоятельно.
Пользователи Windows 10 могут запустить Центр обновлений и с его помощью откатить установленную сборку или же проверить, не пришел ли новый апдейт. Следуйте инструкции:
- Откройте центр уведомлений и в нем выберите плитку «Параметры» или же нажмите на сочетание кнопок WinI;
- В новом окне кликните на «Обновление и безопасность»;
Что делать если пропал звук в Windows
- В новом окне нажмите на клавишу «Проверка обновлений». Компьютер должен быть подключен к интернету. После завершения сканирования установите новый пакет апдейта, если он доступен;
- Для отката существующей сборки в окне «Параметры» перейдите во вкладку «Восстановление». Вы можете вернуть систему в исходное состояние. Это поможет исправить большинство неполадок, включая и проблемы со звуков.

В процессе выполнения отката ОС компьютер несколько раз перезагрузится, и вы получите заводскую (первоначальную) копию Виндовс. При необходимости все файлы и папки будут сохранены. Удаляются только установленные программы и параметры;
Инструкция для Windows 7
Если вы пользователь Windows 7, для запуска Центра обновлений откройте Панель управления (правая колонка в меню «Пуск») и нажмите на соответствующее поле в левой части меню. В открывшемся окне кликните на «Проверка обновлений» и установите найденный апдейт.
Для отката системы нажмите на «Восстановить скрытые обновления» или переустановите систему с помощью загрузочного диска/флешки. Для этого скачайте образ той версии ОС, которая на данный момент установлена на вашем компьютере. Таким образом можно исправить проблему, если пропал звук на Windows 7 после обновления.
Исправляем пропажу звука после переустановки ОС
Рассмотрим, что делать, если пропал звук на компьютере после переустановки Windows.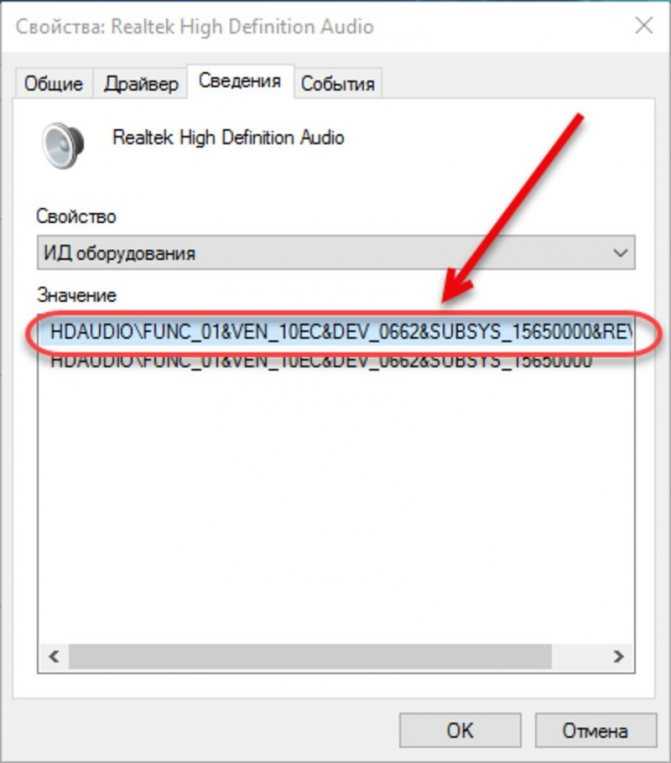 В этом случае проблема с аудио-оборудованием может заключаться в отсутствии драйверов звуковой платы.
В этом случае проблема с аудио-оборудованием может заключаться в отсутствии драйверов звуковой платы.
Если вы используете персональный компьютер, в котором для воспроизведения звука используются сторонние колонки, не забудьте проверить их подключение. Возможно, один и шнуров был отключен или вы убавили громкость до минимума.
Есть два способа установки драйвера для вашей звуковой платы:
- Скачивание ПО с сайта производителя платы или производителя ноутбука;
- Использование автоматической службы установки. Она доступна в Windows 7 и Windows 10, но помните, что в семерке эта программа часто не может найти нужный драйвер или устанавливает неподходящее ПО.
Для пользователей Windows 10 процесс обновления, удаления или переустановки драйвера сводится к таким действиям:
- Необходимо кликнуть правой кнопкой на меню «Пуск» и в списке выбрать «Диспетчер устройств»;
- Далее кликните правой кнопкой на каждый элемент списка, который обозначает звуковое оборудование.
 В выпадающем меню выберите «Обновить конфигурацию». В данном случае необходимо обновить драйверы для аудиовыходов/аудиовходов и для звуковых устройств:
В выпадающем меню выберите «Обновить конфигурацию». В данном случае необходимо обновить драйверы для аудиовыходов/аудиовходов и для звуковых устройств:
Все новые версии драйверного оборудования будет скачано и установлено в автоматическом режиме. После обновления конфигурации рекомендуем перезагрузить компьютер, снова открыть Диспетчер устройств и проверить статус работы подключенных компонентов. Для этого кликните правой кнопкой на названии устройства и выберите «Свойства». В открывшемся окне должна появиться надпись: «Устройство работает нормально».
Если в поле «Состояние» вы видите сообщение об ошибке, рекомендуем отключить и снова включить устройство. Это можно сделать в указанном ниже окне:
Инструкция для Windows 7
В Windows 7 для обновления драйверов тоже нужно открыть Панель управления и в правой части окна кликнуть на «Диспетчер устройств». Как и в предыдущей инструкции, достаточно кликнуть правой клавишей на имени звукового устройства и кликнуть на клавишу «Обновить».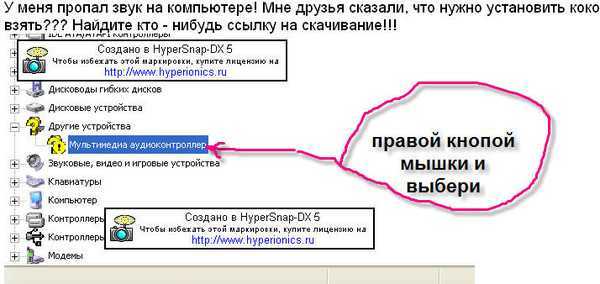
Затем откроется окно службы установки нужной микропрограммы. Выберите способ установки – автоматический или вручную. Для первого случая понадобится соединение с интернетом, для выполнения второго – необходимо заранее скачать установочный файл драйвера с сайта производителя платы.
Бывают случаи, когда звуковое оборудование отображается в Диспетчере устройств как «Неизвестное устройство». В таком случае, рекомендуем посетить сайт производителя компьютера. На всех подобных веб-ресурсах есть вкладка «Поддержка пользователей». Вы можете ввести свою модель гаджета и получить полный перечень последних драйверов для аудио, видео, печати и прочих функций.
На рисунке ниже показан пример скачивание драйвера для звуковой платы ноутбука HP. Как видите, сайт производителя предоставляет все необходимое ПО для любого ноутбука или стационарного компьютера.
Нет звука в определенной программе
Часто пользователи сталкиваются с пропажей звука на ноутбуке с Windows 10 или Windows 7 при просмотре фильмов.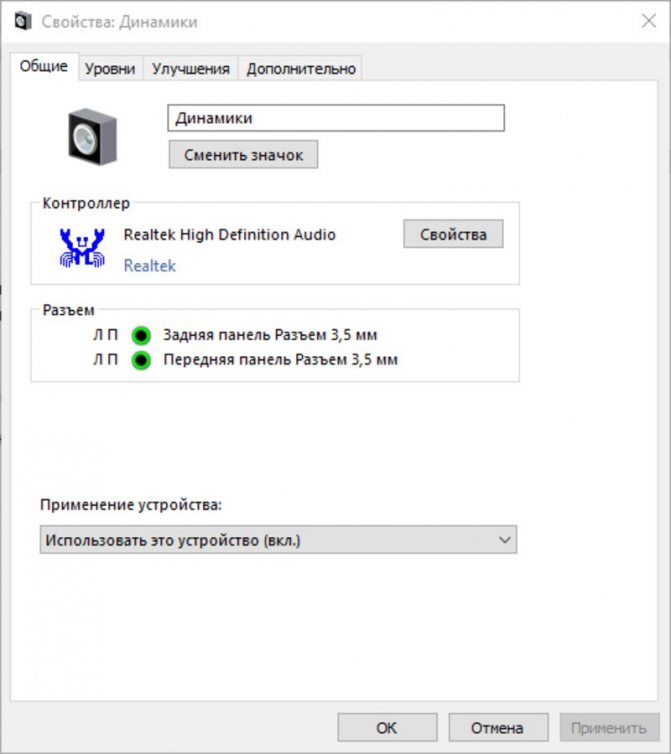 Плееры могут некорректно воспроизводить встроенную в видео дорожку. В результате, звук очень тихий.
Плееры могут некорректно воспроизводить встроенную в видео дорожку. В результате, звук очень тихий.
Для решения проблемы необходимо покопаться в настройках самой программы. Попробуйте отрегулировать параметры эквалайзера или выставьте усиление звука.
Если же музыка пропала в игре, попробуйте обновить версию ПО или восстановить аудио файлы в корневой папке игры. Из-за их случайного удаления могли пропасть все звуки.
Включение системных звуков Windows
Бывают случаи, когда в системе пропадают только звуки действий (открытие папки, удаление файла, звуки уведомлений и так далее). Такая неполадка не касается звуковой карты или конкретного приложения. Скорее всего, в настройках ОС просто отключены стандартные звуки. Вы можете повторно активировать их в любой момент.
Зайдите в Панель управления в поле для поиска настроек введите «Звук». Кликните на значок микшера. Появится указанное на рисунке ниже окно. В нем следует перейти во вкладку «Звуки» и выбрать, какие программные события должны сопровождаться аудио:
Встроенная утилита диагностики
Служба, которая в автоматическом режиме сканирует компьютер на наличие ошибок, есть во всех версиях Виндовс.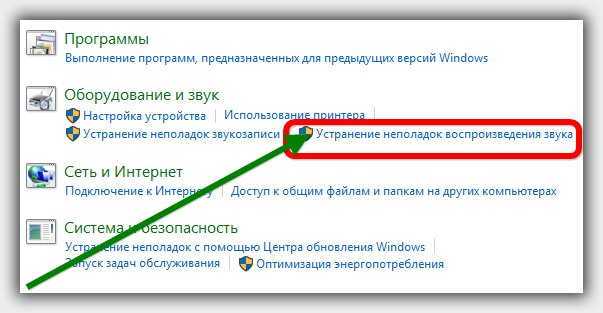 Для запуска утилиты диагностики необходимо в окне Панели управления выбрать указанный на рисунке ниже раздел и кликнуть на «Поиск» и устранение проблем в воспроизведении звука.
Для запуска утилиты диагностики необходимо в окне Панели управления выбрать указанный на рисунке ниже раздел и кликнуть на «Поиск» и устранение проблем в воспроизведении звука.
Пользователям Windows 7 необходимо открыть окно «Выполнить» с помощью клавиш WinR и вести в текстовое поле такую команду:
После завершения сканирования утилита предложит запустить процесс исправления найденных на компьютере неполадок.
Включаем звуки в БИОСе
Рассмотрим, что делать, если пропал звук на ноутбуке и ни один из вышеописанных способов не помогает. Устранить проблему можно с помощью базового меню ввода-вывода.
Способ входа в системное меню БИОС отличается в зависимости от производителя вашего компьютера. Как правило, сразу после включения компьютера в нижнем углу экрана появляется строка с описанием процесса входа в БИОС.
Необходимый параметр находится во вкладке Devices Configuration. Убедитесь, что активированы все поля, в которых фигурирует слово audio.
Итог
Чтобы избежать проблем с аудио на своем компьютере, запомните несколько полезных рекомендаций:
- Пропал звук после обновления Windows 10? Отмените апдейт или запустите восстановление системы до первоначальных настроек;
- В только что установленной Виндовс нужно обязательно обновить драйвера оборудования;
- Если звука нет в конкретной программе, попробуйте изменить её настройки или переустановите ПО;
- Просканируйте компьютер на наличие вирусов. Сделать это можно с помощью встроенного Защитника;
- Запустите утилиту автоматической диагностики;
- Включите звук в BIOS;
- Проверьте звуковую плату на наличие аппаратных неисправностей.
Выполнив все указанные выше способы решения, вы вернете звук в ОС и больше не столкнетесь с проблемами в воспроизведении. Какой метод помог вам исправить неполадку?
Пропал значок громкости на панели задач (Windows 7)
Неприятности со звуком на компьютере происходят не то, что бы часто, однако с ними сталкивался едва ли не каждый пользователь хотя бы раз за свою жизнь.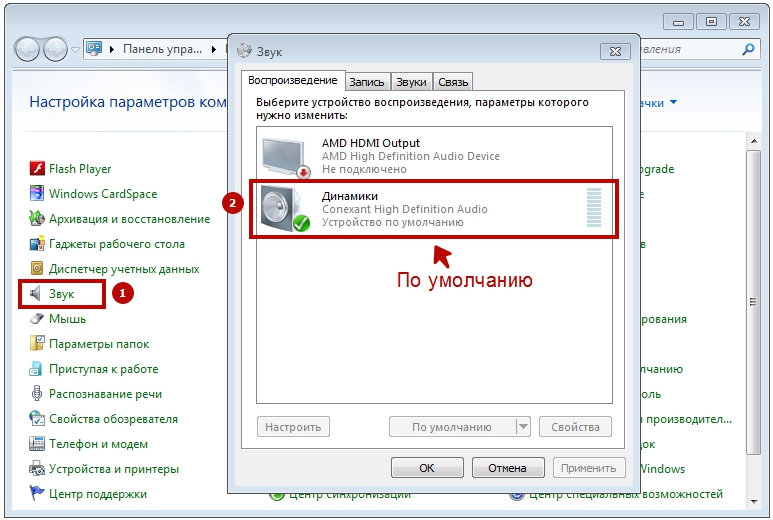 Например, у меня несколько раз пропадал звук на компьютере — просто пропадал и все. К счастью, проблема «лечилась» установкой драйверов. Случаются и другие ситуации, связанные со звуком. Например, может пропасть значок громкости, который находится в трее (на нижней панели). Все бы ничего, поскольку звук никуда не пропадает, да вот только отрегулировать его, не используя при этом панель управления, не получится.
Например, у меня несколько раз пропадал звук на компьютере — просто пропадал и все. К счастью, проблема «лечилась» установкой драйверов. Случаются и другие ситуации, связанные со звуком. Например, может пропасть значок громкости, который находится в трее (на нижней панели). Все бы ничего, поскольку звук никуда не пропадает, да вот только отрегулировать его, не используя при этом панель управления, не получится.
С чем связана такая ситуация, сказать трудно. Возможно, это некий глюк в операционной системе, а возможно, проделки вредоносного файла или вредоносной же программы. Как бы там ни было, вернуть значок в панель достаточно просто, в чем вы сейчас и убедитесь.
Самый первый и простой способ, учитывая, что речь идет о банальном глюке, это перезагрузка компьютера. Уверен, что в абсолютном большинстве случаев этот способ вам поможет справиться с проблемой. В общем, просто перезагружаем компьютер или ноутбук и смотрим на результат.
Что бы не перезагружать компьютер, можно перезагрузить один лишь проводник.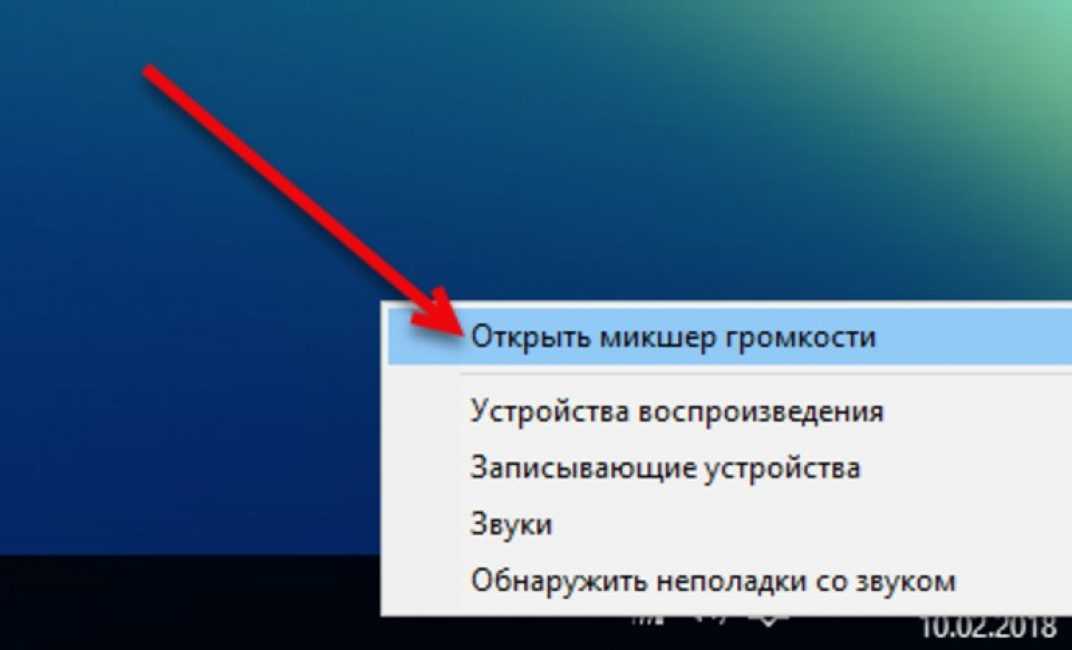 Для этого запустите диспетчер задач (для Windows 7 нажмите на сочетание клавиш CTRL+SHIFT+ESC) и во вкладке «Процессы» самостоятельно завершите процесс explorer.exe.
Для этого запустите диспетчер задач (для Windows 7 нажмите на сочетание клавиш CTRL+SHIFT+ESC) и во вкладке «Процессы» самостоятельно завершите процесс explorer.exe.
Если проводник автоматически не загрузился в течении минуты, в диспетчере задач нажмите «Файл» — «Новая задача (Выполнить…)», напишите слово explorer и нажмите ОК, тем самым запустив проводник.
В том случае, если предыдущий вариант вам не помог, не расстраивайтесь, есть иное решение вопроса. Первым делом вам необходимо навести курсор мыши на нижнюю панель (трей) и нажать на правую кнопку, после чего появится меню. В нем выберите пункт «Свойства».
Откроется окно «Свойства панели задач и меню Пуск», где прямо на главной вкладке нажмите на кнопку «Настроить».
Таким образом откроется настройка значков области уведомлений. Чуть ниже вы увидите выделенную синим цветом ссылку «Включить или выключить системные значки» — кликните по ней.
Наконец, вы увидите системные значки и сможете самостоятельно включать или выключать их.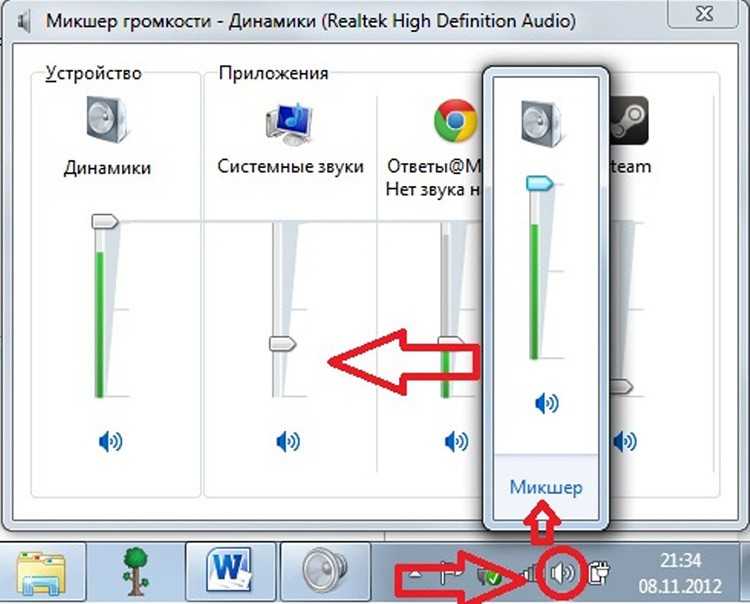 Обратите свое внимание на значок «Громкость». Наверняка он выключен и вам необходимо вручную его включить. После этого не забудьте нажать кнопку ОК, что сохранить изменения.
Обратите свое внимание на значок «Громкость». Наверняка он выключен и вам необходимо вручную его включить. После этого не забудьте нажать кнопку ОК, что сохранить изменения.
После данной процедуры значок звука вернется в трей. Если уж и предыдущий вариант вам не помог, попробуйте воспользоваться программой Fix It от Microsoft, которая позволяет решать проблемы, связанные едва ли не с любыми неполадками, которые происходят в системе. Врать не буду, программой я не пользовался, а потому и советовать ее не стану. Но если верить отзывам, то она если и помогает, то далеко не всегда. К тому же указанных способов должно хватить с лихвой для решения проблемы.
Есть ли способ перезапустить звук без перезагрузки компьютера с Windows 7?
спросил
Изменено
4 года, 5 месяцев назад
Просмотрено
354 тыс.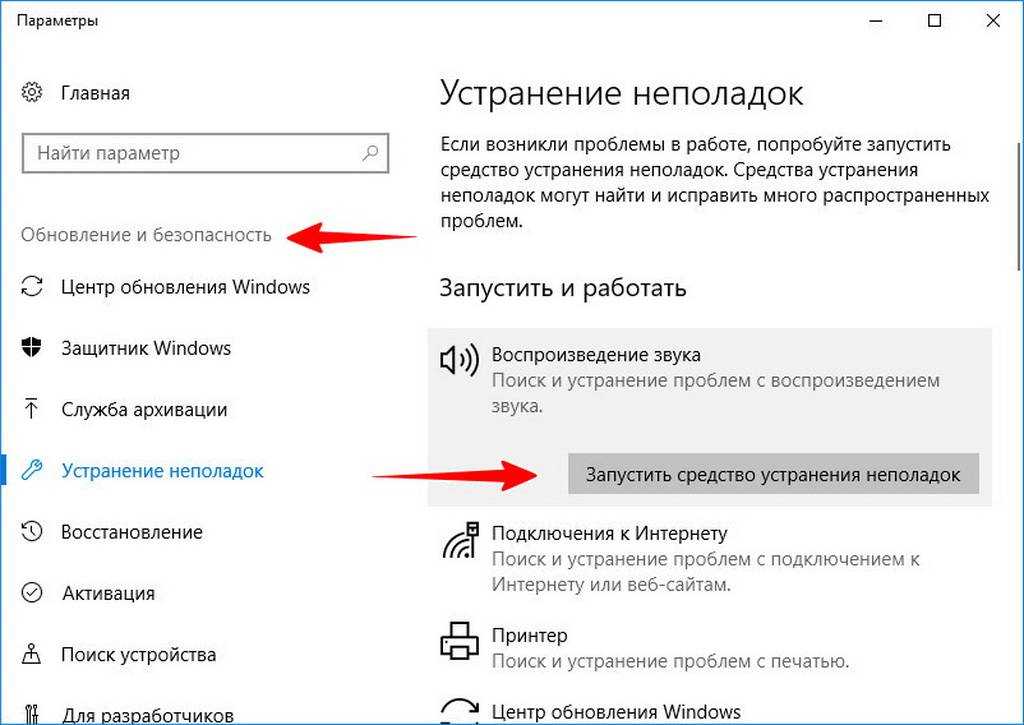 раз
раз
Иногда, когда я запускаю свою машину, регулятор громкости установлен на 100, но воспроизводится относительно тихо. Я могу исправить это, перезагрузив машину. Есть ли способ перезапустить аудиоустройства без перезагрузки компьютера?
- windows-7
- аудио
- микшер громкости
3
Мне также пришлось остановить AudioEndpointBuilder и перезапустить его
net stop audiosrv чистая остановка AudioEndpointBuilder чистый старт audiosrv чистый старт AudioEndpointBuilder
Если вы посмотрите на вкладку «службы» диспетчера задач Windows, это может помочь вам определить, какие службы вы привязали к аудио.
9
Откройте командную строку от имени администратора и выполните:
net stop audiosrv чистый старт audiosrv
Это перезапускает службу Windows, отвечающую за обработку звука.
2
Для Windows 7 я использовал это и надеюсь, что оно будет работать для всех версий Windows:
- Щелкните правой кнопкой мыши Мой компьютер
- Выбрать Управление
- Выберите Диспетчер устройств в левой панели
- Expand Звуковые, видео и игровые контроллеры
- Найдите аудиодрайвер и щелкните его правой кнопкой мыши.
- Выбрано Отключить
- Еще раз щелкните правой кнопкой мыши аудиодрайвер
- Выбрано Включить
Теперь все должно заработать.
4
Проверьте диспетчер устройств и перейдите к аудиовходам и выходам. Теперь установите флажок показывать скрытые устройства (в поле зрения) и удалите все устройства, кроме тех, которые у вас есть, когда вы не показывали скрытые устройства. Перезагрузить.
Должно быть, какие-то оставшиеся драйверы мешали.
Спасибо за ответ, мне тоже помогло. Что-то застряло в буфере моей звуковой карты и продолжало зацикливаться.
Я не смог отключить свою карту в диспетчере устройств (он хотел перезапустить Windows 7).
Но остановка службы помогла (хотя только это не решило мою проблему в одиночку).
Вот что я сделал:
net stop audiosrv чистая остановка AudioEndpointBuilder
Потом мне пришлось отключить аудиоустройство в Диспетчере устройств.
Затем я снова включил его, и
запуск сети audiosrv
Это сбросило мою карту и решило мою проблему.
1
Эта проблема сильно раздражает. Я нашел решение, которое работает для меня. Это не навсегда, так как вы должны делать это каждый раз, когда динамики останавливаются, но это лучше, чем каждый раз перезапускать.
Перейти к диспетчеру устройств
Щелкните правой кнопкой мыши Звуковое видео и игровые контроллеры.
и нажмите «сканировать аппаратные изменения»
Это работает для меня.
Я искал способ перезапустить драйвер Creative X-Fi Titanium без перезапуска. Иногда, когда я меняю режим, я получаю шум из правильного канала, который может заставить меня перезапустить Win7 несколько раз, чтобы избавиться от него.
Это исправление не сработало для меня, но поскольку я не смог отключить X-Fi в диспетчере устройств, в котором говорилось, что при попытке потребуется перезагрузка. Я пытался убить все связанное с этим программное обеспечение, но, возможно, я что-то упустил из-за того, что это массивный драйвер.
Решено: {РЕШЕНИЕ} Sims4 Нет звука на компьютере/ноутбуке
апрель 2017 г.
— последнее редактирование
май 2021 г.
к
EA_Иллиум
Компьютер/ноутбук воспроизводит звук на чем угодно, кроме sims4? Попробуйте некоторые из этих исправлений для этой проблемы!
(Не стесняйтесь публиковать любые другие исправления, которые я мог пропустить)
1. Очень распространенная вещь, которая, кажется, решает проблему, просто заходя в файлы игры и удаляя файлы Config и Option.
Очень распространенная вещь, которая, кажется, решает проблему, просто заходя в файлы игры и удаляя файлы Config и Option.
Перейдите по этой ссылке на исходное место, где я нашел это —>http://answers.ea.com/t5/The-Sims-4/SOLUTION-Fix-for-no-sound-in-Sims-4 /m-p/4124823
2. Распространенная, но иногда неизвестная причина, по которой у вас может отсутствовать звук от sims 4 или, возможно, даже у вашего ПК/ноутбука в целом устаревшие драйверы.
Просто перейдите в проводник Windows (Windows 8.1 и более ранние версии) или перейдите на панель поиска Cortana (Windows 10) и введите «Диспетчер устройств».
Пройдитесь по темам со значком аудио рядом с ними и убедитесь, что они обновлены, щелкнув их правой кнопкой мыши (или дважды щелкнув) и выбрав «Обновить драйверы». найти драйверы (Либо вручную найти драйверы на вашем компьютере, либо автоматически искать их на вашем компьютере/ноутбуке и в Интернете. Я рекомендую автоматический вариант, так как он самый простой для тех, кто мало разбирается в компьютерах)
Один раз это все сделано, и вы проверили все звуковые драйверы; выйдите из менеджера и запустите симки.
3. Не очень распространенной проблемой является отключение звука на ПК/ноутбуке или отсутствие громкости игры и/или источника.
Чтобы решить проблему, просто запустите Sims4, а затем, когда он полностью загрузится, войдите в меню (хорошо, чтобы проверить громкость игры через меню параметров игры в качестве хорошей меры). логотип Windows) и табуляция, если вы находитесь в полноэкранном режиме.
Затем посмотрите вниз в правом углу на значок, представляющий динамик. Убедитесь, что громкость увеличена.
Щелкните правой кнопкой мыши на динамике и выберите «Открыть микшер громкости». Убедитесь, что громкость как Sims, так и Origins увеличена.
4. Попробуйте восстановить игру, щелкнув правой кнопкой мыши Sims в Origins и нажав «Восстановить». Он автоматически проверит файлы и исправит и поврежденные файлы.
5. Это последняя попытка исправить отсутствие звука.
Узнайте, как называется аудиоустройство. (просто щелкните правой кнопкой мыши значок динамика, перейдите к устройствам воспроизведения/щелкните правой кнопкой мыши устройство и нажимайте «Тест», пока не услышите два звуковых сигнала)
Теперь, когда вы узнали имя вашего аудиоустройства (то есть «Динамики (аудиоустройство высокой четкости)) перейдите в диспетчер устройств (если вы не знаете, как вернуться к варианту 2, который находится справа выше) После этого вам нужно , чтобы нажимать на значки аудио, пока не найдете свое аудиоустройство (например, динамики (аудиоустройство высокой четкости)).
Не продолжайте, найдите свой аудиодрайвер и подготовьте его к установке. в диспетчере устройств и нажмите «Удалить». Это должно занять около минуты, теперь у вас вообще не будет звука, поэтому продолжайте и переустановите драйверы, поднявшись и выполнив, как упоминалось ранее .. найдите свои аудиодрайверы. простой способ сделать это сделать следующим образом
Нажмите на значок динамика в правом нижнем углу, нажмите устройства воспроизведения, перейдите в свойства, и он должен сказать вам. ( IE Realtek)
Затем перейдите в Интернет и найдите _______ Аудиодрайверы.
(ОТКАЗ ОТ ОТВЕТСТВЕННОСТИ: я не могу нести юридические последствия, если вы получите вирус или торрент на вашем компьютере. ВЫ несете ответственность за то, чтобы убедиться, что вы получаете правильные диски. УБЕДИТЕСЬ, ЧТО ЭТО ЗАКОННЫЙ САЙТ, С КОТОРОГО ВЫ ПОЛУЧАЕТЕ ДРАЙВЕРЫ. НАИБОЛЕЕ ЕСЛИ НЕ ВСЕ ДРАЙВЕРЫ ОБОРУДОВАНИЯ БЕСПЛАТНЫ, ВЫ НЕ ДОЛЖНЫ ПЛАТИТЬ.)
Теперь, когда вы это сделали и установили драйверы, попробуйте симы, и они должны работать!
Спасибо, что нашли время и прочитали мою тему!
CM.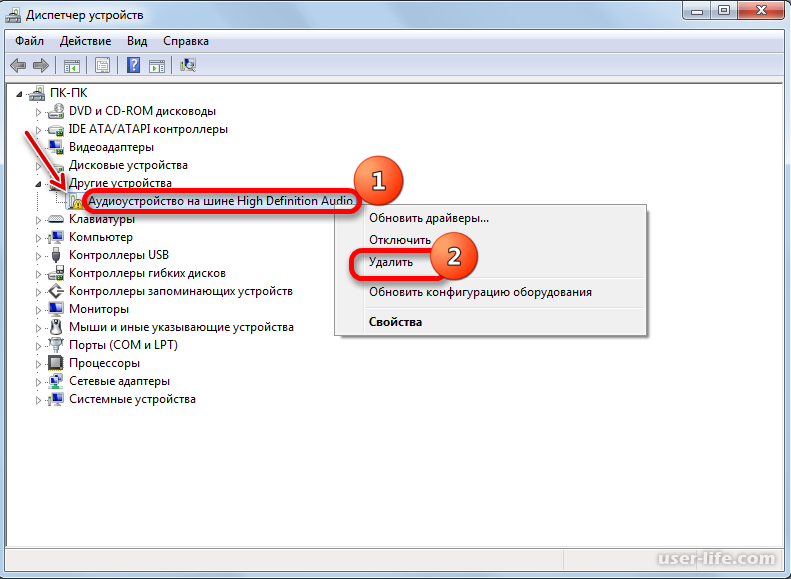 Если описанные выше шаги не помогают, прочтите этот пост (то есть ближе к концу этой темы) с некоторыми дополнительными шагами!
Если описанные выше шаги не помогают, прочтите этот пост (то есть ближе к концу этой темы) с некоторыми дополнительными шагами!
36 человек столкнулись с этой проблемой.
декабрь 2014 г.
— последнее редактирование
март 2017 г.
к
протокол
Если у вашего Sims 4 нет звука, но ваш компьютер все еще имеет звук в других играх и будет работать во всех остальных случаях, вам повезло, потому что мой папа только что починил мою.
Вот ваше решение проблемы со звуком в Sims4 Мой папа только что исправил ее для меня.
Закройте игру, затем перейдите в «Документы», затем перейдите в «Electronic Arts», затем перейдите в «The Sims 4», затем перейдите в «Параметры» и удалите файл, Далее перейдите в «config» и удалите это, наконец, загрузите Sims 4, и ваш объем будет работать. Если это отключит их, перейдите к следующему исправлению ниже. Мой папа сказал, пожалуйста, продолжайте играть и играть.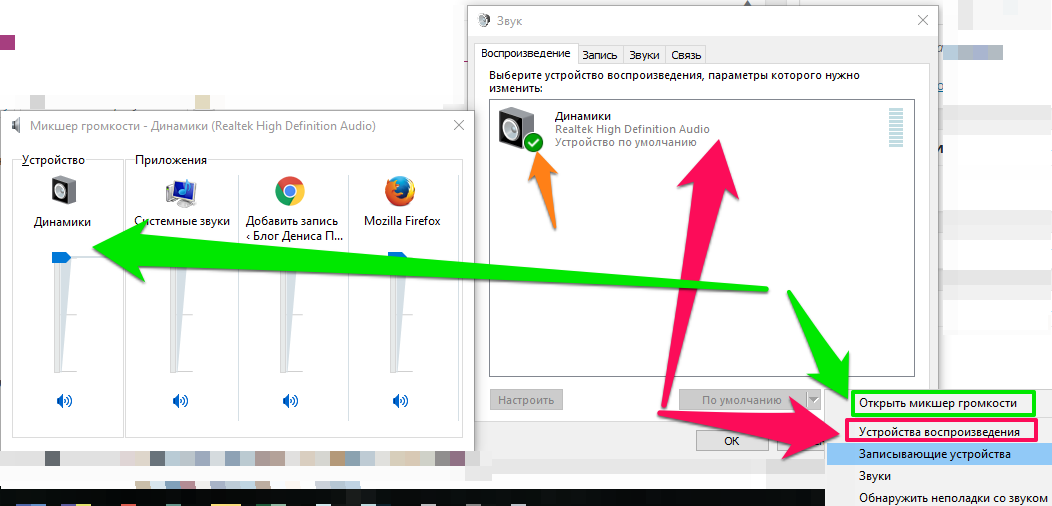
Вот еще одно исправление, которое может работать, если файл конфигурации и параметров снова появляется в папке документов и звук отключается, даже если у вас есть текущие звуковые драйверы благодаря Origin.
Я папа. Играйте на игроках :manlol:
Сначала наведите указатель мыши на правый угол нижней части экрана на этот крошечный значок динамика, затем нажмите правую кнопку мыши и откройте устройства воспроизведения, а затем прокрутите до динамиков с зеленым знаком на нем. икона. Затем выберите «Дополнительно» и убедитесь, что выбраны две опции: разрешить приложению управлять этим устройством и дать приоритет приложениям в монопольном режиме. Теперь последний шаг — понизить или повысить частоты качества звука в битах и Гц, нажать «Применить», затем попробовать запустить игру. Регулируйте частоту вверх (тест) или вниз (тест) до тех пор, пока звук не загорится. Это должно исправить это. Мой папа сделал учебник для этого в Интернете, но EA не разрешит мне дать ссылку на него. Это должно быть вашим решением, так как у вас есть звук на экране вспышки, а затем он отключается. Помните, понижайте частоту или повышайте ее до тех пор, пока звук не останется. Он поднял мою частоту до 24 бит 48 000 Гц, и с тех пор мой звук оставался включенным от начала до конца каждый день.
Это должно быть вашим решением, так как у вас есть звук на экране вспышки, а затем он отключается. Помните, понижайте частоту или повышайте ее до тех пор, пока звук не останется. Он поднял мою частоту до 24 бит 48 000 Гц, и с тех пор мой звук оставался включенным от начала до конца каждый день.
декабрь 2014 г.
— последнее редактирование
март 2017 г.
к
протокол
Если у вашего Sims 4 нет звука, но ваш компьютер все еще имеет звук в других играх и будет работать во всех остальных случаях, вам повезло, потому что мой папа только что починил мою.
Вот ваше решение проблемы со звуком в Sims4 Мой папа только что исправил ее для меня.
Закройте игру, затем перейдите в «Документы», затем перейдите в «Electronic Arts», затем перейдите в «The Sims 4», затем перейдите в «Параметры» и удалите файл, затем перейдите в «config» и удалите его. , Наконец, загрузите Sims 4, и ваша громкость заработает.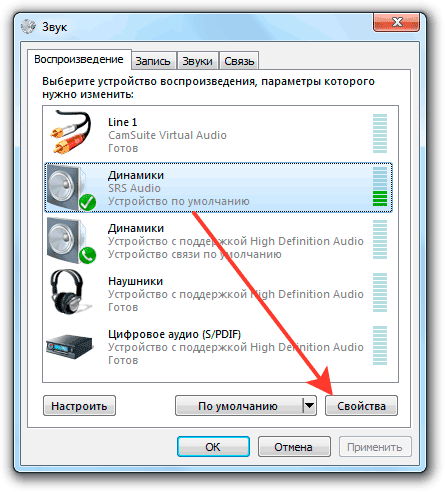 Если это отключит их, перейдите к следующему исправлению ниже. Мой папа сказал, пожалуйста, продолжайте играть и играть.
Если это отключит их, перейдите к следующему исправлению ниже. Мой папа сказал, пожалуйста, продолжайте играть и играть.
Вот еще одно исправление, которое может сработать, если файл конфигурации и параметров снова появляется в папке документов, а звук отключается, даже если у вас есть текущие звуковые драйверы благодаря Origin.
Я папа. Играйте на игроках :manlol:
Сначала наведите указатель мыши на правый угол нижней части экрана на этот крошечный значок динамика, затем нажмите правую кнопку мыши и откройте устройства воспроизведения, а затем прокрутите до динамиков с зеленым знаком на нем. икона. Затем выберите «Дополнительно» и убедитесь, что выбраны две опции: разрешить приложению управлять этим устройством и дать приоритет приложениям в монопольном режиме. Теперь последний шаг — понизить или повысить частоты качества звука в битах и Гц, нажать «Применить», затем попробовать запустить игру. Регулируйте частоту вверх (тест) или вниз (тест) до тех пор, пока звук не загорится.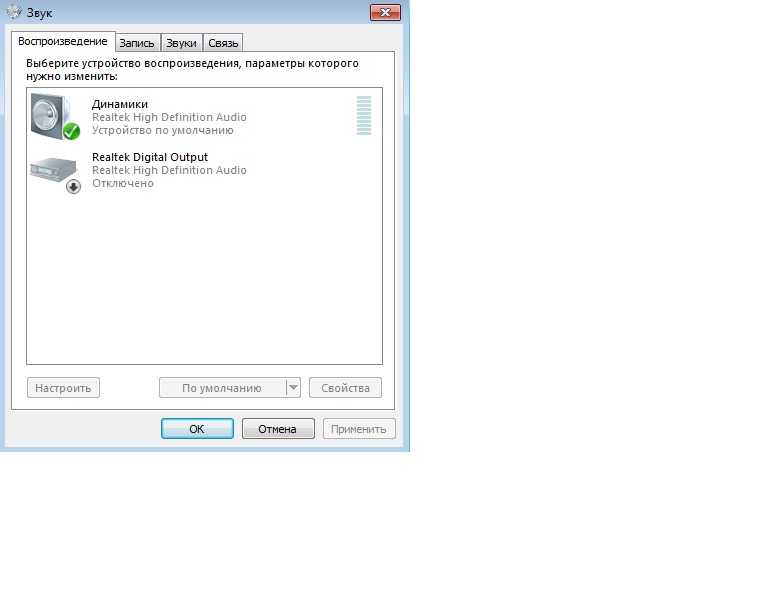 Это должно исправить это. Мой папа сделал учебник для этого в Интернете, но EA не разрешит мне дать ссылку на него. Это должно быть вашим решением, так как у вас есть звук на экране вспышки, а затем он отключается. Помните, понижайте частоту или повышайте ее до тех пор, пока звук не останется. Он поднял мою частоту до 24 бит 48 000 Гц, и с тех пор мой звук оставался включенным от начала до конца каждый день.
Это должно исправить это. Мой папа сделал учебник для этого в Интернете, но EA не разрешит мне дать ссылку на него. Это должно быть вашим решением, так как у вас есть звук на экране вспышки, а затем он отключается. Помните, понижайте частоту или повышайте ее до тех пор, пока звук не останется. Он поднял мою частоту до 24 бит 48 000 Гц, и с тех пор мой звук оставался включенным от начала до конца каждый день.
Герой
декабрь 2014 г.
Спасибо за публикацию.
декабрь 2014 г.
Рад это сделать, я знаю, через что мне пришлось пройти. Играть на игроков
февраль 2015 г.
Это было так полезно. Спасибо!!
апрель 2015 г.
LOL Большое спасибо! Мой папа на самом деле не мог понять это, первый ответ сработал для меня. Удалил эти два файла и все снова в порядке! Сам бы никогда не догадался! СПАСИБО mileyvery-happy:
апрель 2015 г.
БОЛЬШОЕ ВАМ СПАСИБО… И ВАШ ПАПА
я на секунду подумал, что сломал колонки моего брата, но я думаю, что вы только что спасли мне жизнь 😀
май 2015 г.
Большое спасибо, что поделились этим, исправили мою sims4:womanhappy:
июль 2015 г.
Исправлен мой звук (спасибо за эту часть), но я удалил все мои сохраненные семьи, дома и ВСЕ. Но не волнуйтесь, так как я вернул файл, и все вернулось в норму (хотя это вызвало у меня сердечный приступ).
Октябрь 2015 г.
Первое исправление работает некоторое время, но потом файлы всегда возвращаются, и звук всегда снова пропадает. Второе исправление, похоже, не применимо к моему компьютеру (ноутбук с Windows 10), поскольку у меня нет этих параметров, когда я нажимаю значок маленького динамика в правом нижнем углу. Может ли быть что-то еще или есть другой способ решить эту проблему? Я так расстраиваюсь.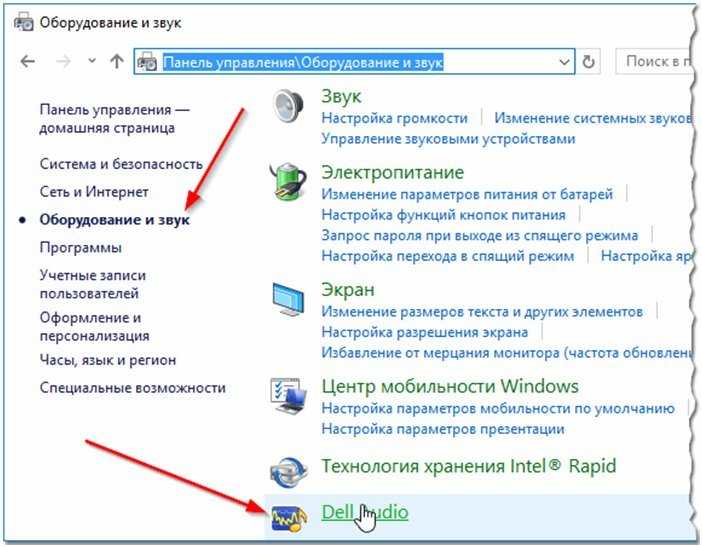

 Возможно, вы просто нечаянно уменьшили звук в трее и забыли об этом. Увеличение громкости на колонках не принесет никакого результата. Вам нужно нажать на иконку громкоговорителя в трее системы и отрегулировать звучание. Ниже представлены примеры регулировки громкости в Windows 7 и Windows 10. В седьмой версии ОС рекомендуется открыть окно микшера и убедиться в том, что все параметры активированы;
Возможно, вы просто нечаянно уменьшили звук в трее и забыли об этом. Увеличение громкости на колонках не принесет никакого результата. Вам нужно нажать на иконку громкоговорителя в трее системы и отрегулировать звучание. Ниже представлены примеры регулировки громкости в Windows 7 и Windows 10. В седьмой версии ОС рекомендуется открыть окно микшера и убедиться в том, что все параметры активированы;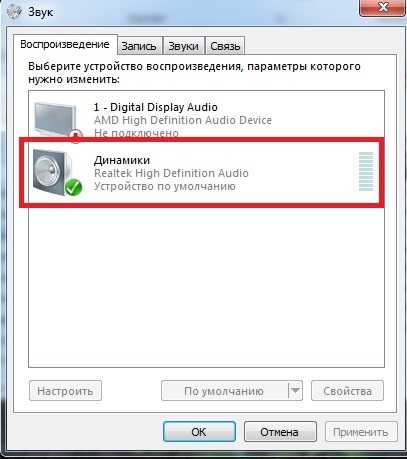 Вредоносное ПО также может стать причиной появления проблем со звуком, картинкой или воспроизведением любых фалов в ОС. Рекомендуется просканировать систему встроенным Защитником или же использовать только надежный и лицензионный стандартный антивирус;
Вредоносное ПО также может стать причиной появления проблем со звуком, картинкой или воспроизведением любых фалов в ОС. Рекомендуется просканировать систему встроенным Защитником или же использовать только надежный и лицензионный стандартный антивирус; Сюда относят единовременные ошибки в DLL библиотеках, системных файлах и настройках. Решить их можно с помощью встроенной утилиты диагностики и исправления;
Сюда относят единовременные ошибки в DLL библиотеках, системных файлах и настройках. Решить их можно с помощью встроенной утилиты диагностики и исправления;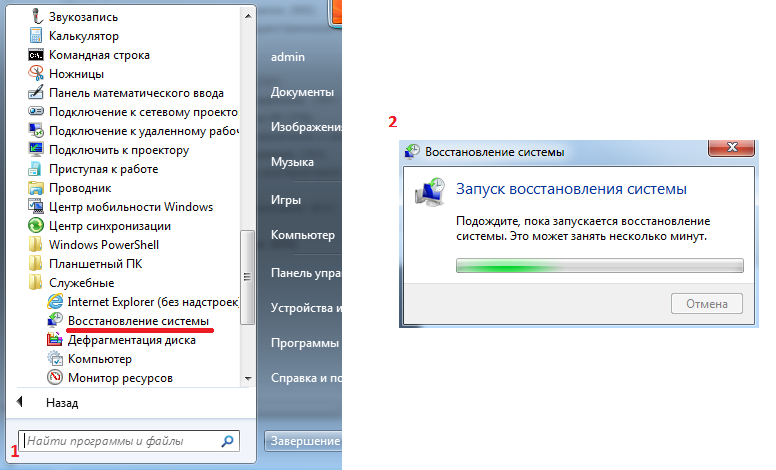
 В выпадающем меню выберите «Обновить конфигурацию». В данном случае необходимо обновить драйверы для аудиовыходов/аудиовходов и для звуковых устройств:
В выпадающем меню выберите «Обновить конфигурацию». В данном случае необходимо обновить драйверы для аудиовыходов/аудиовходов и для звуковых устройств: