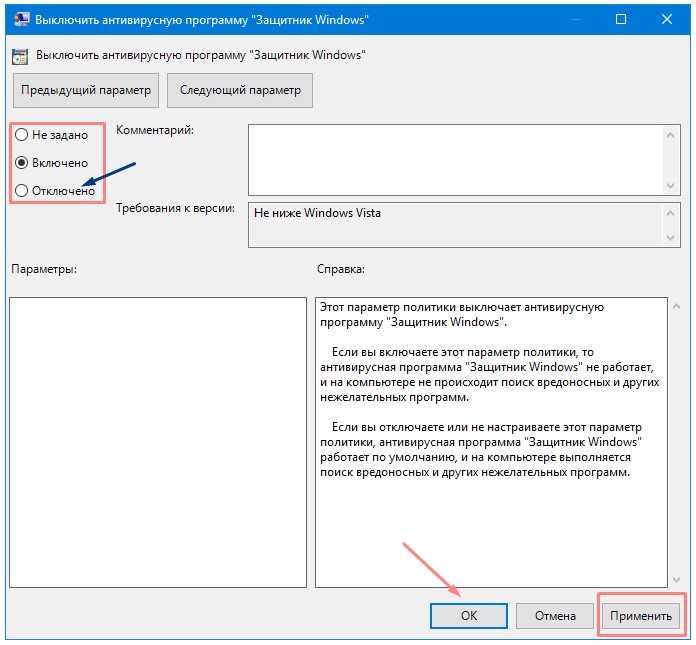Отключить защитника виндовс 10: Отключение антивирусной защиты в Защитнике Windows на панели «Безопасность Windows»
Содержание
Как отключить Защитник Windows в Windows 10 навсегда — Сетевое администрирование
by adminОпубликовано
Защитник Windows — это антивирусное решение по умолчанию для Windows 10, как и в Windows 8. Программа включена по умолчанию и автоматически выключается, если установлено другое антивирусное решение, при условии, что оно распознается операционной системой.
Одно из основных различий между реализацией в Windows 8 и 10 заключается в том, что вы больше не можете полностью отключить Защитник Windows, используя настройки, предоставленные в приложении.
При нажатии на «Параметры» в Защитнике Windows открывается панель управления программой в новом приложении «Параметры Windows». Хотя там вы найдете варианты переключения защиты программы в реальном времени, прямо на странице указано, что это всего лишь временное изменение состояния.
Вы можете отключить это временно, но если оно на время выключено, мы автоматически включим его.
Непонятно, почему Microsoft приняла решение изменить поведение Защитника Windows в этом отношении. Однако можно сказать наверняка, что это будет раздражать пользователей, которые хотят навсегда отключить его на компьютере, над которым они работают.
Хотя вы можете пойти дальше и отключить Защитник Windows, когда он снова включится автоматически, вы можете предпочесть постоянное решение.
Есть два варианта, с помощью которых вы должны навсегда отключить Защитник Windows в системе под управлением Windows 10. Обратите внимание, что один из методов доступен только в некоторых версиях Windows.
Метод 1. Отключение Защитника Windows с помощью групповой политики
Редактор групповой политики является только частью Windows 10 Pro и Enterprise. Чтобы отключить Защитник Windows с его помощью, сделайте следующее:
- Нажмите кнопку Windows, чтобы открыть меню «Пуск».
- Введите gpedit.msc и нажмите Enter.

- Подтвердите запрос UAC, чтобы продолжить.
- Чтобы найти параметр, перейдите по следующему пути: Политика локального компьютера> Конфигурация компьютера> Административные шаблоны> Компоненты Windows> Антивирус Защитника Windows.
- Там вы найдете политику «Отключить антивирус Защитника Windows».
- Дважды щелкните политику.
- В открывшемся окне установите для политики состояние «Включено» и нажмите «ОК», чтобы сохранить изменения.
Политика гласит:
Этот параметр политики отключает Защитник Windows.
Если вы включите этот параметр политики, Защитник Windows не будет работать, и компьютеры не будут проверяться на наличие вредоносных программ или другого потенциально нежелательного программного обеспечения.
Если вы отключите или не настроите этот параметр политики, по умолчанию запускается Защитник Windows, и компьютеры сканируются на наличие вредоносных программ и другого потенциально нежелательного программного обеспечения.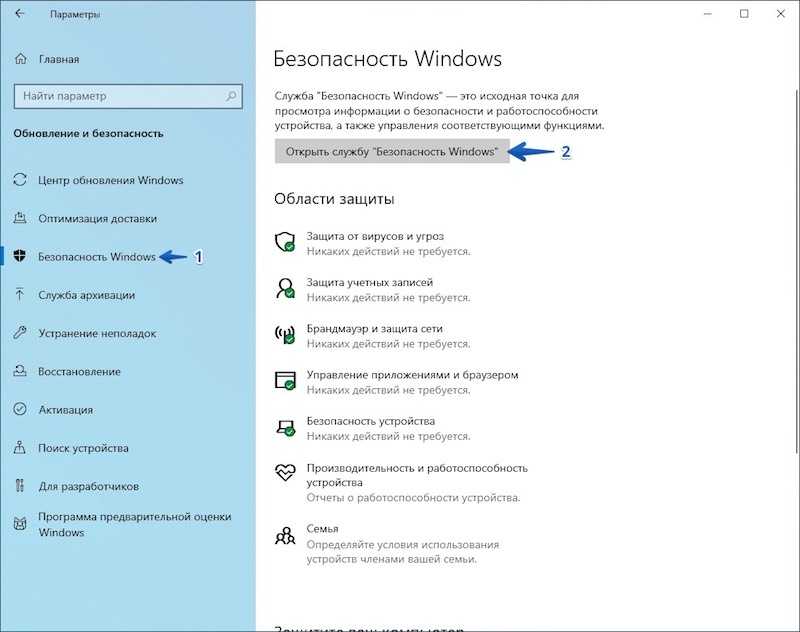
Защитник Windows отключается сразу после внесения изменений. Любая попытка запустить программу впоследствии приводит к появлению следующего сообщения об ошибке.
Чтобы восстановить функциональность приложения, установите для политики состояние отключено или не настроено.
Метод 2: отключение Защитника Windows с помощью реестра Windows
Обновить : Обновление для Защитника от августа 2020 г., версия 4.18.2007.8, внесло изменение, игнорирующее запись в реестре. Его больше нельзя использовать для отключения антивируса Microsoft Defender в Windows 10. Конец
Вы также можете отключить Защитник Windows в реестре Windows. По сути, это тот же параметр, который записывается в него, когда вы отключаете приложение в редакторе групповой политики.
- Нажмите кнопку Windows, чтобы открыть меню «Пуск».
- Введите regedit.exe и нажмите Enter.
- Подтвердите запрос UAC, чтобы продолжить.
- Перейдите к следующему ключу: HKEY_LOCAL_MACHINE \ SOFTWARE \ Policies \ Microsoft \ Windows Defender.

- Если вы видите параметр DisableAntiSpyware справа, дважды щелкните его и установите значение 1, чтобы отключить Защитник Windows.
- Если предпочтение не существует, щелкните правой кнопкой мыши Защитник Windows и выберите New> Dword (32-bit) Value, и назовите его Отключить антишпионское ПО.
- Перейдите в HKEY_LOCAL_MACHINE \ SOFTWARE \ Policies \ Microsoft \ Windows Defender \ Real-Time Protection.
- Щелкните правой кнопкой мыши «Защита в реальном времени» и выберите «Создать»> «Значение Dword (32-разрядное)» и назовите его DisableRealtimeMonitoring.
- Установите значение 1.
Чтобы восстановить Защитник Windows позже, удалите ключ или установите для него значение 0.
Метод 3: обычное отключение и планировщик задач
Если оба метода, описанные выше, не работают, возможно, у вас есть еще один козырь в рукаве, который вы можете попробовать.
- Нажмите кнопку Windows, чтобы открыть меню «Пуск».

- Введите taskschd.msc и нажмите Enter, чтобы открыть Планировщик задач Windows.
- Вы можете получить приглашение UAC, которое необходимо принять.
- Перейдите в Библиотеку планировщика заданий> Microsoft> Windows> Защитник Windows.
- Там вы найдете «Сканирование по расписанию Защитника Windows», которое вам нужно дважды щелкнуть.
- Когда откроется окно, переключитесь на вкладку «Условия».
- Выберите «Запускать задачу, только если компьютер бездействует» и установите здесь большое время простоя, чтобы она не запускалась в системе.
Метод 4: NoDefender
Если ни один из методов не работает в вашем случае, вы можете попробовать бесплатную программу NoDefender, стороннее приложение для отключения Защитника Windows на компьютерах под управлением Windows 10.
Это должно быть крайней мерой, поскольку не совсем понятно, что программа делает в фоновом режиме, когда вы ее запускаете.
Альтернативы No Defender: Контроль защитника а также Настроить Защитник.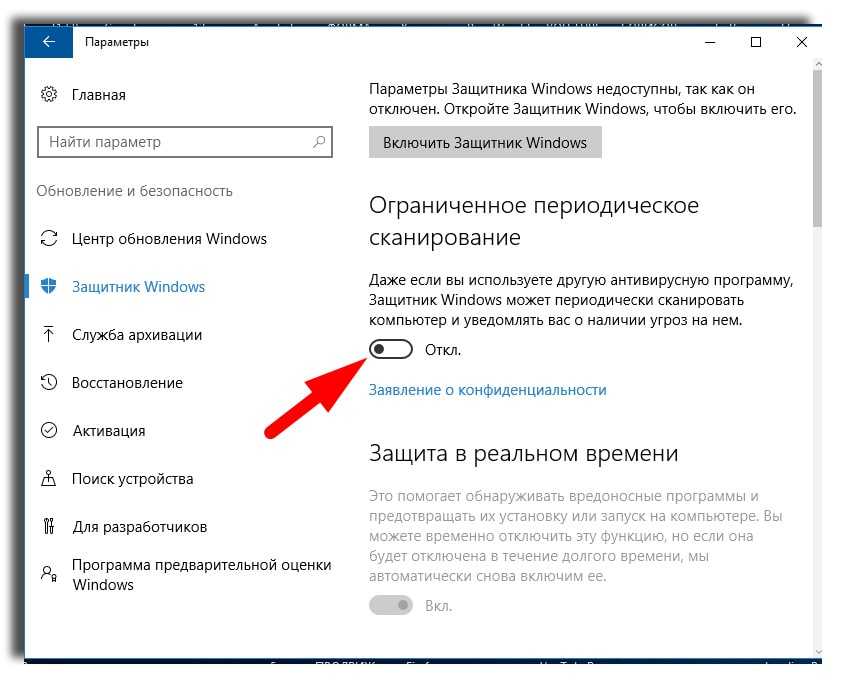
Как навсегда отключить Защитник Windows 10
by WEB-WriterОпубликовано
Расскажу о том, как навсегда отключить системный защитник Windows 10. После выключения его через настройки, он имеет свойство снова запускаться при следующем входе в систему. Рассмотрим несколько вариантов полной деактивации программы.
Стандартное отключение Защитника Windows
Каждый пользователь должен понимать — отключение единственной антивирусной программы небезопасно. Компьютер становится беззащитным перед любой угрозой из сети. Останавливать его нужно только в том случае, если вы полностью понимаете риск и взвешенно принимаете решение. Пользователь может сам остановить работу Защитника в Windows 10 этим способом.
- Нажмите клавиши Win + I.
- В нижней части списка параметров найдите пункт Обновление и безопасность.
- Нажмите слева в меню Безопасность Windows, а справа кнопку Открыть службу.

- Слева на панели выберите раздел Защита от вирусов (иконка со щитом).
- В основном окне найдите пункт Управление настройками.
- Осталось передвинуть рычаг под названием Защита в реальном времени в неактивное положение.
Системе не понравится такое действие со стороны пользователя. На экране появится окно, в котором нужно подтвердить, что вы действительно желаете выключить защиту. До конца текущей сессии антивирус будет отключен. Если перезагрузить компьютер, он снова будет действовать.
Популярная статья: Как убрать панель задач в Windows 10.
Остановка службы Защитника
Наши действия по отключению антивируса могут быть блокированы из-за активной службы. Она запускает программу после того, как мы отключаем её в параметрах. Важно перед полным выключением защитной системы остановить эту службу. Перед выполнением инструкции нужно отключить его стандартным путём через параметры.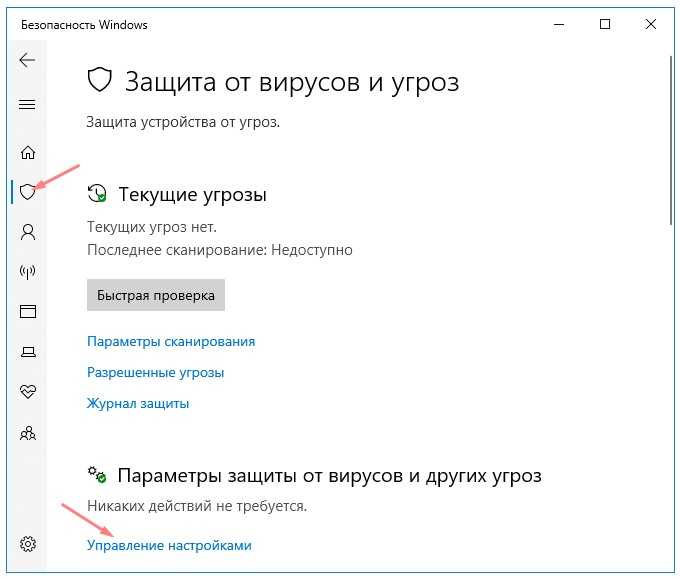 Выключить не только защиту реального времени, но и другие параметры, которые будут в окне.
Выключить не только защиту реального времени, но и другие параметры, которые будут в окне.
- Нажимаем снова Win + R.
- Вводим в пустой строке такую команду — services.msc и нажимаем клавишу Энтер.
- Находим в списке строку с содержанием Брандмауэр Защитника Windows. Нажимаем по ней правой кнопкой мыши (ПКМ). И выбираем пункт Свойства.
- Нажмите во всплывающем окне кнопку Остановить. И смените тип запуска службы на — Отключена.
Окно с системными службами можно закрывать. В нём мы выполнили все необходимые действия.
Читайте также: Как убрать панель поиска в Windows 10.
Создаём копию реестра Windows 10
Если вы хотите, чтобы встроенный антивирус больше никогда не включался, необходимо изменить параметры реестра. Это место, где хранится большинство параметров и настроек приложений как системных, так и сторонних, которые вы сами установили на компьютер.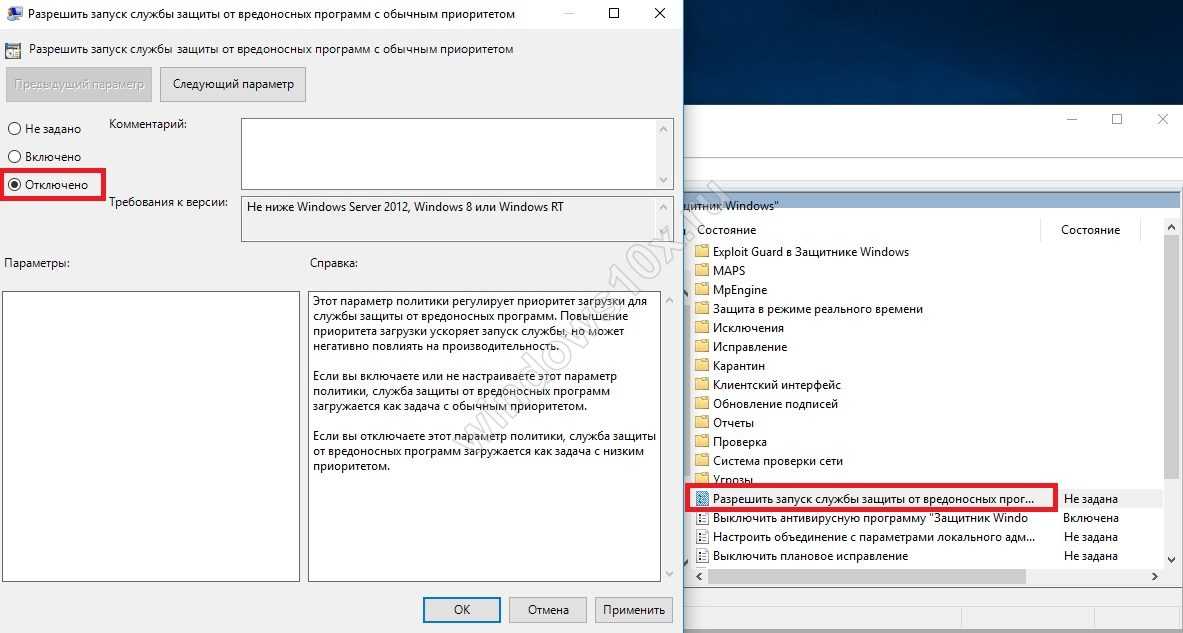 Перед его настройкой нужно сделать резервную копию.
Перед его настройкой нужно сделать резервную копию.
- Нажмите одновременно клавиши Win + R.
- Введите в появившуюся пустую строку слово на английском regedit и нажмите клавишу Enter.
- Нажмите вверху окна кнопку Файл и выберите пункт Экспорт.
- Укажите место, куда будет сохранена копия реестра.
Мы подготовились к действиям по отключению в Windows 10 встроенного антивируса — Защитник.
Отключаем автозапуск Защитника
Важно отключить возможность защитной программы начинать работу каждый раз при запуске системы.
- Нажмите вместе три клавиши: Ctrl + Shift + Esc.
- Выберите кнопку Больше.
- Выберите вверху окна вкладку Автозагрузка.
- Нажмите ПКМ на строку Windows Security notification и выберите — Отключить.
Теперь ваш компьютер полностью готов к заключительным настройкам в реестре системы.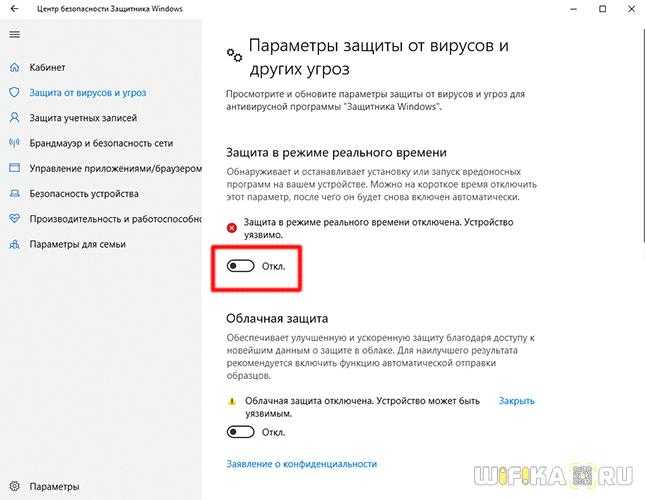
Изменяем параметры реестра Windows
На этом этапе нужно снова перейти в реестр. И перейти по следующему пути: HKEY_LOCAL_MACHINGE\SOFTWARE\Policies\Microsoft\Windows Defender.
- Нужно выбрать последнюю папку и в основном окне создать параметр DWORD 32. Ему необходимо дать следующее имя: DisableAntiSpyware и ввести значение — 1.
- Создаём ещё такой же параметр, но уже с именем: AlowFastServiceStartup со значением 0.
- Делаем следующий параметр DWORD 32 и назначаем ему имя: ServiceKeepAlive — 0.
- Переходим к следующей ветке — HKEY_LOCAL_MACHINE\System\CurrentControlSet\Service\WinDefend. В ней необходимо изменить значение параметра Start на 4.
- Закрываем редактор реестра и перезагружаем компьютер.
На данном этапе мы выполнили все настройки, чтобы избавиться от встроенного антивирусного средства операционной системы Windows 10.
Программа для выключения Защитника
Инструкции выше могут показаться начинающим пользователям слишком запутанными и сложными. Есть более простое решение для того, чтобы заблокировать защиту системы навсегда — утилита Winaero Tweaker. Это набор инструментов, которые помогут полностью настроить систему по своему. В том числе насовсем выключить Защитник.
Есть более простое решение для того, чтобы заблокировать защиту системы навсегда — утилита Winaero Tweaker. Это набор инструментов, которые помогут полностью настроить систему по своему. В том числе насовсем выключить Защитник.
В ней пользователь может изменить шрифт системы, установить новый указатель, изменить внешний вид иконок и окон Windows. Программа умеет многое из того, чего нет в стандартных параметрах популярной системы.
Posted in Настройка системы
| # Описание: | |
# Этот скрипт отключает Защитник Windows. Запустите его один раз (будет выдавать ошибки), затем Запустите его один раз (будет выдавать ошибки), затем | |
| # перезагружаемся, запускаем еще раз (на этот раз ошибок быть не должно) потом еще | |
| # перезагрузка. | |
| Import-Module -DisableNameChecking $PSScriptRoot\..\lib\New-FolderForced.psm1 | |
| Import-Module -DisableNameChecking $PSScriptRoot\..\lib\take-own.psm1 | |
| Запись-вывод «Повышение привилегий для этого процесса» | |
| сделать {} до (Elevate-Privileges SeTakeOwnershipPrivilege) | |
| $задач = @( | |
| «\Microsoft\Windows\Защитник Windows\Обслуживание кэша Защитника Windows» | |
| «\Microsoft\Windows\Защитник Windows\Очистка Защитника Windows» | |
| «\Microsoft\Windows\Защитник Windows\Запланированное сканирование Защитника Windows» | |
| «\Microsoft\Windows\Защитник Windows\Проверка Защитника Windows» | |
| ) | |
| foreach ($ задача в $ задачах) { | |
$parts = $task. split(‘\’) split(‘\’) | |
| $имя = $parts[-1] | |
| $path = $parts[0..($parts.length-2)] -join ‘\’ | |
| Запись-вывод «Попытка отключить запланированную задачу $name» | |
| Disable-ScheduledTask -TaskName «$name» -TaskPath «$path» | |
| } | |
| Запись-вывод «Отключение Защитника Windows с помощью групповых политик» | |
| New-FolderForced -Path «HKLM:\SOFTWARE\Wow6432Node\Policies\Microsoft\Windows Defender» | |
| Set-ItemProperty -Path «HKLM:\SOFTWARE\Wow6432Node\Policies\Microsoft\Windows Defender» «DisableAntiSpyware» 1 | |
| Set-ItemProperty -Path «HKLM:\SOFTWARE\Wow6432Node\Policies\Microsoft\Windows Defender» «DisableRoutinelyTakingAction» 1 | |
| New-FolderForced -Path «HKLM:\SOFTWARE\Wow6432Node\Policies\Microsoft\Windows Defender\Real-Time Protection» | |
| Set-ItemProperty -Path «HKLM:\SOFTWARE\Wow6432Node\Policies\Microsoft\Windows Defender\Real-Time Protection» «DisableRealtimeMonitoring» 1 | |
| Запись-вывод «Отключение служб Защитника Windows» | |
| Takeown-Registry(«HKEY_LOCAL_MACHINE\SYSTEM\CurrentControlSet\Services\WinDefend») | |
| Set-ItemProperty -Path «HKLM:\SYSTEM\CurrentControlSet\Services\WinDefend» «Пуск» 4 | |
| Set-ItemProperty -Path «HKLM:\SYSTEM\CurrentControlSet\Services\WinDefend» «AutorunsDisabled» 3 | |
| Set-ItemProperty -Path «HKLM:\SYSTEM\CurrentControlSet\Services\WdNisSvc» «Пуск» 4 | |
| Set-ItemProperty -Path «HKLM:\SYSTEM\CurrentControlSet\Services\WdNisSvc» «AutorunsDisabled» 3 | |
| Set-ItemProperty -Path «HKLM:\SYSTEM\CurrentControlSet\Services\Sense» «Пуск» 4 | |
| Set-ItemProperty -Path «HKLM:\SYSTEM\CurrentControlSet\Services\Sense» «AutorunsDisabled» 3 | |
| Write-Output «Удаление пункта контекстного меню Защитника Windows» | |
| Set-Item «HKLM:\SOFTWARE\Classes\CLSID\{09A47860-11B0-4DA5-AFA5-26D86198A780}\InprocServer32» «» | |
| Запись-вывод «Удаление графического интерфейса/трея Защитника Windows из автозапуска» | |
| Remove-ItemProperty «HKLM:\SOFTWARE\Microsoft\Windows\CurrentVersion\Run» «WindowsDefender» -ea 0 |
Как отключить Защитник Windows в Windows 10
следующий → Подобные вопросы
Ответ: Защитник Windows или антивирусная программа «Защитник Windows» — это бесплатное встроенное решение для защиты от вредоносных программ, которое поставляется с Windows 10. Если вы столкнулись с той же проблемой или Защитник Windows замедляет работу вашей системы или снижает вашу производительность на работе, вы можете отключить его или отключить навсегда. Примечание. В Windows 10 нет возможности удалить или отключить антивирусную программу «Защитник Windows» «навсегда». Чтобы навсегда отключить антивирусную программу «Защитник Windows» автоматически, необходимо установить стороннее решение. Способ 1: отключение Защитника Windows с помощью системы безопасности Windows (временное решение)
После выполнения вышеуказанных действий Защитник Windows отключит защиту в реальном времени. Теперь вы можете устанавливать любые приложения или вносить любые системные изменения, которые раньше были вам запрещены, потому что функция безопасности блокировала действие. Как включить эту функцию? Вы можете снова включить защиту в режиме реального времени с помощью Защитника Windows, выполнив описанные выше действия и установив тумблер защиты в режиме реального времени на , включите . Примечание. Отключение или выключение антивируса Защитника Windows для выполнения определенной задачи является временным решением, но рекомендуется использовать этот метод для отключения Защитника Windows.Способ 2: отключить Защитник Windows с помощью групповой политики (постоянное решение)Этот метод используется для окончательного отключения антивирусной программы «Защитник Windows». Если вы хотите навсегда отключить антивирусную программу «Защитник Windows», выполните следующие действия:
|

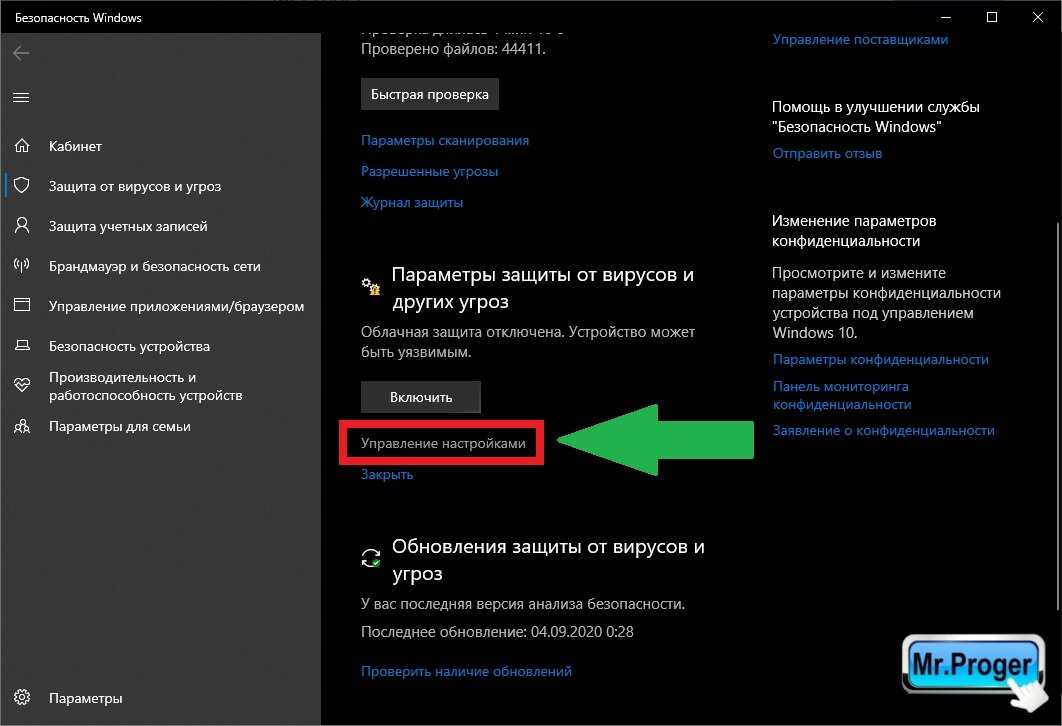



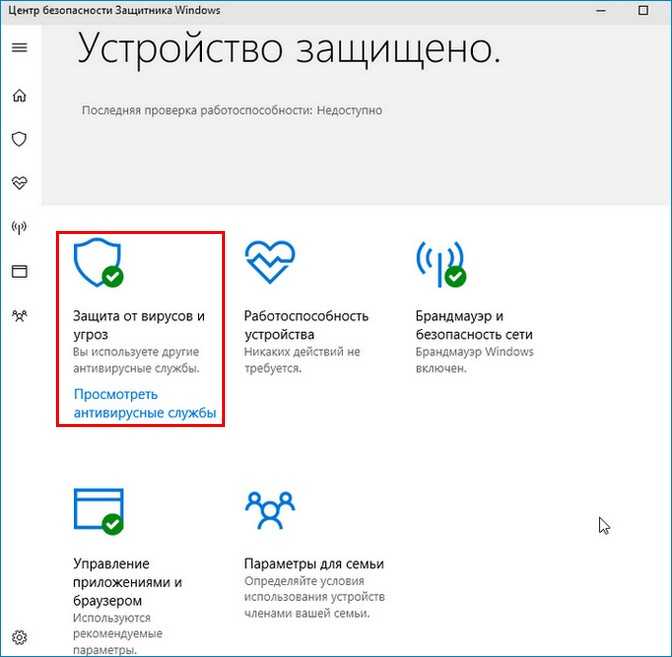 Это полезный инструмент, предназначенный для защиты вашего компьютера и данных от нежелательных вирусов, шпионских программ, программ-вымогателей, руткитов и многих других форм вредоносное ПО и другой вред, наносимый вашей компьютерной системе. Это полезно для предотвращения даже хакеров. Хотя это хороший антивирус для большинства пользователей, иногда он может быть слишком защитным и мешать вам загружать и устанавливать определенные программы, даже если они не вредны для вашего компьютера. В таких ситуациях пользователи хотят отключить эту функцию.
Это полезный инструмент, предназначенный для защиты вашего компьютера и данных от нежелательных вирусов, шпионских программ, программ-вымогателей, руткитов и многих других форм вредоносное ПО и другой вред, наносимый вашей компьютерной системе. Это полезно для предотвращения даже хакеров. Хотя это хороший антивирус для большинства пользователей, иногда он может быть слишком защитным и мешать вам загружать и устанавливать определенные программы, даже если они не вредны для вашего компьютера. В таких ситуациях пользователи хотят отключить эту функцию.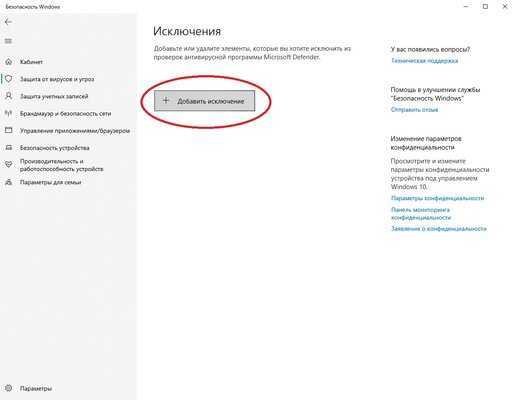 Однако вы можете отключить Защитника Windows с помощью групповой политики или реестра или даже временно с помощью приложения безопасности Windows.
Однако вы можете отключить Защитника Windows с помощью групповой политики или реестра или даже временно с помощью приложения безопасности Windows. 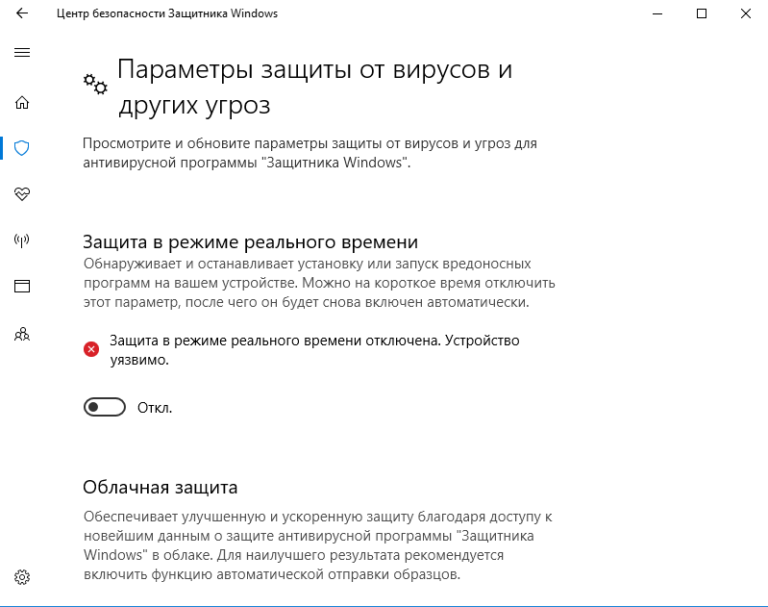 Щелкните параметр «Защита от вирусов и угроз» справа, первый вариант под «Областями защиты». См. изображение ниже:
Щелкните параметр «Защита от вирусов и угроз» справа, первый вариант под «Областями защиты». См. изображение ниже: