Что такое uma graphics в биос: Graphic Device: Switchable или UMA выбрать?
Содержание
Память встроенной видеокарты Intel или AMD — как увеличить или уменьшить
Многие ПК и ноутбуки, помимо дискретной видеокарты имеют и интегрированную (встроенную), а некоторые — только интегрированную. Встроенное графическое ядро процессора для своей работы использует часть оперативной памяти и количество этой памяти может быть важным.
В этой инструкции подробно о том, как посмотреть текущий объем памяти встроенной видеокарты, почему это число может оказаться не слишком важным, а также о методах увеличения памяти интегрированных видеокарт Intel и AMD. Также может быть полезным: Как изменить видеокарту по умолчанию для игр и программ в Windows.
Как узнать выделенный видеокарте объем памяти
Чтобы посмотреть, сколько памяти выделено для встроенной видеокарты Intel HD Graphics, Intel Iris Xe или AMD Radeon, можно использовать следующие простые методы:
- В Windows 11 и Windows 10 зайти в Параметры экрана (правый клик по рабочему столу — параметры экрана), нажать пункт «Расширенные параметры дисплея» (или Дополнительные параметры дисплея в Windows 10) внизу экрана настроек, нажать по ссылке «Свойства видеоадаптера для дисплея», чтобы увидеть нужную информацию.
 Обычно обращают внимание на поле «Используется видеопамяти», хотя более важным для интегрированных видеокарт на современных системах является пункт «Доступно графической памяти», о чем далее в разделе про автоматическое выделение памяти.
Обычно обращают внимание на поле «Используется видеопамяти», хотя более важным для интегрированных видеокарт на современных системах является пункт «Доступно графической памяти», о чем далее в разделе про автоматическое выделение памяти. - Нажать клавиши Win+R на клавиатуре (или нажать правой кнопкой мыши по кнопке «Пуск» и выбрать пункт «Выполнить»), ввести команду dxdiag и нажать Enter. После сбора информации на вкладке «Экран» или «Монитор» вы можете увидеть, к какой видеокарте подключен монитор и, если это встроенная видеокарта, то там же в пункте «Память дисплея (видеопамять)» будет нужная вам информация.
- Для интегрированных видеокарт Intel вы можете запустить приложение «Центр управления графикой Intel» (в Windows 11 и 10 устанавливается автоматически, можно найти через поиск в панели задач), перейти в раздел приложения «Система» и на вкладке «Графические процессоры» выбрать интегрированную видеокарту, там вы увидите раздел «Память графики» и пункт «Назначение», где и есть нужная нам информация.
 Дополнительно в разделе «Поддержка» — «Диагностика системы» вы можете создать текстовый файл отчета, где также будет присутствовать нужная информация.
Дополнительно в разделе «Поддержка» — «Диагностика системы» вы можете создать текстовый файл отчета, где также будет присутствовать нужная информация.
Обратите внимание, что в первых двух методах информацию о памяти встроенного видеоадаптера мы получим лишь в том случае, если монитор подключен именно к нему, а не дискретной видеокарте.
На современных ноутбуках и компьютерах с последними версиями Windows вы, вероятнее всего, увидите, что для встроенной видеокарты выделено всего 128 Мб памяти — это вполне нормально и далее в статье этот вопрос будет разобран.
Как увеличить или уменьшить объем памяти встроенной видеокарты
Возможности для настройки объема выделенной для встроенной видеокарты памяти могут присутствовать, а могут и отсутствовать, в зависимости от конкретной материнской платы или модели ноутбука. Прежде чем переходить к ручной настройке объема памяти, поговорим об автоматическом её выделении.
Автоматическое выделение требуемого объема оперативной памяти для интегрированного GPU
Многие современные ноутбуки и ПК с интегрированной графикой и последними версиями Windows не предоставляют возможностей для настройки объема видеопамяти, причем, проверив информацию об используемой видеопамяти средствами системы вы увидите 128 Мб.
Однако, внимание следует обратить и на другой пункт «Доступно графической памяти», который определяет, какой объем теоретически может быть выделен системой для встроенной видеокарты при необходимости (значения в dxdiag или свойствах адаптера при этом не изменятся).
То есть выделение памяти происходит автоматически, по мере необходимости и доступности оперативной памяти. Фактический объем можно отследить на вкладке «Производительность» в диспетчере устройств, выбрав соответствующий GPU. На изображении ниже — пример с моего ноутбука, где при просмотре объема видеопамяти встроенного адаптера отображается 128, но по факту при нужных нагрузках выделяется и больше, в данном случае — 1 Гб и, как мы видим, потенциально может быть выделено до 31 с лишним гигабайт (всего на ноутбуке установлено 64 Гб RAM):
Подводя итог по этому разделу, невозможность изменить вручную размер видеопамяти, вероятнее всего, не является причиной низкой производительности в играх, с наибольшей вероятностью причина в одном из:
- Игра при заданных настройках самой игры не может показывать нормальную производительность на этой интегрированной видеокарте.

- На ПК или ноутбуке есть недостаток оперативной памяти (приоритет при её использовании отдается обычным процессам, а не для видеопамяти).
- Память работает в одноканальном режиме — для интегрированных видеокарт это важный фактор, заметно влияющий на производительность.
Выделение памяти встроенной видеокарты в БИОС/UEFI
На тех ПК и ноутбуках, где возможна ручная настройка видеопамяти для встроенной видеокарты, есть один способ для этого — поиск и использование соответствующего параметра в БИОС/UEFI.
Прежде чем приступить, учитывайте, что поскольку память выделяется из оперативной памяти компьютера, важно не переусердствовать: выделив для видеокарты 2 Гб из 4-х, вы, вероятнее всего, только проиграете в общей производительности системы.
В зависимости от конкретной модели материнской платы или ноутбука, настройка выделяемой для интегрированного графического адаптера памяти может располагаться в разных разделах, а может и вовсе отсутствовать, как это отмечалось выше.
Прежде всего вам потребуется зайти в БИОС/UEFI, на ноутбуках для этого чаще всего используется нажатие клавиши F2 (или Fn+F2) при включении, на ПК — клавиши Delete (Del). Подробнее: Как зайти в БИОС/UEFI на компьютере или ноутбуке.
Далее — несколько примеров, где можно найти требуемые параметры (примеры для ASUS, Lenovo, MSI, Gigabyte, HP, по аналогии можно найти и на других, если настройка присутствует):
- Advanced — NB Configuration, выставить Force для Integrated Graphics, затем установить нужный UMA Frame Buffer Size.
- Configuration — Video Memory Size.
- Advanced — Share Memory Size в разделе «Internal Graphics Card».
- Configuration — iGPU Configuration (выставить в UMA Specified), UMA Frame Buffer Size — задать объем памяти.
- Advanced — Video Memory Size или DVMT/FIXED Memory.
- Chipset — Integrated Graphics (выставить в Forces), UMA Mode — UMA Specified, UMA Size — размер выделяемой памяти.
- Settings — Advanced — Integrated Graphics Configuration, установить Integrated Graphics Share Memory.

Во всех случаях вам требуется найти пункт, отвечающий за настройки интегрированной графики, который может иметь название:
- Integrated Graphics
- iGPU
- iGFX
- Internal Graphics
А уже там настроить Video Memory, Share Memory Size, DVMT, On-Chip Frame Buffer Size или UMA Buffer Size.
После указания нужного значения, сохранения настроек и перезагрузки, объем выделенной для встроенной видеокарты памяти должен измениться.
Изменение отображаемого объема памяти для Intel HD в редакторе реестра
Ещё одна возможность — использовать редактор реестра для указания числового значения памяти видеокарты (но здесь есть важный нюанс, который описан после самого способа). Однако, этот способ может не работать на современных ПК и ноутбуках: проблем не вызовет, но и результата не даст. Шаги будут следующими:
- Нажмите клавиши Win+R на клавиатуре, введите regedit и нажмите Enter.
- Перейдите в раздел
HKEY_LOCAL_MACHINE\SOFTWARE\Intel
- В этом разделе (при отсутствии) создайте новый подраздел с именем GMM: нажмите правой кнопкой мыши по «папке» Intel, выберите пункт меню «Создать» — «Раздел» и укажите имя GMM для него.

- Выберите созданный раздел, нажмите правой кнопкой мыши в правой панели редактора реестра и создайте новый параметр DWORD 32-бит (даже на x64 системе), задайте имя DedicatedSegmentSize для него.
- Дважды нажмите по вновь созданному параметру и укажите значение для него в мегабайтах, например, 512 (в десятичной системе счисления) и нажмите Ок.
- Закройте редактор реестра и перезагрузите компьютер.
- Если это не помогло, можно проделать то же самое, но использовав раздел
HKEY_LOCAL_MACHINE\SOFTWARE\Intel\DVM
А теперь о нюансе: даже если этот способ сработает и просмотр сведений о памяти встроенной видеокарты покажет новые значения, фактически она продолжит выделяться динамически в пределах ограничений оборудования или в соответствии с параметрами, заданными в БИОС.
remontka.pro в Телеграм | Способы подписки
Как увеличить объем видеопамяти встроенной видеокарты за счет ОЗУ, чтобы запускались любые игры
Содержание
- 1.
 Как увеличить видеопамять интегрированной видеокарты в BIOS
Как увеличить видеопамять интегрированной видеокарты в BIOS - 2. Как увеличить видеопамять интегрированной графики без входа в BIOS
- 3. Можно ли увеличить видеопамять на дискретной видеокарте?
- 4. Можно ли увеличить видеопамять за счет HDD?
Интегрированные видеокарты, то есть встроенные в процессор, не имеют собственной памяти. Для работы они используют оперативную память системы. Именно поэтому для «игровых» сборок со встроенной видеокартой рекомендуют ставить больше 8 гигабайт оперативной памяти.
Важно! Обратите внимание, что оперативная память не становится видеопамятью, а просто резервируется для нужд графического адаптера. На Windows 10 по умолчанию все уже должно работать оптимально, поэтому если у вас нет проблем с запуском игр, то и изменять объем не нужно. Попробовать уменьшить или увеличить объем стоит в случае низкой производительности, либо вылета игры или приложения с ошибкой.
На видео видно, как работает встроенная графика Vega 11 с разными настройками памяти. Разницы нет, система все равно использует ОЗУ, какое бы значение вы ни поставили. Это хорошо видно по загрузке оперативной и видеопамяти.
Разницы нет, система все равно использует ОЗУ, какое бы значение вы ни поставили. Это хорошо видно по загрузке оперативной и видеопамяти.
Сначала зайдите в BIOS. Сделать это можно, нажав определенную кнопку при загрузке системы. Это может быть Del, F10, F2 или другая клавиша в зависимости от производителя материнской платы или ноутбука.
Теперь найдите опцию, отвечающую за выделение памяти для интегрированной видеокарты. У разных производителей она называется по-разному, например, UMA Frame Buffer Size или Share Memory. Также обратите внимание, что в современных ноутбуках такой опции часто нет.
Рассмотрим последовательность действий для некоторых популярных материнских плат. Обратите внимание, конкретный путь может отличаться для встроенной графики Intel и AMD. После установки значения не забудьте сохранить настройки!
- На Gigabyte нужно зайти на вкладку Chipset и найти строку Integrated Graphics. Далее выберите параметр Forces. Появится строка UMA Mode, которую нужно выставить на UMA Specified.
 Затем в строке UMA Frame Buffer Size выбрать нужный параметр.
Затем в строке UMA Frame Buffer Size выбрать нужный параметр. - На ASUS нужно зайти в Advanced Mode (F7), затем перейти на вкладку Advanced и найти пункт NB Configuration. Затем выберите строку UMA Frame Buffer Size и установите желаемый объем памяти.
- На материнских платах ASRock под Intel перейдите на вкладку Advanced, затем зайдите в Chipset Configuration и найдите пункт Share Memory. Для AMD путь чуть сложнее. Найдите строку AMD CBS и затем NBIO Common Options. Теперь выберите строку GFX Configuration. Параметр UMA Mode установите на UMA Specified. Затем появится строка UMA Frame Buffer Size.
- Для MSI зайдите в Advanced, затем выберите строку Integrated Graphics Configuration. Параметр Integrated Graphics нужно выставить на Force. Затем установите желаемое значение в UMA Frame Buffer Size.
Внимание! Максимальный объем выделенной памяти, который можно назначить, зависит от модели встроенной графики, объема ОЗУ, а также от особенностей ноутбука и материнской платы.
Существует способ увеличить память встроенного видеоядра Intel UHD Graphics последних поколений от 3-й до 7-й серии. Для этого вам нужно скачать и установить модифицированный драйвер, а также файл реестра. Внимание! Все действия выполняйте на свой страх и риск.
- Распакуйте архив с драйвером. Далее перейдите в «Диспетчер устройств» через правый клик мыши на кнопке «Пуск». Найдите строку «Видеоадаптеры» и кликните два раза на видеокарте Intel UHD Graphics.
- Перейдите на вкладку «Драйверы» и нажмите «Обновить драйвер». Теперь «Выполнить поиск драйверов на этом компьютере» и «Выбрать драйвер из списка доступных драйверов на компьютере». Далее нажмите кнопку «Установить с диска» и «Обзор».
- Найдите папку с драйвером и выберите файл IntcDAud.inf, затем выберите Intel UHD Graphics 600 (у вас может быть другое наименование) и установите драйвер. Windows предупредит о возможной несовместимости драйвера, поэтому если не уверены, то не устанавливайте.

- После успешной установки запустите файл реестра. По умолчанию он настроен на 2 гигабайта видеопамяти. Если нужно меньше, то отредактируйте строку (откройте файл в блокноте) DedicatedSegmentSize. Вместо 800 поставьте 400 для 1 гигабайта или 200 для 512 мегабайт. Запустите файл и перезагрузите компьютер.
Существует также старый способ, который может пригодится, если предыдущий метод не сработал.
На дискретных видеокартах NVIDIA или AMD теоретически можно заменить микросхемы памяти на более емкие и даже получить работоспособную карту. Другое дело, что это процедура нестандартная и требует достаточной квалификации, за нее возьмется далеко не каждый сервис.
Также нужно понимать, что просто распаять новые чипы недостаточно. Видеокарта должна правильно использовать новый объем, а для этого нужна соответствующая прошивка. Если, к примеру, RX 470 c 4 гигабайтами можно переделать на 8 гигабайт, то RTX 2060 довести до 8 гигабайт не получится.
Открытым остается и вопрос выгоды. Ведь нужно купить новые чипы памяти и заплатить за работу. К тому же есть риск и вовсе «убить» видеокарту.
Этот вопрос иногда задают начинающие пользователи. Нет, увеличить объем видеопамяти при помощи флешки или жесткого диска нельзя. Здесь, скорее всего, имеется в виду увеличение оперативной памяти за счет жесткого диска. В любом случае вопрос задан некорректно. Оперативную память тоже нельзя увеличить таким способом, но можно увеличить размер файла подкачки или вовсе перенести его на внешний накопитель типа флешки. В некоторых ситуациях при нехватке ОЗУ, увеличение файла подкачки может помочь.
- Как настроить мониторинг MSI Afterburner в играх: узнаем температуру и загрузку процессора и видеокарты
- Как настроить видеокарту NVIDIA для игр
- Как понять, что видеокарта сгорела или выходит из строя на ПК и ноутбуке
Что такое «переключаемые видеокарты» в ноутбуках?
спросил
Изменено
9 лет, 6 месяцев назад
Просмотрено
51к раз
Я ищу ноутбуки и вижу некоторые «переключаемые графики» в видеокартах. К чему относится это «переключаемое»?
К чему относится это «переключаемое»?
Прежде чем кто-либо задаст этот вопрос: Что такое переключаемая графика?
Я хотел бы отметить, что на самом деле это не ответ на вопрос, что такое переключаемая графика, а только то, что может быть «серьезной графикой» в контексте вопроса.
- видеокарта
3
Переключаемая графика довольно проста по своей сути: компьютер имеет две разные видеокарты, одну эффективную интегрированную (обычно Intel Extreme Graphics) и другую гораздо более мощную, но менее энергоэффективную дискретную карту. Затем компьютер переключается между ними в зависимости от того, что вам нужно. Поскольку большую часть времени вы работаете со встроенной картой, вы экономите электроэнергию, но при этом у вас остается возможность запускать более ресурсоемкие программы.
На практике все намного сложнее. Есть несколько различных решений, о которых я знаю:
- nVidia Optimus: это официальное решение nVidia.
 Его еще не видели на слишком многих машинах, и он все еще несколько незрелый (драйверы могут быть сомнительными, на данный момент это раздражает устранение неполадок). Большим преимуществом Optimus является то, что он переключается между картами на 100% автоматически, совершенно прозрачно для пользователя. Однако некоторых людей это раздражает, потому что нет реального способа проверить, какая карта работает в данный момент, вам просто нужно верить, что система работает. В системах Optimus вы можете указать, какая карта будет использоваться по умолчанию и какие программы для конкретных карт должны запускаться в панели управления nVidia. Переключение между картами действительно полностью плавное — без черной вспышки или чего-то еще. Насколько я понимаю, nVidia достигает этого за счет того, что графические карты совместно используют буфер кадров, поэтому они обе записывают в одну и ту же VRAM для отображения.
Его еще не видели на слишком многих машинах, и он все еще несколько незрелый (драйверы могут быть сомнительными, на данный момент это раздражает устранение неполадок). Большим преимуществом Optimus является то, что он переключается между картами на 100% автоматически, совершенно прозрачно для пользователя. Однако некоторых людей это раздражает, потому что нет реального способа проверить, какая карта работает в данный момент, вам просто нужно верить, что система работает. В системах Optimus вы можете указать, какая карта будет использоваться по умолчанию и какие программы для конкретных карт должны запускаться в панели управления nVidia. Переключение между картами действительно полностью плавное — без черной вспышки или чего-то еще. Насколько я понимаю, nVidia достигает этого за счет того, что графические карты совместно используют буфер кадров, поэтому они обе записывают в одну и ту же VRAM для отображения. - Система Hewlett-Packard: Многие новые ноутбуки HP имеют собственную систему, использующую интегрированный адаптер Intel и дискретный адаптер AMD/ATI.
 В этих системах есть простая программа, позволяющая вручную выбирать, какой адаптер использовать. Экран на мгновение выключится, так как он полностью переключает видеоисточники в этой системе. Вы можете сделать так, чтобы он автоматически переходил в интегрированный режим, когда ноутбук работает от батареи, но, насколько мне известно, это предел автоматизации — он не будет автоматически выбирать карты на основе запущенного программного обеспечения (например, он не будет автоматически переключаться на дискретный при запуске видео). игра).
В этих системах есть простая программа, позволяющая вручную выбирать, какой адаптер использовать. Экран на мгновение выключится, так как он полностью переключает видеоисточники в этой системе. Вы можете сделать так, чтобы он автоматически переходил в интегрированный режим, когда ноутбук работает от батареи, но, насколько мне известно, это предел автоматизации — он не будет автоматически выбирать карты на основе запущенного программного обеспечения (например, он не будет автоматически переключаться на дискретный при запуске видео). игра). - У Lenovo есть проприетарное решение, которое, насколько я понимаю, работает точно так же, как HP. Я действительно не использовал эту систему.
Вероятно, существуют и другие системы, но мне известны только эти три. Optimus, вероятно, лучшее решение, если оно работает нормально. Однако, если у вас есть проблемы, это, вероятно, самое неприятное, что нужно исправить.
Редактировать : По крайней мере, Lenovo теперь использует Optimus в своих ноутбуках вместо своей старой проприетарной системы. Я подозреваю, что HP пошла тем же путем.
Я подозреваю, что HP пошла тем же путем.
1
Как всегда. Некоторые ноутбуки имеют встроенный графический процессор (IGP) из-за используемого набора микросхем, но также имеют дискретную графику, поскольку встроенная графика не обеспечивает желаемой производительности. «Переключаемый» означает, что компьютер решает, что использовать в какое время. Это означает, что он может отключать дискретную графику, когда она не нужна дисплею для экономии заряда батареи, переключаться на дискретность при запуске игры или использовать IGP для отображения рабочего стола, пока дискретная графика выполняет задачи, не связанные с графикой ( перекодирование видео и др.).
В будущем, когда мы увидим еще больше компонентов материнской платы в процессорах, я подозреваю, что у вас всегда будет адаптер IGP, поскольку он встроен в процессор.
Зарегистрируйтесь или войдите в систему
Зарегистрируйтесь с помощью Google
Зарегистрироваться через Facebook
Зарегистрируйтесь, используя адрес электронной почты и пароль
Опубликовать как гость
Электронная почта
Требуется, но не отображается
Опубликовать как гость
Электронная почта
Требуется, но не отображается
Нажимая «Опубликовать свой ответ», вы соглашаетесь с нашими условиями обслуживания и подтверждаете, что прочитали и поняли нашу политику конфиденциальности и кодекс поведения.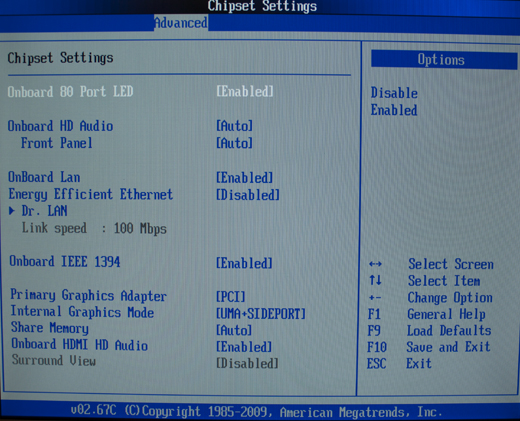
amd radeon — Двойная графика для ноутбука AMD
Я купил ноутбук Lenovo z50-70 с процессором amd fx-7500 и графической картой APU amd r7 1 ГБ и выделенной видеокартой amd R7 m265 dx 2 ГБ. По неизвестным мне причинам я не могу изменить настройки, чтобы в играх использовалась только выделенная карта. Я могу управлять перекрестным огнем только с помощью APU (что очень удачно в зависимости от игры) или просто с помощью APU. Все в режиме максимальной производительности. Кажется, я не могу приблизиться к производительности теста на канале YouTube. Он получает 30 кадров в секунду в Witcher 2 на ультра 1080p, я даже не могу получить это на самых низких настройках в 720p! Я не понимаю. Я посмотрел в BIOS, и единственные варианты, которые у меня есть, это «Двойная графика» или «Только UMA». Я застрял в идеях. Любая помощь приветствуется!
- видеокарта
- amd-radeon
- ноутбук lenovo
- видеокарта amd
- Dual-GPU
In в настройках биоса выберите переключаемую графику.

Загрузить меню AMD Overdrive и отключить Turbo Core, менее 2,1 ГГц макс…
Откройте AMD Catalyst или Crimson (не рекомендуется устанавливать Crimson)
… и отключить двойную графику.Откройте переключаемую графику, просмотрите любые игры или высокопроизводительные 3D-приложения и щелкните вкладку «Высокая производительность» (только все игры вашей системы).
любые игры.. Crysis 3 стоит у меня в ноуте FX-7500 (Turbo Core ВЫКЛЮЧЕНО — 2,1 Ггц) R7 M265DX (2 Гб), встроенный R7 Graph. и 8 ГБ системной памяти менее 1024 МБ встроенной графики. Ядро 720 МГц — настройка IGP и память 800 МГц, а выделенный VGA — только ядро 855 МГц и память 900 МГц — без разгона.. 1280 x 720 — в 30-35 FPS , затем Высокие параметры текстур и Низкие игровые эффекты.. но там красиво, CryEngine потрясающие текстуры и графические движки…
Так.. любые игры 768P, или 720P… а иногда и 1080p с низкими текстурами идет!
Я бы предложил следующее:
- Оставьте «Dual Graphics» в BIOS, так как это задействует оба графических процессора, UMA — это только графика iGPU/APU.

- Загрузите последние версии графических драйверов для своего ноутбука из источника (amd.com).
- Перейдите в настройки AMD Radeon и настройте игру на работу в режиме высокой производительности.
- Оставить все остальные настройки по умолчанию.
- Вы можете протестировать свою игру в режиме «Высокая производительность» в параметрах Windows Power и посмотреть, прибавится ли заметное количество кадров в секунду.
- Откройте Wattman/Overdrive и увеличьте частоту процессора. выше, но не переусердствуйте с этим, так как это может повредить ваш ноутбук.
Зарегистрируйтесь или войдите в систему
Зарегистрируйтесь с помощью Google
Зарегистрироваться через Facebook
Зарегистрируйтесь, используя адрес электронной почты и пароль
Опубликовать как гость
Электронная почта
Требуется, но не отображается
Опубликовать как гость
Электронная почта
Требуется, но не отображается
Нажимая «Опубликовать свой ответ», вы соглашаетесь с нашими условиями обслуживания и подтверждаете, что прочитали и поняли нашу политику конфиденциальности и кодекс поведения.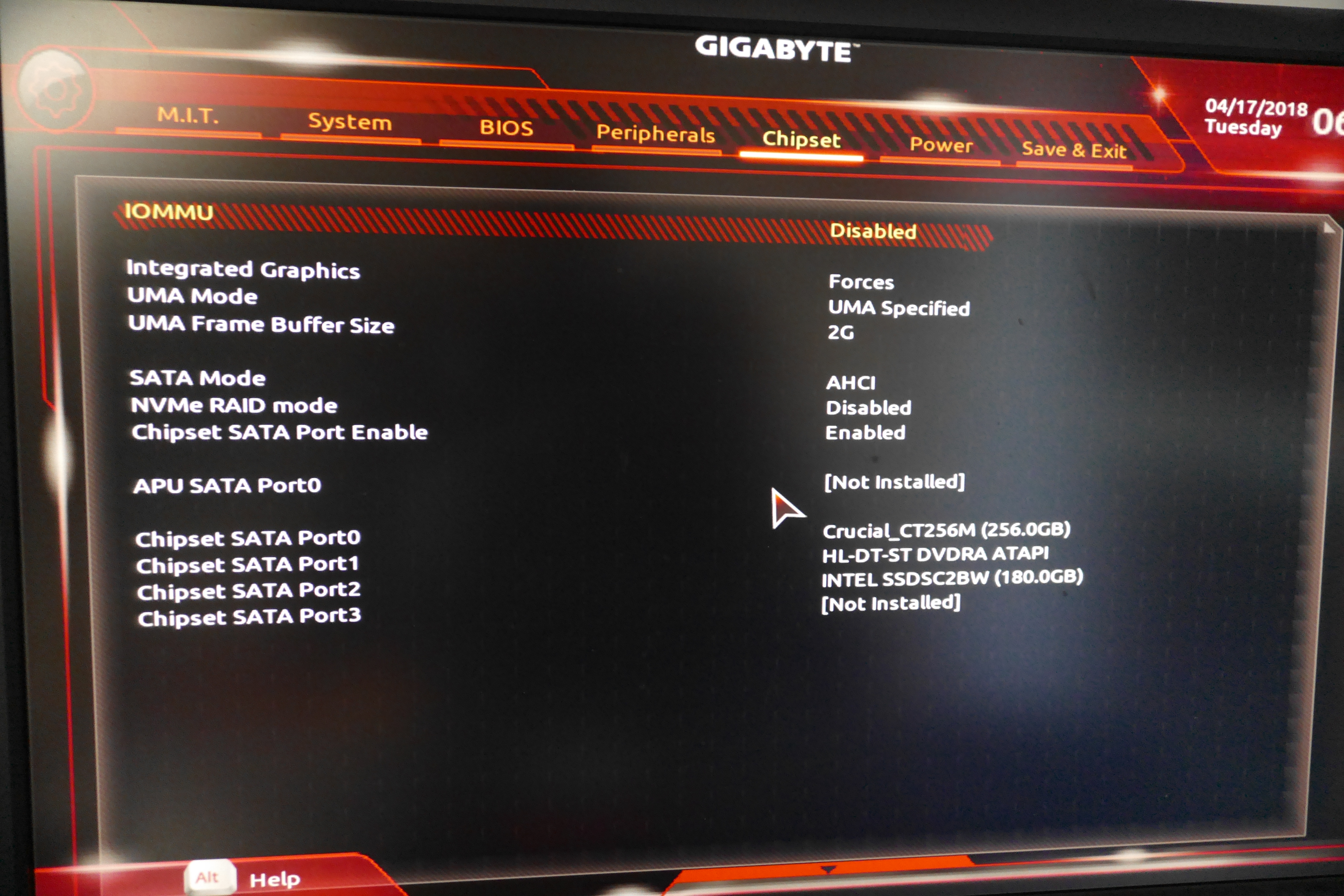

 Обычно обращают внимание на поле «Используется видеопамяти», хотя более важным для интегрированных видеокарт на современных системах является пункт «Доступно графической памяти», о чем далее в разделе про автоматическое выделение памяти.
Обычно обращают внимание на поле «Используется видеопамяти», хотя более важным для интегрированных видеокарт на современных системах является пункт «Доступно графической памяти», о чем далее в разделе про автоматическое выделение памяти.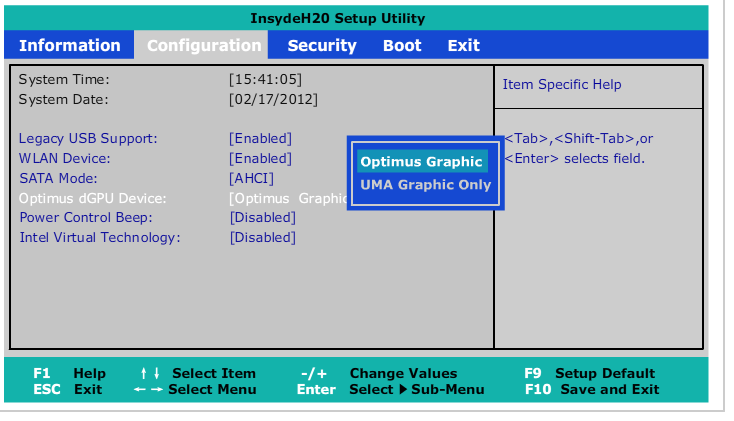 Дополнительно в разделе «Поддержка» — «Диагностика системы» вы можете создать текстовый файл отчета, где также будет присутствовать нужная информация.
Дополнительно в разделе «Поддержка» — «Диагностика системы» вы можете создать текстовый файл отчета, где также будет присутствовать нужная информация.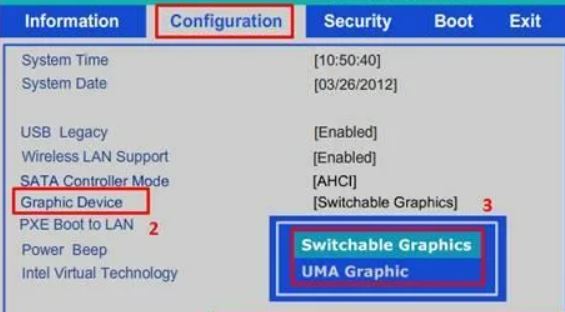

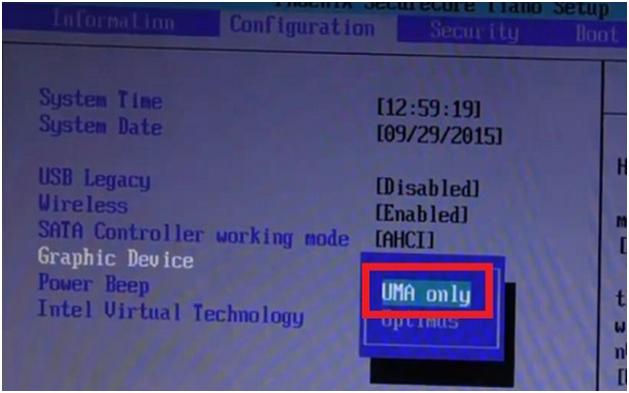
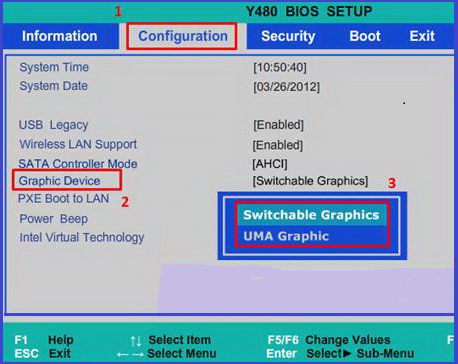 Как увеличить видеопамять интегрированной видеокарты в BIOS
Как увеличить видеопамять интегрированной видеокарты в BIOS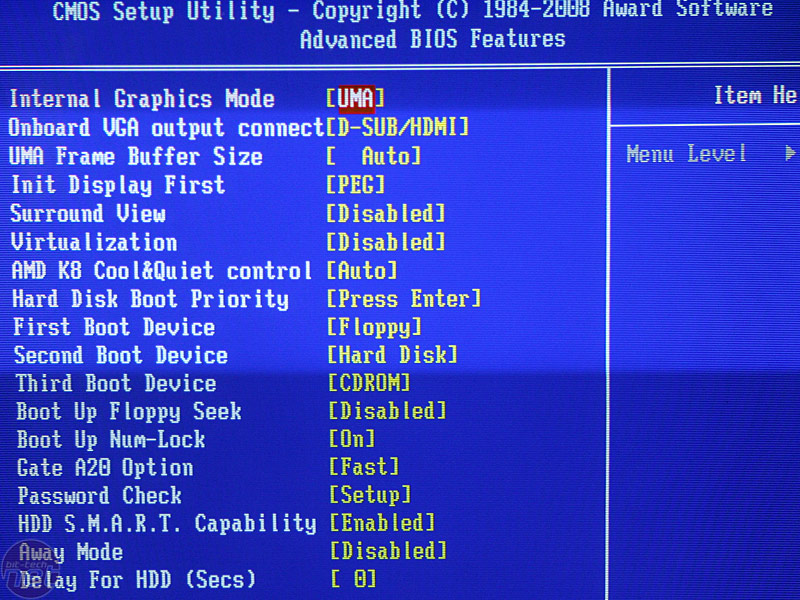 Затем в строке UMA Frame Buffer Size выбрать нужный параметр.
Затем в строке UMA Frame Buffer Size выбрать нужный параметр.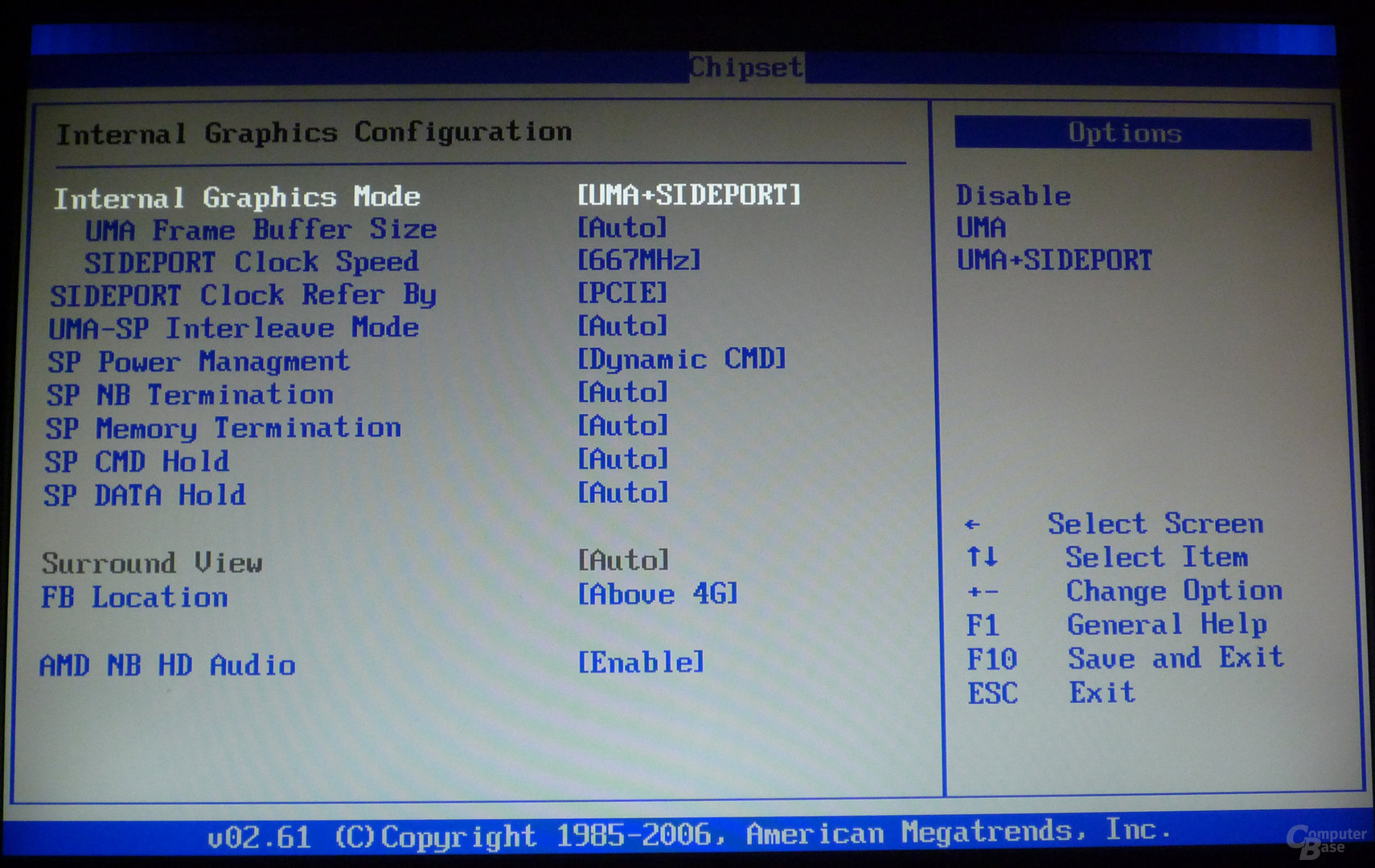
 Его еще не видели на слишком многих машинах, и он все еще несколько незрелый (драйверы могут быть сомнительными, на данный момент это раздражает устранение неполадок). Большим преимуществом Optimus является то, что он переключается между картами на 100% автоматически, совершенно прозрачно для пользователя. Однако некоторых людей это раздражает, потому что нет реального способа проверить, какая карта работает в данный момент, вам просто нужно верить, что система работает. В системах Optimus вы можете указать, какая карта будет использоваться по умолчанию и какие программы для конкретных карт должны запускаться в панели управления nVidia. Переключение между картами действительно полностью плавное — без черной вспышки или чего-то еще. Насколько я понимаю, nVidia достигает этого за счет того, что графические карты совместно используют буфер кадров, поэтому они обе записывают в одну и ту же VRAM для отображения.
Его еще не видели на слишком многих машинах, и он все еще несколько незрелый (драйверы могут быть сомнительными, на данный момент это раздражает устранение неполадок). Большим преимуществом Optimus является то, что он переключается между картами на 100% автоматически, совершенно прозрачно для пользователя. Однако некоторых людей это раздражает, потому что нет реального способа проверить, какая карта работает в данный момент, вам просто нужно верить, что система работает. В системах Optimus вы можете указать, какая карта будет использоваться по умолчанию и какие программы для конкретных карт должны запускаться в панели управления nVidia. Переключение между картами действительно полностью плавное — без черной вспышки или чего-то еще. Насколько я понимаю, nVidia достигает этого за счет того, что графические карты совместно используют буфер кадров, поэтому они обе записывают в одну и ту же VRAM для отображения.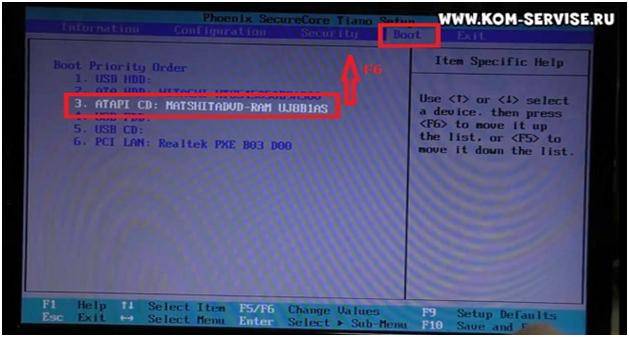 В этих системах есть простая программа, позволяющая вручную выбирать, какой адаптер использовать. Экран на мгновение выключится, так как он полностью переключает видеоисточники в этой системе. Вы можете сделать так, чтобы он автоматически переходил в интегрированный режим, когда ноутбук работает от батареи, но, насколько мне известно, это предел автоматизации — он не будет автоматически выбирать карты на основе запущенного программного обеспечения (например, он не будет автоматически переключаться на дискретный при запуске видео). игра).
В этих системах есть простая программа, позволяющая вручную выбирать, какой адаптер использовать. Экран на мгновение выключится, так как он полностью переключает видеоисточники в этой системе. Вы можете сделать так, чтобы он автоматически переходил в интегрированный режим, когда ноутбук работает от батареи, но, насколько мне известно, это предел автоматизации — он не будет автоматически выбирать карты на основе запущенного программного обеспечения (например, он не будет автоматически переключаться на дискретный при запуске видео). игра).

