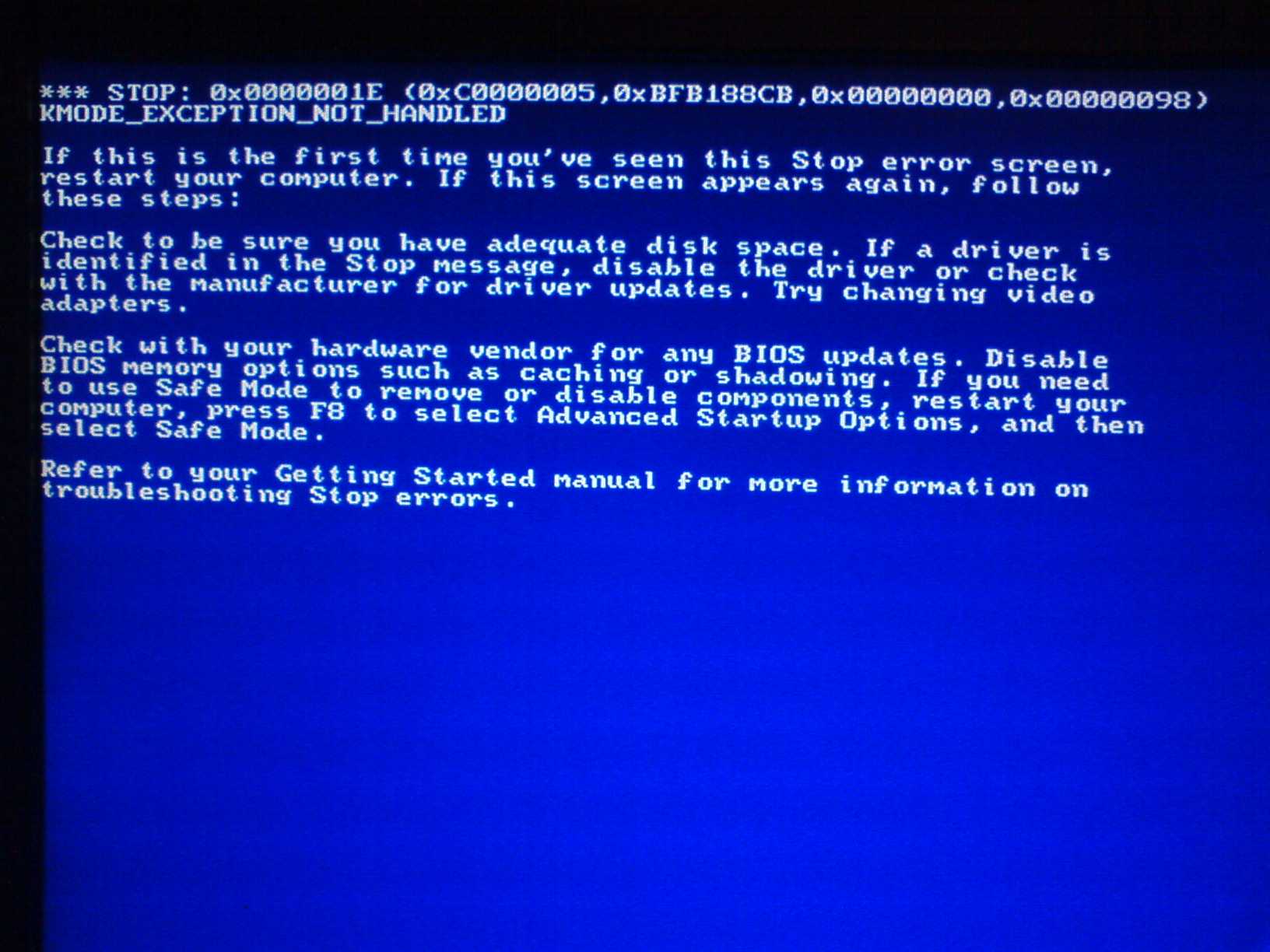Windows 7 как узнать причину синего экрана: Причины синего экрана Windows, узнаем за минуту
Содержание
Как найти журналы синего экрана смерти в Windows 11
Для просмотра журналов BSOD Windows 11:
- Откройте средство просмотра событий.
- Нажмите «Действие» > Создайте настраиваемое представление.
- Измените период времени «Зарегистрировано» на тот, который включает время, когда вы увидели ошибку.
- Установите флажок «Ошибка».
- Изменить событие. Журналы в «Журналы Windows» и нажмите «ОК».
- Введите имя для представления и нажмите «ОК».
- Нажмите на каждую зарегистрированную ошибку, чтобы просмотреть сведения о ней.
Получил BSOD (синий Экран смерти)? Проверка журналов ошибок Windows 11 может выявить ее причину. Вы можете использовать средство просмотра событий или монитор надежности, а также можете заставить сам экран BSOD отображать информацию об ошибке в будущем. Вот как это сделать.
Содержание
- Зачем смотреть журналы BSOD
- Использование средства просмотра событий для просмотра журналов BSOD
- Используйте монитор надежности для доступа к журналам BSOD
- Заставить Windows 11 отображать сведения об ошибке на экране BSOD
Зачем смотреть журналы BSOD
Главная причина поиска журналов BSOD — найти корневую причину проблемы. Возможно, вы столкнулись с ошибкой BSOD, такой как печально известная Ошибка исключения Kmode не обработана, но вы не знаете, что именно вызвало это и как это произошло.
Возможно, вы столкнулись с ошибкой BSOD, такой как печально известная Ошибка исключения Kmode не обработана, но вы не знаете, что именно вызвало это и как это произошло.
В журналах BSOD вы можете увидеть программу, вызвавшую проблему, а также другую полезную и связанную с ней информацию. информацию, которая поможет вам справиться с проблемой.
После того, как вы нашли свой журнал ошибок, вы можете проанализировать его, найти причину проблемы и устранить основную проблему, чтобы предотвратить дальнейшие ошибки BSOD.
Использование средства просмотра событий для просмотра журналов BSOD
Быстрый и простой способ получить доступ к журналам BSOD — используйте встроенный в ПК инструмент просмотра событий. Этот инструмент позволяет создать настраиваемый отчет, содержащий ошибки и журналы за указанный период времени. Процесс для этого метода включает в себя больше шагов (по крайней мере, в первый раз), чем при использовании монитора надежности, но данные, которые он дает, более полные.
Для этого сначала откройте средство просмотра событий, щелкнув правой кнопкой мыши значок меню «Пуск» и выбрав «Просмотр событий».
В окне просмотра событий в строке меню выберите Действие > Создать пользовательский вид.
Вы попадете на страницу «Создать пользовательский вид». Здесь вверху выберите вкладку «Фильтр». Затем щелкните меню «Журнал» и выберите период времени, за который вы хотите просмотреть журналы. Обязательно выберите период времени, когда произошла ошибка BSOD.
Далее в разделе «Уровень события» выберите «Ошибка». Включите параметр «По журналам», щелкните раскрывающееся меню «Журналы событий» и выберите «Журналы Windows».
Затем подтвердите свой выбор, нажав «ОК».
Теперь вы сохраните настраиваемое представление, чтобы упростить поиск этих журналов в будущем. Для этого щелкните поле «Имя» и введите имя для вашего представления. Введите описательное имя (например, журналы BSOD), чтобы вы могли быстро найти его снова. Затем нажмите «ОК».
Затем нажмите «ОК».
Теперь ваш пользовательский вид готов к использованию.На текущем экране вы увидите все ошибки, которые произошли в указанный вами период времени на вашем ПК. Чтобы получить более подробную информацию об ошибке, выберите ее в списке. Затем под ошибкой вы увидите дополнительную информацию о ней.
В будущем, чтобы получить доступ к этому пользовательскому представлению журнала, откройте средство просмотра событий, выберите «Пользовательские представления» слева и выберите имя своего пользовательского представления.
С информацией, доступной в этих журналах, вы можете предпринять соответствующие шаги и устранить проблемы с вашим ПК. Удачи!
Используйте монитор надежности для доступа к журналам BSOD
Другой способ доступа к журналам сообщений об ошибках Windows 11 — использовать монитор надежности. Этот инструмент отслеживает использование вашего ПК в течение определенного периода времени, позволяя вам быстро найти любые ошибки, которые произошли на вашем компьютере. Возможно, он не дает вам столько данных, сколько дает Event Viewer, но доступ к монитору надежности выполняется быстрее, и он дает вам визуальную диаграмму, отражающую общую стабильность вашего ПК.
Возможно, он не дает вам столько данных, сколько дает Event Viewer, но доступ к монитору надежности выполняется быстрее, и он дает вам визуальную диаграмму, отражающую общую стабильность вашего ПК.
Чтобы получить доступ к инструменту, откройте «Пуск» меню, найдите «Монитор надежности» и нажмите «Просмотреть историю надежности» в результатах поиска.
На открывшемся экране вы увидите график, показывающий состояние вашей системы. Здесь сообщение об ошибке обозначается красным «X». Щелкните этот значок своей ошибки, а затем на панели внизу дважды щелкните ошибку.
На открывшемся экране отображается дополнительная информация о выбранной ошибке. Здесь в разделе «Описание» содержится подробная информация о вашей проблеме.
Теперь у вас есть некоторая информация об ошибке BSOD, и вы можете применить возможные исправления для решения проблемы.
Заставить Windows 11 отображать сведения об ошибке на экране BSOD
По умолчанию синий экран смерти Windows 11 не отображает никакой информации, которая может помочь вам справиться с проблемой. Он показывает только грустный смайлик и ничего особенного.
Он показывает только грустный смайлик и ничего особенного.
К счастью, вы можете изменить это и заставить BSOD отображать более полезную информацию. Эта информация может помочь вам выяснить причину проблемы, чтобы вы могли устранить ее и избавиться от BSOD.
Чтобы Windows 11 отображала более подробную информацию о BSOD, добавьте запись в реестр вашего ПК. Запустите этот процесс, открыв диалоговое окно «Выполнить» с помощью Windows + R, введя в поле следующее и нажав Enter (или выбрав «ОК»).
regedit
В ответ на приглашение «Контроль учетных записей» выберите «Да».
Вы увидите окно редактора реестра. Здесь перейдите по следующему пути. Затем на правой панели щелкните правой кнопкой мыши пустое место и выберите «Создать» > Параметр DWORD (32-разрядное)
Введите DisplayParameters в качестве имени записи и нажмите клавишу Enter. Затем дважды щелкните эту запись.
Маленький откроется окно. Здесь щелкните поле «Значение данных» и введите 1 . Затем выберите «ОК».
Затем выберите «ОК».
Вы успешно добавили необходимую запись в свой реестр. Теперь, перезагрузите компьютер, чтобы изменения вступили в силу. Отныне при возникновении ошибки BSOD вы будете видеть сведения об ошибке прямо на самом BSOD.
Таким образом вы получите доступ к более подробной информации об ошибке BSOD в Windows 11. Мы надеемся, что эти журналы помогут вам. вы устраняете проблемы с ПК.
BSOD или синий экран смерти
BSOD или синий экран смерти — всегда неприятное зрелище. BSOD появляются, когда Microsoft Windows сталкивается с критической ошибкой, после которой не может восстановиться, обычно в результате сбоя низкоуровневого программного обеспечения (или драйверов) или неисправного оборудования.
Содержание:
Что вызывает BSOD
Синие экраны BSOD обычно вызваны проблемами с аппаратным обеспечением вашего компьютера или программным обеспечением драйвера оборудования. Иногда они могут быть вызваны проблемами с низкоуровневым программным обеспечением, работающим в ядре Windows. Регулярные приложения обычно не могут вызывать синие экраны. Если приложение выйдет из строя, оно сделает это, не отключая при этом операционную систему.
Регулярные приложения обычно не могут вызывать синие экраны. Если приложение выйдет из строя, оно сделает это, не отключая при этом операционную систему.
Синий экран появляется, когда Windows сталкивается с «Ошибкой STOP». Этот критический сбой приводит к сбою Windows и прекращению её работы. Единственное, что Windows может сделать в этот момент, это перезагрузить компьютер. Это может привести к потере данных, так как у программ нет возможности сохранять свои открытые данные.
При появлении синего экрана Windows автоматически создаёт, содержащий информацию о сбое, файл «минидампа» и сохраняет его на диск. Вы можете просмотреть информацию об этих минидампах, чтобы определить причину синего экрана.
Синие экраны также выглядят немного по-разному, в зависимости от того, какую версию Windows вы используете. В Windows 7 и предыдущих версиях, синий экран очень напоминал отображающий всевозможную информацию экран терминала.
В Windows 8 и 10 синие экраны гораздо проще.
Хотя на самом деле это не так важно, как кажется. Даже в предыдущих версиях синие экраны, как правило, исчезали достаточно быстро, так что чтение этой информации в любом случае было затруднено. И есть более простые способы получить всю, необходимую для устранения неполадок, информацию.
Даже в предыдущих версиях синие экраны, как правило, исчезали достаточно быстро, так что чтение этой информации в любом случае было затруднено. И есть более простые способы получить всю, необходимую для устранения неполадок, информацию.
Перезагружается ли Windows при появлении BSOD
По умолчанию Windows, при появлении синего экрана смерти, автоматически перезагружает компьютер.
Если вам нужно больше времени, чтобы увидеть детали синего экрана (или просто убедиться, что это синий экран), вы можете отключить автоматический перезапуск при BSOD из панели управления Windows.
Просмотр информации о BSOD
Бесплатное приложение BlueScreenView от NirSoft предлагает простой способ просмотра информации о синем экране, которую вы могли пропустить. Оно отображает информацию, содержащуюся в тех файлах минидампа, которые создаются во время BSOD.
Эта информация также доступна в средстве просмотра событий Windows, где сообщения синего экрана разбросаны среди сбоев приложений и других сообщений системного журнала.
Устранение неполадок BSOD
В Windows 7, 8 и 10 вы можете устранять неполадки с информацией о синем экране с помощью Центра уведомлений. В Windows 7 перейдите в Панель управления > Система и безопасность. В Windows 8 и 10 перейдите в Панель управления > Безопасность и обслуживание. В разделе «Техническое обслуживание» вы сможете проверить решения существующих проблем.
Windows 8 и 10 фактически выполняют этот шаг по устранению неполадок автоматически, когда ваш компьютер перезагружается после BSOD. Тем не менее, возможно, стоит посетить Центр поддержки, чтобы узнать, есть ли дополнительные сведения или дополнительные шаги по устранению неполадок.
Если Windows не может решить проблему самостоятельно, лучший способ устранить проблему — найти решение в Интернете. Сканируйте синий экран или файл минидампа на наличие конкретной ошибки.
Вы можете увидеть номер «Stop Error», который выглядит примерно как «0x00000024». Или вы можете увидеть ошибку типа «Driver_IRQL_not_less_or_equal»..jpg) В любом случае, быстрый поиск точной ошибки, скорее всего, даст хорошие результаты. Фактически Windows 8 и 10 часто рекомендуют прямо на синем экране выполнить поиск ошибки.
В любом случае, быстрый поиск точной ошибки, скорее всего, даст хорошие результаты. Фактически Windows 8 и 10 часто рекомендуют прямо на синем экране выполнить поиск ошибки.
Если у вас возникли проблемы с поиском хорошего совета для решения вашей проблемы, не волнуйтесь. BSOD может иметь множество причин. У нас есть несколько дополнительных советов, которые могут помочь вам справиться со многими синими экранами:
- Используйте System Restore (восстановление системы): если в вашей системе недавно появился синий экран, используйте восстановление системы, чтобы откатить системное программное обеспечение до предыдущего состояния. Если это сработает, вы узнаете, что это, вероятно, проблема с программным обеспечением.
- Поиск вредоносного ПО: вредоносное ПО, проникающее глубоко в Windows и ядро Windows на низком уровне, может вызвать нестабильность системы. Сканируйте свой компьютер на наличие вредоносных программ, чтобы убедиться, что вредоносное программное обеспечение с ошибками не вызывает его сбой.

- Установите (Updated Drivers) обновлённые драйверы. Неправильно установленный или содержащий ошибки драйвер может привести к сбоям. Загрузите последние версии драйверов для оборудования вашего компьютера с веб-сайта производителя вашего компьютера и установите их — это может исправить BSOD, вызванные проблемами с драйверами.
- Загрузитесь в безопасном режиме: если ваш компьютер показывает синий экран при каждом включении, попробуйте загрузиться в безопасном режиме. В безопасном режиме Windows загружает только необходимые драйверы. Если установленный вами драйвер вызывает синий экран Windows, он не должен этого делать в безопасном режиме. Вы можете работать над устранением проблемы из безопасного режима.
- Проверьте наличие проблем с оборудованием: синие экраны могут быть вызваны неисправным оборудованием вашего компьютера. Попробуйте проверить память вашего компьютера на наличие ошибок и проверить её температуру, чтобы убедиться, что она не перегревается.
 Если это не поможет, вам может потребоваться протестировать другие аппаратные компоненты или нанять профессионала, который сделает это за вас.
Если это не поможет, вам может потребоваться протестировать другие аппаратные компоненты или нанять профессионала, который сделает это за вас. - Переустановите Windows: Resetting (сброс) Windows или выполнение чистой установки — это ядерный вариант. Он удалит ваше существующее системное программное обеспечение, заменив его новой системой Windows. Если после этого на вашем компьютере продолжает отображаться синий экран, вероятно, у вас проблема с оборудованием.
Компьютер в правильном рабочем состоянии вообще не должен иметь синий экран, но ни одно программное или аппаратное обеспечение не идеально. Даже правильно работающий компьютер может в редких случаях показывать синий экран без видимой причины — возможно, в результате редких ошибок драйверов или аппаратных проблем. Если ваш компьютер регулярно показывает синий экран, у вас есть проблема. Если вы сталкиваетесь с синим экраном раз в два года, не беспокойтесь об этом.
Как их найти и просмотреть
Вы можете использовать средство отладки Windows для просмотра файлов дампа BSOD
by Сагар Нареш
Сагар Нареш
Контент-аналитик
Сагар — веб-разработчик и технологический журналист.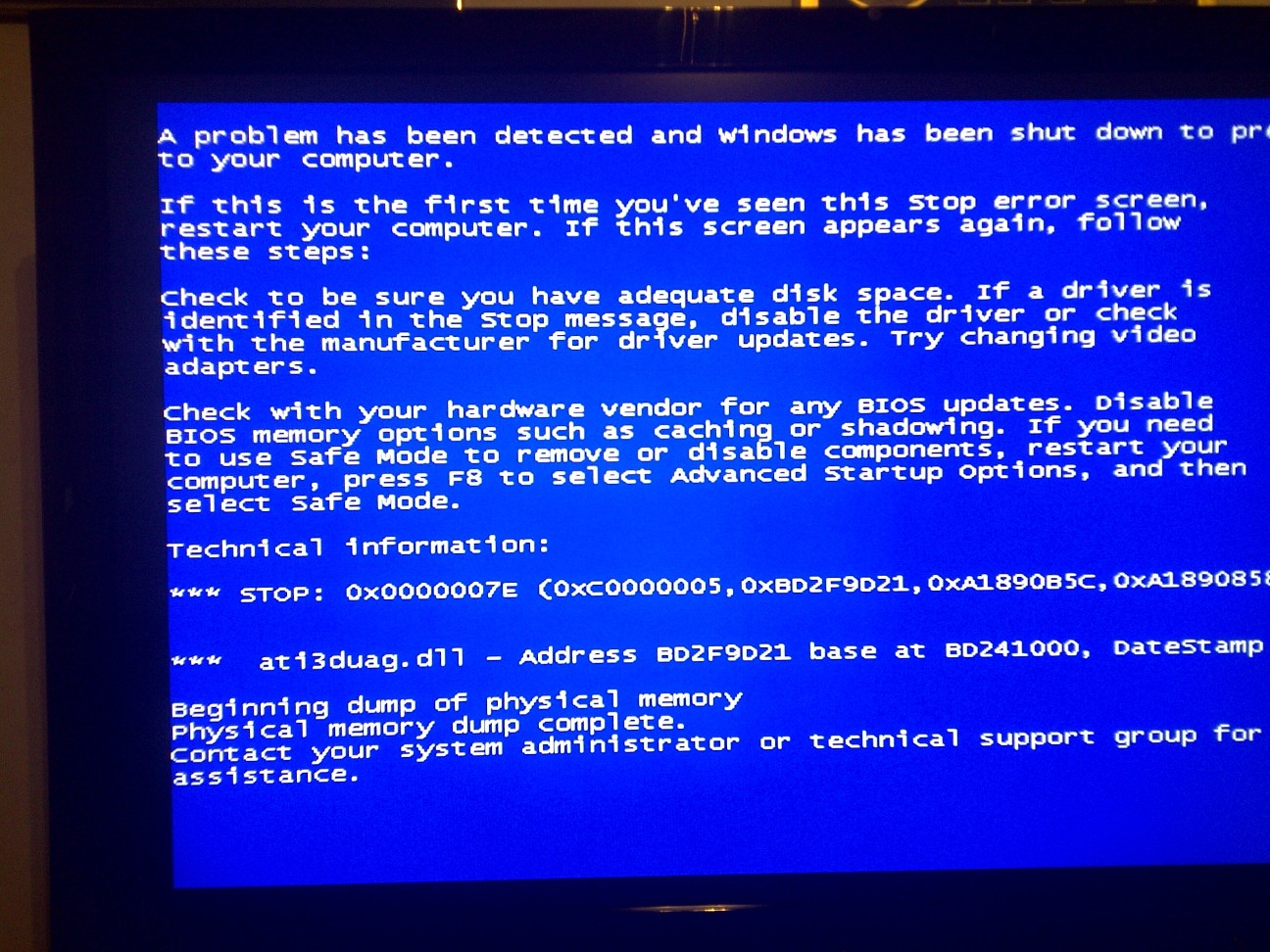 В настоящее время связан с WindowsReport и SamMobile. Когда он не пишет, он либо тренируется в спортзале, либо играет… читать дальше
В настоящее время связан с WindowsReport и SamMobile. Когда он не пишет, он либо тренируется в спортзале, либо играет… читать дальше
Обновлено
Рассмотрено
Алекс Сербан
Алекс Сербан
Windows Server & Networking Expert
Отойдя от корпоративного стиля работы, Алекс нашел вознаграждение в образе жизни постоянного анализа, координации команды и приставания к своим коллегам. Обладание сертификатом MCSA Windows Server… читать далее
Партнерская информация
- Файл аварийного дампа может помочь в диагностике и устранении ошибок BSOD на ПК с Windows 7.
- Файл дампа системы создается сразу после сбоя системы и содержит информацию о памяти вашего ПК до возникновения ошибки.
- Вы можете использовать это руководство, чтобы найти файл дампа BSOD на ПК с Windows 7 и просмотреть его с помощью специального инструмента.

XINSTALL ЩЕЛЧКОМ ЗАГРУЗИТЬ ФАЙЛ
Исправить все события BSoD и не допускать их:
Fortect — это инструмент, который проверяет вашу ОС Windows на наличие плохих или поврежденных системных файлов. После обнаружения он может заменить эти версии свежими из своего репозитория с оригинальными системными файлами Windows. Таким образом, он восстановит вашу систему до полностью функционального состояния. Вот как это сделать за 3 простых шага:
- Скачайте и установите Fortect на свой ПК
- Запустите инструмент и начните сканирование , чтобы найти поврежденные файлы, вызывающие проблемы.
- Щелкните правой кнопкой мыши Начать восстановление , чтобы исправить проблемы, влияющие на безопасность и производительность вашего компьютера.
- В этом месяце Fortect скачали 0 читателей.
Windows 7 — это старая операционная система, поддержку которой Microsoft прекратила в 2020 году.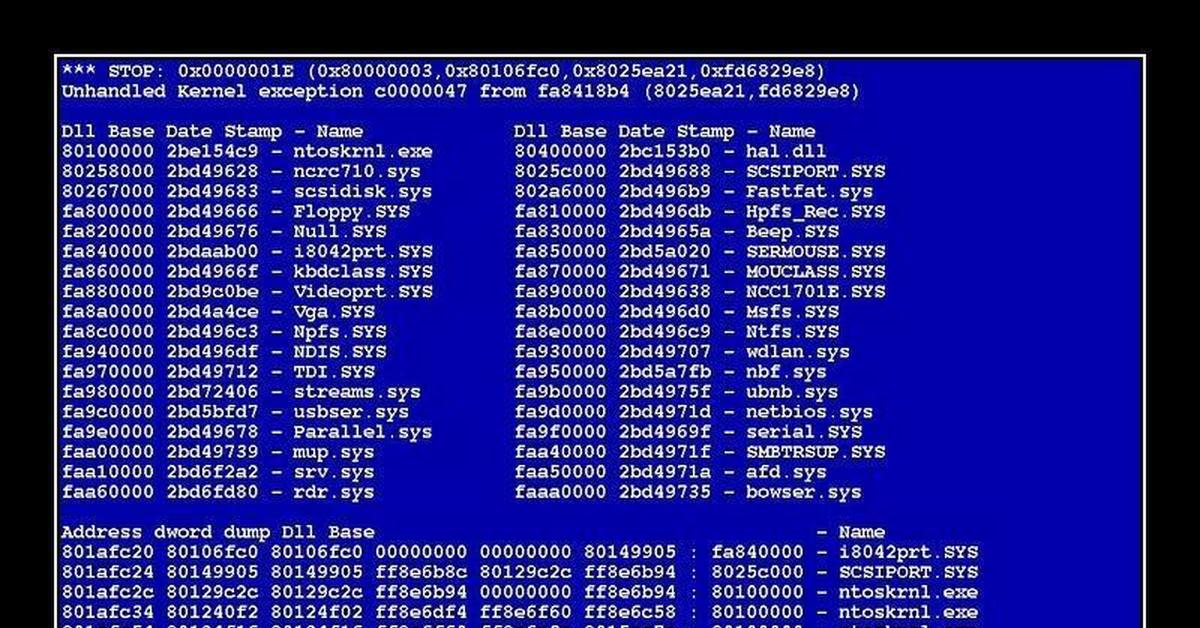 Тем не менее, есть множество пользователей по всему миру, которые все еще используют эту ОС по наиболее известным им причинам. Ошибка BSOD не является забавной ошибкой, с которой можно столкнуться, поскольку она делает ваш компьютер недоступным.
Тем не менее, есть множество пользователей по всему миру, которые все еще используют эту ОС по наиболее известным им причинам. Ошибка BSOD не является забавной ошибкой, с которой можно столкнуться, поскольку она делает ваш компьютер недоступным.
Если вы столкнулись с ошибкой BSOD в Windows 11, вы можете прочитать нашу статью. Однако в этом руководстве мы дадим вам информацию о том, где вы можете найти расположение файла дампа BSOD в Windows 7.
Что вызывает ошибку BSOD в Windows 7? Ошибки
BSOD, сокращенно ошибка Blue Screen of Death, могут часто возникать в системах, работающих под управлением более старой версии Windows.
Вы можете столкнуться с ошибкой BSOD из-за аппаратной проблемы, устаревшего программного обеспечения драйвера, атаки вируса или вредоносного ПО на ваш ПК, конфликтующих сторонних программ, которые могли изменить системные файлы и т. д.
Существуют некоторые из наиболее распространенных причин, по которым вы можете столкнуться с ошибками BSOD в Windows 7:
- Неисправность оборудования : Если вы установили новую оперативную память или вставили новый SSD в свой ПК, то из-за плохого соединения или потеря мощности, он может выйти из строя.
 Аппаратное обеспечение может выйти из строя, если вы превысите его возможности, что вызовет ошибку BSOD на вашем ПК.
Аппаратное обеспечение может выйти из строя, если вы превысите его возможности, что вызовет ошибку BSOD на вашем ПК. - Поврежденные системные файлы : ошибки BSOD также могут возникать из-за поврежденных системных файлов. Это может произойти, если сторонняя программа изменила некоторые системные настройки или заменила DLL-файлы.
- Вирусные атаки : Наличие вирусов или вредоносных программ часто может вызывать несколько проблем, одной из которых является ошибка BSOD. Вы можете проверить некоторые из лучших антивирусных инструментов для Windows 7.
- Устаревшие драйверы устройств : Если драйверы на вашем ПК устарели, у вашего оборудования будут проблемы со связью с вашим ПК, что в конечном итоге приведет к ошибке BSOD.
- Проблемы с питанием : Если вы питаете свой компьютер переменным напряжением, это может привести к неправильной работе определенного оборудования.
Как найти расположение файла дампа BSOD в Windows 7?
- На главном экране щелкните правой кнопкой мыши Мой компьютер и выберите Свойства .

- Справа выберите Дополнительные параметры системы .
- Перейдите на вкладку Advanced .
- В разделе Запуск и восстановление нажмите Настройки .
- Если под Запись отладочной информации выбрано значение нет , то вам нужно выбрать Дамп памяти ядра для файла дампа, который содержит всю информацию для устранения неполадок.
- Файл дампа памяти обычно находится в папке %SystemRoot%\MEMORY.DMP , а корневой каталог системы обычно C:\Windows .
Кроме того, если вас интересует другая итерация, расположение для них также остается прежним:
- Расположение файла дампа BSOD в Windows 10
- Расположение файла дампа BSOD в Windows 11
- Расположение файла дампа памяти в Windows Server 2016
Как просмотреть файл дампа BSOD в Windows 7?
- Загрузить комплект драйверов для Windows .

- Откройте ISO-файл и извлеките все.
- Перейдите в каталог Debuggers .
- Вы найдете установщик x32 и x64 для средства отладки Windows . Убедитесь, что вы установили правильный.
- Для 64-разрядной версии Windows 7 : Запустите setup_amd64.exe
- Для 32-разрядной версии Windows 7 : Запустите setup_x86.exe
- После установки откройте инструмент WinDBG.
- Создайте новую папку на главном диске.
- Переименовать Символы . Например, C:\Symbols .
- Щелкните Файл .
- Выберите параметр Путь к файлу символов .
- Вставьте следующий путь:
SRV C:\Symbols http://msdl.microsoft.com/download/symbols - Теперь щелкните Файл .

- Нажмите Открыть файл аварийного дампа .
- Перейдите к местоположению файла дампа ядра и выберите его.
Это от нас в этом руководстве. Если вы не любите разбираться в проблеме, но хотите от нее избавиться, то у нас есть руководство, в котором перечислены бесплатные средства исправления BSOD, которые помогут вам быстро устранить любые ошибки BSOD.
Сообщите нам в комментариях ниже, помогли ли вышеупомянутые шаги просмотреть расположение файла дампа BSOD в Windows 7 или нет.
Проблемы все еще возникают?
СПОНСОРЫ
Если приведенные выше рекомендации не помогли решить вашу проблему, на вашем компьютере могут возникнуть более серьезные проблемы с Windows. Мы предлагаем выбрать универсальное решение, такое как Fortect , чтобы эффективно решать проблемы. После установки просто нажмите кнопку View&Fix , а затем нажмите Start Repair.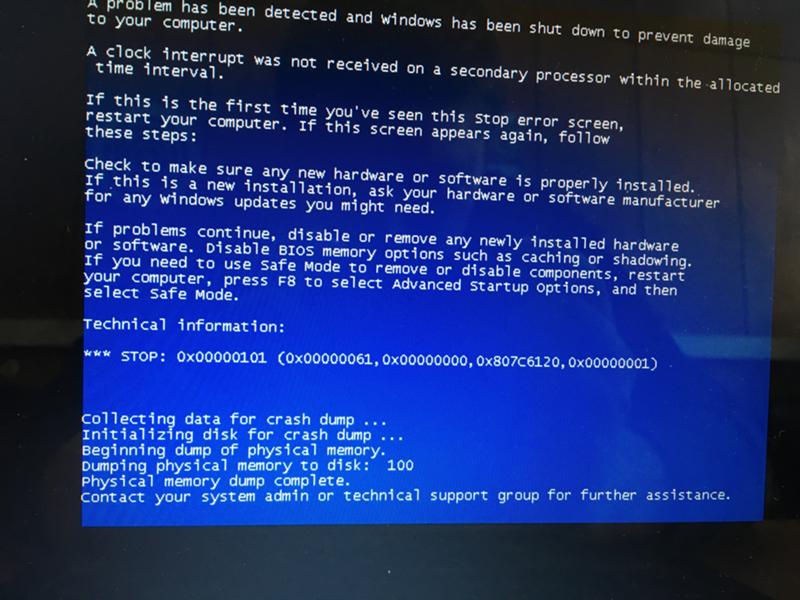
Была ли эта страница полезной?
Начать разговор
Делиться
Копировать ссылку
Новостная рассылка
Программное обеспечение сделок
Пятничный обзор
Я согласен с Политикой конфиденциальности в отношении моих персональных данных
Как вручную вызвать BSOD в Windows: 6 пошаговых способов
BSOD (синий экран смерти) — это экран ошибки в Windows, который отображается для обозначения фатальной системной ошибки, которая приводит к сбою операционной системы Windows. Эти сбои иногда тоже бывают принудительными, особенно если вы разработчик и хотите протестировать возможности программного обеспечения и инструментов. В этой статье мы расскажем вам, как вручную вызывать ошибки BSOD в Windows.
Каждый «синий экран смерти» имеет код остановки, который при обнаружении и анализе позволяет понять настоящую причину проблемы. Мы рассмотрели один из таких кодов ошибок — fltmgr.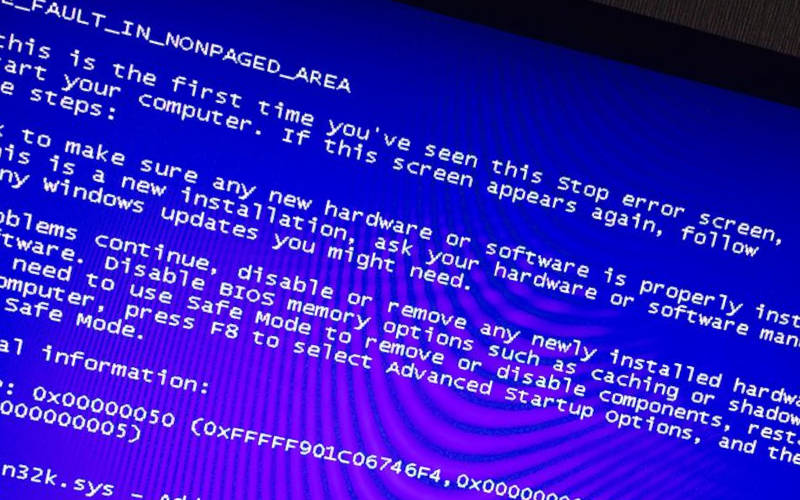 sys. В этой статье мы покажем вам, как имитировать ошибку «синий экран»; другими словами, как вручную вызвать ошибку BSOD в Windows. Давайте прыгнем прямо в него.
sys. В этой статье мы покажем вам, как имитировать ошибку «синий экран»; другими словами, как вручную вызвать ошибку BSOD в Windows. Давайте прыгнем прямо в него.
Примечание : Крайне важно сохранить свою работу, прежде чем приступать к описанным ниже шагам и методам.
1. Как принудительно вызвать BSOD в Windows с помощью диспетчера задач
Принудительно вызвать синий экран смерти с помощью диспетчера задач очень просто. Тем не менее, вы должны следить за мельчайшими деталями. Выполните следующие шаги.
Шаг 1 . Нажмите клавишу Windows на клавиатуре, введите Диспетчер задач и нажмите «Запуск от имени администратора».
Примечание . однако проще всего использовать горячие клавиши Ctrl+Alt+Delete.
Шаг 2 : На вкладке «Процессы» прокрутите вниз, чтобы найти «Хост службы: Средство запуска процессов сервера DCOM».
Примечание . Кроме того, вы можете щелкнуть правой кнопкой мыши и выбрать Завершить задачу, чтобы завершить процесс.
Кроме того, вы можете щелкнуть правой кнопкой мыши и выбрать Завершить задачу, чтобы завершить процесс.
Шаг 4 : В подсказке установите флажок «Отказаться от несохраненных данных и завершить работу» и нажмите «Завершить работу».
Вот и все. Ваш компьютер выйдет из строя с синим экраном смерти, отображая код остановки как «Критический процесс умер». Если вам неудобно использовать диспетчер задач, есть другой способ использования PowerShell.
2. Используйте Powershell для ручного вызова BSOD в Windows
Метод может показаться сложным, но это не так. В этом методе почти нет шагов, и это самый простой способ вручную вызвать BSOD в Windows. Давайте покажем вам, как:
Шаг 1 : Нажмите клавишу Windows на клавиатуре, введите PowerShell и нажмите «Запуск от имени администратора».
В приглашении нажмите «Да».
Шаг 2 : Введите команду, указанную ниже, и нажмите Enter.
Wininit
Вот и все. Когда вы нажмете Enter, ваш ПК с Windows выйдет из строя, отобразив «Синий экран смерти» с кодом сбоя, говорящим «Критический процесс умер». Этот шаг не сложен, если вы хотите сделать это через командную строку. Перейдите к следующему методу и разберитесь сами.
3. Поддельный синий экран смерти в Windows с использованием командной строки
Почти нет задачи, которую нельзя выполнить с помощью командной строки или терминала. Выполните следующие шаги, чтобы вызвать BSOD на вашем компьютере с Windows.
Шаг 1 : Нажмите клавишу Windows на клавиатуре, введите Командная строка и нажмите «Запуск от имени администратора».
В приглашении нажмите «Да».
Шаг 2 : Введите следующую команду и нажмите Enter.
taskkill /IM svchost.exe /f
Ну вот. Вот как вы можете подделать «Синий экран смерти» на ПК с Windows. Если вы тот, кто вызывает ошибки BSOD на вашем ПК с Windows, идеально создать для него ярлык, вместо того, чтобы повторять все шаги снова и снова.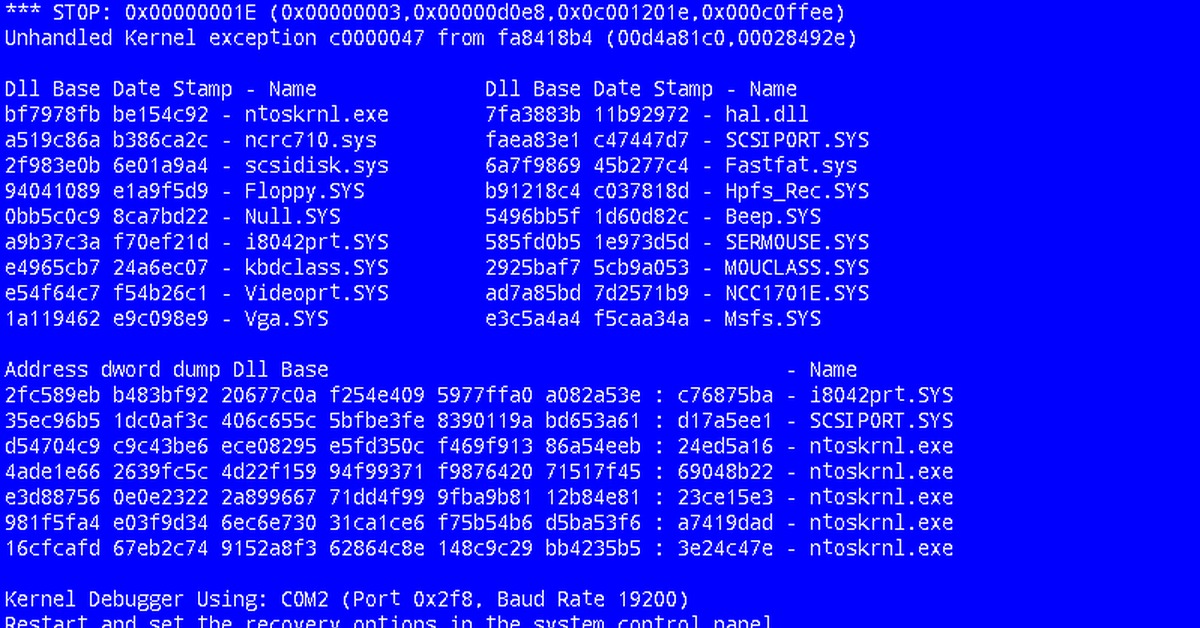 Перейти к следующему методу.
Перейти к следующему методу.
4. Как получить BSOD с помощью ярлыка Windows
Это расширенная версия описанного выше метода. Выполните следующие шаги, чтобы создать ярлык для ошибки BSOD.
Шаг 1 : Щелкните правой кнопкой мыши на рабочем столе, выберите «Создать» и выберите «Ярлык».
Шаг 2 : В текстовом поле введите приведенную ниже команду и нажмите «Далее».
taskkill /IM svchost.exe /f
Шаг 3 : Дайте имя ярлыку и нажмите Готово.
Пример: BSOD
Шаг 4 : Теперь щелкните правой кнопкой мыши ярлык и выберите «Свойства».
Шаг 5 : Нажмите кнопку «Дополнительно».
Шаг 5 : В разделе «Дополнительные свойства» выберите «Запуск от имени администратора» и нажмите «ОК».
Шаг 6 : Наконец, нажмите «Применить» и «ОК».
Вот оно. Вы установили ярлык. С этого момента дважды щелкните ярлык и выберите «Да» в приглашении, чтобы вызвать ошибку BSOD на вашем ПК с Windows.
Вы установили ярлык. С этого момента дважды щелкните ярлык и выберите «Да» в приглашении, чтобы вызвать ошибку BSOD на вашем ПК с Windows.
5. Как принудительно завершить работу Windows с помощью редактора реестра
Этот метод более сложен, чем описанный выше, но шаги довольно просты для выполнения и имитации сбоя синего экрана в Windows. Однако, поскольку мы будем использовать редактор реестра, мы настоятельно рекомендуем вам сделать резервную копию реестра Windows, прежде чем выполнять следующие шаги.
Шаг 1 . Нажмите клавишу Windows на клавиатуре, введите Редактор реестра и нажмите «Запуск от имени администратора». введите regedit.exe и нажмите OK, чтобы открыть редактор реестра.
В приглашении выберите Да.
Шаг 2 : В верхней адресной строке введите указанный адрес.
HKEY_LOCAL_MACHINE\SYSTEM\CurrentControlSet\services\i8042prt\Parameters
Если вы используете клавиатуру USB, проигнорируйте приведенную выше команду и введите следующую команду
HKEY_LOCAL_MACHINE\SYSTEM\CurrentControlSet\Services\kbdhid\Parameters
Примечание : Вы также можете перейти к разделу вручную.
Шаг 3 . В папке «Параметры» щелкните правой кнопкой мыши, выберите «Создать» и выберите «Значение DWORD (32-разрядное)».
Шаг 4. в поле имени.
Шаг 5 : Дважды щелкните CrashonCtrlScroll, введите 1 в поле «Значение» и нажмите «ОК».
Наконец, перезапустите систему, чтобы изменения вступили в силу. Вот и все! Когда система снова загрузится, все, что вам нужно сделать, это дважды нажать клавишу «(правая) Ctrl + Scroll Lock», чтобы заставить ваш ПК с Windows отобразить ошибку BSOD.
Если эти шаги сложны, перейдите к следующему методу.
6. Используйте сторонний симулятор BSOD в Windows. кнопки. Выполните шаги, указанные ниже.
Шаг 1 : Перейдите на страницу загрузки приложения «Не моя вина», используя ссылку ниже, и нажмите «Загрузить».
Скачать приложение «Не моя вина»
Шаг 2 : Установите и запустите приложение на своем компьютере.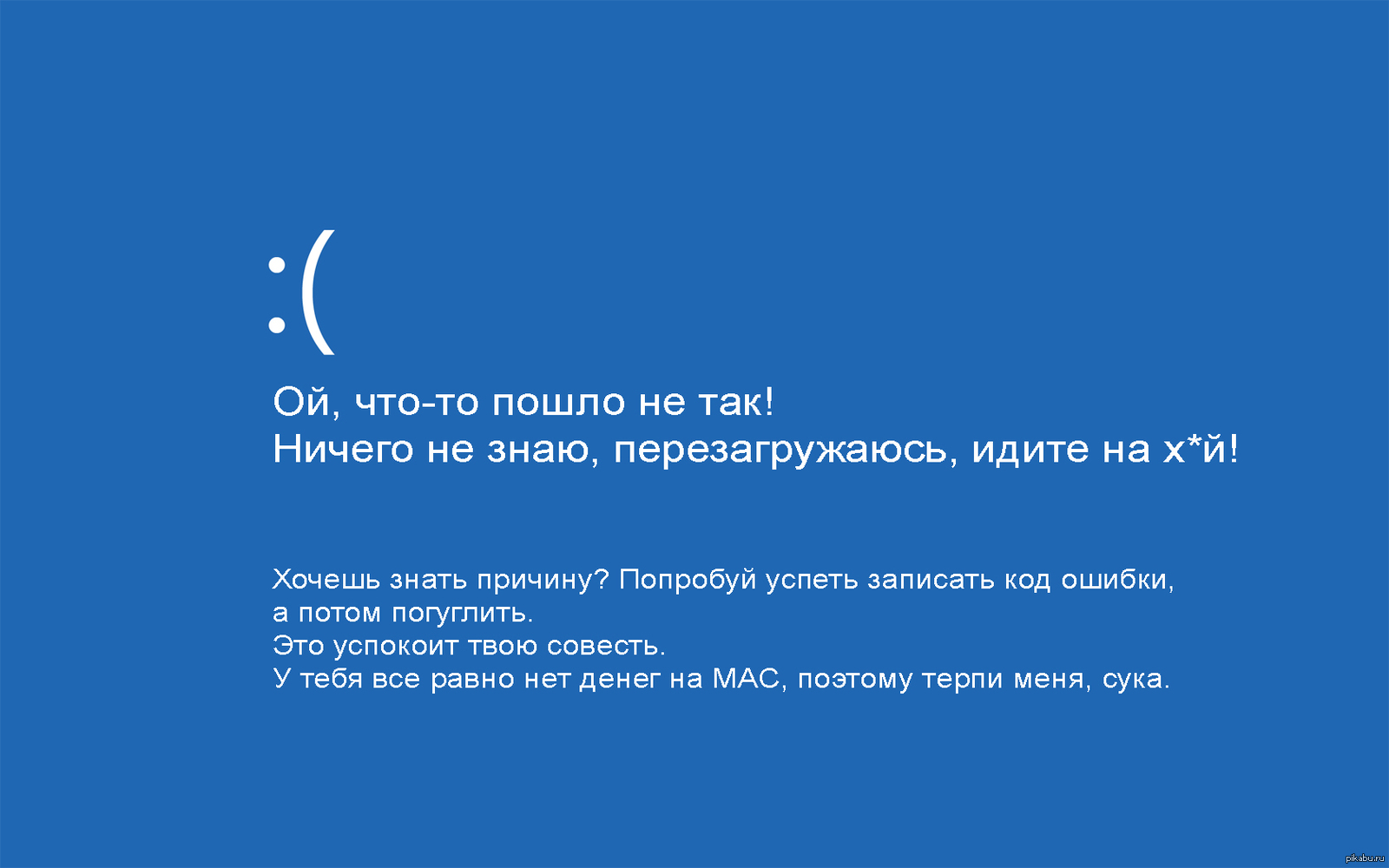
Шаг 3 : Когда вы откроете приложение-симулятор синего экрана, вам будет предложено выбрать принудительный сбой Windows. На вкладке «Сбой» выберите любой параметр (например, «Ошибка высокого IRQL») и нажмите «Сбой».
Вот и все, ваш компьютер выйдет из строя, и вы увидите синий экран смерти. Код остановки будет зависеть от варианта, который вы выберете для аварийного завершения. В этом примере код остановки — «DRIVER IRQL NOT LESS OR EQUAL».
Если у вас есть дополнительные вопросы, проверьте раздел часто задаваемых вопросов ниже.
Часто задаваемые вопросы о BSOD в Windows
1. Может ли переустановка Windows удалить BSOD?
Многие факторы могут вызывать ошибки BSOD. Таким образом, когда вы сбрасываете свой ПК с Windows до заводских настроек, вы устраняете только небольшие проблемы, а не устраняете все основные причины.
2. Могут ли поврежденные файлы вызывать BSOD?
Да, поврежденные файлы, плохие драйверы, проблемы с программным обеспечением и проблемы с оборудованием могут способствовать возникновению ошибки BSOD.


 Если это не поможет, вам может потребоваться протестировать другие аппаратные компоненты или нанять профессионала, который сделает это за вас.
Если это не поможет, вам может потребоваться протестировать другие аппаратные компоненты или нанять профессионала, который сделает это за вас.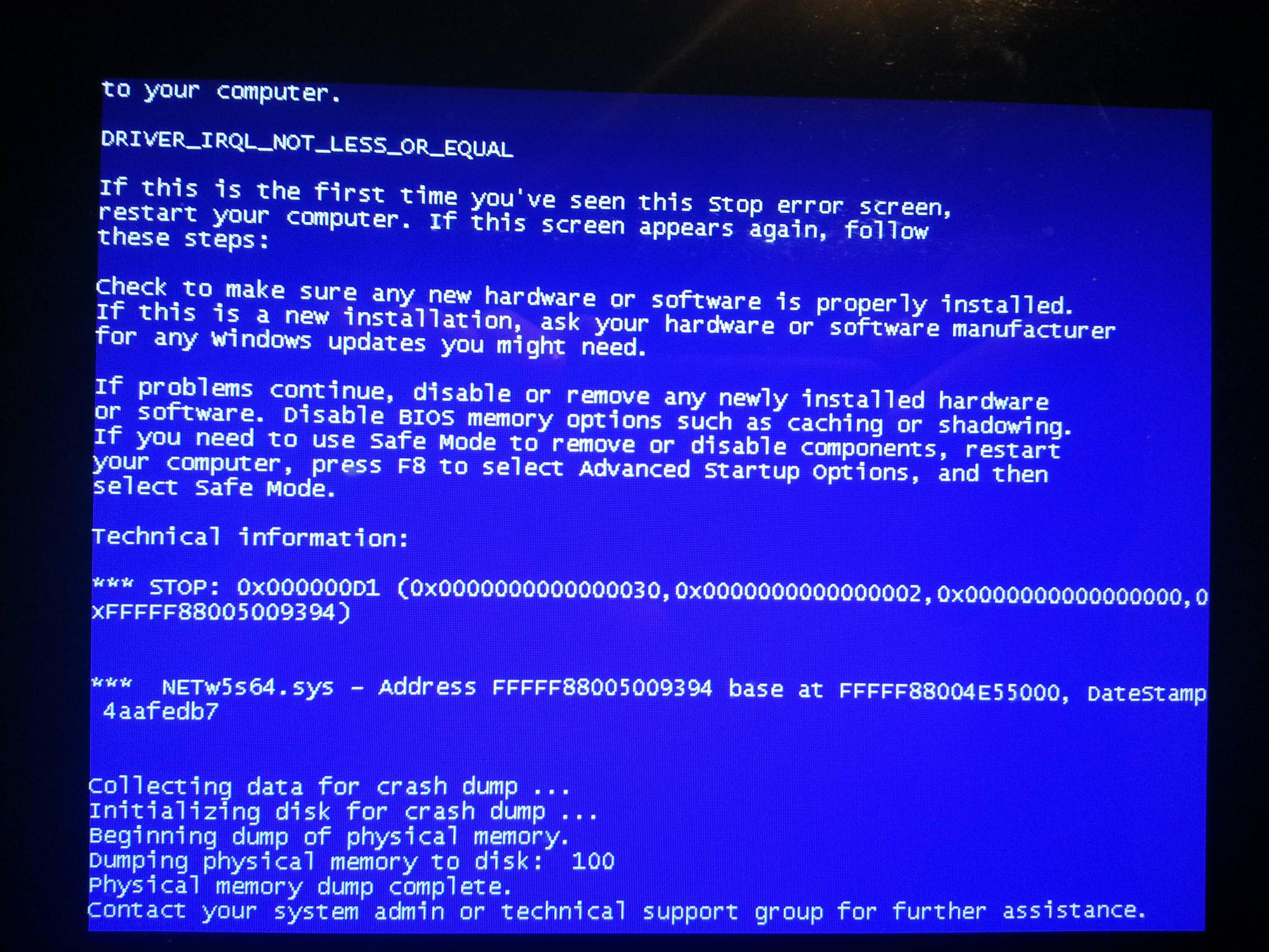
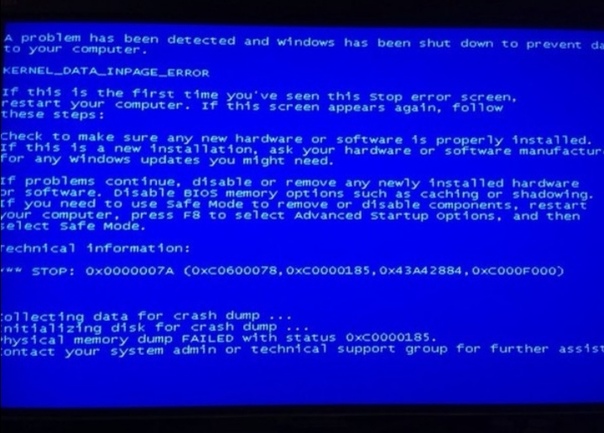 Аппаратное обеспечение может выйти из строя, если вы превысите его возможности, что вызовет ошибку BSOD на вашем ПК.
Аппаратное обеспечение может выйти из строя, если вы превысите его возможности, что вызовет ошибку BSOD на вашем ПК.