Форматирование флешки sd: Как отформатировать и восстановить карту памяти?
Содержание
«Как отформатировать sd карту на андроид?» — Яндекс Кью
Главная
Сообщества
AndroidРабота со смартфоном
Анонимный вопрос
·
176,4 K
Mob-Mobile.ru — все о мобильной технике и операторах
🌟 Помогаем решить проблемы пользователей, связанные с современными гаджетами и девайсами · 27 авг 2020 · mob-mobile.ru
Отвечает
Антон Харламов
В зависимости от версии Android процесс может отличаться, но в последних версиях он выглядит примерно следующим образом:
- В Настройках выбираем пункт «Система».
- Далее – «Память», «Карта памяти».
- Чтобы не получить проблем, выбираем «Отключить», затем — «Форматировать».
Небольшое буквоедство, но кому-то может быть непонятно. В смартфонах используются карты формата microSD. Так что в настройках нужно искать именно это название. Собственно SD – это карта размером 32х24, и используется сегодня очень редко, в основном в старых фотоаппаратах.
Больше полезных советов пользователи смартфонов могут найти здесь.
Сайт о смартфонах и других умных гаджетах: обзоры, новости, лайфхаки
Перейти на mob-mobile.ru
ДИ Интирисующиеся
Веду полностью здоровы образ жизни:
не курю, алкоголь вообще не пью, даже на поминках… · 4 авг 2019
В интрнете советуют отформатировать карту на самом телефоне, но на Андройд-8 нет такой функции. Нужно чтоб карта памяти оставалась НЕ внутреннем носителем, а чтоб можно было переносить данные.
иван помидоров
6 июля 2020
Тогда приложения никогда не установятся на карту и будут занимать память девайса. А вот если форматнуть карту как внутреннюю…
Первый
Homer Simpson
IT, инспектор ядерной безопасности на Спрингфилдской АЭС · 15 апр 2019
В каком формате форматировать флешку для телефона андроид
FAT32 – наиболее частый вариант форматирования. Дело в том, что такой накопитель можно использовать на разных устройствах. Если вы, например, хотите показать фотографии в телевизоре с помощью медиапроигрывателя или плеера, то вам непременно следует сначала отформатировать накопитель в формате FAT32, потом. .. Читать далее
.. Читать далее
Сергей Филиппов
1 августа 2020
Хочу использовать микро cd карту в качестве внутренней памяти на Андроиде. Какой формат для этого нужен? И как… Читать дальше
Варвара С.
Каждый мужчина больше интересуется женщиной, которая интересуется им, чем женщиной, у… · 5 мар 2019
Алгоритм следующий:
1. Вставляем MicroSD-карту. Обратите внимание, что система должна определить накопитель. Вы сможете увидеть, активна ли флешка, если откроете менеджер файлов или настройки своего гаджета.
2. Находим в настройках нужный пункт. Для начала открываем «Настройки» и смотрим следующие пункты: «Память» или «Хранилища». Дальше все зависит от вашего… Читать далее
Первый
voyager215
24 дек 2019
если часто будете дергать носитель по другим местам то FAT32
если нет то exFAT тем более если флешка за 100 ntfs опасно если любите в телевизор ее в принципе как и exFAT. Зачем Вам в смарте Файлы за 4гб вы же носитесь с рюкзаками пустыми вот и киньте туда диск . У меня старый Z2 форматирует в ExFAT , но я на компе в 32 стабильнее , пишу так как слетела после телека на… Читать далее
У меня старый Z2 форматирует в ExFAT , но я на компе в 32 стабильнее , пишу так как слетела после телека на… Читать далее
Алексей Р
1 февраля 2020
Изложение мысли в судорогах?
Сергей
10 авг 2018
Зайти [Menu]->Настройки->Память->Очистить SD-карту. На некоторых устройствах перед этим надо выбрать пункт «Извлечь карту памяти». Если данного меню нет воспользуйтесь сторонними приложениями из PLAYMARKET
1 ответ скрыт(Почему?)
Низкоуровневое форматирование flash/SD/microSD под Linux
*NIX, Памятки, Полезности
dimio 18 комментариев
Несколько раз приходилось форматировать флешки (к которым относятся и различные SD и microSD карточки), а поскольку происходит это довольно редко – вынужден был лезть в гугл. Конспективная памятка по форматированию флешек под Linux:
Проверить подключение flash
fdisk -l
Выведет список подключенных дисков и их разделов. Обычно флешка – /dev/sdb, но нужно обязательно проверить, так ли это!
Обычно флешка – /dev/sdb, но нужно обязательно проверить, так ли это!
Проверить, примонтирована ли флешка
df -h
Если флешка примонтирована – покажет это и точку монтирования. Перед форматированием – отмонтировать: umount /dev/sdb.
Проверить защиту от записи и геометрию
При желании – можно проверить защиту от записи и геометрию (защита от записи в линуксе не важна):hdparm /dev/sdb
Если нужно низкоуровневое форматирование – забить нулями
dd if=/dev/zero of=/dev/sdb
В выводе покажет объем флешки (должен соответствовать заявленному), скорость и время записи. Также покажет, сколько было записано байт на флешку, что полезно при проверке флешки на физические ошибки (см. ниже).
Проверить на физические ошибки
head -c N /dev/sdb | md5sumhead -c N /dev/zero | md5sum
где N равно числу байт, записанных на флешку при помощи dd. Если контрольные суммы не совпадают – флешка “битая” или были ошибки записи (в реальности сталкивался с форматированием microSD через плохой кард-ридер – даже когда не выскакивали ошибки ввода-вывода при операциях – контрольные суммы не совпадали, с заменой кард-ридера проблема ушла).
Если контрольные суммы не совпадают – флешка “битая” или были ошибки записи (в реальности сталкивался с форматированием microSD через плохой кард-ридер – даже когда не выскакивали ошибки ввода-вывода при операциях – контрольные суммы не совпадали, с заменой кард-ридера проблема ушла).
Пример:
dimio@ibm $ dd if=/dev/zero of=/dev/sdb
dd: запись в «/dev/sdb»: На устройстве кончилось место
3932161+0 записей считано
3932160+0 записей написано
скопировано 2013265920 байт (2,0 GB), 1010,99 c, 2,0 MB/c
dimio@ibm $ head -c 2013265920 /dev/zero | md5sum
5d0fd6273bed1c500c6fc22d86a59630 -
dimio@ibm $ head -c 2013265920 /dev/sdb | md5sum
5d0fd6273bed1c500c6fc22d86a59630 -Ну и для полного счастья при желании:
dimio@ibm $ perl -we '
> print "OK" if q{5d0fd6273bed1c500c6fc22d86a59630}
> eq q{5d0fd6273bed1c500c6fc22d86a59630};'
OKРазбиваем на разделы при помощи fdisk
fdisk /dev/sdb
Опции: m – справка, d – удалить раздел, p – просмотреть список разделов, n – создать раздел, t – поменять тип раздела, w – сохранить изменения.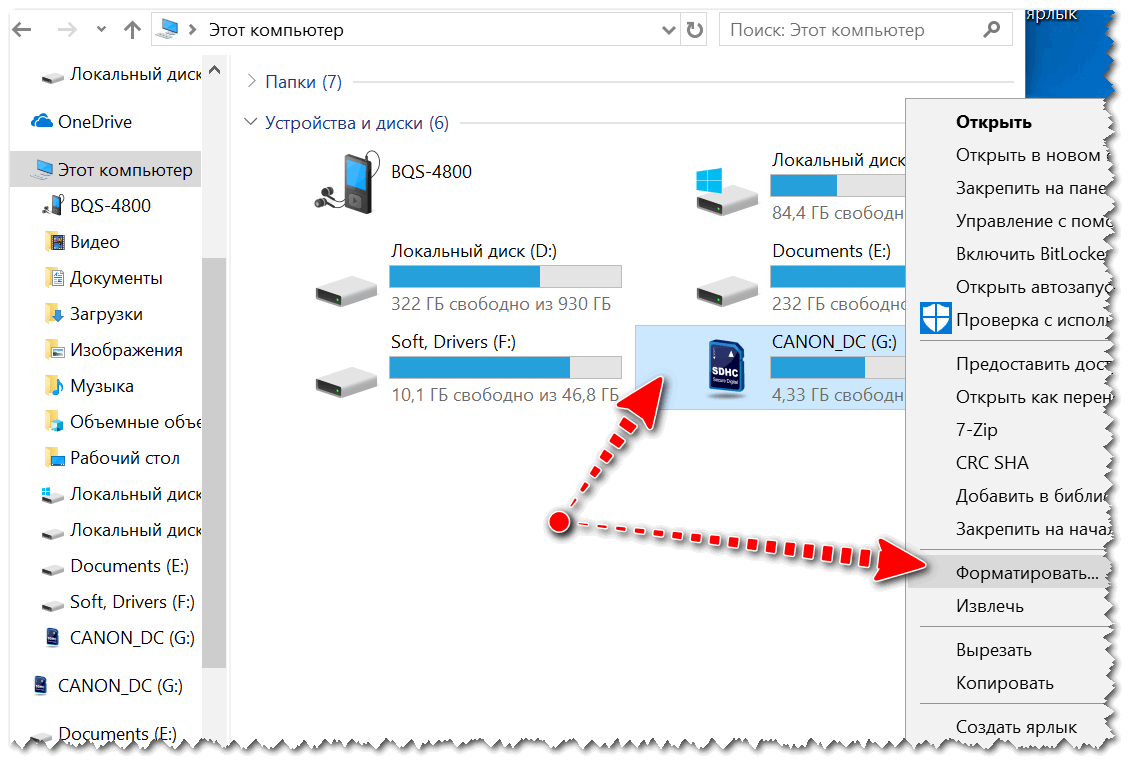
Последний шаг – создать файловые системы на разделах флешки
mkfs.ext{2,3,4} /dev/sdbX
где X – порядковый номер раздела, на котором нужно создать файловую систему.
Также полезны
mkfs.msdos, mkfs.vfat (создаёт “стандартную” файловую систему флешек – vfat).
mkfs.ntfs – тут понятно, создаёт NTFS, не на всяком Андроид-устройстве может читаться потом.
mkfs.exfat – “расширенная fat”, на старых устройствах не прочитается, зато файлы большого размера поддерживает, например (как и NTFS). В Убунте надо пакет exfatprogs поставить, чтобы создавать эту ФС.
Форматирование успешно окончено!
Если что-то осталось непонятным или есть дополнения и замечания – добро пожаловать в комментарии! 🙂
linuxnotes
Что такое размер блока распределения SD-карта и USB? [Отвечено]
Иногда вам может понадобиться изменить размер единицы распределения SD-карта/USB . Какой размер единицы распределения следует использовать для SD-карты или USB? В этой статье MiniTool исследует ответы вместе с вами.
Какой размер единицы распределения следует использовать для SD-карты или USB? В этой статье MiniTool исследует ответы вместе с вами.
Изучив обширные пользовательские отчеты, мы обнаружили, что многие пользователи не понимают, какой размер единицы распределения используется для SD-карты и USB-накопителя при форматировании или создании раздела. Некоторым из них даже непонятно, какую файловую систему следует использовать при форматировании SD-карты. Вот 2 правдивых примера с answer.microsoft.com и tenforums.com:
Недавно я купил карту Lexar High Performance MicroSD 16GB 300X Class 10 для своего Microsoft Lumia 640XL. Итак, я просто хотел знать, какой формат использовать при форматировании SD-карты и каким должен быть «размер единицы размещения» для карты памяти для оптимальной производительности. https://answers.microsoft.com/en-us/mobiledevices /forum/all/best-file-system-type-and-allocation-unit-size-for/e1437c85-740c-46d0-9385-141c79d04d76
Я только что купил флешку на 32 ГБ и хочу ее отформатировать , но я не знаю, какой размер единицы распределения по умолчанию для его форматирования, а также я понятия не имею, что это значит.
https://www.tenforums.com/drivers-hardware/75249-allocation-unit-size-usb-flash-drive-32gb.html
О размере единицы распределения
Чтобы выяснить, какой размер единицы распределения следует использовать для SD-карты и USB-накопителя, необходимо иметь общее представление о ее концепция, функциональность и способ проверки. Здесь мы объясним их вам по порядку.
Что такое размер единицы распределения
Что означает размер единицы распределения? Он также известен как «размер кластера» — наименьший возможный фрагмент данных на вашем накопителе. Если быть точным, когда вы сохраняете файл на накопитель, его размер будет равен установленному вами размеру единицы размещения, а размер файла на диске будет увеличиваться по мере увеличения размера единицы выделения.
Возник новый вопрос: что определяет размер единицы размещения/размера кластера? Как вы, возможно, знаете, сектор — это наименьшая единица чтения и записи данных, а соседние сектора разделены на кластер (также называемый единицей размещения). Таким образом, размер сектора является наиболее фундаментальной причиной, влияющей на размер единицы распределения.
Таким образом, размер сектора является наиболее фундаментальной причиной, влияющей на размер единицы распределения.
Обычно размер сектора фиксируется на 512 байт или 4096 байт (4 КБ) при покупке устройства хранения. Кластер состоит из 2 n секторов (1, 2, 4, 8, 16, 32, 64, 128 и т. д.). Например, размер сектора вашего диска составляет 512 байт, тогда вы можете установить размер кластера на 512 байт, 1024 байт, 2048 байт, 4096 байтов, 8192 байта, 16384 байта и т. д.
Размер единицы размещения также зависит от типа файловой системы. Размеры единиц распределения по умолчанию для FAT32 находятся в диапазоне от 512 байт до 64 КБ, в то время как размеры единиц распределения по умолчанию для NTFS — от 4 КБ до 64 КБ, а размеры единиц распределения по умолчанию для exFAT — от 4 КБ до 128 КБ. Например, для USB-накопителя емкостью 32 ГБ по умолчанию установлен размер кластера 32 КБ, а для диска 16 ГБ по умолчанию установлен размер кластера 16 КБ. Чтобы узнать больше деталей, вы можете обратиться к этому руководству.
Совет: Вас также может заинтересовать «Размер и размер на диске: почему между ними большая разница».
Как размер единицы размещения влияет на SD-карту/USB
Нет никаких сомнений в том, что размер единицы выделения влияет на скорость доступа к файлам, размер файла и использование пространства на SD-карте и USB-накопителе. Как упоминалось выше, файл сохраняется в единицах размещения, когда ваш компьютер записывает и читает его. Таким образом, чем больше размер единицы распределения, который вы установите, тем меньше единиц выделения будет занимать файл, а значит, и скорость доступа к файлу со стороны вашей ОС. Но один из минусов — много места.
Какой размер единицы распределения следует использовать для накопителя? Ответ в основном зависит от ваших реальных требований. Если вы часто храните на диске много небольших файлов или папок, мы рекомендуем установить относительно небольшой размер кластера. Это связано с тем, что кластер может использоваться только одним файлом. Как только вы установите большой размер кластера, больше места на диске будет потрачено впустую. Конечно, если вы просто хотите получить доступ к данным быстрее, лучше выбрать кластер большего размера.
Как только вы установите большой размер кластера, больше места на диске будет потрачено впустую. Конечно, если вы просто хотите получить доступ к данным быстрее, лучше выбрать кластер большего размера.
Как проверить размер единицы распределения SD-карта/USB
Теперь у вас должно быть общее представление о размере единицы распределения. Как проверить текущий размер кластера вашей SD-карты или USB? Для этого выполните следующие действия:
Шаг 1. Убедитесь, что SD-карта или USB-накопитель подключены к компьютеру.
Шаг 2. Введите diskpart в поле Поиск , затем щелкните правой кнопкой мыши наиболее подходящее совпадение и выберите Запуск от имени администратора . Затем нажмите Да в Окно UAC для подтверждения.
Шаг 3. В окне diskpart.exe с повышенными привилегиями введите следующие команды и нажмите Введите после ввода каждой команды:
- list disk
- 900 03 выберите диск * ( * представляет номер диска вашей SD-карты или USB-накопителя)
- список разделов
- выбор раздела * ( * представляет номер раздела, размер кластера которого вы хотите проверить на диске)
- файловые системы
Шаг 4. Теперь вы можете увидеть текущий размер единицы размещения USB или SD-карты и размеры по умолчанию для различных файловых систем, как показано на снимке экрана ниже.
Теперь вы можете увидеть текущий размер единицы размещения USB или SD-карты и размеры по умолчанию для различных файловых систем, как показано на снимке экрана ниже.
Какой размер блока распределения лучше всего SD-карта
Какой размер блока распределения лучше всего подходит для SD-карты? Ответ зависит от емкости вашей SD-карты и размеров файлов, которые вы хотите хранить на диске. Для SD-карты размером 32 ГБ или меньше можно выбрать файловую систему FAT32 и отформатировать размер единицы размещения SD-карты до 32 КБ. Для SD-карты объемом 64 ГБ или больше вы можете выбрать exFAT и установить размер единицы распределения на 128 КБ.
Примечание. В большинстве операционных систем Windows невозможно создать или отформатировать раздел размером более 32 ГБ в раздел FAT32. Однако мастер создания разделов MiniTool позволяет создать раздел FAT32 размером до 2 ТБ в Windows.
Кроме того, вам необходимо учитывать размер файлов, которые вы часто сохраняете на SD-карте. Если вы часто храните обширные большие файлы, такие как игры и 3D-фильмы, вы можете установить размер единицы выделения SD-карты на 64 КБ или 128 КБ для повышения производительности и использования хранилища.
Если вы часто храните обширные большие файлы, такие как игры и 3D-фильмы, вы можете установить размер единицы выделения SD-карты на 64 КБ или 128 КБ для повышения производительности и использования хранилища.
Если вы не уверены, какой размер файлов вы будете хранить на SD-карте, вы можете обратиться к следующим двум принципам:
- Выберите размер единицы размещения по умолчанию для FAT32 или exFAT.
- Используйте средство тестирования дисков, чтобы найти подходящий размер кластера.
Существуют размеры единиц распределения по умолчанию для FAT32 в зависимости от емкости хранилища:
- 64 МБ или меньше : 512 байт
- 64–128 МБ 9 0004 : 1 КБ
- 128 МБ — 256 МБ : 2 КБ
- 256 МБ — 8 ГБ : 4 КБ
- 8 ГБ — 16 ГБ : 8 КБ 9 0078
- 16 ГБ—32 ГБ : 16 КБ
- 32 ГБ — 2 ТБ : 32 КБ
- 2 ТБ или более : не поддерживается
Существуют размеры единиц распределения по умолчанию для exFAT при различных объемах хранения:
- 900 75 7 МБ – 256 МБ : 4 КБ
- 256 МБ – 32 ГБ : 32 КБ
- 32–256 ТБ : 128 КБ
- 256 ТБ : Не поддерживается
Если вы не уверены в производительности диска SD-карты или USB-накопителя, вы можете использовать Мастер создания разделов MiniTool, который поможет вам проверить скорость чтения и записи.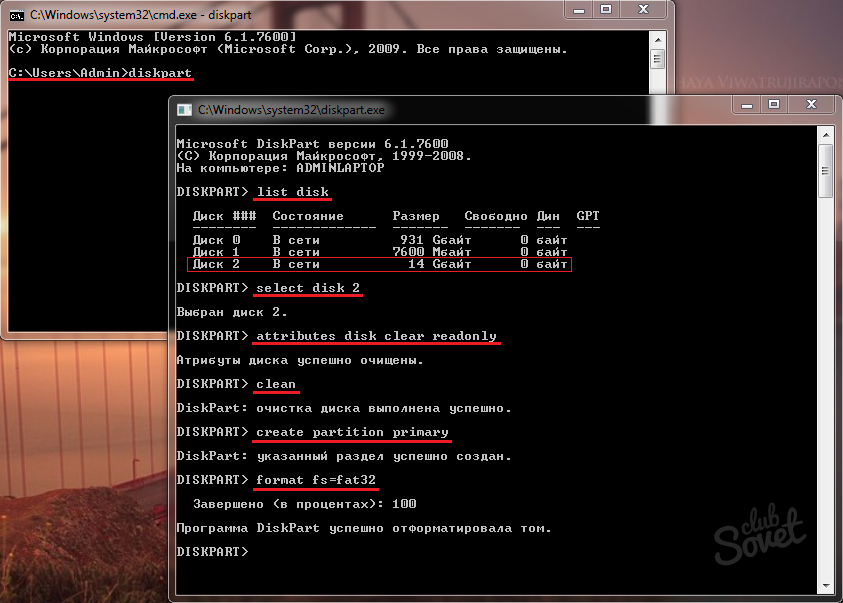 диска под разные размеры кластера. Вот как его использовать:
диска под разные размеры кластера. Вот как его использовать:
Мастер создания разделов MiniTool FreeНажмите, чтобы скачать100%Очистка и безопасность
Шаг 1. Подключите SD-карту к компьютеру и запустите эту программу, чтобы получить ее основной интерфейс.
Шаг 2. Выберите Disk Benchmark на верхней панели инструментов, а затем выберите букву диска вашей SD-карты в раскрывающемся меню и укажите другие параметры в зависимости от ваших потребностей. После этого нажмите Start .
Теперь вы можете просмотреть скорость чтения/записи SD-карты. Опять же, вы можете изменить размер кластера и сравнить его, пока не найдете SD-карту с лучшим размером единицы распределения.
Лучший размер блока размещения USB
Некоторые другие люди не знают лучший размер блока распределения USB. Точно так же ответ зависит от того, для чего вы используете USB-накопитель. Если вы хотите хранить много небольших файлов на USB-накопителе емкостью 32 ГБ или меньше, мы рекомендуем выбрать 4 КБ. Для больших файлов вы можете установить больший размер кластера, например 16 КБ. Что ж, если вы хотите использовать USB-накопитель для нескольких целей и хранить как маленькие, так и большие файлы, вы можете попробовать установить размер его кластера на 16 КБ или 32 КБ.
Для больших файлов вы можете установить больший размер кластера, например 16 КБ. Что ж, если вы хотите использовать USB-накопитель для нескольких целей и хранить как маленькие, так и большие файлы, вы можете попробовать установить размер его кластера на 16 КБ или 32 КБ.
Кроме того, вы можете использовать Мастер создания разделов MiniTool, чтобы найти наилучший размер единицы размещения USB-накопителя. Помимо FAT32 и exFAT, NTFS должна быть наиболее часто используемой файловой системой для USB-накопителя в Windows. Существуют стандартные размеры блоков распределения USB для NTFS с различной емкостью хранилища:
- 7 МБ – 16 ТБ : 4 КБ
- 16 ТБ – 32 ТБ : 8 КБ
- 32 ТБ – 64 ТБ : 16 КБ
- 64 ТБ – 128 ТБ : 32 КБ
- 128 ТБ – 256 ТБ : 64 КБ
Как изменить размер единицы размещения SD-карта/USB
Windows позволяет изменить размер единицы размещения SD-карты/флэш-накопителя при форматировании или создании раздела. Однако инструменты Windows не могут создать и отформатировать раздел размером более 32 ГБ в FAT32. Кроме того, вам необходимо заранее перенести важные данные на другой диск, если вы хотите изменить размер единицы распределения с помощью форматирования.
Однако инструменты Windows не могут создать и отформатировать раздел размером более 32 ГБ в FAT32. Кроме того, вам необходимо заранее перенести важные данные на другой диск, если вы хотите изменить размер единицы распределения с помощью форматирования.
Как эффективно отформатировать размер единицы размещения SD-карты? Здесь MiniTool Partition Wizard может помочь вам изменить размер кластера без потери данных и легко отформатировать диск размером более 32 ГБ в FAT32. Давайте попробуем.
MiniTool Partition Wizard DemoНажмите, чтобы скачать100%Чисто и безопасно
Как изменить размер кластера без потери данных?
Шаг 1. В главном интерфейсе MiniTool Partition Wizard выберите карту SD или USB на карте диска и нажмите Изменить размер кластера на левой панели действий.
Шаг 2. Во всплывающем окне вы будете проинформированы о текущем размере SD-карты или USB-накопителя. Выберите новый размер кластера из раскрывающегося меню в соответствии с вашими требованиями и нажмите Да для подтверждения.
Шаг 3. Щелкните Применить , чтобы применить изменение.
Как отформатировать диск объемом более 32 ГБ в FAT32?
Если вы хотите отформатировать SD-карту или USB-накопитель емкостью более 32 ГБ в файловую систему FAT32, MiniTool Partition Wizard поможет вам сделать это с легкостью.
Мастер создания разделов MiniTool FreeЩелкните для загрузки100%Очистка и безопасность
Шаг 1. Выберите карту USB/SD в главном интерфейсе и нажмите Форматирование раздела на левой панели действий.
Шаг 2. Выберите FAT32 из раскрывающегося меню File System . Вы также можете изменить размер единицы распределения USB/SD-карты и установить метку раздела отсюда. После этого нажмите OK , чтобы сохранить изменения.
3 сентября. Нажмите Применить , чтобы выполнить отложенные операции.
Я хочу изменить размер единицы распределения для USB-накопителя емкостью 32 ГБ. Какой размер блока памяти лучше всего подходит для флешки 32 Гб? К счастью, с помощью этого поста я выбрал правильный размер единицы распределения. Нажмите, чтобы твитнуть
Какой размер единицы размещения лучше всего подходит для USB и SD-карты? Как изменить размер блока выделения флешки 32GB и SD карты? Прочитав этот пост, я считаю, что вы уже знаете ответы. Если у вас есть какие-либо варианты на эту тему, пожалуйста, оставьте их в зоне комментариев. Что ж, вы можете отправить нам письмо по адресу [email protected], если у вас возникнут трудности при использовании мастера создания разделов MiniTool.
- фейсбук
- твиттер
- ссылкав
- реддит
Sandisk Format FAT32 для SD-карты Sandisk или USB-накопителя
Quick Navi
- Средство форматирования Sandisk fat32 в Windows
- Средство форматирования Fat32 для Sandisk на MAC
Спрос на форматирование SD-карты или флешки Sandisk растет из-за различных запросов.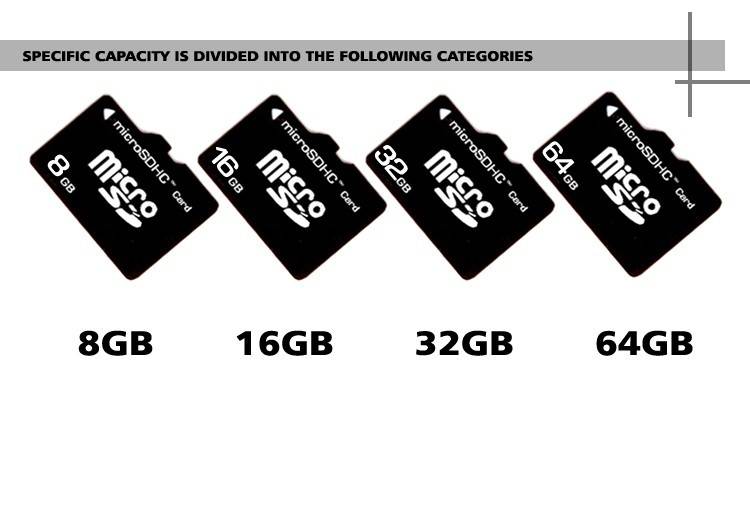 Вот бесплатные утилиты Sandisk для работы с форматом fat32, которые вы можете использовать для изменения его файловой системы на необработанный/ntfs/exfat/fat или нераспознанный формат на fat32.
Вот бесплатные утилиты Sandisk для работы с форматом fat32, которые вы можете использовать для изменения его файловой системы на необработанный/ntfs/exfat/fat или нераспознанный формат на fat32.
Инструменты форматирования FAT32 для Sandisk SD/USB — 5 бесплатно на ПК с Windows
Есть много способов, которые могут привести к форматированию в файловую систему FAT32, вы можете сделать это без какого-либо программного обеспечения или с помощью бесплатных инструментов для форматирования файловой системы FAT32.
#1 — Форматирование Sandisk в FAT32 без программного обеспечения
При форматировании правой кнопкой мыши на компьютере с Windows вы увидите вариант форматирования FAT32, если щелкнуть правой кнопкой мыши Sandisk sd/usb в проводнике. Не знаете файловый менеджер? Просто перейдите на рабочий стол, дважды щелкните значок компьютера, обычно он называется «ЭТОТ ПК», и тогда вы увидите там свой Sandisk sd/usb.
Также читайте: Sandisk sd/usb не обнаружен в компьютерных исправлениях
Щелкните правой кнопкой мыши носитель и выберите параметр формата, а здесь, в последнем окне, выберите параметры FAT32 в столбце Файловая система.
Затем подтвердите форматирование, нажав кнопку Пуск. Затем подождите, пока форматирование файловой системы fat32 будет выполнено в течение нескольких секунд.
Этот метод эффективен как для SD-карты Sandisk, USB-накопителя, так и для SSD.
#2 Форматирование Sandisk fat32 в управлении дисками без программного обеспечения в Windows 11/10/8/7/Vista/XP
Управление дисками может форматировать Sandisk sd/usb fat32, если щелкнуть правой кнопкой мыши носитель Sandisk в управлении дисками. Вот подробные шаги.
- Вставьте Sandisk в свой компьютер, если это внешний носитель, такой как флешка или карта памяти
- Щелкните правой кнопкой мыши «Этот компьютер» на рабочем столе компьютера, перейдите в «Управление», а затем щелкните «Управление дисками».
- Щелкните правой кнопкой мыши свой Sandisk на этой карте и выберите параметр «Формат».
- В появившемся окне выберите файловую систему FAT32 и подтвердите форматирование.

#3 Форматирование Sandisk FAT32 с помощью бесплатного инструмента Rufus
Rufus — это бесплатный инструмент форматирования, который может легко выполнять форматирование, даже если Sandisk не может быть отформатирован другими инструментами.
#4 Форматирование Sandisk FAT32 с помощью IM-Magic Partition Resizer Free
Помимо форматирования Sandisk fat32, этот бесплатный инструмент может восстанавливать поврежденные Sandisk sd/usb с помощью свойства «Проверить раздел», которое обеспечивает больше, чем восстановление поврежденных блоков. Более того, этот бесплатный инструмент может удалить атрибут защиты от записи только для чтения для USB/SD Sandisk, если он не может форматировать/записывать/удалять
Ссылки для скачивания вышеупомянутых инструментов и других инструментов находятся здесь: 8 бесплатных инструментов для форматирования USB/диска
#5 Форматирование Sandisk FAT32 с помощью инструмента форматирования USB-диска
Ссылки для скачивания вышеуказанных инструментов и других инструментов находятся здесь: 8 бесплатных инструменты форматирования usb/disk
Форматирование Sandisk в Fat32 на Mac
Дисковые утилиты, предоставляемые MAC, могут отформатировать Sandisk usb/sd/ssd в FAT32, если вы выберете его файловую систему в FAT в параметрах выбора файловой системы.

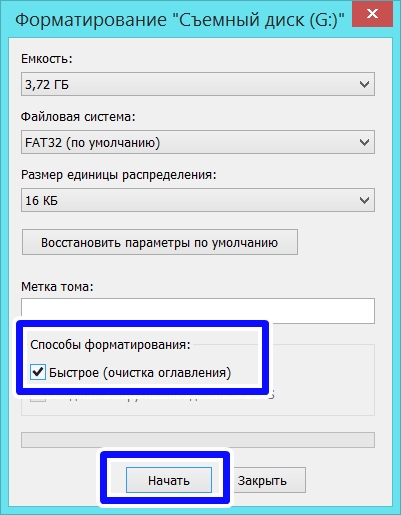 https://www.tenforums.com/drivers-hardware/75249-allocation-unit-size-usb-flash-drive-32gb.html
https://www.tenforums.com/drivers-hardware/75249-allocation-unit-size-usb-flash-drive-32gb.html
![I5 4670 vs i5 7600: Core i5-4670 vs Core i5-7600 [4-Benchmark Showdown]](https://dilios.ru/wp-content/themes/dilios.ru/assets/front/img/thumb-medium-empty.png)