Нет звука на windows xp: Что делать, если пропал звук в Windows XP
Содержание
Нет звука на компьютере — что делать и как вернуть, на WindowsXP, периодически пропадает, как наладить
Если же в новых операционных системах драйвера для большинства устройств устанавливаются автоматически, что решает множество проблем с отсутствием звука, то в предыдущих версиях ОС Windows такой функции нет. Поэтому многим пользователям приходится искать, загружать а также устанавливать драйвера для вручную.
Чаще всего это происходит после после установки Windows XP, когда пользователю необходимо установить отсутствующие драйвера для всех устройств включая звуковую карту.
Фото: пропал звук на компьютере
Так как существует множество различных аудиокарт, в некоторых ситуациях очень трудно определить, какая именно карта установлена в вашем компьютере. К тому же, некоторые производители предоставляют драйвера для своих устройств не для всех операционных систем, а лишь для некоторых из них.
Более редким случаем является выход из строя непосредственно самой звуковой карты. Как правило, это случается довольно редко и прежде чем приступать к замене звуковой карты, рекомендуется более точно определить, причину попробовав все остальные способы.
Как правило, это случается довольно редко и прежде чем приступать к замене звуковой карты, рекомендуется более точно определить, причину попробовав все остальные способы.
Причины, почему отсутствует звук
Проблемы с ПО
Почему не воспроизводит звук ваш компьютер? Наиболее частой причиной отсутствия звука является неправильно установленное ПО или же вовсе его отсутствие. Для воспроизведения звука в системе необходим драйвер для вашей звуковой карты. Для воспроизведение аудио и видео файлов различных форматов необходимы соответствующие кодеки.
Звуковой драйвер
Как правило, драйвера предоставляются к устройству на диске, но вы также можете загрузить их с сайта производителя. Если вы не знаете ни модель, ни производителя вашей аудиокарты, вы можете воспользоваться программой Driver Pack Solution, которая автоматически найдёт драйвера для вашего устройства, если они предусмотрены производителем для данной операционной системы.
Фото: окно DriverPack Solution12
Несмотря на удобство данного вариант рекомендуется самому устанавливать драйвера для более точного выбора драйвера.
Кодеки на аудио/видео
Если у вас нет звука в видео или не воспроизводится музыка, то в большинстве случаев на компьютере отсутствуют кодеки. Для воспроизведения аудио файлов клипов и фильмов разнообразных форматов необходимо установить пак кодеков. Одним из наиболее популярных пакетов кодеков является «K-Lite Mega Codec Pack». Загрузить данный набор кодеков можно на софт порталах.
Настройки Биоса
В некоторых случаях звуковая карта может быть выключена другим пользователем в BIOS. Параметр включения и отключения звуковой карты у каждого производителя BIOS может находиться в различных разделах, поэтому названия могут отличаться от рассмотренных вариантов. Несмотря на это, принцип является то же.
Для включения необходимо:
- зайти в BIOS при включении компьютера нажав del или F2 в зависимости от типа компьютера;
- для включения интегрированной аудиокарты найти параметр «On Board Audio Controller» и перевести в режим «Enabled»;
- для включения внешней звуковой карты следует искать параметр с названием «Audio Controller» или же с названием вашей звуковой карты, например, AC 97 или HD Audio.

Фото: параметр On Board Audio
Отключенная аудиокарта в BIOS – очень редкое явление, настоятельно рекомендуем проверить остальные пункты, прежде чем заходить в BIOS во избежание случайных изменений других параметров.
Вирусы
Одним из вариантов неправильной работы кодеков, драйверов, а также звуковой карты являются вирусы. Для решения данной проблемы рекомендуем установить антивирус. Наиболее эффективными антивирусами являются ESET 32 и Kaspersky. Если же вы ищете бесплатный антивирус вы можете загрузить Avast с официального сайта. После установки антивируса необходимо проверить все диски на наличие вирусов.
Видео: Если пропал звук на компьютере Windows 7?
Звук в настройках
Если установка драйверов для вашей аудио-карты не помогла, возможно в настройках звука уровень громкости выставлен на минимум, либо отключён вовсе.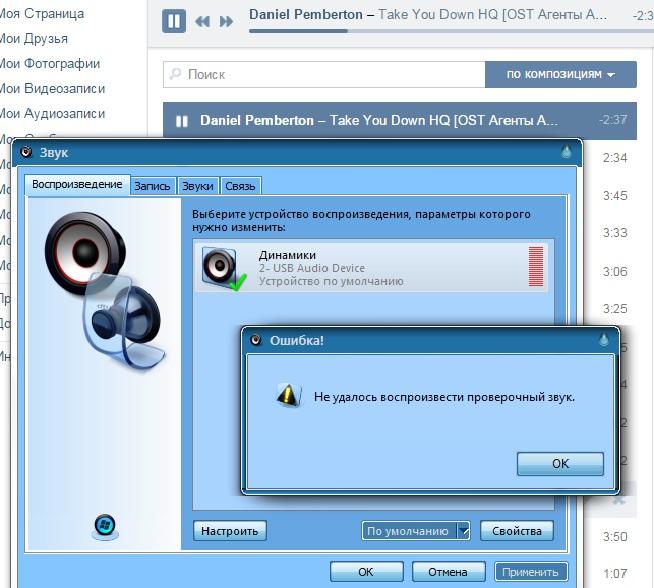
Для проверки данных параметров необходимо открыть следующие настройки:
- нажать «Пуск»;
- открыть раздел «Панель управления»;
- перейти в подраздел «Оборудование и звук»;
- в меню «Звук» вы можете включить или отключить ваше звуковое устройство, а также проверить выставленный уровень громкости;
- в разделе «Дополнительно» также доступна диагностика звука ваших динамиков.
Фото: настройка звука
Звук стал тише, как добавить?
- идём в правый нижний угол экрана;
- ищем значок громкости;
- нажимаем и поднимаем ползунок уровня громкости.
Так же на ноутбуках и некоторых клавиатурах есть специальные клавиши, отвечающие за уровень громкости. Таким образом, вы можете наладить на передней панели ноутбука уровень громкости.
Управление уровнем звука выполняется посредством сочетания клавиш Fn+клавиша со знаком громкости либо же отдельные сенсорные или механические кнопки с соответствующими значками.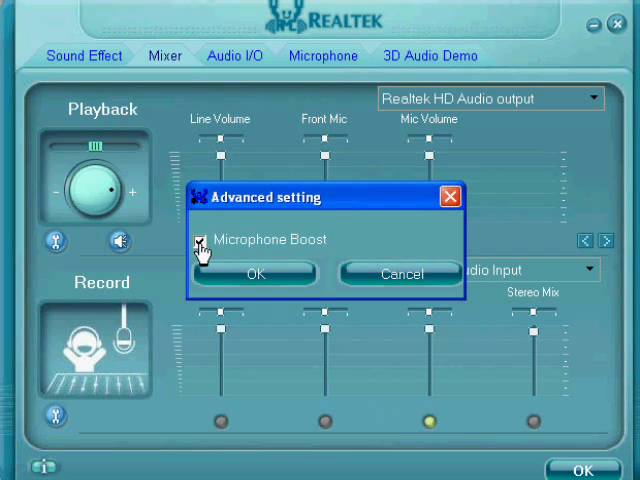
Проблемы с звуковыми устройствами
Если ни один из пунктов не помог, и звук по-прежнему отсутствует, или появились странные помехи, вероятнее всего вышло из строя какое-либо из звуковых устройств.
Неисправность колонок(шнуры или динамики)
Если у вас периодически пропадает звук на персональном компьютере, то первым, что строит проверить – подключение проводов динамиков к компьютеру. Стерео динамики, как правило, подключаются с помощью mini Jack в разъём звуковой карты зелёного цвета.
Фото: разъём звуковой карты
Если шнур подключён в правильный разъём, то следует попробовать заменить сам шнур либо проверить шнур на других устройствах.
Звук на неисправных колонках может, как отсутствовать, так и быть искажённым. Чтобы проверить исправность ваших колонок, необходимо проверить их подключив к другому устройству с помощью того же разъёма и шнура. Для диагностики ваших звуковых устройств необходимо обратиться к специалистам.
Неисправность звуковой карты
В случае неисправности звуковой карты звук также может отсутствовать или воспроизводится с помехами, или пропадать, или могут появляться посторонние звуки.
Для диагностики звуковой карты необходимо выполнить следующие операции:
- нажать Win+R;
- ввести dxdiag и нажать ОК;
- в появившемся окне переходим во вкладку «Звук»;
- в строке примечаний вы можете просмотреть информацию о неполадках звуковой карты.
Фото: вызов программы dxdiag
Как починить звуковую карту? К сожалению, в случае выхода из строя звукового устройства придётся обращаться в соответствующий сервисный центр.
Нет звука на компьютере на видео, что делать?
Как уже упоминалось ранее, если у вас отсутствует звук в видео, то вероятнее всего у вас отсутствуют кодеки для воспроизведения тех или иных форматов медиафайлов. Одним из наиболее распространённых паков кодеков является «K-Lite Codec Pack», загрузить который вы можете на многих сайтах.
Устраняем причины
Слабый звук что делать?
Вероятнее всего, ползунок громкости звука установлен на низком уровне. Для изменения громкости, необходимо, нажать на значок звука в правом нижнем углу.
Для изменения громкости, необходимо, нажать на значок звука в правом нижнем углу.
Отключается звук на компьютере?
Для решения данной проблемы, необходимо проверить подключение или же сменить шнур, который возможно переломался.
Как вернуть звук на компьютере?
Если звук отсутствует после переустановки операционной системы необходимо установить драйвер для вашей звуковой карты. Если не знаете ни модель, ни название карты воспользуйтесь программой DriverPackSolution для автоматической установки драйвера.
Фото: увеличиваем громкость на компьютере
В наушниках выключается звук?
Проверьте уровень громкости звука на наушниках. Если громкость выставлена на максимальном уровне, то возможно провод наушников переломался, проверьте наушники на другом устройстве.
Как найти резко пропал звук?
Проверьте надёжность подключения шнура к компьютеру и колонкам, а также уровень громкости звука.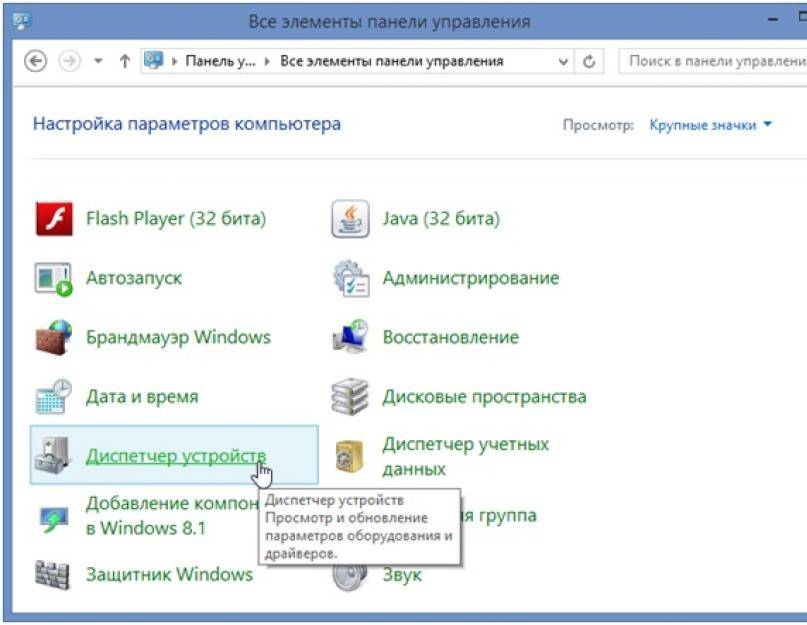 Если же и подключение, и уровень громкости в норме, то следует проверить кабель и колонки, подсоединив их к другому источнику звука.
Если же и подключение, и уровень громкости в норме, то следует проверить кабель и колонки, подсоединив их к другому источнику звука.
Звук плохой искажается в динамиках
Проверьте правильность установленного драйвера на сайте производителя вашей звуковой карте. Также рекомендуется проверить шнур, соединяющий колонки и звуковую карту. Если при замене кабеля улучшение незаметно, вероятнее всего, ваша звуковая карта или колонки вышли из строя.
Восстанавливаем звук
Восстановление звука на переустановленной системы выполняется посредством установки драйвера для вашей операционной системы. Драйвер можно загрузить с официального сайта производителя звуковой карты.
Благодаря данной инструкции, основное количестве пользователей вполне смогут решить проблемы с отсутствием или же низким качество воспроизводимого звука. Проблемы со звуком, к сожалению, довольно часто встречаются у пользователей устаревших операционных систем, а также редких звуковых карт.
Фото: отсутствуют драйвера
Наиболее проблемной задачей является поиск драйверов для звукового устройства. Так как большинство звуковых карт интегрировано в материнскую карту, то определить модель звуковой платы бывает несколько затруднительно.
В большинстве случаев для выбора наиболее правильного драйвера для вашей звуковой карты может помочь программа Driver Pack Solution. Данное приложение включает множество драйверов для разных операционных систем.
Предыдущая статья: Как заблокировать доступ к сайту Следующая статья: Удалить баннер с рабочего стола
Пропал звук на компьютере — что делать?
Обновлено windows
Ситуация, когда звук в Windows вдруг перестал работать возникает чаще, чем того бы хотелось. Я бы выделил два варианта этой проблемы: нет звука после переустановки Windows и звук пропал на компьютере ни с того ни с сего, хотя до этого все работало.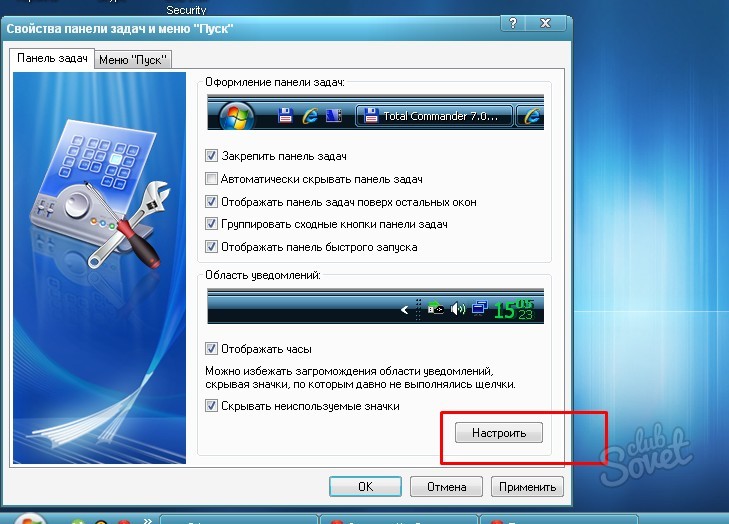
В данной инструкции я постараюсь максимально подробно описать, что делать в каждом из двух случаев, чтобы вернуть вашему ПК или ноутбуку голос. Эта инструкция подойдет для Windows 8.1 и 8, 7 и Windows XP. Обновление 2016: Что делать, если пропал звук в Windows 10, Не работает звук по HDMI с ноутбука или ПК на телевизоре, Исправление ошибок «Выходное аудио устройство не установлено» и «Наушники или динамики не подключены».
Если звук пропал после переустановки Windows
В этом, наиболее часто встречающемся варианте, причина исчезновения звука практически всегда связана с драйверами звуковой карты. Даже если Windows «Сама установила все драйвера», значок громкости отображается в области уведомлений, а в диспетчере устройств — ваша звуковая плата Realtek или другая, это не означает, что у вас установлены правильные драйвера.
Итак, чтобы звук работал после переустановки ОС, можно и желательно воспользоваться следующими способами:
1. Стационарный компьютер
Если вы знаете какая у вас материнская плата, скачайте драйвера на звук для вашей модели с официального сайта производителя материнской платы (а не звукового чипа — т.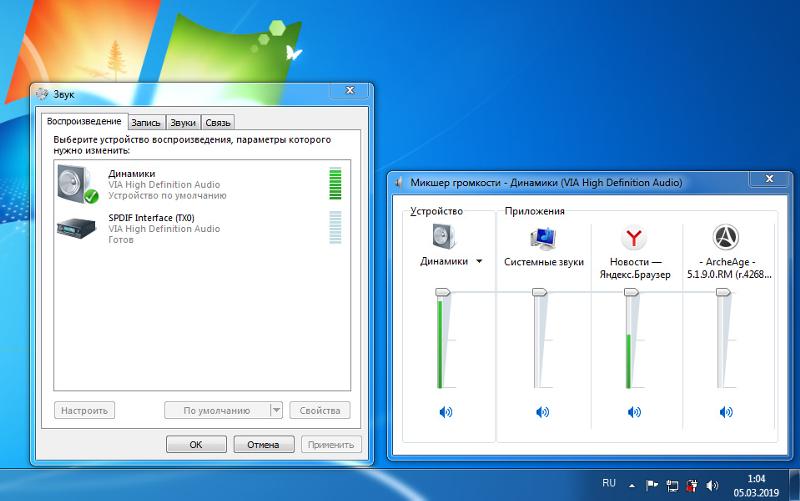 е. не с того же сайта Realtek, а, например, с Asus, если это ваш производитель). Возможно также, что у вас имеется диск с драйверами материнской платы, тогда драйвер на звук там есть.
е. не с того же сайта Realtek, а, например, с Asus, если это ваш производитель). Возможно также, что у вас имеется диск с драйверами материнской платы, тогда драйвер на звук там есть.
Если модель материнской платы вам неизвестна, а как ее выяснить вы тоже не знаете, то можете воспользоваться драйвер-паком — комплектом драйверов с автоматической системой их установки. Этот способ помогает в большинстве случаев с обычными ПК, но я не рекомендую его использовать с ноутбуками. Наиболее популярный и отлично работающий драйвер пак — Driver Pack Solution, скачать который можно с сайта drp.su/ru/. Более подробно: Нет работает звук в Windows (только применительно к переустановке).
2. Ноутбук
Если же звук не работает после переустановки операционной системы на ноутбуке, то единственное верное решение в этом случае — наведаться на официальный сайт его производителя и загрузить драйвер для вашей модели оттуда. Если вы не знаете адрес официального сайта вашей марки или как там скачать драйвера, то я очень подробно описал это в статье Как установить драйвера на ноутбук, предназначенной для начинающих пользователей.
Если нет звука и это не связано с переустановкой
А теперь поговорим о ситуации, когда звук пропал без видимых на то причин: то есть буквально при прошлом включении он работал.
Правильное подключение и работоспособность колонок
Для начала, убедитесь, что колонки или наушники, как и прежде, правильно подключены к выходам звуковой платы, кто знает: может, домашний питомец имеет свое мнение по поводу правильного подключения. В общем случае, колонки подключаются к зеленому выходу звуковой платы (но это не всегда так). Заодно проверьте, работают ли сами колонки — это стоит сделать, иначе вы рискуете потратить много времени и не добиться результата. (Чтобы проверить можно их подключить как наушники к телефону).
Настройки звука Windows
Второе, что следует предпринять — кликнуть по значку громкости правой кнопкой мыши и выбрать пункт «Устройства воспроизведения» (на всякий случай: если пропал значок громкости).
Посмотрите, какое устройство используется для воспроизведения звука по умолчанию. Может быть, что это окажется не выход на динамики компьютера, а HDMI выход, если вы подключали телевизор к компьютеру или что-то еще.
Может быть, что это окажется не выход на динамики компьютера, а HDMI выход, если вы подключали телевизор к компьютеру или что-то еще.
Если по умолчанию используются Динамики, то выберите их в списке, нажмите «Свойства» и внимательно изучите все вкладки, включая уровень звука, включенные эффекты (в идеале их лучше отключить, во всяком случае на то время, пока решаем проблему) и другие опции, которые могут отличаться в зависимости от звуковой платы.
Это также можно отнести ко второму шагу: при наличии на компьютере какой-либо программы для настройки функций звуковой карты, зайдите в нее и также изучите, не отключен ли звук там или, возможно, включен оптический выход, в то время, как у вас подключены обычные колонки.
Диспетчер устройств и служба Windows Audio
Запустите диспетчер устройств Windows, нажав клавиши Win+R и введя команду devmgmt.msc. Откройте вкладку «Звуковые, игровые и видеоустройства», кликните правой кнопкой мыши по названию звуковой карты (в моем случае, High Definition Audio), выберите «Свойства» и посмотрите, что будет написано в поле «Состояние устройства».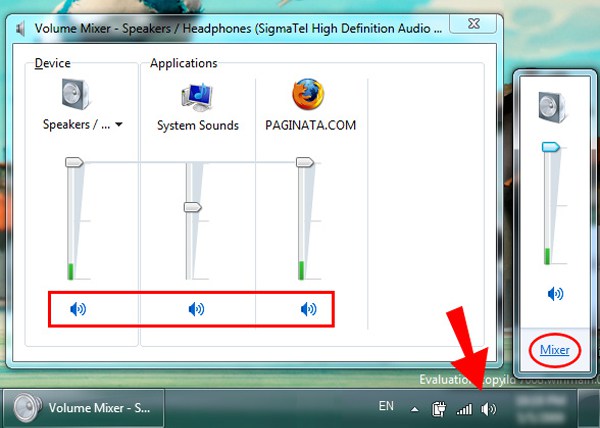
Если это что-то отличное от «Устройство работает нормально», перейдите к первой части этой статьи (вверху), касающейся установки правильных драйверов на звук после переустановки Windows.
Еще один возможный вариант. Зайдите в Панель управления — Администрирование — Службы. В списке найдите службу с именем «Windows Audio», кликните по ней дважды. Посмотрите, чтобы в поле «Тип запуска» было установлено «Автоматически», а сама служба запущена.
Включение звука в BIOS
И последнее, что мне удалось вспомнить на тему не работающего звука на компьютере: интегрированная звуковая плата может быть отключена в BIOS. Обычно, включение и отключение интегрированных компонентов находится в разделах настроек БИОС Integrated Peripherals или Onboard Devices Configuration. Следует найти там что-то, связанное с интегрированным аудио и убедиться, что оно включено (Enabled).
Ну что же, хочется верить, что эта информация вам поможет.
remontka.pro в Телеграм | Способы подписки
Последнее обновление Windows XP. у меня нет звука
Макутци
Известный член
#1
Привет, ребята, несколько месяцев назад у меня произошел сбой на моем компьютере (ПК) из-за последнего обновления для XP.
Возможно, я провел дефрагментацию недостаточно, но все же. Основные личные файлы были сохранены на моем разделе, XP пришлось перезагрузить.
Я наконец-то установил драйверы беспроводной сети, но мне нужно установить звуковые драйверы и последнее обновление для xp, центр обновлений больше не работает.
Я понимаю, что они (MS) больше не помогают, но я не могу найти, где находится последнее обновление или как получить звук. MS XP sp2
MS XP sp2
Кто-нибудь знает???
Сид???
Редактировать: Это оно???
http://www.microsoft.com/en-us/download/details.aspx?id=24
Felineman
Смерть от несчастья
#2
www.driversguide.com — лучшее место для водителей. MicroNOOB бесполезен, если вы им не платите. Переустановите звуковые драйверы, чтобы вы могли вернуться к работе. Не беспокойтесь об обновлении Windows, обновления устарели, в любом случае получите Vista, если ваш компьютер справится с этим.
Макутци
Известный член
#3
Не могу переустановить звуковые драйверы, так как я не знаю, где они находятся, и, несмотря на то, что они бесполезны, просто ищу последнее обновление.
Мои игры в Fallout и Steam, по-видимому, не очень хорошо работают с Vist, в любом случае я тоже фанат XP.
Машинист@большой
Активный член
#4
Фелинеман сказал:
www.driversguide.com — лучшее место для водителей. MicroNOOB бесполезен, если вы им не платите. Переустановите звуковые драйверы, чтобы вы могли вернуться к работе. Не беспокойтесь об обновлении Windows, обновления устарели, в любом случае получите Vista, если ваш компьютер справится с этим.
Нажмите, чтобы развернуть…
Vista — это последнее, что я бы рекомендовал кому-либо; Сами MS не могли убежать достаточно быстро, когда стало очевидно, насколько плохо они выполнили свою работу. У нескольких прошлых работодателей мы просто высмеивали его огромные недостатки, утешая последнюю душу, которая обнаружила, что, пытаясь сохранить и создать резервную копию своих данных, они отправили все это в пропасть, сказав: «Белый экран гибели теперь имеет ваши данные; радуйся, что тебя нет…….
mckutzy сказал:
Не могу переустановить звуковые драйверы, так как не знаю, где они находятся, и, несмотря на то, что они бесполезны, просто ищу последнее обновление.
Мои игры в Fallout и Steam, по-видимому, не очень хорошо работают с Vist, в любом случае я тоже фанат XP.Нажмите, чтобы развернуть…
На моей текущей работе мы немного карабкаемся, потому что почти все серверные башни в цехах большую часть последнего десятилетия работали под управлением XP.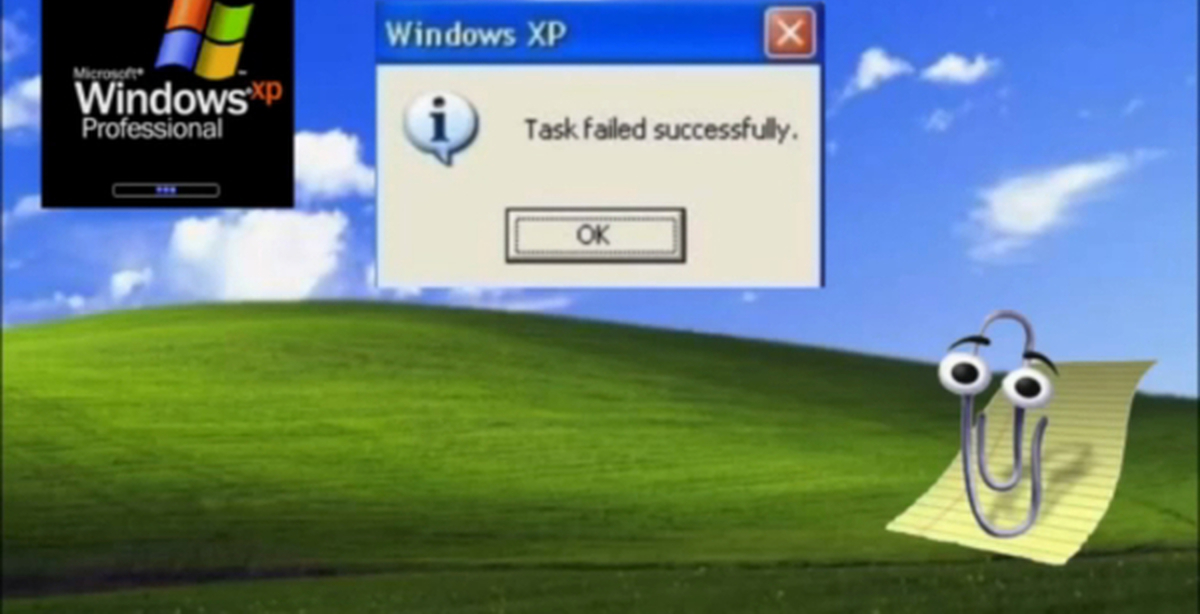 ИТ-персонал начинает внедрять Windows 7 в качестве процессора старых ПК, но у нас возникают проблемы со связью при загрузке на различные станки с ЧПУ….
ИТ-персонал начинает внедрять Windows 7 в качестве процессора старых ПК, но у нас возникают проблемы со связью при загрузке на различные станки с ЧПУ….
При этом я бы все равно посмотрел на Windows 7; это первая версия, которую я лично видел за последнее время, которая почти не отстой….
ОзФаб
Новый член
#5
Обновление MS не поможет вам вернуть звук, вы нужен драйвер звуковой карты…
Найдите марку и номер модели вашей материнской платы и погуглите этот номер и «звуковой драйвер», вы сможете найти драйвер на сайте производителя MB…
Windows 7 — первая ОС, за которую я действительно заплатил; Виста была дрянью, как и 8
.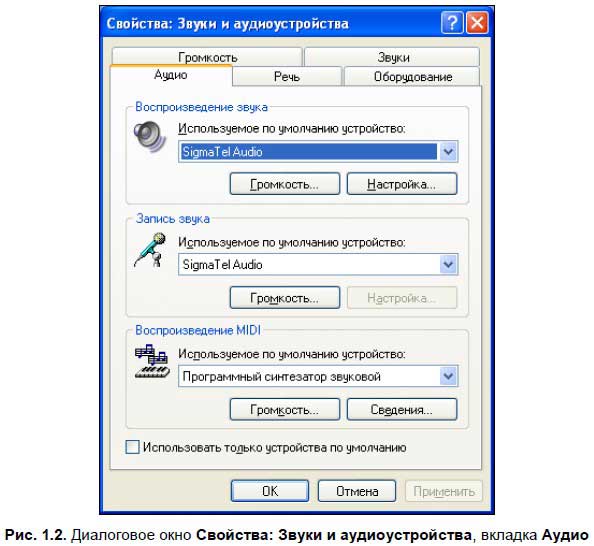
Землепользование
Модератор
#6
У меня есть SP3 на моем компьютере. Если у вас есть какая-то программа для обмена файлами, которая может занимать 350 МБ. У меня тоже есть SP2 дома на диске, если хочешь
Побой картман
Участник Senior Moments
#7
О. ..дерьмо….Я на минуту подумал, что ты не можешь издавать ни звука……….
..дерьмо….Я на минуту подумал, что ты не можешь издавать ни звука……….
Фаулер
Новый член
#8
Ребята, вы слишком далеко опередили время
Windows 2000 там, где она есть
Рабочий компьютер с программным обеспечением Catterpiller работает 2000
Работает отлично
Новый ноутбук с ET работает 7
Но он разбился **** из многих
Я не думаю, что 7 очень хорошо настроен для запуска программного обеспечения OEM, которое требует импорта и экспорта данных
Похоже, у вас, ребята, те же проблемы, машинист
Мой ноутбук работает 7
Sopose to Vista
Но как только вышла 7 я избавился от Vista
itsid
Модератор
#9
mckutzy сказал:
Кто-нибудь знает???
Сид???Редактировать: Это оно???
http://www.microsoft.com/en-us/download/details.aspx?id=24Нажмите, чтобы развернуть…
Лучший источник для вашего аудиодрайвера — поскольку я очень предполагаю, что встроенная звуковая карта — производитель материнской платы.
Итак, если вы не знаете марку и модель вашей материнской платы,
самый простой способ.. получить копию Lavalys everest home (старое бесплатное ПО)
здесь
http://www.filehippo.com/de/download_everest_home
или здесь
http://www.softpedia.com/get/System/System-Info/Everest-Home-Edition.shtml
(убедитесь, что вы нажимаете правильную кнопку загрузки, а не рекламу)
Итак, в Everest просто нажмите на мой компьютер -> обзор
, и вы найдете марку и модель вашей материнской платы.
(ссылка на соответствующий веб-сайт производителя)
щелкните по нему и перейдите на веб-сайт, чтобы найти загрузку драйверов,
, если вы застряли или ссылка не работает;
сообщите мне марку и модель.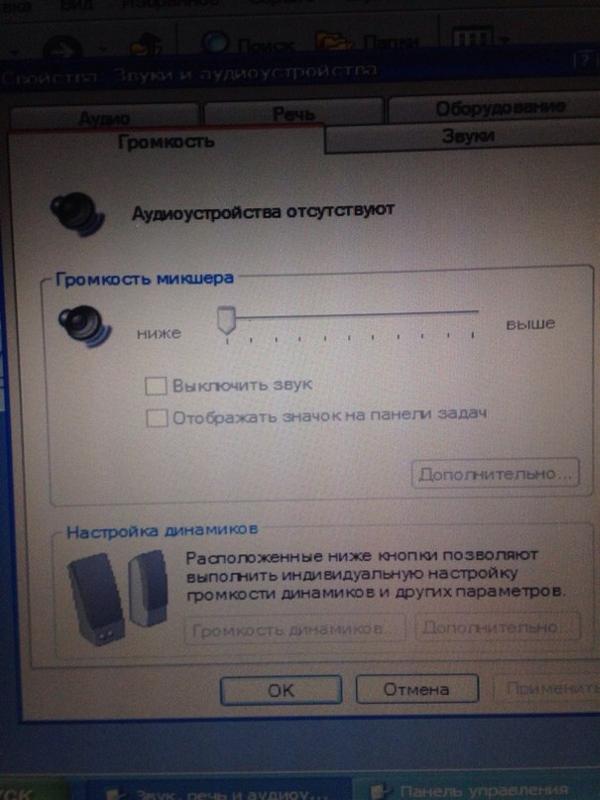
сторона
Макутци
Известный член
#10
Я вспомнил, что в прошлый раз у меня был звук Realtek HD. Искал эти драйвера и они вроде работают.
У меня встроенная звуковая карта,
AMD Athlon 64×2, двухъядерная. 3600. 1,91 ГГц, 3,50 ГБ ОЗУ.
Это старый компьютер, но, по сути, первый, который я купил, и я люблю его таким, какой он есть. Играю в мои игры Fallout, и я в порядке.
Фелинеман
Смерть от несчастья
#11
Лично я использую копию Vista Black Pro Corp, переписанную с удалением дерьма, которым я не пользуюсь, так что, думаю, я избалован. BCS MSCE cert здесь 5 лет университетского образования в области компьютеров, так что поверьте мне, когда я говорю, что знаю компьютеры. Go Karts Возможно, я многого не знаю, но я могу программировать и строить практически все, что мне нужно, и мои единственные два навыка.
Макутци
Известный член
#12
Итак, вернемся к компу, все хорошо, за исключением того, что можно обновить много драйверов, потому что у меня нет последнего обновления для Windows. СП3?
СП3?
Кто-нибудь знает, где скачать последнее обновление для XP. Я стесняюсь звонить им, так как я лично не знаю, что делать, но я не могу позволить себе пойти и купить новый компьютер со всеми работающими вещами. По иронии судьбы, последнее обновление вызвало эту неисправность в первую очередь.
ОзФаб
Новый член
№13
Вы можете попробовать здесь…
Однако, если у вас возникли проблемы при последней установке этого обновления, может произойти то же самое…
itsid
Модератор
№14
ну..
если вы активировали точки восстановления, отмените установку sp3
http://pcsupport.about.com/od/fixtheproblem/ht/system-restore-xp.htm
иногда этого достаточно..
SP установки НЕ требуют переустановки драйверов.. никогда!
Значит, что-то не так с установкой.
Если у вас есть хорошая самая последняя резервная копия ваших данных (личные файлы, фотографии, письма и т.д.)
начните с нуля, если нет, вы должны попытаться исправить это, я боюсь.
Пожалуйста, дайте мне знать марку и точную модель вашего компьютера,
, поскольку я думаю, что вы купили предварительно собранный компьютер, скажем, asus или dell или что-то в этом роде;
Я уверен, что могу указать вам все драйверы, которые вам нужны.
сторона
Как обновить аудиодрайверы в Windows 10, 8, 7, Vista и XP
Содержание
- Устранение проблем со звуком в Windows 10
- Обновление аудиодрайверов в Windows 10
- Способ 1.
 Обновите аудиодрайвер вручную (через диспетчер устройств)
Обновите аудиодрайвер вручную (через диспетчер устройств)
- Способ 1.
- Обновление звуковых драйверов в Windows 7
- Обновление аудиодрайверов в Windows XP/Vista:
- Способ 2. Загрузите и установите аудиодрайвер от производителей устройств
- Windows Audio для Windows (32-разрядная и 64-разрядная версия Windows)
- Рекомендуемый способ: Обновите аудиодрайверы с помощью функции восстановления драйвера
- Список наиболее распространенных аудио и звуковых драйверов в Windows
4.5/5 — (22 голоса)
Последнее обновление: 15 мая 2019 г., 11:43
Существует высокая вероятность того, что после обновления системы до Windows 10 у вас могут возникнуть проблемы с аудиодрайвером. Проблемы с драйвером могут быть следующими:
- Последний звуковой драйвер не устанавливается
- Нужно знать, как исправить аудиодрайверы в Windows 10
- Нужна помощь в устранении проблем со звуком или со звуком
- исправить проблему со звуком в windows 10
- Отсутствующие или устаревшие драйверы
В случае, если вы используете другую ОС Windows, причины неработоспособности драйверов остаются прежними. Тем не менее, могут быть небольшие различия в действиях, предпринимаемых для решения проблемы.
Тем не менее, могут быть небольшие различия в действиях, предпринимаемых для решения проблемы.
Если драйвер не работает должным образом, подключенное аудиоустройство не будет воспроизводить звук. Следовательно, драйверы должны быть сделаны функциональными, чтобы аудиоустройство работало бесперебойно. В случае, если драйвер устарел или отсутствует, вы можете обновить аудио / звуковые драйверы, выполнив определенные шаги позже.
Устранение проблемы со звуком в Windows 10
Чтобы узнать статус аудиодрайвера, перейдите в «Диспетчер устройств» вашей системы. Найдите устройство в открывшемся списке. Если рядом с устройством стоит желтая метка, это означает, что проблема связана с драйвером устройства.
Как только вы узнаете о проблеме с вашим аудиодрайвером, вы можете использовать 3 различных подхода, чтобы решить проблему и восстановить работоспособность вашего аудиоустройства.
Способ 1. Обновление аудиодрайвера вручную (через диспетчер устройств)
Выполните указанные ниже шаги, чтобы обновить звуковые драйверы в Windows 10, 8:
- В окне диспетчера устройств щелкните правой кнопкой мыши устройство, чтобы выбрать « Обновление программного обеспечения драйвера ‘.

- Появится всплывающее окно с вариантами выбора между « Автоматический поиск обновленного программного обеспечения драйвера» и « Поиск на моем компьютере программного обеспечения драйвера ».
- Из двух вариантов выберите «Автоматический поиск обновленного программного обеспечения драйвера», чтобы помочь Windows найти последние версии драйверов для выбранного устройства в вашей системе и в Интернете.
- Если Windows не может найти новый драйвер для устройства, вам придется искать проверку драйвера в Интернете на веб-сайте производителя устройства.
- Если вышеуказанные шаги не срабатывают, возможно, вам придется переустановить драйвер.
Читайте также :
- Исправить ошибки активации Windows 10
- Исправление проблем с спящим режимом Windows 10
- Исправление драйверов принтера HP Windows 10
- Обновление драйверов в Windows 10
Выполните указанные ниже шаги, чтобы обновить звуковые драйверы в Windows 7:
- Перейдите к кнопке «Пуск» системы и откройте пункт «Меню».
 Щелкните правой кнопкой мыши «Компьютер» и выберите «Управление».
Щелкните правой кнопкой мыши «Компьютер» и выберите «Управление». - Появится окно управления компьютером. Выберите «Диспетчер устройств»
- При выборе «Диспетчер устройств» на правой панели открывается список категорий.
- Вы можете развернуть категории для поиска системных драйверов, которые необходимо обновить.
- Щелкните правой кнопкой мыши требуемый драйвер устройства и выберите «Обновить программное обеспечение драйвера».
- При выборе «Обновить программное обеспечение драйвера» откроется всплывающее окно с двумя вариантами выбора для обновления драйверов устройства. Выберите «Автоматический поиск обновленного программного обеспечения драйвера»
- Это действие перенаправит Windows на поиск последних доступных драйверов для выбранного устройства в вашей системе и в Интернете.
.
Связанные – Как обновить драйверы в Windows 7?
Выполните указанные ниже шаги, чтобы обновить драйверы в Windows Vista/Windows XP:
- Перейдите в «Пуск», выберите «Панель управления», а затем откройте «Система».

- Перейдите на вкладку «Оборудование» и выберите «Диспетчер устройств».
- Развернуть раздел «Звуковые, видео и игровые контроллеры»
- В разделе «Звуковые, видео и игровые контроллеры» дважды щелкните запись звуковой карты и перейдите на вкладку «Драйвер».
- Выберите «Обновить программное обеспечение драйвера».
- Следуйте указаниям мастера обновления драйверов, чтобы обновить драйвер звуковой карты.
Другие статьи по устранению неполадок Windows
- Как исправить ошибки активации Windows 10
- способов ускорить Windows и оптимизировать ПК
- Исправление ошибок «синий экран смерти» в Windows 10
- Обновление драйверов в Windows 7
Способ 2. Загрузите и установите аудиодрайвер от производителей устройств
Если вы хотите обновить звуковые драйверы Realtek, не волнуйтесь, здесь вы найдете простой способ обновить их для Windows 10,7,8,8. 1,XP и Vista.
1,XP и Vista.
Хотя первоначально предложенный подход поможет обновить необходимый драйвер, иногда Windows не может установить новый аудиодрайвер для устройства. В таком случае вам придется обратиться к веб-сайту производителя устройства, чтобы загрузить и установить драйвер.
Вы можете перейти на веб-сайт производителя ПК или аудиоустройства, чтобы получить последнюю версию драйвера для устройства в соответствии со спецификациями Windows 10. Убедитесь, что драйвер соответствует спецификациям и требованиям вашей модели ПК и операционной системы, и он должен быть совместим с обоими.
Windows Audio для Windows (32-разрядная и 64-разрядная версия Windows)
Если после обновления до Windows 10 у вас возникли проблемы с аудиодрайвером, вы можете решить эту проблему, обновив аудиодрайвер.
Загрузить по адресу: Каталог Центра обновления Майкрософт
ДАТА ВЫПУСКА: 13 января 2017 г.
АУДИОДРАЙВЕР ВЕРСИЯ: R 2.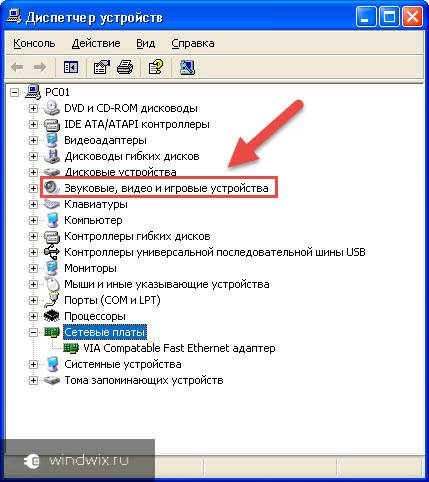 81
81
Версия драйвера в диспетчере устройств: 6.0.1.8036
Совместимость с Vista, Windows 7, Windows 8, Windows 8.1 и Windows 10
Softpedia — Аудиодрайвер Realtek High Definition Audio 2.81
ИЛИ
Аудиокодеки высокой четкости
: сайт загрузки драйверов
ИЛИ
Аудиокодеки высокой четкости: сайт загрузки драйверов
ИЛИ
Аудиокодеки высокой четкости: сайт восстановления драйверов
Рекомендуемый способ: обновить аудиодрайверы с помощью функции восстановления драйверов
Если ни один из вышеперечисленных методов вам не помог, переключитесь на восстановление драйверов, чтобы обновить аудиодрайверы вашей системы. Driver Restore — это программа, использующая удобный пошаговый подход для обновления устаревших или отсутствующих драйверов.
Программа обновления драйверов Windows просканирует систему и создаст список устаревших или отсутствующих драйверов.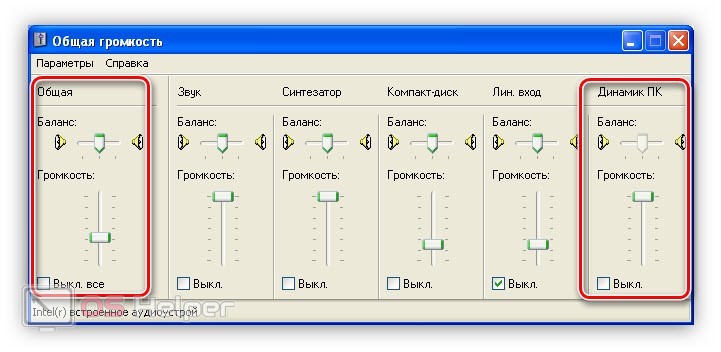


.png)
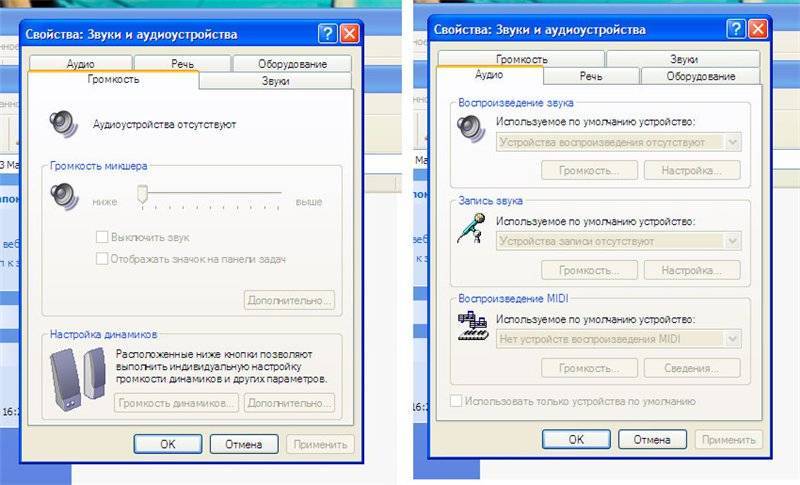 Обновите аудиодрайвер вручную (через диспетчер устройств)
Обновите аудиодрайвер вручную (через диспетчер устройств)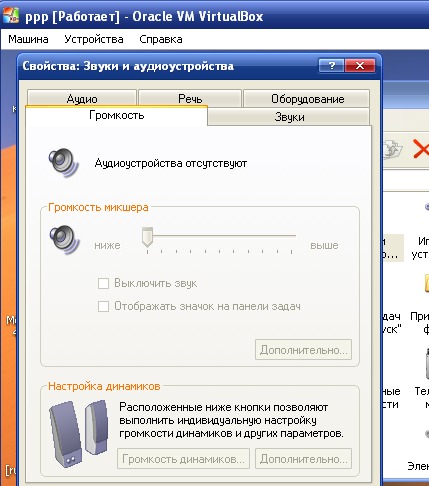
 Щелкните правой кнопкой мыши «Компьютер» и выберите «Управление».
Щелкните правой кнопкой мыши «Компьютер» и выберите «Управление».
