Что делать если не работает клавиатура на ноуте: подбор и сравнение вкладов, кредитов, кредитных карт, автострахование, калькулятор ОСАГО и каско, рейтинг страховых компаний
Экран ноутбука
Содержание
стал черным, но все еще работает — fvche1bxud
3 мин
- 1 Экран ноутбука становится черным, но все еще работает
- 1.1 Устранение неполадок с черным или пустым экраном в Windows
- 1.2 Исправление экрана ноутбука Стал черным, но все еще работает
- 1.3 15 Решения для проблемы «Экран ноутбука черный, но все еще работает».
- 1.4 Черный экран ноутбука, но все еще работает 2023 исправлено – EaseUS
- 1.5 Как решить проблему черного экрана Windows 10
- 1.6 Компьютеры HP — Компьютер запускается, но экран остается пустым…
- 1.7 Решено Экран ноутбука становится черным, но все еще работает. – HP…
- 1.8 РЕШЕНО Экран становится черным в очень случайное время ПК по-прежнему …
Устранение неполадок с черным или пустым экраном в Windows
Если вы видите черный или пустой экран на устройстве с Windows, попробуйте следующее. Чтобы разбудить экран, используйте одно из следующих сочетаний клавиш: Клавиша с логотипом Windows + P или Ctrl + Alt + Del . Для черного экрана используйте следующую комбинацию клавиш. + Ctrl + Shift + B.
Для черного экрана используйте следующую комбинацию клавиш. + Ctrl + Shift + B.
Исправить экран ноутбука Почернел, но все еще работает
www.technewstoday.com › ecran-laptop-no-maintyFix Экран ноутбука стал черным, но все еще работает www.technewstoday.com › ecran-laptop-no-mainty CachedAuthor Abhinash Wake Your Screen. В ноутбуке есть функция изменения параметров питания, позволяющая установить время и кнопку для выключения только экрана. Возможно, вы случайно нажали кнопку питания или не использовали систему в течение длительного времени, что привело к тому, что экран стал черным. Сброс драйверов дисплея. Если это не сработает, попробуйте разблокировать экран, сбросив драйвер дисплея. Сброс графического драйвера может помочь, если ваш дисплей зависает из-за большой нагрузки. Перезапустите проводник Windows. Если ваша система включается, но становится черной сразу после входа в систему, возможно, проводник Windows не работает. Вы увидите полностью черный или белый экран с подвижным указателем мыши. Настройте параметры графического процессора. Когда вы играете в игры или выполняете тяжелые задачи, графический процессор вашей системы сильно нагревается. Графические процессоры ноутбуков часто перегреваются, вызывая проблемы с черным экраном.
Настройте параметры графического процессора. Когда вы играете в игры или выполняете тяжелые задачи, графический процессор вашей системы сильно нагревается. Графические процессоры ноутбуков часто перегреваются, вызывая проблемы с черным экраном.
15 решений проблемы «Экран ноутбука черный, но все еще работает».
www.ubackup.com › статьи › экран ноутбука черный, но15 Решение проблемы «Экран ноутбука черный, но все еще работает» www.ubackup.com › статьи › экран ноутбука черный, но кэшированный жесткий сброс ноутбука. У многих производителей компьютеров есть процедуры полной перезагрузки, которые позволяют перезагрузить компьютер, если он погаснет, но все еще работает. Посмотрите на экран ноутбука. Поврежденные графические драйверы или проблемы с подсветкой ЖК-дисплея могут привести к тому, что экран компьютера станет черным. Поэтому вам нужно проверить, правильно ли работает дисплей ноутбука. Переустановка памяти компьютера. Когда память компьютера неправильно подключена или ослаблена, это может привести к черному экрану ноутбука, но проблема сохраняется. Используйте сочетания клавиш, чтобы открыть монитор ноутбука. После того, как вы решили проблему с компьютером, вы можете попробовать другие методы решения проблемы «черный экран ноутбука, но он все еще работает».
Используйте сочетания клавиш, чтобы открыть монитор ноутбука. После того, как вы решили проблему с компьютером, вы можете попробовать другие методы решения проблемы «черный экран ноутбука, но он все еще работает».
Черный экран ноутбука, но все еще работает 2023 исправлено – EaseUS
Первое, что нужно сделать, чтобы восстановить данные с ноутбука. Черный экран. Шаг 1. Создайте загрузочный диск. Запустите мастер восстановления данных EaseUS, выберите «Восстановление после сбоя ПК» и нажмите «Перейти». . он не выйдет и не изменит ваш… Шаг 3. …
Как решить проблему черного экрана Windows 10
Хотя черный экран может появиться из-за многих проблем, обычно он связан с графическим драйвером или проблемами совместимости с новыми обновлениями функций. Это также может произойти, когда компьютер…
ПК HP — компьютер запускается, но экран остается пустым…
Экран может оставаться черным из-за поврежденного графического драйвера или проблемы с подсветкой ЖК-экрана. Для проверки экрана подключите внешний монитор и перезагрузите компьютер. Этот тест помогает, если экран черный, но слышно, как работает компьютер.
Для проверки экрана подключите внешний монитор и перезагрузите компьютер. Этот тест помогает, если экран черный, но слышно, как работает компьютер.
решено Экран ноутбука становится черным, но все еще работает. – л.с.…
В Windows 10 есть функция восстановления, которая восстанавливает ваш компьютер путем переустановки операционной системы. Эта функция рекомендуется для восстановления при переустановке Windows 10 с сохранением ваших личных данных и настроек или удалением всех ваших личных данных.
РЕШЕНО Экран становится черным в очень случайное время ПК по-прежнему …
#1 Дважды мой экран становился полностью черным, а компьютер продолжал работать. Насколько я могу судить, вентилятор продолжает работать на полной скорости, и Windows все еще работает. Первый…
Как напечатать букву Enye (Ñ) на компьютере, ноутбуке или смартфоне
Enye (Ñ или ñ), буква испанского происхождения, оказала влияние Испании на филиппинскую культуру.
Мы используем эту иностранную букву так же, как и нашу собственную — она встречается в именах людей (Нинья и Иньиго), городов (Параньяке и Лас-Пиньяс), улиц (авеню Донья Джулия Варгас) и т. д.
Однако, даже если он включен в современный филиппинский алфавит, enye (буква n с тильдой) отсутствует на клавиатурах компьютеров и мобильных телефонов на Филиппинах.
Итак, как набрать enye, если у него нет специального ключа?
Вам нужно будет использовать комбинацию клавиш. Вставка этого специального символа зависит от вашего устройства и операционной системы.
Звучит слишком технично? Не волнуйтесь — не нужно потеть!
Вот простое руководство, которое поможет вам набирать enye без особых усилий, чтобы вам больше никогда не пришлось искать его в Google.
См. также: Как ввести знак филиппинского песо на компьютере или мобильном телефоне комбинации клавиш для создания одной буквы?
Самый удобный способ получить enye — скопировать заглавную или строчную букву n с тильдой внизу. Нажмите кнопку копирования, соответствующую предпочитаемому регистру букв enye, а затем вставьте 9.0079 (Ctrl + V) в ваш документ.
Нажмите кнопку копирования, соответствующую предпочитаемому регистру букв enye, а затем вставьте 9.0079 (Ctrl + V) в ваш документ.
Легко, правда?
Однако используйте эти ярлыки только в том случае, если у вас мало времени. Научиться набирать эту букву вручную все же лучше, так вам не придется каждый раз возвращаться на эту страницу.
Хотите научиться легко печатать enye (буква n с тильдой)? Затем прокрутите вниз до нашего подробного руководства ниже!
Часть I. Как набирать Enye на клавиатуре компьютера
Как набирать Enye Letter на…
Включите JavaScript
Как набрать букву Enye на ноутбуке или телефоне
1. Как набрать Ñ/ñ на ноутбуке/компьютере с Windows 10 с помощью цифровой клавиатуры
Есть ли на вашем ноутбуке или настольном ПК с Windows цифровая клавиатура? ? Вот шаги, чтобы легко ввести enye на клавиатуре:
Нажмите клавишу Num Lock, чтобы включить цифровую клавиатуру. Удерживайте кнопку Fn или клавишу Shift, одновременно нажимая клавишу Num Lock, если ничего не происходит.
Удерживая нажатой клавишу Alt, введите 164 или 0241. Это создаст ñ.
Чтобы вставить Ñ, удерживайте клавишу Alt при вводе 165 или 0209.
Подводя итог, вот комбинации клавиш для ввода enye на компьютере с помощью цифровой клавиатуры:
- – 9007 9 = Альт + 2. Как Чтобы ввести Ñ/ñ на ноутбуке/компьютере с Windows 10 без цифровой клавиатуры
a. Используйте приложение «Карта символов»
Если на вашем компьютере нет цифровой клавиатуры, вы можете использовать карту символов Windows 10. Вот как:
- Щелкните значок Windows на панели задач (или нажмите клавишу Windows).
- Прокрутите вниз и нажмите Стандартные Windows > Карта символов.
- Найдите ñ в правом нижнем углу приложения «Карта символов».
Столицу найти труднее. Чтобы легко найти его, выберите «Расширенный вид» в нижней части карты символов, введите n в строке поиска и нажмите кнопку 9.
 0079 Кнопка поиска . Ñ находится на самой правой стороне.
0079 Кнопка поиска . Ñ находится на самой правой стороне.- Дважды щелкните Ñ или ñ, а затем нажмите кнопку Копировать .
- Вставьте изображение (нажмите Ctrl + V или щелкните правой кнопкой мыши, затем нажмите «Вставить») в свой документ, файл или сообщение электронной почты.
б. Добавить испанский язык в Windows 10
Этот метод идеален, если вы часто вводите испанские буквы и акценты, например enye, на ноутбуке с Windows. Установить испанский язык в Windows 10 проще, чем кажется. Просто выполните следующие действия:
1. Откройте «Настройки», нажав Windows + I. Нажмите «Время и язык».
2. Выберите «Язык». В разделе «Предпочитаемые языки» нажмите «Добавить предпочитаемый язык».
3. В разделе «Выберите язык для установки» прокрутите вниз до «Español (Estados Unidos)» или введите «испанский» в строке поиска, чтобы быстро найти его. Выберите этот вариант языка и нажмите кнопку Next .

4. Нажмите кнопку Установить. Это добавит испанский язык в список языковых параметров в Windows 10.
5. В разделе «Предпочитаемые языки» нажмите «Español (Estados Unidos)», а затем кнопку Options .
6. В разделе «Клавиатуры» нажмите «Добавить клавиатуру».
7. Прокрутите вниз до «United States-International» и выберите его.
8. Нажмите одновременно значок Windows и клавишу пробела, чтобы отобразить параметры языка. Выберите «Испанский (США)».
10. Теперь вы можете ввести enye в MS Word, Блокноте, браузере, электронной почте или любом приложении, где вам нужно вставить ñ. Нажмите и удерживайте правую клавишу Alt на правой стороне клавиатуры. При этом введите букву N.
Чтобы ввести заглавную букву enye, одновременно нажмите и удерживайте правую клавишу Alt и клавишу Shift, а затем букву N.
Запомните эти комбинации клавиш для ввода enye после добавления испанского языка в Windows 10:
- ñ = Right Alt + N
- Ñ = Right Alt + Shift + N
3.
 Как ввести Enye в Microsoft Word
Как ввести Enye в Microsoft WordВвод Ñ/ñ в документе Word очень прост. Просто выполните следующие действия:
- Одновременно нажмите клавиши Ctrl, Shift и ~ (тильда).
- Отпустите все три клавиши.
- Введите N (Shift + n) или n, чтобы создать Ñ или ñ.
Можно также выбрать вкладку «Вставка» в главном меню. Нажмите «Символ» в дальнем правом углу, а затем «Другие символы».
Сузьте результаты, выбрав «Latin-1 Supplement» в раскрывающемся меню «Подмножество». Выберите букву enye и нажмите кнопку Вставить , чтобы вставить букву в документ Word.
4. Как ввести Enye в Документах Google
Из-за функции автосохранения Документы Google были популярной альтернативой Microsoft Word. Если ваша работа связана с регулярным использованием Google Docs, вы должны знать, как ввести enye в этом онлайн-инструменте. Таким образом, вам не придется искать онлайн-инструкции всякий раз, когда вам нужно ввести этот специальный символ.

Чтобы ввести enye в Google Docs, выполните следующие действия:
- Выберите «Вставить» в главном меню.
- Нажмите «Специальные символы».
- Щелкните стрелку вниз в первом раскрывающемся меню.
- Выберите «Латинский».
- Ищите заглавные или строчные буквы из доступных вариантов.
- Нажмите на элемент, который вы хотите использовать. Выбранная буква будет автоматически вставлена в ваш документ.
- Закройте диалоговое окно, чтобы вернуться к документу.
5. Как набирать Enye на компьютере Mac
Вводить Ñ/ñ на устройстве Mac (iMac, MacBook Pro, MacBook Air и т. д.) намного проще, чем на компьютере с Windows.
Вот шаги, чтобы вставить enye на ваш Mac:
- Нажмите кнопку Option и клавишу N одновременно. Появится символ тильды ˜.
- Введите N еще раз, чтобы создать ñ. Чтобы вставить заглавную Ñ, одновременно нажмите клавиши Shift и N.
6. Как ввести Enye в Linux/Ubuntu
Создайте enye в ОС Linux или Ubuntu, выполнив следующие действия:
- Одновременно нажмите клавиши Ctrl, Shift и U.

- Отпустите все три клавиши.
- Введите 00d1, чтобы вставить Ñ, или 00f1, чтобы вставить ñ.
- Нажмите пробел.
7. Как набирать Ñ/ñ на ноутбуке Dell
Вот несколько приемов, которые вы можете попробовать ввести на своем ноутбуке Dell:
a. Для ноутбуков Dell без специальной цифровой клавиатуры: используйте клавишу Fn
Источник: Dell.com
Некоторые ноутбуки Dell, например серии Inspiron, не имеют отдельной цифровой клавиатуры. Вместо этого цифровая клавиатура встроена в клавиатуру, поэтому цифровые клавиши расположены на буквенных клавишах. Этот дизайн клавиатуры имеет M, J, K, L, U, I, O, 7, 8 и 9клавиши также функционируют как цифры от 0 до 9, соответственно, когда активирован Num Lock.
Если ваша клавиатура Dell разработана таким образом, вам нужно использовать только клавишу Function или Fn. Клавиша Fn обычно находится рядом с клавишей Ctrl в левом нижнем углу клавиатуры.
Вот шаги для создания enye с помощью клавиши Fn:
- Проверьте, горит ли индикатор Num Lock.
 Если это не так, это означает, что встроенная цифровая клавиатура отключена. Включите цифровую клавиатуру, нажав клавишу Num Lock (если клавиши Num Lock нет, нажмите одновременно клавиши Fn и F11, чтобы активировать цифровую клавиатуру).
Если это не так, это означает, что встроенная цифровая клавиатура отключена. Включите цифровую клавиатуру, нажав клавишу Num Lock (если клавиши Num Lock нет, нажмите одновременно клавиши Fn и F11, чтобы активировать цифровую клавиатуру). - Одновременно нажмите и удерживайте клавиши Fn и Alt, набирая 164 или 0241 (для нижнего регистра ñ) или 165 или 0209 (для заглавной Ñ).
Комбинация клавиш для входа в систему на ноутбуке Dell со встроенной цифровой клавиатурой:
- ñ = Fn + Alt + 164 / Fn + Alt + 0241
- Ñ = Fn + Alt + 165 / Fn + Alt + 0209
б. Для ноутбуков Dell с выделенной цифровой панелью: отключите залипание клавиш и фильтрацию клавиш
Если ваш ноутбук Dell имеет полноценную цифровую клавиатуру, но вы не можете вызвать раздражение с помощью сочетания клавиш, это может быть связано с тем, что залипание клавиш и фильтрация клавиш не позволяют это.
Вам необходимо отключить обе функции, чтобы ваша цифровая клавиатура могла работать правильно.
 Перейдите в «Настройки» > «Удобство доступа» > «Клавиатура». Убедитесь, что и Sticky Keys, и Filter Keys отключены. Если одна или обе клавиши включены, переключите их, чтобы выключить.
Перейдите в «Настройки» > «Удобство доступа» > «Клавиатура». Убедитесь, что и Sticky Keys, и Filter Keys отключены. Если одна или обе клавиши включены, переключите их, чтобы выключить.После этого вы сможете создать Ñ с помощью цифровой клавиатуры.
г. Используйте сочетание клавиш Microsoft Office для Enye
Если вы печатаете enye в MS Word, MS Excel или любой программе MS Office, попробуйте любое из этих трех сочетаний клавиш на своем ноутбуке Dell:
- Одновременно нажмите клавишу Ctrl и клавишу тильды. Затем введите букву N. (Комбинация клавиш: [Ctrl + ~] + N)
- Введите букву N и цифру 0303. Затем нажмите клавишу Alt и букву X. (Комбинация клавиш: N + 0303 + [Alt + X])
- Одновременно нажмите и удерживайте клавиши Ctrl, Shift и тильду. Затем введите букву N. (Комбинация клавиш: [Ctrl + Shift + ~] + N)
Чтобы сделать заглавную Ñ, нажмите клавишу Caps Lock, прежде чем вводить enye, используя любые сочетания клавиш, указанные выше.


 0079 Кнопка поиска . Ñ находится на самой правой стороне.
0079 Кнопка поиска . Ñ находится на самой правой стороне.
 Как ввести Enye в Microsoft Word
Как ввести Enye в Microsoft Word
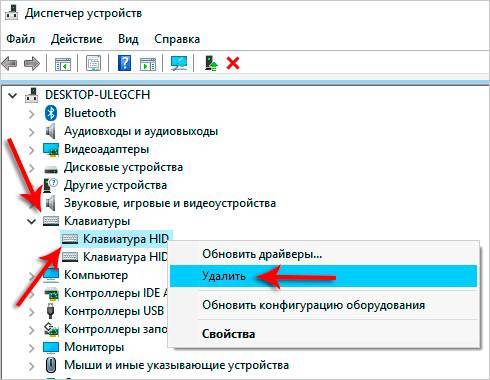
 Если это не так, это означает, что встроенная цифровая клавиатура отключена. Включите цифровую клавиатуру, нажав клавишу Num Lock (если клавиши Num Lock нет, нажмите одновременно клавиши Fn и F11, чтобы активировать цифровую клавиатуру).
Если это не так, это означает, что встроенная цифровая клавиатура отключена. Включите цифровую клавиатуру, нажав клавишу Num Lock (если клавиши Num Lock нет, нажмите одновременно клавиши Fn и F11, чтобы активировать цифровую клавиатуру). Перейдите в «Настройки» > «Удобство доступа» > «Клавиатура». Убедитесь, что и Sticky Keys, и Filter Keys отключены. Если одна или обе клавиши включены, переключите их, чтобы выключить.
Перейдите в «Настройки» > «Удобство доступа» > «Клавиатура». Убедитесь, что и Sticky Keys, и Filter Keys отключены. Если одна или обе клавиши включены, переключите их, чтобы выключить.
