Windows 7 как устранить ошибки: 5 программ исправления ошибок Windows 7 [ОБЗОР]
Содержание
Как исправить Ошибка 9 (Код ошибки Windows 7 9)
ErrorVault.comEnglishGermanItalianDutchFrenchKoreanBrasilian Pt.SwedishRussianPolishSpanish
Error: Ошибка 9 — Ошибка 9: Возникла ошибка в приложении Windows 7. Приложение будет закрыто. Приносим свои извинения за неудобства.
Поиск и устранение неисправностей > Runtime Errors > Microsoft > Windows 7 > Ошибка 9
В этой статье представлена ошибка с номером Ошибка 9, известная как Код ошибки Windows 7 9, описанная как Ошибка 9: Возникла ошибка в приложении Windows 7. Приложение будет закрыто. Приносим свои извинения за неудобства.
О программе Runtime Ошибка 9
Время выполнения Ошибка 9 происходит, когда Windows 7 дает сбой или падает во время запуска, отсюда и название. Это не обязательно означает, что код был каким-то образом поврежден, просто он не сработал во время выполнения. Такая ошибка появляется на экране в виде раздражающего уведомления, если ее не устранить. Вот симптомы, причины и способы устранения проблемы.
Вот симптомы, причины и способы устранения проблемы.
Определения (Бета)
Здесь мы приводим некоторые определения слов, содержащихся в вашей ошибке, в попытке помочь вам понять вашу проблему. Эта работа продолжается, поэтому иногда мы можем неправильно определить слово, так что не стесняйтесь пропустить этот раздел!
- Код ошибки . Код ошибки — это значение, возвращаемое для предоставления контекста, почему произошла ошибка.
- Windows — ОБЩАЯ ПОДДЕРЖКА WINDOWS НЕ ВОСПРИНИМАЕТСЯ
- Windows 7 — используйте, чтобы задать вопросы о программировании с Windows 7, предыдущей версией Microsoft Windows или для нее.
Симптомы Ошибка 9 — Код ошибки Windows 7 9
Ошибки времени выполнения происходят без предупреждения. Сообщение об ошибке может появиться на экране при любом запуске %программы%. Фактически, сообщение об ошибке или другое диалоговое окно может появляться снова и снова, если не принять меры на ранней стадии.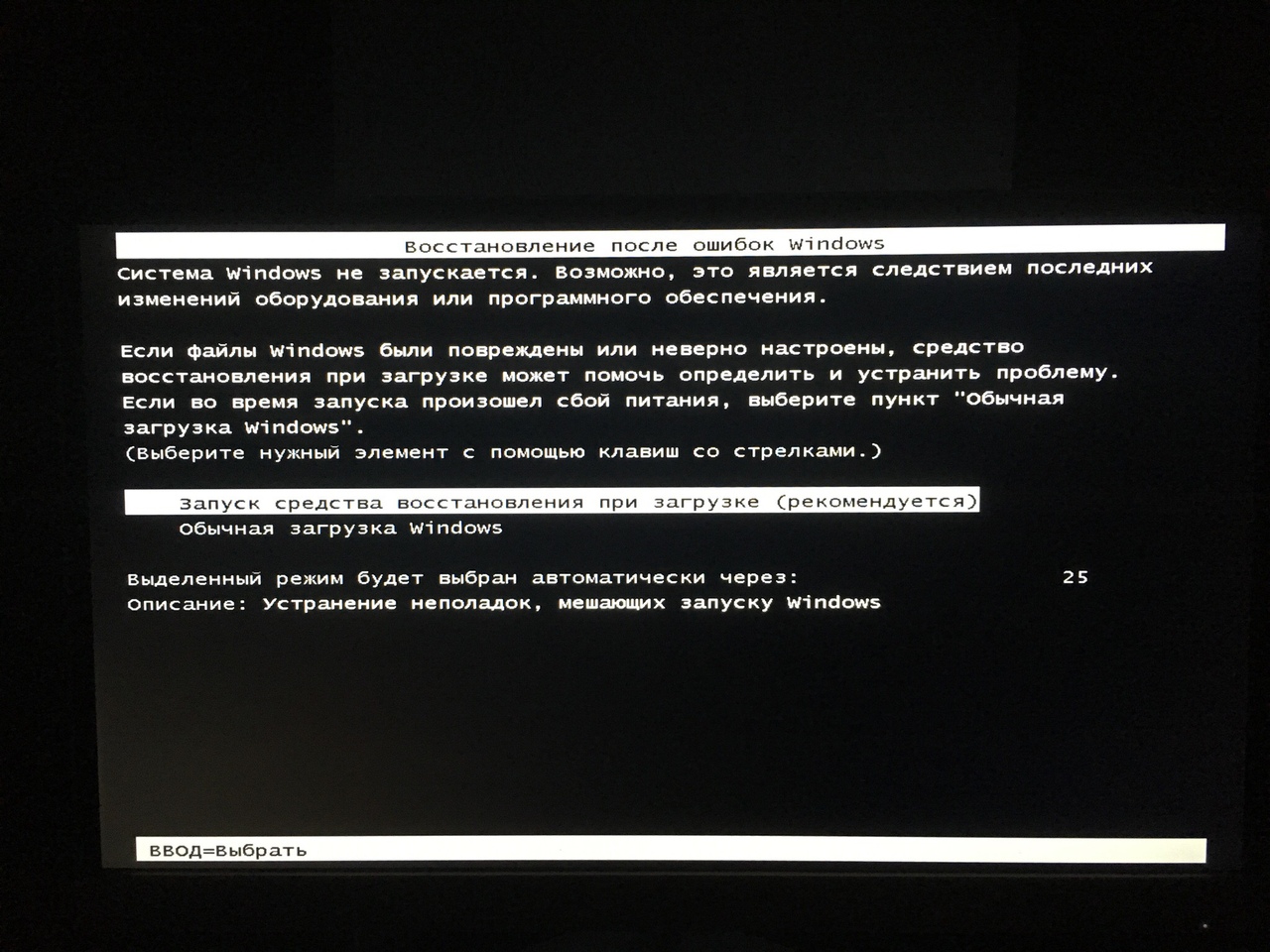
Возможны случаи удаления файлов или появления новых файлов. Хотя этот симптом в основном связан с заражением вирусом, его можно отнести к симптомам ошибки времени выполнения, поскольку заражение вирусом является одной из причин ошибки времени выполнения. Пользователь также может столкнуться с внезапным падением скорости интернет-соединения, но, опять же, это не всегда так.
(Только для примера)
Причины Код ошибки Windows 7 9 — Ошибка 9
При разработке программного обеспечения программисты составляют код, предвидя возникновение ошибок. Однако идеальных проектов не бывает, поскольку ошибки можно ожидать даже при самом лучшем дизайне программы. Глюки могут произойти во время выполнения программы, если определенная ошибка не была обнаружена и устранена во время проектирования и тестирования.
Ошибки во время выполнения обычно вызваны несовместимостью программ, запущенных в одно и то же время. Они также могут возникать из-за проблем с памятью, плохого графического драйвера или заражения вирусом. Каким бы ни был случай, проблему необходимо решить немедленно, чтобы избежать дальнейших проблем. Ниже приведены способы устранения ошибки.
Каким бы ни был случай, проблему необходимо решить немедленно, чтобы избежать дальнейших проблем. Ниже приведены способы устранения ошибки.
Методы исправления
Ошибки времени выполнения могут быть раздражающими и постоянными, но это не совсем безнадежно, существует возможность ремонта. Вот способы сделать это.
Если метод ремонта вам подошел, пожалуйста, нажмите кнопку upvote слева от ответа, это позволит другим пользователям узнать, какой метод ремонта на данный момент работает лучше всего.
Обратите внимание: ни ErrorVault.com, ни его авторы не несут ответственности за результаты действий, предпринятых при использовании любого из методов ремонта, перечисленных на этой странице — вы выполняете эти шаги на свой страх и риск.
Метод 1 — Закройте конфликтующие программы
up vote
0
down vote
Когда вы получаете ошибку во время выполнения, имейте в виду, что это происходит из-за программ, которые конфликтуют друг с другом.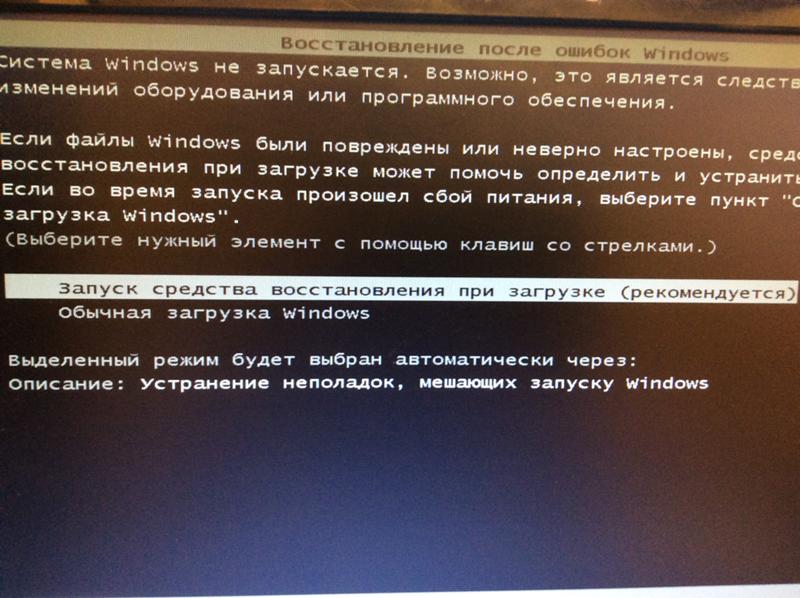 Первое, что вы можете сделать, чтобы решить проблему, — это остановить эти конфликтующие программы.
Первое, что вы можете сделать, чтобы решить проблему, — это остановить эти конфликтующие программы.
- Откройте диспетчер задач, одновременно нажав Ctrl-Alt-Del. Это позволит вам увидеть список запущенных в данный момент программ.
- Перейдите на вкладку «Процессы» и остановите программы одну за другой, выделив каждую программу и нажав кнопку «Завершить процесс».
- Вам нужно будет следить за тем, будет ли сообщение об ошибке появляться каждый раз при остановке процесса.
- Как только вы определите, какая программа вызывает ошибку, вы можете перейти к следующему этапу устранения неполадок, переустановив приложение.
Метод 2 — Обновите / переустановите конфликтующие программы
up vote
0
down vote
Использование панели управления
- В Windows 7 нажмите кнопку «Пуск», затем нажмите «Панель управления», затем «Удалить программу».

- В Windows 8 нажмите кнопку «Пуск», затем прокрутите вниз и нажмите «Дополнительные настройки», затем нажмите «Панель управления»> «Удалить программу».
- Для Windows 10 просто введите «Панель управления» в поле поиска и щелкните результат, затем нажмите «Удалить программу».
- В разделе «Программы и компоненты» щелкните проблемную программу и нажмите «Обновить» или «Удалить».
- Если вы выбрали обновление, вам просто нужно будет следовать подсказке, чтобы завершить процесс, однако, если вы выбрали «Удалить», вы будете следовать подсказке, чтобы удалить, а затем повторно загрузить или использовать установочный диск приложения для переустановки. программа.
Использование других методов
- В Windows 7 список всех установленных программ можно найти, нажав кнопку «Пуск» и наведя указатель мыши на список, отображаемый на вкладке. Вы можете увидеть в этом списке утилиту для удаления программы. Вы можете продолжить и удалить с помощью утилит, доступных на этой вкладке.

- В Windows 10 вы можете нажать «Пуск», затем «Настройка», а затем — «Приложения».
- Прокрутите вниз, чтобы увидеть список приложений и функций, установленных на вашем компьютере.
- Щелкните программу, которая вызывает ошибку времени выполнения, затем вы можете удалить ее или щелкнуть Дополнительные параметры, чтобы сбросить приложение.
Метод 3 — Обновите программу защиты от вирусов или загрузите и установите последнюю версию Центра обновления Windows.
up vote
0
down vote
Заражение вирусом, вызывающее ошибку выполнения на вашем компьютере, необходимо немедленно предотвратить, поместить в карантин или удалить. Убедитесь, что вы обновили свою антивирусную программу и выполнили тщательное сканирование компьютера или запустите Центр обновления Windows, чтобы получить последние определения вирусов и исправить их.
Метод 4 — Переустановите библиотеки времени выполнения
up vote
0
down vote
Вы можете получить сообщение об ошибке из-за обновления, такого как пакет MS Visual C ++, который может быть установлен неправильно или полностью. Что вы можете сделать, так это удалить текущий пакет и установить новую копию.
- Удалите пакет, выбрав «Программы и компоненты», найдите и выделите распространяемый пакет Microsoft Visual C ++.
- Нажмите «Удалить» в верхней части списка и, когда это будет сделано, перезагрузите компьютер.
- Загрузите последний распространяемый пакет от Microsoft и установите его.
Метод 5 — Запустить очистку диска
up vote
0
down vote
Вы также можете столкнуться с ошибкой выполнения из-за очень нехватки свободного места на вашем компьютере.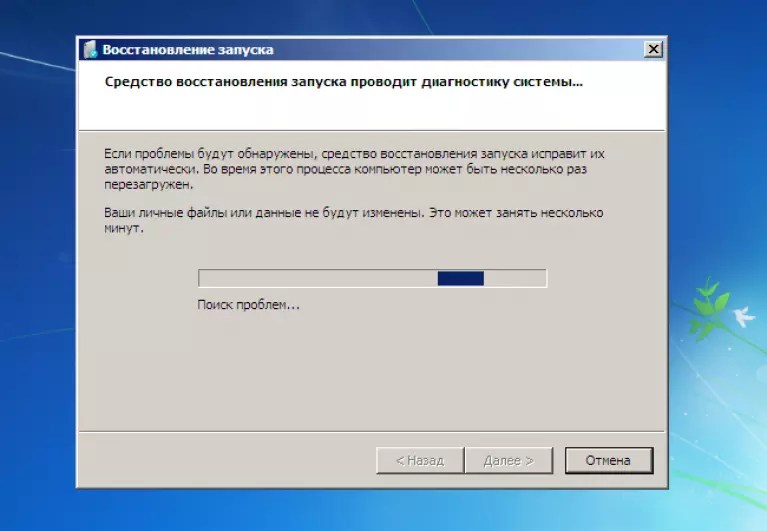
- Вам следует подумать о резервном копировании файлов и освобождении места на жестком диске.
- Вы также можете очистить кеш и перезагрузить компьютер.
- Вы также можете запустить очистку диска, открыть окно проводника и щелкнуть правой кнопкой мыши по основному каталогу (обычно это C 🙂
- Щелкните «Свойства», а затем — «Очистка диска».
Метод 6 — Переустановите графический драйвер
up vote
0
down vote
Если ошибка связана с плохим графическим драйвером, вы можете сделать следующее:
- Откройте диспетчер устройств и найдите драйвер видеокарты.
- Щелкните правой кнопкой мыши драйвер видеокарты, затем нажмите «Удалить», затем перезагрузите компьютер.
Метод 7 — Ошибка выполнения, связанная с IE
up vote
0
down vote
Если полученная ошибка связана с Internet Explorer, вы можете сделать следующее:
- Сбросьте настройки браузера.

- В Windows 7 вы можете нажать «Пуск», перейти в «Панель управления» и нажать «Свойства обозревателя» слева. Затем вы можете перейти на вкладку «Дополнительно» и нажать кнопку «Сброс».
- Для Windows 8 и 10 вы можете нажать «Поиск» и ввести «Свойства обозревателя», затем перейти на вкладку «Дополнительно» и нажать «Сброс».
- В том же окне «Свойства обозревателя» можно перейти на вкладку «Дополнительно» и найти пункт «Отключить отладку сценария».
- Установите флажок в переключателе.
- Одновременно снимите флажок «Отображать уведомление о каждой ошибке сценария», затем нажмите «Применить» и «ОК», затем перезагрузите компьютер.
Если эти быстрые исправления не работают, вы всегда можете сделать резервную копию файлов и запустить восстановление на вашем компьютере. Однако вы можете сделать это позже, когда перечисленные здесь решения не сработают.
Другие языки:
How to fix Error 9 (Windows 7 Error Code 9) — Error 9: Windows 7 has encountered a problem and needs to close. We are sorry for the inconvenience.
Wie beheben Fehler 9 (Windows 7 Fehlercode 9) — Fehler 9: Windows 7 hat ein Problem festgestellt und muss geschlossen werden. Wir entschuldigen uns für die Unannehmlichkeiten.
Come fissare Errore 9 (Codice di errore di Windows 7 9) — Errore 9: Windows 7 ha riscontrato un problema e deve essere chiuso. Ci scusiamo per l’inconveniente.
Hoe maak je Fout 9 (Windows 7 Foutcode 9) — Fout 9: Windows 7 heeft een probleem ondervonden en moet worden afgesloten. Excuses voor het ongemak.
Comment réparer Erreur 9 (Code d’erreur Windows 7 9) — Erreur 9 : Windows 7 a rencontré un problème et doit se fermer. Nous sommes désolés du dérangement.
어떻게 고치는 지 오류 9 (Windows 7 오류 코드 9) — 오류 9: Windows 7에 문제가 발생해 닫아야 합니다. 불편을 끼쳐드려 죄송합니다.
Como corrigir o Erro 9 (Código de erro 9 do Windows 7) — Erro 9: O Windows 7 encontrou um problema e precisa fechar.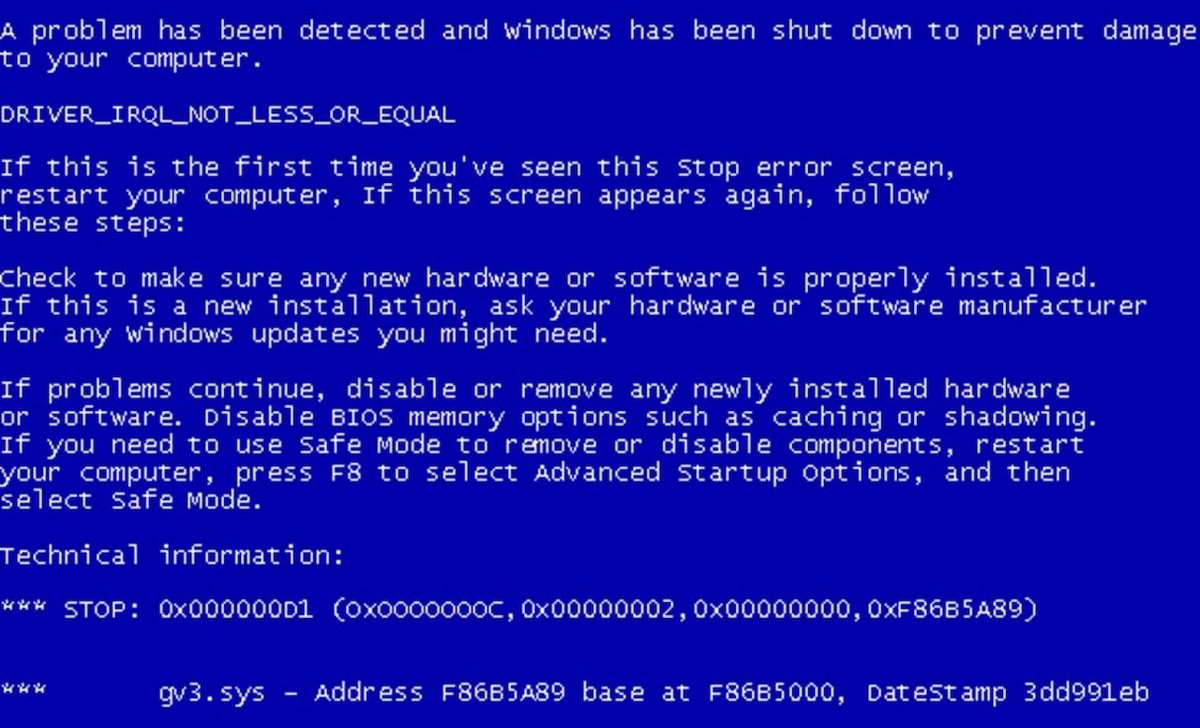 Lamentamos o inconveniente.
Lamentamos o inconveniente.
Hur man åtgärdar Fel 9 (Windows 7 felkod 9) — Fel 9: Windows 7 har stött på ett problem och måste avslutas. Vi är ledsna för besväret.
Jak naprawić Błąd 9 (Kod błędu systemu Windows 7 9) — Błąd 9: system Windows 7 napotkał problem i musi zostać zamknięty. Przepraszamy za niedogodności.
Cómo arreglar Error 9 (Código de error 9 de Windows 7) — Error 9: Windows 7 ha detectado un problema y debe cerrarse. Lamentamos las molestias.
Об авторе: Фил Харт является участником сообщества Microsoft с 2010 года. С текущим количеством баллов более 100 000 он внес более 3000 ответов на форумах Microsoft Support и создал почти 200 новых справочных статей в Technet Wiki.
Следуйте за нами:
Этот инструмент восстановления может устранить такие распространенные проблемы компьютера, как синие экраны, сбои и замораживание, отсутствующие DLL-файлы, а также устранить повреждения от вредоносных программ/вирусов и многое другое путем замены поврежденных и отсутствующих системных файлов.
ШАГ 1:
Нажмите здесь, чтобы скачать и установите средство восстановления Windows.
ШАГ 2:
Нажмите на Start Scan и позвольте ему проанализировать ваше устройство.
ШАГ 3:
Нажмите на Repair All, чтобы устранить все обнаруженные проблемы.
1 Ghz CPU, 512 MB RAM, 40 GB HDD
Эта загрузка предлагает неограниченное бесплатное сканирование ПК с Windows. Полное восстановление системы начинается от $19,95.
ID статьи: ACX012429RU
Применяется к: Windows 10, Windows 8.1, Windows 7, Windows Vista, Windows XP, Windows 2000
Помогите кому-нибудь еще с этой ошибкой и Поделиться этой страницей:
Совет по увеличению скорости #44
Обновите свой процессор, чтобы получить максимальную скорость на вашем компьютере. Это особенно верно, если вы все еще используете Intel Celeron на своем компьютере. Intel Core i3, i5, i7 и новые процессоры i9 просто безумно быстрее и обладают большей мощностью, чем их предшественники.
Это особенно верно, если вы все еще используете Intel Celeron на своем компьютере. Intel Core i3, i5, i7 и новые процессоры i9 просто безумно быстрее и обладают большей мощностью, чем их предшественники.
Нажмите здесь, чтобы узнать о другом способе ускорения работы ПК под управлением Windows
Home Blog About Privacy Policy Contact Us
Ошибки в алфавитном порядке: A B C D E F G H I J K L M N O P Q R S T U V W X Y Z
Логотипы Microsoft и Windows® являются зарегистрированными торговыми марками Microsoft. Отказ от ответственности: ErrorVault.com не связан с Microsoft и не заявляет о такой связи. Эта страница может содержать определения из https://stackoverflow.com/tags по лицензии CC-BY-SA. Информация на этой странице представлена исключительно в информационных целях. © Copyright 2018
Почему не устанавливается Windows 7? Как исправить ошибку?
С установкой Windows пользователи сталкиваются чаще, чем хотелось бы. Таким образом неизменен тот факт, что могут возникать различного рода ошибки, после чего Windows 7 не устанавливается.
Мы не будем рассматривать частные случаи неисправностей, а скорее их основные разновидности и способы устранения. Для структурирования поиска проблемы необходимо разбить возможные причины на основные категории, поочерёдно перебирая которые вы найдёте свою неисправность.
Итак, почему не устанавливается Windows 7? – проблем довольно много, но мы выделим основные:
- Проблема в самом дистрибутиве Windows, особенно, если это репак;
- Проблема с установкой Windows на флешку/диск, то есть какой-либо сбой в загрузочной записи;
- Проблема в самой флешке/диске и приводе;
- Некорректная настройка BIOS или его устаревание.
Читайте также: Три способа сбросить БИОС на ноутбуке
Итак, чтобы определить, почему не устанавливается Windows 7 ошибка при этом может быть совершенно разная (лучше точечно искать её, чтобы сузить причины, из-за которых возникла проблема), нужно постепенно перебирать каждый пункт, чем мы и займёмся.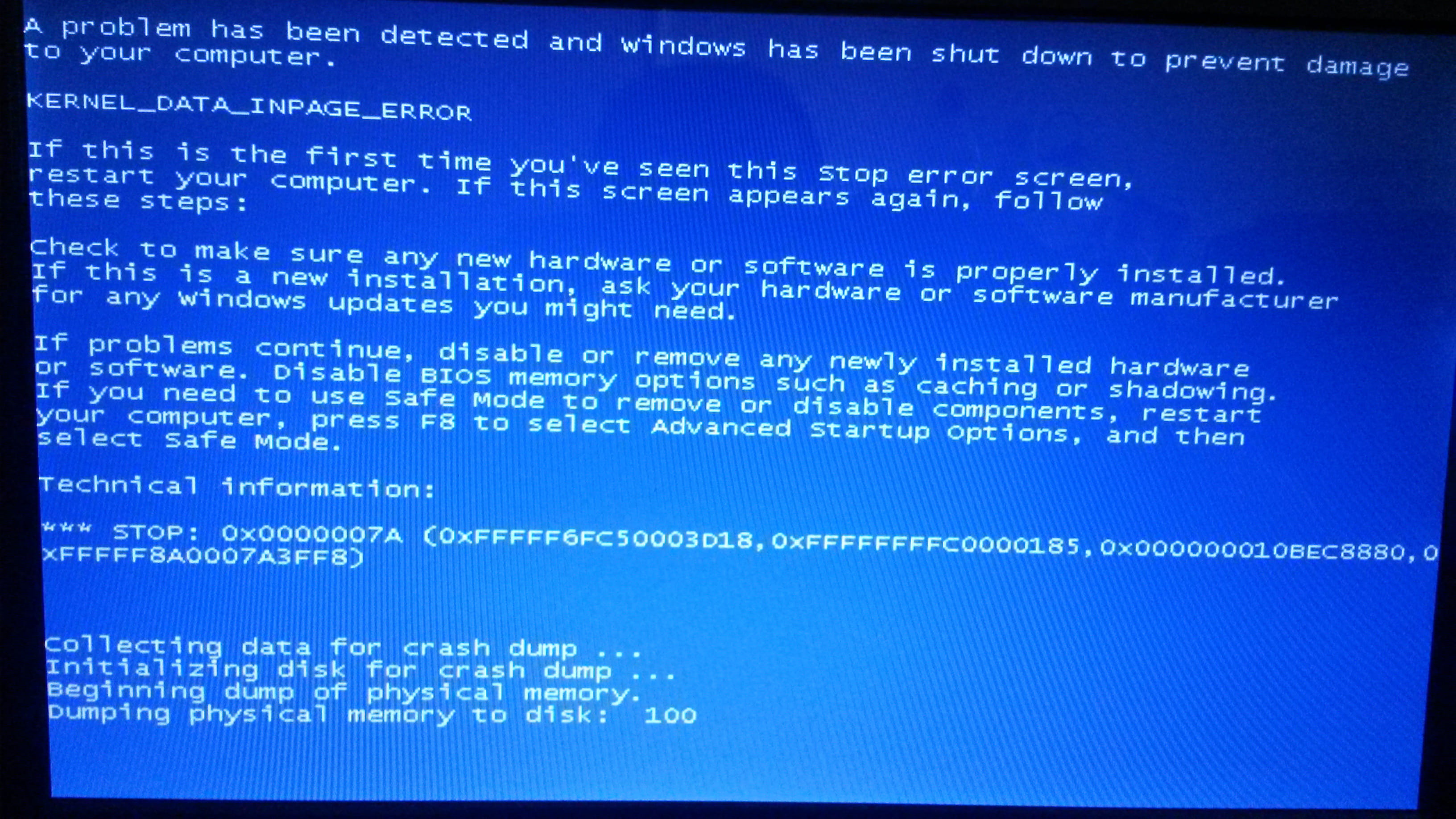
Неисправный дистрибутив Windows
Проблема может иметь место, если вы загрузили Windows со стороны. Так как «мастер» может быть самый разный, то можно ожидать какого угодно исхода. Хотя ничего не остаётся, кроме как загрузить ОС с другого источника.
Характерным проявлением при подобной проблеме является наличие ошибок в ходе установки, особенно, если она постоянно возникает на каком-то определённом месте. Также может быть, что на флешке вовсе не отображается возможность установки Windows 7, но это может быть не только по этой причине.
Чтобы точно более не рассматривать этот вариант, используйте оригинальный диск или попробуйте загрузить другой образ. Также проверьте, что вы правильно смонтировали его.
Не устанавливается Windows 7 с флешки/диска
Здесь следует убедиться в исправности самой информации на носителе. Эта проблема весьма часто встречается, так как возникает вследствие использования неполноценных или неподходящих программ для создания установочной флешки. Вам нужно воспользоваться другим приложением, вот те, которые должны сработать WinSetupFromUSB или UltraISO.
Вам нужно воспользоваться другим приложением, вот те, которые должны сработать WinSetupFromUSB или UltraISO.
Обычно, если какие-либо сбои в процессе записи были, то вы вообще не увидите флешку, как носитель для запуска или будут в процессе возникать разные ошибки отсутствия или неисправности некоторых файлов.
Читайте также: Как открыть файл с расширением ISO?
Также и с DVD диском, который был записан неправильно или в процессе прожига возникали ошибки. Здесь следует записать диск снова, только с использованием минимальной скорости, ведь это предотвращает многие проблемы.
Не устанавливается Виндовс 7 — неисправный носитель
Проблема актуальна, как для DVD диска (чаще), так и флеш накопителя (реже). Обычно это означает, что диск слишком поцарапан или записан со сбоями, возможно есть какие-то механические повреждения. Подобная ситуация и с флешкой, проверьте на другом компьютере её работоспособность, в частности попробуйте записать/скопировать несколько файлов. При помощи стандартной проверки (ПКМ-Свойства-Сервис-Проверка диска) убедитесь, что она исправна.
При помощи стандартной проверки (ПКМ-Свойства-Сервис-Проверка диска) убедитесь, что она исправна.
Читайте также: Восстановление последней удачной конфигурации Windows 7
Также попробуйте, в случае с флешкой, использовать задние разъёмы USB так как они имеют прямой доступ к материнской плате, те, что с лицевой стороны, используют удлинитель, с которым могут быть проблемы.
При использовании диска вам следует быть уверенными, что сам дисковод исправен, так как при ситуации, когда лазер теряет мощность, возможны сбои в считывании информации, а это приведёт к ошибке.
Для этих проблем характерна ситуация, когда они вообще не отображаются в Windows или постоянно в случайном месте возникают сбои (в случае с дисководом).
Почему не устанавливается Виндовс 7? Проблема в BIOS
Первая причина – это устаревшая BIOS. Таким образом она потеряла свою актуальность и больше не может выполнять некоторые современные задачи, к примеру: старые версии не поддерживают большие объёмы носителей. Лучше обновить BIOS или же можно использовать урезанные носители или Windows.
Лучше обновить BIOS или же можно использовать урезанные носители или Windows.
При использовании USB 3.0 возможны проблемы, когда не устанавливаются драйвера Windows 7, так как она в общем не рассчитана на использование этого стандарта. Возникает неисправность при установке оригинальной версии. Выход можно найти, если использовать дополнительные драйвера или сторонние сборки ОС. Также можно физически переключить накопитель в разъём с USB 2.0 или отключить в BIOS USB XHCI Controller, а для внешних HDD — AHCI.
Читайте также: Как активировать Windows 7 без ключа?
Также, если не устанавливается Windows 7 на ноутбук, то следует отключить опцию Secure Boot, которая используется преимущественно в Acer и Asus, но часто работает и в других.
Итак, мы выяснили, что делать, не устанавливается Windows 7 по техническим причинам, но ещё стоит оговориться, что иногда просто включена защита от установки отличной от предустановленной системы.
Мы разобрались, что делать, если не устанавливается Виндовс 7 на компьютер, таким образом даже, если у вас ещё не возникло такой надобности, вы будете в любой момент готовы определить и устранить неисправность.
Если у Вас остались вопросы по теме «Не устанавливается Windows 7: как устранить основные ошибки?», то можете задать их в комментариях
Оцените материал
Рейтинг статьи 5 / 5. Голосов: 2
Пока нет голосов! Будьте первым, кто оценит этот пост.
Ошибка 651 | Как решить проблему с подключением к Windows
Когда дело доходит до компьютеров дома или на работе, сложно найти способ обойти Windows. Операционная система Microsoft бесплатно входит в состав большинства ПК, что делает ее удобной для частных и профессиональных пользователей. С точки зрения функций и производительности, различные версии Windows оставляют желать лучшего, если бы не внезапно появляющиеся ошибки , которые редко можно расшифровать на основе одного только сообщения об ошибке.
Среди этих загадочных уведомлений есть Ошибка 651 . Хотя ошибка 651 наиболее известна в контексте Windows 7, она также создает проблему для более новых версий, таких как Windows 8 и Windows 10, когда устанавливается сетевое подключение к локальной сети.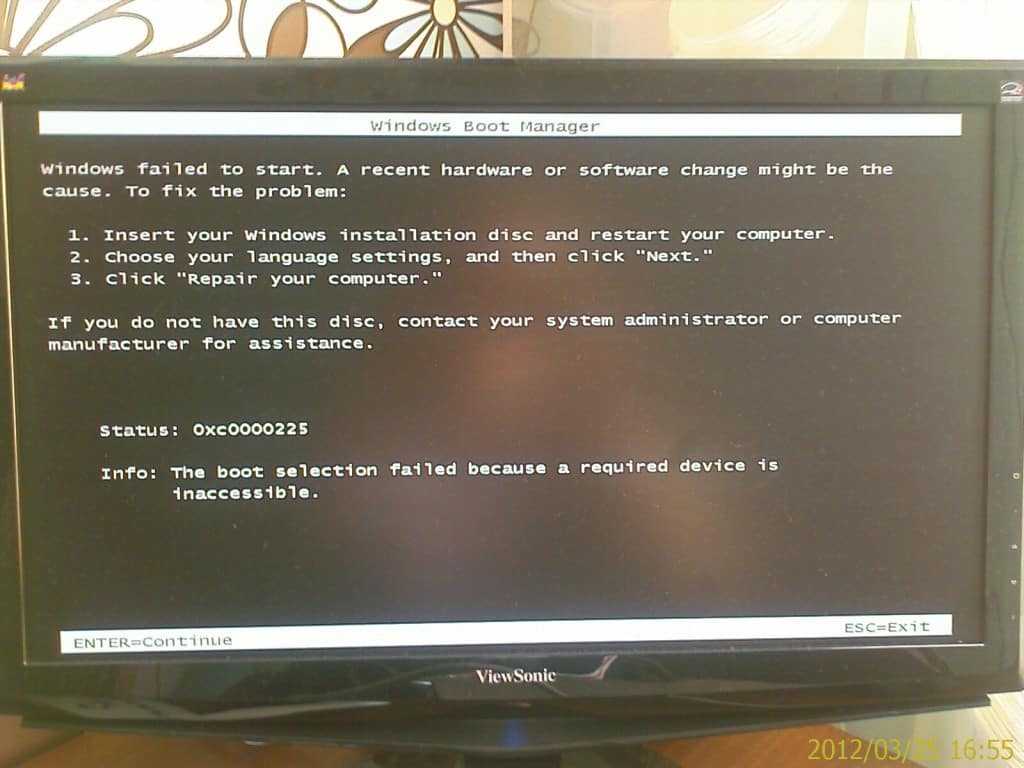 Что стоит за этой ошибкой Windows и как решить проблему с подключением?
Что стоит за этой ошибкой Windows и как решить проблему с подключением?
Содержание
- Ошибка Windows 651: что за этим стоит?
- Устранение ошибки 651 в Windows 10 — практическое руководство
- Решение 1. Перезагрузите сетевое устройство и ПК
- Решение 2. Переустановите драйверы сетевого адаптера
- Решение 3. Замените текущую версию файла raspppoe.sys
- Решение 4. Используйте ручные настройки скорости и режима дуплекса
- Как устранить ошибку 651 в Windows 7 и 8
Ошибка 651 Windows: что за этим стоит?
Даже если ваш компьютер правильно подключен к маршрутизатору или модему с помощью сетевого кабеля, нет гарантии, что вы сможете подключиться к Интернету. Например, неправильные конфигурации, старые или отсутствующие драйверы в системе могут привести к появлению сообщений об ошибках. Типичной сетевой проблемой такого рода является Ошибка 651, известная по системам Microsoft Windows 7, Windows 8 и Windows 10.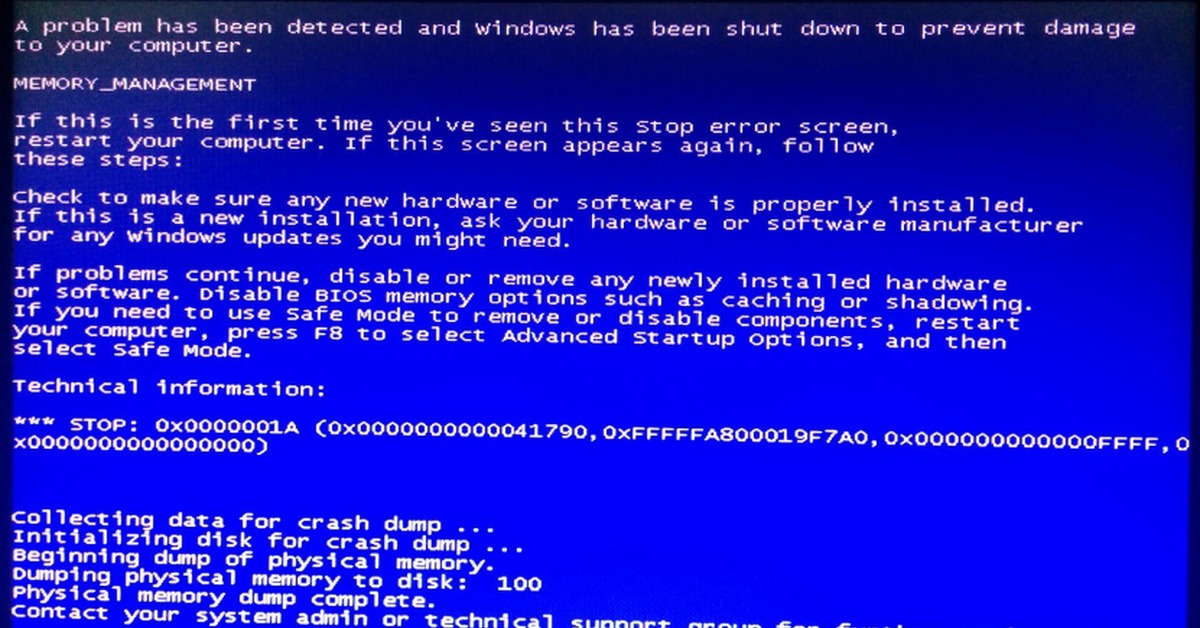 Выглядит она примерно так:
Выглядит она примерно так:
Ошибка 651: Модем (или другое подключающееся устройство) сообщил об ошибке.
В более новых версиях, таких как Windows 8 и Windows 10, ошибка 651 обычно возникает из-за проблемы с сетевым адаптером , где аппаратное обеспечение ПК соответствует аппаратному обеспечению сетевого устройства. Конкретно, виновником обычно является драйвер, который был неправильно установлен, устарел или полностью отсутствует в сетевом адаптере.
Ошибка 651 также может быть прослежена до RASPPPOE ( RAS PPP o ver E thethernet), особенно в Windows 7. Это универсальный драйвер , который сохраняется в системном файле raspppoe.sys, , часто используется вместо официального драйвера от производитель сетевого устройства. Если этот файл поврежден, это может привести к проблемам с подключением.
Устранение ошибки 651 в Windows 10 — практическое руководство
Ошибка подключения 651 указывает на то, что связь 0004 между вашим ПК и маршрутизатором DSL или адаптером DLAN был прерван .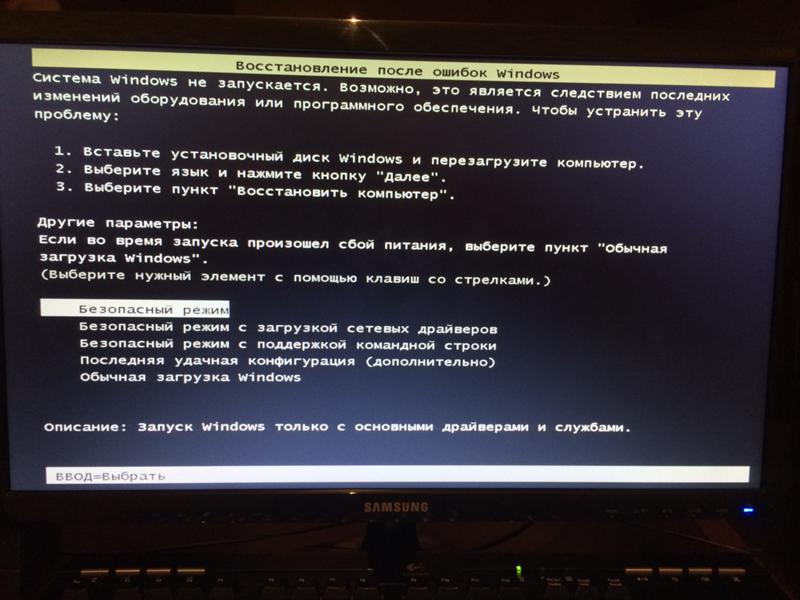 К сожалению, поскольку для этого могут быть разные причины, универсального решения проблемы не существует. Тем не менее, следующие четыре подхода дают хороший шанс справиться с ошибкой 651 в Windows 10.
К сожалению, поскольку для этого могут быть разные причины, универсального решения проблемы не существует. Тем не менее, следующие четыре подхода дают хороший шанс справиться с ошибкой 651 в Windows 10.
Решение 1. Перезагрузите сетевое устройство и ПК
Прежде чем приступить к изучению драйверов или конкретных настроек сети, попробуйте перезагрузить устройства . Это означает отключение маршрутизатор или адаптер DLAN от источника питания и повторное подключение через примерно через 30 секунд .
Если у вас по-прежнему возникают проблемы с подключением, вы также можете попробовать перезагрузить компьютер . Чтобы сделать это в Windows 10, откройте меню «Пуск» с помощью значка Windows, нажмите кнопку « Вкл/выкл », а затем выберите параметр « Перезагрузить »:
Перезагрузка компьютера является одним из возможных способов устранения ошибки 651. в Windows 10..jpg)
Решение 2. Переустановите драйверы сетевого адаптера
Драйверы играют важную роль в сетевой связи. Если устройство подключено к вашему ПК с помощью кабеля локальной сети, сетевой адаптер должен быть оснащен соответствующим и обновленным пакетом драйверов. Windows 10 позаботится об этом автоматически, но всегда есть вероятность, что программное обеспечение драйвера устарело, повреждено или даже полностью отсутствует. В этом случае переустановка драйверов сетевого адаптера является самым быстрым способом решения возникших проблем, таких как ошибка 651.
Ниже приведены отдельные шаги по переустановке драйверов сетевого адаптера:
- Откройте панель управления с помощью меню «Пуск» (значок Windows).
- Выберите « Диспетчер устройств » из списка элементов панели управления.
- Откройте запись « Сетевые адаптеры », щелкнув значок со стрелкой.
- Щелкните правой кнопкой мыши на Ethernet Connection , отвечающем за установление LAN-соединений, и выберите « Удалить ».

- После этого перезапустите Windows 10. Как только система снова заработает, она автоматически загрузит и переустановит программное обеспечение драйвера, которое вы только что удалили. Кроме того, вы можете загрузить драйвер для адаптера непосредственно с веб-сайта производителя и установить его вручную.
Соединения по локальной сети устанавливаются с помощью адаптеров Ethernet.
Решение 3. Замените текущую версию файла raspppoe.sys
Как упоминалось выше, Windows иногда использует универсальный адаптер RASPPPoE для настройки сетевых адаптеров, что означает, что файл raspppoe.sys — еще один возможный виновник сбоев в сетевом оборудовании . Поэтому, если ваше соединение не удалось с ошибкой 651, возможно, этот файл поврежден. Если у вас есть второе устройство Windows, где локальная сеть работает как обычно, вы можете заменить поврежденный raspppoe.sys неповрежденной версией.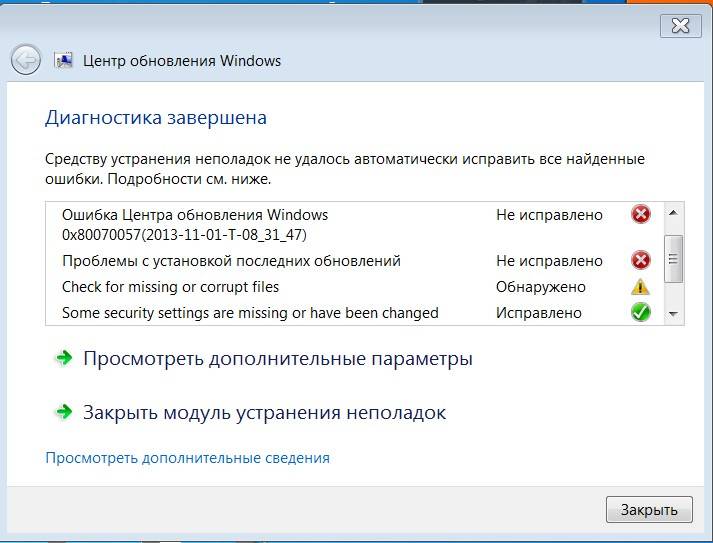 Для этого выполните следующие действия:
Для этого выполните следующие действия:
- Откройте каталог \ Windows\System32\drivers на рабочем ПК с Windows.
- Скопируйте файл с именем raspppoe.sys (щелкните правой кнопкой мыши и «Копировать») на любое внешнее запоминающее устройство, такое как USB-накопитель или внешний жесткий диск (щелкните правой кнопкой мыши и «Вставить»).
- Подключить накопитель к компьютеру с ошибкой 651. Откройте каталог \ Windows\System32\drivers и , замените файл raspppoe.sys на файл с вашего накопителя.
- Перезапустите Windows 10.
В каталоге Windows \Windows\System32\drivers вы найдете файлы для различных системных драйверов и драйверов устройств.
Если у вас нет доступа к файлу raspppoe.sys (чтобы скопировать и удалить его), вы можете дать себе необходимые полномочия, если вы являетесь администратором или имеете права администратора. Вы можете сделать это, выполнив следующие действия:
- Щелкните правой кнопкой мыши на файле raspppoe.
 sys .
sys . - Выберите пункт меню « Свойства ».
- Нажмите на вкладку « Security ».
- Измените авторизацию доступа для вашей учетной записи пользователя.
Решение 4. Используйте ручные настройки скорости и дуплексного режима
Если первые три решения не помогли, вы также можете попробовать вручную настроить параметры широкополосного подключения. В частности, это означает установку скорости передачи для подключений по локальной сети не менее 10 Мбит/с (полный дуплекс) — в Windows 10 возможно увеличение до 100 Мбит/с или даже 1 Гбит/с.
Чтобы вручную определить скорость сети, следуйте этим инструкциям:
- Откройте панель управления с помощью меню «Пуск» Windows.
- Выберите « Центр управления сетями и общим доступом ».
- Нажмите « Изменить настройки адаптера » в меню слева.
- Щелкните правой кнопкой мыши подключение по локальной сети, которое вызывает ошибку 651, и выберите «Свойства» во всплывающем меню.

- Нажмите кнопку «Настроить», а затем перейдите на вкладку «Дополнительно».
- Выберите запись «Скорость и дуплексный режим» из списка, а затем установите желаемое значение (минимум 10 Мбит/с, полный дуплекс).
Вы также можете получить доступ к Центру управления сетями и общим доступом в Windows 10, запустив диалоговое окно запуска и введя команду «ncpa.cpl».
Как устранить ошибку 651 в Windows 7 и 8
Эта ошибка подключения к локальной сети не относится к Windows 10. Пользователи Windows 7 и 8 также знакомы с этой проблемой, которая может быть связана с трудностями связи между сетью ПК. оборудование и маршрутизатор или модем. Если вы используете одну из этих операционных систем и столкнулись с ошибкой 651, вы можете попробовать решения, которые мы обсуждали выше для Windows 10. Ошибка 651 в Windows 8 и 7 часто также может быть решить с помощью этих четырех методов :
- Перезагрузить сетевое устройство и/или компьютер
- Обновить и/или переустановить программное обеспечение драйвера сетевого адаптера
- Заменить текущую версию файла raspppoe.
 sys
sys - Руководство определить максимальная широкополосная скорость
- Конфигурация
- Windows
Статьи по теме
0x800f081f | Как исправить эту ошибку обновления Windows
- Конфигурация
Целью обновления Windows является внедрение новых функций и устранение существующих проблем, но сам процесс обновления часто может стать потенциальным источником ошибок. В таких случаях система может ответить кодом ошибки, например, 0x800f081f. Чаще всего ошибка возникает из-за отсутствия необходимого файла обновления. Мы покажем вам лучшие стратегии устранения неполадок…
0x800f081f | Как исправить эту ошибку обновления Windows
0x80240fff: устранение ошибки Центра обновления Windows
- Конфигурация
Обычные обновления Windows должны устранять проблемы, но часто сам процесс обновления вызывает проблемы или не запускается.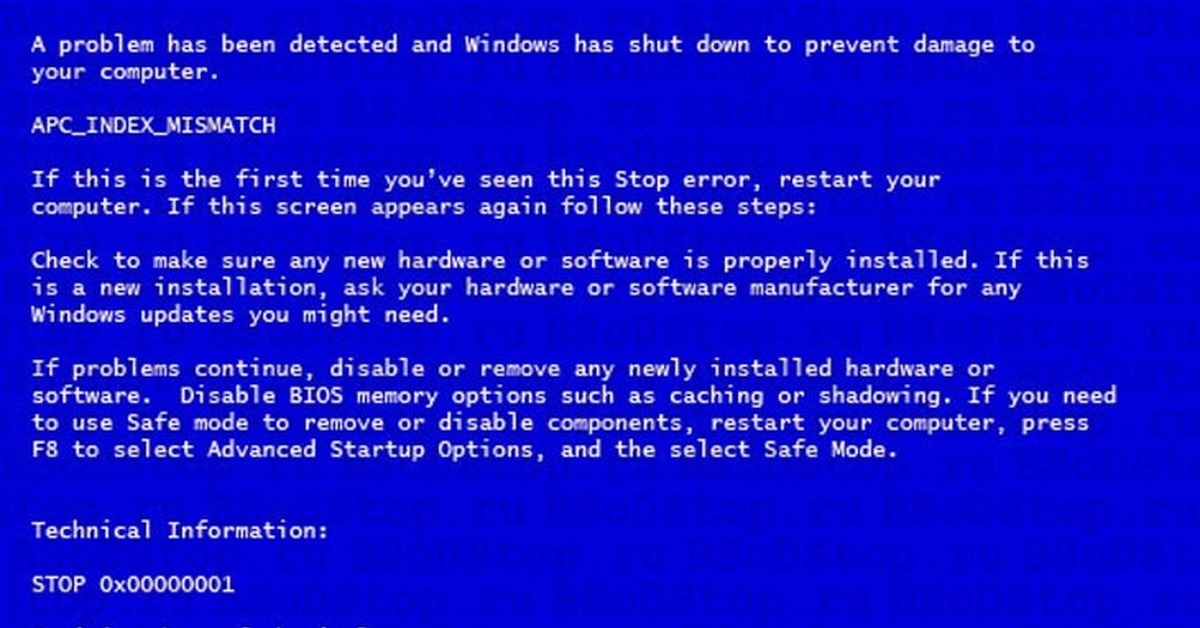 Например, код ошибки Windows 0x80240fff отображается, когда ваша система не может найти соответствующие обновления. Эта ошибка может быть вызвана повреждением кеша, но также может быть вызвана проблемами с подключением к серверам Центра обновления Майкрософт. Мы покажем вам, как решить эту проблему.
Например, код ошибки Windows 0x80240fff отображается, когда ваша система не может найти соответствующие обновления. Эта ошибка может быть вызвана повреждением кеша, но также может быть вызвана проблемами с подключением к серверам Центра обновления Майкрософт. Мы покажем вам, как решить эту проблему.
0x80240fff: устранение ошибки Центра обновления Windows
0xc004f050 | Как исправить ошибку активации Windows
- Конфигурация
Ошибка 0xc004f050 может появиться при попытке активировать Windows 10, и активация не может быть успешно завершена. Существует ряд возможных причин, по которым вы не сможете активировать Windows. Они варьируются от простой опечатки в ключе продукта до аппаратных изменений на вашем устройстве. В этом руководстве мы покажем вам, как решить проблему.
0xc004f050 | Как исправить ошибку активации Windows
Как исправить ошибки при обновлении Windows 7 до Windows 10
Сталкивались ли вы с какими-либо ошибками при обновлении Windows 7 до Windows 10? Не можете обновить Windows 10 с Windows 7?
Не волнуйтесь, вы получите все решения для обновления Windows 7 до Windows 10 после прочтения этой статьи.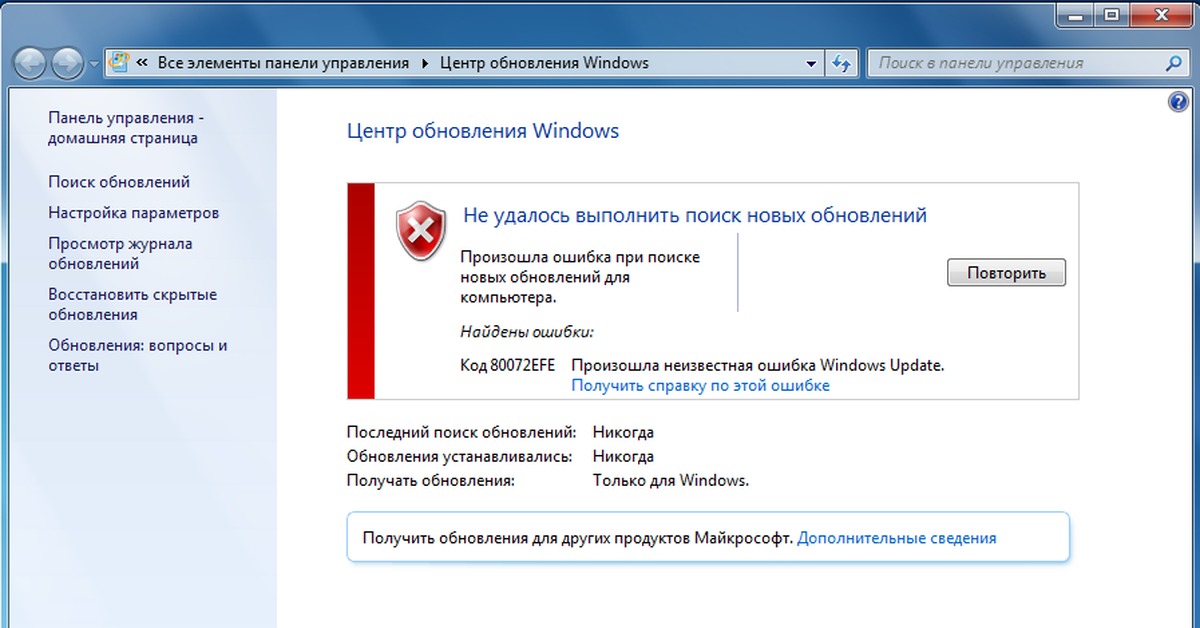
Image Source-answers.microsoft
Microsoft прекратит поддержку Windows 7 14 января 2020 г., поскольку пользователи не смогут получать какие-либо обновления безопасности и программного обеспечения от Microsoft. Поэтому рекомендуется обновить Windows 7 до Windows 10 для каждого пользователя Windows 7 до января 2020 года. Пользователи могут запускать Windows 7 на своих ПК/ноутбуках. Однако вероятность вирусов и угроз безопасности будет высока.
Пользователи сталкиваются с проблемами при обновлении Windows 10 с Windows 7, так как они продолжают получать ошибку , такую как « 0xc11 », « 0x800f081f » и т. д. Может быть много причин, по которым пользователи Windows 7 сталкиваются с ошибками во время установке и обновлении Windows 10, но некоторые из распространенных ошибок можно исправить, выполнив следующие действия.
Общий осмотр
- Удаление внешнего оборудования — Отключите компьютерное оборудование, такое как принтеры, динамики/наушники, сканеры, флэш-накопители USB и внешние жесткие диски.

(Пользователи ноутбуков могут отключить зарядное устройство от ноутбука) - Запустить средство устранения неполадок Центра обновления Windows. Средство устранения неполадок Центра обновления Windows автоматически проанализирует и устранит проблемы или ошибки в Центре обновления Windows. Он также сообщит пользователю, если какая-либо ожидающая перезагрузка блокирует обновление Windows.
( Загрузить средство устранения неполадок Центра обновления Windows для Windows 7 и 8.1) - Центр обновления Windows — Это хорошая вещь, которая гарантирует, что все важные обновления установлены перед обновлением до Windows 10. Он включает в себя все аппаратные драйверы вашего компьютера.
- Удаление антивирусного программного обеспечения стороннего производителя — Настоятельно рекомендуется использовать Защитник Windows для защиты компьютера во время обновления, поскольку сторонние антивирусы иногда вызывают проблемы с обновлением.

(Чтобы удалить антивирусное программное обеспечение, выберите Панель управления>Программы>Удалить программу. Выберите приложение, щелкните правой кнопкой мыши и удалите программу, « Да » для подтверждения). - Удаление ненужного программного обеспечения — Устаревшее и старое программное обеспечение может вызвать проблемы при обновлении до новой Windows, поэтому может помочь удаление устаревших и старых приложений.
Если вы хотите переустановить приложение еще раз, перед удалением убедитесь, что у вас есть все необходимые файлы и установочный носитель.
(Чтобы удалить программное обеспечение, выберите Панель управления>Программы>Удалить программу. Выберите приложение, щелкните правой кнопкой мыши и удалите программу, « Да » для подтверждения). - Освобождение места на диске — Перед обновлением до Windows 10 системе требуется больше места на жестком диске для установки.

Чтобы узнать, сколько места доступно на вашем компьютере, нажмите « Кнопка «Пуск» (значок Windows) «поиск» Проводник (известный как Проводник Windows в Windows 7) Выберите Компьютер или « Этот компьютер» и посмотрите в разделе « Жесткие диски» или в разделе Устройства и диски. Если вы видите несколько дисков, найдите системный диск с логотипом Microsoft Windows над значком диска. Вы узнаете объем доступного места на этом диске.
0xC11 Ошибка
Ошибка начинается с « 0xC11». обычно является ошибкой драйвера. Если какой-либо пользователь сталкивается с этой ошибкой при обновлении Windows 10, попробуйте выполнить следующие действия, чтобы устранить проблему.
- Убедитесь, что на вашем компьютере достаточно места, так как для обновления 32-разрядной операционной системы требуется не менее 16 ГБ свободного места или 20 ГБ для 64-разрядной операционной системы.

(Освобождение места на диске в Windows 10) - Запустите обновление Windows, установите все доступные обновления Windows, обновления программного обеспечения, обновления оборудования и некоторые полезные сторонние драйверы.
- Удалите или отключите любые дополнительные аппаратные устройства, такие как устройства хранения, диски и другие аппаратные устройства.
- Проверьте Диспетчер устройств на наличие системных ошибок, нажав « Кнопка «Пуск» (Windows)> Поиск Диспетчер устройств> Выберите устройство, рядом с которым отображается желтый восклицательный знак> выберите каждую категорию, чтобы переключить весь список устройств)> выполните щелкните правой кнопкой мыши имя устройства> выберите либо Обновить программное обеспечение драйвера , либо Удалить , чтобы исправить ошибки.
- Удалите стороннее программное обеспечение безопасности, которое не нужно для системы.
- Исправьте ошибки жесткого диска, нажав кнопку « Пуск (Windows)> введите командную строку в строке поиска> нажмите Enter> введите chkdsk / f C и нажмите клавишу ввода.
 Он начнет автоматически восстанавливать жесткий диск, и как только это будет сделано, перезагрузите устройство.
Он начнет автоматически восстанавливать жесткий диск, и как только это будет сделано, перезагрузите устройство. - Сделать чистый запуск в Windows .
- Исправьте и восстановите системные файлы, нажав «9».0003 Кнопка «Пуск» (Windows)> введите командную строку в строке поиска> нажмите Enter> введите DISM.exe/Online/cleanup-image/Restorehealth и нажмите Enter.
0x800f081f Ошибка
Когда пользователь пытается установить программное обеспечение Microsoft .Net Framework 3.5 на свой компьютер, может возникнуть ошибка « 0x800f081f ». Этот код ошибки возникает, когда альтернативный источник установки или файл находится в одном из следующих условий:
- Путь или местоположение указаны в определенном расположении, которое не содержит файлов, необходимых для установки компонента.
- Пользователь попытался установить компонент, у которого нет доступа ЧТЕНИЕ к местоположению и файлам.

- Набор установочных файлов отсутствует, поврежден, недействителен или неполный для версии Windows, которую вы пытаетесь установить.
Чтобы решить эту проблему, убедитесь, что путь к источнику указан правильно и у него должен быть доступ хотя бы для чтения к определенному местоположению. Для этого проверьте источник установки, который содержит действительный и полный набор файлов.
Как разрешить компьютер с Windows 10?
Чтобы исправить код ошибки « 0x800f081f », выполните следующие действия:
- Загрузите средство создания Windows Media и создайте образ ISO или создайте образ для версии Windows, установленной на компьютере.
- Настройте групповую политику, как описано выше, выполнив следующие действия: > Смонтируйте образ ISO, созданный на предыдущем шаге.
> Укажите « Альтернативный путь к исходному файлу »в папку исходников ISO\sxs из файла ISO.
> Запустите команду gpupdate /force.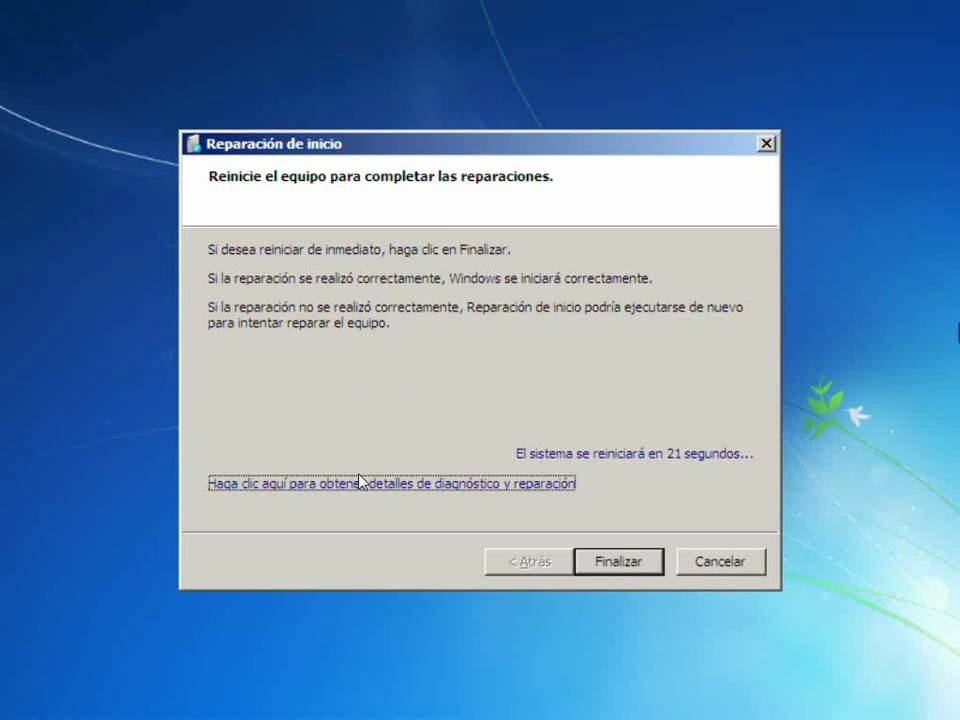
> Добавьте функцию .Net framework.
Читайте также: Как выполнить обновление до Windows 10
Попробуйте исправить с помощью редактора реестра
Если какой-либо из вышеперечисленных шагов не сработал, попробуйте исправить с помощью инструмента редактора реестра, выполнив следующие действия:
- Нажмите Windows (значок) + клавиши R вместе, чтобы открыть диалоговое окно «Выполнить». Введите regedit и нажмите Enter.
- Перейдите к следующему ключу реестра:
HKEY_LOCAL_MACHINE\SOFTWARE\Microsoft\Windows\Current Version\WindowsUpdate\OSUpgrade - На правой панели создайте новый DWORD AllowOSUpgrade и установите для него значение 1.
- Закройте редактор реестра и снова запустите Центр обновления Windows.
( Примечание — Windows 10 должна появиться в обновлении Windows, и пользователи смогут загрузить и установить ее без каких-либо проблем).

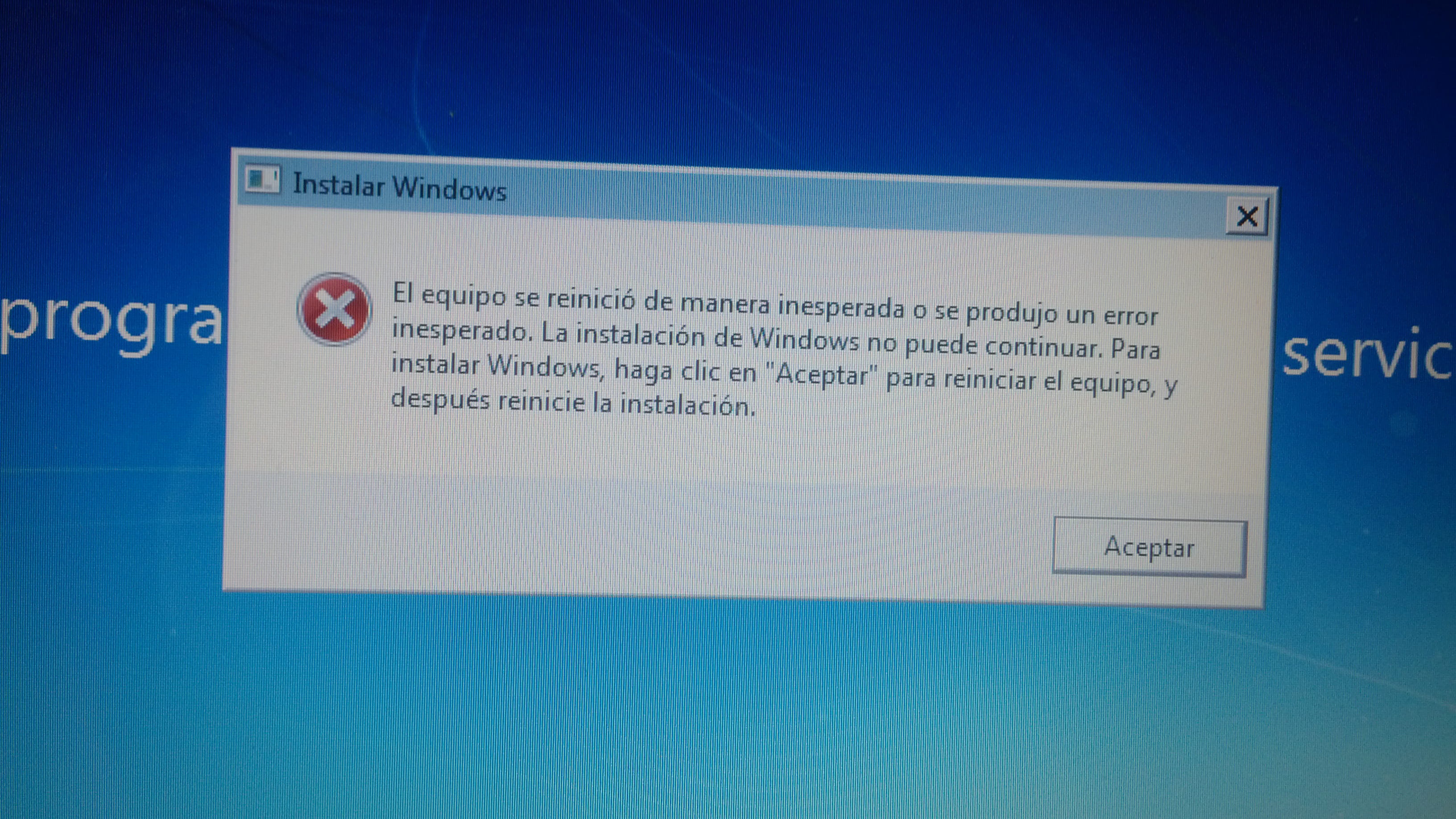

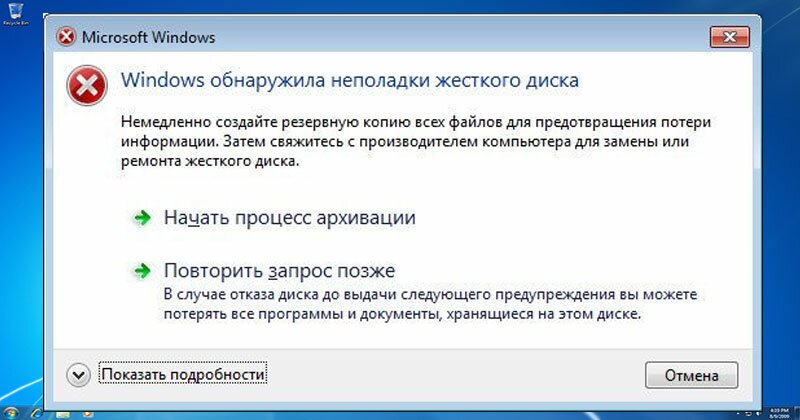

 sys .
sys .
 sys
sys 


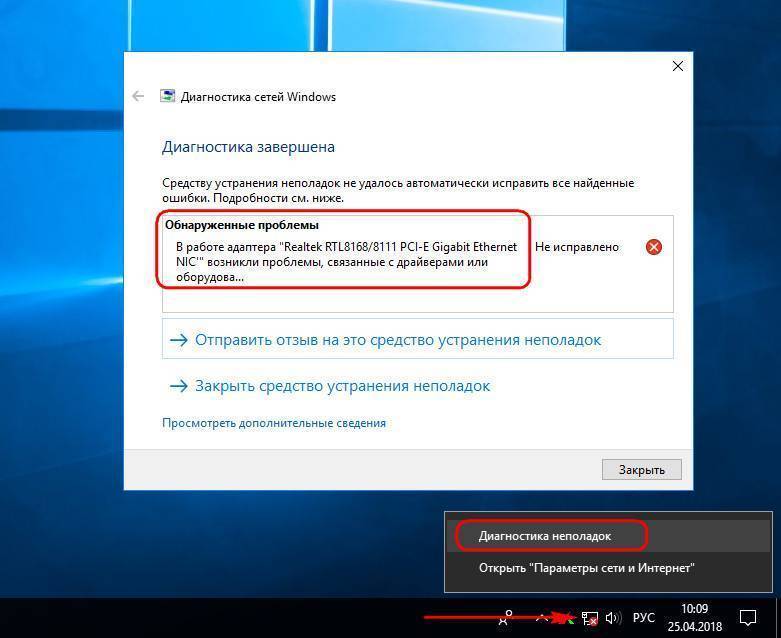
 Он начнет автоматически восстанавливать жесткий диск, и как только это будет сделано, перезагрузите устройство.
Он начнет автоматически восстанавливать жесткий диск, и как только это будет сделано, перезагрузите устройство.
