Secure boot как выключить: [Ноутбук] Устранение неполадок — сообщение с ошибкой ‘Secure Boot Violation’ в BIOS | Официальная служба поддержки
Содержание
Secure Boot – безопасная загрузка в BIOS
Secure Boot – это безопасная загрузка BIOS UEFI. Что это такое, как её настроить на компьютере и ноутбуке, как отключить безопасную загрузку поговорим далее.
Что такое безопасная загрузка Secure Boot | Теория
В статье о безопасной загрузке уже описана вся информация о безопасной загрузке.
Secure Boot – это функция безопасности последнего поколения UEFI (Unified Extensible Firmware Interface) в Windows. Она заменила устаревшую архитектуру BIOS на современных системных платах. Функция выполняет проверку сигнатур загрузочного кода. Если совпадений подписей нет, то загрузка ОС не произойдет. Это характерно для нелицензионных (пиратских) сборок операционных систем.
Таким образом, если ОС или драйвера не подписаны действительной цифровой подписью, установка и загрузка программного обеспечения не является возможной.
Чтобы установить любую операционную систему, необходимо провести отключение Secure Boot.
Как отключить Secure Boot в БИОС на ноутбуке и ПК
Отключение безопасной загрузки дело каждого. Если пользователь хочет работать на другой операционной системе, это его право, но отключённая защита может подвергнуть Windows или другую ОС заражению вредоносным ПО.
Как уже было сказано выше, отключение безопасной загрузки требуется для использования других ОС, например, дистрибутивов Linux, не имеющих действительных ключей безопасности по разным причинам. Читаем о настройке BIOS для установки систем.
Чтобы отключить Secure Boot, необходимо сделать следующее:
- Перезагрузить компьютер.
- Нажать клавишу, отвечающую за вход в BIOS (Del, F1, ESC, F10, F12 и т. д.)
- Обычно функция Secure Boot находится в разделе Boot, пробуем найти её.
- Переводим функцию в положение Disabled.
- Для сохранения изменений нажмите F10 и подтвердите.
Включение безопасной загрузки происходит аналогичным образом. Переводим функцию в положение Enabled и сохраняем настройки.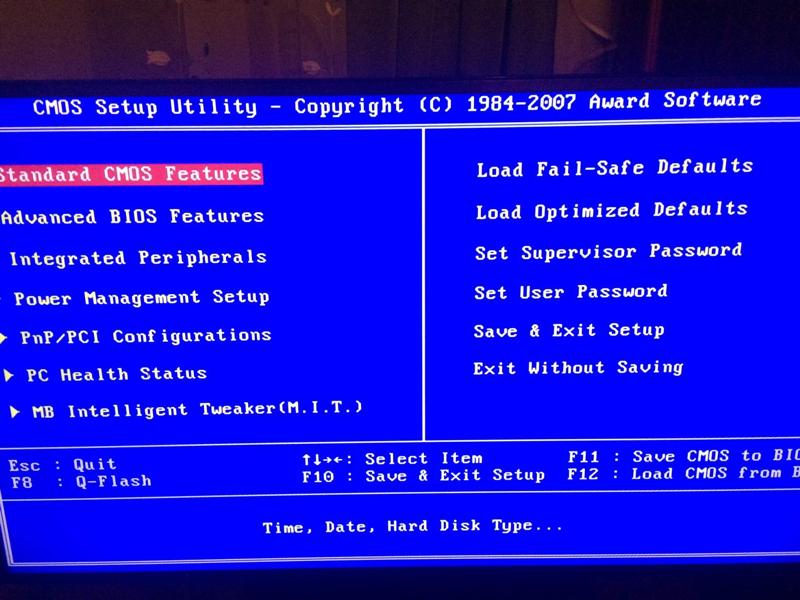 Если включение или отключение данной функции не происходит, попробуйте осуществить сброс БИОС.
Если включение или отключение данной функции не происходит, попробуйте осуществить сброс БИОС.
Ну вот и всё. Безопасная загрузка полностью отключена, и вы можете установить совершенно любую операционную систему. Особо не стоит копаться в настройках подсистемы, если не знаете, за что каждая функция отвечает. Перед любыми манипуляциями рекомендуется сделать резервную копию биоса.
Как отключить Secure Boot на ноутбуке Acer
Поскольку многие системные платы ноутбуков и компьютеров имеют разные типы BIOS, то настройки соответственно могут называться по-разному и находится в разных местах.
- В ноутбуках Acer вход в БИОС осуществляется клавишей DEL или F
- Стрелочками переходим в раздел Boot.
- При использовании Boot Mode в режиме UEFI переводим положение Secure Boot в положение Disabled.
Но что, если отключение не удаётся, поскольку опция выделена серым цветом? В этом случае разблокировка управления безопасной загрузкой осуществляется путём установки пароля суперпользователя.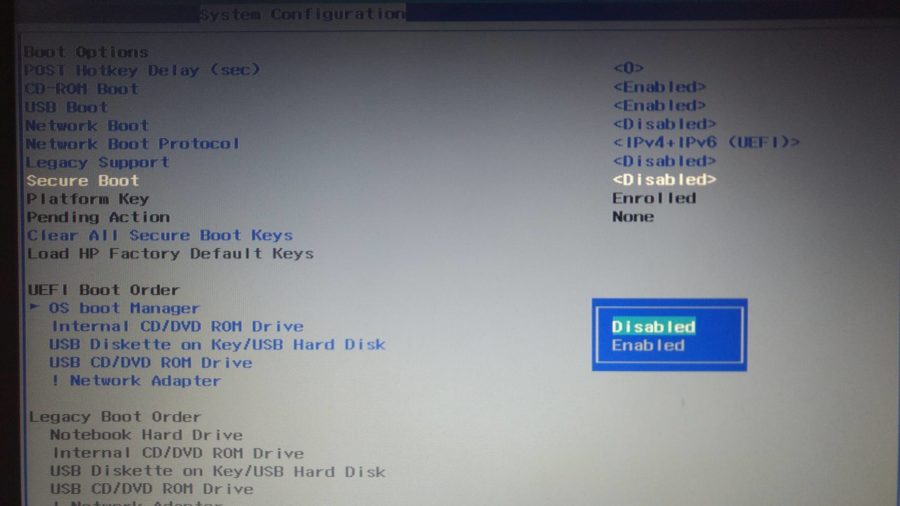
Для установки пароля откройте вкладку Security и выберите опцию Set Supervisor Password. Вводим самый простой пароль, хоть 0000 и подтверждаем его. Теперь можем управлять безопасной загрузкой в разделе Boot.
Чтобы убрать пароль, снова выбираем опцию Set Supervisor Password и ничего не вводим, оставляя поле пустым, просто нажимаем Enter.
Отключение безопасной загрузки на ноутбуках ASUS
Все современные ноутбуки имеют спецификацию UEFI и Secure Boot. Чтобы её выключить сделаем следующее:
- Заходим в BIOS с помощью клавишу F2 или Delete.
- Открываем раздел загрузки Boot, где отключаем нашу опцию.
- В пункте OS Type устанавливаем параметр Other OS, чтобы мы могли установить любые ОС.
На некоторых системных платах ноутбуков и ПК нужно отключить параметр Secure Boot Control, который находится в разделе Security. В дополнение к этому, в разделе Boot необходимо отключить опцию Fast Boot, если такая имеется.
Перевод безопасной загрузки в Disabled – HP Pavilion
У кого на руках ноутбук от компании HP необходимо проделать следующие действия:
- Открываем меню при запуске ноутбука с помощью клавиши ESC.

- Нажимаем клавишу, отвечающую за вход в BIOS HP Povilion.
- Открываем раздел Boot и отключаем безопасную загрузку.
- Сохраняем изменения.
Нужный параметр может находится по следующему пути: System Configuration – Boot Options. Либо в разделе Security.
В целом для любой системной платы компьютеров или ноутбуков процесс отключения безопасной загрузки достаточно прост. Вы можете почитать инструкцию к вашей материнской плате и узнать, где находится нужная вам опция и какие манипуляции с ней можно провести. А если нужного параметра не нашлось, а стороннюю систему установить не удается, возможно, обновление BIOS поможет решить эту проблему, но перед этим нужно узнать версию подсистемы и изучить всю информацию по апгрейду.
Как включить или отключить безопасную загрузку для Windows 11
Ужесточение системных требований для Windows 11 изначально было предметом острых дискуссий – очень многие компьютеры, даже достаточно мощные, не обладают такими функциями, как TPM 2.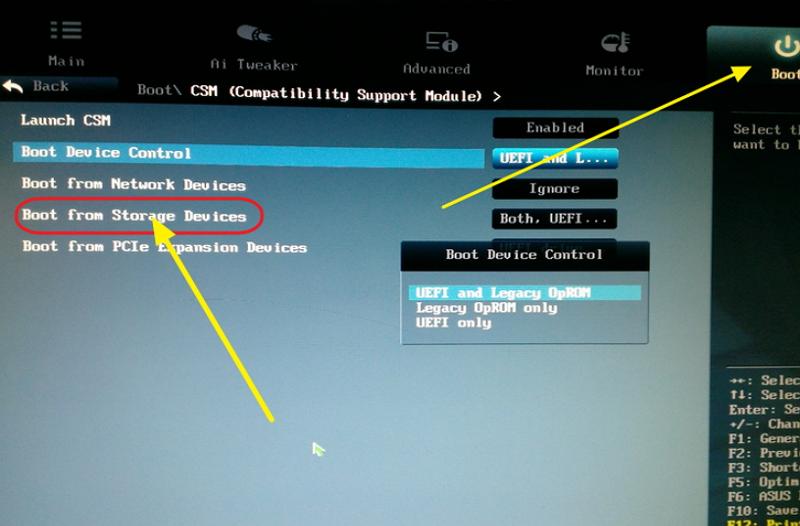 0 и/или Secure Boot. Сегодня мы поговорим о безопасной загрузке (она же Secure Boot): что это такое, для чего нужна, как проверить наличие, включить или отключить.
0 и/или Secure Boot. Сегодня мы поговорим о безопасной загрузке (она же Secure Boot): что это такое, для чего нужна, как проверить наличие, включить или отключить.
Кратко о назначении Secure Boot
Под этим термином следует понимать специальный протокол, разработанный для тестирования операционных систем в момент их загрузки. Он является частью микропрограммного кода UEFI, а его деятельность заключается в проверке цифровой подписи загружаемых компонентов ОС, включая драйвера, и, если таковая не будет обнаружена, дальнейший запуск операционной системы останавливается с выдачей соответствующего ошибочного сообщения.
Такая проверка предотвращает загрузку вместе с операционной системой вредоносного кода, который может внедриться, например, в драйверы. Самый известный пример такого заражения – вирус Petya из категории вымогателей, который активно распространялся в сети в 2017 году.
Поскольку речь не идёт о проверке сигнатур и прочих хитростях, используемых антивирусными программами, сам модуль Secure Boot достаточно компактен, чтобы включить его в UEFI.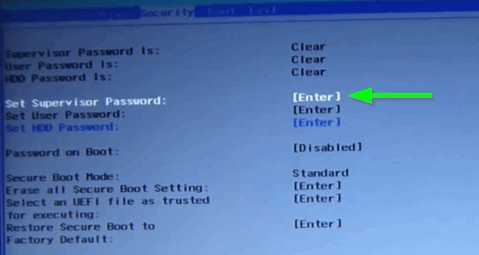
Такой подход имеет и недостатки – это совместимость на уровне операционных систем. В семействе Windows поддержка безопасной загрузки реализована, начиная с «восьмёрки», есть она и у некоторых ОС семейства Linux (Fedora, Debian, CentOS, Ubuntu и др.).
Но только в Windows 11 компьютер должен поддерживать безопасную загрузку на безусловном уровне, как и модуль TPM 2.0, реализуемый на аппаратном уровне. Впрочем, на программном уровне необходимость наличия этих функций реализована только факультативно, на этапе установки системы. В обычной работе компьютер вполне может обходиться и без них.
Как узнать наличие и статус Secure Boot
Если на вашем компьютере отсутствует или неактивны функция безопасной загрузки, вы просто не сможете обновиться с «десятки» до Windows 11.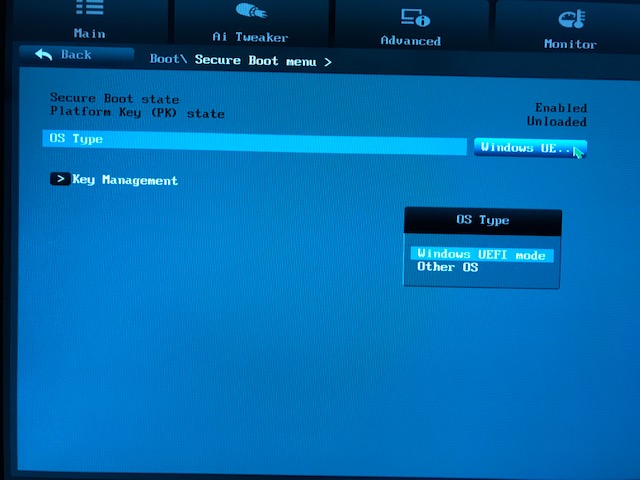 Так что первым делом нужно узнать, как конкретно у вас обстоят дела с этой фишкой. Сделать это можно несколькими способами. Например, с помощью встроенных в Windows 10 системных утилит (здесь и далее мы предполагаем, что будем обновляться или производить чистую установку именно с «десятки»):
Так что первым делом нужно узнать, как конкретно у вас обстоят дела с этой фишкой. Сделать это можно несколькими способами. Например, с помощью встроенных в Windows 10 системных утилит (здесь и далее мы предполагаем, что будем обновляться или производить чистую установку именно с «десятки»):
- вызываем нажатием Win+R консоль «Выполнить»;
- набираем в окне ввода команду msinfo32, жмём Enter;
- откроется окно с базовыми сведениями о конфигурации вашего компьютера;
- смотрим, что указано в параметре «Режим BIOS» – UEFI или Legacy, в последнем случае этот режим может быть родным или эмулированным программно;
- следующий интересующий нас параметр – «Состояние безопасной загрузки», он может быть включённым или отключённым. Нам важно само наличие режима, свидетельствующее о том, что по параметру Secure Boot у вас проблемы с соответствием системным требованиям отсутствуют.
Если в графе «Режим BIOS» указано Legacy, то в графе «Состояние безопасной загрузки» будет указано, что такой режим не поддерживается. Это не приговор, если у вас в UEFI и активирована эмуляция устаревшего BIOS, так иногда делают для обеспечения совместимости со старым ПО. В этом случае функцию эмуляцию (чаще всего она обозначается аббревиатурой CSM) нужно выключить, и проблема будет решена.
Это не приговор, если у вас в UEFI и активирована эмуляция устаревшего BIOS, так иногда делают для обеспечения совместимости со старым ПО. В этом случае функцию эмуляцию (чаще всего она обозначается аббревиатурой CSM) нужно выключить, и проблема будет решена.
Если речь идёт об устаревшем BIOS, то здесь ситуация безвыходная, то есть придётся делать апгрейд или прибегать к другим не рекомендуемым Microsoft ухищрениям.
Как включить безопасную загрузку для установки Windows 11
Итак, если вы убедились, что безопасная загрузка на вашем компьютере присутствует, можно приступать к её активации. Существует два способа, как сделать активной безопасную загрузку: через «параметры» Windows 10, и при загрузке ПК. Рассмотрим оба варианта – они равноценные, хотя первый намного проще.
Включение Secure Boot через «Параметры»
Последовательность действий должна быть такой:
- запускаем приложение «Параметры»;
- выбираем «Обновление и безопасность»;
- жмём на пункт меню «Восстановление»;
- в правом блоке ищем раздел «Расширенный запуск», кликаем по кнопке «Перезагрузить сейчас»;
- при загрузке на экране выбора действия кликаем по вкладке «Поиск и устранение неисправностей»;
- на экране «Диагностика» выбираем «Дополнительные параметры»;
- жмём по вкладке «Параметры встроенного ПО UEFI»;
- на следующем экране жмём кнопку «Перезагрузить»;
- когда система загрузится, выбираем параметр Secure Boot Control;
- устанавливаем значение параметра в Enable, подтверждаем выбор;
- выходим из настроек с подтверждением.

ПК перезагрузится с активированной функцией Secure Boot. Если параметр Secure Boot Control отсутствует, скорее всего, безопасная загрузка здесь не поддерживается.
Включение безопасной загрузки при запуске Windows
Первым делом нам необходимо попасть в пользовательский интерфейс UEFI – у разных производителей чипсетов вход в настройки реализован по-своему, единого стандарта здесь не существует. Чаще всего для этого используются клавиши Delete и F2, но могут быть задействованы и другие функциональные клавиши.
Обычно эта информация выводится на стартовую заставку при загрузке системы, но она мелькает так быстро, что что-либо прочитать зачастую не представляется возможным. Можно найти эту информацию в документации, бумажной или онлайн, указав модель материнской платы.
Мы для удобства приводим таблицу, в которой указаны используемые ведущими производителями Motherboard клавиши для входа в BIOS:
| Производитель | Клавиши |
| HP | F10/Esc |
| Dell | F2/F12 |
| Acer | Delete/F2 |
| Lenovo | F1/F2 |
| Asus | Delete/F2 |
| Samsung | F2 |
| MSI | Delete |
| Toshiba | F2 |
Итак, после включения питания компьютера и появления заставки нажимаем нужную клавишу 2-4 раза ИП дожидаемся загрузки пользовательского интерфейса UEFI.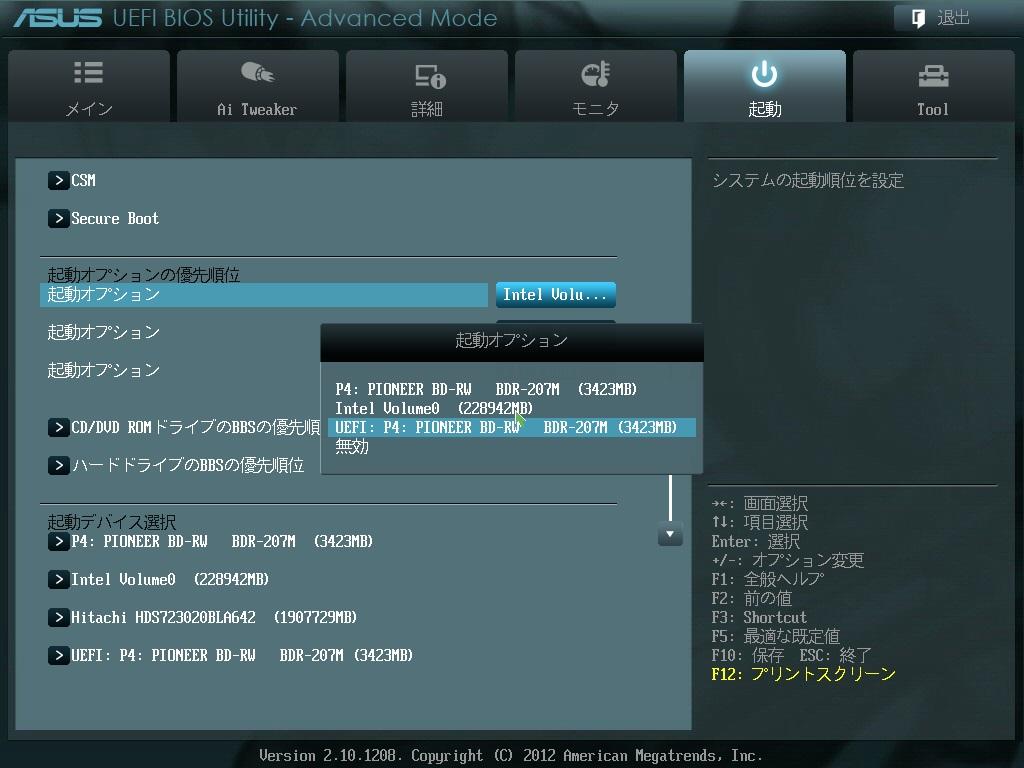 Здесь жёстких стандартов тоже нет, поэтому состав меню UI может быть организован по-разному, хотя смысловая нагрузка микропрограммы будет примерно одинаковой.
Здесь жёстких стандартов тоже нет, поэтому состав меню UI может быть организован по-разному, хотя смысловая нагрузка микропрограммы будет примерно одинаковой.
Нам нужно искать параметр, включающий безопасную загрузку, то есть содержащий фразу Secure Boot. Чаще всего эта опция расположена в разделе «Boot», но в вашем случае это может быть и другая локация, например, раздел «System Configuration» или «Security».
Если ваши поиски не увенчались успехом, скорее всего, сам параметр необходимо где-то активировать, но здесь поможет только фирменная документация материнской платы или интернет. В последнем случае вам нужно определить модель своей МП, например, с помощью встроенной утилиты msinfo32, о которой мы уже упоминали, в разделе «Сведения о системе».
Найдя параметр Secure Boot, останется активировать его, присвоив значение Enabled и выйти из настроек UEFI с сохранением произведённых изменений.
Отключение безопасной загрузки
Если у вас стоит «десятка», может возникнуть необходимость в установке младших версий Windows или Linux. С включённой опцией Secure Boo вы этого не сможете сделать. Безопасная загрузка может стать помехой и для работы некоторых видеоадаптеров или другого «железа», особенно если это оборудование не оснащено цифровой подписью и будет определено при загрузке как ненадёжное. Сама загрузка ОС при этом прервётся.
С включённой опцией Secure Boo вы этого не сможете сделать. Безопасная загрузка может стать помехой и для работы некоторых видеоадаптеров или другого «железа», особенно если это оборудование не оснащено цифровой подписью и будет определено при загрузке как ненадёжное. Сама загрузка ОС при этом прервётся.
Так что в этих случаях Secure Boot необходимо деактивировать. Способов, как отключить функцию безопасной загрузки Windows, существует тоже два, через «Параметры» и через настройки UEFI. Всё, что вам нужно сделать, – воспользоваться описанными выше инструкциями, а на завершающей стадии изменить значение параметра Secure Boot на Disabled.
Заключение
Включение Secure Boot – задача несложная. Может ли Windows 11 работать без этой функции? Вполне, она действительно нужна только при установке операционной системы. Но в сети уже выкладываются способы, как обойти такую проверку при инсталляции ОС, и эти методы можно использовать и для тех компьютеров, BIOS которых не поддерживает безопасную загрузку.
Как отключить опцию безопасной загрузки в Mac и Windows BIOS?
Как отключить опцию безопасной загрузки в Mac и Windows BIOS?
Menu
Written By Girish Gola
Approved By Vishal Sharma
-
Updated On
-
Min Reading 6 Мин.
Безопасная загрузка — это встроенная функция для управления безопасностью вашей системы.
Это гарантирует, что ваше устройство загружается только из программного обеспечения, которое оно распознает и определяет как безопасное. Таким образом, он не позволит вашему компьютеру открывать приложения или программы, которые производитель оригинального оборудования (OEM) признает небезопасными.
Однако безопасная загрузка может непреднамеренно заблокировать программное обеспечение, которое вы действительно хотите запустить на своем компьютере. К ним относятся программы, которые потенциально могут перезаписать ваши данные, отформатировать раздел, заменить ОС или внести серьезные изменения в ОС.
Как безопасная загрузка мешает работе BitRaser?
Безопасная загрузка часто предотвращает запуск программного обеспечения при загрузке компьютера. BitRaser Drive Eraser — одно из таких программ, которое может не работать, если у вас включена безопасная загрузка. Это вполне естественно.
Однако, если вы намеренно хотите, чтобы программное обеспечение, такое как BitRaser, надежно стерло все ваши данные, вам необходимо обойти безопасную загрузку. Имея это в виду, читайте дальше, чтобы узнать, как отключить безопасную загрузку.
Пошаговое руководство по отключению безопасной загрузки в Windows 10
Прежде чем отключить безопасную загрузку, проверьте список доверенного программного обеспечения и драйверов для вашего ПК.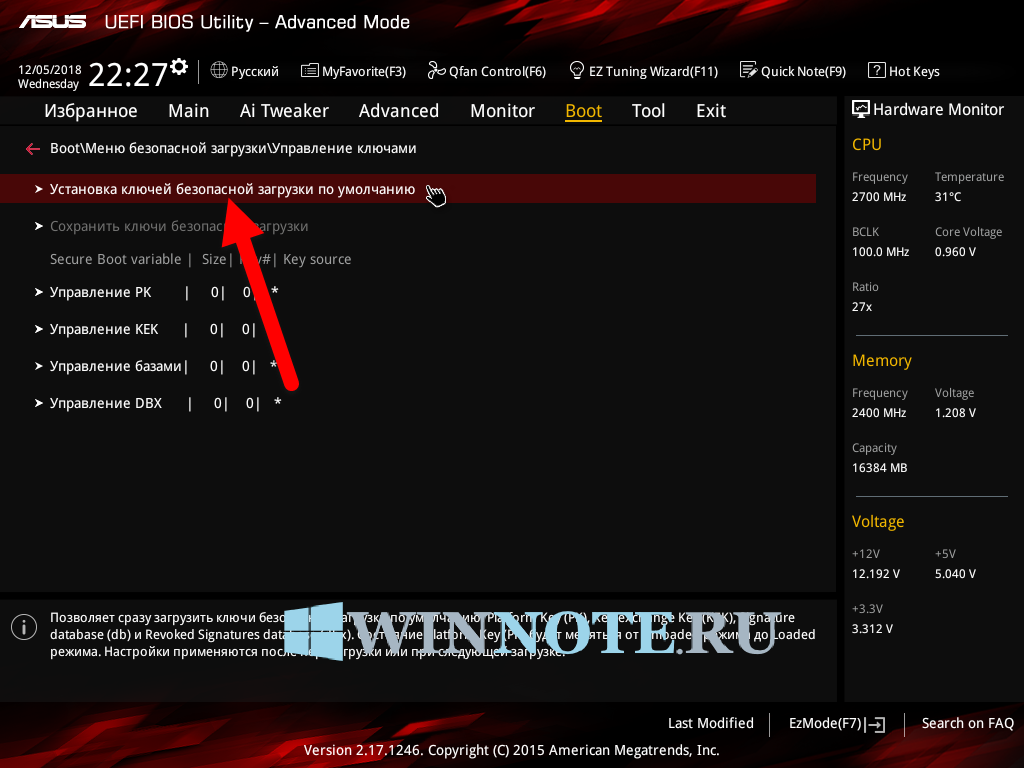 Вы можете проверить это на веб-сайте вашего производителя или в Центре обновления Windows. Если вы подтвердили необходимость, выполните следующие действия, чтобы отключить безопасную загрузку в BIOS.
Вы можете проверить это на веб-сайте вашего производителя или в Центре обновления Windows. Если вы подтвердили необходимость, выполните следующие действия, чтобы отключить безопасную загрузку в BIOS.
- Нажмите кнопку «Пуск», затем нажмите «Настройки».
- В поле поиска введите «Расширенный запуск». Вы увидите опцию «Дополнительные параметры запуска», щелкните ее.
- Затем перейдите на «Страницу восстановления». Здесь найдите пункт «Расширенный запуск» и нажмите «Перезагрузить сейчас».
- Ваш компьютер перезагрузится, и вы перейдете на страницу под названием «Выберите вариант». Здесь нажмите «Устранение неполадок».
- Затем нажмите кнопку «Дополнительные параметры».
- Здесь выберите кнопку «Настройки прошивки UEFI». Это заставит ваш компьютер перезагрузиться, а затем вы перейдете к интерфейсу UEFI.
- Теперь самое сложное. Страница UEFI не одинакова для всех пользователей Windows. Поэтому вам придется немного покопаться, чтобы найти опцию «Безопасная загрузка» на этой вкладке.
 Эта опция обычно находится на странице «Параметры загрузки».
Эта опция обычно находится на странице «Параметры загрузки». - Найдя параметр «Безопасная загрузка», измените его с «Включено» на «Отключено».
Перейдите в меню «Выход» и выберите «Сохранить изменения и выйти». Затем перезагрузите компьютер, чтобы изменения в системе вступили в силу.
Пошаговое руководство по отключению безопасной загрузки на Mac
Вот как это сделать.
- На клавиатуре нажмите клавиши Command + R. Держите их нажатыми и включите компьютер.
- Откроется диалоговое окно «Утилиты macOS». Выберите Утилита безопасности запуска.
- На следующем экране (после ввода имени пользователя и пароля администратора) выберите «Без защиты».
- В меню Apple выберите «Перезагрузить».
Совет перед отключением безопасной загрузки
Перед отключением безопасной загрузки рекомендуется установить дополнительную систему защиты от вредоносных программ. Это восстановит некоторый уровень защиты вашей системы.
Это восстановит некоторый уровень защиты вашей системы.
Устанавливайте только программное или аппаратное обеспечение, которому вы полностью доверяете, если безопасная загрузка отключена в Windows. После завершения установки оборудования или программного обеспечения в систему снова включите безопасную загрузку. Это поможет обеспечить защиту вашего ПК.
Повторное включение безопасной загрузки часто не является простым переключением переключателя. Возможно, вам потребуется восстановить заводские настройки компьютера, чтобы повторно активировать безопасную загрузку.
Вам придется перейти в меню BIOS (базовая система ввода-вывода), чтобы отключить безопасную загрузку. Будьте осторожны, когда вы находитесь в этом меню, особенно если вы не очень разбираетесь в технологиях. Меню BIOS предназначено для опытных пользователей. И одно неверное движение может помешать вашему компьютеру работать должным образом.
Теперь, когда вы отключили безопасную загрузку в Windows, вы можете использовать BitRaser или любое другое внешнее программное обеспечение по мере необходимости. Но не забывайте действовать осторожно.
Но не забывайте действовать осторожно.
Часто задаваемые вопросы
1. Как узнать, включена ли безопасная загрузка?
Вы можете проверить, включена ли безопасная загрузка, перейдя в меню BIOS. Выполните те же шаги, указанные выше, чтобы войти в меню BIOS. На последней странице будет указано, включена или отключена безопасная загрузка.
2. Можно ли отключить безопасную загрузку?
Технически можно отключить безопасную загрузку в Windows. Но это подвергает ваш компьютер риску заражения вредоносными программами. Вот почему рекомендуется отключать безопасную загрузку только в случае крайней необходимости.
3. Что произойдет, если я отключу безопасную загрузку Windows 10?
Отключение безопасной загрузки никак не влияет на производительность вашего компьютера. Ваш компьютер просто перестанет проверять, используете ли вы операционную систему с цифровой подписью после отключения безопасной загрузки.
4. Есть ли у безопасной загрузки недостатки?
Есть ли у безопасной загрузки недостатки?
Самым большим недостатком безопасной загрузки является то, что она не принимает все доверенное программное обеспечение. Он может ошибаться при предоставлении подписей или загрузке формул. Это также может позволить открываться загрузчикам, которые игнорируют безопасную загрузку. Это может ввести вредоносное ПО в вашу систему.
5. Где в BIOS находится безопасная загрузка?
Безопасная загрузка может находиться в разных местах BIOS в зависимости от конфигурации вашего компьютера. Вам нужно будет найти его на веб-сайте вашего производителя, чтобы точно найти параметр «Безопасная загрузка».
Lenovo исправляет недостатки, которые можно использовать для отключения безопасной загрузки UEFI
By
Bill Toulas
- 9 ноября 2022 г.
- 11:03
Lenovo исправила две уязвимости высокой степени серьезности, затрагивающие различные модели ноутбуков ThinkBook, IdeaPad и Yoga, которые могли позволить злоумышленнику деактивировать UEFI Secure Boot.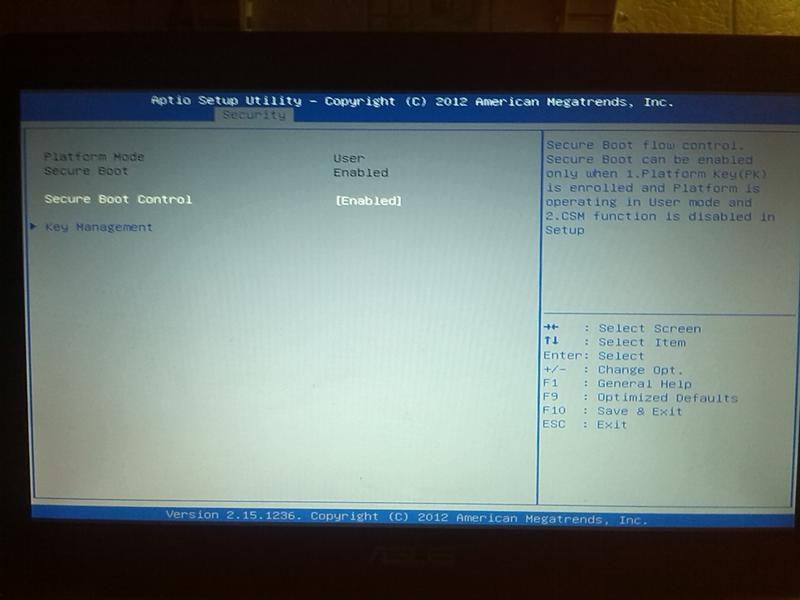
Безопасная загрузка UEFI — это система проверки, которая гарантирует, что вредоносный код не будет загружен и выполнен во время процесса загрузки компьютера.
Последствия запуска неподписанного вредоносного кода перед загрузкой ОС весьма значительны, поскольку злоумышленники могут обойти все средства защиты и внедрить вредоносное ПО, сохраняющееся между переустановками ОС.
Проблема возникает из-за того, что Lenovo по ошибке включила драйвер ранней разработки, который мог изменить параметры безопасной загрузки из ОС в окончательных производственных версиях.
Это означает, что уязвимости вызваны не ошибкой в коде, а практической ошибкой включения неверного драйвера на рабочие устройства.
Присутствие этих драйверов в нескольких продуктах Lenovo было обнаружено исследователями ESET, которые сообщили об этом поставщику компьютеров.
«Затронутые драйверы предназначались для использования только в процессе производства, но были ошибочно включены в производство», — поясняется в сообщении ESET в Твиттере.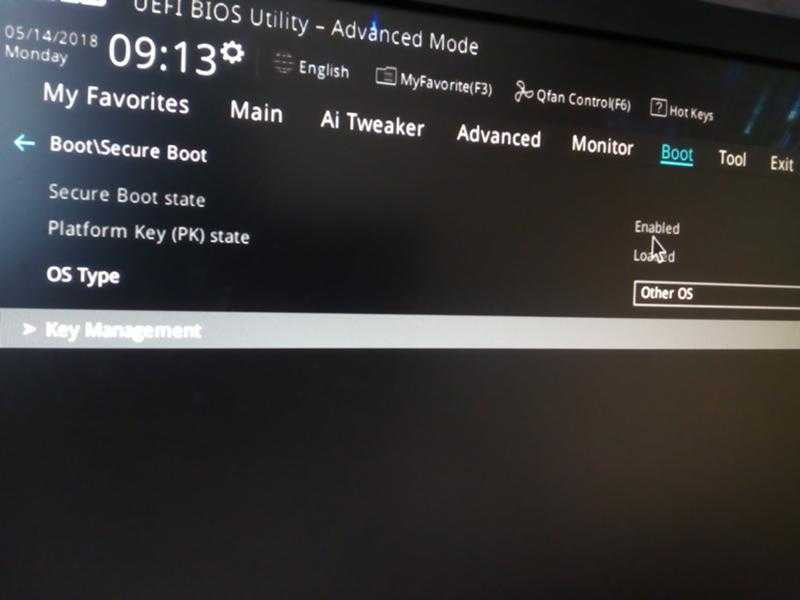
ESET сообщает, что уязвимости можно использовать, просто создав специальные переменные NVRAM, и поделилась ссылкой на ветку Twitter Николая Шлея, в которой объясняется, почему разработчики прошивки UEFI не должны использовать NVRAM в качестве надежного хранилища.
Две уязвимости, исправленные Lenovo через BIOS, устраняют следующие уязвимости:
- CVE-2022-3430 : Уязвимость в драйвере настройки WMI на некоторых потребительских ноутбуках Lenovo может позволить злоумышленнику с повышенными привилегиями изменить настройку безопасной загрузки. путем изменения переменной NVRAM.
- CVE-2022-3431 : Уязвимость в драйвере, используемом в процессе производства на некоторых потребительских ноутбуках Lenovo, который по ошибке не был деактивирован, может позволить злоумышленнику с повышенными привилегиями изменить параметр безопасной загрузки, изменив переменную NVRAM.
Существует также третья уязвимость аналогичного характера, отслеживаемая как CVE-2022-3432 и затрагивающая только Ideapad Y700-14ISK. Lenovo не будет устранять эту уязвимость, поскольку срок службы уязвимого продукта истек (EOL).
Lenovo не будет устранять эту уязвимость, поскольку срок службы уязвимого продукта истек (EOL).
Владельцы поддерживаемых компьютеров Lenovo могут проверить список моделей в бюллетене по безопасности поставщика, чтобы определить, влияет ли на них какая-либо уязвимость.
Версии встроенного ПО, устраняющие уязвимости, указаны под идентификаторами CVE, поэтому обязательно выполните обновление до этой версии или более поздней версии.
Чтобы получить официальное программное обеспечение Lenovo, посетите этот портал онлайн-поддержки или запустите средство обновления, предварительно установленное на вашем компьютере.
Билл Тулас
Билл Тулас (Bill Toulas) — писатель по технологиям и репортер новостей информационной безопасности с более чем десятилетним опытом работы в различных интернет-изданиях. Сторонник открытого исходного кода и энтузиаст Linux в настоящее время находит удовольствие в отслеживании взломов, кампаний вредоносного ПО и инцидентов с утечкой данных, а также в изучении сложных способов, с помощью которых технологии быстро меняют нашу жизнь.

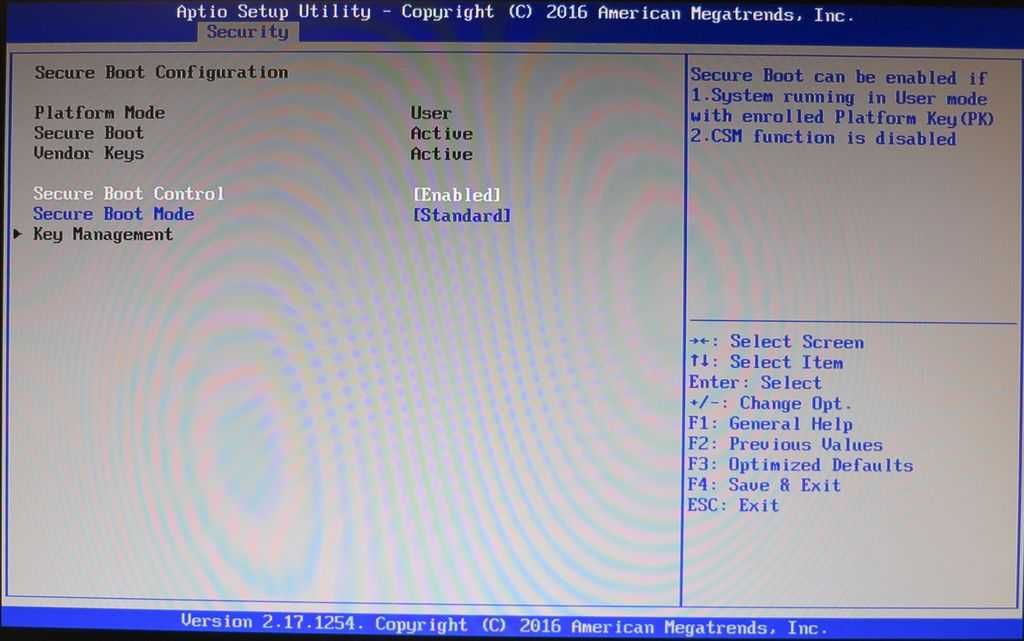

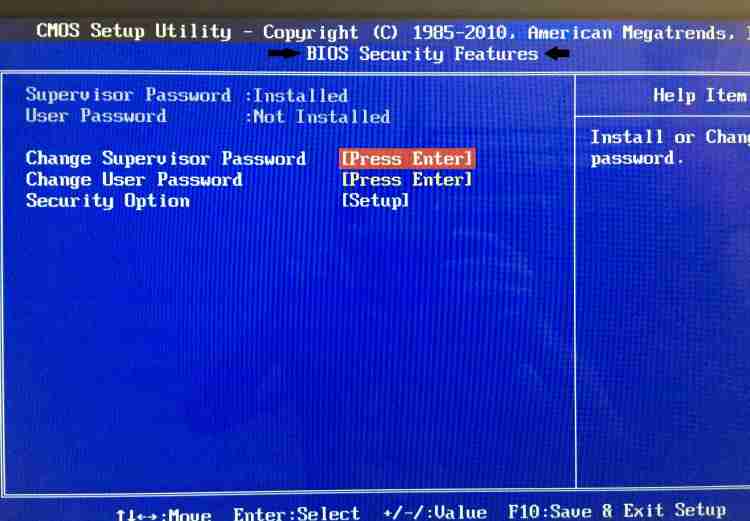 Эта опция обычно находится на странице «Параметры загрузки».
Эта опция обычно находится на странице «Параметры загрузки».