Центр обновления виндовс как включить: Как включить Центр обновления в Windows 10
Содержание
стандартные и сторонние средства для запуска службы
Windows 10 — актуальная версия операционной системы (ОС) от Microsoft. По словам разработчика, дистрибутив будет иметь длительную поддержку, что означает выпуск апдейтов на долгосрочной основе. Пользователям рекомендуется обновить Windows 10 до последней версии и настроить систему автоматической установки пакетов. Это гарантирует безопасность программного обеспечения и своевременное получение всех новых функций.
Содержание
- Проверка обновлений через параметры системы
- Включение обновлений Windows 10
- Службы
- Командная строка
- Настройка автоматического обновления
- Редактор локальной групповой политики
- Системный реестр
- Сторонние программы для запуска обновлений
- Заключение
Проверка обновлений через параметры системы
По умолчанию в системы активированы все службы, отвечающие за проверку и автоматическую инсталляцию последних апдейтов. При необходимости можно посмотреть новые релизы вручную, через параметры системы:
- Развернуть меню «Пуск», нажать Параметры.

- Перейти «Обновление и безопасность».
- Во вкладке «Центр обновления Windows» щелкнуть по Проверить наличие обновлений.
Обратите внимание! Если пакеты данных были загружены системой автоматически, на странице отобразится перечень. Там же можно обновиться.
Включение обновлений Windows 10
Обновить Windows 10 не удастся, если в системе отключена соответствующая служба. Для активации потребуется воспользоваться специальной утилитой или выполнить действие через «Командную строку».
Службы
За проверку, загрузку и инсталляцию апдейтов отвечает служба «Центр обновления Windows». Чтобы включить этот процесс, нужно:
- Воспользовавшись поиском в левой стороне «Панели задач», ввести запрос «Службы» и кликнуть по одноименному пункту в результатах выдачи.

- В перечне всех процессов отыскать «Центр обновления Windows», нажать по названию правой кнопкой мыши (ПКМ) и щелкнуть по строке «Свойства».
- Из выпадающего меню «Тип запуска» выбрать значение «Автоматически», нажать Применить.
Важно! Если состояние процесса отображается как «Остановлена», предварительно требуется нажать Запустить.
После выполнения всех действий окно службы можно закрыть. Чтобы внесенные изменения применились, рекомендуется перезапустить компьютер.
Командная строка
Включить обновление Windows 10 можно через консоль, запущенную с правами суперпользователя. Пошаговое руководство:
- Развернуть меню «Пуск», в списке программ открыть директорию «Служебные — Windows».
- Нажать ПКМ по пункту «Командная строка», выбрать «Дополнительно» → «Запуск от имени администратора».
- Подтвердить инициализацию, нажав Да.

- В консоли ввести команду net start wuauserv, нажать Enter.
В случае успешного выполнения операции, отобразится надпись соответствующего содержания — окно можно закрывать.
Настройка автоматического обновления
Изменить конфигурацию автообновления можно в меню параметров ОС, для этого понадобится:
- Зайти в «Пуск», кликнуть по Параметры.
- Перейти в «Обновление и безопасность».
- Во вкладке «Центр обновления Windows» нажать по пункту «Изменить период активности».
- Кликнуть по ссылке «Изменить» и выбрать период активности, в момент которого апдейты будут загружаться, но не устанавливаться.
Выполнить подобную настройку можно через другие средства ОС: редактора групповой политики и системного реестра.
Редактор локальной групповой политики
В десятой версии ОС присутствует специальное средство, позволяющее выполнять настройку отдельных компонентов. Для изменения конфигурации автообновления потребуется:
- Нажать Win + R, выполнить команду gpedit.
 msc.
msc.
- Используя древовидную структуру каталогов на боковой панели, перейти по пути «Конфигурация компьютера» → «Административные шаблоны» → «Компоненты Windows» → «Центр обновления Windows».
- В списке файлов найти и открыть «Настройка автоматического обновления».
- Установить отметку напротив пункта «Включено».
- Из выпадающего списка выбрать «4 — авт. загрузка и устан. по расписанию».
- Задать установку по расписанию «0 — ежедневно» и «Автоматически», как указано на изображении ниже.
- Нажать ОК, закрыть окно.
Важно! Воспользоваться методом можно только в редакции Pro.
Системный реестр
Задать аналогичную конфигурацию можно в редакторе реестра, для этого необходимо:
- Нажать Win + R, выполнить команду regedit.

- Перейти по пути HKEY_LOCAL_MACHINE\SOFTWARE\Policies\Microsoft\Windows\WindowsUpdate\AU.
- Используя контекстное меню, создать следующие параметры DWORD:
- AUOptions — 4;
- NoAutoUpdate — 0;
- ScheduledInstallDay — 0;
- ScheduledInstallEveryWeek — 1;
- ScheduledInstallTime — 24.
Важно! Если на пути следования к указанному адресу отсутствует определенная директория, необходимо создать папку самостоятельно.
Добавление параметра DWORD происходит следующим образом:
- Нажать ПКМ по свободной области в правой части интерфейса.
- Выбрать «Создать» → «Параметр DWORD (32 бита)».
- Задать новое имя, после чего дважды кликнуть для настройки.
- Вписать в поле «Значение» соответствующее названию параметра число.
После выполнения инструкций окно реестра нужно закрыть, а компьютер перезапустить.
Сторонние программы для запуска обновлений
У штатных средств Windows 10 повышена сложность интерфейса, за счет чего неопытный пользователь может не разобраться во всех нюансах обновления ОС. Рекомендуется обратить внимание на продукты от сторонних разработчиков, например:
Рекомендуется обратить внимание на продукты от сторонних разработчиков, например:
- Winaero Tweaker;
- Windows Update MiniTool;
- WAU Manager.
Каждое приложение обладает интуитивно понятным интерфейсом и имеет дополнительные функции при работе с обновлениями. Для инсталляции рекомендуется использовать установщик, загруженный на официальном ресурсе разработчика.
Заключение
В рамках ОС Windows 10 предусмотрены инструменты для выполнения проверки, загрузки и инсталляции обновлений. Неопытным юзерам рекомендуется использовать меню в параметрах системы. В качестве альтернативы подойдут решения от сторонних разработчиков. Для осуществления гибкой настройки автообновления ОС следует прибегнуть к использованию редактора групповой политики. Опытные пользователи могут создавать соответствующие параметры в системном реестре.
Настройка автоматического обновления защиты от нежелательной почты
Для компьютеров с сервером
Microsoft Exchange Server 2007 возможность
автоматического обновления защиты от нежелательной почты основана
на инфраструктуре службы обновления Microsoft. Приложение
Приложение
«Автоматическое обновление» — это клиент Microsoft Windows для
работы со службой Центра обновления Майкрософт, размещенный на
компьютере с сервером Microsoft Exchange. Приложение
«Автоматическое обновление» управляет подключением и
взаимодействием с Центром обновления Майкрософт. Обычно клиент
автоматического обновления периодически отправляет в Центр
обновления Майкрософт запросы о наличии обновлений, применимых для
всех приложений на компьютере.
Поскольку фактор времени в получении данных о сигнатурах
нежелательной почты является чрезвычайно важным, для поддержания
высокого уровня защиты от нежелательной почты необходимо отправлять
несколько запросов в час. Поэтому служба обновления средств защиты
от нежелательной почты Microsoft Forefront Security для Exchange
использует клиент автоматического обновления в качестве посредника
для отправки запросов в Центр обновления Microsoft. Функция
автоматического обновления средств защиты от нежелательной почты
Forefront оптимизирована для частых проверок и запрашивает только
обновления сигнатур нежелательной почты, а также данных службы
репутации IP-адресов Microsoft.
Для использования функции автоматического обновления средств
защиты от нежелательной почты Forefront необходимо
зарегистрироваться в Центре обновления Microsoft с каждого
компьютера, на котором эта функция будет выполняться. Чтобы
зарегистрироваться в Центре обновления Майкрософт, выполните одно
из следующих действий.
Чтобы выполнить следующие процедуры на компьютере с
установленной ролью пограничного транспортного сервера, необходимо
войти в систему с учетной записью, входящей в локальную группу
администраторов.
Автоматическое обновление средств защиты от
нежелательной почты Forefront является расширенной функцией, для
работы которой необходимо наличие корпоративной лицензии
клиентского доступа Exchange (CAL) для каждого почтового ящика
пользователя или лицензии на решение Microsoft Forefront
Security для Exchange Server.
Перед выполнением этих процедур следует ознакомиться со
следующими понятиями, связанными с автоматическим обновлением.
- Клиент автоматического обновления. Как уже упоминалось
ранее, клиент автоматического обновления — это приложение
операционной системы Windows, которое осуществляет взаимодействие с
веб-узлом Центр обновления Windows и веб-узлом Центра
обновления Майкрософт. Это приложение опрашивает веб-узел Центр
обновления Windows или веб-узел Центра обновления Майкрософт
на наличие новых обновлений, применимых для любого программного
обеспечения корпорации Майкрософт, запущенного на компьютереПри посещении веб-узла Центр обновления Windows или веб-узла
Центра обновления Майкрософт можно включить и настроить клиент
автоматического обновления. Можно настроить клиент автоматического
обновления на автоматическую загрузку обновлений, на загрузку и
установку обновлений, либо полностью отключить загрузку обновлений.
Если загрузка обновлений клиентом автоматического обновления
отключена, конечный пользователь компьютера должен будет вручную
выполнять все обновления. - Автоматическое обновление средств защиты от нежелательной
почты Forefront Функция автоматического обновления средств
защиты от нежелательной почты Forefront использует клиент
автоматического обновления в качестве посредника для отправки
запросов и загрузки обновлений с веб-узла Центра обновления
Microsoft. Она запрашивает только обновления для фильтрации
Она запрашивает только обновления для фильтрации
содержимого, обновления данных службы репутации IP-адресов
Microsoft и обновления сигнатур нежелательной почты. - Конфигурация прокси Для доступа к
веб-узлу Центр обновления Майкрософт функция автоматического
обновления средств защиты от нежелательной почты Forefront
использует протокол HTTP. Транспортные серверы Exchange 2007
управляют всем трафиком HTTP и HTTPS, используя службы Windows HTTP
Services (WinHTTP). И транспортные серверы-концентраторы, и
пограничные транспортные серверы могут использовать протокол HTTP
для доступа к стандартным обновлениям фильтра нежелательной почты
Microsoft Exchange 2007 и автоматизированным обновлениям
средств защиты от нежелательной почты Forefront. Убедитесь в том,
что в конфигурации службы WinHTTP включена поддержка трафика HTTP
на тех компьютерах, на которые будут загружаться обновления.
Дополнительные сведения см. в разделе Настройка параметров
прокси-сервера для служб WinHTTP.
Расписание, установленное для клиента автоматического
обновления, используемого операционной системой Windows, не
определяет частоту выполнения автоматического обновления средств
защиты от нежелательной почты Forefront. С помощью консоли
С помощью консоли
управления Exchange или командной консоли Exchange можно настроить
автоматическое обновление средств защиты от нежелательной почты
Forefront для автоматической загрузки и установки обновлений. Если
автоматическое обновление средств защиты от нежелательной почты
Forefront настроено таким образом, обновление будет выполняться
гораздо чаще, чем предусматривают настройки клиента автоматического
обновления Windows.
Автоматизированные обновления средств защиты от
нежелательной почты Forefront содержат только данные. Они не
содержат обновленных двоичных файлов или библиотек. Обновления
защиты от нежелательной почты не требуют прерывания потока почты
или перезапуска служб.
Рекомендуется настраивать автоматическое обновление
средств защиты от нежелательной почты на загрузку сигнатур
нежелательной почты и черного списка IP-адресов, предоставляемого
службой репутации IP-адресов Microsoft. Дополнительные сведения о
добавлении поставщиков черных списков см. в разделе Инструкции по настройке
в разделе Инструкции по настройке
поставщиков списка разрешенных IP-адресов и поставщиков списка
заблокированных IP-адресов..
Использование
консоли управления Exchange для включения обновления защиты от
нежелательной почты
В консоли управления Exchange выберите пункт
«Пограничный транспортный сервер».Выберите сервер, на котором необходимо настроить службу
обновления защиты от нежелательной почты Exchange.На панели действий щелкните пункт Включить
обновление защиты от нежелательной почты.
Использование
командной консоли Exchange для включения обновления защиты от
нежелательной почты
Чтобы включить автоматическое обновление защиты от
нежелательной почты на компьютере, зарегистрированном в Центре
обновления Майкрософт, выполните следующую команду:Копировать код Enable-AntispamUpdates -Identity SERVER01 -IPReputationUpdatesEnabled $True -UpdateMode Automatic -SpamSignatureUpdatesEnabled $True
В данном случае
SERVER01— это сервер, на
котором необходимо включить обновление защиты от нежелательной
почты.
Чтобы включить автоматическое обновление защиты от
нежелательной почты и зарегистрировать компьютер в Центре
обновления Майкрософт, выполните следующую команду:Копировать код Enable-AntispamUpdates -Identity SERVER01 -IPReputationUpdatesEnabled $True -MicrosoftUpdate RequestNotifyDownload -UpdateMode Automatic -SpamSignatureUpdatesEnabled $True
В данном случае
SERVER01— это сервер, на
котором необходимо включить автоматическое обновление защиты от
нежелательной почты. В этом примере параметр MicrosoftUpdate
имеет значениеRequestNotifyDownload. Эта конфигурация
устанавливает для компьютера состояние «зарегистрирован» в Центре
обновления Майкрософт.
ПараметрRequestNotifyDownloadтакже настраивает
клиент автоматического обновления на загрузку двоичных файлов и
данных, не относящихся к обновлениям защиты от нежелательной почты,
с последующим уведомлением о готовых к установке обновлениях.
Важно! Настройки параметра MicrosoftUpdate не влияют на частоту
обновления защиты от нежелательной почты. Для настройки
автоматического обновления защиты от нежелательной почты
используется параметр UpdateMode.Важно! Если клиент автоматического обновления
Windows уже настроен, с его помощью нужно задать расписание
автоматического обновления Windows. Если расписание автоматического
обновления Windows настроено, установка значения параметра
MicrosoftUpdate не влияет на настройку расписания клиента
автоматического обновления.
Подробные сведения о синтаксисе и параметрах см. в
разделе Enable-AntispamUpdates.
Дополнительные сведения о возможности обновления защиты
от нежелательной почты для сервера Exchange 2007 см. в разделе
Обновления
защиты от нежелательной почты.
Дополнительные сведения о службах обновления для
ИТ-специалистов см. в статье Центр обновления Windows, центр обновления Майкрософт и
автоматическое обновление для ИТ-специалистов (на английском
языке).
Как включить Центр обновления Windows в реестре Windows
Как включить Центр обновления Windows в реестре Windows. В этом посте мы расскажем об обновлениях Windows, их важности и типах обновлений Windows. Затем мы объясним, как включить Центр обновления Windows через реестр Windows.
Итак, начнем с того, как включить Центр обновления Windows в реестре Windows.
Что такое Центр обновления Windows?
Источник изображения: Maxpixel
В целом, Центр обновления Windows — это бесплатная служба обслуживания и поддержки для пользователей Microsoft Windows. После активации он автоматически ищет и устанавливает обновления на ваш персональный компьютер. Таким образом, нет широко распространенных эксплойтов. Также включает пакеты обновлений, программные исправления и обновления для драйверов устройств. Следовательно, обновление Windows позволяет пользователям получать исправления ошибок и новые функции для своей версии Windows. Кроме того, он также защищает ваш компьютер от ошибок, сбоев и взлома удаленными злоумышленниками.
Следовательно, обновление Windows позволяет пользователям получать исправления ошибок и новые функции для своей версии Windows. Кроме того, он также защищает ваш компьютер от ошибок, сбоев и взлома удаленными злоумышленниками.
В настоящее время Microsoft обычно выпускает исправления и другие средства безопасности во второй вторник каждого месяца. Этот день традиционно известен как вторник патчей. Следовательно, обновления Windows определяют конфигурацию ПК и составляют список соответствующих загрузок для ваших систем. По сути, вы получаете доступ к панели управления Центром обновления Windows в меню «Пуск». С помощью этой панели управления вы настраиваете Центр обновления Windows на автоматическую установку обновлений. Если вы не можете получить к нему доступ, вы проверяете наличие новых обновлений раз в неделю.
Для чего используется Центр обновления Windows?
В то же время Центр обновления Windows — это служба, впервые представленная в Windows Vista, и с тех пор включенная в каждую версию Windows. Предоставляет пользователям возможность устанавливать различные обновления и новые функции в своих системах.
Предоставляет пользователям возможность устанавливать различные обновления и новые функции в своих системах.
С помощью Центра обновления Windows вы можете обновлять Microsoft Windows и несколько других программ Microsoft. Эти обновления включают улучшения функций и обновления безопасности для защиты Windows от вредоносных программ и вредоносных атак.
В частности, вы даже можете получить доступ к истории обновлений с помощью Центра обновления Windows. Он показывает полное обновление, которое было установлено на компьютер через службу Windows Update.
Почему важно установить Центр обновления Windows?
Конечно, системным администраторам не нравится процесс обновления. Однако это чрезвычайно важно в наше время. Иногда ежемесячные обновления представляют собой обновления безопасности. Эти обновления ищут любые эксплойты от вредоносных программ или хакеров. С другой стороны, некоторые обновления также устраняют ошибки и проблемы в Windows. Несмотря на то, что они не являются существенными для уязвимостей безопасности, они влияют на стабильность вашей операционной системы.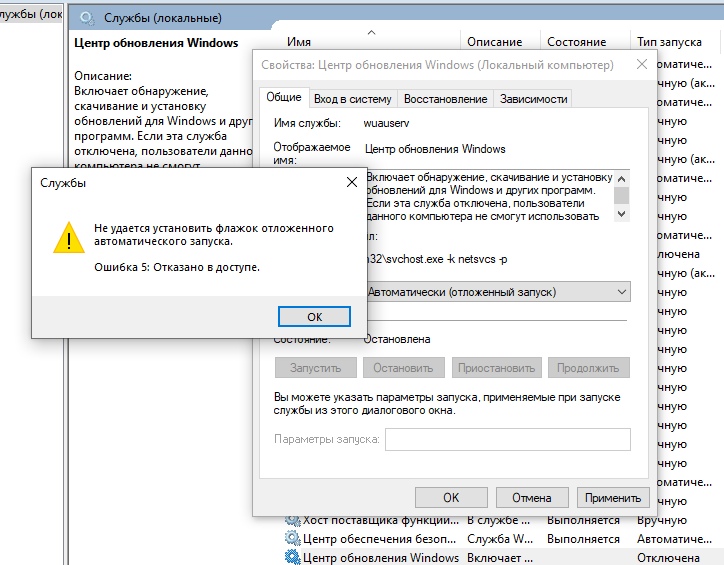 Иногда обновления Windows также содержат новые функции, которые устраняют некоторые известные проблемы. Все эти проблемы решаются с помощью Центра обновления Windows.
Иногда обновления Windows также содержат новые функции, которые устраняют некоторые известные проблемы. Все эти проблемы решаются с помощью Центра обновления Windows.
Если на вашем компьютере есть вирус и у вас не установлена последняя версия Центра обновления Windows, вирус останется там после установки обновления. Поэтому, если вы установите новую версию Центра обновления Windows, все ваши старые вирусы будут удалены автоматически.
Если вы не установите обновления безопасности, вы можете стать свидетелем повреждения программного обеспечения, потери данных или кражи личных данных. Каждый год миллионы долларов повреждаются во всем мире из-за вредоносных программ. Если вы не устанавливаете важные обновления программного обеспечения или операционной системы, вредоносное ПО использует лазейки, которые существуют в каждом когда-либо разработанном программном обеспечении. Уязвимости, как правило, уничтожаются через несколько часов после того, как о них становится известно общественности. Поэтому, как только обновление для системы безопасности будет доступно, вам необходимо спланировать установку исправления, чтобы защитить свою систему от атак вредоносных программ.
Поэтому, как только обновление для системы безопасности будет доступно, вам необходимо спланировать установку исправления, чтобы защитить свою систему от атак вредоносных программ.
Кроме того, вы также можете контролировать и отслеживать развертывание обновлений Microsoft в корпоративной среде с помощью таких продуктов, как WSUS или System Center Configuration Manager (SCCM).
Распространенные типы обновлений
- Критические обновления — эти обновления выпускаются для устранения конкретной проблемы, связанной с критической ошибкой, не связанной с безопасностью.
- Обновления безопасности — эти обновления устраняют уязвимости, связанные с безопасностью продукта. Эти уязвимости оцениваются по степени серьезности. В бюллетене по безопасности Microsoft он оценивается как критический, важный, средний или низкий.
- Ежемесячные накопительные пакеты — тестируются ежемесячные накопительные пакеты, накопительный набор обновлений.
 Они представляют собой обновления безопасности и надежности, упакованные и распространяемые через Центр обновления Windows. Он определяется как «Важное» обновление в Центре обновления Windows.
Они представляют собой обновления безопасности и надежности, упакованные и распространяемые через Центр обновления Windows. Он определяется как «Важное» обновление в Центре обновления Windows.
- Пакеты обновления — Пакет обновления — это протестированный коллективный набор всех исправлений, обновлений безопасности, критических обновлений и других обновлений. Он также включает дополнительные исправления внутренних проблем, обнаруженных с момента выпуска продукта.
- Тестирование . Как упоминалось выше, Microsoft выпускает последние обновления во второй вторник каждого месяца. Однако компьютеры Windows содержат несколько аппаратных и программных конфигураций. Это делает тестирование практически невозможным. Когда Центр обновления Windows вызывает проблему, это связано с программным обеспечением или драйвером, у которого есть проблемы с обновлением, а не с самим обновлением.
Поэтому очень важно установить обновления безопасности, чтобы защитить ваши системы от вредоносных атак. Кроме того, крайне важно устанавливать обновления программного обеспечения, чтобы получить доступ к новым функциям и быть в безопасности с точки зрения лазеек в системе безопасности, обнаруженных в устаревших программах.
Кроме того, крайне важно устанавливать обновления программного обеспечения, чтобы получить доступ к новым функциям и быть в безопасности с точки зрения лазеек в системе безопасности, обнаруженных в устаревших программах.
Как включить Центр обновления Windows в реестре Windows
Реестр Windows представляет собой набор баз данных параметров конфигурации для операционных систем Microsoft Windows. Он управляет ресурсами и хранит параметры конфигурации для приложений в операционной системе Windows. Вы также можете настроить автоматические обновления на сервере и клиентских компьютерах с помощью параметров реестра Microsoft Windows.
В этом разделе мы покажем вам, как включить Центр обновления Windows в настройках реестра Windows. Выполните следующие шаги, чтобы включить Центр обновления Windows:
Этап 1
Сначала войдите в систему Windows и нажмите клавишу Winkey+R , чтобы открыть окно «Выполнить», как показано ниже:
Этап 2
Введите regedit и нажмите кнопку OK . Вы должны увидеть редактор реестра на следующем экране:
Вы должны увидеть редактор реестра на следующем экране:
Этап 3
В окнах редактора реестра перейдите к HKEY_LOCAL_MACHINE => ПРОГРАММА => Политики => Microsoft => Windows. Вы должны увидеть следующий экран:
Этап 4
Щелкните правой кнопкой мыши каталог Windows . Вы должны увидеть следующий экран:
Этап 5
Нажмите на New => Key. Затем создайте новую папку с именем WindowsUpdate.
Этап 6
Снова щелкните правой кнопкой мыши WindowsUpdate => Новый => Ключ и создайте новый каталог с именем AU. Вы должны увидеть следующий экран:
Шаг 7
Щелкните правой кнопкой мыши каталог AU . Вы должны увидеть следующий экран:
Этап 8
Далее следует нажать на Новый => DWORD. Затем определите имя ключа как AUOptions. Должен появиться следующий экран:
Затем определите имя ключа как AUOptions. Должен появиться следующий экран:
Этап 9
Теперь дважды щелкните AUOptions , чтобы отредактировать значение DWORD . Затем вы должны увидеть следующий экран:
Шаг 10
Введите число от 2 до 5 в качестве данных значения на экране выше, затем нажмите OK кнопка для сохранения настройки.
Краткое объяснение каждого числового значения приведено ниже:
- 2 — этот параметр будет уведомлять вас перед загрузкой и установкой любых обновлений в вашей системе.
- 3 — Все обновления загружаются автоматически и уведомляют вас перед установкой.
- 4 — этот параметр автоматически загружается и автоматически устанавливает время для его установки.
- 5 — разрешить доступ локальному системному администратору для выбора статуса обновления
Спасибо, что прочитали Как включить Центр обновления Windows в реестре Windows. Мы будем заключать.
Мы будем заключать.
Как включить Центр обновления Windows в реестре Windows Заключение
В этом посте вы узнаете об обновлениях Windows и о том, как включить их с помощью параметра реестра Windows. Теперь вам не нужно загружать и устанавливать обновления Windows вручную. Установите все обновления автоматически в соответствии с вашими требованиями через настройки реестра Windows. Ручная проверка, авторизация и установка обновлений требует много времени и усилий. Я надеюсь, что это руководство поможет вам автоматизировать обновления в вашей системе Windows и сэкономить много времени.
Взгляните на другие материалы Windows в нашем блоге статей здесь.
Управление параметрами обновления Windows с помощью редактора групповой политики
Вы ищете руководство по управлению параметрами обновления Windows Server с помощью редактора групповой политики? Читайте дальше, чтобы узнать больше о редакторе групповой политики и о том, как вы можете использовать его для настройки параметров групповой политики Центра обновления Windows.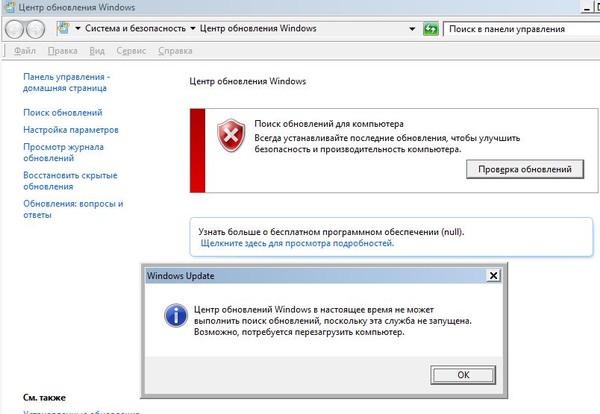
Предварительные условия
- Сервер Windows под управлением Windows Server 2019или позже.
- Административный доступ к серверу Windows.
Как открыть редактор групповой политики
Существует несколько способов открыть редактор групповой политики Windows. Выберите вариант, который подходит именно вам, исходя из вашего рабочего процесса.
Откройте редактор групповой политики с помощью приложения панели управления
1. Нажмите кнопку «Пуск» (логотип Windows) или строку поиска или значок на панели задач.
2. Панель управления тип для поиска приложения. Нажмите на приложение, когда оно появится.
3. Щелкните Система и безопасность .
4. Используйте строку поиска в правом верхнем углу для поиска слова policy.
5. Щелкните синюю ссылку Изменить групповую политику .
Открытие редактора групповой политики с помощью функции поиска Windows
1. Нажмите кнопку «Пуск» (логотип Windows) или строку поиска или значок на панели задач.
Нажмите кнопку «Пуск» (логотип Windows) или строку поиска или значок на панели задач.
2. Введите gpedit или gpedit.msc для поиска приложения «Изменить групповую политику».
3. Нажмите Edit Group Policy приложение
Откройте редактор групповой политики с помощью приложения командной строки
1. Введите ярлык Win+X и нажмите Windows PowerShell (Admin) 9004 5 .
2. В командной строке введите gpedit.msc и нажмите Введите .
Откройте редактор групповой политики с помощью приложения Windows Run
1. Введите ярлык Win+R , чтобы открыть приложение Windows Run.
2. Введите gpedit.msc в текстовую строку рядом с Открыть и нажмите кнопку OK .
Управление параметрами обновления Windows Server с помощью редактора групповой политики
Открыв редактор групповой политики, вы можете использовать его для управления групповой политикой обновления Windows Server. Используйте следующие десять шагов, описанных в этом руководстве.
Используйте следующие десять шагов, описанных в этом руководстве.
Шаг 1:
Откройте редактор групповой политики. Этот шаг можно выполнить с помощью одного из четырех методов, рассмотренных ранее.
Шаг 2:
Используйте левое меню, чтобы перейти и щелкните Конфигурация компьютера > Административные шаблоны > Компоненты Windows > Центр обновления Windows .
Шаг 3:
Дважды щелкните Настройка автоматического обновления справа, чтобы открыть окно конфигурации.
Шаг 4:
Щелкните переключатель Enabled .
Шаг 5:
В разделе «Параметры» щелкните раскрывающееся меню Настроить автоматическое обновление , чтобы выбрать нужный метод обновления.
При открытии раскрывающегося списка существует четыре параметра или метода обновления. Вот они:
- Уведомлять о загрузке и уведомлять об установке — Windows уведомит вас о том, что обновления готовы к загрузке, как только обнаружит их.
 Затем вы можете перейти в Центр обновления Windows, чтобы загрузить и установить обновления вручную в удобное для вас время.
Затем вы можете перейти в Центр обновления Windows, чтобы загрузить и установить обновления вручную в удобное для вас время. - Автоматическая загрузка и уведомление об установке — это настройка обновления по умолчанию. Windows автоматически загрузит обновления и уведомит вас, когда они будут готовы к установке. Поскольку обновления загружаются в фоновом режиме, вас не будут прерывать на этом этапе.
- Автоматическая загрузка и установка по расписанию — этот параметр позволяет запланировать время установки обновления. Помните, что если для установки требуется перезагрузка, Windows выполнит ее автоматически. Если вы вошли в систему в это время, вы получите предупреждение и возможность отложить его.
Разрешить локальному администратору выбирать параметр — этот параметр позволяет локальным администраторам использовать функцию Центра обновления Windows для настройки ее в соответствии со своими потребностями. Однако есть один параметр, который они не смогут установить, а именно отключение автоматических обновлений.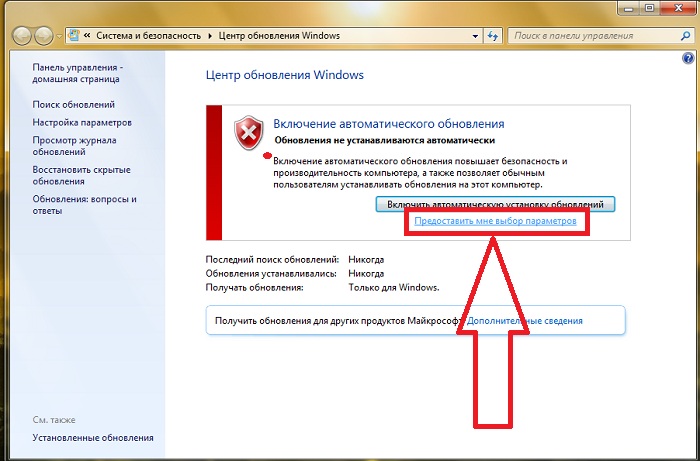
Шаг 6:
Установите флажок Установить во время автоматического обслуживания , чтобы установить обновления во время обслуживания, когда устройство не используется.
Для дальнейшей настройки автоматического обслуживания вы можете использовать Планировщик обслуживания, перейдя к Конфигурация компьютера > Административные шаблоны > Компоненты Windows .
Шаг 7:
В раскрывающемся меню День запланированной установки выберите желаемый день установки обновления.
Шаг 8:
Используйте раскрывающийся список Запланированное время установки, чтобы выбрать желаемое время установки обновления.
Шаг 9:
Нажмите Установить обновления для других продуктов Microsoft , чтобы включить в обновления другие продукты Microsoft.
Шаг 10:
Перезапустите сервер или используйте приложение командной строки, чтобы запустить команду gpupdate /force для применения обновлений групповой политики.




 msc.
msc.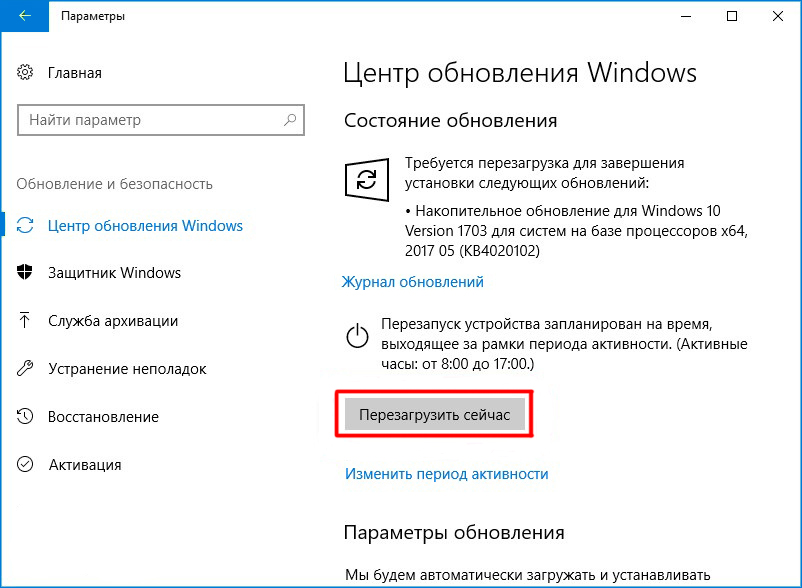
 Она запрашивает только обновления для фильтрации
Она запрашивает только обновления для фильтрации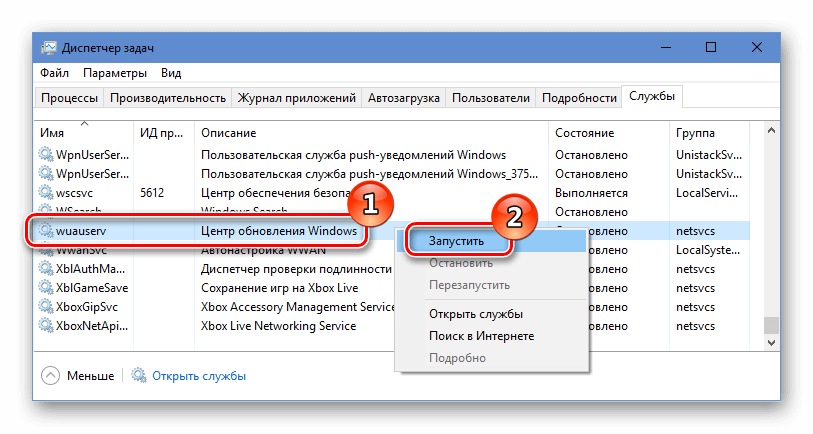

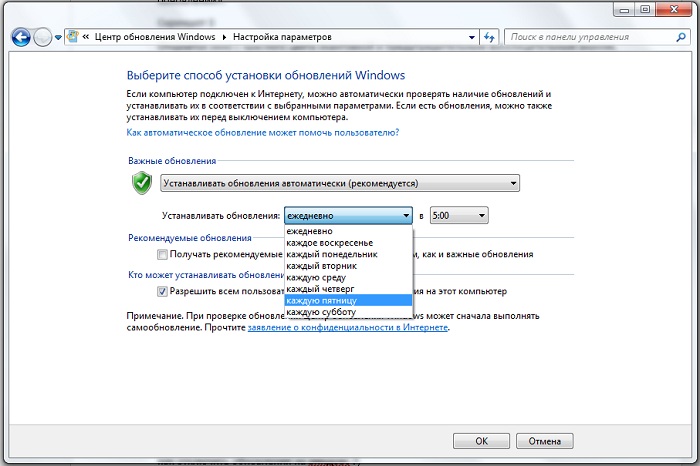 Они представляют собой обновления безопасности и надежности, упакованные и распространяемые через Центр обновления Windows. Он определяется как «Важное» обновление в Центре обновления Windows.
Они представляют собой обновления безопасности и надежности, упакованные и распространяемые через Центр обновления Windows. Он определяется как «Важное» обновление в Центре обновления Windows.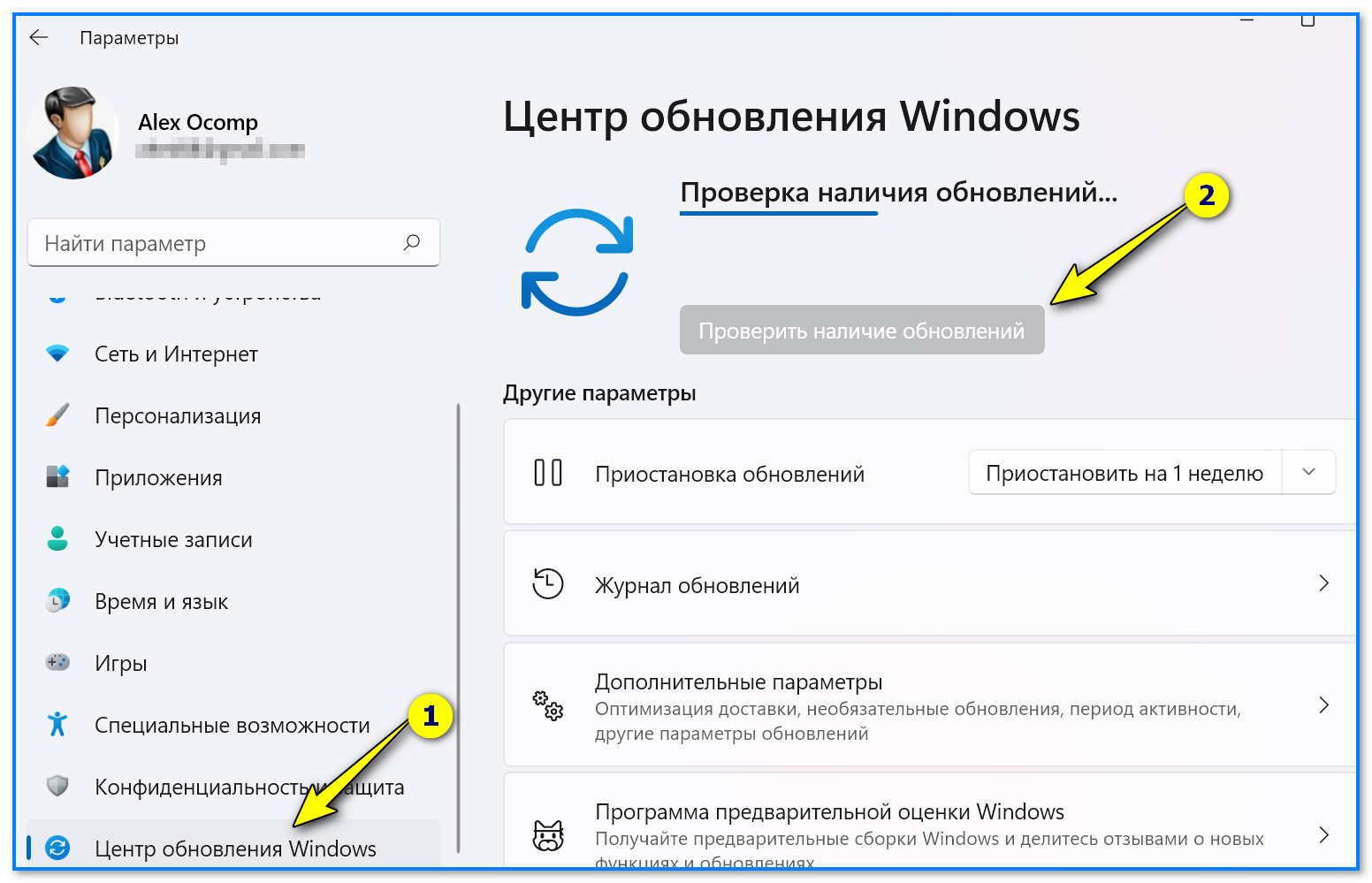 Затем вы можете перейти в Центр обновления Windows, чтобы загрузить и установить обновления вручную в удобное для вас время.
Затем вы можете перейти в Центр обновления Windows, чтобы загрузить и установить обновления вручную в удобное для вас время.