Как с флешки переустановить виндовс 10 на ноутбуке: Установка Windows 10 с флешки: инструкция, как правильно установить Виндовс 10 с USB-флешки
Содержание
Правильная чистая переустановка Windows 10 с сохранением лицензии
Содержание:
- Требования к переустановке Windows 10
- Сохранение данных перед установкой Windows
- Самый простой способ переустановки виндовс 10
- Создать загрузочный диск или флешку
- Загрузить систему с диска или флешки
- Запустить мастер установки
- Другие способы переустановки Windows 10 без потери данных
- Установка Windows 10 с загрузочной флешки с помощью сторонних программ
- Переустановка Windows с форматированием жесткого диска
- Переустановка Windows 10 без диска и флешки с рабочего стола
- Установка Windows 10 с помощью Media Creation Tool
- Возврат системы в исходное состояние
- Сколько времени переустанавливается Windows 10
- Как сохранить лицензию активации после переустановки Windows 10
C необходимостью переустановки операционной системы сталкивался практически каждый пользователь. Такая потребность возникает при критических сбоях файлов системы, заражении компьютера большим количеством вирусов, снижении быстродействия, перехода на новую версию системы. Переустановка Windows 10 — это серьезный процесс, к которому нужно предварительно подготовиться.
Такая потребность возникает при критических сбоях файлов системы, заражении компьютера большим количеством вирусов, снижении быстродействия, перехода на новую версию системы. Переустановка Windows 10 — это серьезный процесс, к которому нужно предварительно подготовиться.
Требования к переустановке Windows 10
Для переустановки и дальнейшего функционирования операционной системы требуется, чтобы ноутбук или компьютер соответствовал минимальному набору требований. Чтобы установка прошла успешно, нужно сравнить возможности своего ПК со следующими требованиями:
- производительность процессора не менее 1 ГГц;
- поддержка технологии PAE, NX и SSE2;
- поддержка DirectX 9 и драйвера WDDM 1.0 видеокартой;
- объем оперативной памяти не меньше 1 Гб для 32-битной системы, 2 Гб для 64-битной;
- объем жесткого диска не меньше 16 Гб для 32-битной системы и 20 Гб для 64-битной;
- разрешение экрана не менее 800×600.
ОС виндовс 10 установлена на каждом втором ПК
Обратите внимание! Недостаток памяти может привести к зависанию и впоследствии к отказу от работы ОС. Рекомендуется выполнять установку на диск с памятью не меньше 42 Гб.
Рекомендуется выполнять установку на диск с памятью не меньше 42 Гб.
Сохранение данных перед установкой Windows
Как переустановить на ноутбуке Windows 7: пошаговая инструкция
Как переустановить 10 Windows без потери данных? Для этого, перед тем как начать установку, нужно перенести всю важную информацию с жесткого диска на внешний накопитель. Это могут быть:
- видео, фото, текстовые документы;
- сохраненные страницы интернет-браузеров;
- скачанные из Интернета файлы, находящиеся в папке загрузки;
- достижения в видеоиграх.
Обратите внимание! Удобнее всего перекинуть сразу все данные на жесткий диск. Если у пользователя его нет, или он только один, то можно воспользоваться флеш-накопителем, DVD или CD диском, облачным хранилищем.
Сохранение личной информации
Самый простой способ переустановки виндовс 10
Как переустановить виндовс 7 на ноутбуке или компьютере
Переустановка виндовс 10 может производиться 2 способами: начисто или сбросом на заводские настройки. Метод сброса позволяет выполнить полную переустановку устройства, но при этом сохранить часть файлов пользователя.
Метод сброса позволяет выполнить полную переустановку устройства, но при этом сохранить часть файлов пользователя.
Создать загрузочный диск или флешку
Чтобы создать загрузочный внешний накопитель, понадобится флешка или диск со свободным объемом памяти не меньше 8 Гб, а лучше сразу брать от 16 Гб. Предварительно флеш-накопитель необходимо отформатировать, удалив всю имеющуюся на нем информацию. Для этого:
- Подключить внешний носитель к компьютеру или ноутбуку.
- Перейти в каталог компьютера.
- Щелкнуть по флешке ПКМ и в открывшемся меню выбрать строку «Форматирование».
- В открывшемся окне отметить FAT32. В пункте «Способы форматирования» нужно убрать значок рядом с быстрым способом. Это позволит выполнить глубокое форматирование.
- Подтвердить начало действия и ожидать его окончания. По окончанию внешний накопитель будет готов к использованию.
Создание загрузочной флешки
Загрузить систему с диска или флешки
Переустановка виндовс 10 на ноутбуке Lenovo, Hp или другом laptop занимает не так много времени, если все необходимые материалы предварительно подготовлены. Подключив внешний носитель к устройству, после активации загрузки откроется окно, где система попросит выбрать язык, метод вводимой информации и временной формат.
Подключив внешний носитель к устройству, после активации загрузки откроется окно, где система попросит выбрать язык, метод вводимой информации и временной формат.
Обратите внимание! Потребуется ввести все эти параметры и продолжить, нажав в новом окне на установку.
На следующем этапе потребуется ввод ключей. Тут у пользователя следующие варианты:
- при наличии купленного ключа всего лишь ввести его в нужном поле;
- при ранее установленной лицензионной версии системы виндовс 7, 8 или десять ключ также может подойти, если ОС была установлена после 12.11.15 г.;
- если ключ отсутствует, то нужно отметить, что его нет, и пропустить этот пункт.
На флешке может храниться несколько версий Windows 10, которые имеют архитектуру x64 и x86, тут просто надо выбрать ту, которую пользователь собирается устанавливать: либо вариант домашней, либо профессиональной ОС.
Выполнив предыдущий шаг, откроется окно, где необходимо принять лицензионное соглашение, после чего отметить тип установки («Выборочная»).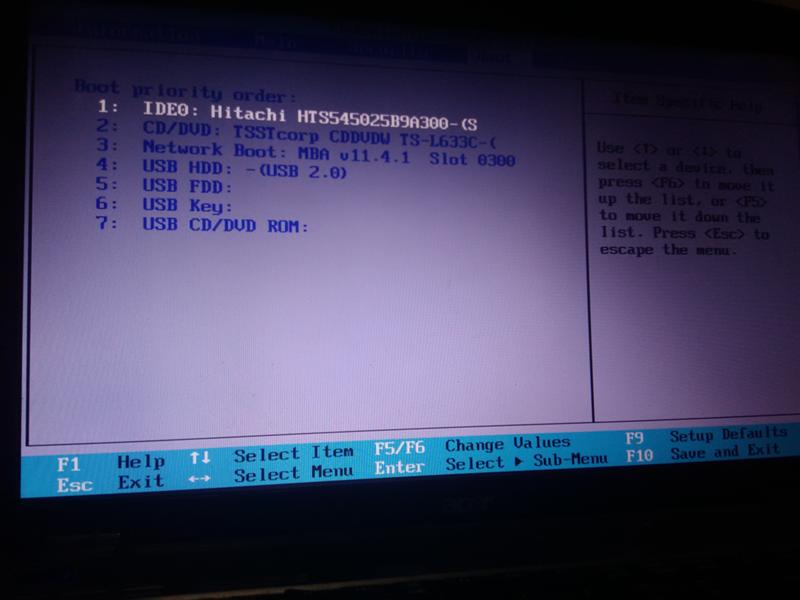
Обновление системы с диска
Запустить мастер установки
Основным методом запуска мастера установки считается его прямой вызов из диспетчера устройств, который представляет собой средство мониторинга, управления всей начинкой и рядом виртуальных устройств, имеющихся на ПК.
Обратите внимание! Если на компьютер не удалось установить драйвер систем, то он будет отмечен спецзнаком желтого оттенка, рядом будет восклицательный знак.
Запустить мастера установки несложно. Нужно лишь сделать щелчок правой кнопкой мышки, выделяя проблемный компонент из пункта обновления драйверов.
Другие способы переустановки Windows 10 без потери данных
Как переустановить виндовс без потери данных
Как переустановить 10 виндовс без удаления важной информации? Создать загрузочный носитель с ОС можно, воспользовавшись помощью различных программ. Однако целесообразнее будет использовать стандартное средство, которое доступно для скачивания с сайта-разработчика.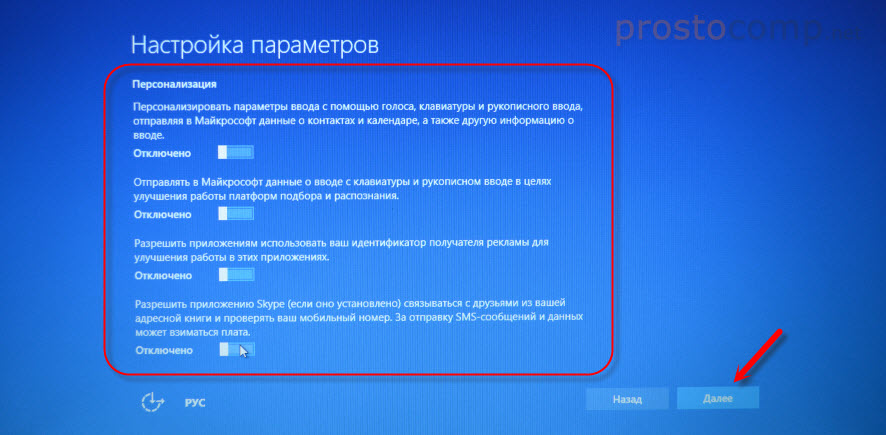
Важно! Перед началом загрузки рекомендуется убедиться, что внешний носитель имеет объем свободной памяти не меньше 8 Гб, а жёсткий диск — от 10 Гб пустой памяти.
Мастер установки
Установка Windows 10 с загрузочной флешки с помощью сторонних программ
В этом случае, чтобы переустановить виндовс 10 на ноутбуке, пользователю понадобится самому записать загрузочный флеш-накопитель с ОС, используя специальную программу. Это может быть Rufus, WinSetupFromUSB и иные. После необходимо подключить накопитель к устройству и активировать переустановку системы.
Обратите внимание! Как только появится окно выбора типа установки, нужно отметить пункт обновлений с сохранением файлов, приложений и параметров. В этом случае вся информация будет сохранена.
Программа Rufus
Переустановка Windows с форматированием жесткого диска
Такой процесс, как форматирование, приводит к удалению всех данных на устройстве без возможности восстановления. Поэтому полная переустановка Windows 10 требует заранее сохранить все важные файлы, а лучше создать резервную копию на внешнем накопителе.
Поэтому полная переустановка Windows 10 требует заранее сохранить все важные файлы, а лучше создать резервную копию на внешнем накопителе.
Восстановить впоследствии все требуемые для работы программы можно будет с помощью установочных дисков и ключей программ, либо установочных файлов, скачанных из сети Интернет.
Для форматирования жесткого диска при установке нужно загрузить или запустить устройство с установочного диска Win 10 или флешки:
- Запустить ПК для стандартного включения системы, вставить диск установки и флешку и перезагрузить комп.
- Нажать на первую попавшуюся кнопку клавиатуры после высвечивания запроса и далее следовать инструкциям программы.
- Отметить язык системы, параметры, время.
- Принять условия ЛС.
- Отметить выборочную установку.
- Выбрать место установки ОС в параметрах диска.
- Перейти в каталог, где нужно произвести изменения, выбрать параметр форматирования и следовать его поэтапному выполнению.

- Дождавшись окончания форматирования, продолжить установку, выполняя подсказки системы.
Форматирование жесткого диска компьютера
Переустановка Windows 10 без диска и флешки с рабочего стола
Прежде чем приступать к переустанавливаю системы без какого-либо внешнего накопителя, нужно предварительно подготовиться: загрузить БИОС образ виндовс, открыть окно браузера и активировать закачивание любого понравившегося образа.
Нужно приложение, которое будет выполнять эмуляцию виртуальных медиа. Можно скачать Daemon Tools Lite и EasyBCD, обе полностью бесплатны. Теперь потребуется сделать копию накопителя. Винчестер чаще всего разделен на диск С и D. Для выполнения установки ОС с винчестера надо взять из диска D не менее 10 Гб пустой памяти.
Чтобы это выполнить, нужно перейти в управление дисками, сделав щелчок ПКМ по ярлыку компьютера, либо через «Пуск» открыть управление. Найти раздел, где достаточно свободной памяти, и щелкнуть по нему ПКМ, выбрать «Сжать том». Теперь осталось нераспределенное место, оно черного цвета. Сделать клик по этой части ПКМ и отметить вариант «Создание простого тома» и дальше действовать по подсказкам.
Теперь осталось нераспределенное место, оно черного цвета. Сделать клик по этой части ПКМ и отметить вариант «Создание простого тома» и дальше действовать по подсказкам.
Переустановка с рабочего стола
Обратите внимание! Если пользователь желает, он может выбрать название, файловую систему, где будет осуществляться форматирование. Автоматически система файлов станет NTFS, лучше ее не изменять.
Дальше предстоит работа с ISO образом ОС. Следует выполнить установку программы Daemon Tools Lite, воспользовавшись бесплатной лицензией приложения. В ходе установки стоит удалить множество знаков рядом с различными устройствами. В самой программе нажать на клавишу добавления образа, указать правильный путь к ОС, заняться монтированием образа. После рекомендуется открыть виртуальный дисковод через проводник и скопировать установочные файлы на ту часть, откуда ранее была взята свободная память.
Запустить EasyBCD нужно через права админа. Открыть новое окошко и тут активировать пункт добавления записи.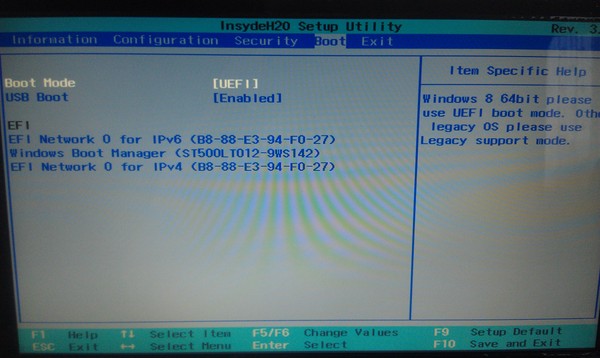 Перейти во вкладку «WinPE», где необходимо дать название в поле имени точно такое же, какое было у ранее созданного диска. В новом окне кликнуть на икону папки и указать путь к образу новой ОС, нажать на «Добавление». Подготовка к установке ОС считается успешно завершенной, можно закрыть EasyBCD.
Перейти во вкладку «WinPE», где необходимо дать название в поле имени точно такое же, какое было у ранее созданного диска. В новом окне кликнуть на икону папки и указать путь к образу новой ОС, нажать на «Добавление». Подготовка к установке ОС считается успешно завершенной, можно закрыть EasyBCD.
Создание нового тома на вин 10
Установка новой ОС без внешнего накопителя производится на 2 созданный системный диск. Предварительный перезапуск компьютера обязателен. Далее:
- Открыть меню дополнительных параметров. Высветится раздел загрузки, ранее созданный. Нужно его отметить и активировать.
- Начнется установка. Выбрать язык и прочие параметры.
- Выбрать нужную версию системы и нажать на «Далее».
- Принять условия лицензионного соглашения.
- Выбрать тип установки.
- Появится окно управления дисками, требуется выбрать системный диск, запустить его форматирование и установить впоследствии на него новую ОС.
- Дождаться окончания процесса установки.

- Настроить устройство под потребности пользователя: цветовую схему, имя устройства, разрешение экрана и иные.
- Можно удалить загрузочный диск для освобождения памяти компьютера.
Установка Windows 10 с помощью Media Creation Tool
Данная программа является средством, создающим носитель, который можно применять для переустановки или установки ОС. Благодаря ей можно создавать индивидуальный носитель установки.
Обратите внимание! Приложение может оптимизировать форматы файлов в зависимости от скорости скачивания и применяется для создания ISO файлов. С его помощью можно обновить ОС без использования загрузочного устройства.
Программа Media Creation Tool
Чтобы выполнить такого рода установку, следует:
- Загрузить утилиту с сайта разработчика.
- Запустить ее на компьютере и принять ЛС.
- Выбрать пункт создания установочного носителя, но для обновления системы это приложение также актуально.
- Отметить необходимые входные параметры: архитектуру, язык, версию ОС.

- Сверить информацию и активировать работу утилиты.
Возврат системы в исходное состояние
Возможна ли чистая установка Windows 10 с сохранением лицензии? Как происходит этот процесс:
- Открыть меню параметров и перейти в раздел обновлений и безопасности, а после в пункт восстановления.
- Активировать, нажав на слово «Начать» в разделе возврата компьютера в исходное состояние.
- Перед пользователем появится выбор: сохранить файлы или удалить всю информацию. При решении сохранить система будет сброшена до исходного состояния, удалив установленные приложения и настройки, но сохранит все личные документы. При выборе полного удаления система избавится и от личных файлов.
Обратите внимание! Профессионалы рекомендуют выбирать 2 вариант - полное удаление. В случае продажи или передачи устройства третьим лицам они не смогут воспользоваться личными данными либо восстановить их.
Возврат к исходным параметрам ОС
Сколько времени переустанавливается Windows 10
Иногда пользователи спрашивают, что делать, если долго не переустанавливается Windows 10.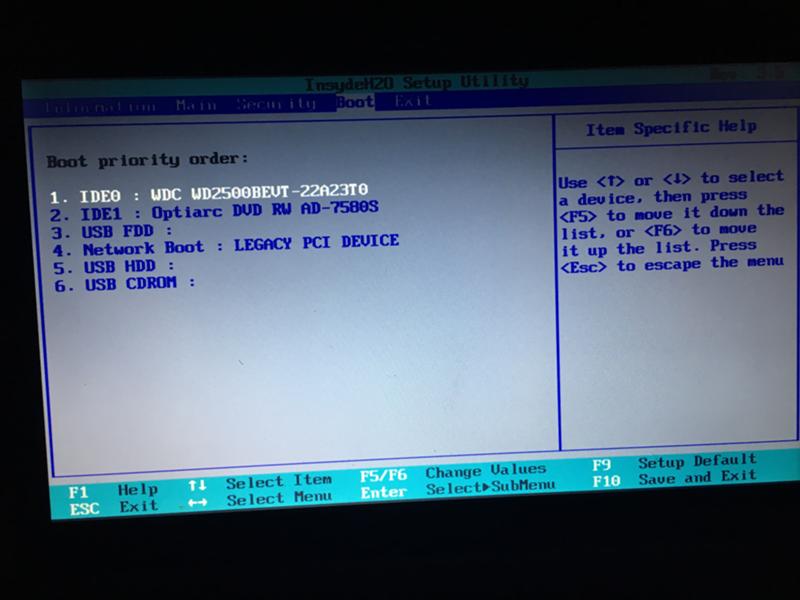 В этом случае процесс может занять не пару часов как обычно, а даже несколько дней. К счастью, обычно все происходит довольно быстро. Во многом время зависит от накопителя, скорости работы процессора, ОЗУ.
В этом случае процесс может занять не пару часов как обычно, а даже несколько дней. К счастью, обычно все происходит довольно быстро. Во многом время зависит от накопителя, скорости работы процессора, ОЗУ.
Бывалые пользователи могут это сделать за 25 мин. При самостоятельном создании места загрузки, флешки для установки, изменения настроек, перезагрузки этот процесс может занять от 1 до 2 ч.
Как сохранить лицензию активации после переустановки Windows 10
Чтобы попытаться это сделать, есть несколько проверенных вариантов: возврат к исходному состоянию и чистая установка, позволяющая сохранить активацию.
Чистовая установка происходит следующим образом:
- Подключить внешний носитель, на котором не меньше 8 Гб свободной памяти, к ноутбуку.
- Перейти на загрузочную страницу и скачать программу MediaCreationTool.
- Запустить приложение от имени админа, дождаться окончания подготовки.
- Принять ЛС.
- Выбрать один из вариантов: создание установочного носителя или обновление системы.
 Нужен 1 вариант.
Нужен 1 вариант. - Проверить введенные системные параметры и пройти дальше.
- Выбрать в открывшемся списке SSD-накопитель для записи, подождать окончание.
- После создания установочного носителя потребуется через него загрузить и инсталлировать ОС как обычно.
Лицензионная версия ОС
Переустановить Windows 10 на ноутбуке можно любым из вышеперечисленных вариантов. Обновить заново ОС можно без вреда для пользователя: сохранить личные файлы, ускорить процесс, не покупать вновь лицензию на ОС. Однако эти способы могут оказаться бесполезны, если ранее система была пиратской, не был введен ключ.
Автор:
Сергей Алдонин
Как установить Windows 10 с флешки на ноутбук или компьютер
Привет, дорогой друг! Сегодня я расскажу тебе, как быстро и без головной боли установить (или переустановить) Windows 10 с флешки к себе на компьютер или ноутбук.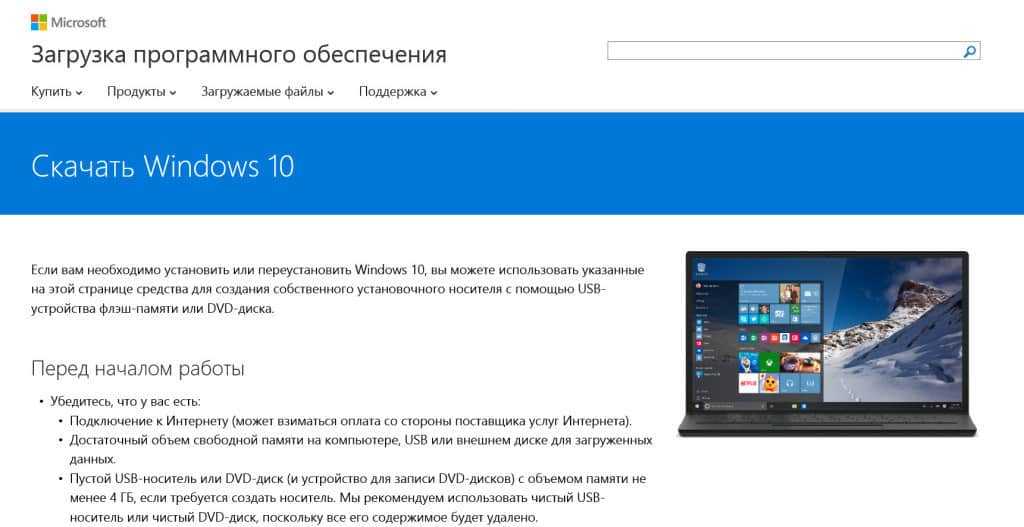 Мы рассмотрим, как стандартную установку, так и обновление уже существующей системы. Я постарался написать подробную пошаговую инструкцию с пояснениями и картинками. Если в процессе у вас возникнут какие-то трудности или что-то будет не получаться, то сразу пишите в комментариях.
Мы рассмотрим, как стандартную установку, так и обновление уже существующей системы. Я постарался написать подробную пошаговую инструкцию с пояснениями и картинками. Если в процессе у вас возникнут какие-то трудности или что-то будет не получаться, то сразу пишите в комментариях.
Содержание
- ШАГ 1: Подготовка установочной флешки
- ШАГ 2: Запуск установщика
- ШАГ 3: Установка
- ШАГ 4: Продолжение установки и начальная настройка системы
- Задать вопрос автору статьи
ШАГ 1: Подготовка установочной флешки
Если у вас уже есть установочный носитель с нужным образом, то можете пропустить этот шаг. Далее я расскажу, как быстро и удобно сделать загрузочную флешку с десяткой. Рассмотрю самый простой способ, используя программу от Microsoft.
СОВЕТ! Если вам не нравится подобный способ создания загрузочной флешки, то можете попробовать альтернативные методы по этой ссылке.
- Вставляем флешку в компьютер.

- Заходим на официальную страницу и скачиваем программу «Installation Media Creation Tool».
- Запускаем программу и принимаем условия лицензионного соглашения, которые ни на что не влияют.
- Теперь мы видим два пункта. Как видите можно даже «Обновить этот компьютер» – то есть установка винды будет происходить из-под установленной системы. Например, если у вас уже установлена Windows 7 или 8. Если вы хотите, то можно установить десятку и таким образом – то есть скачиваем эту программу на комп и запускаем первый вариант. Перед установкой я настоятельно рекомендую сохранить все важные файлы, которые хранятся на диске С и рабочем столе. Если же вы все же хотите установить винду с флешки по Фэн-Шую, то выбираем второй вариант.
- Уберите галочку и установите нужные для вас параметры. Самое главное – правильно выбрать архитектуру.
- Теперь кликаем по первому пункту «USB-устройство флеш-памяти».

- На следующем этапе выберите флешку и нажмите далее.
- После этого ждем пока процедура закончится.
ШАГ 2: Запуск установщика
Прежде чем мы начнем установку, хочется сказать пару важных слов. Установку мы будем делать на диск С – это системный диск по умолчанию. Знает каждый сисадмин, что перед установкой данный диск лучше полностью отформатировать. При форматировании на системном диске будет стерта вся информация. Поэтому, если в разделе С у вас хранятся какие-то документы, важные файлы, фильмы, фотографии – перенесите их на второй диск (D, E и т.д.)
Это также касается и рабочего стола – напомню, что он находится также на диске С. Если же у вас на компьютере только один диск С, то я вам рекомендую создать второй раздел, который мы будем использовать под систему. Если же вам лень это делать, то можно выполнить установку поверх уже существующей системы – об этом чуть подробнее я расскажу в третьем шаге.
Вставьте флешку с Windows 10 в компьютер или ноутбук, на котором вы хотите установить систему. Теперь нам нужно заставить компьютер загружаться именно с этого носителя. Для этого нам нужно запустить BOOT-меню – это делается через BIOS. Перезагрузите комп. В момент загрузки BIOS вам нужно несколько раз нажать на кнопку запуска BOOT-меню.
Теперь нам нужно заставить компьютер загружаться именно с этого носителя. Для этого нам нужно запустить BOOT-меню – это делается через BIOS. Перезагрузите комп. В момент загрузки BIOS вам нужно несколько раз нажать на кнопку запуска BOOT-меню.
И вот тут начинается самое сложное, дело в том, что кнопки на разных версиях BIOS отличаются, и нам нужно эту кнопку найти. Иногда при загрузке БИОС можно увидеть подсказку на начальном экране.
Но, чаще всего, на современных компах и ноутах, данной подсказки нет. Поэтому можете посмотреть на таблицу ниже и попробовать одну из кнопок. Чаще всего используется именно кнопка F12.
ПРИМЕЧАНИЕ! Если у вас ноутбук, то скорее всего, для активации кнопки вам нужно также зажать на вспомогательную клавишу Fn.
| Модель материнской платы или ноутбука | Клавиша запуска BOOT-Menu |
|---|---|
| MSI AsRock Sony Vaio | F11 |
| Gigabyte Acer Dell Lenovo Packard Bell Toshiba | F12 |
| ASUS | F8 или Esc |
| Intel Samsung | Esc |
У некоторых ноутбуков, как например у Lenovo, кнопка запуска BOOT-меню находится рядом с кнопкой включения выше основной клавиатуры.
Если вам удалось запустить BOOT-меню, выбираем вашу флешку в качестве загрузки с помощью стрелок и нажимаем по клавише «Enter».
Если вы не можете найти нужную кнопку, а все, что представлено в таблице, не работает, то у вас есть два выхода.
Первый – найти в интернете Manual или полное руководство пользователя по вашей модели ноутбука или материнской платы, которая установлена у вас на компьютере. Просто гуглим эту инфу. Как только найдете мануал ищем информацию по поводу запуска Boot-меню.
Второй – можно изменить путь загрузки (BOOT) прям в BIOS. Для этого нам нужно зайти в BIOS. И, как вы уже догадались, делается это примерно аналогичным образом, при первичной загрузке компьютера. Вам нужно несколько раз нажать по нужной клавише. Опять же, вы можете увидеть подсказку. Если же её нет, то попробуйте использовать самую популярную кнопку Del.
Также очень часто используют клавиши: Esc F1 F2 F3
И не забываем про кнопку Fn, если вы используете ноутбук.
Как только вы попадете в BIOS или UEFI, вам нужно отыскать раздел загрузки (BOOT) – версий BIOS очень много, но все они примерно одинаковые, можете просто пошариться по разделам, рано или поздно вы наткнетесь на нужный.
Как только вы найдете нужный пункт, выставите в приоритете загрузки именно вашу флешку. После этого сохраните настройки и выйдите (Save And Exit) – нажмите на вспомогательную клавишу – чаще всего это F10.
Компьютер еще раз перезагрузится.
ШАГ 3: Установка
- Если вы все сделали правильно, то вы увидите загрузку установщика. Если вы ранее, при создании загрузочного носителя выбрали две системы (32 и 64 бита), то вам нужно будет выбрать тот вариант, который вам нужен.
- Выбираем язык, формат времени и раскладку клавиатуры.
- Жмем «Установить».
ПОДСКАЗКА! Как видите, тут ниже есть еще ссылка «Восстановление системы», так что эту флешку можно использовать как восстановительную, когда система отказывается грузиться.
- Далее вас попросят ввести лицензионный ключ. Если он у вас есть, то введите его. Если его нет, то нажмите «У меня нет ключа продукта» и нажмите «Далее». Ключ можно в любой момент ввести в уже установленной системе.
- Выбираем вариант ОС.
- Кликаем по галке и соглашаемся с условиями лицензии.
- Теперь нам нужно выбрать тип установки. Как я уже и говорил ранее, лучше делать установку на чистый диск с предварительной очисткой диска С. Если у вас два раздела, и вы, как я уже и советовал, перенесли все важное с диска С на второй диск, то выбираем вариант «Выборочная». Если же у вас только один раздел, то нажимаем «Обновление».
- Если вы выбрали выборочную установку, как я и советовал, то далее нам нужно сначала отформатировать диск С со старой виндой. Это нужно для того, чтобы новая система была установлена в чистый раздел. Как видите, тут нет никаких дисков С или D.
 Поэтому вам нужно оперировать размерами. Выберите тот диск, который по размеру подходит. Повторюсь, что нам нужен именно тот раздел, в котором сейчас установлена ваша старая система. Теперь жмем «Форматировать». После этого на этом диске будет стерта вся информация, именно поэтому мы ранее перенесли все важное на второй диск. Выбираем пустой раздел, и жмем «Создать» и кликаем по кнопке «Применить». Теперь опять выбираем его и кликаем по кнопке «Далее».
Поэтому вам нужно оперировать размерами. Выберите тот диск, который по размеру подходит. Повторюсь, что нам нужен именно тот раздел, в котором сейчас установлена ваша старая система. Теперь жмем «Форматировать». После этого на этом диске будет стерта вся информация, именно поэтому мы ранее перенесли все важное на второй диск. Выбираем пустой раздел, и жмем «Создать» и кликаем по кнопке «Применить». Теперь опять выбираем его и кликаем по кнопке «Далее».
- Теперь ждем, пока система подготовит файлы и загрузит их на диск.
- Как только предыдущий шаг будет закончен, система один раз перезагрузится. Если вы ранее в BIOS установили загрузку с флешки, то при повторном запуске компьютера флешка начнет загружаться снова, а нам это уже не нужно, поэтому опять зайдите в BIOS и выставите в приоритет BOOT-загрузки ваш жесткий диск.
ШАГ 4: Продолжение установки и начальная настройка системы
- После перезагрузки компьютера или ноутбука система продолжит свою установку, и на некоторых шагах вам нужно будет выбирать определенные параметры.

- Выбираем тот регион, в котором вы находитесь. На самом деле тут можно выбрать любой регион, даже если вы сейчас находитесь, например, в США, то можете выбрать свой родной регион.
- Выбираем основную раскладку клавиатуры, которая будет использоваться при напечатании текста.
- Если вам нужно добавить вторую раскладку, то жмем по кнопке ниже или пропускаем этот шаг.
- Ждем, пока система установит необходимые параметры.
- Если вы делаете установку в компании, где для управления компьютерами используется Windows Server с системой учетных записей, то выбираем «Настроить для организации». В остальных случаях просто выбираем первый вариант.
- Напомню, что Windows 10 использует подключение с использованием учетной записи Microsoft. Я вам советую создать её, нажав по ссылке ниже или обратиться на официальный сайт.
 Если вы категорически не хотите использовать аккаунт, жмем «Автономная учётная запись». Но помните, при этом функционал системы будет сильно ограничен.
Если вы категорически не хотите использовать аккаунт, жмем «Автономная учётная запись». Но помните, при этом функционал системы будет сильно ограничен.
- Вписываем пароль при авторизации учетной записи.
- Для блокировки системы при переходе в ждущий режим, а также при включении будет использован обычный PIN-код (как на смартфонах), жмем «Создать ПИН-код».
- Вписываем нужные цифры. Можно также установить и смешанный ПИН с буквами и символами, выбрав галочку ниже.
- На этом шаге я советую убрать все галочки, дабы компания Microsoft и сам Билл Гейтс за нами не следили.
- На этом шаге вы можете выполнить настройку системы по варианту использования. На мой взгляд абсолютно бесполезная вещь, поэтому просто пропустите этот шаг.
- Система позволяет работать совместно со смартфоном на базе операционной системы Android, но данную настройку можно выполнить позже.

- У компании есть облачное хранилище OneDrive. В любом случае лучше «Сохранять файлы только на этом компьютере».
- Осталось пару секунд.
Ура, система установлена. Подключите компьютер по проводу к интернету, чтобы завершить установку драйверов. Если установить драйвера по проводу невозможно, то обратитесь к инструкции по установке всех драйверов вручную.
Самый простой способ это установить драйвера на Wi-Fi, после этого подключаемся к глобальной сети. Остальные драйвера должны будут установиться автоматически.
Как переустановить Windows 10 с USB-накопителя (2023)
Если когда-нибудь ваш компьютер попадет в очень напряженную ситуацию и вам нужно будет отформатировать его, вам обязательно понадобится установочный носитель Windows 10. А вы случайно не знаете, как создать установочный носитель? Если вы не знаете, вы находитесь в правильном месте. Установочный носитель — это то, с чего вы можете переустановить Windows 10 на компьютер. Поэтому чаще всего установочным носителем является флешка. В этом руководстве вы узнаете, как переустановить Windows 10 с USB-накопителя.
Поэтому чаще всего установочным носителем является флешка. В этом руководстве вы узнаете, как переустановить Windows 10 с USB-накопителя.
В первую очередь вам необходимо иметь флешку, с которой вы сможете переустановить Windows 10 на компьютер. Естественно, для этого вам понадобится флешка. На нем должно быть 8 ГБ или более места для хранения, и он должен быть пустым — даже если файлы Windows не занимают все пространство, флэш-накопитель необходимо отформатировать во время процесса. После этого выполните шаги, указанные ниже, чтобы переустановить Windows 10 с USB-накопителя:
- Перейдите на сайт загрузки Microsoft, чтобы загрузить необходимые файлы. Когда вы попадете на сайт, прокрутите вниз и нажмите «Загрузить инструмент сейчас».
- Поскольку загрузка может занять некоторое время, самое время вставить USB-накопитель в компьютер. Сделайте это и запишите, какой диск ему назначен (D:, E:, F: или что-то в этом роде). Для проверки откройте Проводник, нажав Windows + E и проверьте (в моем случае это была E:).

- После завершения загрузки найдите файл и откройте его.
- Нажмите «Принять» для условий лицензии. Затем, когда программа спросит «Что вы хотите сделать?», выберите второй вариант «Создать установочный носитель».
- Программа автоматически установит подходящие параметры для вашего компьютера — язык, версию Windows и архитектуру (32 или 64 бита). Если вы хотите использовать этот носитель для другого компьютера, снимите флажок «Использовать рекомендуемые параметры для этого компьютера» и измените то, что вам нужно. Затем нажмите «Далее».
- На следующей странице выберите первый вариант «USB-накопитель».
- Теперь вам нужно указать инструменту, какой диск вы хотите превратить в установочный носитель. Вам нужно выбрать единицу, которая появилась на шаге 2 здесь. Будьте осторожны, потому что, если вы случайно укажете не на то устройство, соответствующее этому устройству устройство (например, iPod) может быть серьезно повреждено.
- Теперь инструмент загрузит необходимые файлы, а затем установит их на USB-накопитель.
 Он будет готов к использованию в качестве установочного носителя.
Он будет готов к использованию в качестве установочного носителя. - Когда процесс завершится, нажмите «Готово» и все.
- Теперь вы можете подключить этот USB-накопитель к компьютеру без Windows 10 и использовать его для установки (или переустановки) операционной системы на нем — или вы также можете сохранить его на случай, если однажды вам понадобится починить собственную машину.
Это все, что вам нужно знать о том, как переустановить Windows 10 с USB-накопителя. А пока вы также можете ознакомиться с другими нашими руководствами только на TechNClub.com: Как создать загрузочный USB-накопитель с Windows 10 с помощью Rufus и Как запустить Windows 11 с USB-накопителя .
USB-накопительWindows 10
КАК… Переустановить Windows с помощью телефона Android « TOP NEW Обзор
Ник Роулинсон
Что вам нужно: телефон Android; Приложение Вентой; ОТГ-кабель; USB-накопитель или внешний жесткий диск
Необходимое время: Один час
Мы всегда рекомендовали подготовить аварийный набор инструментов на основе USB, с помощью которого вы сможете загрузить и переустановить Windows, если ваш компьютер серьезно поврежден. Это не альтернатива регулярному резервному копированию, а дополнение: переустановка операционной системы обычно означает, что вы потеряете все на диске, с которого загружается ваш компьютер. Таким образом, если вы храните там важные файлы, они исчезнут, если у вас нет дубликатов.
Это не альтернатива регулярному резервному копированию, а дополнение: переустановка операционной системы обычно означает, что вы потеряете все на диске, с которого загружается ваш компьютер. Таким образом, если вы храните там важные файлы, они исчезнут, если у вас нет дубликатов.
Проблема в том, что если не предвидеть крах системы и не подготовить свой инструментарий, подобная поломка ввергнет вас в ситуацию Catch-22: вы не сможете использовать свой компьютер для компиляции инструментов, необходимых для ее устранения.
Но не все потеряно, если у вас есть телефон или планшет Android. Здесь мы покажем вам, как вы можете использовать его для создания загрузочного USB-накопителя и копирования установочных файлов Windows 10/11. Затем вы можете использовать это для загрузки вашего ПК и, возможно, сможете переустановить операционную систему, в зависимости от состояния вашего жесткого диска.
Мы будем использовать программное обеспечение Ventoy (www.ventoy.net), которое позволяет устанавливать несколько операционных систем на один и тот же накопитель (оно поддерживает около 750, включая сотни систем Linux). Итак, если вы уверенно работаете с чем-либо, кроме Windows, нет никаких причин, по которым вы не можете установить версию Linux на флешку либо вместо установочного носителя Windows, либо вместе с ним. Это позволит вам запустить компьютер в Linux, не касаясь жесткого диска. Все ваши данные останутся нетронутыми, и, если диск не зашифрован или не подлежит восстановлению, вы сможете восстановить некоторые файлы таким образом.
Итак, если вы уверенно работаете с чем-либо, кроме Windows, нет никаких причин, по которым вы не можете установить версию Linux на флешку либо вместо установочного носителя Windows, либо вместе с ним. Это позволит вам запустить компьютер в Linux, не касаясь жесткого диска. Все ваши данные останутся нетронутыми, и, если диск не зашифрован или не подлежит восстановлению, вы сможете восстановить некоторые файлы таким образом.
Обновление
— 2022.12.24
- TNR зарабатывает партнерских комиссий Amazon за соответствующую покупку . Вы можете поддержать сайт напрямую через пожертвования Paypal ☕ . Спасибо!
Проверьте, поддерживает ли ваш телефон USB OTG
Этот процесс зависит от вашего телефона или планшета, поддерживающего USB OTG. OTG расшифровывается как On The Go, что означает его способность напрямую взаимодействовать с USB-устройствами. OTG-совместимость очень полезна, потому что это означает, что вы можете подключить, например, камеру или жесткий диск напрямую и использовать их, не полагаясь на свой компьютер. Не у каждого телефона есть такая возможность, поэтому ваша первая задача — убедиться, что ваш телефон совместим. Загрузите «USB OTG Checker» из магазина Google Play (www.snipca.com/39).835) и, если он подтвердит, что в вашем телефоне есть необходимые компоненты (как у нас на снимке экрана выше), вы можете продолжить.
OTG-совместимость очень полезна, потому что это означает, что вы можете подключить, например, камеру или жесткий диск напрямую и использовать их, не полагаясь на свой компьютер. Не у каждого телефона есть такая возможность, поэтому ваша первая задача — убедиться, что ваш телефон совместим. Загрузите «USB OTG Checker» из магазина Google Play (www.snipca.com/39).835) и, если он подтвердит, что в вашем телефоне есть необходимые компоненты (как у нас на снимке экрана выше), вы можете продолжить.
Вам также может понадобиться купить кабель или адаптер, в зависимости от того, какие порты поддерживаются вашим телефоном и флешкой, которую вы хотите использовать. Начните с проверки разъема USB на вашем телефоне, который, вероятно, будет портом USB-C или microUSB. Вы можете купить флешки с соответствующими штекерами, но большинство из них будут полноразмерными USB. Если ваш относится к последней категории, вам необходимо купить кабель OTG с полноразмерным «гнездовым» USB-разъемом, к которому вы можете подключить флешку, и меньшим «штекерным» штекером для подключения к телефону.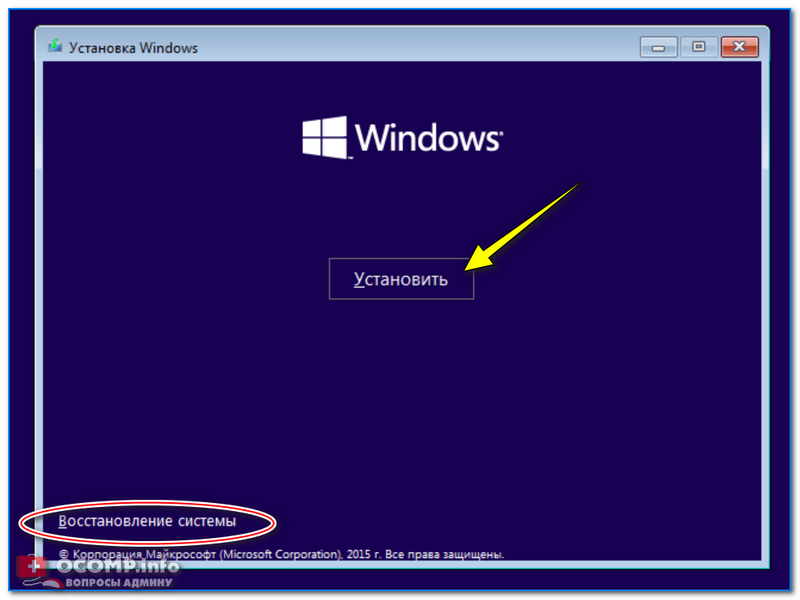 Можно подобрать кабель OTG с microUSB (например, www.snipca.com/39836) или USB-C (например, www.snipca.com/39837) примерно по цене £ за штуку.
Можно подобрать кабель OTG с microUSB (например, www.snipca.com/39836) или USB-C (например, www.snipca.com/39837) примерно по цене £ за штуку.
На изображении выше показан наш OTG-кабель, соединяющий USB-накопитель с полноразмерным USB-разъемом с разъемом USB-C на нашем телефоне Google Pixel 5.
Если вы хотите отказаться от кабеля и просто купить USB-накопитель с разъемом, соответствующим порту на вашем телефоне, имейте в виду, что вам также потребуется возможность подключить его к компьютеру. Нет смысла покупать флешку USB-C для вашего телефона, если у вас нет порта USB-C на вашем ПК, так как вы просто перенесете проблему с одного устройства на другое: вам понадобится адаптер для компьютера. вместо.
Загрузите установочный файл Windows 10
Мы покажем вам, как настроить телефон для восстановления ПК с Windows 10 (принцип тот же для Windows 11). Если бы мы показывали вам, как создать загрузочную флешку с помощью обычного компьютера, мы бы направили вас к инструменту для создания носителя Windows 10 (www. snipca.com/39828). Однако, если вы читаете это, потому что это не вариант, вместо этого откройте браузер своего телефона и перейдите на www.snipca.com/39829, чтобы загрузить установщик напрямую.
snipca.com/39828). Однако, если вы читаете это, потому что это не вариант, вместо этого откройте браузер своего телефона и перейдите на www.snipca.com/39829, чтобы загрузить установщик напрямую.
Коснитесь меню «Выбрать выпуск» и убедитесь, что выбрана самая последняя версия Windows 10 (версия 21h2, обновление за май 2021 г.). Нажмите «Подтвердить», выберите нужный язык в том же меню, затем снова нажмите «Подтвердить». Теперь вам будет предложено загрузить 32-битную или 64-битную версию Windows. Нажмите «64-разрядная загрузка» и убедитесь, что вы делаете это через Wi-Fi (загрузка по телефонной сети займет намного больше времени и поглотит большой объем ваших данных — или даже превысит данные на некоторых недорогих контракты).
Настройка USB-накопителя
Загрузка заняла около 20 минут на нашем телефоне (Google Pixel 5) при соединении со скоростью 35 Мбит/с. Пока вы ждете его завершения, вы можете приступить к настройке внешнего диска.
Небольшая сложность заключается в том, что предпочтительным форматом диска Windows является NTFS, в то время как телефоны Android используют форматы FAT32, ext3 или ext4.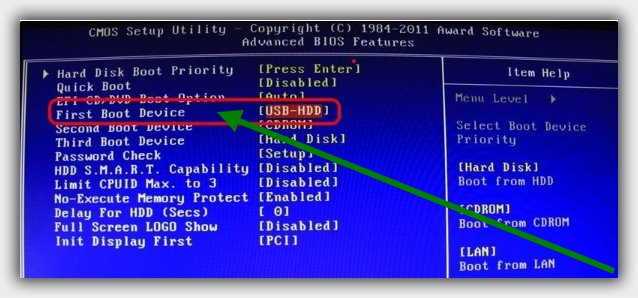 Хотя вы можете отформатировать флешку, используя один из предпочтительных форматов Android на компьютере, эта возможность не встроена в Windows — по крайней мере, через графический интерфейс. Поэтому, по всей вероятности, ваш телефон в настоящее время не сможет прочитать вашу флешку. К счастью, это легко исправить.
Хотя вы можете отформатировать флешку, используя один из предпочтительных форматов Android на компьютере, эта возможность не встроена в Windows — по крайней мере, через графический интерфейс. Поэтому, по всей вероятности, ваш телефон в настоящее время не сможет прочитать вашу флешку. К счастью, это легко исправить.
Подключите накопитель к адаптеру OTG, затем подключите адаптер к телефону. Предполагая, что ваш телефон совместим с устройствами OTG, он должен обнаружить их и подключить к внутренней файловой системе телефона.
Откройте «Настройки», затем нажмите «Хранилище», а затем откройте раскрывающееся меню в верхней части списка. Здесь должно быть два варианта: «Это устройство», которое представляет собой внутреннюю память вашего телефона, и второй вариант, который представляет собой ваш USB-накопитель. Он будет иметь имя, данное ему при установке на вашем компьютере или при его изготовлении. В нашем случае это Datavol1, как вы можете видеть на скриншоте слева вверху.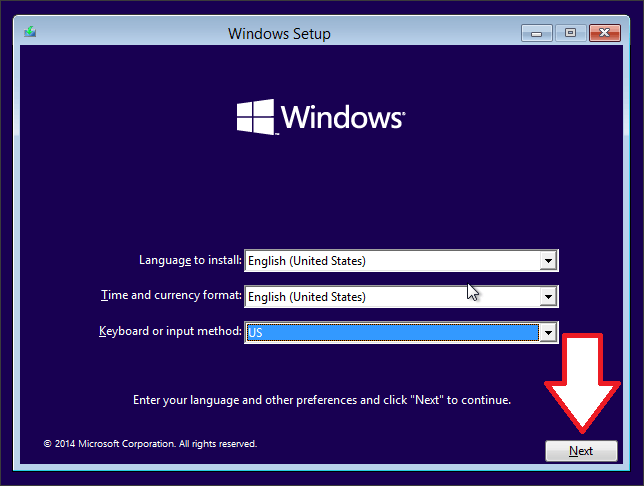 Коснитесь имени палки, чтобы переключиться на нее.
Коснитесь имени палки, чтобы переключиться на нее.
В этот момент Android предупреждает вас, что ваш диск поврежден. Нажмите «Настройка», а затем «Форматировать USB-накопитель» (см. снимок экрана выше). Как и в случае с любым вариантом форматирования, на любом устройстве продолжение этого этапа сотрет данные на вашем жестком диске, и восстановление может быть затруднено или невозможно, поэтому продолжайте только в том случае, если у вас есть копия в другом месте чего-либо, что вам нужно сохранить. Нажмите «Готово», когда он уведомит вас о том, что «Ваш USB-накопитель готов к использованию».
Переключатель на Ventoy
Установите Ventoy из магазина Google Play (www.snipca.com/39842) и запустите его. Он запросит разрешение на доступ к подключенному диску. Нажмите «ОК», чтобы разрешить это, затем нажмите кнопку «Установить» на главном экране Ventoy (см. снимок экрана выше). При этом копируются основные файлы Ventoy, благодаря которым флешка ведет себя как загрузочная флешка при подключении к ПК. Они также позволяют вам выбирать между различными операционными системами, которые вы добавляете на диск на следующем шаге.
Они также позволяют вам выбирать между различными операционными системами, которые вы добавляете на диск на следующем шаге.
Время, необходимое для установки Ventoy (и копирования вашей операционной системы), будет зависеть от скорости вашей флэш-памяти, порта вашего телефона и кабеля между ними. В наших тестах мы обнаружили значительные различия при установке на USB-накопитель SanDisk емкостью 256 ГБ и твердотельный накопитель Kingston емкостью 500 ГБ, причем последний был значительно быстрее.
Оба этих параметра являются излишними для такой работы: 8-гигабайтной флешки должно быть достаточно, если вы хотите скопировать только одну операционную систему, поэтому вы можете утилизировать старую флешку, которую вы больше не используете.
Когда Ventoy завершит установку своих файлов ядра на флешку, коснитесь двух перекрывающихся прямоугольников справа от панели инструментов Ventoy, а затем «+». На следующем экране, который показывает папки во внутренней памяти вашего телефона, откройте «Загрузки», затем коснитесь файла Windows, который вы загрузили через браузер.
Ventoy немедленно начнет копировать этот файл на вашу флешку и будет отображать его прогресс, как вы можете видеть на скриншоте ниже. Как только это будет завершено, закройте Ventoy, затем отсоедините USB-накопитель.
Загрузка с USB-накопителя
Убедитесь, что ваш компьютер выключен. Подключите USB-накопитель и запустите его, а затем посмотрите на экран сообщение о клавише, которую нужно нажать для доступа к BIOS или UEFI. Это код, встроенный в саму машину, который сообщает ей, как получить доступ к внешним дискам и другим компонентам до того, как Windows запустится. Если он не отображается, проверьте любую документацию, прилагаемую к вашему ПК, или форумы поддержки. Многие производители используют F10, но некоторые также используют F1, F2 или F12.
При доступе к BIOS или UEFI найдите последовательность загрузки, порядок загрузки или аналогичный параметр, как показано на снимке экрана выше. Это используется для указания, с какого диска компьютер должен попытаться загрузиться в первую очередь, и обычно он настроен на прямой переход на внутренний жесткий диск. Вы хотите упредить это, поэтому измените настройку, чтобы сначала использовать внешний USB, а затем внутренний накопитель. Сделав это, сохраните настройки и выйдите, и ваш компьютер перезагрузится.
Вы хотите упредить это, поэтому измените настройку, чтобы сначала использовать внешний USB, а затем внутренний накопитель. Сделав это, сохраните настройки и выйдите, и ваш компьютер перезагрузится.
На этот раз вместо того, чтобы пытаться загрузиться с поврежденного жесткого диска, ваш компьютер загрузится с подключенного USB-накопителя и при этом запустит Ventoy. Ventoy отобразит список всех операционных систем, скопированных на диск (на данном этапе это будет только Windows, если вы не загрузили версию Linux). Выделите тот, который вы хотите запустить, затем нажмите Enter.
Когда запустится установщик Windows, следуйте появляющимся подсказкам, выбирая нужные языки и расположение. Пока ваш внутренний диск не поврежден физически, он сможет стереть его и переустановить операционную систему. Когда он завершится, извлеките внешний диск и дайте системе перезагрузиться в Windows. Сделайте запуск Центра обновления Windows одной из своих первых задач.
Стоит хранить загрузочную флешку в безопасном месте.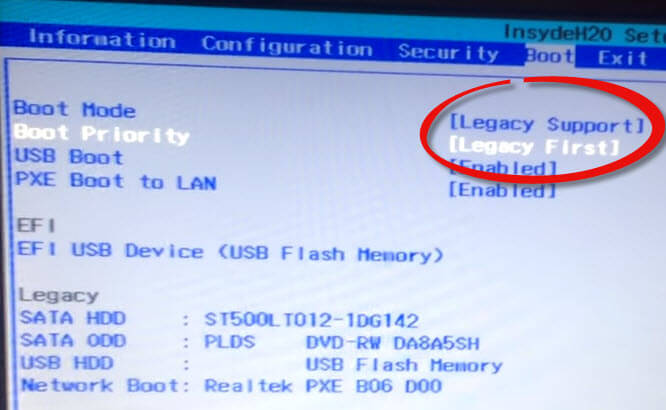


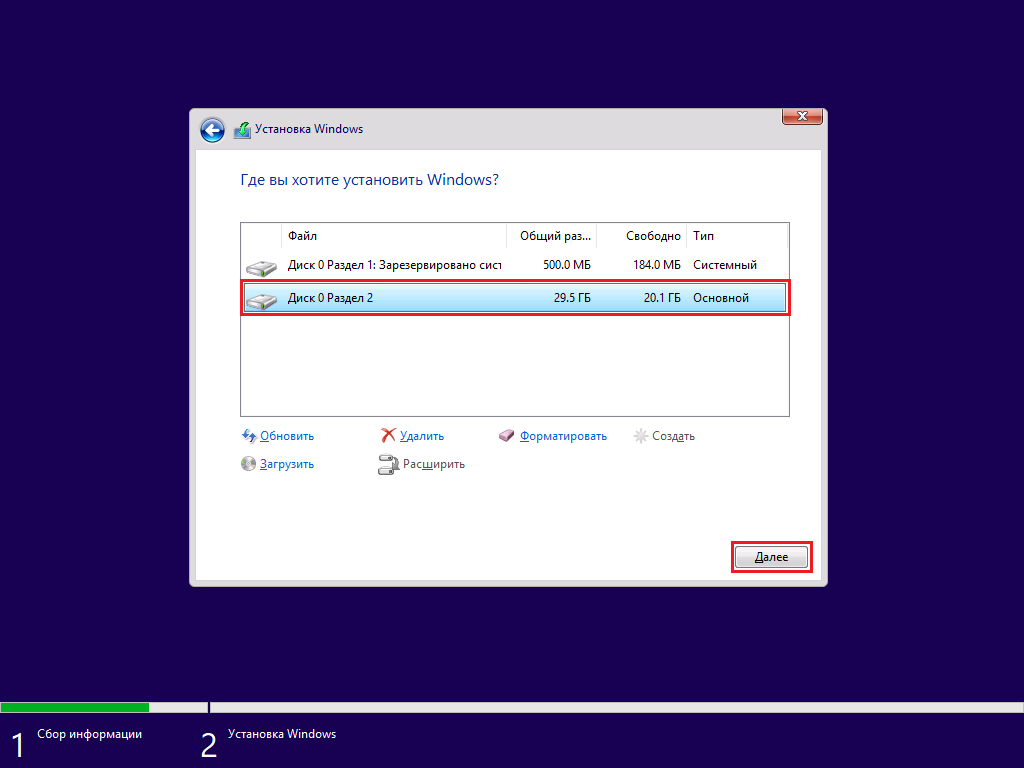
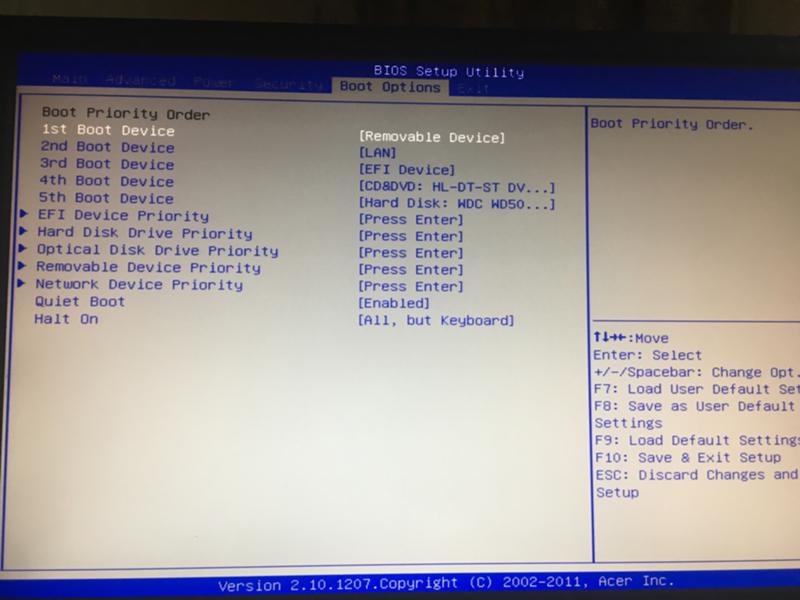
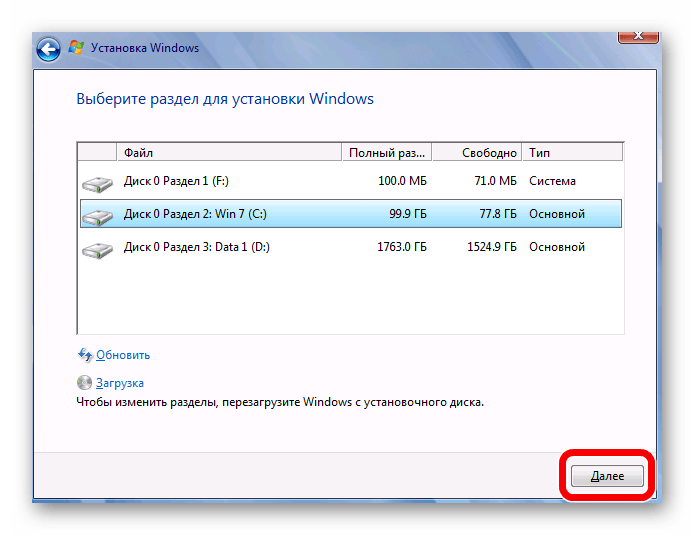 Нужен 1 вариант.
Нужен 1 вариант.

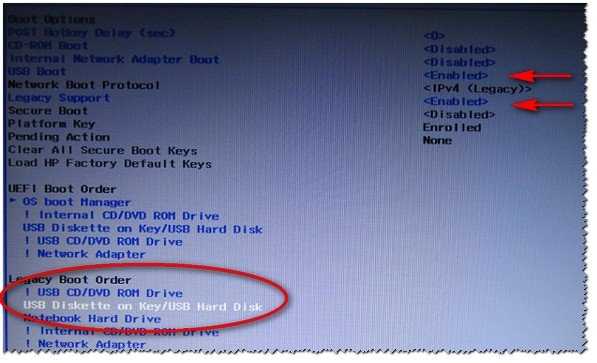
 Поэтому вам нужно оперировать размерами. Выберите тот диск, который по размеру подходит. Повторюсь, что нам нужен именно тот раздел, в котором сейчас установлена ваша старая система. Теперь жмем «Форматировать». После этого на этом диске будет стерта вся информация, именно поэтому мы ранее перенесли все важное на второй диск. Выбираем пустой раздел, и жмем «Создать» и кликаем по кнопке «Применить». Теперь опять выбираем его и кликаем по кнопке «Далее».
Поэтому вам нужно оперировать размерами. Выберите тот диск, который по размеру подходит. Повторюсь, что нам нужен именно тот раздел, в котором сейчас установлена ваша старая система. Теперь жмем «Форматировать». После этого на этом диске будет стерта вся информация, именно поэтому мы ранее перенесли все важное на второй диск. Выбираем пустой раздел, и жмем «Создать» и кликаем по кнопке «Применить». Теперь опять выбираем его и кликаем по кнопке «Далее».
 Если вы категорически не хотите использовать аккаунт, жмем «Автономная учётная запись». Но помните, при этом функционал системы будет сильно ограничен.
Если вы категорически не хотите использовать аккаунт, жмем «Автономная учётная запись». Но помните, при этом функционал системы будет сильно ограничен.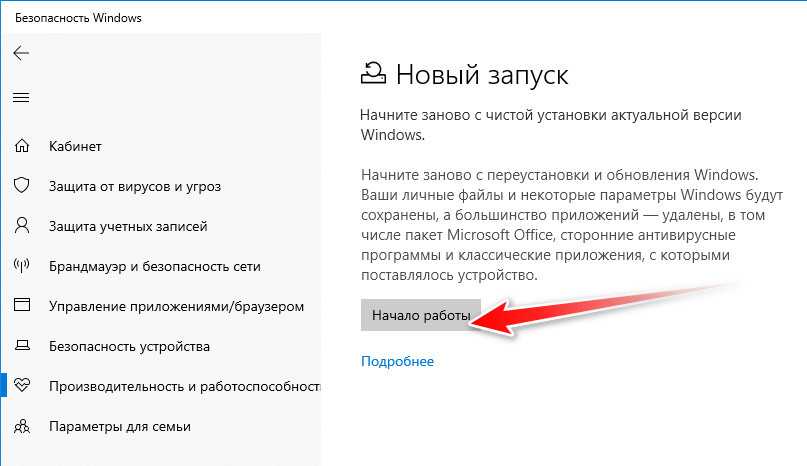

 Он будет готов к использованию в качестве установочного носителя.
Он будет готов к использованию в качестве установочного носителя.