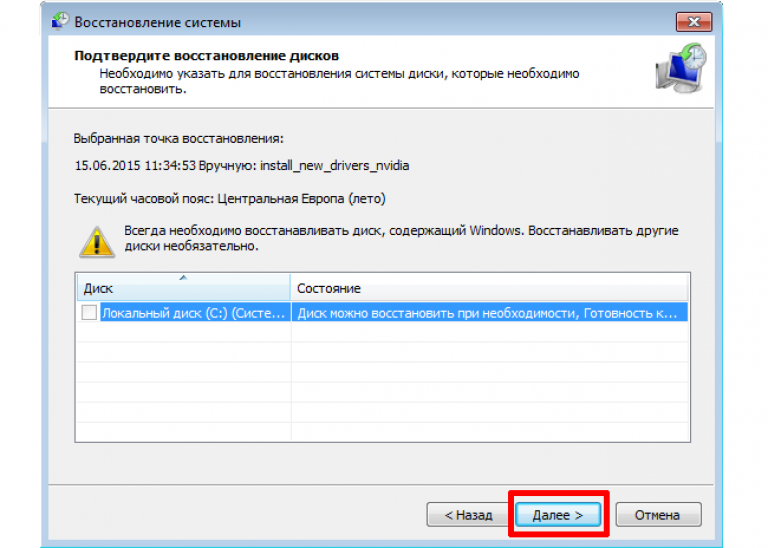Windows 7 как откатиться на точку восстановления: Как откатить систему назад в Windows 7
Содержание
Как использовать функцию восстановления системы в Windows 7,8 и 10
В Windows есть очень полезная функция, которая в случае каких-то ошибок поможет восстановить систему к рабочему состоянию. Данная функция называется “Восстановление системы” и сегодня о ней поговорим, опишем как она работает, для чего нужна и как ее настроить.
Инструкция писалась на компьютере под управлением Windows 10, но настройка и запуск функции “Восстановления системы” делается также в Windows 7 и 8.
Что такое восстановление системы?
Восстановление системы – это функция в Windows, которая автоматически или по вашему запросу делает резервную копию системных файлов, копию некоторых драйверов, копию параметров реестра и копию некоторых программ. И дает возможность в любой момент из этой копии восстановить работоспособность системы, и вернуть ее в то состояние, в котором она была до создания точки восстановления.
Когда устанавливается обновление Windows, устанавливаются некоторые программы – система автоматически делает точку для восстановления системы, чтобы откатить систему – если что-то пойдет не так во время установки. Вы сами можете в любой момент запустить создание точки для восстановления системы, когда в этом будет необходимость. Когда система Windows 7 не загружалась – можно было при включении компьютера нажимать клавишу F8, после чего появлялось меню и в нём выбирая “Загрузка последней удачной конфигурации” – вы возвращали работоспособность системы. В Windows 8 и 10, если система не загружается – автоматически появляется меню, в котором можно вернуть работоспособность системы с помощью точки восстановления. Также если после обновления компьютер стал работать с ошибками – можно откатить систему.
Вы сами можете в любой момент запустить создание точки для восстановления системы, когда в этом будет необходимость. Когда система Windows 7 не загружалась – можно было при включении компьютера нажимать клавишу F8, после чего появлялось меню и в нём выбирая “Загрузка последней удачной конфигурации” – вы возвращали работоспособность системы. В Windows 8 и 10, если система не загружается – автоматически появляется меню, в котором можно вернуть работоспособность системы с помощью точки восстановления. Также если после обновления компьютер стал работать с ошибками – можно откатить систему.
Во время создания точки восстановления системы не делается резервная копия личных файлов. По этому надеяться на то, что откатив систему с её помощью вернется какой-то удаленный личный файл – не стоит. То есть, если вы откатываете систему на несколько дней назад – личные файлы тронуты не будут, и будут те же, что и до запуска восстановления.
Что происходит с приложениями во время отката системы?
Если восстановить систему с ранее созданной точки восстановления – то все приложения, которые были установлены после создания точки – будут удалены! То есть приложения останутся только те, которые были на тот момент.
Когда вы запускаете восстановление системы, то выбрав точку для отката – можно увидеть какие приложения будут затронуты.
Восстановление системы удалит вирусы и вредоносное ПО?
Нет, к сожалению вирусы и вредоносное ПО прописываются во множестве мест и откат здесь полностью не решит проблему. Хотя, если откатить систему на несколько дней назад – система будет более работоспособна и можно сразу запустить ее очистку от вирусов, и вредоносного ПО. Антивирус зачастую не всё находит, особенно он не спасает от вредоносного ПО. По этому рекомендую воспользоваться бесплатными программами AdwCleaner, Malwarebytes, Zemana (есть версии этих программ платные, но для разового лечения бесплатных хватит!!!).
Как включить функцию восстановления системы?
На некоторых компьютерах функция восстановления включена по умолчанию для системного диска С, в других она отключенадля всех дисков. Включить автоматическое создание точек восстановления системы можно не только для системного диска, а для всех имеющихся дисков на компьютере.
Для включения функции восстановления системы – нужно в строке поиска ввести “Создание точки” и выбрать из найденных вариантов “Создание точки восстановления”
Во вкладке “Защита системы” возле “Параметры защиты” вы увидите все активные диски в системе, и возле них будет написано включена функция восстановления системы для этого диска или отключена. Если функция отключена для какого-то из дисков, а вы хотите для него ее включить – нажмите на сам диск, после чего выберите “Настроить”.
В моем случае функция восстановления системы включена для локального диска С, а для диска D отключена, вот для него и будем включать данную функцию. Нажимаем на локальный диск D и выбираем “Настроить”
В открывшемся окне поставьте галочку в поле “Включить защиту системы”, ниже с помощью ползунка вы можете выделить место на жестком диске для хранения созданных точек восстановления. Чем больше места вы дадите для точек, тем больше их будет храниться. Если по минимуму оставить места – то каждая следующая созданная точка будет затирать предыдущую.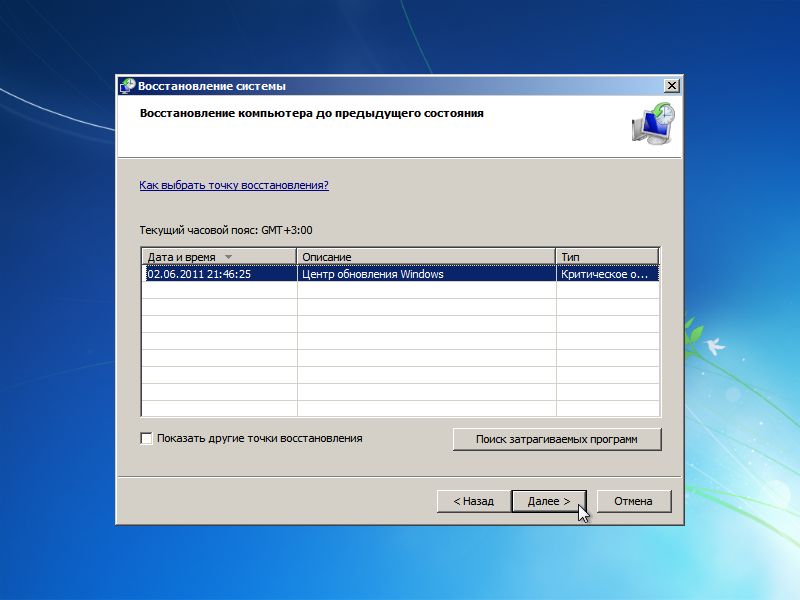 После выбора параметров – нажмите “ОК”.
После выбора параметров – нажмите “ОК”.
Теперь система будет автоматически создавать точки для восстановления для тех дисков, которые вы выбрали выше.
Как создать точку восстановления.
Система автоматически создает точку восстановления раз в неделю, или когда устанавливаются какие-то драйвера или обновления. Но вы можете создать ее сами когда захотите. Для этого в строке поиска, как и выше, пишем “Создание точки” и выбираем из найденных вариантов “Создание точки восстановления” => в открывшемся окне нажимаем “Создать”
В следующем окне вы можете добавить описание для создаваемой точки восстановления, что не является обязательным. Нажимаем “Создать”
Ждем пару минут
После создания точки вы увидите окошко оповещение “Точка восстановления создана успешно”, нажмите “Закрыть”
Как восстановить систему к более ранней точке восстановления
Когда что-то нехорошее происходит с вашей системой, начинают появляться ошибки или она вообще не загружается – вас может спасти откат к ранее созданной точке восстановления.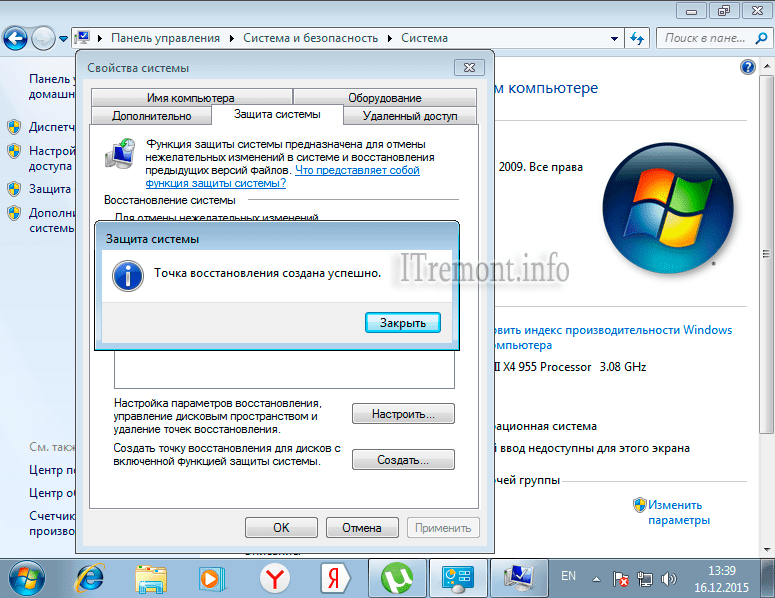
Чтобы откатить Windows к более раннему состоянию из самой системы – нужно в строке поиска ввести “Создание точки” и выбрать из найденных вариантов “Создание точки восстановления”
Во вкладке “Защита системы” выбрать “Восстановить”
В появившемся окне нажать “Далее”
По умолчанию будет показываться только одна точка восстановления, поставьте галочку в поле “Показать другие точки восстановления” чтобы увидеть их все. Определитесь с точкой, к которой вы хотите откатить систему, выделите ее (нажав на нее один раз левой клавишей мыши) => нажмите на “Поиск затрагиваемых программ”, чтобы увидеть какие программы будут затронуты во время восстановления системы.
Откроются два списка: в верхнем вы увидите программы и драйвера, которые будут удалены во время восстановления системы из этой точки, а в нижнем – программы и драйвера, которые будут восстановлены. После ознакомления нажмите “Закрыть”.
Когда вы уже окончательно определились с точкой для восстановления – выберите ее левой клавишей мыши и нажмите “Далее”
Выберите диски, которые вы хотите восстановить из точки восстановления и нажмите “Далее”
Следующее окно с общей информацией об предстоящем восстановлении, нажмите “Готово”
После того как вы нажмете “Да” восстановление уже нельзя будет отменить, нужно будет ждать пока оно завершит данный процесс.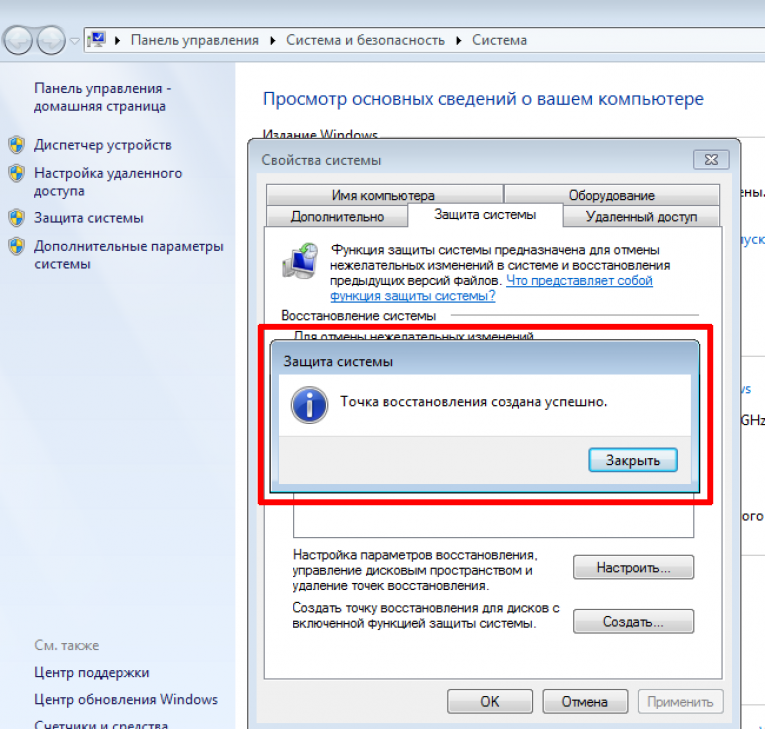 Если нажмете “Нет”, то отмените процесс восстановления полностью.
Если нажмете “Нет”, то отмените процесс восстановления полностью.
Компьютер уйдет в перезагрузку и начнется восстановление, через минут десять система загрузится и будет такой, как на момент создания точки восстановления, к которой вы откатили ее. Перед восстановлением системы также создавалась точка восстановления, к которой вы можете вернутся по надобности.
Восстановления Windows к более ранней точке, если систем не загружается.
Если компьютер не загружает Windows, то в Windows 7 нужно нажимать на клавишу f8 при включении компьютера и выбрать “Загрузка последней удачной конфигурации”. Если и после этого Windows не загрузился – в меню выберите “Безопасный режим с загрузкой сетевых драйверов”. В безопасном режиме сканируйте систему на вредоносное ПО, выполните команду sfc /scannow, и проверьте локальный диск С на наличие ошибок (зайдите в “Компьютер” => нажмите на локальный диск С правой клавишей мыши и выберите “Свойства” => во вкладке “Сервис” нажмите на “Выполнить проверку” =>поставьте галочку во все поля и нажмите “Запуск” => после перезагрузки пройдет сканирование и система должна загрузиться)
В Windows 8 и 10, если система не загружается – должно загрузится меню загрузки, в котором вы сможете как вернуть Windows к более раннему состоянию ( с помощью точки восстановления), так и сбросить систему к заводским настройкам. Если и это меню не грузится – можно создать “Диск восстановления” на другом компьютере, загрузиться из него и восстановить систему.
Если и это меню не грузится – можно создать “Диск восстановления” на другом компьютере, загрузиться из него и восстановить систему.
В Windows 10, есть еще возможность вернуть компьютер в исходное состояние.
Также возможно ваша система не загружается из-за недавно установленного обновления, его можно удалить через безопасный режим и запретить его установку в будущем.
Восстановление системы хоть и не идеальный инструмент, но все же спасает и очень часто систему от переустановки. По этому, когда возникают ошибки в Windows, прежде всего попробуйте восстановить систему из точки восстановления. На сегодня всё, если есть дополнения – пишите комментарии! Удачи Вам 🙂
Как откатить систему через командную строку
Используя ноутбук или стационарный ПК на операционной системе Windows 7, пользователи часто встречаются с проблемой его загрузки, зависанием системы или «синим экраном». Основными причинами этих проблем могут быть вирусы, удаление системных файлов и некачественное ПО.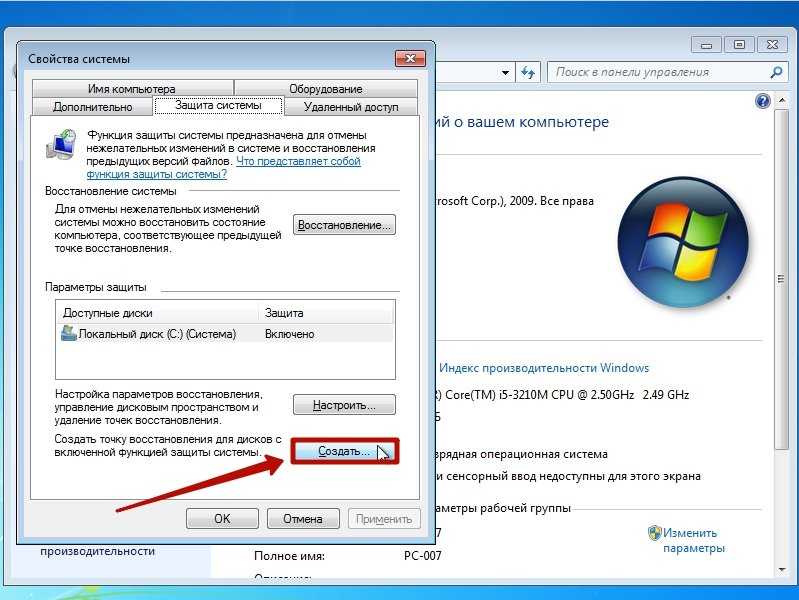 Чтобы решить эти проблемы, достаточно воспользоваться точками восстановления системы.
Чтобы решить эти проблемы, достаточно воспользоваться точками восстановления системы.
Эти точки восстановления предназначены для восстановления состояния ОС на момент времени, когда она стабильно работала. Каждая точка восстановления создается автоматически при каких-то изменениях в системе. Например, при установке драйвера или программного обеспечения.
В этом материале мы уделим особое внимание командной строке, с помощью которой будем производить восстановление Windows 7. Восстанавливая ОС через консоль, вы значительно ускорите процесс. Наша статья будет особенно интересна начинающим системным администраторам и продвинутым пользователям ПК.
Запуск восстановления системы в консоли при нормальной загрузке ОС
Если в Windows 7 после загрузки наблюдается нестабильная работа, не открываются программы, зависают и не работают компоненты системы, то в этом случае необходимо откатиться к предыдущей сохраненной точке.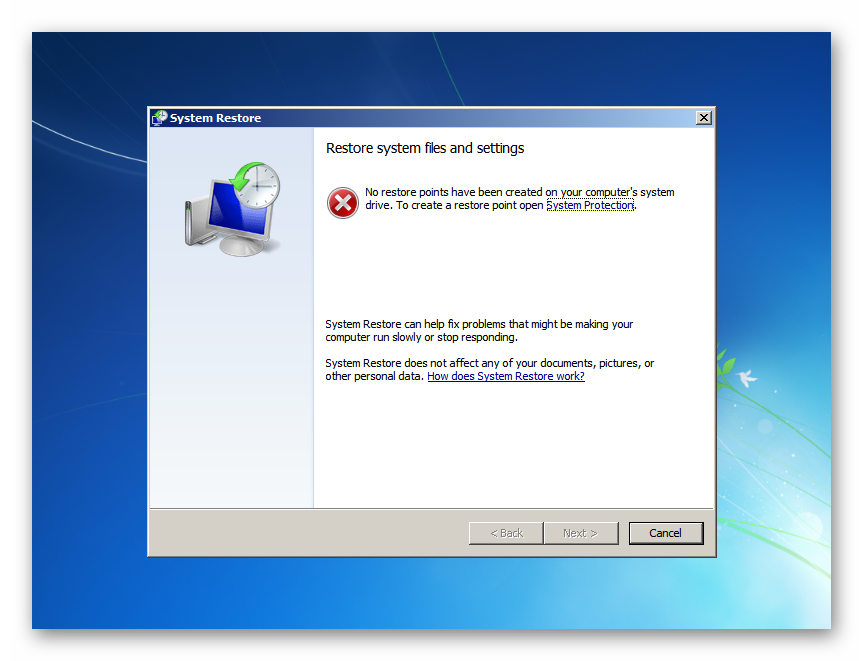 Запустим консоль от имени Администратора. Для этого перейдем в меню «Пуск» и в поиске наберем «CMD». Затем кликнем по найденному результату правой кнопкой мыши и выберем в контекстном меню пункт «Запуск от имени администратора».
Запустим консоль от имени Администратора. Для этого перейдем в меню «Пуск» и в поиске наберем «CMD». Затем кликнем по найденному результату правой кнопкой мыши и выберем в контекстном меню пункт «Запуск от имени администратора».
После проделанных действий консоль запустится в режиме Администратора. В запущенном окне консоли введите команду rstrui.exe
После выполнения команды откроется мастер восстановления системы. Нажмем в появившемся окне кнопку Далее > , чтобы перейти к выбору точек восстановления.
Выберем подходящую точку восстановления, при которой Windows 7 нормально функционировала и продолжим.
В открывшемся окне нажмем кнопку Готово и подтвердим сообщение. Подтвердив сообщение, мы запустим откат системы к выбранной точке восстановления. Если восстановление пройдет успешно, то вы увидите соответствующее сообщение.
Как видите, запустить восстановление через консоль совсем несложно.
Восстановление через консоль в безопасном режиме
Описываемый далее способ восстановления необходим, если Windows 7 не удается запустить обычным способом. Чтобы перейти в меню альтернативной загрузки Windows, при старте системы нажмите клавишу F8 (могут быть иные варианты, например, Del или другие). В этом меню необходимо выбрать пункт, показанный на изображении ниже.
Выбрав этот пункт, операционная система загрузится без графического интерфейса, а единственным средством, через которое можно управлять системой, будет консоль. В окне консоли введем уже знакомую нам команду rstrui.exe
Выполнив эту команду, мы откроем мастер восстановления системы. Выберем подходящую точку доступа в мастере.
И нажмем кнопку Далее > . После чего запустим восстановление системы.
Из примера видно, что он идентичен с предыдущим. Единственным отличием является запуск Windows в безопасном режиме с поддержкой консоли.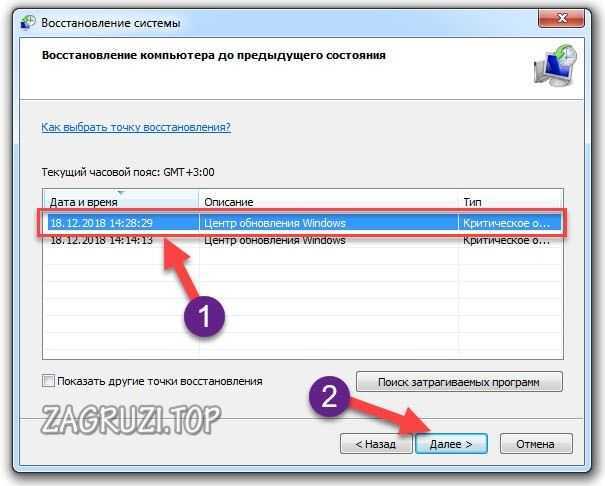 Обычно этот способ срабатывает практически всегда, даже если система сильно повреждена вирусами, так как при запуске ОС загружает только основные драйверы, и нет доступа к Интернету.
Обычно этот способ срабатывает практически всегда, даже если система сильно повреждена вирусами, так как при запуске ОС загружает только основные драйверы, и нет доступа к Интернету.
Запуск восстановления системы в консоли при помощи установочного диска Windows 7
Если второй способ не поможет восстановить систему, то единственным вариантом запустить восстановление с помощью консоли является установочный диск или загрузочная флешка. Включим наш ПК и загрузимся с установочного диска Windows 7.
Теперь перейдем непосредственно к самой консоли. Для этого нажмем гиперссылку «Восстановление системы», что запустит поиск установленных систем.
Выберем необходимую нам операционную систему и перейдем к следующему окну.
В этом окне выберем пункт «Командная строка», после чего она обязательно должна запуститься.
В консоли наберем уже знакомую нам команду rstrui. exe После выполнения этой команды запустится мастер восстановления. Работа мастера идентична вышеописанным примерам. Поэтому мы пропустим дальнейшее описание работы мастера восстановления.
exe После выполнения этой команды запустится мастер восстановления. Работа мастера идентична вышеописанным примерам. Поэтому мы пропустим дальнейшее описание работы мастера восстановления.
Восстановление загрузочной записи Windows с помощью консоли
Используя ПК с операционной системой Windows 7, пользователи часто встречаются с проблемой его загрузки и получают при старте ОС сообщения такого типа.
Главным виновником данной проблемы является поврежденная загрузочная запись MBR или нарушенная конфигурация загрузки BCD. Решить эту проблему можно с помощью утилиты Bootrec.exe. С помощью команд «/FixMbr» и «/FixBoot» утилита может создавать новую загрузочную запись и исправлять ее.
Чтобы воспользоваться этими командами, нам необходимо загрузиться с установочного диска и запустить командную строку, как в предыдущем примере. Воспользуемся первой командой «/FixMbr» утилиты Bootrec.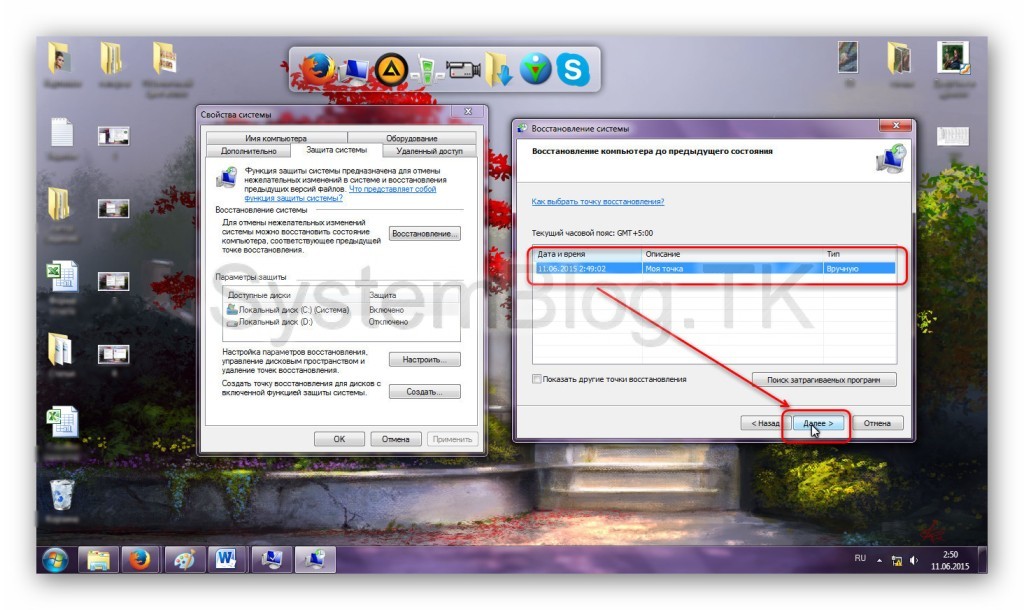 exe.
exe.
Выполнив эту команду, мы исправили нашу загрузочную запись MBR. Если эта команда не поможет, то воспользуемся второй командой «/FixBoot» утилиты Bootrec.exe.
Выполнив эту команду, мы создадим новую загрузочную запись, которая позволит запустить Windows 7.
Из примера видно, что используя Bootrec.exe в большинстве случаев, вы сможете восстановить или исправить загрузочную запись в Windows 7. Также хочется отметить, что главными причинами, которые повреждают или затирают загрузочную запись, являются:
- Изменение размера локального диска с операционной системой с помощью специального ПО;
- Установка старых ОС Windows поверх новых. Например, установка Windows XP на том же ПК с установленной семеркой;
- Запись стороннего загрузочного сектора, который не поддерживает Windows. Например, linux загрузчик GRUB;
- Различные вирусы и вредоносное программное обеспечение.

Обращая внимание на причины, которые повреждают или затирают загрузочную запись, вы сможете сохранить рабочее состояние своего ПК.
Утилита BCDboot
В составе установочного диска Windows 7 есть еще одна замечательная утилита, с помощью которой можно восстановить ОС. Загрузимся также с установочного диска в командную строку. После чего введем команду, изображенную ниже.
В нашем случае Windows установлена на диске «E:», поэтому мы указали путь в команде «E:windows». Выполнив эту команду, мы восстановим файлы конфигурации BCD, а также файл загрузчика bootmgr.
Введя команду bcdboot.exe в консоли, вы сможете увидеть описание утилиты, а также список дополнительных ключей, которые можно использовать при ее запуске.
Консольная утилита MBRFix
Эта консольная утилита идет в комплекте с мультизагрузочным диском Hiren’s Boot CD.
Hiren’s Boot CD это диск с десятками программ, которые помогают многим компьютерщикам и системным администраторам. Главной задачей MBRFix является восстановление загрузчика Windows. Образ диска Hiren’s Boot CD можно загрузить на официальном сайте www.hirensbootcd.org. Загрузившись с Hiren’s Boot CD, мы попадем в его меню загрузки.
Главной задачей MBRFix является восстановление загрузчика Windows. Образ диска Hiren’s Boot CD можно загрузить на официальном сайте www.hirensbootcd.org. Загрузившись с Hiren’s Boot CD, мы попадем в его меню загрузки.
В этом меню необходимо выбрать пункт «Mini Windows XP» и нажать Enter . Выполнив это действие, мы загрузим портативную версию Windows XP с необходимыми утилитами для диагностики и ремонта системы, включая нашу утилиту MBRFix. Теперь перейдем в «HBCD Menu» c ярлыка на Рабочем столе. Затем в меню «Programs» перейдем к пунктам «Partition/Boot/MBR/Commandline/MBRFix».
Это позволит нам открыть консольную утилиту MBRFix. В окне консоли вводим команду MBRFix.exe /drive 0 fixmbr /win7 /yes
Эта команда восстановит загрузочную запись и загрузчик, что позволит запустить Windows 7.
Использовать диск Hiren’s Boot CD с утилитой MBRFix особенно удобно, если нет оригинального диска с семеркой.
Подводим итог
В этом материале мы постарались рассмотреть все способы восстановления Windows 7 с помощью командной строки. Поэтому ознакомившись с этой статьей, вы сможете без труда восстановить работоспособность компьютера под управлением Windows 7.
Также хочется отметить, что если системные файлы ОС сильно поврежденные или стерты, то восстановить систему или ее загрузчик не удастся. Поэтому если у вас именно этот случай, то сделайте бекап всей важной информации на винчестере и переустановите Windows.
Надеемся, что наш материал поможет вам восстановить систему или ее загрузочную запись, а также позволит вам в будущем избегать подобных проблем или быстро их решать.
Видео по теме
Восстановление Windows из командной строки — один из способов восстановления рабочего состояния операционной системы, в случае возникновения неполадок. Пользователь может воспользоваться консолью для решения проблемы, если другие способы восстановления системы недоступны в данный момент времени.
Пользователь может воспользоваться консолью для решения проблемы, если другие способы восстановления системы недоступны в данный момент времени.
В процессе использования компьютера, некоторые пользователи сталкиваются с ситуациями, когда ПК перестает нормально работать: появляются «синие экраны», зависания системы, или происходит отказ при загрузке Windows. Проблему необходимо решить, иначе невозможно нормально работать на компьютере.
Причины возникновения сбоев могут быть самими разными: повреждение системных файлов, файлов загрузки, воздействие вирусов, неполадки в аппаратном или программном обеспечении. При отказе оборудования, потребуется замена неисправной детали компьютера, в других случаях, есть возможность исправить ситуацию, выполнив некоторую работу по восстановлению системы.
Самый надежный способ восстановить систему: запустить восстановление из резервной копии Windows, из заранее созданного файла образа резервной копии операционной системы. После завершения процесса восстановления из резервной копии, система восстановится в том состоянии, которое она имела на момент создания резервного образа Windows. К сожалению, далеко не все пользователи занимаются архивацией и резервным копированием.
К сожалению, далеко не все пользователи занимаются архивацией и резервным копированием.
Другой популярный способ: восстановление Windows с помощью ранее созданных точек восстановления системы. Пользователь запускает откат системы из выбранной точки восстановления, созданной в определенную дату. После завершения процесса, на компьютере загрузится система в состоянии, которое она имела на момент создания данной точки восстановления.
Запустить восстановление Виндовс без проблем можно из работающей операционной системы. А что делать, если ОС не загружается, или нет возможности выполнить восстановление из работающей системы?
При повреждении загрузочных файлов, воспользуйтесь советами из статей о восстановлении загрузчика Windows 10, и о восстановлении загрузчика Windows 7.
Для того, чтобы выполнить восстановление системы Windows, командная строка поможет запустить процесс восстановления из консоли, если другие способы решения проблемы, стали недоступными.
Восстановление системы Windows через командную строку можно выполнить несколькими способами:
- Запуск командной строки, загрузившись в безопасном режиме.

- Запуск командной строки из консоли восстановления, загрузившись с Диска восстановления, с установочного диска, или загрузочной флешки Windows.
В первом случае, на компьютере имеется возможность загрузки в безопасном режиме. Во втором случае, восстановление Windows через командную строку можно выполнить при любых неполадках в программном обеспечении.
В этой статье мы рассмотрим инструкции об обоих вариантах решения возникшей проблемы в операционных системах Windows 10 и Windows 7.
Восстановление Windows 10 через командную строку в безопасном режиме
Для начала необходимо загрузить компьютер в безопасном режиме. Войдите в безопасный режим Windows 10 одним из этих способов.
- В окне «Выбор действия» выберите «Поиск и устранение неисправностей».
- В окне «Диагностика» нажмите на «Дополнительные параметры».
- В окне «Дополнительные параметры» нажмите на параметр «Командная строка».
- После перезагрузки компьютера, выберите свою учетную запись и раскладку клавиатуры.

- В открывшемся окне интерпретатора командной строки введите команду, а затем нажмите на клавишу «Enter»:
- В окне «Восстановление системных файлов и параметров» нажмите на кнопку «Далее».
- В окне «Восстановление системы до предыдущего состояния» выделите точку восстановления, а затем нажмите на кнопку «Далее».
- В окне «Подтверждение точки восстановления» ознакомьтесь с общей информацией, а затем нажмите на кнопку «Готово».
После этого, начнется процесс восстановления Windows.
Восстановление Windows 7 через командную строку в безопасном режиме
Сейчас мы выполним в Windows 7 восстановление системы через командную строку, загрузившись в безопасном режиме.
- В самом начале загрузки Windows 7 нажмите на клавишу «F8».
- В меню «Дополнительные параметры загрузки» выберите «Безопасный режим с поддержкой командной строки».
- В открывшемся окне командной строки введите команду (после ввода команду, не забудьте нажать на клавишу «Enter»):
- В окне «Восстановление системных файлов и параметров» нажмите на «Далее».

- В окне «Восстановление компьютера до предыдущего состояния» необходимо выбрать подходящую точку восстановления. При необходимости, посмотрите сведения о затрагиваемых программах.
- В окне «Подтверждение точки восстановления» отобразится вся информация, касающаяся данной точки восстановления системы. Для запуска процесса восстановления Windows 7 из ранее созданной контрольной точки, нажмите на кнопку «Готово».
Восстановление Windows 10 через командную строку
При серьезной неисправности операционной системы, можно выполнить восстановление Windows c помощью командной строки, выполнив загрузку со съемного носителя: с DVD диска, или загрузочной флешки. Для этого, предварительно необходимо создать Диск восстановления на оптическом диске, или на USB накопителе. Можно использовать для этой цели загрузочную флешку, или установочный диск Windows.
Восстановление Windows 10 из командной строки проходит в следующем порядке:
- После запуска компьютера, необходимо нажать на клавишу, отвечающую на вашем компьютере за вход в загрузочное меню.
 Клавиши различаются, в зависимости от производителя материнской платы на ПК. В большинстве случаев, это одна из следующих клавиш: «F12», «F11», «F8», «Esc».
Клавиши различаются, в зависимости от производителя материнской платы на ПК. В большинстве случаев, это одна из следующих клавиш: «F12», «F11», «F8», «Esc». - В Boot Menu нужно выбрать для загрузки внешнее устройство: DVD-диск или USB-флешку, в зависимости от того, какой внешний диск вы используете для восстановления.
- В первом окне программы установки Windows с выбором языка, нажмите на кнопку «Далее».
- В следующем окне нажмите на кнопку «Восстановление системы», которая расположена в левом нижнем углу.
- В окне «Выбор действия» нажмите на «Поиск и устранение неисправностей».
- В окне «Дополнительные параметры» выберите «Командная строка».
- После перезагрузки, выберите учетную запись пользователя и подходящую раскладку клавиатуры.
- В окне командной строки введите команду:
- В окнах «Восстановление системы» пройдите шаги, описанные выше в статье: выберите точку восстановления, запустите процесс восстановления системы.

Восстановление Windows 7 в командной строке
Сначала, после запуска ПК, необходимо войти в Boot Menu (загрузочное меню), или непосредственно в BIOS, для выбора внешнего загрузочного устройства: загрузочной флешки или DVD диска с Windows. Заранее узнайте, какие клавиши клавиатуры на вашем компьютере отвечают за вход в настройки, отвечающие за загрузку операционной системы.
- В приложении «Установка Windows» выберите язык.
- В новом окне, в левом нижнем углу, нажмите на опцию «Восстановление Windows».
- В окне «Параметры восстановления системы» выберите язык ввода с клавиатуры.
- В следующем окне выберите операционную систему.
- В окне «Выберите средство восстановления» нажмите на средство «Командная строка».
- В интерпретаторе командной строки введите команду:
- В запущенном средстве восстановления системы проделайте действия, о которых я уже писал в этой статье: сделайте выбор точки восстановления, выполните восстановление Windows, из заранее созданной точки восстановления.

В случае возникновения неполадок на компьютере, пользователь может восстановить Windows через командную строку. После загрузки компьютера в безопасном режиме, или загрузившись с загрузочного диска или флешки, пользователю необходимо выполнить команду в командной строке, которая запускает средство восстановления Windows, выполняющее откат системы, из ранее созданных точек восстановления.
Содержание:
- Как войти в режим ввода команд
- Реанимирование ОС Виндовс с помощью команды rstrui.exe
- Применение команды Chkdsk
- Восстановление загрузчика посредством Bootrec.exe
- Использование команды BCDboot.exe
Откат ОС позволяет восстановить нормальную работоспособность Windows при ее повреждении в результате воздействия вредоносного программного обеспечения, инсталляции некачественных драйверов, обновления софта, неумышленных действий пользователя и в других случаях. Чтобы запустить восстановление системы, достаточно войти в меню «Пуск» и в разделе «Служебные» активировать соответствующее приложение.
Если виндовс не запускается, то на выручку приходит командная строка. С ее помощью можно реанимировать загрузчик операционной системы, тем самым возвратив ей работоспособность и дав возможность пользователю выполнить тщательный поиск причины неисправности.
Как войти в режим ввода команд
Запустить командную строку в Windows 7 можно несколькими способами:
- через стандартное меню;
- с помощью безопасного режима;
- посредством загрузочного диска.
Первый способ актуальный в том случае, когда операционная система загружается в стационарном режиме. В этом случае необходимо через меню «Пуск» открыть вкладку «Выполнить» и ввести команду cmd.
Для включения безопасного режима нужно в процессе перезагрузки компьютера нажать функциональную клавишу F8 и в окне выбора вариантов загрузки активировать соответствующую строку. Дальнейшие действия будут такими же, как и в первом случае.
Если повреждения системы настолько серьезные, что безопасный режим не включается, на помощь приходит загрузочный диск или USB-флешка с ОС Windows 7. При этом ее сборка должна совпадать с той, которая установлена на компьютере.
При этом ее сборка должна совпадать с той, которая установлена на компьютере.
Для запуска командной строки через загрузочный диск необходимо:
- Выставить в БИОСе считывание информации с привода CD. Для этого во время рестарта ПК нужно нажать клавишу F12 (кнопка может быть и другой, так как здесь все зависит от производителя материнки).
- В Boot Menu выбрать CD-ROM Drive.
- Поместить загрузочный диск в DVD-привод.
- В установочном окне выбрать «Восстановление системы».
- После окончания сканирования носителя информации высветится ранее установленная ОС. Ее нужно запустить, а затем в появившемся окне выбрать «Командная строка».
Реанимирование ОС Виндовс с помощью команды rstrui.exe
Команда rstrui.exe запускает привычную графическую оболочку процедуры восстановления. Однако для ее использования необходимо, чтобы на компьютере были включены контрольные точки. Для системного раздела Windows такие точки создаются автоматически. Для других же томов их надо активировать вручную.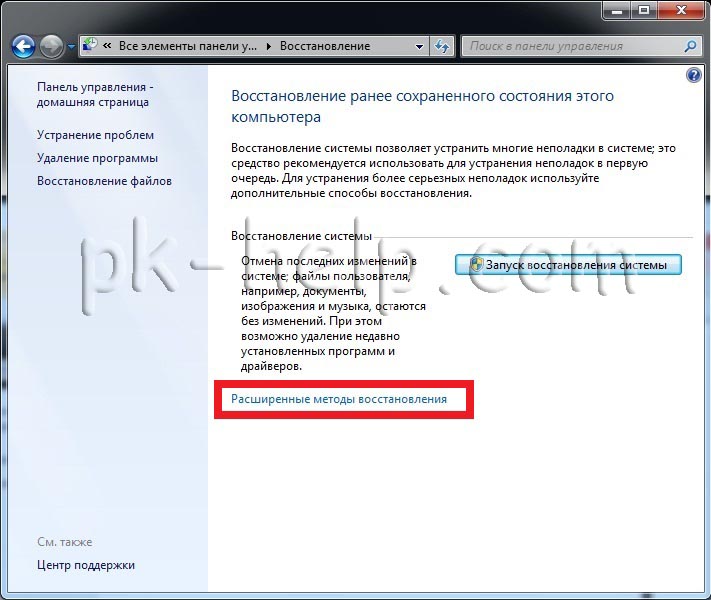
Восстановление системы через rstrui.exe выполняется следующим образом:
- Войдя в командную строку, вписываем rstrui.exe.
- После этого запускается процедура реанимирования. В первом окне жмем «Далее».
- Перед вами высветятся последние созданные бэкапы системы. Вам потребуется только выбрать подходящий вариант. Чтобы увидеть более ранние точки, следует поставить галочку возле соответствующего пункта.
- Подтвердив свои намерения, запустится откат ОС Windows 7 к указанной дате.
Применение команды Chkdsk
Программа Chkdsk запускает процедуру сканирования носителя информации, установленного на компьютере, на поврежденные системные файлы. При обнаружении таких элементов производится их автоматическое восстановление.
Данную утилиту можно запустить как с помощью графической оболочки Windows, так и через командную строку. В первом случае необходимо:
- Открыть свойства системного диска.
- В окне «Сервис» инициировать проверку, нажав на соответствующую кнопку.

- Кликнуть по «Запуск», тем самым активировав проверку жесткого диска. Если нужно, чтобы программа автоматически исправляла поврежденные файлы, следует поставить галочку в указанном месте.
Правильный синтаксис утилиты Chkdsk через командную строку показан на изображении.
Восстановление загрузчика посредством Bootrec.exe
Данная утилита позволяет восстановить поврежденный загрузчик Windows 7 и, соответственно, запустить ОС в нормальном режиме для поиска причины возникновения неисправности. Если в командной строке будет введено Bootrec, перед вами откроется список со всеми ключами, работающими с данной командой, а также их краткое описание.
Рассмотрим каждый ключ более подробно:
- Bootrec.exe /FixMbr. Применяется для реанимирования Master Boot Record (MBR). MBR – это основная загрузочная запись, состоящая из данных о последовательности запуска системы и других важных сведений, без которых запуск Windows 7 будет невозможным.
- Она размещается в нулевом секторе винчестера и указывает базовой среде ввода-вывода, откуда начинать запуск ОС.
 Явным признаком повреждения MBR является сообщение о блокировке ПК, которое высвечивается еще до запуска системы. Bootrec.exe /FixBoot. С помощью этого ключа записывается новая загрузочная область. Это помогает восстановить работоспособность Windows 7 при: повреждении нулевого сектора, установке более старой системы поверх более новой, несовместимости загрузочного сектора с имеющейся Windows.
Явным признаком повреждения MBR является сообщение о блокировке ПК, которое высвечивается еще до запуска системы. Bootrec.exe /FixBoot. С помощью этого ключа записывается новая загрузочная область. Это помогает восстановить работоспособность Windows 7 при: повреждении нулевого сектора, установке более старой системы поверх более новой, несовместимости загрузочного сектора с имеющейся Windows. - Bootrec.exe /scanos. Сканирует компьютер на наличие установленных систем. Если на вашем ПК имеется несколько операционок, но при загрузке они высвечиваются не все, то недостающие ОС можно добавить в список с помощью команды Bootrec.exe /RebuildBcd.
Использование команды BCDboot.exe
Если восстановить работоспособность системы Windows 7 с помощью вышеописанных команд не получилось, можно попробовать воспользоваться утилитой BCDboot.exe. Данная программа также позволяет реанимировать поврежденный загрузочный сектор или создать новый.
Команда BCDboot.exe F:windows восстанавливает вышедший из строя нулевой сектор.
Вместо F:windows нужно указывать путь к каталогу Windows на вашем компьютере.
Утилиты BCDboot.exe прописывается так, как указано на изображении.
Источник – это путь к месту хранения папки Windows, из которой будут копироваться требуемые для реанимирования файлы.
- /l язык – позволяет установить язык загрузки. Является необязательным ключом.
- /s буква диска – Указывается название тома, куда будут копироваться загрузочные файлы. По умолчанию для этих целей применяется системный том. Данный параметр также является необязательным.
- /v – активирует функцию подробного протоколирования функционирования программы (необязательный ключ).
- /m – объединяет свойства старого и нового загрузчика (необязательный параметр).
На сегодняшний день разработано много средств, позволяющих восстановить ОС Windows 7. Так что при правильном подходе у вас обязательно получится выполнить поставленную задачу.
Возврат к точке восстановления
Вы можете использовать утилиту Microsoft System Restore (rstrui.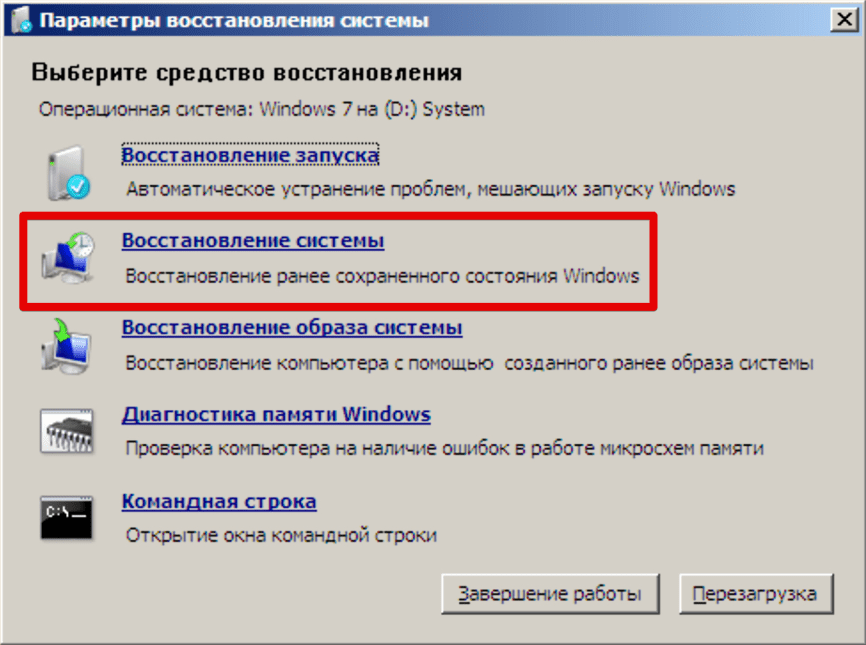 exe), чтобы вернуть состояние вашего компьютера к предыдущей точке восстановления. Эта процедура называется восстановлением системы.
exe), чтобы вернуть состояние вашего компьютера к предыдущей точке восстановления. Эта процедура называется восстановлением системы.
| Важное примечание: Всегда консультируйтесь со специалистом службы технической поддержки перед тем, как попытаться вернуть компьютер к точке восстановления системы. Всегда сначала делайте резервную копию вашего компьютера. |
Восстановление системы не восстанавливает ваши документы, изображения или другие личные данные. U-Recover снимает это ограничение и позволяет восстановить ваши личные документы из точки восстановления.
Важное примечание. Средство восстановления системы является встроенной частью операционной системы Microsoft ® Windows ® . U-Recover — это утилита для восстановления отдельных файлов из моментального снимка восстановления системы.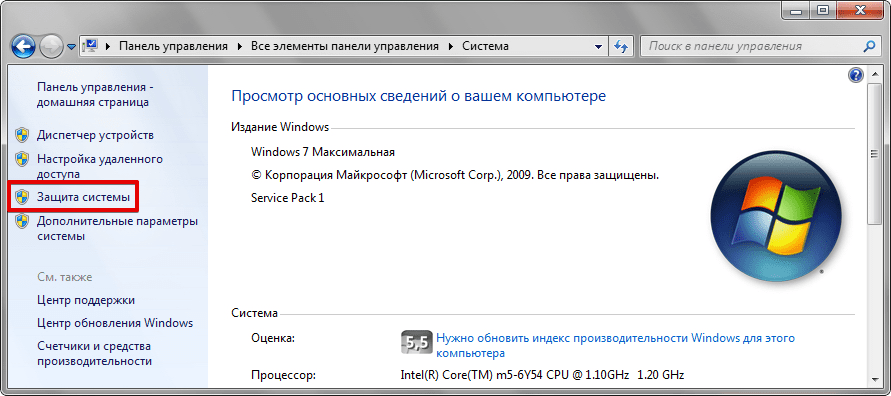 U-Recover не восстанавливает ваш компьютер . Таким образом, мы не можем предоставить вам техническую помощь в восстановлении вашего компьютера. Если вам нужна помощь в ремонте или восстановлении компьютера, обратитесь к специалисту службы технической поддержки. U-Recover не восстанавливает ваш компьютер . Таким образом, мы не можем предоставить вам техническую помощь в восстановлении вашего компьютера. Если вам нужна помощь в ремонте или восстановлении компьютера, обратитесь к специалисту службы технической поддержки. |
Примечание: Следующая информация о восстановлении системы предоставляется только в качестве любезности. Всегда консультируйтесь со специалистом службы технической поддержки перед попыткой восстановления системы.
Важно! Сначала восстановите личные файлы
Восстановление системы может удалить точку восстановления после завершения операции. Восстановление системы не восстанавливает ваши личные документы, изображения или другие личные данные. Если точка восстановления содержит личные файлы, которые вы хотите восстановить, вы должны открыть точку восстановления и скопировать все нужные вам файлы либо в свои личные папки, либо на другой том диска (не C:). Затем откройте точку восстановления.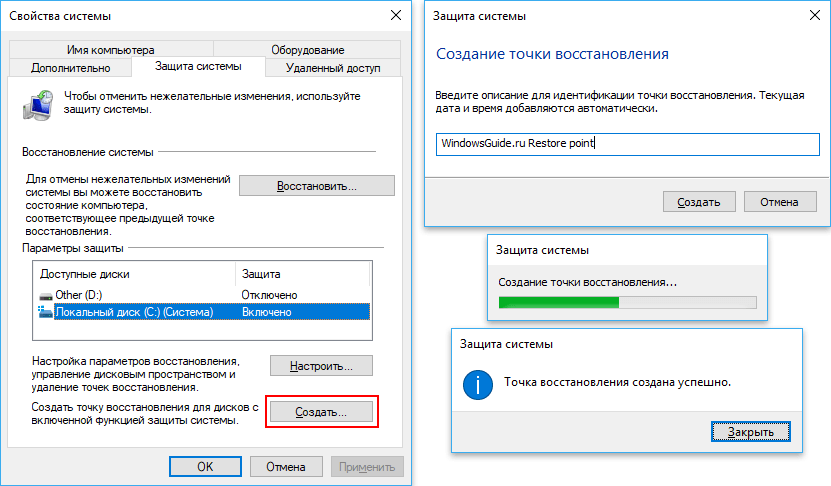 сделай это до вы пытаетесь восстановить систему.
сделай это до вы пытаетесь восстановить систему.
Мы рекомендуем всегда открывать моментальный снимок, чтобы убедиться, что он не поврежден и содержит нужные файлы. Не забудьте отключить моментальный снимок перед попыткой восстановления системы.
Как запустить восстановление системы
Метод 1: В U-Recover щелкните правой кнопкой мыши (или нажмите и удерживайте) в любом месте
внутри окна. Появится всплывающее меню.
Выберите Запустить восстановление системы . Это запустит Microsoft
Утилита восстановления системы (rstrui.exe).
U-Recover предупредит вас, если есть открытые снимки.
Способ 2: В поле поиска Windows введите восстановление системы и нажмите Enter.
Метод 3: Используйте следующую процедуру:
- Откройте панель управления .
- Перейдите к Система и безопасность -> Система .
- Нажмите или коснитесь Защита системы (слева).

- Нажмите или коснитесь кнопки Восстановление системы .
Выберите точку восстановления
Восстановление системы предложит использовать самую последнюю точку восстановления
на компьютере. Вы также можете выбрать другую точку восстановления.
Как просмотреть дополнительные точки восстановления
Чтобы просмотреть дополнительные варианты, установите флажок Показать дополнительные точки восстановления (внизу слева). Это отобразит старые точки восстановления. Он также будет отображать обычные снимки тома.
Использование обычного моментального снимка тома (не рекомендуется)
В экстренной ситуации, если у вас нет доступной точки восстановления, вы можете восстановить компьютер из обычного моментального снимка тома, а не из точки восстановления. (См. раздел Показать больше точек восстановления выше.) Однако делать это не рекомендуется, поскольку обычный моментальный снимок представляет собой просто изображение компьютера в «устойчивом к сбою» состоянии, что эквивалентно простому отключению питания.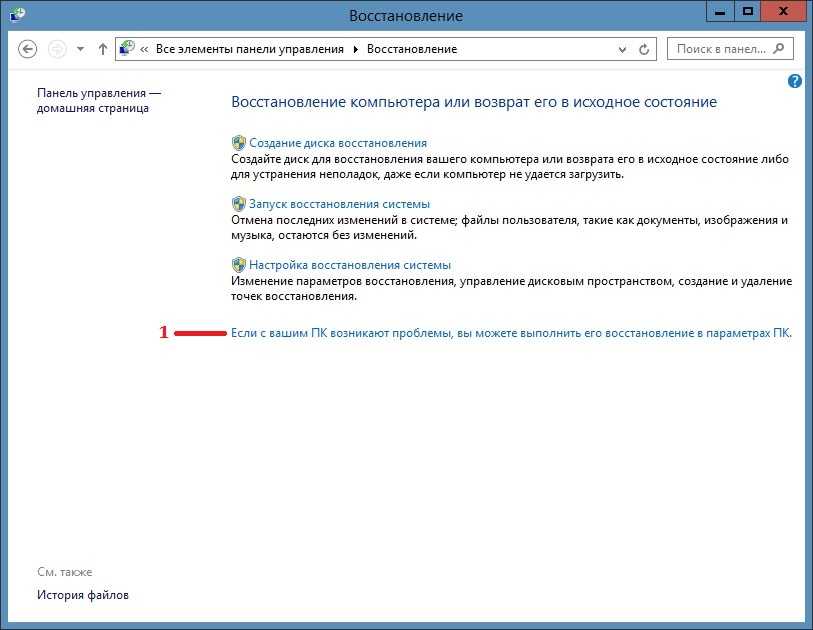
Примечание: Всегда консультируйтесь со специалистом службы технической поддержки перед попыткой восстановления системы. Всегда сначала делайте полное резервное копирование.
Дополнительные сведения
Дополнительные сведения о восстановлении системы см. в следующих ресурсах:
- Полное руководство по восстановлению системы Windows
- Использование функции восстановления системы для восстановления компьютера с Windows 7
Приведенные выше темы относятся к Windows 7, но они также относятся к Windows 10/11.
См. также «Сбросить этот компьютер».
Восстановление удаленных точек восстановления Windows 11/10/8/7
Точки восстановления системы — это компонент, присутствующий в ОС Windows, который помогает клиентам вернуть свой ПК к предыдущей точке записи. Другими словами, вы можете вернуться в прошлое. Вы можете без проблем восстановить точки восстановления системы, если они исчезнут. Обычно мы используем восстановление системы, когда с системой что-то происходит плохо, что трудно исправить. Проблема в том, что иногда ваш компьютер показывает проблему «отсутствуют точки восстановления Windows 10». Если вы потеряли точки восстановления, вы можете восстановить удаленные точки восстановления Windows 10 после ознакомления с этим руководством.
Проблема в том, что иногда ваш компьютер показывает проблему «отсутствуют точки восстановления Windows 10». Если вы потеряли точки восстановления, вы можете восстановить удаленные точки восстановления Windows 10 после ознакомления с этим руководством.
Часть 1. Что произойдет, если вы удалите точки восстановления?
Часть 2: Как восстановить удаленные точки восстановления Windows 7/10/11?
Решение 1. Включите восстановление системы
Решение 2. Запустите службу теневого копирования тома
Решение 3. Запустите SFC для исправления точек восстановления системы Windows 10
Решение 4. Отрегулируйте использование дискового пространства
Решение 5. Восстановите системные точки в безопасном режиме
Решение 6. Изменение свойств активации функции восстановления системы
Часть 3. Как сохранить точку восстановления навсегда?
Дополнительный совет: как восстановить потерянные файлы после случайного открытия проводника?
Часто задаваемые вопросы о точках восстановления
1. Где находятся мои точки восстановления?
Где находятся мои точки восстановления?
2. Как работает восстановление системы?
3. Удалит ли восстановление системы мои текущие приложения?
4. Как восстановить потерянные точки восстановления системы Windows 7?
5. Как удалить точки восстановления в windows 7?
6. Точки восстановления удаляются?
Часть 1. Что произойдет, если вы удалите точки восстановления?
Восстановление системы работает, устраняя любой вред, вызванный действиями, обновлениями, программным обеспечением и драйверами. Это не совсем то же самое, что резервное копирование данных. Он не сохраняет дубликаты ваших файлов. Точки восстановления системы работают для самостоятельного восстановления вашей системы в случае ошибки драйвера, загрузки или ОС. Но при отсутствии точек восстановления вы не сможете вернуться к стабильной версии вашего ПК. Удаление точек восстановления освободит место и не повлияет негативно на ваш компьютер.
Часть 2: Как восстановить удаленные точки восстановления?
Решение 1.
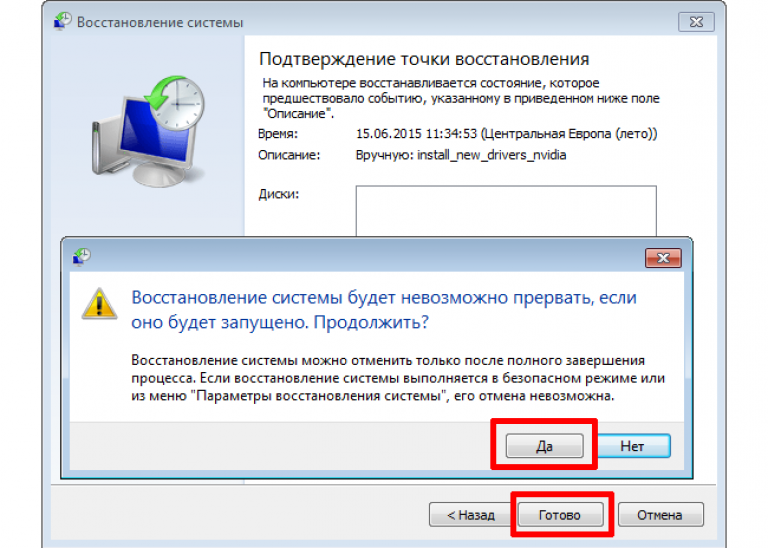 Включите восстановление системы
Включите восстановление системы
Функция восстановления системы в Windows 10 по умолчанию не включена. Необходимо включить его для восстановления недавно сохраненных точек. Следующие шаги помогут вам включить эту функцию и выяснить, как восстановить удаленные точки восстановления Windows 7 и 10:
Шаг 1 : Введите «Система» в поле поиска рядом со значком Windows на панели инструментов. В окне свойств системы перейдите в раздел «Защита системы».
Шаг 2 : Включите защиту системы, выбрав диск на своем ПК и нажав кнопку «Настроить».
Шаг 3 : На вкладке «Восстановить настройки» включите «Защиту системы» (имея соответствующую опцию). Нажмите «ОК», чтобы закрыть окно.
Решение 2. Запустите службу теневого копирования томов
Volume Shadow Copy создает резервные копии данных и файлов приложений. Volume Shadow Copy позволяет клиентам создавать резервные копии данных во время их использования. Чтобы восстановить стертую точку восстановления Windows 7, продолжайте следовать этому руководству:
Шаг 1 : Откройте окно запуска с помощью Windows + R, введите «services.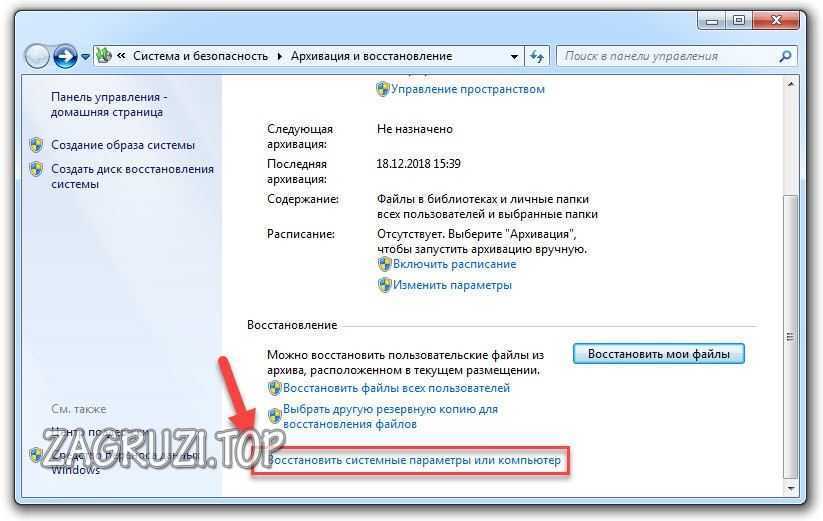 msc» и нажмите «ОК», чтобы продолжить.
msc» и нажмите «ОК», чтобы продолжить.
Шаг 2 : Найдите теневую копию тома в появившемся окне «Службы». Щелкните его правой кнопкой мыши и выберите «Пуск», чтобы продолжить.
Шаг 3 : Он запустится и позволит вам создать точку восстановления.
Решение 3. Запустите SFC, чтобы исправить точки восстановления системы Gone Windows 10
Отсутствие точек восстановления в Windows 10/11 также может быть причиной отсутствия точек восстановления Windows 10. Чтобы исправить это:
Шаг 1 : Откройте командную строку, введя CMD в поле поиска. Вы также можете нажать клавишу Windows + X, чтобы открыть его.
Шаг 2 : Запустите CMD.exe от имени администратора.
Шаг 3 : Введите «sfc/scannow», когда появится курсор, и нажмите Enter.
Шаг 4 : Это позволит избежать потери или повреждения системных файлов.
Решение 4. Отрегулируйте использование дискового пространства
Минимальное использование дискового пространства не позволит ОС создавать точки восстановления.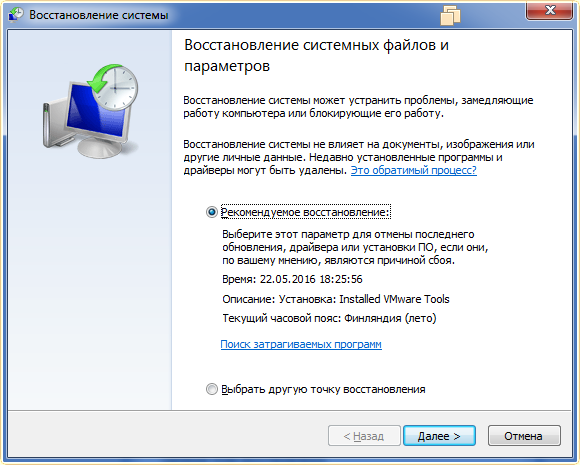 В таких случаях следует освободить больше места. Приведенные ниже шаги позволят вам выяснить, как восстановить точки восстановления системы, исчезнувшие с Windows 10:
В таких случаях следует освободить больше места. Приведенные ниже шаги позволят вам выяснить, как восстановить точки восстановления системы, исчезнувшие с Windows 10:
Шаг 1 : Перейдите в строку поиска и введите «Система». Оттуда перейдите на вкладку «Защита системы».
Шаг 2 : Выберите раздел или диск в появившемся окне и нажмите «Настроить».
Шаг 3 : Перетащите ползунок под «Использование дискового пространства», чтобы установить максимальное хранилище на новом всплывающем экране. Перетащите его на максимальный уровень, нажмите «Применить» и закройте окно.
Решение 5. Восстановите системные баллы в безопасном режиме
Выясните, как восстановить точки восстановления Windows 7, исчезающие при входе в безопасный режим:
Шаг 1 : Закройте все открытые приложения и перезагрузите компьютер. Нажмите клавишу «Shift», прежде чем ваш компьютер перейдет на страницу входа в Windows.
Шаг 2 : Оттуда выберите «Устранение неполадок» и перейдите в «Дополнительные параметры».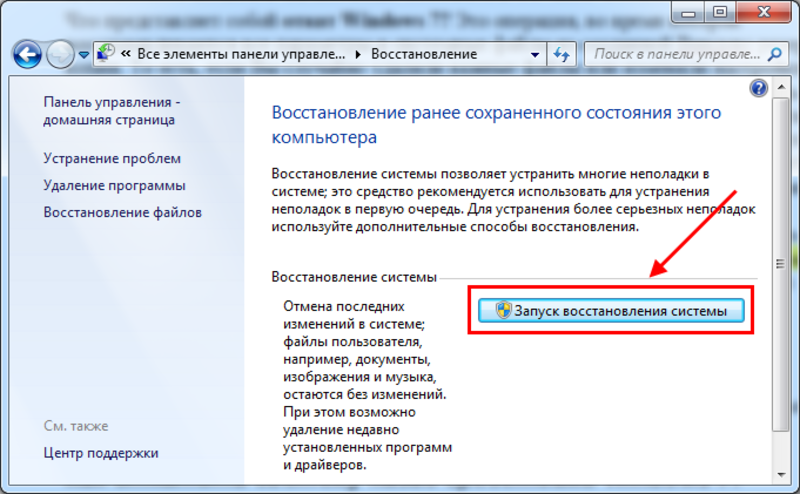
Шаг 3 : Теперь выберите «Настройка запуска» и перейдите к функции «Перезагрузка». Там выберите опцию «Включить безопасный режим с помощью командной строки».
Шаг 4 : Когда появится окно командной строки, введите «rstrui.exe» и нажмите «Enter».
Шаг 5 : Вы увидите доступные точки восстановления, когда нажмете кнопку «Далее». Выберите любые восстановленные точки и нажмите кнопку «Далее» внизу, чтобы обновить систему до этой точки.
Шаг 6 : Когда появится следующее окно, подтвердите процесс восстановления. Нажмите кнопку «Готово», чтобы восстановить точки восстановления системы.
Решение 6. Изменение свойств запуска функции восстановления системы
Шаг 1 : Откройте строку поиска и введите «Планировщик заданий». Найдите «Microsoft» в библиотеке планировщика заданий. В раскрывающемся меню выберите Windows > Восстановление системы.
Шаг 2 : Выберите опцию SR и перейдите на вкладку «Триггер». Здесь вы можете настроить свойства.
Здесь вы можете настроить свойства.
Шаг 3 : После создания другого задания выберите вкладку «Условия» в окне интерфейса. Перейдите на вкладку «Питание» и снимите флажок «Запускать задачу, только если компьютер подключен к сети переменного тока».
Шаг 4 : Кроме того, снимите флажок «Запускать задачу, только если компьютер простаивает в течение».
Часть 3. Как сохранить точку восстановления навсегда?
Чтобы сделать постоянную точку восстановления в Windows 10, вам необходимо выполнить следующие действия:
Шаг 1 : Перейдите в меню «Пуск» Windows и выберите «Полное резервное копирование ПК». Выберите «Все программы», затем перейдите в «Обслуживание» и, наконец, выберите параметр «Центр резервного копирования и восстановления».
Шаг 2 : Выберите опцию «Резервное копирование компьютера» и выберите, где вы хотите сохранить постоянную точку восстановления.
Бонус: как восстановить потерянные файлы при отсутствии точек восстановления?
Вышеуказанные решения помогут вам восстановить удалив точки восстановления ОС Windows 7 или 10.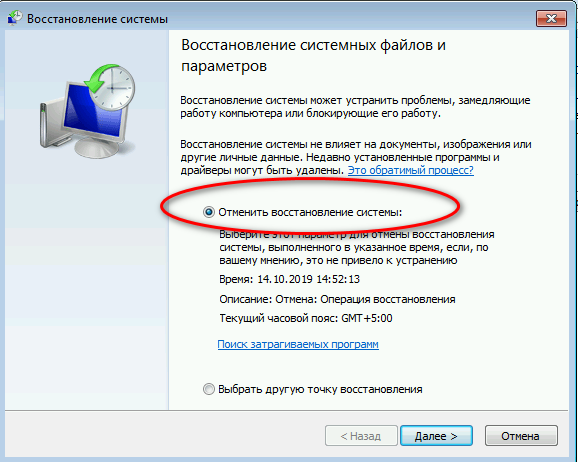 Было бы полезно, если бы вы также были осторожны при использовании средств, потому что есть вероятность потерять ваши файлы. Вы можете избежать сбоев системы и сбоев жесткого диска, используя инструмент восстановления данных Tenorshare 4DDiG. Tenorshare 4DDiG Data Recovery — это невероятная программа восстановления, предназначенная для восстановления любого типа данных всего за несколько кликов. Вот как:
Было бы полезно, если бы вы также были осторожны при использовании средств, потому что есть вероятность потерять ваши файлы. Вы можете избежать сбоев системы и сбоев жесткого диска, используя инструмент восстановления данных Tenorshare 4DDiG. Tenorshare 4DDiG Data Recovery — это невероятная программа восстановления, предназначенная для восстановления любого типа данных всего за несколько кликов. Вот как:
Скачать бесплатно
Для ПК
Безопасная загрузка
Скачать бесплатно
Для Mac
Безопасная загрузка
- Шаг 1. Выберите локальный диск
- Шаг 2. Сканирование и предварительный просмотр жесткого диска
- Шаг 3: восстановление файлов с диска
Установите и откройте домашнюю страницу Tenorshare 4DDiG на своем ПК. Выберите диск, на котором вы потеряли данные, и нажмите «Сканировать», чтобы продолжить.
4DDiG просканирует и найдет все потерянные файлы на вашем ПК. Результат сканирования показывает все найденные файлы эффективно. После сканирования вы можете выбрать файлы для предварительного просмотра перед восстановлением данных.
Наконец, вы можете впоследствии нажать «Восстановить», чтобы вернуть их с жесткого диска. После нажатия «Восстановить» выберите место, куда вы хотите восстановить файлы.
Часто задаваемые вопросы о точках восстановления
1. Где мои точки восстановления?
Нажмите Windows + R, чтобы открыть окно «Выполнить». Введите «rstrui» в поле «Выполнить» и нажмите «Далее» в окне «Восстановление системы». В нем будут перечислены все доступные точки восстановления системы на вашем ПК.
2. Как работает восстановление системы?
Восстановление системы делает «предварительный просмотр» некоторых системных файлов и библиотеки Windows и сохраняет их как точки восстановления. Он исправляет Windows, возвращаясь к файлам и настройкам, хранящимся в точке восстановления.
3. Удалит ли восстановление системы мои текущие приложения?
Использование точки восстановления удалит все приложения и драйверы, установленные после создания точки восстановления. Создание точек восстановления на вашем ПК защитит вас от потери данных.
Создание точек восстановления на вашем ПК защитит вас от потери данных.
4. Как восстановить потерянные точки восстановления системы Windows 7?
Вы можете восстановить исчезновение точек восстановления Windows 7, используя шесть вышеуказанных методов. Убедитесь, что каждое из решений тщательно выполнено для успешного восстановления точек восстановления.
5. Как удалить точки восстановления в windows 7?
Шаг 1 : Перейдите на вкладку «Защита системы» и выберите нужный диск.
Шаг 2 : Оттуда точки восстановления системы будут удалены.
Шаг 3 : Нажмите кнопку «Настроить», а затем нажмите «Удалить».
6. Удаляются ли точки восстановления?
Да, точки восстановления могут быть удалены через 90 дней. Срок жизни точек восстановления в Windows 10 ограничен всего 90 днями. Таким образом, вы можете потерять точки восстановления для вашего ПК, когда срок его службы истечет.
Вывод:
Мы надеемся, что вы, наконец, смогли восстановить точки восстановления системы, используя рекомендуемые выше решения.



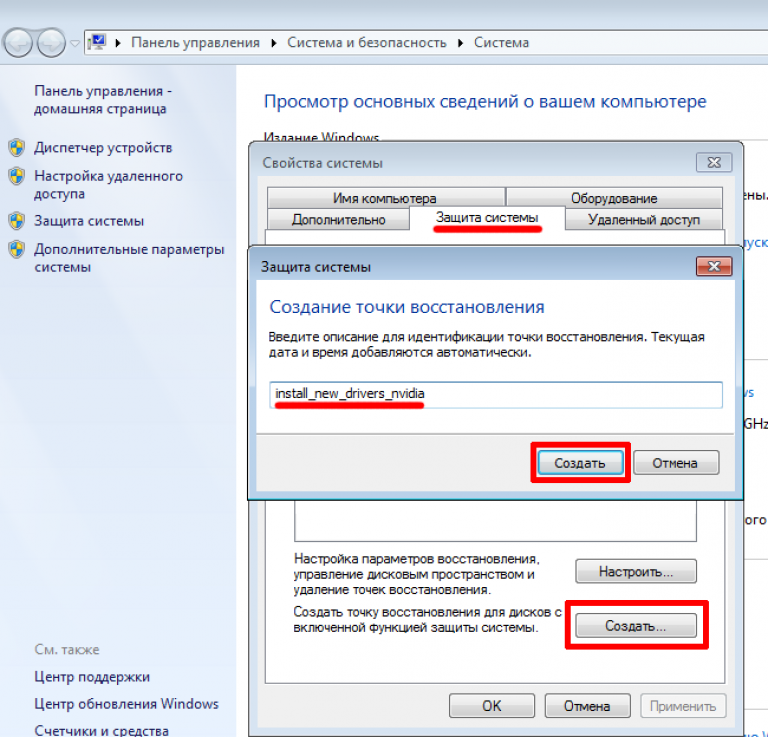
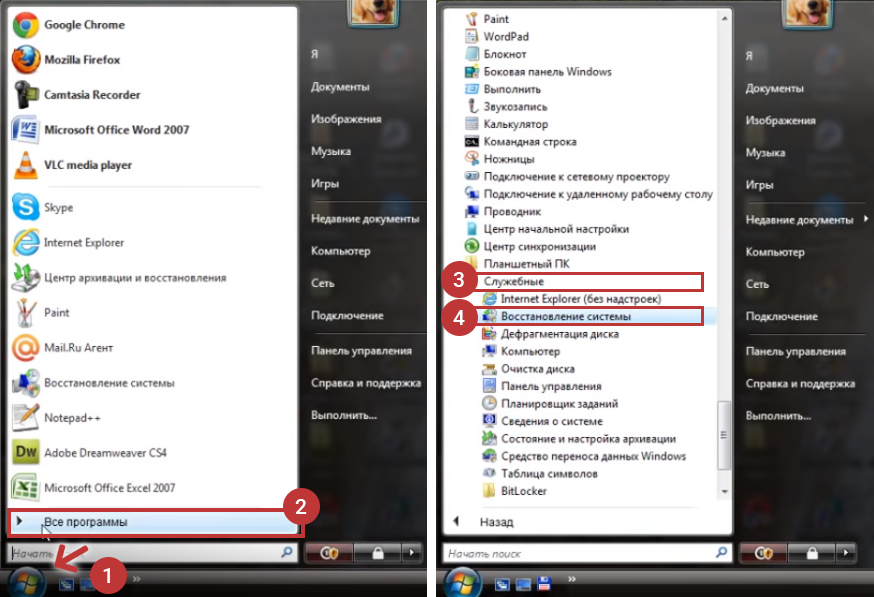
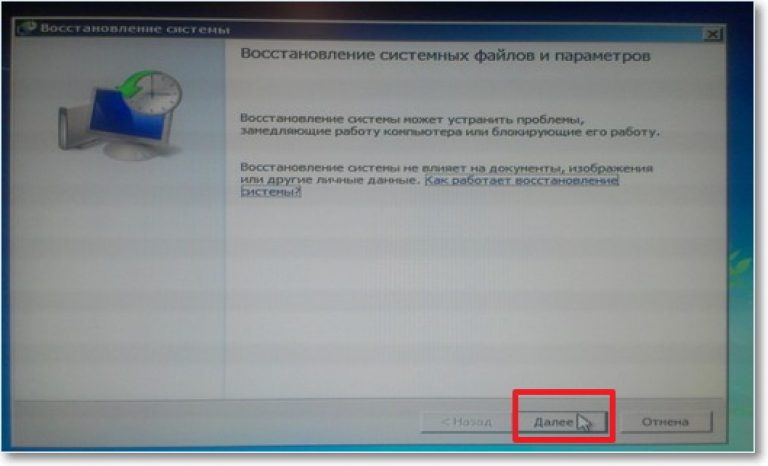 Клавиши различаются, в зависимости от производителя материнской платы на ПК. В большинстве случаев, это одна из следующих клавиш: «F12», «F11», «F8», «Esc».
Клавиши различаются, в зависимости от производителя материнской платы на ПК. В большинстве случаев, это одна из следующих клавиш: «F12», «F11», «F8», «Esc».


 Явным признаком повреждения MBR является сообщение о блокировке ПК, которое высвечивается еще до запуска системы. Bootrec.exe /FixBoot. С помощью этого ключа записывается новая загрузочная область. Это помогает восстановить работоспособность Windows 7 при: повреждении нулевого сектора, установке более старой системы поверх более новой, несовместимости загрузочного сектора с имеющейся Windows.
Явным признаком повреждения MBR является сообщение о блокировке ПК, которое высвечивается еще до запуска системы. Bootrec.exe /FixBoot. С помощью этого ключа записывается новая загрузочная область. Это помогает восстановить работоспособность Windows 7 при: повреждении нулевого сектора, установке более старой системы поверх более новой, несовместимости загрузочного сектора с имеющейся Windows.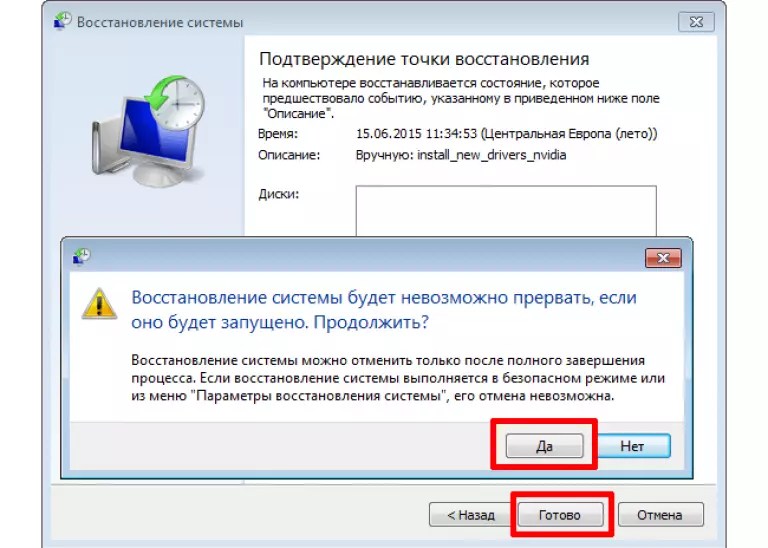 Вместо F:windows нужно указывать путь к каталогу Windows на вашем компьютере.
Вместо F:windows нужно указывать путь к каталогу Windows на вашем компьютере.