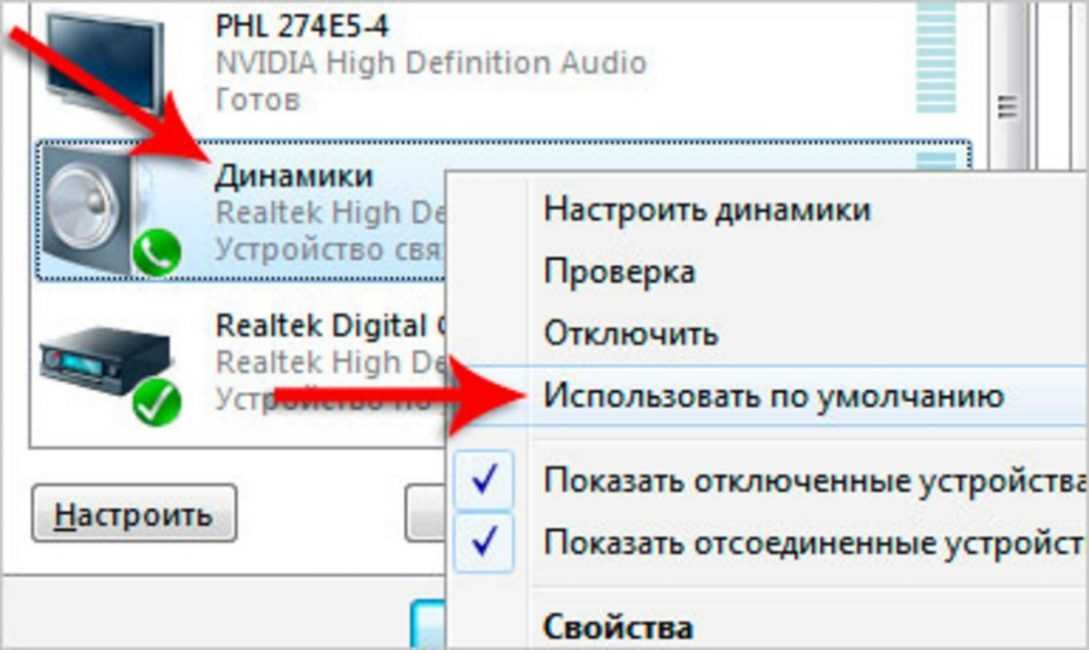Нет колонок нет звука: Вы заблудились на сайте компьютерного мастера
Содержание
Что делать если колонки не работают хотя все подключено?
Всем привет! Компьютер, если разобраться, не такая и сложная электроника. Правильно подключить все периферийные устройства можно, обладая элементарной логикой —разъемы или разные по размерам и форме, или маркированы разными цветами. Однако даже при правильном подключении есть свои нюансы, которые нужно учитывать.
Сегодня рассмотрим, что делать, если колонки не работают, хотя все подключено, почему нет звука на компьютере, в чем может быть причина и какие способы решения проблемы существуют.
Проверка работоспособности одинаковая на Виндовс 10, на 8 и на Windows 7, поэтому отдельно заострять внимание на особенностях интерфейса каждой я не буду. О том, как правильно присоединить и подключить колонки к компьютеру, можно почитать здесь.
Проверка колонок
Напоминаю, что на ПК за вывод звука в двухканальной звуковой карте отвечает слот светло-зеленого цвета — на всякий случай перепроверьте.
Если аудиосистема питается не от сети, а от порта USB, попробуйте запитать их от другого порта. То же самое касается колонки, которая использует этот порт для вывода звука.
То же самое касается колонки, которая использует этот порт для вывода звука.
Некоторые колонки имеют составной кабель, который подключается к усилителю через коннекторы типа «тюльпан». Проверьте правильность подключения — красный к красному, белый к белому (обычно именно этими цветами они и маркируются).
Если неправильное подключение не имеет места, проверьте работоспособность самой акустической системы — подключите другое устройство в качестве источника звука, например, смартфон.
Если все работает и к компьютеру подключено правильно, значит, причина в настройках компьютера — сбой в работе системы, программное отключение драйвера, вирусы или что-то еще. Будем разбираться.
Проверка настроек компьютера
Итак, первым делом, что рекомендуется и при прочих подобных глюках, перезагрузите операционную систему. Если это банальный сбой, то колонки должны заработать.
Далее проверьте, какое устройство используется по умолчанию для вывода аудио сигнала.
Кликните ПКМ по изображению динамика в системном трее, в нижнем правом углу рабочего стола, и выберите «Параметры звука».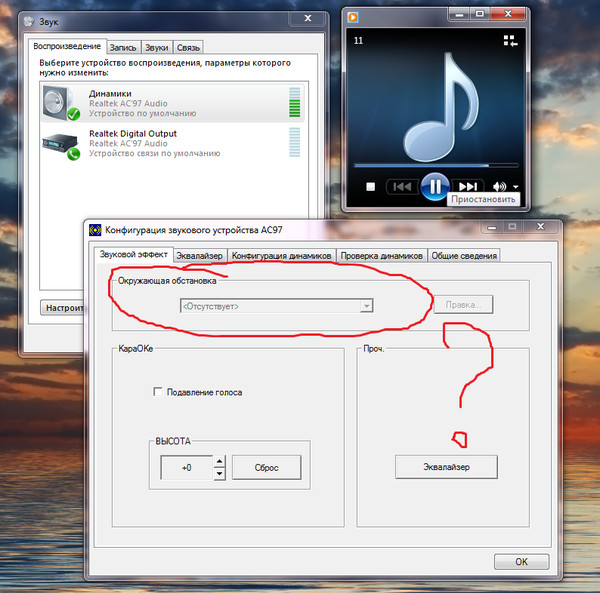
Как устройство вывода должны быть установлены ваши колонки, а конкретнее прописана их модель, или же модель внешней звуковой карты, если вы используете ее.
В последнем случае акустику нужно подключать в слот на звуковухе, а не в материнскую плату.
Кликните ПКМ по иконке динамика в системном трее и выберите «Микшер громкости».
Проверьте, не выставлена ли на минимум громкость программы, которую вы используете как источник звука.
Также проверьте общую громкость, кликнув ЛКМ по этому же динамику — она может быть выставлена на ноль.
Далее перейдите в «Диспетчер устройств». Посмотрите, нет ли в разделе «Звуковые устройства» девайсов, напротив названия которых стоит иконка в виде восклицательного знака в желтом треугольнике.
Такой значок свидетельствует о сбое в работе драйвера. В этом случае выделите устройство, кликните ПКМ и выберите «Обновить драйвер».
Если автоматически драйвер звуковой карты не обновляется, советую скачать его с сайта производителя материнской платы.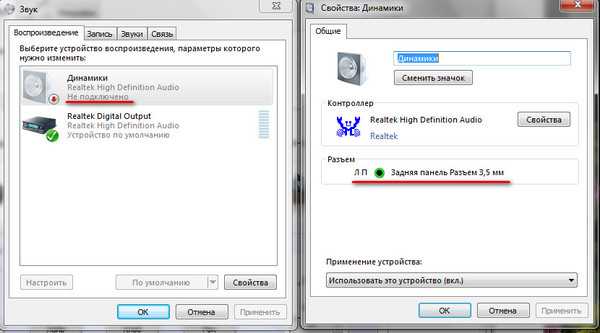 Определить ее модель можно с помощью диагностических утилит — например, HW Monitor, PC Wizard или Speccy. Чтобы новые драйвера заработали, нужно перезапустить компьютер.
Определить ее модель можно с помощью диагностических утилит — например, HW Monitor, PC Wizard или Speccy. Чтобы новые драйвера заработали, нужно перезапустить компьютер.
И еще такой момент. Некоторые специфические драйвера перетягивают звук на себя — он транслируется в запущенное приложение, а не на порт для подключения колонок. К таковым относятся, например, драйвера ASIO для работы с DAW станциями и звуковыми секвенсорами, или эмуляторы гитарных процессоров.
Чтобы звук пошел на колонки, достаточно остановить такой драйвер или запущенное приложение.
Также советую почитать «Разъемы в ПК для подключения колонок и какие они бывают?».
Поделитесь этим постом в социальных сетях — буду очень признателен. До скорой встречи!
С уважением, автор блога Андрей Андреев.
как подключить колонки к компьютеру, и что учесть при настройке саунда?
Любой современный пользователь стационарного ПК или ноутбука, конечно же, использует свое устройство не только для работы с какими-то документами или программным обеспечением, но и для развлечений (прослушивания музыки, просмотра видео, прохождения игр и т. д.). Естественно, на том же стационарном терминале встроенный системный динамик для воспроизведения саунда не годится.
д.). Естественно, на том же стационарном терминале встроенный системный динамик для воспроизведения саунда не годится.
К любому компьютерному устройству для получения качественного звука необходимо присоединить внешнюю акустическую систему. Но как подключить колонки к компьютеру с Windows на борту? Этот вопрос многим может показаться достаточно простым, мол, что тут сложного? Воткнул штекеры в гнезда – и все. На самом деле, проблем с подключением может быть очень много. Мало присоединить акустику. Нужно, чтобы она еще и зазвучала! О том, как это сделать, далее и пойдет разговор.
Основные типы колонок, саундкарт и способы их подключения
Для начала кратко остановимся на основных типах акустических систем и звуковых карт, поскольку именно от этого тип подключения или настройка колонок может зависеть в очень высокой степени. Обычно для ПК и ноутбуков используются либо пассивные, либо активные колонки.
Первый тип является наиболее примитивным. Для него нужно отдельно подавать питание.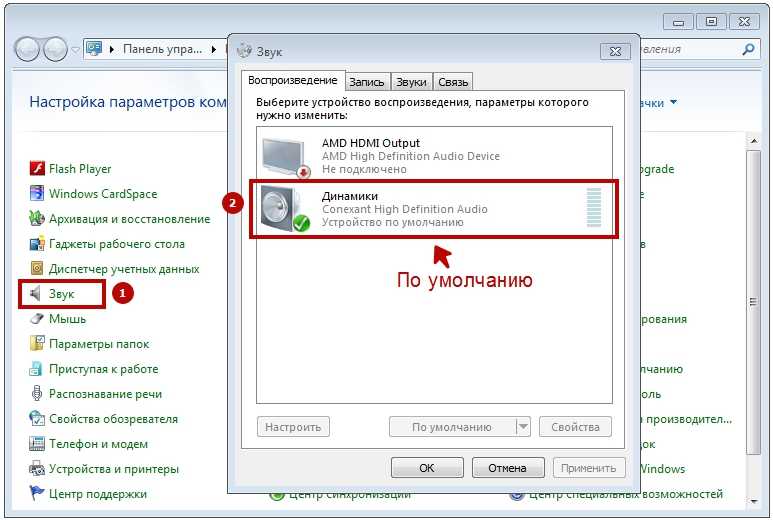 Но при подключении таких систем в лучшем случае вы получите только стереозвучание. Активные системы с отдельным блоком питания, кроме основных динамиков, могут включать в себя еще и сабвуфер (специальную колонку для воспроизведения низких частот). Именно она и запитывается. Кроме того, на некоторых моделях можно встретить и гнезда для микрофона, что избавляет пользователя от использования встроенного микрофона на ноутбуке или прямого подключения устройства к звуковой карте.
Но при подключении таких систем в лучшем случае вы получите только стереозвучание. Активные системы с отдельным блоком питания, кроме основных динамиков, могут включать в себя еще и сабвуфер (специальную колонку для воспроизведения низких частот). Именно она и запитывается. Кроме того, на некоторых моделях можно встретить и гнезда для микрофона, что избавляет пользователя от использования встроенного микрофона на ноутбуке или прямого подключения устройства к звуковой карте.
В последнее время особо популярными стали беспроводные акустические системы, для подключения которых используются специальные радиомодули Bluetooth.
Среди саундкарт (устройств для вывода звука на динамики) можно встретить три основных типа: интегрированные, устанавливаемые на материнскую плату и внешние (чаще всего подключаемые через USB).
Примечание: акустику необязательно подключать непосредственно к источнику сигнала (звуковой карте). Можно использовать и промежуточные устройства вроде усилителей, DVD-плееров, музыкальных центров и т. д.
д.
Теперь перейдем непосредственно к присоединению акустики к компьютерной системе. Как подключить колонки к компьютеру по стандартной схеме? Элементарно!
Нужно всего лишь вставить штекеры в соответствующие гнезда на саундкарте. Ошибиться с присоединением практически невозможно, поскольку входы и выходы на звуковой карте, а также штекеры колонок окрашены в соответствующие цвета.
Подключение акустических систем к ноутбукам
В ноутбуках из-за того, что большинство моделей оборудовано исключительно интегрированными саундкартами, прямое подключение акустики можно выполнить через выход для наушников.
Однако в этом случае особое внимание следует уделить соответствию сопротивлений выхода на лэптопе и самих динамиков. Если между собой они не стыкуются, получите либо слишком слабый звук, когда колонки не будут «раскачиваться», либо слишком высокую громкость с запиранием.
Однако, если говорить о том, как подключить колонки к компьютеру именно в виде ноутбука, оптимальными вариантами можно считать использование внешних звуковых карт со стандартной схемой присоединения или беспроводных систем. Но в этом случае на лэптопе должен иметься модуль Bluetooth с корректно установленными для него драйверами (их отсутствие или устаревание часто приводит к тому, что звук пропадает). Как подключить блютуз-колонку к компьютеру или ноутбуку? Тут тоже все просто.
Но в этом случае на лэптопе должен иметься модуль Bluetooth с корректно установленными для него драйверами (их отсутствие или устаревание часто приводит к тому, что звук пропадает). Как подключить блютуз-колонку к компьютеру или ноутбуку? Тут тоже все просто.
На обоих устройствах сначала включается Bluetooth, на компьютере через меню значка, проявившего в системном трее, производится поиск беспроводной колонки, а затем просто выбирается найденное устройство. Радиус действия модуля беспроводной связи может быть ограничен, поэтому не размещайте колонки слишком далеко от компьютерного терминала.
Использование внешнего микрофона при подключении к активной акустике
Теперь посмотрим, как к колонкам компьютера подключить микрофон. Сделать это можно напрямую только в том случае, если на самих колонках есть такой вход. В противном случае придется включать микрофон либо в саундкарту, либо в порт USB, либо через промежуточное устройство. Но предполагаем, что вход есть и микрофон подключен. Сразу же выставьте его громкость примерно на половину максимума, поскольку при завышенном уровне входного сигнала может пойти наводка (в колонках появится свист или посторонние шумы). Кроме того, половину громкости рекомендуется выставлять и в том случае, если вы используете караоке или производите запись голоса.
Сразу же выставьте его громкость примерно на половину максимума, поскольку при завышенном уровне входного сигнала может пойти наводка (в колонках появится свист или посторонние шумы). Кроме того, половину громкости рекомендуется выставлять и в том случае, если вы используете караоке или производите запись голоса.
На компьютере нет звука: как подключить колонки, чтобы он появился?
Теперь перейдем к основным проблемам. Акустика вроде бы присоединена. Так почему же нет звука? Как подключить колонки к компьютеру, ведь все сделано правильно? Для начала обратите внимание на общий уровень громкости. Если он выставлен на минимум или звук отключен, включите полную громкость.
Если звука нет при использовании какой-то программы для общения вроде Skype или в браузере, проверьте настройки самого приложения, а также после вызова микшерного пульта удостоверьтесь, что в нем присутствуют регуляторы громкости для указанных программ, после чего установите нужный уровень звука. Наконец, на ноутбуках попробуйте изменить громкость путем нажатия специальных кнопок на клавиатурной панели или сочетания клавиш.
В случае использования редакторов аудио, музыкальных студий или секвенсоров, удостоверьтесь, что у вас установлены драйверы ASIO4ALL или сопутствующие виртуальные устройства, а заодно проверьте, выбраны ли они в качестве основных в параметрах самих приложений.
Базовые настройки и некоторые важные параметры
Итак, как подключить колонки к компьютеру, вроде бы понятно. Теперь еще пару слов о настройках. Через «Панель управления» или через меню значка громкости в трее вызовите раздел настроек и перейдите на вкладку устройств воспроизведения. Убедитесь, что звуковая карта активна, а в свойствах указано, что устройство включено (используется).
Перейдите на вкладку уровней и проверьте громкость там. На всякий случай отключите все модули окружения (эффекты) и установите нужный уровень усиления сигнала. В принципе, можете воспользоваться прослушиванием проверочного звука или выполнить тестирование системы для выбранного устройства. Наконец, проверьте состояние драйверов саундкарты, а при необходимости, переустановите их или обновите, используя для этого либо средства системы, либо стороннее ПО, например, Driver Booster (понадобится подключение к Интернету).
И еще один аспект, связанный с тем, как подключить колонки компьютеру. В некоторых виртуальных микшерах вроде ASUS имеется возможность переключения между разными типами вывода звука. Выставьте желаемый тип подключения там (цифровой, аналоговый, S/PDIF). При отсутствии звука на видео особое внимание обратите на необходимые кодеки и декодеры. Если же не помогает вообще ничего, зайдите в параметры BIOS и проверьте, включена ли саундкарта в этих опциях.
Динамики или наушники не подключены: используйте эти 7 исправлений
Изучите проверенные решения, предоставленные вам нашей командой экспертов
by Милан Станоевич
Милан Станоевич
Эксперт по Windows и программному обеспечению
Милан с детства увлекался технологиями, и это побудило его проявить интерес ко всем технологиям, связанным с ПК. Он энтузиаст ПК и.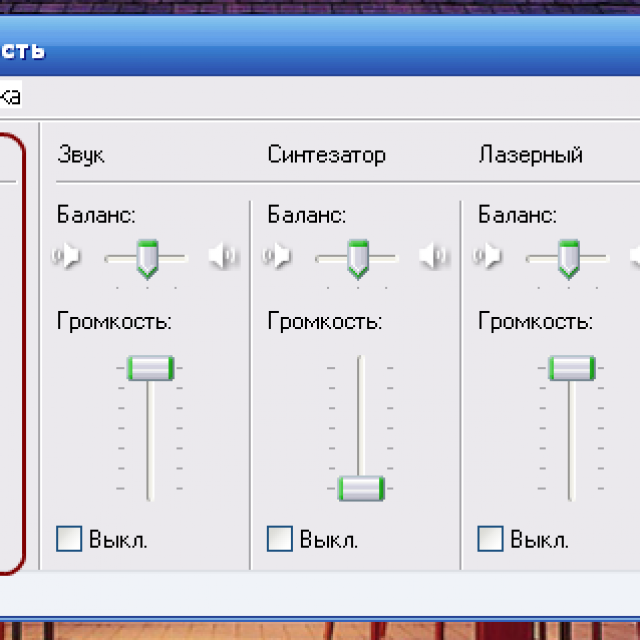 .. читать дальше
.. читать дальше
Обновлено на
Рассмотрено
Alex Serban
Alex Serban
Windows Server & Networking Expert
Отойдя от корпоративного стиля работы, Алекс нашел вознаграждение в образе жизни постоянного анализа, координации команды и приставания к своим коллегам. Обладание сертификатом MCSA Windows Server… читать далее
Партнерская информация
- Если ваше устройство сообщает, что динамики или наушники не подключены, это может быть связано с вашими аудиодрайверами.
- Первое, что вам нужно сделать, это повторно включить звуковую карту и обновить звуковые драйверы.
- Убедитесь, что это не аппаратная проблема, проверив периферийные устройства на другом устройстве.
XУСТАНОВИТЕ, щелкнув файл загрузки
Для решения различных проблем с ПК мы рекомендуем DriverFix:
Это программное обеспечение будет поддерживать ваши драйверы в рабочем состоянии, тем самым защищая вас от распространенных компьютерных ошибок и сбоев оборудования.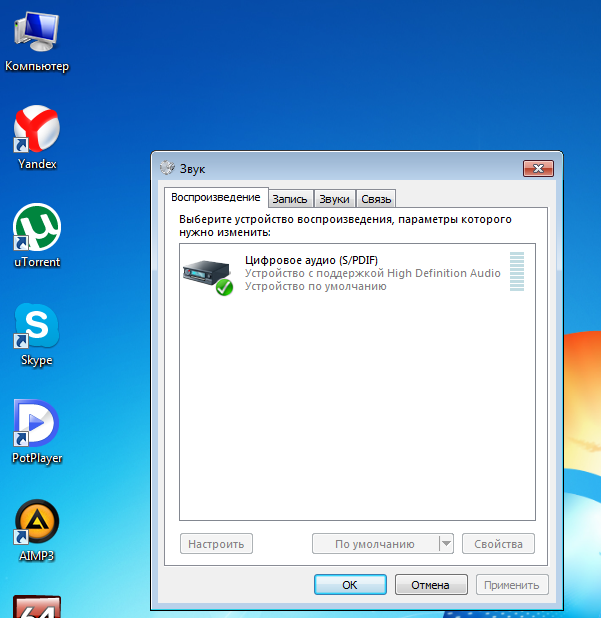 Проверьте все свои драйверы прямо сейчас, выполнив 3 простых шага:
Проверьте все свои драйверы прямо сейчас, выполнив 3 простых шага:
- Загрузите DriverFix (проверенный загружаемый файл).
- Нажмите Начать сканирование , чтобы найти все проблемные драйверы.
- Нажмите Обновить драйверы , чтобы получить новые версии и избежать сбоев в работе системы.
- DriverFix был загружен 0 читателями в этом месяце.
В Интернете циркулирует распространенная проблема, связанная с тем, что Windows 10 не распознает аудиоустройства, подключенные к машине. Это сопровождается отсутствием неправильно подключенных динамиков или наушников, несмотря на подключение устройств.
Хотя некоторые пользователи жалуются, что эта проблема возникла после обновления их ПК, причиной могут быть и другие факторы. Независимо от причин, это руководство покажет вам верные решения, чтобы вернуть звук на ваш компьютер.
Почему мой компьютер не обнаруживает динамики?
Проблема отсутствия динамиков или наушников, подключенных к Windows 10 после обновления, может быть вызвана различными факторами. Ниже приведены некоторые из этих причин:
Ниже приведены некоторые из этих причин:
- Устаревшие аудиодрайверы : Первое, на что следует обратить внимание, столкнувшись с проблемой отсутствия динамиков или наушников, подключенных к Windows 10 на компьютере HP или Dell, — это ваши аудиодрайверы. Если они устарели, вам необходимо обновить драйверы, чтобы восстановить нормальную работу.
- Неисправное обновление: Если вы начали замечать эту проблему после обновления компьютера, возможно, проблема связана с самим обновлением. Вам необходимо удалить это обновление, чтобы решить эту проблему.
- Неправильные настройки звука: Иногда эта ошибка возникает из-за выбора неисправного устройства воспроизведения. Вам нужно изменить устройство воспроизведения на динамик или наушники, чтобы они работали в этом случае.
- Устаревший BIOS : Многие пользователи считают, что их BIOS является причиной того, что наушники не подключены к Windows 10.
 Быстрый способ исправить это — обновить BIOS вашей системы с веб-сайта производителя.
Быстрый способ исправить это — обновить BIOS вашей системы с веб-сайта производителя.
Как исправить ошибку Не подключены динамики или наушники?
Прежде чем углубляться в подробные исправления в этом разделе, мы рекомендуем посетить веб-сайт производителя вашего ПК, чтобы обновить BIOS. Это сработало для многих пользователей и может избавить вас от стресса.
Кроме того, если вы используете ПК с более чем одним аудиопортом, попробуйте изменить положение линии на динамик. Нет необходимости следовать цветовому коду, так как некоторые обновления могли изменить его. Если они не работают, вы можете перейти к следующему исправлению:
1. Обновите аудиодрайвер
1.1 Обновите драйверы вручную
1. Щелкните правой кнопкой мыши кнопку Пуск и выберите Диспетчер устройств .
2. Расширение звуковых, видео и игровых контроллеров раздел.
3. Щелкните правой кнопкой мыши аудиодрайвер и выберите Обновить драйвер .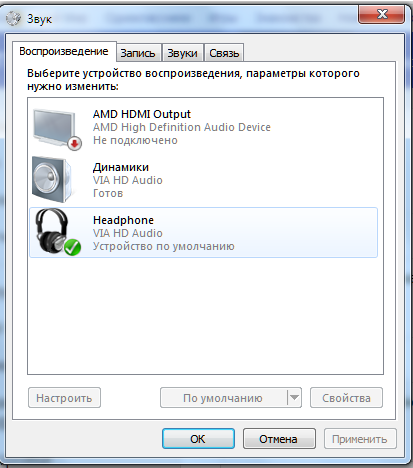
4. Если у вас несколько драйверов, сделайте то же самое для всех.
5. Выберите Автоматический поиск драйверов , затем перезагрузите компьютер после завершения процесса.
Если вы столкнулись с проблемой «Нет динамика» или «Наушники не подключены», первое рекомендуемое решение — обновить драйверы. Помимо использования встроенного средства обновления драйверов, вы также можете перейти на веб-сайт производителя, чтобы загрузить и установить последнюю версию драйвера.
Это оказалось эффективным решением проблемы отсутствия динамиков или наушников у некоторых пользователей.
1.2. Автоматическое обновление драйверов
Загрузка и обновление драйверов вручную может привести к необратимому повреждению вашей системы из-за установки неправильных версий. Чтобы предотвратить это, мы настоятельно рекомендуем делать это автоматически с помощью сторонней программы.
Мы должны отметить, что этот инструмент также предотвратит любой ущерб вашему ПК, загрузив и установив неправильные версии драйверов. После нескольких тестов наша команда пришла к выводу, что это лучшее автоматизированное решение.
После нескольких тестов наша команда пришла к выводу, что это лучшее автоматизированное решение.
Он покажет вам, какие драйверы устарели, и позволит вам вручную выбрать, какие из них обновить, а какие оставить в текущем состоянии.
Нет необходимости в других инструментах, потому что вы можете быть уверены в автоматическом обновлении драйверов с помощью DriverFix.
DriverFix
Надежное решение, которое может поддерживать ваш ПК в оптимизированном состоянии, находя последние обновления для ваших драйверов.
Бесплатная пробная версия Загрузить сейчас
2. Откат драйвера
- Нажмите клавишу Windows + X и выберите Диспетчер устройств .
- Нажмите на стрелку рядом с параметром Звуковые, видео и игровые контроллеры , чтобы развернуть его, и дважды щелкните там драйвер.
- Щелкните вкладку Драйвер вверху, а затем кнопку Откатить драйвер .

Если вы начали замечать, что динамики или наушники не подключены после установки обновления драйвера; вам нужно откатить ваш драйвер. Не забудьте перезагрузить компьютер после этого.
3. Используйте командную строку
- Нажмите клавишу Windows , введите cmd и выберите Запуск от имени администратора в командной строке.
- Введите приведенные ниже команды и нажмите Введите после каждой:
net localgroup Administrators /add networkservicenet localgroup Administrators /add localserviceexit 56- Наконец, перезагрузите компьютер.
Другой причиной отсутствия динамиков или наушников являются настройки вашего ПК. Приведенные ниже команды помогут установить необходимые настройки и решить проблему со звуком.
4. Измените устройство воспроизведения по умолчанию
- Щелкните правой кнопкой мыши значок звука на панели задач и выберите параметр System Sound Events .

- Нажмите на вкладку Воспроизведение .
- Щелкните правой кнопкой мыши в любом месте и выберите Показать отключенные устройства .
- Теперь щелкните правой кнопкой мыши динамик или наушники и выберите Включить , а затем Установить как устройство по умолчанию .
- Наконец, нажмите кнопку Применить , OK и перезагрузите компьютер.
Иногда вы просто получаете ошибку «Нет динамиков или наушников», потому что устройство отключено. Включение и установка его в качестве аудиоустройства по умолчанию должно исправить это.
5. Отключить обнаружение разъема на передней панели
- Перейдите в Поиск, введите realtek hd audio manager и откройте Realtek Audio HD Manager. Вам нужно будет загрузить Audio Manager, если у вас его нет.
- Затем перейдите на вкладку Динамики и щелкните папку в разделе Расширенные настройки устройства .

- Выбрать Отключить Передняя Панель Гнездо Обнаружение.
- Перезагрузите компьютер.
Если Realtek HD Audio Manager не открывается в Windows 10, прочтите эту статью, посвященную устранению проблем Realtek, и узнайте, что делать.
6. Запустите средство устранения неполадок со звуком
- Нажмите клавишу Windows + I , чтобы открыть приложение Настройки и выберите Обновление и безопасность .
- Затем нажмите Устранение неполадок , а затем Дополнительные средства устранения неполадок .
- Нажмите Воспроизведение аудио и выберите Запустите средство устранения неполадок .
- Следуйте дальнейшим инструкциям на экране и перезагрузите компьютер.

Иногда бывает трудно отследить причину проблемы с отсутствием подключенных динамиков или наушников. Запуск средства устранения неполадок поможет диагностировать проблему и порекомендует возможные решения.
7. Удалить обновления Windows
- Откройте Настройки и нажмите Обновления и безопасность .
- Выберите Просмотр истории обновлений .
- Нажмите Удалить обновления .
- Найдите проблемное обновление (обычно это последнее установленное обновление на вашем компьютере), щелкните его правой кнопкой мыши и выберите Удалить.
- Перезагрузите компьютер.
Если вы продолжаете получать сообщение о том, что периферийное аудиоустройство не подключено по ошибке, это может быть последнее установленное обновление Windows, которое мешает вашему ПК. Поэтому вы должны удалить и дождаться новых исправлений, чтобы решить эту проблему.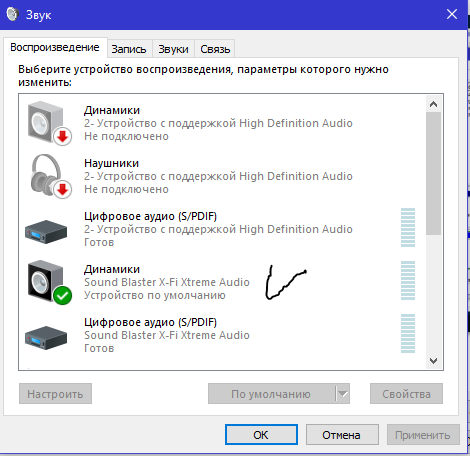
Вот и все; мы надеемся, что по крайней мере одно из этих решений помогло вам устранить раздражающую проблему N o динамик или наушники подключены к в Windows 10.
Если ваши наушники вызывают проблемы со звуком, а у вас нет звука, ознакомьтесь с нашей статьей, чтобы решить проблема.
Если у вас есть какие-либо комментарии, вопросы или предложения, сообщите нам об этом в комментариях ниже.
Проблемы остались? Исправьте их с помощью этого инструмента:
СПОНСОРЫ
Если приведенные выше советы не помогли решить вашу проблему, возможно, на вашем компьютере возникли более серьезные проблемы с Windows. Мы рекомендуем загрузить этот инструмент для восстановления ПК (оценка «Отлично» на TrustPilot.com), чтобы легко устранять их. После установки просто нажмите кнопку Start Scan , а затем нажмите Repair All.
Была ли эта страница полезной?
Есть 11 комментариев
Делиться
Копировать ссылку
Информационный бюллетень
Программное обеспечение сделок
Пятничный обзор
Я согласен с Политикой конфиденциальности в отношении моих персональных данных
Как исправить ошибку «Нет подключенных динамиков или наушников»
Музыка нашей любимой группы «Битлз» и аудиозаметки наших близких — вот две вещи, которые удерживают нас от продолжающейся пандемии. Любая ошибка, связанная с наушниками и динамиками, может сказаться на нашем психическом здоровье. Вы не согласны?
Любая ошибка, связанная с наушниками и динамиками, может сказаться на нашем психическом здоровье. Вы не согласны?
К счастью, в рассматриваемой статье рассматривается эта ошибка, приводятся вероятные причины ее возникновения и предлагаются надежные методы ее устранения. Внимательно следуя процедуре, у пользователя наверняка будет больше шансов избавиться от нее раз и навсегда. Давайте сделаем это!
Часть 1: Причины ошибки «Подключены динамики или наушники»
Легко понять проблему и ее последствия для нашей жизни, но сложно понять причины ошибки. Знание возможных причин ошибки прокладывает путь к ее эффективному устранению.
Поскольку Windows 10 — сложная операционная система, могут возникнуть многочисленные проблемы. Разъем для динамиков или наушников может не идентифицировать наушники и перестать работать. В этом разделе рассматриваются основные причины ошибки «Нет подключенных динамиков или наушников». Давайте посмотрим на них, а?
Устаревшие драйверы
Звук и звуковые драйверы — это то, что упрощает работу звуковой системы с Windows.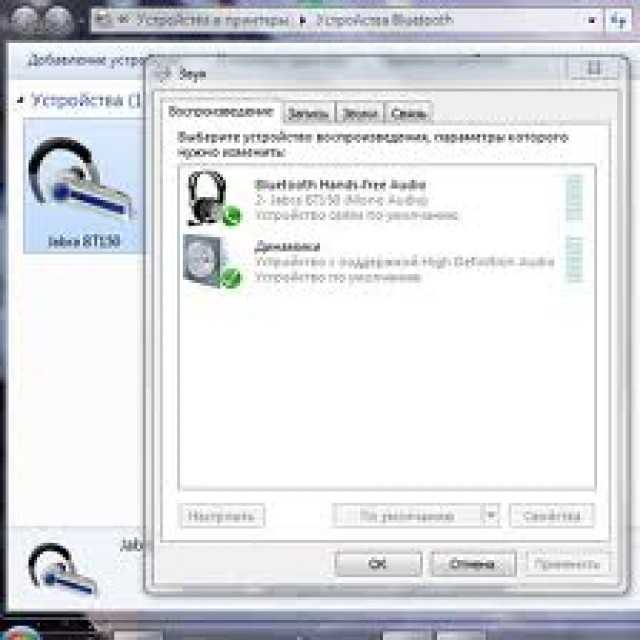 Если они устарели, возникает ошибка, которая не позволяет использовать наушники. Разъем для наушников также перестает идентифицировать наушники по той же причине.
Если они устарели, возникает ошибка, которая не позволяет использовать наушники. Разъем для наушников также перестает идентифицировать наушники по той же причине.
Проблемы с системой
В большинстве случаев в системе возникают собственные ошибки и проблемы. Для этого может не быть очевидной причины, но они создают нагрузку на нормальное функционирование наушников или разъема для наушников. Динамики также могут перестать работать из-за системных проблем.
Ошибка программного обеспечения
Ошибка программного обеспечения является еще одной причиной возникновения этой ошибки. Если вы установили программное обеспечение в своей системе, и оно успешно мешало вашим наушникам и разъему для наушников, вы можете удалить приложение.
Физическое повреждение
Также возможно, что ваши наушники или разъем для наушников подверглись физическому повреждению. Если они не работают должным образом и отображают ошибку «Нет динамиков или наушников не подключены», это свидетельствует о неисправности ваших наушников или динамиков.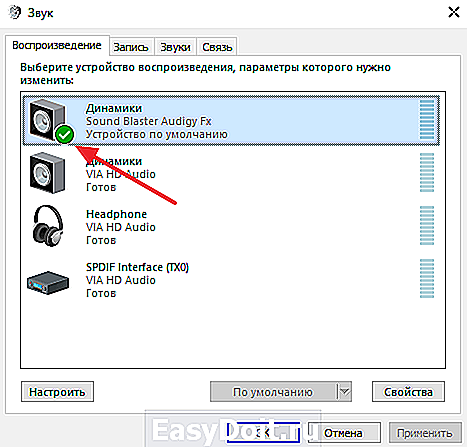
Часть 2. Простейшие методы устранения ошибки «Динамики или наушники подключены»
Понимание и адекватное ноу-хау возникновения ошибки важны по ряду причин. Для начала вы понимаете происхождение ошибки, используете решения, чтобы устранить ее, а затем работаете над советами, чтобы устранить ошибку от ее корней.
Теперь, когда вы знаете, что фон вызывает ошибку «Нет подключенных динамиков или наушников», давайте перейдем непосредственно к работающим решениям.
Метод 1: Повторное включение звуковой карты
В этом заголовке приведен Метод 1, который поможет вам с ошибкой «Нет подключенных динамиков или наушников». Повторное включение звуковой карты вашей системы — в значительной степени надежный и жизнеспособный способ избавиться от этой проблемы и забыть о ней, поскольку она никогда не возникала.
Чтобы включить звуковую карту, просто четко следуйте приведенным ниже инструкциям и живите дальше.
- Перейдите в «Поиск» и введите «Диспетчер устройств» в строке.
 Нажмите «Диспетчер устройств» оттуда.
Нажмите «Диспетчер устройств» оттуда.
- Прокрутите вниз, чтобы перейти к «Звуковые, видео и игровые контроллеры» и разверните его. Теперь пользователь должен щелкнуть правой кнопкой мыши на своей звуковой карте, а затем нажать «Отключить устройство».
- Теперь перезагрузите компьютер и вернитесь в Диспетчер устройств.
- Включите звуковую карту оттуда. Если вы слышите звук, ваша проблема решена.
Метод 2: Отключение обнаружения разъема на передней панели
Позвольте представить вам решение 2 из этой серии. Этот метод обязательно избавит вас от этого исправления раз и навсегда. Практика вращается вокруг отключения обнаружения разъема на передней панели. Согласно этому исправлению, аудиосистема возвращается к своей работе, а ошибка «Нет динамиков или наушников не подключены» безопасно устраняется.
Если вы не знаете об этом процессе, просто взгляните на процедуру ниже:
- Перейдите в «Поиск» и введите «realtek hd audio manager» на панели.
 Оттуда выберите «Realtek Audio HD Manager».
Оттуда выберите «Realtek Audio HD Manager». - Откроется окно Realtek Audio HD Manager. Перейдите на вкладку «Динамики». В правой части окна будут «Дополнительные параметры устройства». Нажмите на папку под ним.
- В появившемся диалоговом окне нажмите «Отключение обнаружения разъема на передней панели».
Способ 3: перезапуск службы Windows Audio
Третье решение острой проблемы дня представлено как «Метод 3». Как следует из названия, перезапуск службы Windows Audio отлично справляется с обработкой ошибки «Нет подключенных динамиков или наушников». Если вы не знаете, как это сделать, просто внимательно следуйте приведенной ниже процедуре.
- Первый и самый важный шаг — ввести «Услуги» в строке поиска. После этого нажмите «Услуги».
- Прокрутите вниз, чтобы перейти к «Служба Windows Audio». Посмотрите, включена ли служба.
- Если он не включен, щелкните его правой кнопкой мыши и нажмите «Пуск».
 Если он включен, щелкните правой кнопкой мыши, а затем нажмите «Перезагрузить».
Если он включен, щелкните правой кнопкой мыши, а затем нажмите «Перезагрузить».
- Подождите пару минут, пока процесс не завершится. Перезагрузите систему и проверьте, восстановилась ли аудиосистема в рабочем состоянии.
Способ 4. Выполнение сканирования SFC
Следующее решение — это простой и быстрый способ избежать этой ошибки. Если ваша система показывает ошибку «Нет подключенных динамиков или наушников», не теряйте терпения, мы всегда к вашим услугам. Просто выполните быстрое сканирование SFC, и вы забудете, возникла ли эта ошибка вообще. Если вы не знаете, как выполнить сканирование SFC, позвольте нам провести вас шаг за шагом.
- Для начала запустите командную строку. Это делается путем ввода «cmd» в строке поиска. После этого щелкните правой кнопкой мыши «Командная строка» и в появившемся диалоговом окне нажмите «Запуск от имени администратора».
- После запуска командной строки введите «sfc/scannow».
 Нажмите Ввод."
Нажмите Ввод."
- Дождитесь завершения процесса. После этого перезагрузите систему и проверьте, решена ли проблема.
Метод 5: Выполнение восстановления системы
Последний метод находится в вашем распоряжении. Если до сих пор ни один метод не сотворил для вас волшебства, это может сделать восстановление системы. Поэтому забудьте обо всем и выполните восстановление системы для своего ПК. Если вы не знаете, как это сделать, не волнуйтесь, так как мы вам поможем. Внимательно следуйте приведенным ниже инструкциям, чтобы избежать проблем в будущем.
- Перейдите в «Настройки» и нажмите «Панель управления». Оттуда нажмите «Система и безопасность», а затем «Система».
- В меню панели управления выберите «Защита системы» и нажмите «Восстановление системы».
- Оттуда пользователь должен выбрать точку восстановления. Следуя инструкциям на экране, запустите процесс. Система будет восстановлена в прежнее состояние.

Часть 3. Полезные советы по предотвращению проблемы
В этом разделе приведены эффективные и полезные советы, которые сыграют важную роль в устранении ошибки «Нет подключенных динамиков или наушников». Давайте не будем больше ждать и начнем это!
- Всегда обновляйте аудиодрайверы, чтобы избежать возникновения этой проблемы.
- Важно убедиться, что ваша система работает без ошибок и проблем.
- Всегда перезагружайте систему перед ее длительным использованием.
- Обязательно проверяйте и балансируйте различные программные ошибки, присутствующие на вашем устройстве. Обязательно удалите такие приложения.
- Возможно, вы захотите, чтобы ваши наушники были в хорошем рабочем состоянии и не имели физических повреждений.
Подведение итогов
В статье приводится краткое обсуждение причин возникновения ошибки «Нет подключенных динамиков или наушников» и предлагаются пять возможных способов ее устранения. Вы можете снова включить звуковую карту, отключить обнаружение разъема на передней панели, перезапустить службу Windows Audio и выполнить восстановление системы. Внимательно следуйте советам, чтобы потерять связь с этой ошибкой.
Вы можете снова включить звуковую карту, отключить обнаружение разъема на передней панели, перезапустить службу Windows Audio и выполнить восстановление системы. Внимательно следуйте советам, чтобы потерять связь с этой ошибкой.
Часто задаваемые вопросы (FAQ)
- Могу ли я узнать причину внезапного отсутствия звука на моем компьютере?
Если на вашем компьютере внезапно пропал звук, это может быть вызвано следующими причинами. Например, правильное устройство может не использоваться Windows для вывода звука на динамик. Внешние динамики могут быть не включены, а звук может быть отключен.
- Можно ли узнать какая у меня звуковая карта?
Если вы хотите узнать, какая у вас звуковая карта, просто нажмите «Windows + клавиша паузы». Появится диалоговое окно. Нажмите «Диспетчер устройств» и нажмите «Звуковые, видео и игровые контроллеры». В появившемся списке показана звуковая карта, которая у вас есть.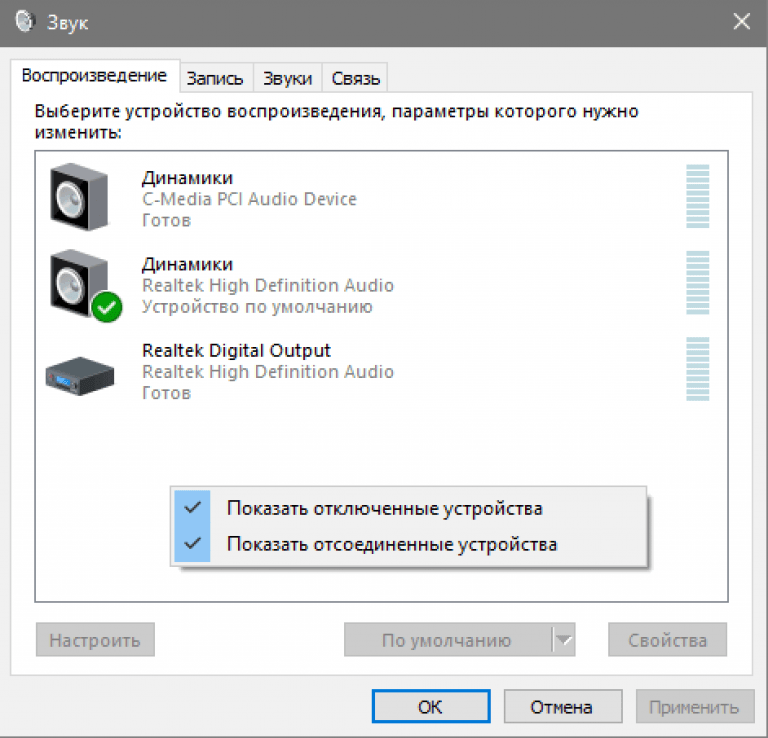

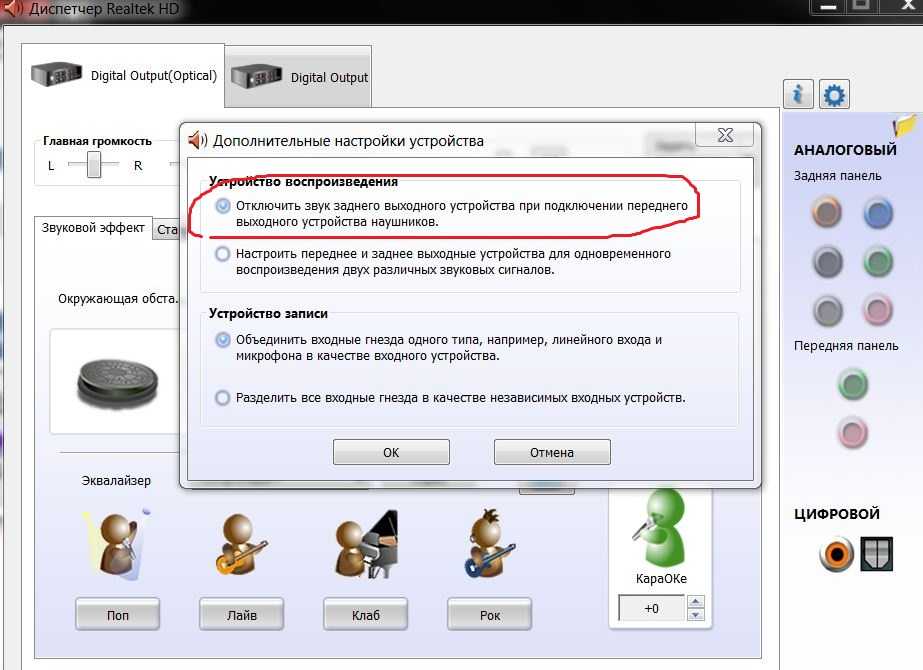 Быстрый способ исправить это — обновить BIOS вашей системы с веб-сайта производителя.
Быстрый способ исправить это — обновить BIOS вашей системы с веб-сайта производителя.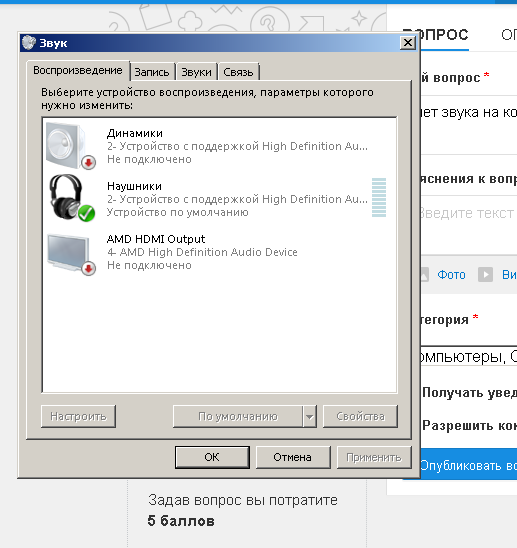

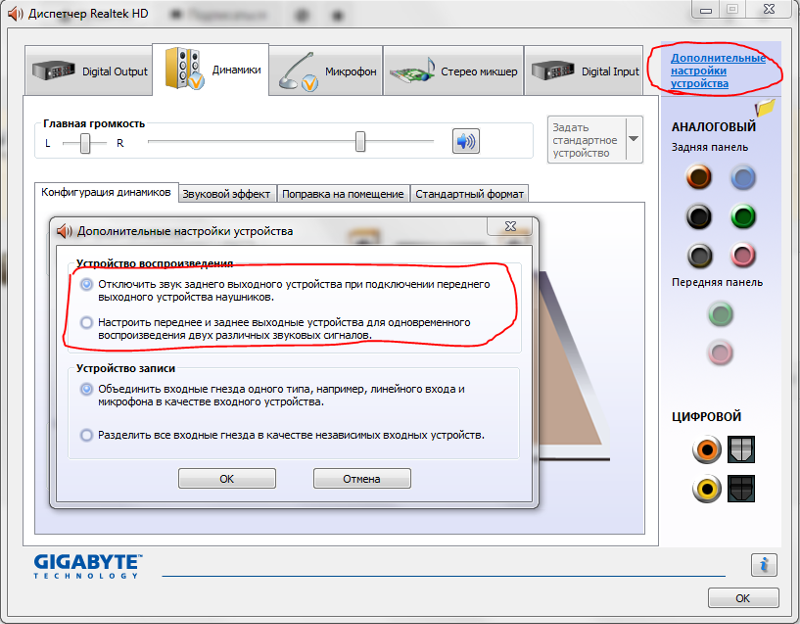

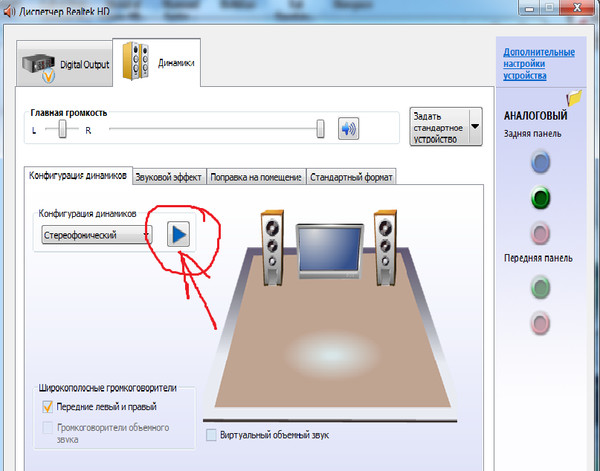 Нажмите «Диспетчер устройств» оттуда.
Нажмите «Диспетчер устройств» оттуда. Оттуда выберите «Realtek Audio HD Manager».
Оттуда выберите «Realtek Audio HD Manager».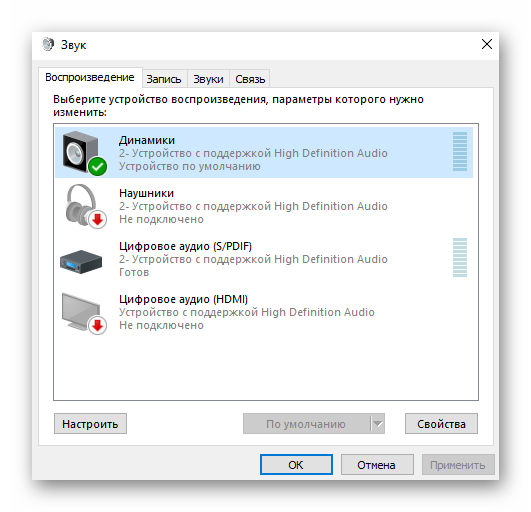 Если он включен, щелкните правой кнопкой мыши, а затем нажмите «Перезагрузить».
Если он включен, щелкните правой кнопкой мыши, а затем нажмите «Перезагрузить».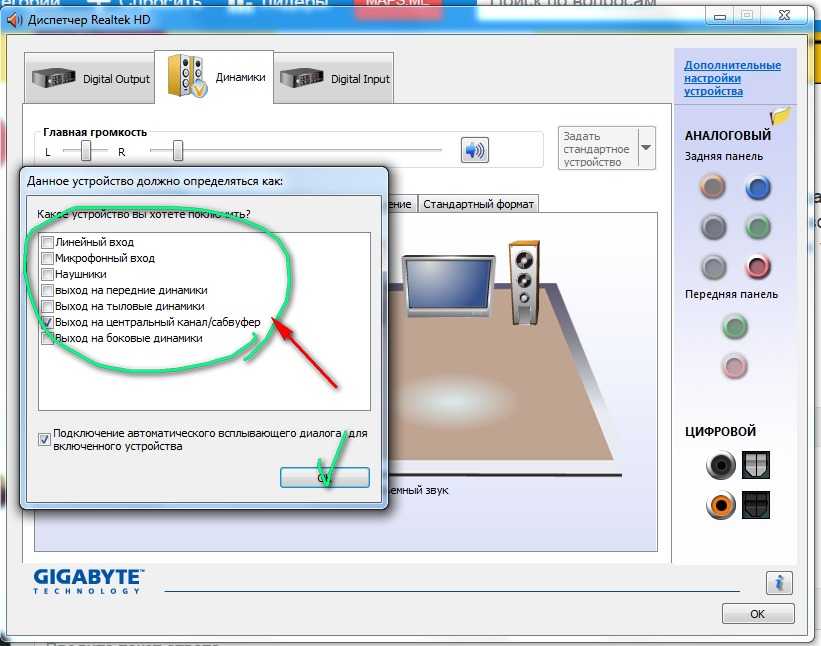 Нажмите Ввод."
Нажмите Ввод."