Что такое экран смерти синий экран: Что такое BSOD (Синий Экран Смерти) в Windows
Содержание
Как устранить синий экран смерти в Windows
от Anatoliy | Обновнено 31.05.2023 | от Anatoliy
Синий экран смерти, широко известный как BSOD, — это сбой компьютера, когда система обнаружила проблемы и отключила себя, чтобы предотвратить потенциальные угрозы. Некоторые проблемы с синим экраном можно устранить, просто перезагрузив систему, в то время как для других могут потребоваться дополнительные действия.
Что вызывает синий экран смерти?
Существует несколько причин, которые могут привести к синему экрану смерти, в том числе сбой драйвера, переполнение оперативной памяти, проблемы с оборудованием, высокая температура компьютера, вирусы и т. д. Чтобы решить проблемы с синим экраном, сначала необходимо выяснить причину. Вы увидите причину и код ошибки вашего BSoD на самом экране. Причина будет отображаться либо в виде текста, который вы можете найти в Google, либо в виде QR-кода, который вы можете отсканировать с помощью своего телефона. И даже если ваш компьютер сегодня работает нормально, лучше не допускать потенциальных причин BSoD, регулярно очищая ПК и ускоряя его работу.
Общие стоп-коды Windows при появлении экрана смерти
Синий экран смерти Windows 10 сопровождается текстовой строкой, называемой стоп-кодом Windows, которая каталогизирует проблему. Код остановки может помочь вам решить проблему и предотвратить ее повторение. Вот список некоторых кодов остановки, которые вы, скорее всего, найдете на синем экране в Windows 10 или 11:
CRITICAL_PROCESS_DIED
Этот код указывает на то, что один из важных системных файлов для Windows, например svchost.exe , работает неправильно. Это могло произойти из-за того, что вы закрыли его в диспетчере задач. Прежде чем завершить неизвестную задачу, сначала погуглите название процесса.
SYSTEM_THREAD_EXCEPTION_NOT_HANDLED
Часто это может происходить, когда обновление для компонента не взаимодействует должным образом с остальной частью Windows. Возможно, вам потребуется откатить обновление драйвера, которое было только что установлено.
IRQL_NOT_LESS_OR_EQUAL
Системный файл или драйвер устройства требуют больше памяти, чем доступно. Здесь может помочь установка хорошего программного обеспечения для обновления драйверов или сканирование для восстановления поврежденных системных файлов.
Здесь может помочь установка хорошего программного обеспечения для обновления драйверов или сканирование для восстановления поврежденных системных файлов.
VIDEO_TDR_TIMEOUT_DETECTED
Это означает, что ваш графический процессор достиг критической точки и не может обрабатывать объем передаваемых данных. Либо вы его перегрузили, либо возникла проблема с вашими графическими драйверами.
PAGE_FAULT_IN_NONPAGED_AREA
Ваш компьютер запрашивает часть вашей памяти, которой не существует, либо из-за того, что часть ОЗУ перестала работать, либо из-за ошибки в рассматриваемом системном процессе.
SYSTEM_SERVICE_EXCEPTION
На этом синем экране будет показан точный файл, вызвавший ошибку, но если это системный файл, а не драйвер устройства, вы не можете можно исправить без переустановки операционной системы.
DPC_WATCHDOG_VIOLATION
Это сообщение об ошибке Windows означает, что важный файл, связанный с вашим устройством или операционной системой, вероятно, был поврежден.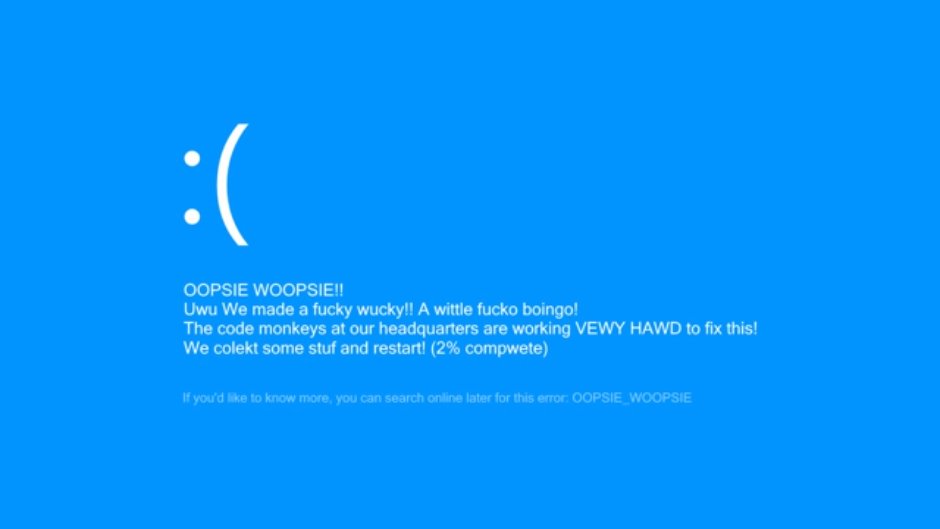
NTFS_FILE_SYSTEM
Этот код ошибки означает, что проблема почти наверняка связана с вашим жестким диском. Вы можете исправить это, а также предотвратить появление BSoD, запустив сканирование chkdsk на вашем диске.
DATA_BUS_ERROR
Это означает, что какое-то оборудование неправильно взаимодействует с вашим компьютером. Это может быть связано с тем, что он был установлен неправильно драйвер, или с тем, что сам компонент может быть сломан или неисправен.
Как исправить синий экран смерти Windows
Теперь, когда вы знаете вероятную причину проблемы благодаря стоп-коду Windows, вы можете попытаться исправить синий экран смерти, выполнив следующие действия:
1. Выключите компьютер
Используйте кнопку питания, чтобы выключить компьютер.
2. Отключите все устройства
Поскольку причиной могут быть USB-устройства, отключите от компьютера все периферийные устройства (кроме клавиатуры и мыши).
3.
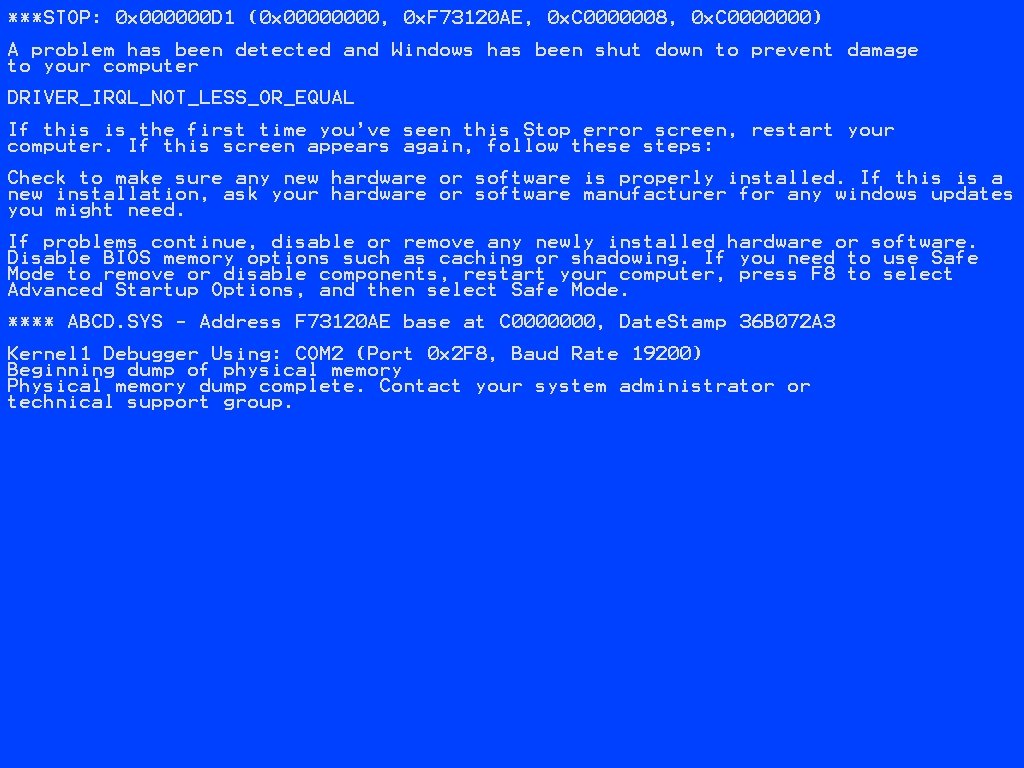 Перезагрузите компьютер в безопасном режиме
Перезагрузите компьютер в безопасном режиме
Если ваш компьютер нормально загружается после перезагрузки, вы можете войти в безопасный режим из самой Windows, по следующей инструкции.
4. Удалите недавно установленные программы
Теперь, когда Windows находится в безопасном режиме и запускает только основные процессы, проблемная программа, драйвер устройства или системный файл, вероятно, были деактивированы, что упрощает их удаление. Начните с удаления самых последних установленных программ, поскольку они являются наиболее вероятными виновниками. Вот как удалить программы в Windows:
1. В меню поиска ведите «Установка и удаление программ» и нажмите Enter.
2. Найдите приложение, которое хотите удалить, и выберите «Удалить» .
Если вы обнаружите какие-либо странные или незнакомые программы в своем списке приложений и функций, вы также можете удалить их. Но сначала обязательно введите в Google имя ПО, чтобы узнать, что это такое, чтобы непреднамеренно не удалить какое-либо важное программное обеспечение Microsoft.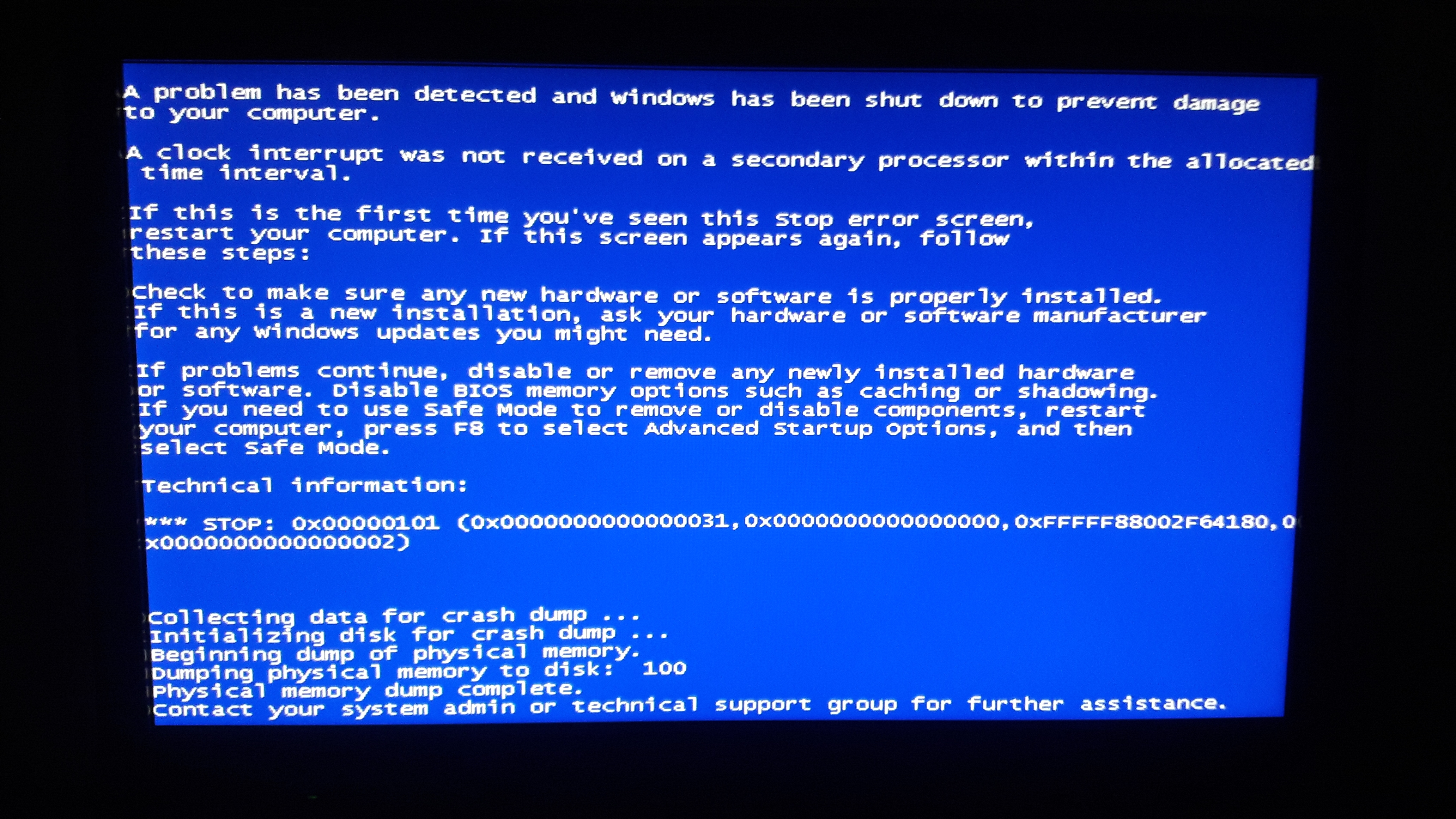
5. Откат или отключение драйверов
Использование новейших драйверов повышает скорость и безопасность вашего устройства. Но иногда ошибки или сбои в обновлениях могут вызывать проблемы. Если стоп-код синего экрана относится к конкретному драйверу, вызывающему проблему, простое его отключение или откат недавнего обновления должны решить проблему. Может быть обременительно проверять каждый драйвер и откатывать каждый из них по отдельности, но это может вам понадобиться, если ничего не работает. Вот как отключить драйверы:
1. В меню поиска ведите «Диспетчер устройств». Затем нажмите Enter .
2. Щелкните правой кнопкой мыши соответствующий аппаратный компонент и выберите «Свойства» во всплывающем меню.
3. Перейдите на вкладку «Драйвер». и выберите Откатить драйвер .
6. Просканируйте свой компьютер на наличие вредоносных программ
Возможно, вредоносное ПО несет ответственность за повреждение файлов или критический сбой процесса, вызвавший сбой вашей системы.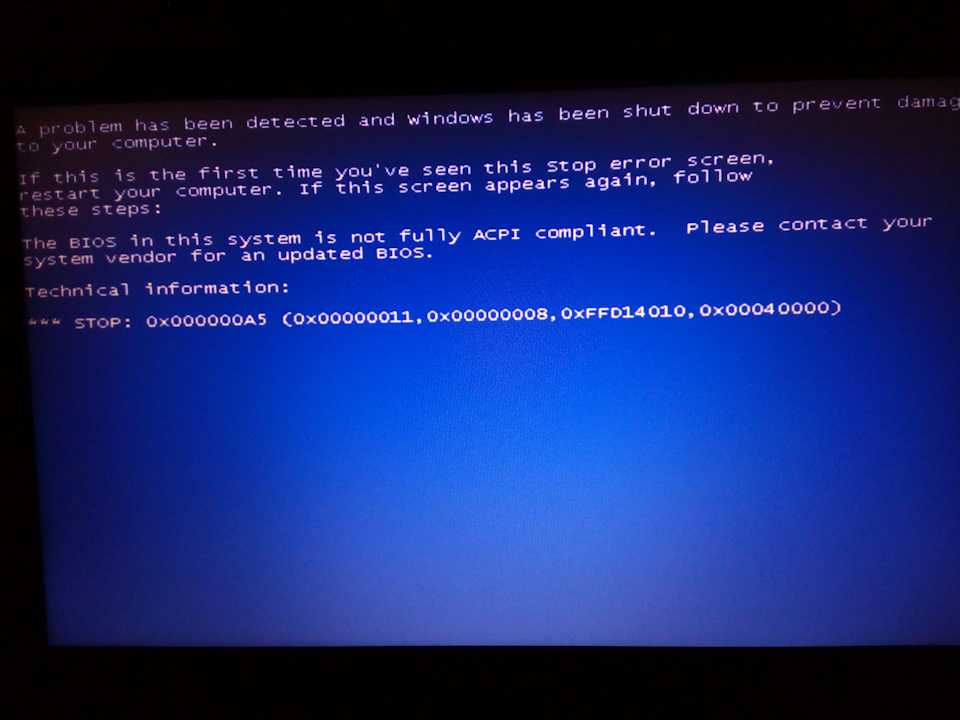 В этом случае вам нужно будет восстановить и защитить свой компьютер с помощью специального инструмента для удаления вредоносных программ и вирусов , который позволит вам сканировать и избавляться от вредоносных программ незамедлительно. Установите IObit Malware Fighter, чтобы выявить и удалить вредоносные угрозы для вашей системы. Это решение поможет держиться подальше от компьютерных угроз с помощью 200 000 000 записей в базе данных для защиты от вредоносных программ с лучшим бесплатным средством очистки от вредоносных программ, которым является IObit Malware Fighter.
В этом случае вам нужно будет восстановить и защитить свой компьютер с помощью специального инструмента для удаления вредоносных программ и вирусов , который позволит вам сканировать и избавляться от вредоносных программ незамедлительно. Установите IObit Malware Fighter, чтобы выявить и удалить вредоносные угрозы для вашей системы. Это решение поможет держиться подальше от компьютерных угроз с помощью 200 000 000 записей в базе данных для защиты от вредоносных программ с лучшим бесплатным средством очистки от вредоносных программ, которым является IObit Malware Fighter.
7. Запустите сканирование SFC
Чтобы убедиться, что все ваши системные файлы правильно настроены для нормальной работы Windows, вы должны запустить сканирование System File Checker (SFC). Вот как запустить сканирование SFC:
1. Нажмите Win + R и введите «cmd», чтобы открыть командную строку
2. Введите «sfc /scannow» в командную строку и нажмите Enter, чтобы начать сканирование.
8. Просканируйте жесткий диск
Запуск сканирования CHKDSK позволит вам проверить каждый бит вашего жесткого диска, пометить любые ошибки, исправить или проиндексировать их, чтобы предотвратить ошибки, вызывающие проблемы с производительностью или сбои, такие как BSoD.
Вот как запустить сканирование CHKDSK.
1. Нажмите Win + R и введите «cmd», чтобы открыть командную строку
2. Введите «chkdsk» в командной строке и нажмите Enter, чтобы запустить сканирование.
9. Проверьте оперативную память вашего компьютера
Если проблема с вашей оперативной памятью вызывает ошибки синего экрана или другие проблемы с производительностью, проверьте состояние вашей оперативной памяти с помощью диагностики памяти Windows. Аппаратное обеспечение памяти особенно подвержено износу с течением времени, и хотя этот диагностический инструмент не может его восстановить, он может помешать вашему компьютеру попытаться сослаться на поврежденную память.
Вот как можно использовать Диагностику памяти Windows для проверки состояния оперативной памяти:
1. В меню поиска введите «Диагностика проблем оперативной памяти компьютера» и выберите ее, когда появится опция.
В меню поиска введите «Диагностика проблем оперативной памяти компьютера» и выберите ее, когда появится опция.
2. Щелкните Выполнить перезагрузку и проверку (рекомендуется) .
Вы увидите результаты диагностики, как только снова загрузитесь. Вы также можете вернуться и просмотреть их в любое время в Windows.
10. Перезагрузите компьютер, чтобы увидеть, появляется ли BSoD снова
Теперь пришло время выйти из безопасного режима и возобновить действие, которое вызвало синий экран. Если BSoD больше не появляется, вы, вероятно, успешно изолировали и решили проблему. Теперь вы можете приступить к тщательной переустановке внешних устройств, программ и драйверов, которые вы ранее удалили.
Помимо исправления сбоя, ваш компьютер теперь должен работать более плавно, поскольку теперь выполняются все задачи диагностики и обслуживания, перечисленные выше. Обеспечьте бесперебойную работу компьютера, регулярно обновляя операционную систему, программы, драйверы и другое программное обеспечение.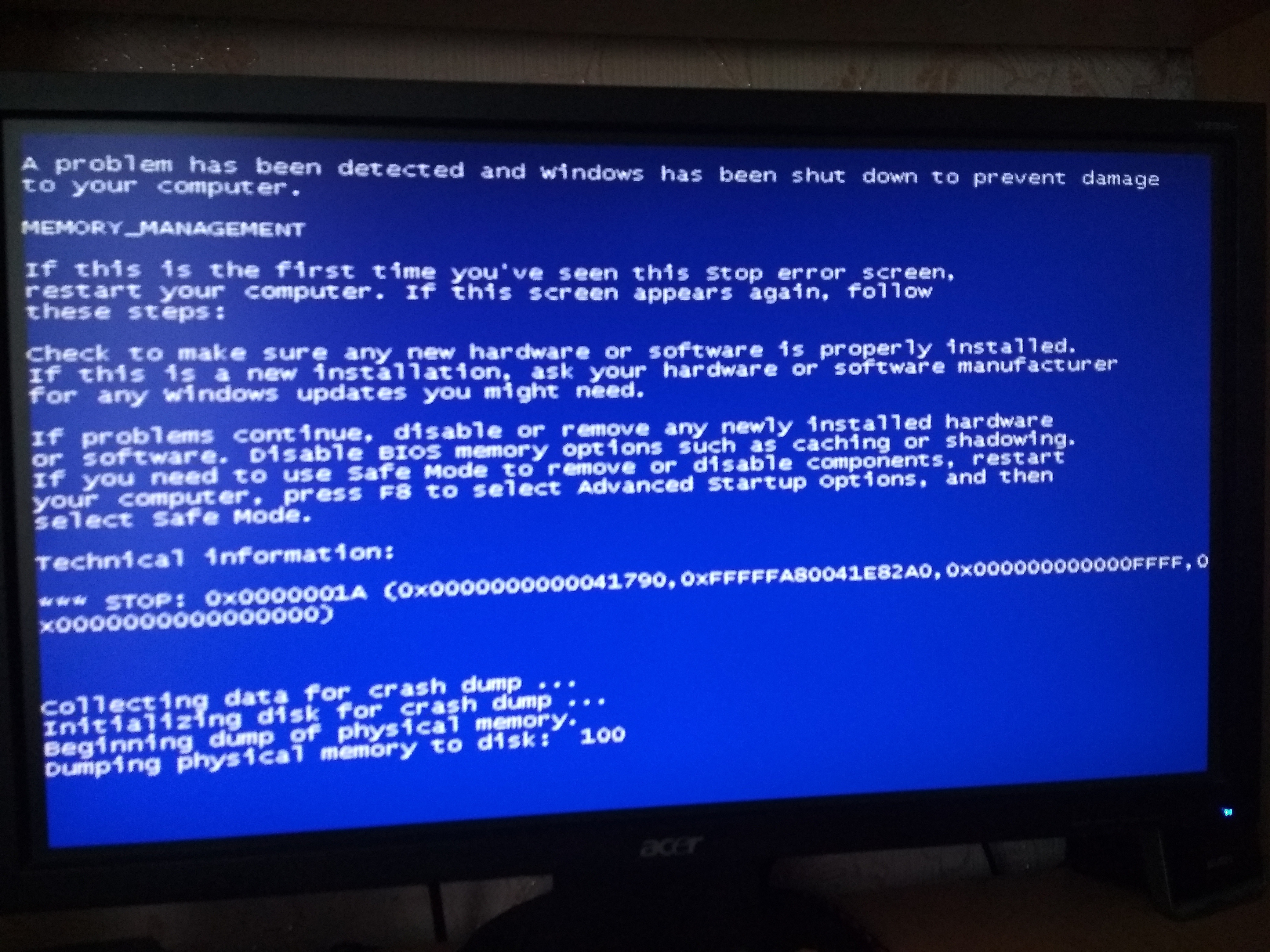
11. В крайнем случае: переустановите Windows
Если вы выполнили все описанные выше шаги и не можете исправить синий экран, попробуйте переустановить Windows на отформатированный жесткий диск. Это серьезный шаг, но он устранит причину любого синего экрана смерти, если только ваше оборудование не неисправно. Имейте в виду, что если у вас нет резервной копии, переустановка Windows приведет к потере всех ваших файлов и пользовательских данных .
Предотвращение сбоев на вашем ПК
Лучший способ предотвратить ошибки типа «синий экран смерти» и другие проблемы с производительностью — это использовать инструмент автоматической оптимизации, который тихо работает в фоновом режиме, поддерживая гудение вашей системы.
Помимо высвобождения места на диске восстановления системы и выполнения регулярных задач по обслуживанию ПК, в центре восстановления Advanced SystemCare также есть модули восстановление реестра, ускорения интернета, оптимизации запуска и усиление безопасности.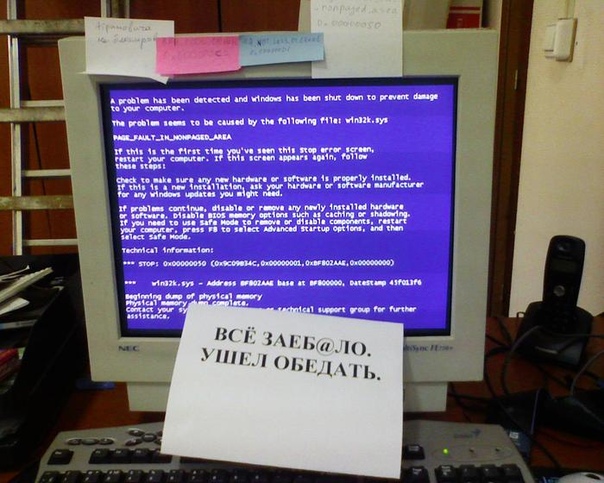 Поэтому, если что-то не так с другими упомянутыми частями вашей ОС, вы можете попробовать Advanced SystemCare, чтобы сделать ваш ПК еще производительней.
Поэтому, если что-то не так с другими упомянутыми частями вашей ОС, вы можете попробовать Advanced SystemCare, чтобы сделать ваш ПК еще производительней.
Как исправить синий экран смерти
Что такое синий экран
Страшный «синий экран смерти» — худший кошмар пользователя компьютера. Это ошибка, с которой очень трудно справиться и которая может вызвать много задержек и неопределенности у владельца. Это ошибка операционной системы, которая означает, что Microsoft Windows не в состоянии правильно отобразить изображение на экране. Когда появляется синий экран, Windows всегда перезагружает компьютер, и с этим ничего нельзя поделать. Не все синие экраны выглядят одинаково, их вид зависит от используемой версии Windows. Существуют различные типы ошибок синего экрана, включая:
- Синий экран Bccode 50
- Синий экран locale id 16393
- Остановить ошибку 0x000000f4 синего экрана
- Ошибка синего экрана 0x000000d1
- Ошибка синего экрана 1033
- Ошибка синего экрана 0x0000007b
- Ошибка синего экрана 0x0000000a
- Код синего экрана 124
- Устранение синего экрана 0x0000003b
- Синий экран bccode 9f
- Синий экран 0x0000001e
- Синий экран bad pool caller 0x00000c2
Ни одна из операционных систем Windows не застрахована от проблемы синего экрана — Windows 95/98, Windows XP, Windows Vista и даже Windows 7, 8 и 10. При возникновении ошибки STOP Windows выходят из строя и перестают работать. Единственное, что можно сделать, — это выключить компьютер, а затем запустить его снова. Это может очистить экран, но это также означает, что все, что не было сохранено, не может быть сохранено и будет потеряно навсегда.
При возникновении ошибки STOP Windows выходят из строя и перестают работать. Единственное, что можно сделать, — это выключить компьютер, а затем запустить его снова. Это может очистить экран, но это также означает, что все, что не было сохранено, не может быть сохранено и будет потеряно навсегда.
- Часть 1: Как исправить синий экран смерти
- Часть 2: Синий экран смерти в Windows
- Часть 3: Что вызывает синий экран смерти
- Часть 4: Восстановление данных с жесткого диска компьютера
Часть 1: Как исправить синий экран смерти
Устранить синий экран смерти несложно. Во-первых, необходимо определить STOP-код, который объяснит суть проблемы. Некоторые компьютеры можно просто выключить и перезагрузить. Есть и другие решения, которые покажут вам, как исправить синий экран.
Если у вас Windows 7, 8 и 10, лучший способ устранения неполадок и решения проблемы BSOD — через Центр управления действиями. В Windows 7 щелкните Панель управления и перейдите в раздел Система и безопасность.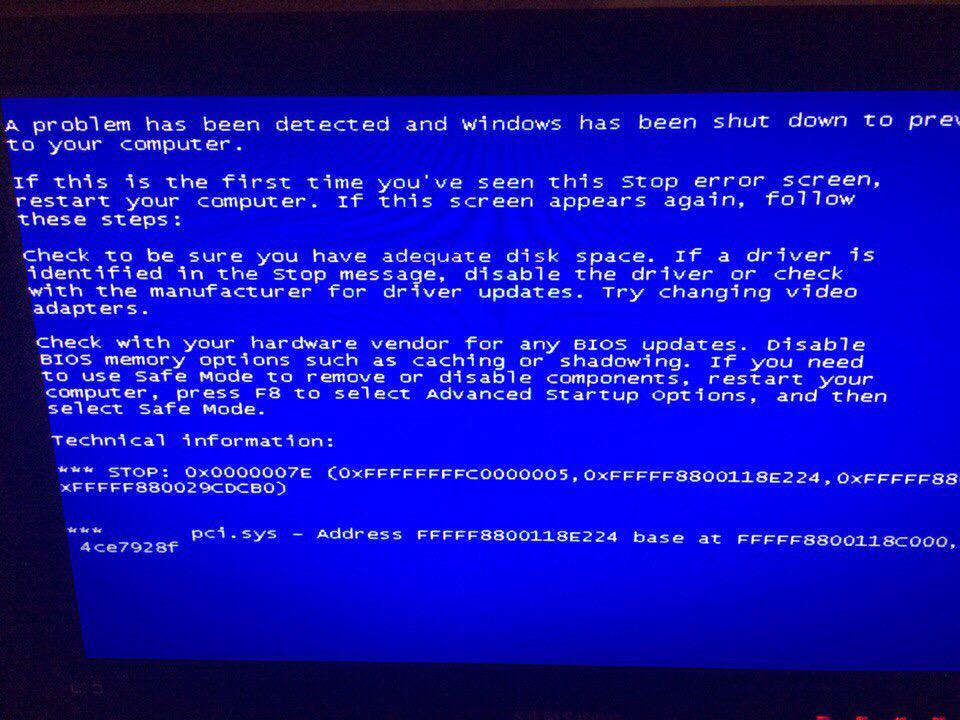 В Windows 8 и 10 перейдите в Панель управления, Безопасность, а затем Обслуживание. В разделе «Обслуживание» отображаются различные решения, и вы должны постараться выбрать подходящее.
В Windows 8 и 10 перейдите в Панель управления, Безопасность, а затем Обслуживание. В разделе «Обслуживание» отображаются различные решения, и вы должны постараться выбрать подходящее.
Если вы перезагрузите компьютер с Windows 8 или 10 после возникновения BSOD, каждый из них выполнит этот шаг по устранению неполадок автоматически. Вы все еще можете открыть Центр действий, чтобы узнать, есть ли другие способы решения проблемы.
Если ваша Windows не может починить себя сама, поищите ответы в Интернете. Просканируйте синий экран, чтобы отследить код или текст «Stop Error». Иногда это будет 0x00000024 или что-то вроде Driver IRQL not less or equal. Найдите конкретную ошибку в интернете и посмотрите, найдете ли вы решение. В Windows 8 и Windows 10 поиск ошибки в Интернете указан в качестве рекомендации.
Поскольку BSOD могут быть вызваны самыми разными причинами, вы можете предпринять следующие действия.
Сканирование на наличие вредоносного ПО — Возможно, причиной синего экрана смерти является опасное вредоносное ПО.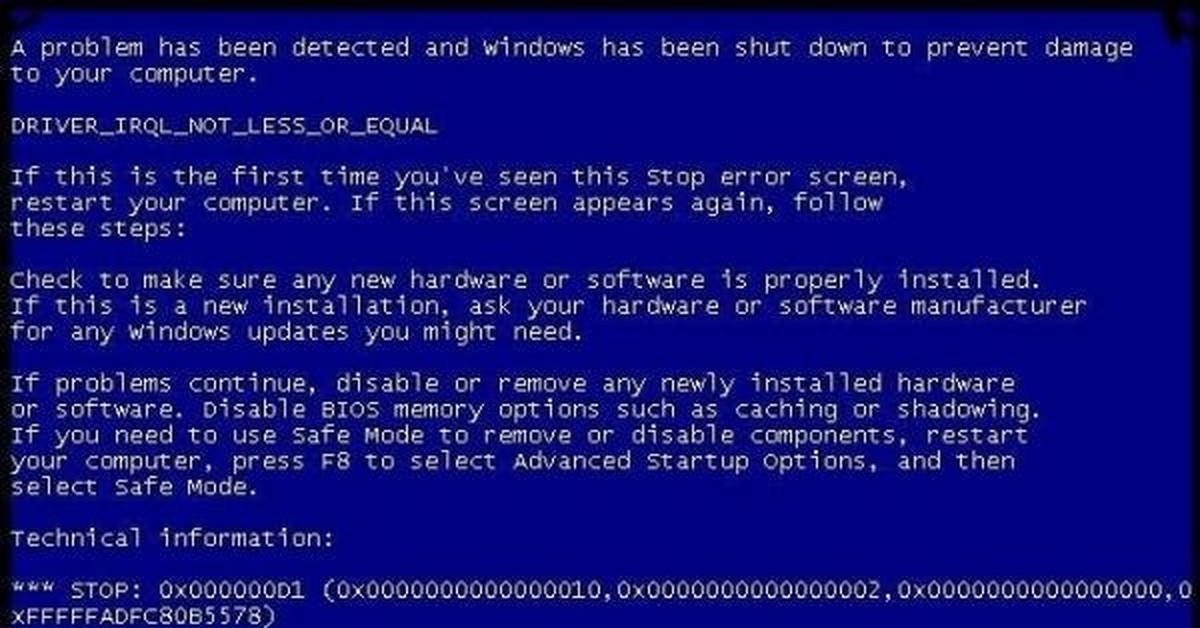 Если оно есть, то может скрываться где-то в ядре Windows. Лучшее решение — просканировать компьютер на наличие вредоносных программ и удалить вредоносные программы и вирусы.
Если оно есть, то может скрываться где-то в ядре Windows. Лучшее решение — просканировать компьютер на наличие вредоносных программ и удалить вредоносные программы и вирусы.
Восстановление системы — Если вы столкнулись с парой синих экранов, вы можете использовать восстановление системы, чтобы вернуть программное обеспечение Windows в исходное состояние. Если вам это удастся, то причина BSODов связана с программным обеспечением.
Проблемы с аппаратным обеспечением — Неисправное аппаратное обеспечение вашего компьютера может вызывать синие экраны. Следовательно, необходимо проверить память компьютера на наличие ошибок, а затем осмотреть компьютер, чтобы убедиться, что он не перегревается. Если вы не можете проверить какое-либо оборудование, обратитесь за помощью к специалисту.
Ищите новейшие драйверы — Зайдите на сайт производителя вашего ПК и найдите обновленные драйверы оборудования. Загрузите их на компьютер и установите. Это поможет избавиться от некачественно установленных драйверов.
Это поможет избавиться от некачественно установленных драйверов.
Запустите компьютер в безопасном режиме — Это хороший способ устранения неполадок, если при каждой попытке запустить компьютер появляется синий экран. Если вы загрузите его в безопасном режиме, Windows загрузит только самые важные драйверы. Если недавняя установка драйверов вызывает ошибку синего экрана, в безопасном режиме она не возникнет. Поэтому вы можете решить проблему оттуда. Если вы не можете загрузить свой компьютер в безопасном режиме, вам следует найти решение, чтобы исправить проблемы, из-за которых невозможно войти в безопасный режим в Windows.
Часть 2: Синий экран смерти в Windows
1. Синий экран в Windows 8 и 10
Всегда рекомендуется создавать резервные копии перед началом работы, и хотя это должно происходить автоматически, бывают случаи, когда это нужно делать более регулярно — это один из них.
Синий экран нужно удалять там, где он появился.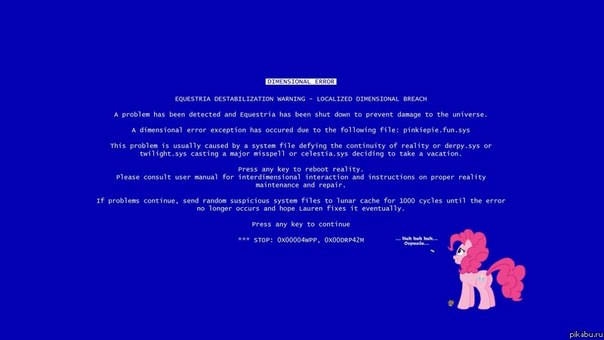 Вспомните, что вы делали, когда появился этот экран, и это может определить, какое программное обеспечение виновато. Это может облегчить процесс восстановления работоспособности компьютера. Код ошибки должен помочь вам решить, что делать, и вы можете подумать о любых недавних изменениях, которые вы внесли в свое устройство.
Вспомните, что вы делали, когда появился этот экран, и это может определить, какое программное обеспечение виновато. Это может облегчить процесс восстановления работоспособности компьютера. Код ошибки должен помочь вам решить, что делать, и вы можете подумать о любых недавних изменениях, которые вы внесли в свое устройство.
И наконец, вы можете попробовать обновить драйверы. Часто виноваты драйверы видеокарты, и удаление определенных элементов может вернуть вам работоспособность.
2. Синий экран на Windows 7 и старше
Если вы можете открыть окна, можно попробовать следующие процедуры
- Используйте восстановление системы, чтобы отменить все недавние изменения, которые вы сделали.
- Посмотрите в центре действий, нет ли там соответствующей информации.
- Попробуйте найти обновление программного обеспечения, которое может помочь.
- Посмотрите на веб-сайте производителя наличие драйверов, которые могут понадобиться.
- Всегда устраняйте неполадки в безопасном режиме.

- Ищите ошибки памяти и жесткого диска.
Если вы не можете открыть Windows:
- Нажмите на кнопку «Пуск» и перейдите в «Центр управления действиями».
- Нажмите на Панель управления, затем перейдите в раздел Система и безопасность, затем Обзор состояния компьютера.
- Нажмите на Обслуживание.
- Найдите Проверка решений для отчетов о проблемах, затем нажмите на Решения. Вы получите уведомление, если в данный момент доступны какие-либо ремонтные работы.
- Откройте раздел «Обслуживание».
3. Windows 95 и 98
Чтобы начать восстановление, вы можете:
- Посмотреть код ошибки и выяснить, поможет ли это вообще.
- Возможна ситуация, когда любое нажатие клавиши вернет вас назад.
- Enter является наиболее подходящей для использования.
- Вы можете нажать control, alt и delete, чтобы вернуться назад, но это будет стоить вам любой информации в любых приложениях, которые были открыты в то время.

Часть 3: Что вызывает синий экран смерти
Причиной появления синего экрана смерти на компьютере обязательно должна быть проблема в аппаратном обеспечении. Если это не так, то лучшим вариантом будет программное обеспечение драйвера оборудования. Довольно часто проблема возникает из-за низкоуровневого программного обеспечения, работающего в ядре Windows. Очень маловероятно, что причиной может быть обычное приложение, но в некоторых случаях это может быть именно так. Операционная система не будет выведена из строя из-за сбоя приложения, поэтому не тратьте время на то, чтобы искать их в качестве причины экрана.
Ошибка STOP является катализатором появления синего экрана. Когда это произойдет, произойдет полный сбой, и Windows перестанет работать. Все, что произойдет, — это перезагрузка компьютера, но плохая новость заключается в том, что при этом не будут сохранены ранее несохраненные данные, поскольку программы не получат возможности сделать это.
Одной из причин может быть повреждение файлов или потеря данных.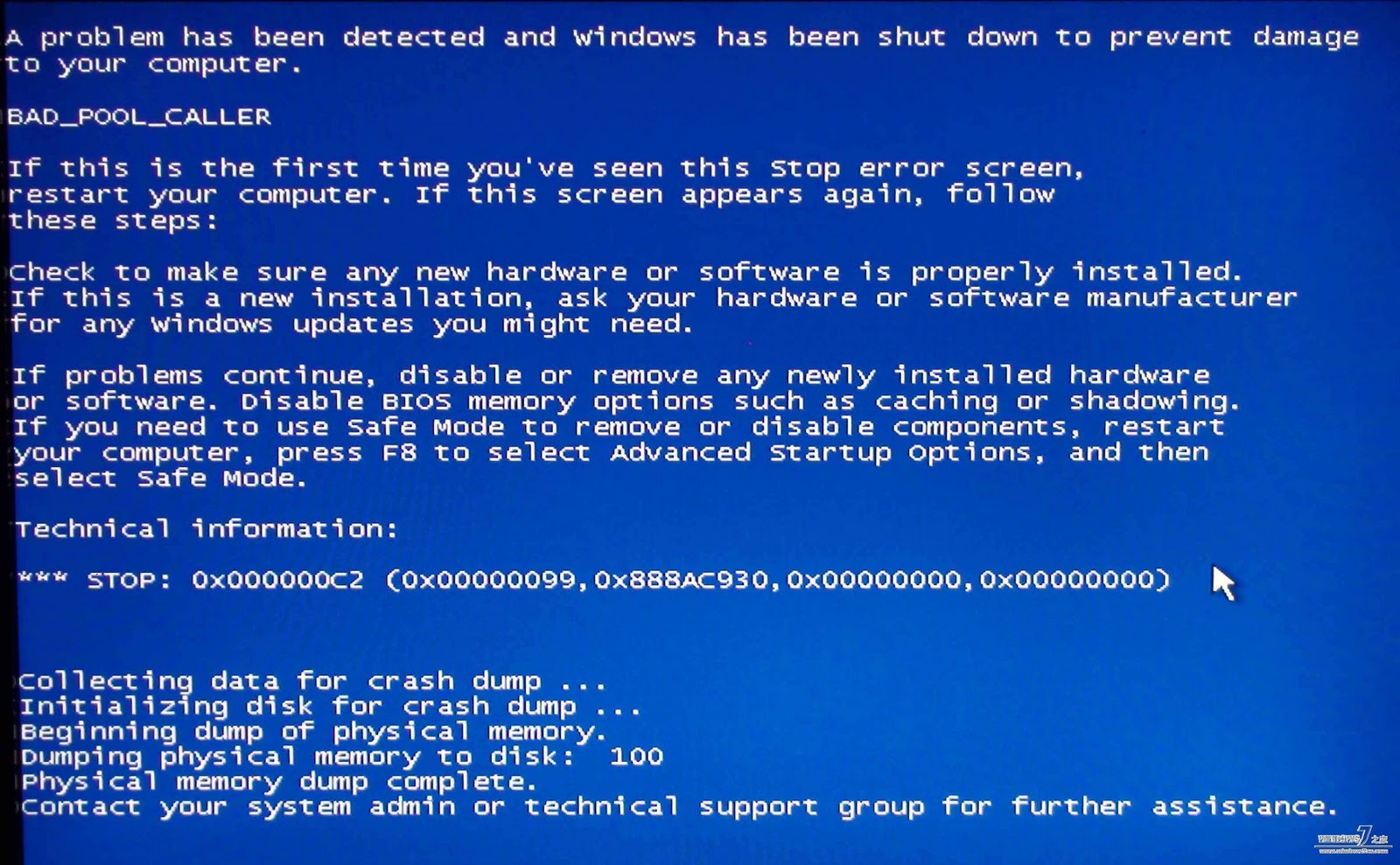 Это может быть более дорогостоящей проблемой для компании, чем для частного лица, но все же лучше предотвратить ее, когда это возможно. Если проблему можно решить на дому, это будет лучше, но это не всегда возможно. Если файл поврежден, вы не сможете его открыть или использовать. В некоторых случаях их можно восстановить, но часто они теряются и требуют замены. Убедитесь, что устройство не перегревается. Если это происходит, проверьте вентилятор и устраните неисправность.
Это может быть более дорогостоящей проблемой для компании, чем для частного лица, но все же лучше предотвратить ее, когда это возможно. Если проблему можно решить на дому, это будет лучше, но это не всегда возможно. Если файл поврежден, вы не сможете его открыть или использовать. В некоторых случаях их можно восстановить, но часто они теряются и требуют замены. Убедитесь, что устройство не перегревается. Если это происходит, проверьте вентилятор и устраните неисправность.
В этом также могут быть виноваты плохо написанные драйверы устройств. Поскольку они, как правило, производятся третьей стороной, в них могут возникать ошибки, что приводит к несовместимости с другими частями экрана, приводящей к BSOD. Неисправная память также делает устройство уязвимым.
Видеоурок по теме Как исправить ошибку «синий экран смерти» в Windows?
Последние видео от Recoverit
Больше >
Часть 4: Восстановление данных с жесткого диска компьютера
Синий экран обычно приводит к тому, что жесткие диски компьютера перестают работать и выходят из строя.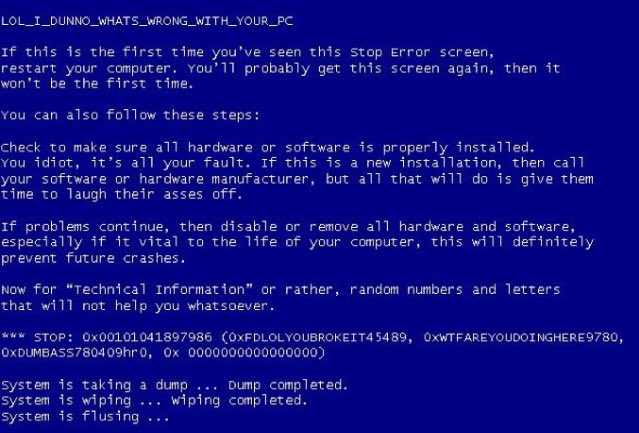 Это может привести к потере данных, если вы вынуждены перезагрузить компьютер. Когда вы столкнулись с «синим экраном смерти» на компьютере и не знаете, как его устранить, сначала нужно восстановить данные. Здесь мы рекомендуем вам эффективную и безопасную программу для восстановления данных с жесткого диска. Recoverit data recovery поможет вам восстановить важные данные с жесткого диска, ставшего причиной сбоя. Бесплатно скачайте и попробуйте эту программу для восстановления данных на компьютере, чтобы вернуть свои данные.
Это может привести к потере данных, если вы вынуждены перезагрузить компьютер. Когда вы столкнулись с «синим экраном смерти» на компьютере и не знаете, как его устранить, сначала нужно восстановить данные. Здесь мы рекомендуем вам эффективную и безопасную программу для восстановления данных с жесткого диска. Recoverit data recovery поможет вам восстановить важные данные с жесткого диска, ставшего причиной сбоя. Бесплатно скачайте и попробуйте эту программу для восстановления данных на компьютере, чтобы вернуть свои данные.
Ваше безопасное и надежное ПО для восстановления компьютерных данных в случае ошибки синего экрана
- Восстанавливает потерянные или удаленные файлы, фотографии, аудио, музыку, электронную почту с любого устройства хранения данных эффективно, безопасно и полностью.
- Поддерживает восстановление данных из корзины, жесткого диска, карты памяти, флэш-накопителя, цифрового фотоаппарата и видеокамеры.
- Поддерживает восстановление данных после внезапного удаления, форматирования, повреждения жесткого диска, вирусной атаки, сбоя системы в различных ситуациях.

Скачать БесплатноСкачать Бесплатно
Глоссарий терминов — Синий экран смерти
- Миниинструмент
- Вики-библиотека MiniTool
- Глоссарий терминов — Синий экран смерти
Что такое синий экран смерти?
Синий экран смерти (BSoD), также известный как стоп-ошибка, — это термин для описания экрана ошибки, отображаемого на вашем компьютере, если вы используете операционную систему Windows. Его появление часто связано с фатальной системной ошибкой, также его можно назвать системным сбоем — когда операционная система достигает состояния, при котором она больше не может безопасно работать.
«Синий экран смерти» впервые появился в Windows NT 3.1 и появился в последующих версиях Windows, поскольку время от времени возникает проблема нестабильности операционной системы, особенно в серии Windows 9x, которая испытала наибольшее количество из BSoD.
Когда появляется синий экран смерти, вы можете подумать, не повредит ли это вашему компьютеру, но ответ должен быть отрицательным.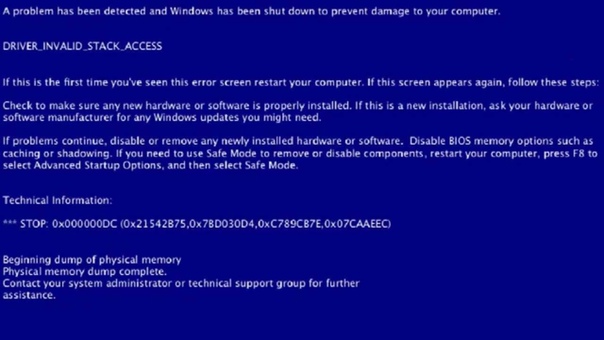 Цель его появления — защитить ваш компьютер, так как компьютер встречает ошибку, из-за которой он не может работать должным образом.
Цель его появления — защитить ваш компьютер, так как компьютер встречает ошибку, из-за которой он не может работать должным образом.
Ну, даже целью BSoD является защита вашего компьютера, это все равно неприятно, когда вы сталкиваетесь с синим экраном, так как это приведет к потере всего, что вы используете. Представьте себе, если вы выполняете какую-то важную работу, и вдруг экран вашего компьютера становится синим, это плохо!
Совет: Что ж, если вы столкнулись с такой ситуацией, не волнуйтесь. Вот этот пост «Как восстановить данные после BSOD и как исправить синий экран смерти».
Давайте посмотрим, каковы интерфейс и информация синих экранов в разных версиях Windows, чтобы узнать, почему он защищает ваш компьютер.
Синий экран для Windows 95 и Windows 98 показан ниже. Видно, что информации об интерфейсе синего экрана на тот момент было очень мало.
Прошло время, Windows превратилась в эру Windows XP, и синий экран также эволюционировал — интерфейс синего экрана похож, а информация более полная. Это даже кажется немного пугающим (слишком много информации на экране), но подробная информация облегчает устранение неполадок. С тех пор интерфейс синего экрана остался неизменным и продолжается в эпоху Windows 7. См. изображение ниже.
Это даже кажется немного пугающим (слишком много информации на экране), но подробная информация облегчает устранение неполадок. С тех пор интерфейс синего экрана остался неизменным и продолжается в эпоху Windows 7. См. изображение ниже.
Синий экран Windows не менялся до тех пор, пока в 2012 году не была представлена Windows 8. По сравнению с синим экраном Windows 7 и предыдущих систем, синие экраны Windows 8 и более поздних систем выглядят намного дружелюбнее — по крайней мере, не так страшно . Напротив, информации, которая может диагностировать и устранить синий экран, гораздо меньше.
В настоящее время многие из вас используют Windows 8/10. Когда вы столкнетесь с тем же синим экраном, что и выше, следуйте этому руководству, чтобы решить проблему: Быстрое решение — ваш компьютер столкнулся с проблемой и нуждается в перезагрузке.
Вы можете видеть, когда появляется синий экран. Обычная ситуация заключается в том, что обычный рабочий экран компьютера становится экраном с белыми словами на синем фоне. Белые слова — это информация, позволяющая вам узнать, через что вы проходите, и, как правило, конкретные причины появления синего экрана.
Белые слова — это информация, позволяющая вам узнать, через что вы проходите, и, как правило, конкретные причины появления синего экрана.
Подытожим основную информацию на синем экране. Основная информация на синем экране разделена на несколько модулей:
Первая часть информации говорит о том, что ваш компьютер перестал работать.
Второе сообщение указывает на возможную причину появления синего экрана смерти вашего компьютера. Этот раздел есть не у всех синие экраны
Далее идет предложение перезагрузить компьютер или еще какой совет.
Содержание окончательной технической информации является ключевой частью: это коды синего экрана. Как правило, первый код используется для определения типа возникшей ошибки, параметры в скобках указывают причину BSoD.
Например, если «синий экран смерти» вызван файлом, то параметры в скобках сообщат вам следующее содержание: некоторые параметры описывают точную классификацию синего экрана, некоторые указывают файл, вызывающий синий экран, и некоторые указывают местоположение файла.
Код синего экрана для точной классификации может быть запрошен официальным лицом Microsoft, но другие коды, возможно, потребуется просмотреть с помощью инструментов (таких как BlueScreenView).
Что вызывает синий экран смерти?
Мы уже упоминали, что основной причиной появления синего экрана является сбой операционной системы. Что же тогда приведет к сбою операционной системы? Этот вопрос может беспокоить вас, и вы действительно хотите знать, почему и можно ли его избежать.
Фактически, каждый раз, когда на вашем компьютере появляется экран, также будут появляться коды синего экрана. Эти коды являются конкретными причинами, по которым ваш компьютер выдает ошибку остановки.
Наиболее распространенной причиной «Синего экрана смерти» являются несовместимые файлы DLL, что означает несовместимость, вызванную несколькими версиями одной и той же DLL. Когда приложению необходимо использовать эти библиотеки DLL, Windows загружает их в память; если DLL заменяется, это может быть не нужная версия приложения при следующей загрузке DLL.
Другой важной причиной являются проблемы с оборудованием, такие как несовместимость оборудования, перегрев оборудования, разгон, повреждение оборудования и ошибки настроек BIOS или ошибки кода, которые могут вызвать синий экран смерти.
Некоторые другие причины, такие как неисправные или плохо написанные драйверы устройств, ошибки ядра или обновление Windows, могут вызвать синий экран смерти.
- Твиттер
- Линкедин
- Реддит
лучших способов исправить ошибки «синий экран смерти» в Windows
Ошибка «синий экран смерти» (BSOD) — один из самых раздражающих системных сбоев, уникальных для компьютеров с Windows. Сбои BSOD могут возникать по многим причинам: поврежденный реестр, несовместимые обновления Windows, поврежденные установочные файлы, несинхронизированные драйверы и любые проблемы с устаревшим оборудованием. В следующем руководстве рассматриваются некоторые из лучших общих исправлений для устранения любой ошибки BSOD, независимо от кода остановки.
Полезно знать : ваш ПК с Windows долго загружается? Отключите эти программы запуска для быстрой загрузки!
Содержание
- Наиболее распространенные ошибки «синий экран смерти»
- Как исправить ошибку «синий экран смерти»
- 1. Исправление поврежденного реестра с помощью восстановления при загрузке
- 2. Восстановление системы до предыдущей даты/времени
- 4. Исправление устаревших драйверов
- 5. Проверка на наличие ошибок жесткого диска
- 6. Обновите BIOS или восстановите его по умолчанию
- 7. Проверьте свой компьютер на предмет сбоя аппаратного обеспечения и заменить критические компоненты
- 8. Удалите любые внешние устройства
- 9. Сделайте жесткие окна/переосмысление
- Часто задаваемые вопросы
9000 3 3. Удалить Обновления
Наиболее распространенные ошибки типа «синий экран смерти»
Существует множество различных типов ошибок Windows типа «синий экран смерти» (BSOD), но у них есть несколько общих черт.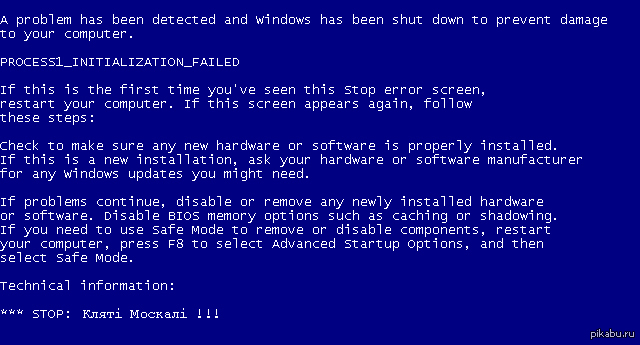 Каждая ошибка обозначается смайликом «грустное лицо» вместе с текстом: «Ваш компьютер столкнулся с проблемой и нуждается в перезагрузке. Мы просто собираем некоторую информацию, а затем перезапустим для вас». Рядом с кодом остановки также будет текст, написанный заглавными буквами, объясняющий точную природу сбоя BSOD.
Каждая ошибка обозначается смайликом «грустное лицо» вместе с текстом: «Ваш компьютер столкнулся с проблемой и нуждается в перезагрузке. Мы просто собираем некоторую информацию, а затем перезапустим для вас». Рядом с кодом остановки также будет текст, написанный заглавными буквами, объясняющий точную природу сбоя BSOD.
Счетчик процентов отслеживает количество проанализированных данных вплоть до момента сбоя, и точная ошибка указывается правильно.
Поскольку ошибки BSOD имеют много схожих атрибутов, ниже приведен список наиболее распространенных ошибок BSOD, с которыми вы можете столкнуться, вместе с их кодами остановки в скобках.
- BAD_SYSTEM_CONFIG_INFO (0x00000074)
- КРИТИЧЕСКИЙ_ПРОЦЕСС_УМЕР (0x000000EF)
- KERNEL_DATA_INPAGE_ERROR (0x0000007A)
- UNEXPECTED_STORE_EXCEPTION (0x00000154)
- WDF_VIOLATION (0x0000010D)
- IRQL_NOT_LESS_OR_EQUAL (0x0000000A) и IRQL_NOT_GREATER_OR_EQUAL (0x00000009)
- HTTP_DRIVER_CORRUPTED (0x000000FA)
- NO_EXCEPTION_HANDLING_SUPPORT (0x0000000B)
- СИСТЕМА_THREAD_EXCEPTION_NOT_HANDLED (0x0000007E)
- DISORDERLY_SHUTDOWN (0x000000F3)
- DRIVER_OVERRAN_STACK_BUFFER (0x000000F7)
- VIDEO_MEMORY_MANAGEMENT_INTERNAL (0x0000010E)
- RAMDISK_BOOT_INITIALIZATION_FAILED (0x000000F8)
- KERNEL_SECURITY_CHECK_FAILURE (0x00000139)
Совет : хотите, чтобы некоторые приложения были недоступны для всех, кто использует ваш ПК с Windows? Узнайте, как скрыть приложения Windows.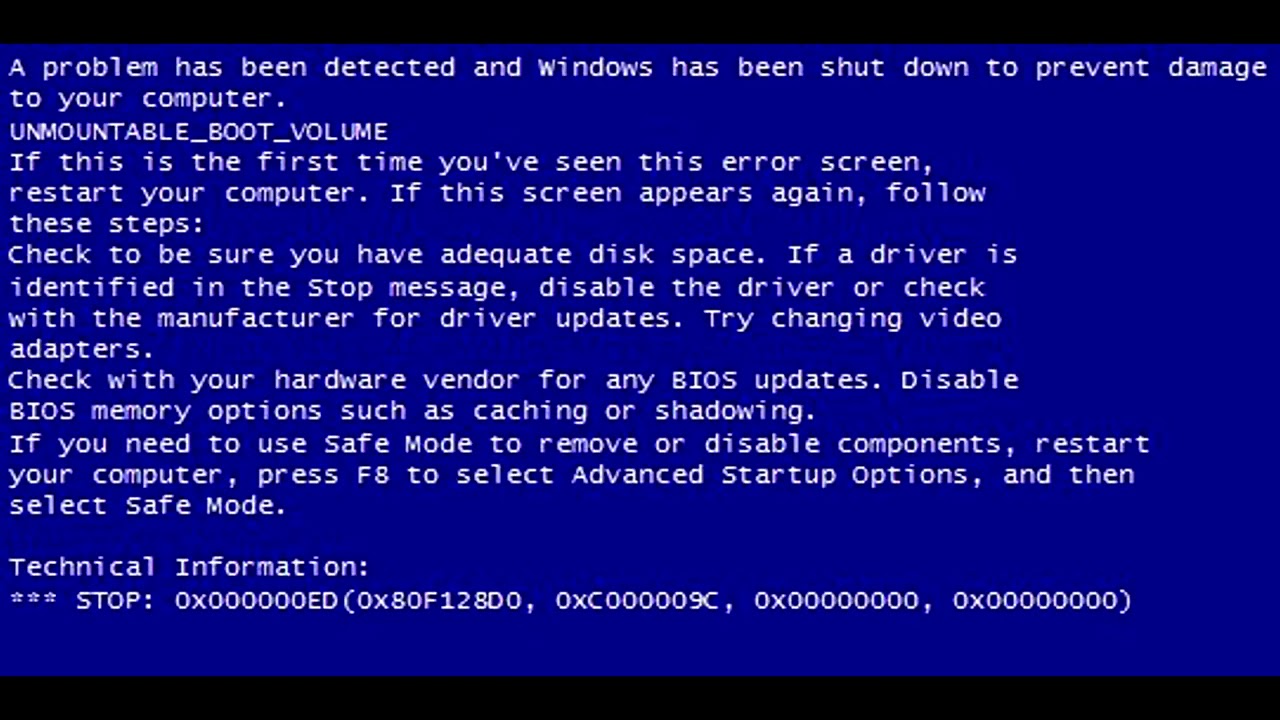
Как исправить ошибку «синий экран смерти»
Следующие шаги показывают, как устранить ошибки синего экрана, как только вы с ними столкнетесь. Хотя мы попытаемся охватить общие исправления для большинства ошибок BSOD, каждая из них имеет различное происхождение. Для некоторых из этих ошибок BSOD мы включили их статьи по устранению неполадок в предыдущем разделе.
Во время каждого сбоя Windows сохраняет файл «минидампа», в котором объясняется точная причина сбоя. Исправления, которые мы включили, в целом работают для всех видов стоп-кодов. Некоторые из этих методов требуют расширенного режима запуска, который отличается от обычного запуска Windows.
- В Windows 11 перейдите в «Настройки» -> «Система» -> «Восстановление» -> «Расширенный запуск». Соответствующий путь для Windows 10: «Настройки -> Обновление и безопасность -> Восстановление -> Расширенный запуск».
- Нажмите «Перезагрузить сейчас», чтобы запустить ПК с Windows в безопасном режиме.

- Как только ПК перейдет в расширенный режим запуска, нажмите «Устранение неполадок».
- Перейдите в «Дополнительные параметры» в разделе «Устранение неполадок».
- После нажатия «Дополнительные параметры» вы должны выполнить несколько шагов, чтобы убедиться, что точная ошибка BSOD устранена. Ни один из этих способов не потребует много времени.
Совет : узнайте, как создать резервную копию реестра в Windows, прежде чем вносить в него изменения.
1. Исправьте поврежденный реестр с помощью восстановления при загрузке
Во-первых, устраните возможность повреждения реестра, которое обычно возникает из-за атак вредоносного ПО в службах загрузки. Чтобы устранить его, выполните следующие действия.
- Перейдите в «Восстановление при запуске», также известное как «Автоматическое восстановление».
- Система выполнит диагностику вашего ПК на наличие проблем, связанных с реестром.
 Это займет всего несколько минут.
Это займет всего несколько минут.
- Если ошибок реестра нет, вы должны увидеть сообщение «Восстановление при загрузке не может восстановить ваш компьютер». Вернитесь в «Дополнительные параметры» еще раз.
2. Восстановление системы до предыдущей даты/времени
Если вы увидели ошибку BSOD в первый раз, полезно восстановить компьютер, выполнив следующие действия, до его самой последней безотказной версии.
- Перейдите к «Восстановление системы».
- Вам будет предложено «Восстановить системные файлы и настройки». Нажмите «Далее.»
- Выберите последнюю точку восстановления из времени, когда эта ошибка не возникала. Вам не нужно запоминать точную дату, достаточно приблизительной оценки.
- Подтвердите точку восстановления и дождитесь инициализации и завершения процесса.
- После восстановления системы до последней точки вы можете быть уверены, что источник ошибки BSOD устранен.

Полезно знать : вы заметили, что исполняемый файл службы защиты от вредоносных программ потребляет ваши ресурсы? Узнайте, почему это так и что вы можете с этим поделать.
3. Удаление обновлений
Иногда плохие установочные файлы в последнем приложении или функции также могут вызывать ошибку BSOD. Чтобы их устранить, вернитесь в «Дополнительные параметры» и выберите «Удалить обновления». Вы можете решить проблему, удалив последние качественные обновления или обновления функций.
Удаление последнего обновления не займет много времени. Вы всегда можете переустановить приложение или всю функцию целиком.
4. Исправление устаревших драйверов
Иногда ошибка BSOD возникает из-за неисправного драйвера. Это определяется системой Windows по ошибке «минидампа». Чтобы определить рассинхронизированный драйвер, выполните следующие действия:
- Перейдите в «Диспетчер устройств» из меню «Пуск».
- Найдите именно тот драйвер, который был указан на экране ошибки.
 Щелкните правой кнопкой мыши, чтобы обновить его.
Щелкните правой кнопкой мыши, чтобы обновить его.
- Система позволяет автоматически искать последние версии драйверов или вручную устанавливать драйверы, сохраненные на вашем устройстве. Выберите первый вариант.
- Обновление займет некоторое время, так как система автоматически ищет последнюю версию драйвера. Внесите изменения как можно скорее.
- Если лучшие драйвера для вашего устройства уже установлены, система обновит информацию, и вам больше ничего делать не придется.
Наконечник : проверьте работоспособность жесткого диска с помощью этих инструментов.
5. Проверка на наличие ошибок жесткого диска
Вы должны убедиться, что на вашем компьютере нет ошибок жесткого диска. Для этого запустите команду chkdsk из меню «Пуск».
Запустите программу от имени администратора и дождитесь завершения всего процесса. Если есть какие-либо ошибки жесткого диска, они будут отображаться здесь. Вы можете снова обновить драйверы для жесткого диска из «Обновление диска» в «Диспетчере устройств», показанном в разделе выше.
Вы можете снова обновить драйверы для жесткого диска из «Обновление диска» в «Диспетчере устройств», показанном в разделе выше.
6. Обновите BIOS или восстановите его настройки по умолчанию
Если вы застряли в устаревшем режиме BIOS для своего устройства, необходимо выполнить обновление до последнего режима UEFI и переключиться с основной загрузочной записи (MBR) на раздел GUID. Таблица (GPT) с помощью инструмента преобразования MBR в GPT. Кроме того, у разных ноутбуков есть свои способы доступа к экрану BIOS. После входа в режим BIOS найдите все ожидающие обновления, отмеченные на устройстве. Если у вас возникли проблемы с BIOS, восстановите его версию по умолчанию.
Полезно знать : если вы не знаете, как войти в BIOS, мы поделимся различными способами.
7. Проверьте свой компьютер на неисправное оборудование и замените важные компоненты
Большинство проблем BSOD связано с неисправным оборудованием. Чтобы узнать, какие части выходят из строя, мы используем HWinfo, инструмент диагностики оборудования Microsoft.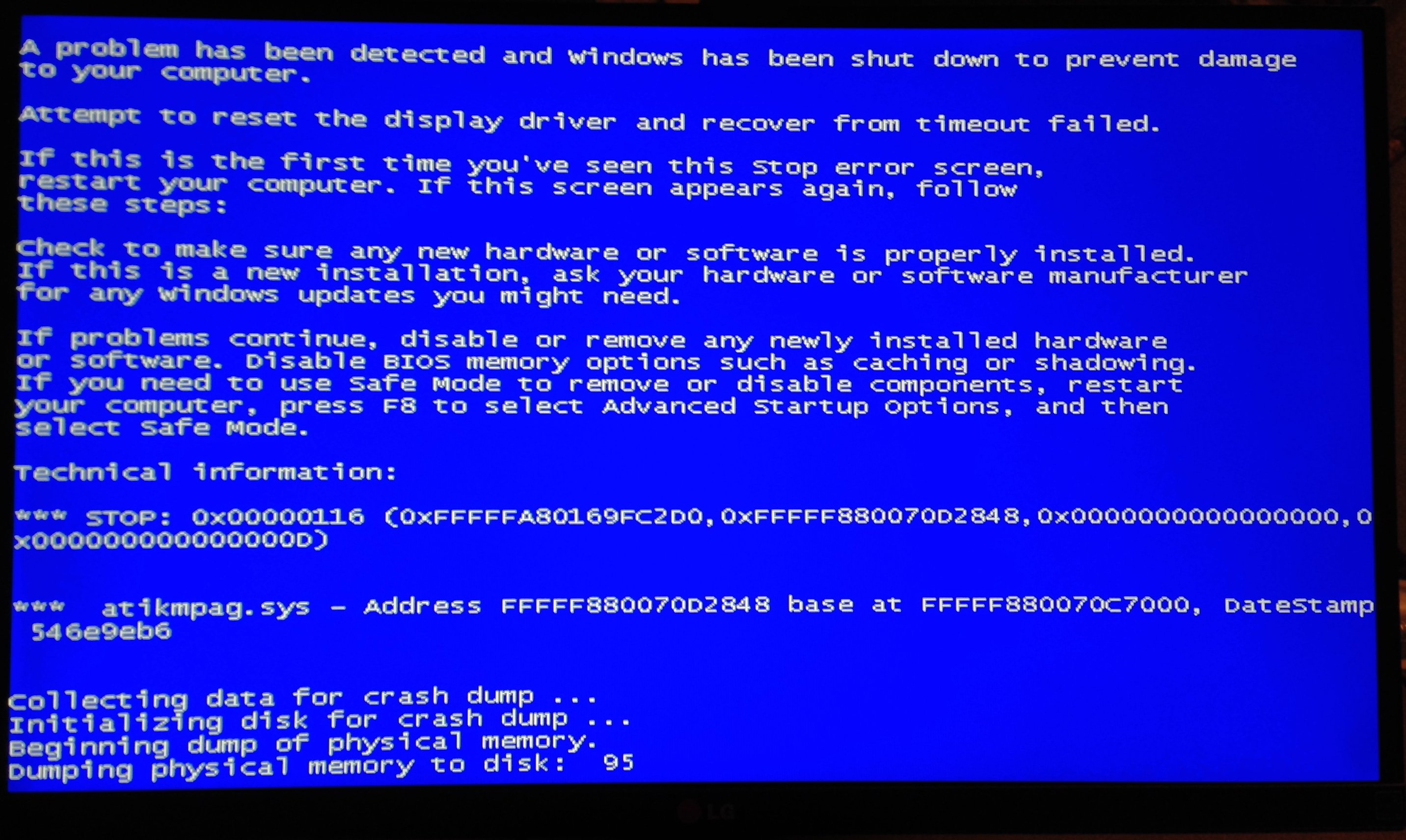
- После установки и извлечения средства в папку Windows инициализируйте средство диагностики.
- В сводке результатов будет представлена подробная информация о каждом аспекте вашего устройства, от материнских плат до USB-портов.
- Результаты имеют цветовую маркировку. Зеленый означает, что все в порядке. Жирный красный цвет указывает на информацию об ошибке, а жирный синий цвет указывает на информацию о предупреждении.
- После обнаружения неисправного оборудования его необходимо заменить.
8. Удалите все внешние устройства
Если вы используете с ноутбуком какие-либо внешние устройства, такие как многопортовые USB-концентраторы, сетевые адаптеры, жесткие диски, динамики, SD-карты или CD/DVD-приводы, их проблемы может привести к внезапному выключению или перезапуску устройства Windows. Отключите все внешние устройства, кроме беспроводной мыши, и еще раз проверьте компьютер на наличие признаков возможной ошибки.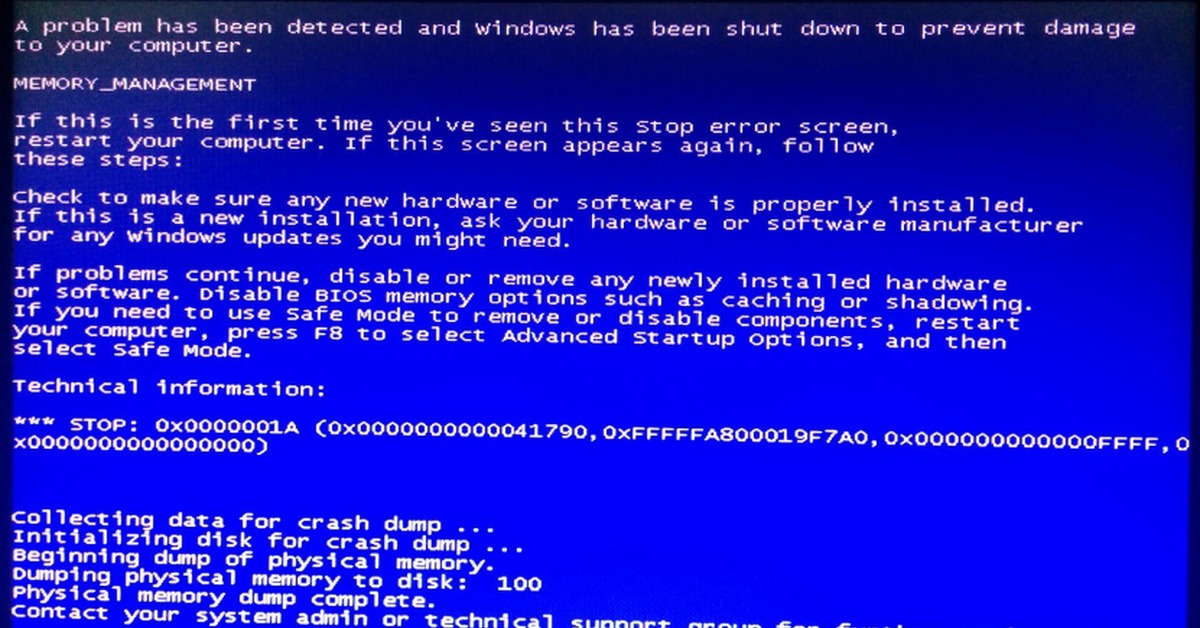 Если вы не сталкиваетесь с ошибками BSOD после удаления внешних устройств, то можно с уверенностью предположить, что они будут причиной ошибок в будущем, и вам следует заменить их.
Если вы не сталкиваетесь с ошибками BSOD после удаления внешних устройств, то можно с уверенностью предположить, что они будут причиной ошибок в будущем, и вам следует заменить их.
9. Выполните полную перезагрузку/переустановку Windows
Этот метод следует использовать только в крайнем случае. Если проверка оборудования обнаружит проблемы, связанные с повреждением оборудования, лучшим решением будет полный сброс до заводских настроек. Мы рассмотрели различные способы полной перезагрузки вашей системы Windows. Чтобы избавиться от устаревших проблем, в наши дни также очень быстро переустановить Windows онлайн.
FYI : кнопка Bluetooth отсутствует в Центре уведомлений в Windows? Узнайте, как вернуть его.
Часто задаваемые вопросы
Может ли несовместимая оперативная память вызывать BSOD?
Да, неправильно установленная оперативная память на компьютере является основной причиной системных сбоев и конфликтов, включая проблемы BSOD. BSOD также может произойти после обновления ОЗУ, если одна или несколько планок ОЗУ настроены неправильно. К счастью, этих проблем можно избежать, зная пределы оперативной памяти вашего устройства. Неисправные жесткие диски, материнские платы и проблемы с блоком питания также являются основными причинами появления синих экранов. Вы получите точные данные о неисправном оборудовании с помощью системного инструмента HWinfo.
BSOD также может произойти после обновления ОЗУ, если одна или несколько планок ОЗУ настроены неправильно. К счастью, этих проблем можно избежать, зная пределы оперативной памяти вашего устройства. Неисправные жесткие диски, материнские платы и проблемы с блоком питания также являются основными причинами появления синих экранов. Вы получите точные данные о неисправном оборудовании с помощью системного инструмента HWinfo.
Почему я получаю сообщение об ошибке цикла загрузки синего экрана?
В худшем случае, если появится синий экран смерти Windows, ваш компьютер застрянет в бесконечной ошибке цикла загрузки. В такой ситуации необходимо удерживать кнопку питания для холодного перезапуска. Как только вы заметите ошибку BSOD, важно сразу же попытаться решить эту проблему. Перед этим удалите все внешнее оборудование, например USB-устройства, наушники или принтеры. Некоторые методы, описанные в этом руководстве, помогут устранить проблему бесконечного цикла.
Как исправить синий экран при запуске?
Если вы столкнулись с ошибкой «синий экран смерти» во время запуска Windows, нажмите кнопку питания, чтобы выключить устройство, и перезапустите устройство в безопасном режиме, используя специальный ключ загрузки для вашего производителя.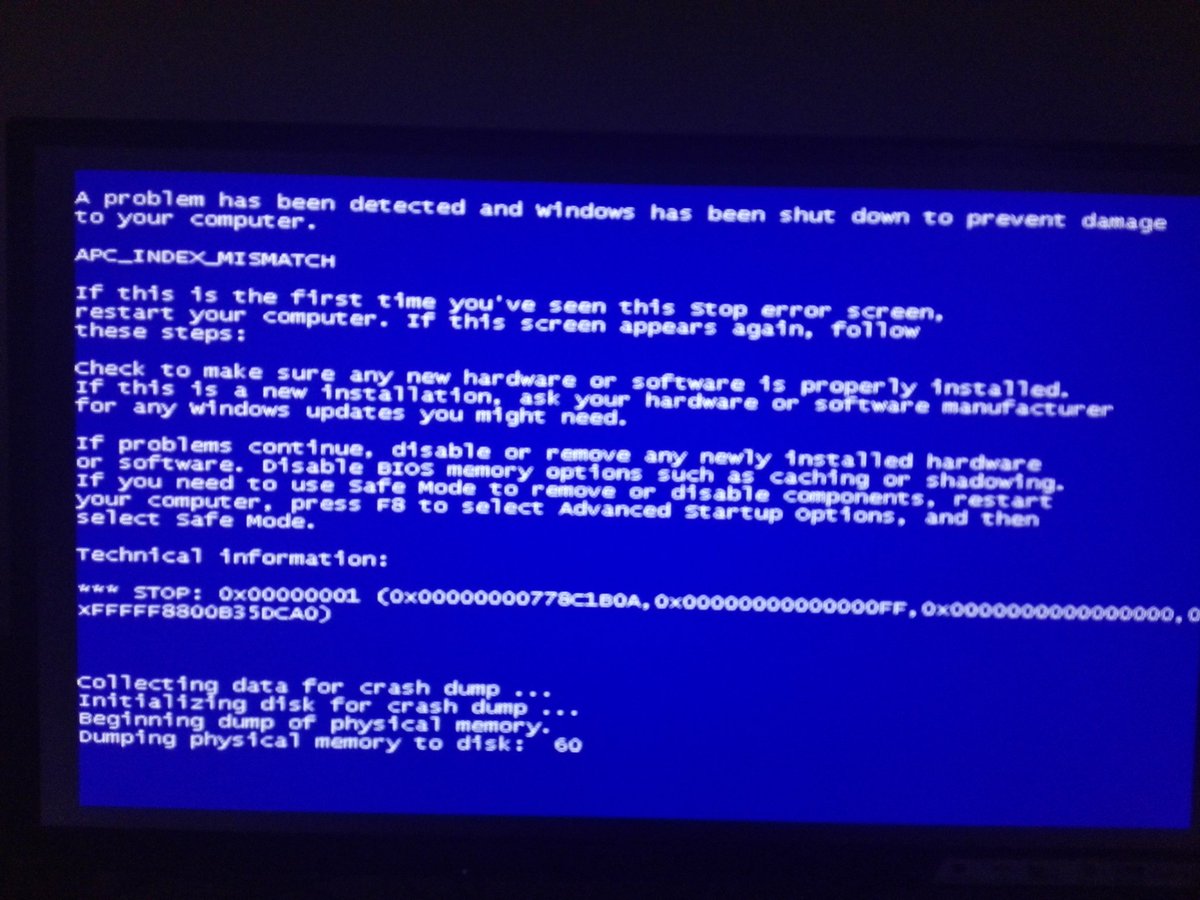 В безопасном режиме используйте методы устранения неполадок, такие как восстановление при загрузке, удаление обновлений, исправления командной строки и восстановление/сброс системы, чтобы устранить любой синий экран при запуске.
В безопасном режиме используйте методы устранения неполадок, такие как восстановление при загрузке, удаление обновлений, исправления командной строки и восстановление/сброс системы, чтобы устранить любой синий экран при запуске.
После входа в систему опубликуйте сообщение о сбое BSOD и избавьтесь от большинства ненужных запускаемых приложений. На самом деле, вам нужно всего два из них для безупречного входа в систему.
Изображение предоставлено: Симулятор BSOD. Все скриншоты сделаны Саяком Боралом.
Саяк Борал
Саяк Борал — технический писатель с более чем одиннадцатилетним опытом работы в различных отраслях, включая полупроводники, Интернет вещей, корпоративные ИТ, телекоммуникации OSS/BSS и сетевую безопасность. Он писал для MakeTechEasier по широкому кругу технических тем, включая Windows, Android, Интернет, руководства по оборудованию, браузеры, программные инструменты и обзоры продуктов.
Подпишитесь на нашу рассылку!
Наши последние учебные пособия доставляются прямо на ваш почтовый ящик
Подпишитесь на все информационные бюллетени.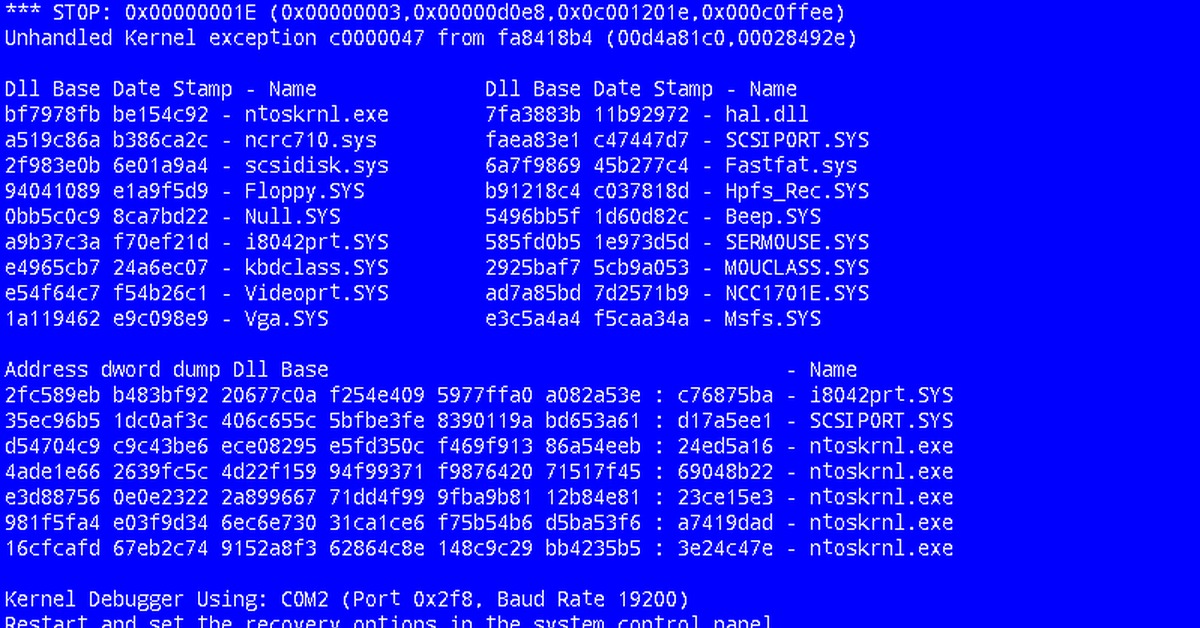


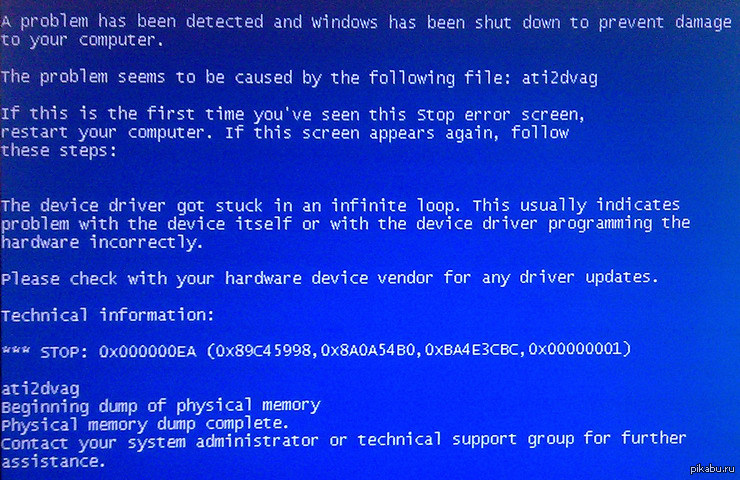

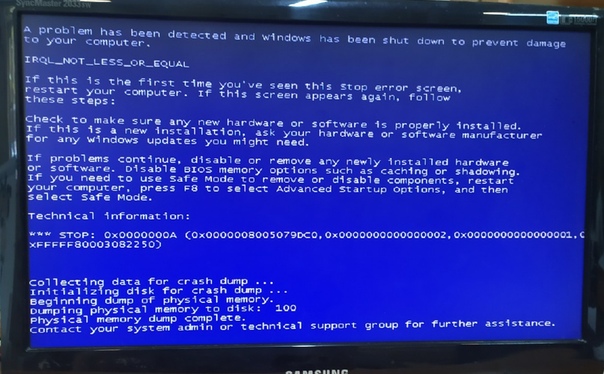
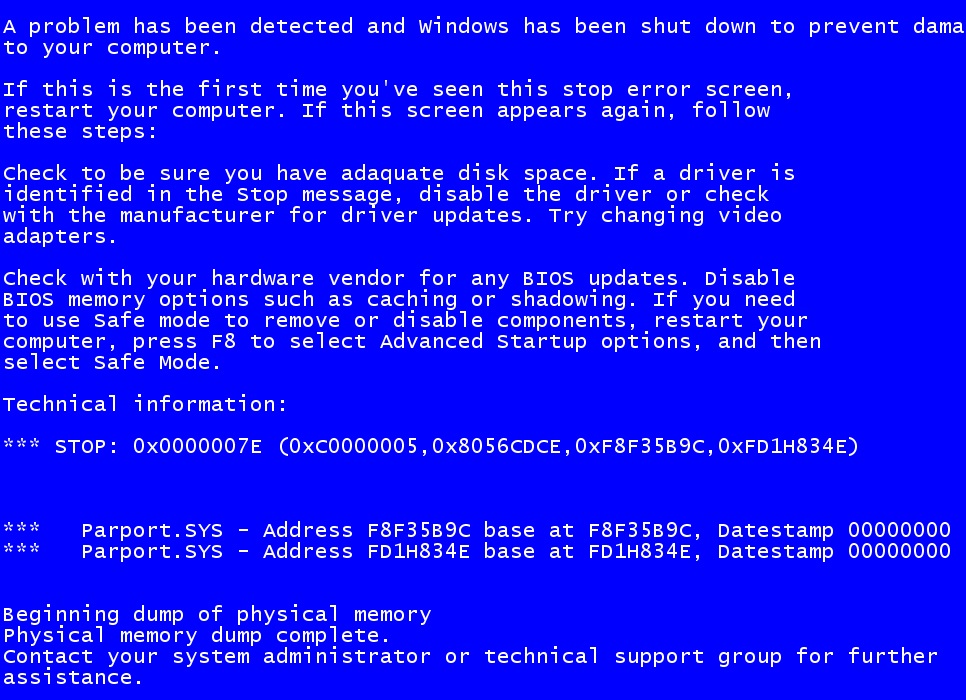 Это займет всего несколько минут.
Это займет всего несколько минут.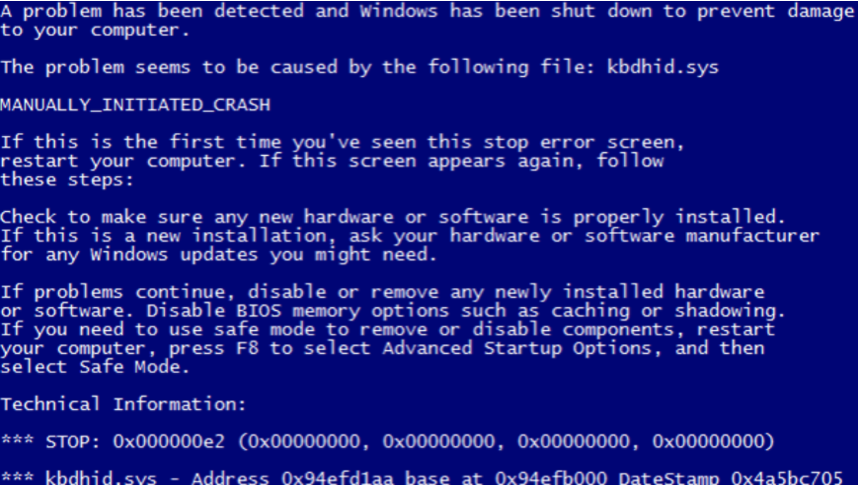
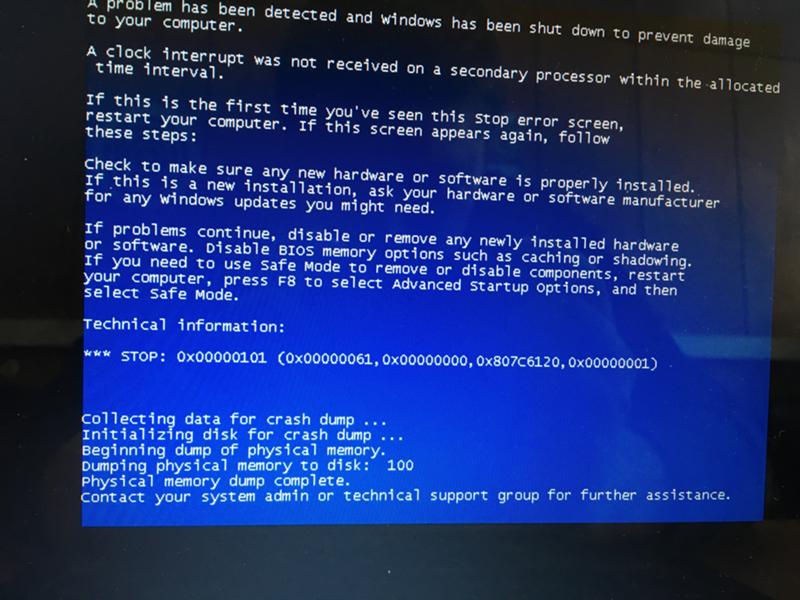 Щелкните правой кнопкой мыши, чтобы обновить его.
Щелкните правой кнопкой мыши, чтобы обновить его.