Почему мышка не реагирует на ноутбуке: Почему не работает мышка на компьютере: возможные причины
Содержание
Не работает мышка беспроводная на ноутбуке, почему?
Почему вдруг перестала работать беспроводная мышка на ноутбуке? Таким вопросом нередко задаются даже те люди, которые купили в магазине новую мышку, а что уж говорить про старые девайсы. Причин для этого может быть масса, однако, как правило, не все из них встречаются постоянно. Поэтому в сегодняшней статье разберем основные из них, коих, кстати, не так уж и мало, как может показаться.
Речь пойдет исключительно о беспроводных грызунах, поскольку их внутреннее устройство пусть и не кардинально, но все-таки отличается от проводных версий. Хотя некоторые из решений будут применимы как к одному, так и к другому виду. Отсутствие проводов в конструкции девайса подкупает все большее количество пользователей, однако, ложкой дегтя будет периодическая замена батареек (или подзарядка аккумуляторов).
Итак, первое и самое простое, что можно сделать это поменять рабочую поверхность, по которой скользит мышь. Дело в том, что далеко не все экземпляры корректно функционируют на зеркальных и стеклянных поверхностях. Это легко определить, обычно в таких случаях курсор ведет себя неадекватно — дергается, хаотично прыгает по экрану.
Это легко определить, обычно в таких случаях курсор ведет себя неадекватно — дергается, хаотично прыгает по экрану.
Курсор также может дергаться, если устройству не хватает питания. Необходимо просто поменять батарейки на новые, либо зарядить аккумуляторы. Если в вашем образце в качестве элементов питания используются батарейки, не спешите их менять на аккумуляторы того же типоразмера (которые можно заряжать много раз), в большинстве случаев батареек хватает на год активного использования, а может и больше. Также возможно произошел сбой, попробуйте вынуть батарейки и подождать какое-то время, затем снова соберите и включите девайс.
Следующая распространенная проблема может скрываться в самом порте USB, по которому подключаются все современные мышки. Для начала вставьте USB приемник сигнала в другой разъем на вашем ноутбуке. Если вдруг ни один из портов юсб не работает — возможно вышел из строя южный мост материнской платы. Если на ноутбуке присутствуют USB 3.0 порты (нового образца) — вставьте в них приемник сигнала, или наоборот, из нового переткните в старый (2. 0). Попробуйте проделать все то же самое на другом ноутбуке.
0). Попробуйте проделать все то же самое на другом ноутбуке.
Одна из причин, почему мышь может глючить — засорение лазера, которые находится снизу. Необходимо его протереть, желательно чем-то спиртосодержащим. Для удобства чистки можно разобрать корпус, на днище есть винтики, открутив которые можно легко добраться до труднодоступных мест. Если же не работает какая-либо из кнопок (а курсор при этом двигается), необходимо починить\перепаять микрик. О том, как это сделать уже упоминалось в одной из статей.
Очень часто, наверное самый распространенный случай — когда всему виной становится накопившееся статическое электричество. Но почему-то на данную проблему не всегда обращают внимание. Статику необходимо будет сбросить. Как это сделать? Очень просто: необходимо выключить ноутбук, вытащить батарею, затем нажать на кнопку включения и держать около 30 секунд, после чего вставить обратно батарею и подключить к сети.
Никто не знает почему, но иногда происходит рассинхронизация приемника сигнала (который торчит в USB) и самого девайса.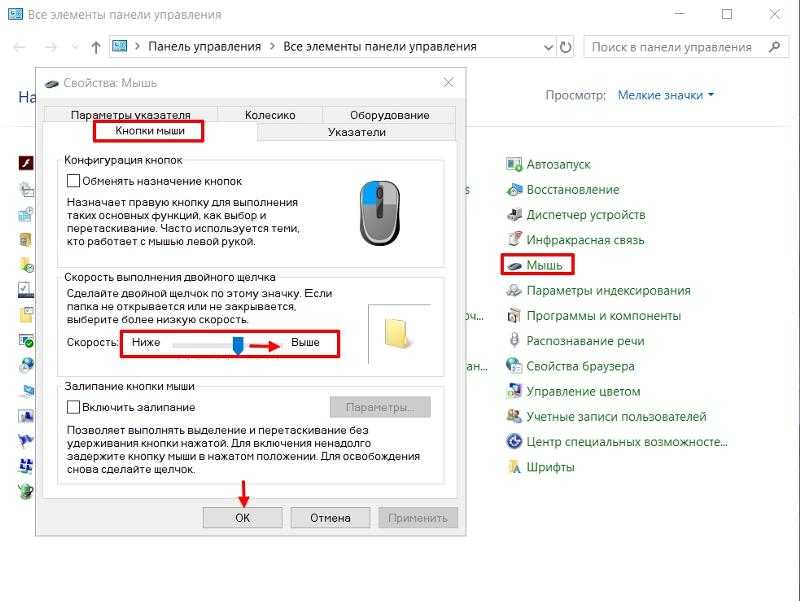 Чтобы их вновь синхронизировать необходимо нажать на специальную кнопку или рычажок внизу, около лазера. И иногда бывает, что на приемнике тоже есть кнопка, нажмите еще и ее.
Чтобы их вновь синхронизировать необходимо нажать на специальную кнопку или рычажок внизу, около лазера. И иногда бывает, что на приемнике тоже есть кнопка, нажмите еще и ее.
Это все были аппаратные проблемы, но иногда бывают программные сбои, которые могут являться причиной того, почему не работает беспроводной грызун. Например, не установился или поврежден драйвер устройства. Чтобы это исправить, в диспетчере устройств найдите соответствующий пункт, нажмите правой кнопкой «Отключить», затем «Задействовать». Тем самым вы сбросите драйвер. Можно попробовать поставить драйвер заново с диска, который прилагался к беспроводному устройству. В любом случае знаков вопроса или восклицательных знаков напротив пунктов в диспетчере устройств быть не должно.
Если вы испробовали все и ничего не помогает, попробуйте установить средство диагностики Microsoft Fix it (работает только в windows 7 и выше), которое в автоматическом режиме попытается найти ответ на вопрос — почему же на вашем ноутбуке не работает мышь.
Курсор не отвечает в определенной области экрана в Windows 11
Некоторые пользователи заметили, что их курсор мыши перестает реагировать в определенной области экрана в Windows 11 . По их словам, прямо над панелью задач есть небольшая прозрачная прямоугольная область, на которую не реагирует курсор. Если у вас возникла такая проблема на компьютере с Windows 11, в этом посте есть несколько советов, которые вы можете попытаться решить.
Некоторые пользователи перезагружали свои компьютеры, чтобы устранить проблему. Но проблема появилась снова. Если курсор мыши не реагирует в определенной области экрана в Windows 11/10, попробуйте решения, перечисленные ниже:
- Перезапустите проводник Windows
- Завершите процесс MiniSearchHost в диспетчере задач
- Завершите процесс поиска в Диспетчер задач
- Отключить значок поиска
Давайте подробно рассмотрим все эти решения.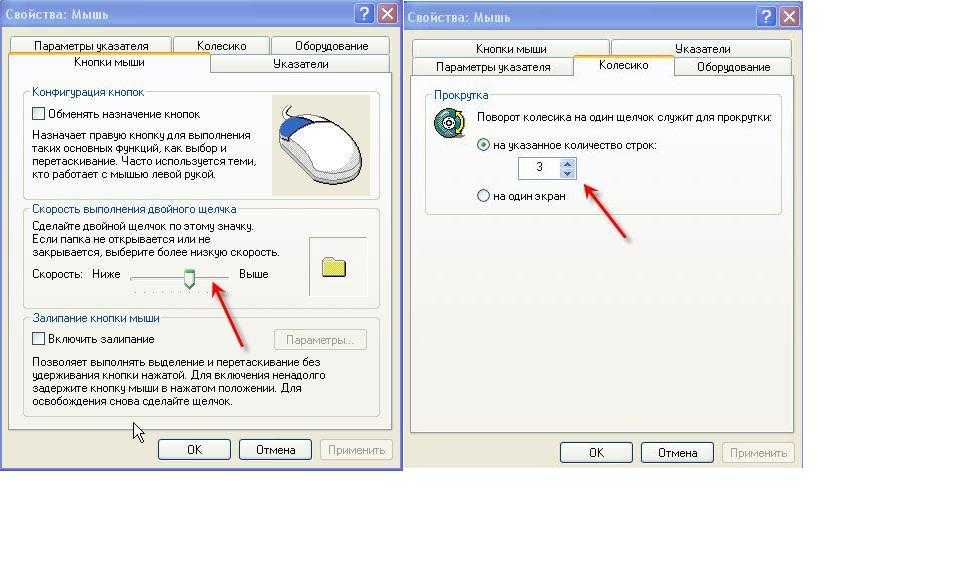
1] Перезапустите проводник Windows
Перезапустите проводник Windows из диспетчера задач и посмотрите, решит ли это вашу проблему. Шаги для перезапуска проводника Windows следующие:
- Нажмите клавиши Win + R .
- Когда появится окно команды «Выполнить», введите taskmgr и нажмите «ОК».
- В диспетчере задач прокрутите вниз и найдите Проводник Windows .
- Как только вы найдете его, щелкните его правой кнопкой мыши и выберите Перезагрузить .
Теперь проверьте, устранена ли проблема.
2] Завершите процесс MiniSearchHost в диспетчере задач
Многие пользователи считают, что процесс MiniSearchHost является причиной проблемы. Вы можете проверить, работает ли процесс MiniSearchHost в фоновом режиме. Если да, покончи с этим. Шаги для завершения процесса MiniSearchHost следующие:
- Откройте Диспетчер задач.
- Выберите вкладку Процессы .

- Прокрутите вниз и найдите MiniSearchHost . Как только вы найдете его, щелкните его правой кнопкой мыши и выберите End Task .
Если вы не найдете процесс MiniSearchHost на вкладке «Процессы», найдите его на вкладке «Сведения» диспетчера задач.
3] Завершите процесс поиска в диспетчере задач
Если приведенные выше решения не решают вашу проблему, откройте диспетчер задач и завершите процесс поиска . Следующие шаги помогут вам в этом:
- Откройте диспетчер задач.
- Выберите вкладку Процессы .
- Прокрутите вниз и найдите Поиск . Вы найдете его в разделе Фоновые процессы .
- Щелкните правой кнопкой мыши Поиск и выберите Завершить задачу .
Это должно решить проблему.
4] Отключить значок поиска
Проблема возникает из-за прозрачного окна, которое появляется на экране при наведении курсора мыши на значок поиска Windows.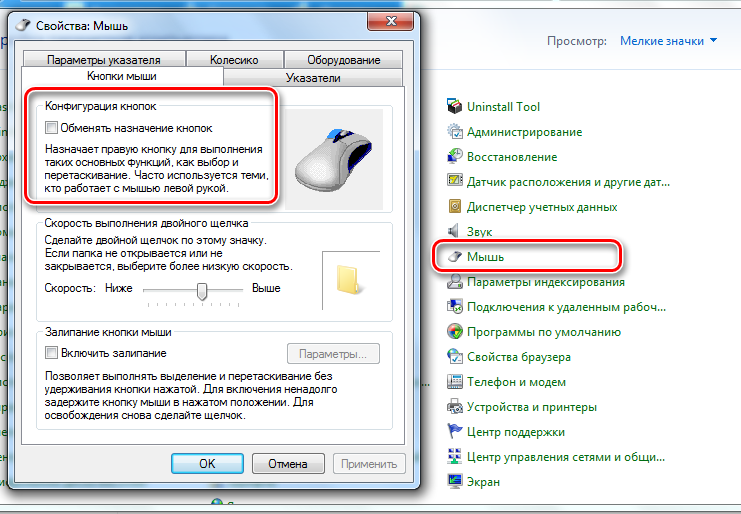 Если приведенные выше решения не помогли решить вашу проблему, вы можете отключить значок поиска в Windows 11.
Если приведенные выше решения не помогли решить вашу проблему, вы можете отключить значок поиска в Windows 11.
Чтобы отключить значок поиска в Windows 11, выполните следующие действия:
- Щелкните правой кнопкой мыши Пуск и выберите Настройки .
- Выберите категорию Персонализация с левой стороны.
- Теперь перейдите на вкладку Панель задач .
- Выключите кнопку рядом с Поиск в разделе Элементы панели задач .
Как исправить мой курсор в Windows 11?
У вас может возникнуть несколько проблем с курсором в Windows 11, например:
- Курсор мыши исчезает,
- Курсор перемещается случайным образом,
- Указатель мыши отстает, зависает, заикается и т. д.
Вышеуказанные проблемы появляются из-за по многим причинам, таким как поврежденные драйверы мыши, конфликтующее программное обеспечение или приложение, неисправный порт USB, неисправная мышь, разряженные батареи (в случае мыши Bluetooth) и т. д. Чтобы устранить такие проблемы, вы можете попробовать следующие исправления:
д. Чтобы устранить такие проблемы, вы можете попробовать следующие исправления:
- Обновите, откатите или переустановите драйверы мыши,
- Замените батареи мыши Bluetooth,
- Устраните неполадки системы в состоянии чистой загрузки,
- Измените чувствительность сенсорной панели,
- Подключите USB-мышь к другому USB-порту,
- Проверьте мышь, подключив ее к другому компьютеру и т. д.
Как исправить неотвечающий курсор?
Если курсор не движется или движется хаотично или медленно, возможно, на вашем компьютере установлены устаревшие или поврежденные драйверы мыши. Откройте диспетчер устройств и обновите драйверы мыши. Еще одна вещь, которую вы можете попробовать, это изменить скорость курсора мыши.
Надеюсь, это поможет.
152
Shares
- More
Date: Tags: Cursor
[email protected]
Anand Ханс является администратором TheWindowsClub. com, 10-летним MVP Microsoft (2006–2016) и MVP программы предварительной оценки Windows (2016–2022). Пожалуйста, сначала прочитайте весь пост и комментарии, создайте точку восстановления системы, прежде чем вносить какие-либо изменения в свою систему, и будьте осторожны с любыми сторонними предложениями при установке бесплатного программного обеспечения.
com, 10-летним MVP Microsoft (2006–2016) и MVP программы предварительной оценки Windows (2016–2022). Пожалуйста, сначала прочитайте весь пост и комментарии, создайте точку восстановления системы, прежде чем вносить какие-либо изменения в свою систему, и будьте осторожны с любыми сторонними предложениями при установке бесплатного программного обеспечения.
Как исправить прыжки мыши в Windows 10 [5 решений]
- Мастер разделов
- Диспетчер разделов
- Как исправить прыгание мыши в Windows 10 [5 решений]
Ариэль | Подписаться |
Последнее обновление
Английский
- 日本語
Многие пользователи жалуются на прыжки мыши в Windows 10. Вас тоже беспокоит эта проблема? Теперь вы пришли в нужное место. В этом посте MiniTool рассматриваются несколько проверенных решений.
Что вызывает прыжки мыши в Windows 10? Согласно опросу, прыгание мыши часто связано с неисправным оборудованием, включая мышь, USB-порт и кабель.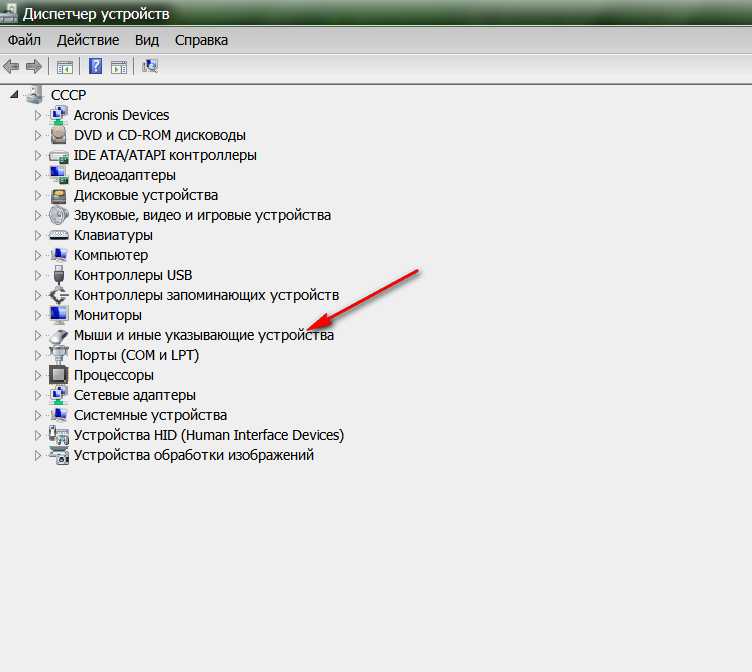 Кроме того, устаревший драйвер устройства, неправильные настройки тачпада, указателя мыши и даже вредоносное ПО вызывают скачки курсора.
Кроме того, устаревший драйвер устройства, неправильные настройки тачпада, указателя мыши и даже вредоносное ПО вызывают скачки курсора.
Теперь давайте посмотрим, как исправить прыжки при прокрутке мыши в Windows 10.
Исправление 1. Запустите средство устранения неполадок оборудования и устройств
Как упоминалось выше, проблема с оборудованием является одной из наиболее распространенных причин прыжков мыши в Windows 10. Чтобы проверить если есть какие-либо проблемы с оборудованием, вы можете запустить средство устранения неполадок оборудования и устройств. Вот как:
Шаг 1. Нажмите клавиши Win + I , чтобы открыть приложение Windows Настройки .
Шаг 2. Нажмите Обновления и безопасность > Устранение неполадок один за другим.
Шаг 3. Дважды щелкните Оборудование и устройства на правой панели и нажмите Запустить средство устранения неполадок .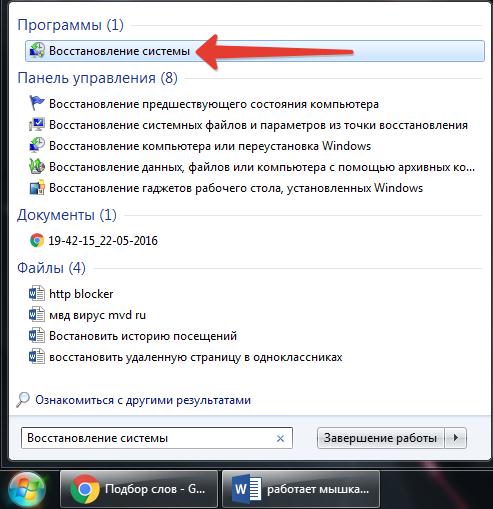
Теперь средство устранения неполадок будет автоматически обнаруживать проблемы с оборудованием. После завершения процесса перезагрузите компьютер и проверьте, сохраняются ли прыжки мыши. Если это так, мы рекомендуем вам полностью проверить оборудование, подключив мышь к другому компьютеру.
Исправление 2. Обновите связанный драйвер устройства
Иногда устаревший или поврежденный драйвер устройства может привести к прыжкам курсора. Чтобы решить эту проблему, вы можете попробовать обновить соответствующий драйвер устройства до последней версии.
Шаг 1. Щелкните правой кнопкой мыши меню Пуск в левом нижнем углу и выберите Диспетчер устройств из списка вариантов.
Шаг 2. Разверните категорию Мыши и другие указывающие устройства , а затем щелкните правой кнопкой мыши Устройство мыши , которое вы хотите обновить, и выберите Обновить драйвер .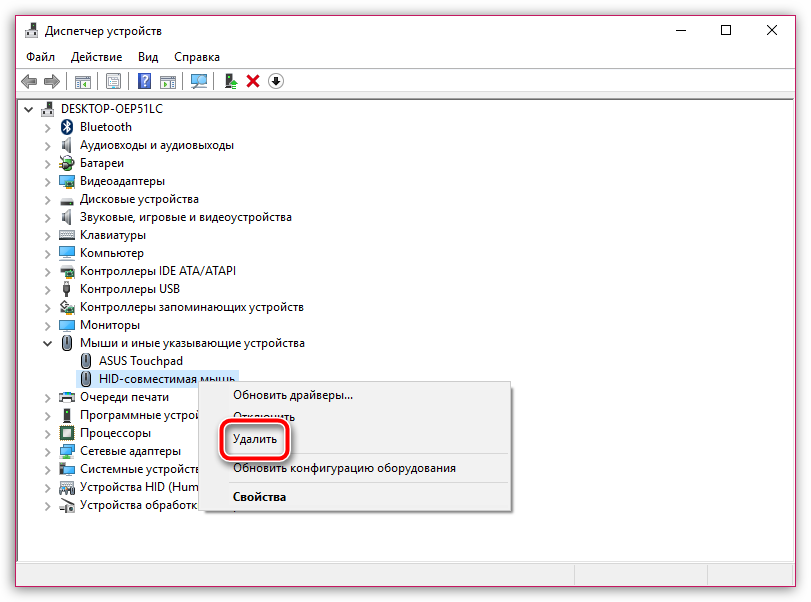
Шаг 3. Нажмите на Автоматический поиск обновленного программного обеспечения драйвера и следуйте инструкциям на экране, чтобы обновить драйвер. Кроме того, вы можете загрузить последнюю версию драйвера мыши с веб-сайта производителя и установить его на свой компьютер.
Теперь вы можете проверить, устранено ли прыгание мыши по Windows 10.
Исправление 3. Отключить сенсорную панель
Некоторые пользователи сообщают, что прыжки мыши в Windows 10 можно исправить, отключив тачпад. Здесь вы можете попробовать.
Шаг 1. Снова откройте окно Диспетчера устройств и разверните категорию Мыши и другие указывающие устройства .
Шаг 2. Щелкните правой кнопкой мыши сенсорную панель и выберите Свойства . После этого измените статус Startup на Disabled и нажмите Apply , чтобы сохранить изменения.
Теперь вы можете перезагрузить компьютер и посмотреть, сохраняется ли проблема с прыгающим курсором.
Исправление 4. Отключение точности указателя
Кроме того, многие пользователи доказали, что отключение точности указателя устраняет прыжки мыши в Windows 10. Вот краткое руководство для вас.
Шаг 1. Нажмите клавиши Win + R , чтобы открыть диалоговое окно «Выполнить », а затем введите в нем main.cpl и нажмите Enter .
Шаг 2. В окне Свойства перейдите на вкладку Параметры указателя и снимите флажок Увеличить точность указателя .
Шаг 3. Щелкните Применить и OK , чтобы сохранить изменения.
После этого перезагрузите компьютер и проверьте, решена ли проблема с прыгающим курсором.
Исправление 5.



