Windows 7 как исправить: 5 программ исправления ошибок Windows 7 [ОБЗОР]
Содержание
Как исправить ошибку appcrash в Windows 7 — Новости | ООО АльянсСофт
В процессе эксплуатации операционной системы windows 7 могут
возникать различного рода сбои и ошибки, тормозящие стабильную работу
платформы. Одной из них может быть appcrash.
Сигнатура проблемы, имя события проблемы: appcrash и еще много строчек, которые идентифицируют возникшую ситуацию, появляются в одном окне, тем самым останавливая выполнение текущей задачи заданной пользователем. Исходя из самого названия, appcrash сравнивается с понятием краха приложения. На самом деле это так и есть.
Этот вид ошибок возникает посредством взаимодействия операционной системы и программ, основываясь на несоответствие требований платформы к программному коду любого приложения.
Рассмотрим процесс решения данной проблемы — Как исправить ошибку appcrash в Windows 7
1 способ. Необходимо проверить вашу рабочую станцию антивирусом. Возможно проблема закрывается в том, что работает вредоносная программа, генерирующая appcrash. Для надежности лучше поверить несколькими защитными программами, так как у разных производителей свои базы опасных скриптов.
Для надежности лучше поверить несколькими защитными программами, так как у разных производителей свои базы опасных скриптов.
2 способ. Наиболее частым источником проблем может быть функция DEP, которая находится глубоко в файловой системе Windows7. Суть работы этой функции состоит в защите запущенной системы от всякого рода атак, но порой сильно пристально относится к обычным программам, считая их за вредоносные, тем самым блокирует их работу. Для функции DEP угроза может быть даже в самых безобидных приложениях. Многие пользователи даже не знают о ее существовании. Чтобы отключить ее работу, необходимо перейти в панель управления, затем открыть пункт «Система» где перейти: Дополнительно> Быстродействие> Параметры. Здесь необходимо найти пункт «Предотвращение выполнения данных». В открытом окне можно выполнить два варианта для функции DEP:
1) Отключить.
2) Выбрать нижнюю опцию и добавить файл запуска программы (обычно это *.exe) в исключения.
Чтобы не добавлять каждый раз в исключения разные программы, лучше отключить функцию защиты полностью, чтобы не возникало проблем дальше.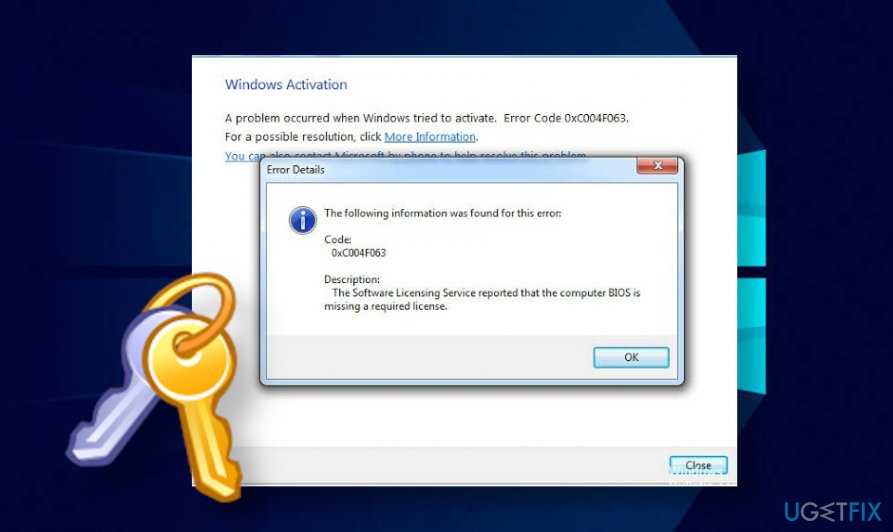 Ведь пропустив один файл, DEP может заблокировать другой, потом придется постоянно добавлять исполняемые файлы в исключения.
Ведь пропустив один файл, DEP может заблокировать другой, потом придется постоянно добавлять исполняемые файлы в исключения.
3 способ. Необходимо выполнить обновление системы. Когда вы запускаете новейшие программы, они могут не соответствовать операционной системе.
Для Windows Vista, Windows 7, Windows Server 2008 или в Windows Server 2008 R2 — загрузите и установите это исправление http://support.microsoft.com/kb/2541119/ru
4 способ. Когда appcrash возникает при использовании программ, использующих возможности графического адаптера, необходимо установить три версии DirectX (9, 10, 11). В операционной системе «из коробки» не предусмотрен полный набор этих библиотек.
5 способ. Запуск приложений на языке Basic может быть причиной конфликта. Поэтому необходимо установить базовый набор языка. В противном случае, при отсутствии Basic, операционная система не сможет понять, что делать с поставленной задачей и выдаст окно с appcrash.
6 способ. Есть хорошие утилиты для эффективного решения рассматриваемой проблемы. Необходимо скачать и установить программу FIX.
Есть хорошие утилиты для эффективного решения рассматриваемой проблемы. Необходимо скачать и установить программу FIX.
Microsoft Fix it Center — бесплатный продукт для диагностики и решения проблем Microsoft Windows, сочетающий в себе преимущества настольного программного обеспечения и передовых веб-технологий.
Microsoft Fix it Center позволит владельцам старых компьютеров воспользоваться мощными и функциональными средствами диагностики и решения проблем, представленными в новой операционной системе Microsoft Windows 7.
Пользователи, установившие на свои компьютеры операционную систему Microsoft Windows 7, уже успели оценить изрядное количество встроенных средств диагностики. Бесплатный продукт Microsoft Fix it Center расширяет предлагаемый набор инструментов и делает их доступными для владельцев старых систем, работающих под управлением операционных систем Microsoft Windows XP и Microsoft Windows Vista.
Решение Microsoft Fix it Center представляет собой удачную комбинацию настольного программного обеспечения, загружаемого на клиентский компьютер, и одноименного онлайн-сервиса.
«Microsoft Fix it Center в автоматическом режиме обнаружит и ликвидирует многие распространенные неисправности в работе компьютера и оборудования, — объясняет производитель на официальном сайте. — Предлагаемое решение также предотвратит возникновение новых проблем благодаря проверкам текущего состояния системы и своевременной загрузке обновлений. Microsoft Fix it Center объединяет многочисленные механизмы диагностики и решения проблем в рамках одного, простого в эксплуатации инструмента».
Продукт способен самостоятельно устранить примерно три сотни известных неисправностей. А если Microsoft Fix it Center не сможет справиться с возникшей неполадкой, клиенты смогут связаться с сотрудниками службы Microsoft Support по телефону, электронной почте или в режиме чата. Специалисты отдела технической поддержки изучат учётную запись клиента Microsoft Fix it Center и получат необходимую информацию об используемом оборудовании, возникшей проблеме и опробованных способах её решения.
Компания Microsoft адресует продукт Microsoft Fix it Center рядовым владельцам компьютеров, многие из которых не располагают необходимыми знаниями и навыками. Подробные пошаговые инструкции окажутся понятны клиентам с любым уровнем технической подготовки. Производитель также считает, что предлагаемый сервис будет пользоваться популярностью среди представителей малого бизнеса, благодаря возможности обслуживания многочисленных рабочих станций с одной учётной записи.
Подробные пошаговые инструкции окажутся понятны клиентам с любым уровнем технической подготовки. Производитель также считает, что предлагаемый сервис будет пользоваться популярностью среди представителей малого бизнеса, благодаря возможности обслуживания многочисленных рабочих станций с одной учётной записи.
Сервис работает под управлением операционных систем Microsoft Windows Vista и Microsoft Windows 7. Пользователям Microsoft Windows XP, желающим оценить Microsoft Fix it Center, потребуется установленный Service Pack 3 (или Service Pack 2 на 64-битной версии Microsoft Windows XP Professional). Решение также поддерживает серверные платформы Microsoft Windows Server 2003 (с установленным Service Pack 2) и Microsoft Windows Server 2008.
7 способ. Если дело касается игр, можно установить специальную программу game booster, которая сама проверяет платформы, твики или драйвера. В случае необходимости предоставляет ссылки для загрузки необходимого ПО.
8 способ. Самой частой проблемой возникновения appcrash может быть запуск программ, которые не предназначены под используемую конфигурацию компьютера и операционной системы. Слабый процессор, мало оперативной памяти, недостаточно мощный графический ускоритель, все это может стать причиной отказа от работы. В данном случае нужно делать апгрейд ПК или отказаться от работы с конкретным приложением.
Слабый процессор, мало оперативной памяти, недостаточно мощный графический ускоритель, все это может стать причиной отказа от работы. В данном случае нужно делать апгрейд ПК или отказаться от работы с конкретным приложением.
Источник: http://wikiprograms.org/microsoft-fix-it-center/
http://nastroisam.ru/oshibka-appcrash/
http://razuznai.ru/kak_ispravit_oshibku_appcrash_v_windows_7.html
Источник: http://razuznai.ru/kak_ispravit_oshibku_appcrash_v_windows_7.html
просмотр событий windows 7 как исправить ошибки
Система Windows, в виду своей сложности не смогла-бы обойтись без своего очень важного компонента — Журнала событий. Журнал событий Windows — это средство, позволяющее программам и самой системе Windows регистрировать и хранить уведомления в одном месте. В журнале регистрируются все ошибки, информационные сообщения и предупреждения программ.
В некоторых случаях злоумышленники пользуются журналом событий Windows, для обмана людей — вердоносная программа, заразившая компьютер, котрый до заражения работал без ошибок, пишет в журнал уведомления про возникшие ошибки в работе системы. После этого, злоумышленник, уверенный в том, что события в журнале записаны звонит жертве, представляется сотрудником компании Майкрософт и просит открыть программу Просмотр событий для того, чтоб удостовериться что сообщение действительно есть. После этого злоумышленник предлагает продиктовать по телефону номер своей кредитной карточки, для того, чтоб исправить эту ошибку.
После этого, злоумышленник, уверенный в том, что события в журнале записаны звонит жертве, представляется сотрудником компании Майкрософт и просит открыть программу Просмотр событий для того, чтоб удостовериться что сообщение действительно есть. После этого злоумышленник предлагает продиктовать по телефону номер своей кредитной карточки, для того, чтоб исправить эту ошибку.
Как правило, если ваш компьютер работает без нареканий, можно сильно не переживать, если иногда появляются ошибки в журнале событий Windows. Но если система сбоит, тогда журнал событий может вам сильно помочь с диагностикой проблемы.
Запуск программы Просмотр событий
Для запуска программы Просмотр событий, откройте меню Пуск, в строке поиска введите «Просмотр событий» и нажмите Ввод. Также программу Просмотр событий можно открыть через папку Администрирование в меню Пуск.
События разнесены по категориям, например события приожений находятся в категории Приложения, а системные события — в категории Система.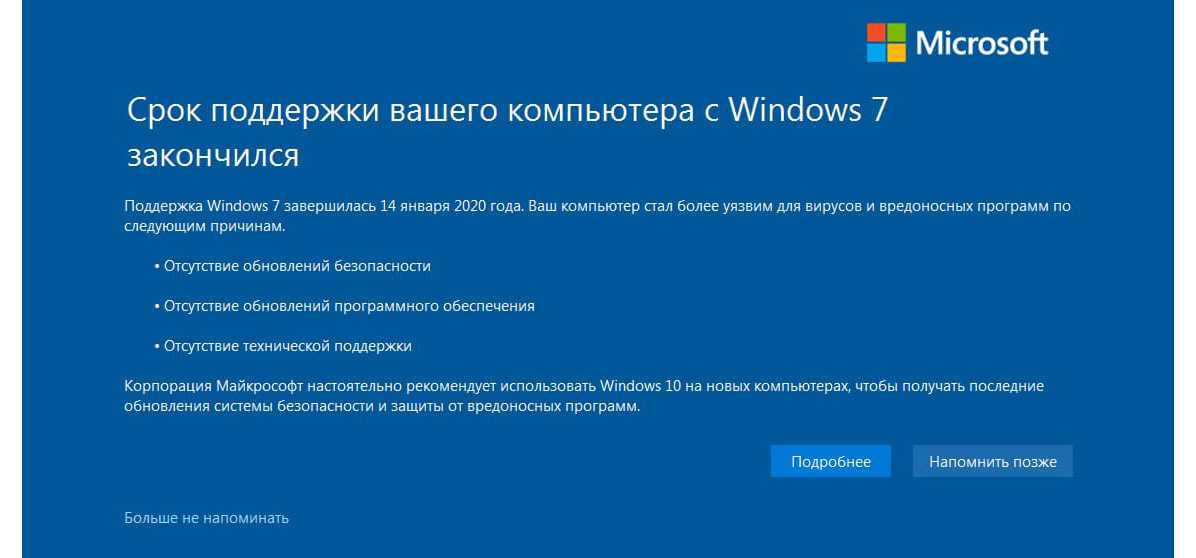 Если на вашем компьютере настроен аудит событий безопасности, например аудит событий входа в систему — тогда события аудита регистрируются в категории Безопасность.
Если на вашем компьютере настроен аудит событий безопасности, например аудит событий входа в систему — тогда события аудита регистрируются в категории Безопасность.
Ошибки в журнале — не повод впадать в депрессию
Если вы видите в программе Просмотр событий, что в журнале периодически появляются ошибки и предупреждения — не расстраивайтесь. Они не всегда настолько страшны как может показаться с первого раза. Иногда ошибки и уведомления могут регистрироваться на полностью рабочем компьютере.
Программа Просмотр событий создана с целью облегчения Системному администратору наблюдения за компьютерами и исправления возникающих проблем. Если компьютер работает нормально, то вероятнее всего ошибка, записанная в журнал событий не столь критична. Например ошибка на следующем рисунке совершенно не критична и на нее не стоит обращать внимание.
Даже предупреждения для обычного пользователя компьютера не критичны. Если вы системный администратор и пытаетесь устранить ошибку на сервере — тогда журнал событий Windows может вам пригодиться, но если вы не админ — тогда журнал событий вам мало чем поможет.
В идеале — все программы в случае возникновения ошибок должы делать записи в Журнале событий Windows, но на практике — разработчики пренебрегабют этой диагностической функцией и в случае возникновения ошибок в работе программы в журнал ничего не пишут, или пишут информацию, которая в решении программы мало чем может помочь.
Как пользоваться программаой Просмотр событий
Если у вас возник вопрос: а зачем мне вообще нужен какой-то Журнал событий? Действительно, пока ваш компьютер работает как часы — вам журнал событий не нужен, но он может пригодиться, если у вас возникли проблемы с компьютером, например тот стал самопроизвольно перезагружаться, или стали появляться синие экраны смерти. В журнале событий вы сможете найти более детальную информацию о причинах. Например, запись об ошибке, в журнале Система может сообщать про неудачную попытку запуска системной службы, или другую ошибку. В интернет можно найти информацию по каждому из ID ошибки (Код события).
В поисковике введите Event ID: ID_ОШИБКИ, и ві получите предостаточно информации по данной ошибке.
Помимо решения проблем, Журнал событий можно использовать для отслеживания когда ваш компьютер включался и выключался — вся эта информация записывается в Журнал событий Windows. Если у вас есть сервер, который нельзя выключать, вы можете включить отслеживание событий выключения компьютера, тем самым будете иметь возможность оперативно принимать меры по включению сервера.
Запуск задач, в ответ на события в журнале событий Windows
Вы можете использовать Журнал событий WIndows в паре с Планировщиком заданий — нажмите правой кнопкой мыши на любом событии и в открывшемся контекстном меню выберите пункт Привязать задачу к событию. В следующий раз, когда произойдет такое событие, Windows автоматически запустит выполнение соданного задания.
Как восстановить Windows 7 без потери данных
Если у вас возникли проблемы с Windows 7, независимо от того, ремонтировать ее или переустанавливать, первое, что вы должны сделать, это сохранить данные в целости и сохранности. В этой статье вы узнаете, как восстановить Windows 7 без потери данных с помощью 6 способов.
В этой статье вы узнаете, как восстановить Windows 7 без потери данных с помощью 6 способов.
1. Безопасный режим и последняя удачная конфигурация
Вы можете постоянно нажимать F8 при запуске компьютера, чтобы войти в меню дополнительных параметров загрузки. В меню «Дополнительные параметры» вы можете выбрать «Безопасный режим», чтобы восстановить некоторые поврежденные файлы.
Сразу после включения или перезагрузки компьютера (обычно после того, как вы услышите звуковой сигнал) несколько раз нажмите клавишу F8.
После того, как ваш компьютер отобразит информацию об оборудовании и проведет тест памяти, появится меню «Дополнительные параметры загрузки». С помощью клавиш со стрелками выберите «Безопасный режим» или «Безопасный режим с поддержкой сети» и нажмите ENTER. Кроме того, вы можете выбрать опцию «Последняя удачная конфигурация (дополнительно)».
2. Запуск восстановления при загрузке
Восстановление при загрузке обычно может исправить проблемы, которые мешают запуску Windows.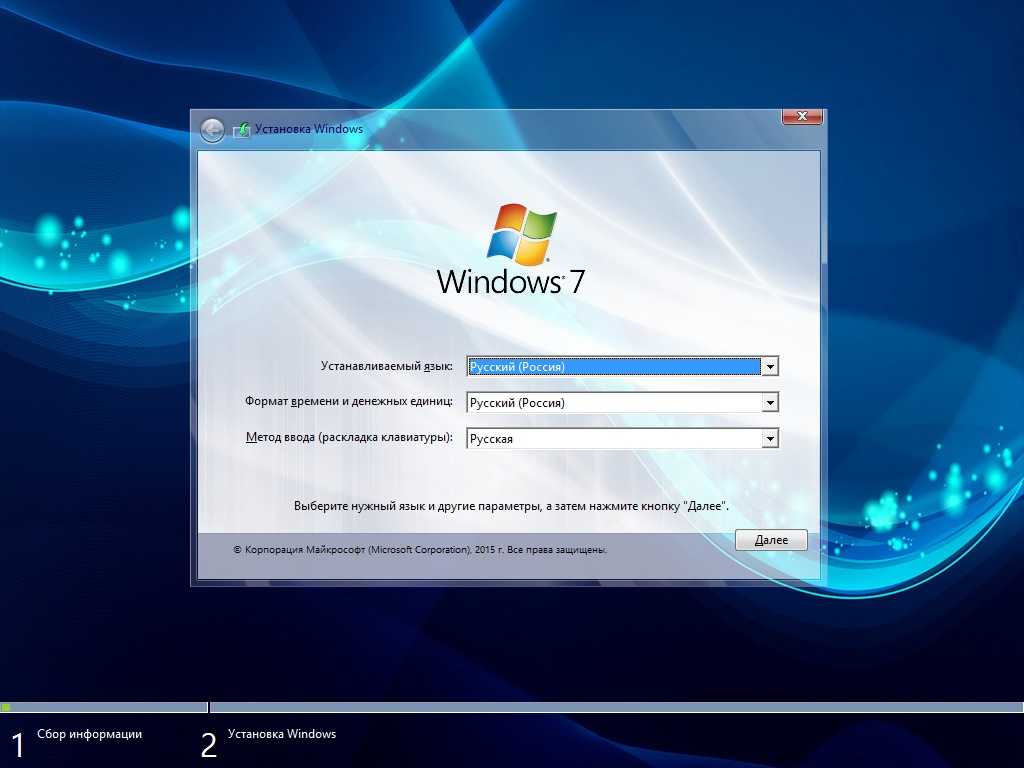 В меню «Дополнительные параметры загрузки» выберите «Восстановить компьютер». Затем выберите Восстановление при загрузке. Если восстановление при загрузке не работает в Windows 7, вы можете попробовать запустить восстановление системы.
В меню «Дополнительные параметры загрузки» выберите «Восстановить компьютер». Затем выберите Восстановление при загрузке. Если восстановление при загрузке не работает в Windows 7, вы можете попробовать запустить восстановление системы.
3. Запустите восстановление системы
По умолчанию восстановление системы включено в Windows 7. Вероятно, на вашем компьютере созданы точки восстановления, поскольку оно включено по умолчанию. Вы можете восстановить предыдущее состояние с помощью точек восстановления.
Загрузитесь в режиме расширенной загрузки, выберите «Восстановление системы». Вы можете либо использовать рекомендуемую точку восстановления, либо выбрать точку восстановления. Затем нажмите Далее. Следуйте инструкциям, чтобы завершить восстановление системы.
4. Используйте средство проверки системных файлов для восстановления системных файлов
Использование командной строки также является хорошим способом восстановления системных файлов Windows 7. Давайте посмотрим, как восстановить Windows 7 без потери данных с помощью командной строки. Средство проверки системных файлов — это утилита в Windows, которая позволяет пользователям сканировать системные файлы Windows на наличие повреждений и восстанавливать поврежденные файлы.
Давайте посмотрим, как восстановить Windows 7 без потери данных с помощью командной строки. Средство проверки системных файлов — это утилита в Windows, которая позволяет пользователям сканировать системные файлы Windows на наличие повреждений и восстанавливать поврежденные файлы.
Запустите командную строку от имени администратора.
В командной строке введите следующую команду и нажмите Enter: sfc /scannow
Команда sfc /scannow просканирует все защищенные системные файлы и заменит поврежденные файлы хорошей копией.
5. Используйте инструмент восстановления Bootrec.exe для устранения проблем с загрузкой
Этот инструмент можно использовать для восстановления основной загрузочной записи (MBR), записи нового загрузочного сектора, восстановления BCD и добавления отсутствующих установок Windows в данные конфигурации загрузки.
Тем не менее, откройте командную строку, напишите в ней следующую команду и нажмите Enter:
Если ни один из этих способов не работает и у вас нет действительной резервной копии образа, то вам следует попробовать переустановить Windows 7.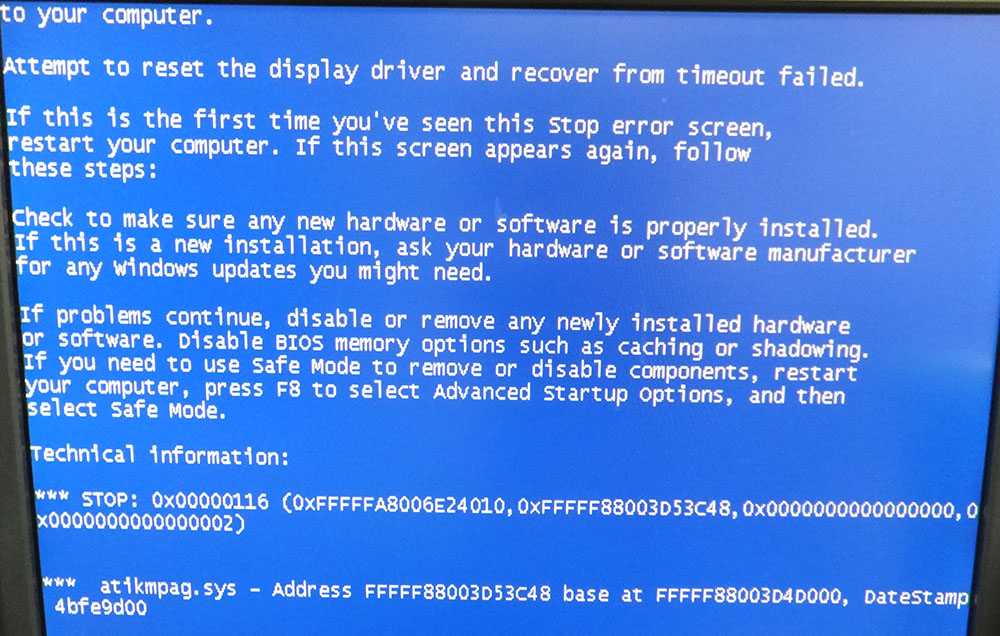
6. Создайте загрузочный носитель
Если ваш компьютер не загружается, вы также можете создать восстановительный USB/DVD для восстановления Windows 7. AOMEI Backupper — это бесплатное программное обеспечение для резервного копирования и восстановления, позволяющее создавать загрузочный носитель с помощью USB или DVD/CD. Если у вас нет DVD/CD или USB-накопителя под рукой, вы можете создать файл образа ISO, который можно будет записать на любое съемное устройство.
Для создания загрузочного носителя:
1. Загрузите AOMEI Backupper и запустите программу.
2. Выберите «Создать загрузочный носитель» на вкладке «Инструменты».
3. Выберите тип загрузочного носителя, который вы хотите создать, и нажмите Далее, чтобы продолжить. Для повышения производительности рекомендуется использовать загрузочный диск Windows PE. Созданный PE-диск поддерживает как устаревший режим, так и режим UEFI.
4. Выберите устройство хранения или укажите путь к местоположению, куда вы хотите экспортировать файл ISO, а затем нажмите «Далее», чтобы начать.
После создания загрузочного носителя вы можете загрузиться с него для восстановления или восстановления Windows 7. Предположим, вы создали резервную копию образа системы с помощью AOMEI Backupper.
Подключите загрузочный носитель к компьютеру для восстановления. Запустите компьютер и нажмите определенную клавишу (обычно Del или F2), чтобы загрузиться в BIOS. Нажмите Shift и +, чтобы переключить загрузочный носитель в качестве первого варианта загрузки. Он напрямую загрузится в интуитивно понятный интерфейс AOMEI Backupper. Затем вы можете нажать «Восстановить» и выбрать резервную копию образа, а затем следовать инструкциям, чтобы восстановить вашу систему до предыдущего хорошего состояния.
Заключение
Подводя итог, можно сказать, что если на вашем компьютере возникли проблемы, вы можете использовать описанные выше методы для восстановления Windows 7 без потери данных. Даже если ваш компьютер не загружается, вы все равно можете использовать AOMEI Backupper для создания загрузочного носителя, загрузки Windows и легкого восстановления компьютера.
На самом деле, независимо от того, есть у вас проблемы с компьютером или нет, вы можете использовать AOMEI Backupper для создания резервных копий образов на случай непредвиденных обстоятельств. Регулярное резервное копирование может защитить ваш компьютер от вирусной атаки, сбоя жесткого диска, системного сбоя и т. д. При необходимости вы можете восстановить свой компьютер без особых усилий.
Если вы хотите защитить неограниченное количество компьютеров в вашей компании, вы можете выбрать AOMEI Backupper Technician. Благодаря встроенному инструменту AOMEI Image Deploy вы также можете развертывать/восстанавливать файл образа системы на серверном компьютере на нескольких клиентских компьютерах по сети.
Топ-5 самых распространенных проблем с Windows 7 и способы их устранения
Windows 7 — довольно крутая операционная система, но, как и большинство операционных систем, она не идеальна.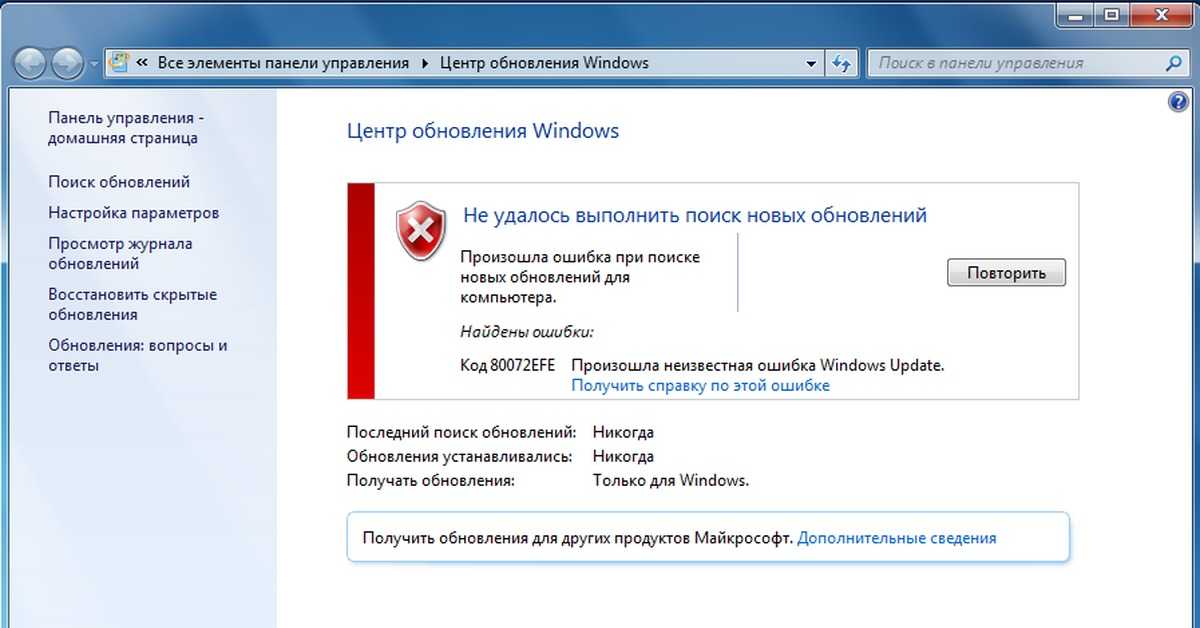 Некоторые проблемы Windows 7 являются ошибками, другие — функциями. В любом случае, они раздражают, и все, о чем мы заботимся, это быстрое решение.
Некоторые проблемы Windows 7 являются ошибками, другие — функциями. В любом случае, они раздражают, и все, о чем мы заботимся, это быстрое решение.
Некоторые из наиболее часто встречающихся проблем с Windows 7 включают совместимость со старыми программами, медленную производительность на слабом оборудовании и проблемы с темой Aero и ее функциями. В этой статье я покажу вам, как исправить эти неприятности. Для тех, кто предпочитает автоматическое исправление, прокрутите вниз до предлагаемых программных решений.
1. Windows 7 работает медленно
Windows 7 требует ресурсов. Он имеет множество визуальных эффектов, которые сильно загружают вашу видеокарту и системную память. Если ваша система работала медленно из коробки, скорее всего, вы можете легко это исправить, отключив лишние эффекты.
Перейдите к > Запустите и введите « производительность » в поле поиска. Выберите > « Настройка внешнего вида и производительности Windows » из результатов. Параметры производительности > 9Окно 0100 откроется. В разделе > Визуальные эффекты выберите > Настроить для лучшей производительности . Если вы хотите сохранить красивый интерфейс, выберите > Пользовательский и отметьте > ‘ Использовать визуальные стили для окон и кнопок ‘.
Параметры производительности > 9Окно 0100 откроется. В разделе > Визуальные эффекты выберите > Настроить для лучшей производительности . Если вы хотите сохранить красивый интерфейс, выберите > Пользовательский и отметьте > ‘ Использовать визуальные стили для окон и кнопок ‘.
2. Windows Aero не работает
Недавно я написал статью о том, как включить эффекты Aero и устранить неполадки с ними в Windows 7. до настоящего времени. Однако, если ваш компьютер поставляется с Windows 7, это не должно быть проблемой.
Наконец, Aero можно отключить в реестре. Прежде чем я перейду к объяснению того, как проверить и отредактировать ваш реестр, я должен вас предупредить! Редактирование реестра может привести к необратимому повреждению вашей установки Windows . Пожалуйста, сделайте резервную копию вашего реестра и знайте, что вы делаете.
Перейдите к > Start и введите > ‘ regedit ‘ в поле поиска > . Запустите regedit и перейдите к> KEY_CURRENT_USER\Software\Microsoft\Windows\DWM . Значение записи > ‘ EnableAeroPeek ‘ должно быть установлено на 1, а не на 0.
Запустите regedit и перейдите к> KEY_CURRENT_USER\Software\Microsoft\Windows\DWM . Значение записи > ‘ EnableAeroPeek ‘ должно быть установлено на 1, а не на 0.
3. Старые программы несовместимы
Перед обновлением до Windows 7 рекомендуется проверить, какие из ваших программ будут совместимы. Советник по обновлению до Windows 7 проверяет наиболее распространенные программы. Однако, как я описал в своей статье «Как использовать помощника по обновлению до Windows 7 для проверки совместимости с ПК», вам, возможно, придется выполнить ручную проверку в Центре совместимости Windows 7 для многих других программ. Теперь, если вы уже обновились и оказалось, что дорогая ваша программа несовместима, есть выход: Режим совместимости с Windows 7.
Чтобы установить программу в режиме совместимости, щелкните ее правой кнопкой мыши > установочный файл и выберите > Свойства . В его окнах > Свойства перейдите на вкладку > Совместимость , отметьте > ‘ Запустить эту программу в режиме совместимости для: ‘ и в раскрывающемся меню > выберите последнюю известную вам версию Windows.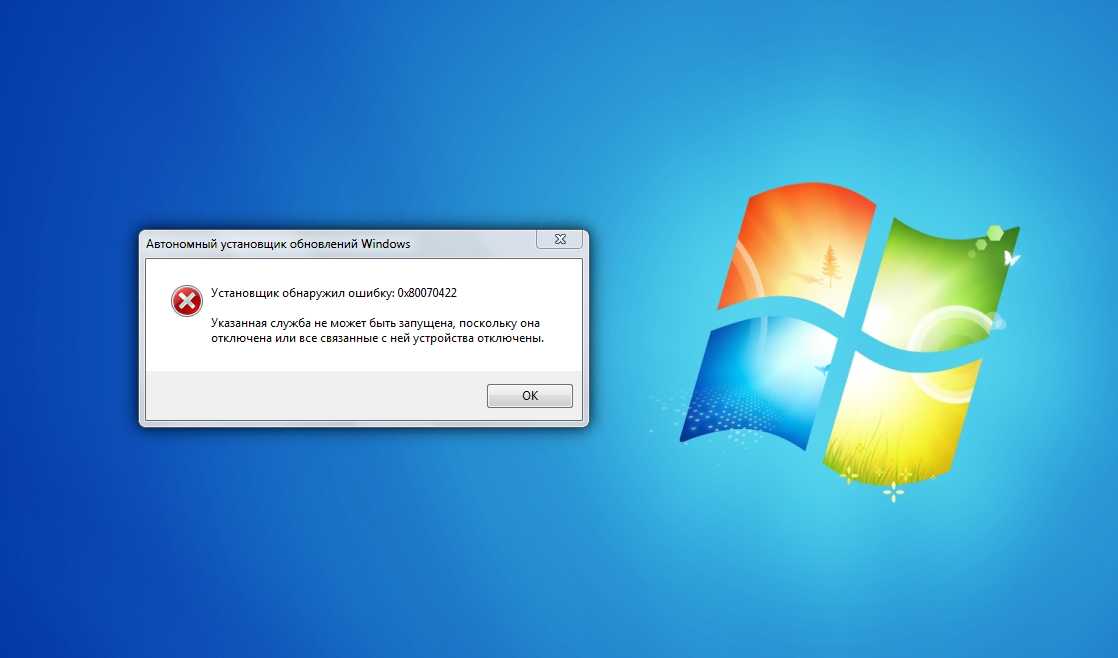 на котором работала программа.
на котором работала программа.
Возможно, вам придется повторить этот шаг с самой программой после ее установки. Щелкните правой кнопкой мыши > значок программы , выберите > Свойства , перейдите на вкладку > Совместимость , установите флажок > ‘ Запустить эту программу в режиме совместимости для: ‘ и выберите соответствующую операционную систему Windows.
Кроме того, вы можете изменить настройки соответствующей программы, и вам следует изучить их в зависимости от проблемы, с которой вы столкнулись.
Наконец, если вы использовали Windows 7 Professional или более позднюю версию, вы можете использовать режим Windows 7 XP. Он запускает Windows XP как виртуальную машину, и вы можете установить все программы, которые работали в Windows XP в этой среде. У Ars Technica есть очень достойная статья о режиме XP в Windows 7.
4. Дисковод DVD не найден
Windows 7 не может найти дисковод для оптических дисков? Это еще одна проблема, связанная с редактированием реестра.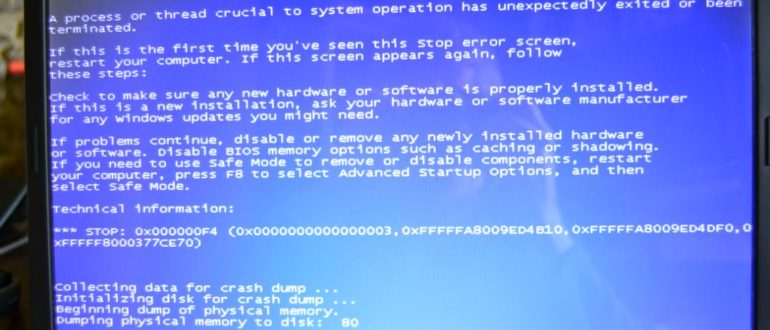 Применяется предупреждение из пункта 2!
Применяется предупреждение из пункта 2!
Щелкните > Запустите , найдите > regedit и запустите его из > результатов . Перейдите к> ‘ HKEY_LOCAL_MACHINE\SYSTEM\CurrentControlSet\Control\Class ‘. В правой панели > удалите > ‘ UpperFilters ‘ и > ‘ LowerFilters ‘, перезапустите Windows и посмотрите, решилась ли проблема.
Если нет, щелкните > Пуск , введите > Управление дисками и выберите > Создание и форматирование разделов жесткого диска . В окне > Управление дисками щелкните правой кнопкой мыши значок > оптического дисковода и выберите « Изменить букву диска и пути ». В окне > Изменить букву диска и пути щелкните > Изменить… и выберите новую букву диска. Перезагрузите Windows и надейтесь, что проблема устранена.
5. Новые темы Изменение пользовательских значков
Итак, вы сменили тему и обнаружили, что некоторые из ваших пользовательских значков изменились? Это довольно раздражает, но это легко предотвратить.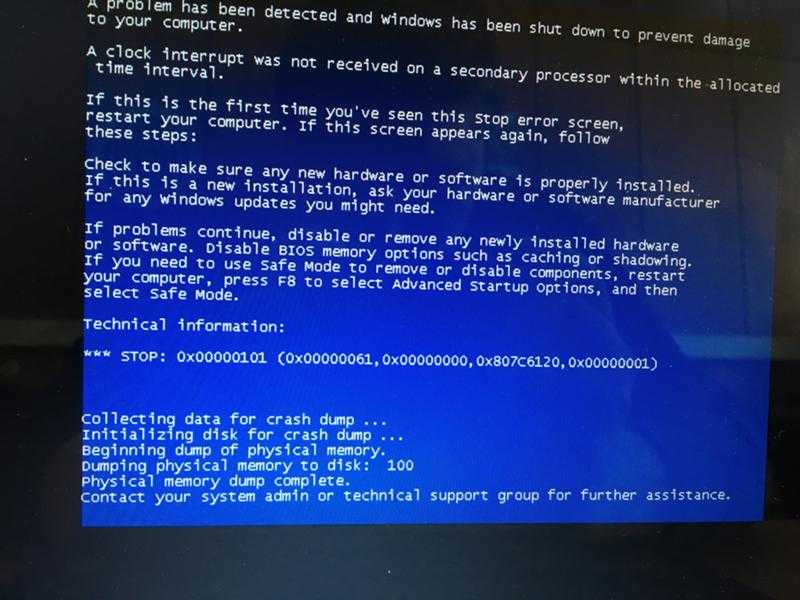 Щелкните правой кнопкой мыши > рабочий стол , выберите > Персонализация , в открывшихся окнах панели управления выберите > Изменить значки рабочего стола , а в окне > Параметры значков рабочего стола снимите флажок > Разрешить темам изменять значки рабочего стола ‘.
Щелкните правой кнопкой мыши > рабочий стол , выберите > Персонализация , в открывшихся окнах панели управления выберите > Изменить значки рабочего стола , а в окне > Параметры значков рабочего стола снимите флажок > Разрешить темам изменять значки рабочего стола ‘.
Еще одна распространенная проблема, которая, по-видимому, возникает только на старых ноутбуках, заключается в том, что Windows 7 ошибочно сообщает о разряженной батарее и впоследствии выключается. ITExpertVoice предлагает обходной путь, предотвращая завершение работы Windows 7, когда она считает, что батарея разряжена. К сожалению, это может привести к внезапной смерти ноутбука, когда батарея действительно разрядится.
Наконец, многие проблемы с Windows 7 можно решить мгновенно с помощью удобных инструментов. MakeUseOf проанализировал FixWin в статье Как мгновенно исправить распространенные проблемы с Windows с помощью FixWin. Другой вариант — QuickFix, который содержит 21 обычное исправление для Windows 7.

