Мышка пропала на ноутбуке: Пропал курсор мыши в Windows 11/10
Содержание
Пропал курсор мыши в Windows 11/10
На компьютере или ноутбуке с Windows 11/10 может возникнуть проблема, когда пропадает курсор мыши. Курсор мыши может не показываться даже тогда, когда вы загрузились на рабочий стол. Разберем, что делать и как исправить, когда курсор мыши не отображается на рабочем столе.
Использовать комбинацию кнопок
Если вы используете ноутбук, то может быть так, что случайно отключили Тачпад, и в этом случае курсор мыши пропадает. Сам Тачпад включается и отключается кнопками на клавиатуре. Просто нужно зажать кнопку Fn+ и по порядку F1, F2, F3…F12. Кроме того, это могут быть и не F1…F12. Попробуйте зажать Fn+ и все кнопки по порядку на которых нарисованы иконки. Иконка обычно выглядит в виде тачпада.
Крое того, некоторые ноутбуки включают и отключают Тачпад касанием в угол самой сенсорной панели, кликнув пальцем 1 или 2 раза.
Проверка целостности SyS файлов
Поврежденные системные файлы могут быть виновниками, когда пропадает курсор мыши в Windows 11/10. Чтобы восстановить системные файлы нажмите Win+X и выберите Терминал Windows (администратор), после чего введите:
Чтобы восстановить системные файлы нажмите Win+X и выберите Терминал Windows (администратор), после чего введите:
sfc /scannowDISM /Online /Cleanup-Image /RestoreHealth
Обновить драйвер мыши
Так как курсор не работает, будем использовать клавиатуру для дальнейших действий, наберитесь терпения. Нажмите на клавиатуре сочетание кнопок Win+X и стрелками вниз выберите Диспетчер устройств.
- Нажмите Tab, чтобы попасть в список ниже и листайте до Мыши и иные указывающие устройства.
- Нажмите стрелку Вправо, чтобы развернуть список.
- Теперь нажмите кнопку контекстного меню, между правом Alt и Ctrl. Иногда нужно зажать Fn+ правый Ctrl.
- Выберите Обновить драйвер и следуйте рекомендациям на экране.
- Если не помогло, то повторите действия и выберите Удалить устройство и перезагрузитесь.

Удалить старые драйвера мыши
Заходим в Диспетчер устройств, как показано выше, но Tab не нажимаем, а нажимаем Alt. Далее стрелкой вправо листаем До вкладки Вид и жмем стрелку вниз, после чего листаем до Показать скрытые устройства и жмем Enter. Далее жмем Tab и листаем обратно до Мыши и иные указывающие устройства, после чего жмем вправо, чтобы раздвинуть список. Теперь удаляем все полупрозрачное и перезагружаемся.
Редактирование EnableCursorSuppression
Нажмите Win+R и напишите regedit, после чего нажмите Enter. Появится окно UAC, где нажимайте Tab пока не будет Да, потом Enter. В реестре перейдите по пути:
HKEY_LOCAL_MACHINE\SOFTWARE\Microsoft\Windows\CurrentVersion\Policies\System
- Когда дошли до System нажмите Tab
- Листайте до EnableCursorSuppression и нажмите Enter
- Задайте значение 0 и OK
- Принудительно выключите ПК
Если скорость курсора будет низкая, то в параметрах Windpws 11/10 можно её увеличить.
[ Telegram | Поддержать ]
Пропал курсор мыши на ноутбуке windows 10: как вернуть?
Главная » Диагностика и ремонт
Автор Новиков Владимир На чтение 4 мин Просмотров 196 Опубликовано
Содержание
- Что делать, если не работает курсор на ноутбуке
- Перезагрузите ноутбук
- Проверьте наличие обновлений из “Центра обновлений Windows”
- Проверьте USB-Мышь и разъем
- Включите отображение курсора в настройках
- Отключите внешние периферийные устройства от сети
- Используйте “Средство устранения неполадок оборудования и устройств”
Пропал курсор на ноутбуке: как вернуть? Этим вопросом задаются многие пользователи ноутбуков.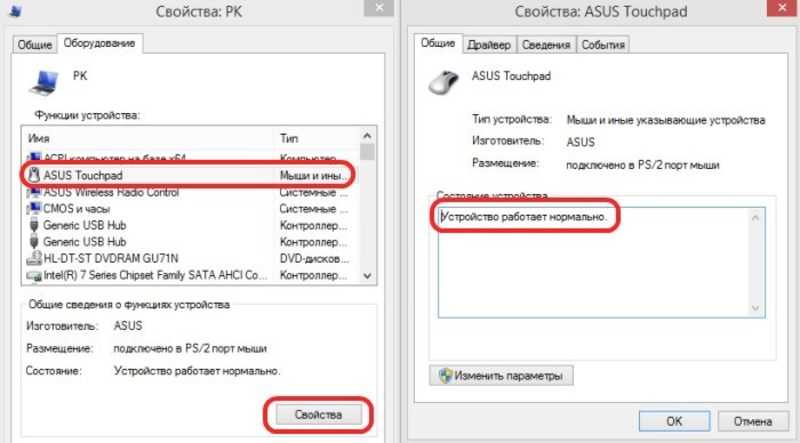 Часто курсор может пропадать после выхода из спящего режима или после установки обновления Windows. В этой статье мы рассмотрим методы, которые помогут вам вернуть курсор на ваш экран.
Часто курсор может пропадать после выхода из спящего режима или после установки обновления Windows. В этой статье мы рассмотрим методы, которые помогут вам вернуть курсор на ваш экран.
Перезагрузите ноутбук
Перезагрузка может устранить многие временные сбои вашего ноутбука. Если пропала мышка на ноутбуке, попробуйте перезагрузить устройство, чтобы вернуть курсор обратно.
После перезагрузки проверьте, видите ли вы курсор мыши на своем ноутбуке.
Проверьте наличие обновлений из “Центра обновлений Windows”
Обновление Windows до последней доступной версии может помочь вам вернуть курсор.
- Нажмите клавишу “Windows” + “I”, чтобы открыть приложение “Настройки”.
- Используйте клавишу “Tab” и клавиши с направлением «влево, вправо, вверх, вниз», еще их называют “стрелки”, чтобы перейти в раздел “Обновления и безопасность”. Нажмите “Enter”, чтобы открыть этот раздел.
- Перейдите к строке “Проверить наличие обновлений” с помощью клавиши “Tab” и нажмите “Enter”.

- Загрузите и установите обновления, если таковые имеются. Как только обновления будут установлены, вы можете снова увидеть курсор на своем экране.
Проверьте USB-Мышь и разъем
Проверьте USB-кабель и порт вашего ноутбука на наличие неисправностей. Кабель вашей мыши должен выглядеть прочным, на нем не должно быть заломов. Проверьте целостность изоляции кабеля. Соединение USB-мыши с ноутбуком должно быть надежным, не шататься и не раскачиваться.
Если у вас пропала мышка на экране ноутбука, попробуйте подключить устройство к другому USB-порту. Если это не помогло, попробуйте подключить другую USB-мышь. Курсор появился? Значит проблема кроется в вашем устройстве. Если дело не в USB-мыши, и не в USB-порте вашего ноутбука, то перейдите к следующему методу.
Включите отображение курсора в настройках
Иногда, во время перехода ноутбука в спящий режим, устройство ввода может отключиться. Вы можете включить USB-мышь с помощью функциональных клавиш и приложения “Настройки”.
Комбинация функциональных клавиш отличается, в зависимости от производителя и модели ноутбука. Вы можете прочитать руководство или посмотреть его на официальном сайте, чтобы узнать нужную комбинацию клавиш. Включение курсора осуществляется нажатием кнопки Fn (функциональная клавиша Windows) + F3/F5/F6/F9/F11.
Если после использования комбинации клавиш курсор не появился, попробуйте включить отображение курсора в приложении “Настройки”.
Примечание: Приведенные ниже настройки предназначены для ноутбуков Dell. Они могут отличаться в зависимости от производителя.
- Откройте приложение “Настройки” и перейдите в раздел “Устройства”. С помощью клавиши “Tab” перейдите в раздел “Мышь”. Откройте дополнительные параметры мыши.
- Откройте свойства мыши.
- Убедитесь, что вы находитесь на вкладке “Dell Touchpad”. Откройте параметр “Нажмите, чтобы изменить настройки сенсорной панели Dell”, и подтвердите действие нажатием кнопки “Enter”.

- Если вы используете настольный компьютер с мышью, перейдите на вкладку “Настройки устройства” в диалоговом окне “Свойства мыши”. Выберите мышь, на которой пропал курсор на ноутбуке, и нажмите “Enter”. Включите вашу мышь и уберите опцию “Отключение мыши при бездействии”.
- Проверьте, появился ли указатель на вашем мониторе.
Отключите внешние периферийные устройства от сети
Почему пропал курсор на ноутбуке? Скорее всего случился сбой, связанный с другими подключенными устройствами. Если у вас пропала мышка на ноутбуке, вы можете временно отключить все внешние периферийные устройства от лэптопа. Внешние устройства могут конфликтовать с драйверами мыши, в результате чего курсор может исчезнуть.
К внешним устройствам относятся наушники, флэш-накопители USB, проводные принтеры и другие подобные устройства. Как только устройства будут отключены, перезагрузите ноутбук и проверьте, вернулся ли исчезнувший курсор мыши.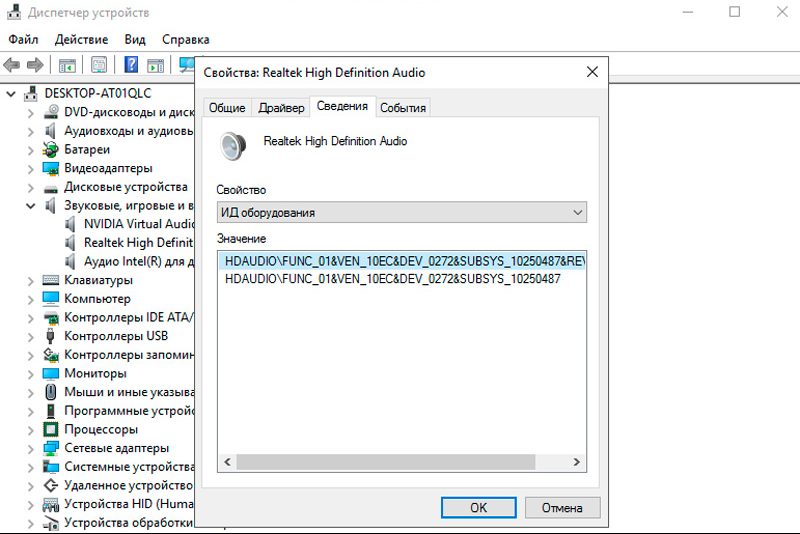
Используйте “Средство устранения неполадок оборудования и устройств”
Средство устранения неполадок оборудования и устройств может помочь вам найти и устранить проблему с пропавшим указателем мыши. Если у вас пропал курсор тачпада, выполните следующие действия:
- Нажмите клавиши “Win”+”R”, введите “cmd” и нажмите “Enter”.
- В терминале командной строки введите команду “msdt.exe -id DeviceDiagnostic” и нажмите “Enter”.
- В появившемся окне установите флажок рядом с пунктом “Автоматически применять изменения”.
- Следуйте инструкциям на экране, чтобы завершить устранение неполадок.
- Нажмите “Enter” и перейдите в раздел “Драйвер”.
- Нажмите кнопку “Удалить устройство” и подтвердите действие.
- Перезагрузите ноутбук.
Оцените автора
ИСПРАВЛЕНИЕ
: Курсор мыши исчезает в Windows 10/11 (решено) — wintips.
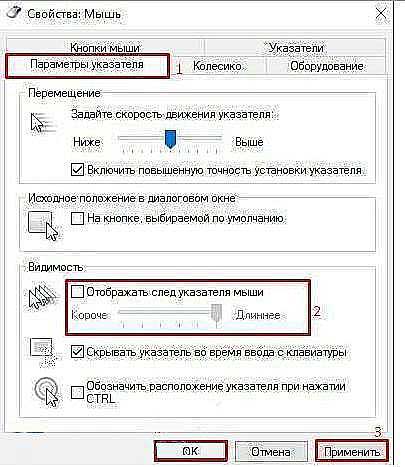 org
org
Если курсор мыши исчезает в Windows 10/11, продолжайте читать ниже, чтобы решить проблему. Как известно, удобство навигации, обеспечиваемое мышью на компьютере, огромно, поэтому исчезновение курсора мыши с экрана доставляет пользователям огромное неудобство.
А что может быть причиной исчезновения указателя мыши? Наиболее заметными причинами этой проблемы являются то, что мышь выключена или разрядились батареи, если она беспроводная, недавно установленные обновления, поврежденные драйверы мыши или неправильные настройки мыши.
В этой статье мы покажем вам, как решить проблему исчезновения курсора мыши в Windows 10 и 11.
Как исправить исчезновение мыши в Windows 10/11.*
* Важно: Прежде чем перейти к методам ниже, попробуйте следующее и проверьте, решена ли проблема:
- Нажмите CTRL + ALT + DEL и с помощью стрелок ВВЕРХ или ВНИЗ на клавиатуре перейдите к опции Lock и нажмите Введите .
 Затем снова нажмите CTRL + ALT + DEL , войдите в Windows и проверьте, появляются ли снова курсоры мыши.
Затем снова нажмите CTRL + ALT + DEL , войдите в Windows и проверьте, появляются ли снова курсоры мыши. - Нажмите CTRL + ALT + DEL и с помощью стрелок ВВЕРХ или ВНИЗ на клавиатуре перейдите к опции Power и нажмите Enter . Выключите или перезагрузите компьютер.
- Если вы используете USB-мышь, подключите ее к другому USB-порту и проверьте, работает ли она на другом ПК.
- Если у вас есть беспроводная мышь, попробуйте заменить батареи и посмотреть, решит ли это проблему.
- Попробуйте другую мышь.
- Нажмите CTRL + ALT + DEL и с помощью стрелок ВВЕРХ или ВНИЗ на клавиатуре перейдите к опции Lock и нажмите Введите .
- Включить мышь/тачпад с функциональной клавишей.
- Включить сенсорную панель в настройках мыши.
- Включить сенсорную панель в настройках Windows 10/11.
- Отключить режим планшета в Windows 10.
- Отключить аппаратное ускорение в Chrome.

- Запустите Центр обновления Windows.
- Откат, обновление или переустановка драйвера мыши/тачпада.
- Восстановление системных файлов Windows.
- Восстановление системы.
- Переустановите Windows.
Метод 1. Включите мышь/сенсорную панель с помощью функциональной клавиши.
Если у вас есть ноутбук и курсор мыши исчезает, проверьте, включает ли одна из функциональных клавиш F1–F9 (клавиши FN) мышь/тачпад. (например, в некоторых ноутбуках ACER клавиша F6 (или FN + F6) включает мышь, в других клавиша F7 или F9 выключает или включает мышь. руководство к ноутбуку
Способ 2. Включите сенсорную панель в настройках мыши.
На некоторых ноутбуках курсор мыши не отображается при выключенной сенсорной панели. Итак, продолжайте и включите сенсорную панель. *
* Примечание. Поскольку вы не можете перемещаться или щелкать из-за отсутствия указателя мыши, я бы посоветовал вам подключить другую мышь, прежде чем продолжить. Если вы не можете этого сделать, используйте клавишу Tab для перехода между категориями и используйте клавишу Enter для выбора предпочтительного варианта. Чтобы поставить галочки, нажмите Пробел. Чтобы выбрать следующий вариант, нажмите клавишу со стрелкой вниз .
Если вы не можете этого сделать, используйте клавишу Tab для перехода между категориями и используйте клавишу Enter для выбора предпочтительного варианта. Чтобы поставить галочки, нажмите Пробел. Чтобы выбрать следующий вариант, нажмите клавишу со стрелкой вниз .
1. Нажмите клавиши Windows + R , затем введите control mouse и нажмите Enter.
2. Теперь нажмите клавишу Tab несколько раз, пока не выделите вкладку Кнопки , а затем несколько раз нажмите стрелку вправо, пока не выделите последнюю вкладку с именем Настройки устройства или Настройки сенсорной панели.
3. Проверьте, есть ли кнопка для включения мыши/тачпада, и если да, нажимайте клавишу Tab несколько раз, пока не будет выделена кнопка Включить , и нажмите Введите , чтобы включить мышь/тачпад.
Способ 3. Включите сенсорную панель в настройках Windows 10/11.
Следующий способ исправить исчезновение курсора мыши — включить сенсорную панель в настройках.
1. Нажмите клавиши Windows + S , чтобы открыть поиск.
2. Введите мышь , а затем нажмите Enter, чтобы открыть Настройки мыши
3. Теперь нажмите , а затем несколько раз нажмите клавишу со стрелкой влево, а затем перейдите на вкладку DOW . Перейдите к сенсорной панели и нажмите . Введите .
4. Наконец, снова нажмите клавишу Tab , пока не перейдете к переключателю сенсорной панели и не нажмете пробел, чтобы включить сенсорную панель.
Способ 4. Отключить режим планшета в Windows 10.
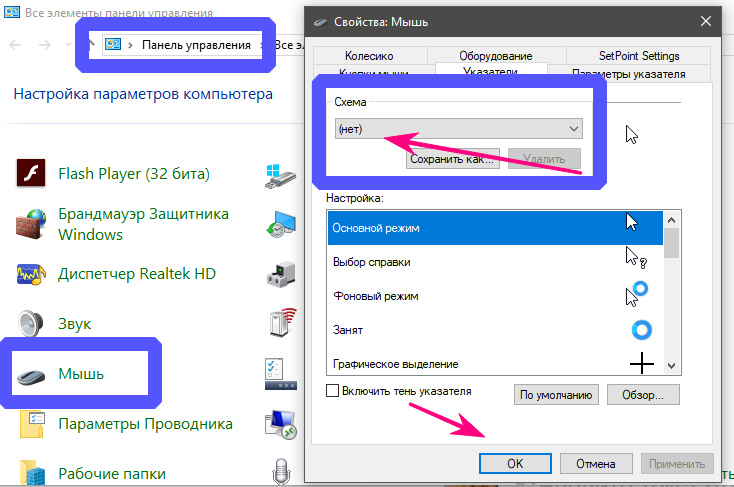
Если вы не видите указатель мыши на экране, возможно, ваше устройство находится в режиме планшета. Для того, чтобы восстановить курсор, необходимо отключить режим планшета.
* Примечание. Режим планшета недоступен в Windows 11, поскольку Microsoft прекратила его поддержку. Его могут использовать только сенсорные устройства.
1. Нажмите клавишу Windows + X, , затем используйте Стрелка ВНИЗ клавиша для выделения Настройки и нажмите Enter.
2. Нажимайте клавишу Tab , пока не выделите Система , и нажмите Введите .
3. Нажмите клавишу Tab один раз, чтобы выделить Display на левой панели, а затем с помощью клавиши со стрелкой ВНИЗ выделите Tablet и нажмите Enter.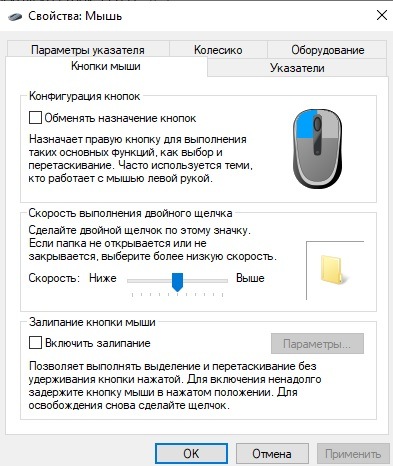
4. Нажмите клавишу Tab один раз, чтобы перейти вправо и установить следующие параметры:
а. Использовать режим рабочего стола -> « При входе в систему».
б. Не спрашивать и не переключать – > « Когда это устройство автоматически включает или выключает режим планшета».
Способ 5. Отключите или включите аппаратное ускорение в Chrome.
Некоторые пользователи сообщают, что курсор мыши исчезает, если в браузере Chrome включена функция аппаратного ускорения.
1. Откройте браузер Google Chrome и в меню из трех точек перейдите к Настройки .
2. Щелкните Система в меню навигации слева, а затем выключите переключатель Использовать аппаратное ускорение, если доступно . Затем нажмите Перезапустить , чтобы перезапустить браузер и применить изменения. *
Затем нажмите Перезапустить , чтобы перезапустить браузер и применить изменения. *
* Примечание: некоторые пользователи утверждают, что проблема устранена после включения аппаратное ускорение. Итак, проверьте оба варианта.
3. Далее, отключите аппаратное ускорение , нажав синюю кнопку, а затем перезапустите браузер, чтобы применить изменения.
Способ 6. Исправить исчезновение мыши с помощью Центра обновления Windows.
Исчезновение курсора мыши может произойти, если ваше устройство не полностью обновлено. Поэтому один из способов решить эту проблему — проверить наличие обновлений и установить их.
1. Нажмите клавиши Windows + R , чтобы открыть окно команды «Выполнить».
2. Введите следующее и нажмите Введите:
- control/name Microsoft.
 WindowsUpdate
WindowsUpdate
3. Нажимайте клавишу Tab до тех пор, пока не будет выбрана кнопка Проверить наличие обновлений , затем нажмите Введите для поиска обновлений. Если обновления найдены, используйте клавишу Tab , чтобы выбрать Загрузить и установить , затем нажмите Enter.
4. С помощью клавиши Tab выберите Дополнительные параметры , а затем перейдите к Дополнительные обновления.
5. Нажмите клавишу пробела , чтобы развернуть Обновления драйверов , а затем с помощью клавиши пробела установите все флажки для установки всех обновлений драйверов. Когда закончите, выделите Download & install и нажмите Enter чтобы начать установку.
5. После установки обновления перезагрузите устройство и посмотрите, исчезает ли курсор мыши.
После установки обновления перезагрузите устройство и посмотрите, исчезает ли курсор мыши.
Если у вас есть возможность, вы можете вернуться к предыдущему драйверу или обновить драйверы мыши и сенсорной панели.
1. Нажмите клавишу Windows + X, , затем используйте клавишу со стрелкой ВНИЗ , чтобы выделить Диспетчер устройств и нажмите Enter.
2. Нажмите клавишу Tab один раз, а затем с помощью клавиши со стрелкой ВНИЗ выберите мышь и другие указывающие устройства. Затем нажмите ПРОБЕЛ один раз, чтобы просмотреть установленные устройства.
3. С помощью клавиши со стрелкой ВНИЗ выберите мышь/сенсорную панель и нажмите Enter.
4.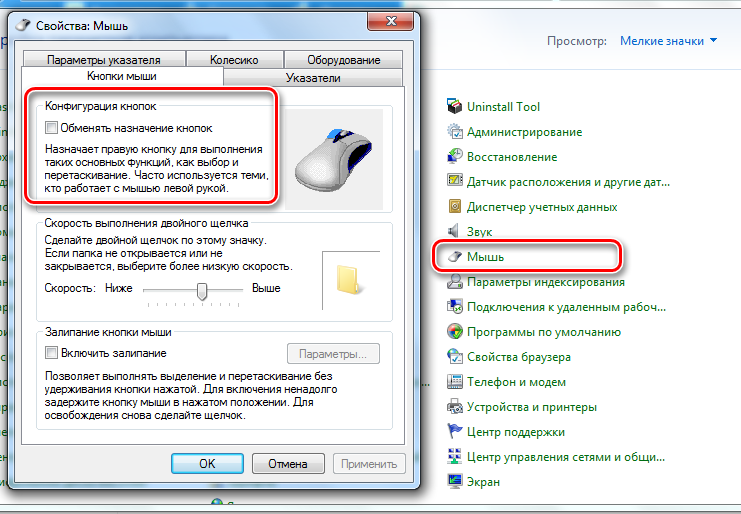 Нажмите клавишу Tab , чтобы выделить вкладку General , а затем нажмите один раз клавишу со стрелкой RIGHT , чтобы перейти на вкладку Details .
Нажмите клавишу Tab , чтобы выделить вкладку General , а затем нажмите один раз клавишу со стрелкой RIGHT , чтобы перейти на вкладку Details .
5. На вкладке Details с помощью клавиши Tab выберите кнопку драйвера Roll Back и нажмите Enter. *
* Примечания: Если опция «Откатить драйвер» недоступна, попробуйте выполнить следующие действия по порядку:
1. Выделите Обновление драйвера и нажмите Введите . Позвольте Windows выполнить поиск доступных драйверов и посмотреть, решит ли это проблему.
2. Если Windows не может найти обновленный драйвер для мыши/тачпада, выделите кнопку Удалить устройство , чтобы удалить драйвер мыши/тачпада. Затем установите флажок « Удалить программное обеспечение драйвера для этого устройства» и нажмите Удалить .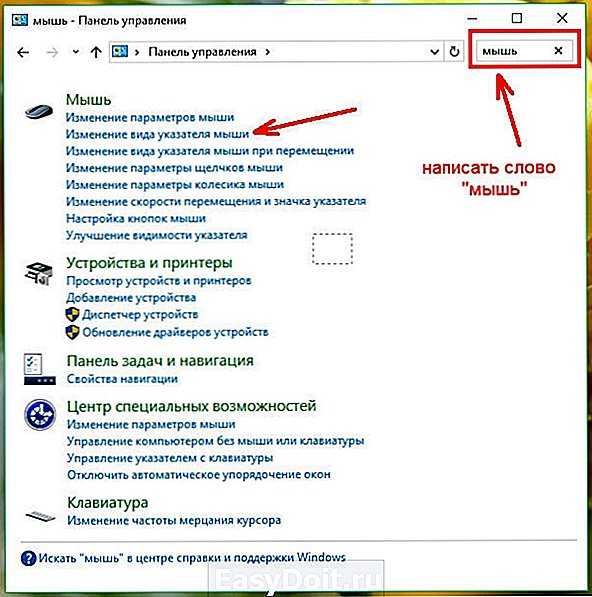 Перезагрузите компьютер и посмотрите, решена ли проблема.
Перезагрузите компьютер и посмотрите, решена ли проблема.
3. Наконец, и если у вас есть ноутбук (сенсорная панель), следуйте этим инструкциям, чтобы загрузить и установить драйверы Microsoft Precision Touchpad.
Способ 8. ИСПРАВИТЬ ошибки повреждения Windows с помощью инструментов DISM и SFC.
Иногда курсор мыши исчезает, если системные файлы Windows повреждены. Итак, приступайте к проверке состояния и восстановлению системных файлов следующим образом:
1. Нажмите клавиши Windows + R , чтобы открыть окно команды «Выполнить».
2. Введите cmd или в командной строке и нажмите CTRL + SHIFT + ENTER , чтобы открыть командную строку от имени администратора. (Нажмите Да при предупреждении UAC)
3. В окне командной строки введите следующую команду и нажмите Enter:
- /Cleanup-Online /Reslean-Online /Restore-Online /Cleanupline /Cleanupline /Cleanupline /Cleanup.

4. Проявите терпение, пока DISM не отремонтирует хранилище компонентов. Когда операция завершится (вы должны быть проинформированы о том, что повреждение хранилища компонентов было устранено), дайте эту команду и нажмите Введите :
- SFC/SCANNOW
5. После завершения сканирования SFC перезагрузите компьютер.
Способ 9. Исправить исчезновение курсора мыши при восстановлении системы.
Если проблема не устранена, вы можете выполнить восстановление системы, чтобы вернуть компьютер в состояние, когда все работает нормально.
1. Одновременно нажмите клавиши Windows + R , чтобы открыть ‘ Выполнить ‘ Командное окно.
2 . В поле команды «Выполнить» введите rstrui и нажмите Enter.
3. Нажмите Введите (Далее) на первом экране. *
* Примечание. Если вы получили сообщение об отсутствии точек восстановления, нажмите . Введите , чтобы отменить операцию и закрыть окно «Восстановление системы».
4. Использование клавиши Tab и клавиши пробела установите флажок Показать больше точек восстановления , а затем с помощью клавиш ВНИЗ или Стрелка ВВЕРХ выберите предпочтительную дату, когда ваш компьютер работал нормально, и нажмите Введите , чтобы нажать Далее.
5. Наконец, нажмите Введите в Готово , чтобы восстановить компьютер в выбранную дату.
6. В зависимости от скорости вашего компьютера и количества файлов на нем процесс восстановления может занять от нескольких минут до часа. Поэтому наберитесь терпения, пока все не закончится и компьютер не перезагрузится обратно в Windows.
Поэтому наберитесь терпения, пока все не закончится и компьютер не перезагрузится обратно в Windows.
Способ 10. Выполните чистую установку Windows 10.
Если вы попробовали вышеуказанные решения, но по-прежнему не можете решить проблему, тогда последний вариант — сделать резервную копию ваших файлов и СБРОСИТЬ компьютер или выполнить чистую установку Windows 10. Но сначала убедитесь, что проблема сохраняется, даже если вы используете другую мышь.
Вот оно! Какой метод сработал для вас?
Дайте мне знать, помогло ли вам это руководство, оставив свой комментарий о своем опыте. Поставьте лайк и поделитесь этим руководством, чтобы помочь другим.
Если эта статья была для вас полезна, поддержите нас, сделав пожертвование. Даже 1 доллар может иметь огромное значение для нас в наших усилиях продолжать помогать другим, сохраняя при этом этот сайт бесплатным:
Мы нанимаем
Мы ищем технических писателей на неполный или полный рабочий день, чтобы присоединиться к нашей команде! Речь идет об удаленной должности, на которую могут претендовать квалифицированные технические писатели из любой точки мира. Нажмите здесь, чтобы узнать больше.
Нажмите здесь, чтобы узнать больше.
Если ты хочешь остаться постоянно защищает от вредоносных программ, существующих и будущих , мы рекомендуем вам установить Malwarebytes Anti-Malware PRO , нажав ниже (мы
зарабатывайте комиссию с продаж, произведенных по этой ссылке, но без дополнительных затрат для вас. У нас есть опыт работы с этим программным обеспечением, и мы рекомендуем его, потому что оно полезно и полезно):
Полная защита домашних компьютеров — защитите до 3 компьютеров с помощью НОВОЙ программы Malwarebytes Anti-Malware Premium!
Как исправить исчезновение курсора мыши в Windows/Surface/Chrome
- Миниинструмент
- Центр новостей MiniTool
- Как исправить исчезновение курсора мыши в Windows/Surface/Chrome
Стелла | Подписаться |
Последнее обновление
Проблема с исчезновением курсора или указателя мыши может произойти случайно.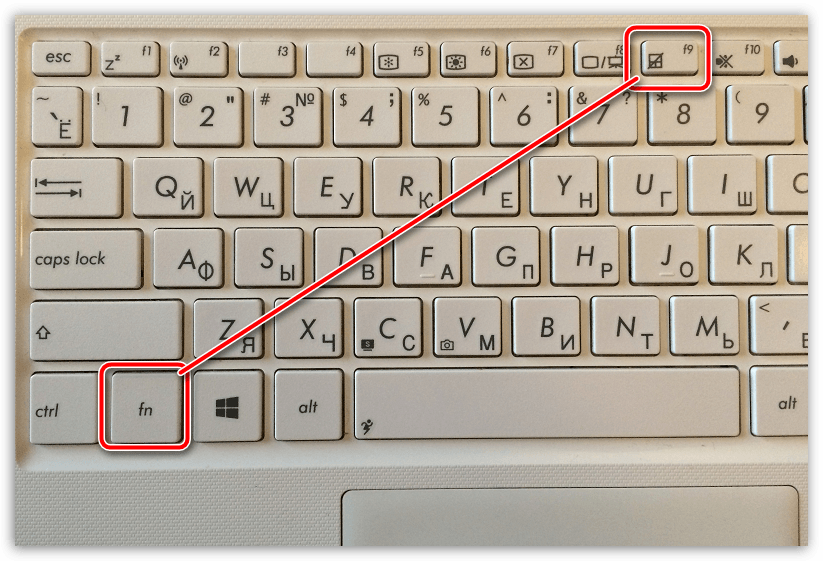 Это может произойти с ПК с Windows 10, устройством Surface или Google Chrome. Если вы также столкнулись с этой проблемой, вы можете найти некоторые доступные решения в этом посте.
Это может произойти с ПК с Windows 10, устройством Surface или Google Chrome. Если вы также столкнулись с этой проблемой, вы можете найти некоторые доступные решения в этом посте.
При использовании компьютера с Windows 10 или компьютера Surface Pro курсор мыши может исчезнуть. Чтобы решить эту проблему, мы покажем вам некоторые меры, которые вы можете использовать на компьютере с Windows 10, Surface Pro или Surface Book. Кроме того, мы также покажем вам, как исправить исчезновение курсора мыши в Chrome.
Между тем, вы также можете посетить домашнюю страницу MiniTool, чтобы получить более полезные решения проблем с компьютерами и электроникой.
Прежде чем показывать решения, мы хотим напомнить вам, что вам не нужно использовать мышь на Surface, поскольку устройство поддерживает сенсорный экран и Surface Pen. Он также имеет сенсорную панель. Если указатель мыши или курсор исчезают на Surface, вы можете вместо этого использовать сенсорный экран. Это облегчит устранение неполадок.
Однако, если вы настаиваете на использовании мыши на устройстве Surface или у вас нет устройства с сенсорным экраном, вы можете продолжить чтение, чтобы найти подходящее решение.
Исправить исчезновение курсора мыши в Windows 10
Если на вашем компьютере есть функция Показать местоположение указателя , вы можете просто нажать клавишу Ctrl на клавиатуре, чтобы указатель мыши появился на вашем компьютере.
Если описанный выше метод не работает, попробуйте сделать следующее:
1. Обновите драйверы для мыши и других указывающих устройств. Вы можете перейти в Диспетчер устройств, чтобы выполнить эту работу.
2. Если вы используете беспроводную мышь, убедитесь, что батарея в порядке. Отключите и снова отключите мышь, чтобы проверить, появляется ли указатель мыши.
3. Выберите Панель управления > Мышь > Параметры указателя и снимите флажок Скрыть указатель при вводе . Затем вы можете посмотреть, появляется ли курсор мыши.
4. Запустите антивирусную программу, чтобы исключить проблему с вирусом.
5. Запустите средство устранения неполадок оборудования.
Исправить исчезновение указателя мыши на поверхности
Почему курсор мыши исчезает на поверхности
Когда перо Surface подключено к устройству для использования, указатель мыши становится намного меньше. Иногда, когда Surface Pen не находится рядом с дисплеем, указатель все еще маленький.
Теперь вы можете проверить следующее:
Несколько мышей Bluetooth подключены к устройству?
Если вы подключите несколько мышей Bluetooth к Surface, проблема с исчезновением указателя мыши может возникнуть легко. Bluetooth не всегда надежен. Вам лучше освободить неиспользуемые. После этого вы можете перезагрузить устройство, чтобы увидеть, решена ли проблема.
Surface застрял в режиме планшета
Возможно, вы отключили режим планшета, но Surface все еще завис в режиме планшета.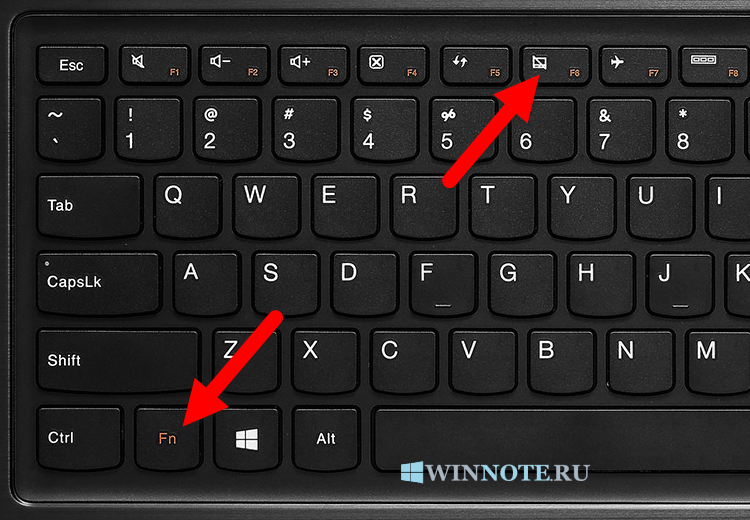 В этой ситуации вы можете повторно активировать и деактивировать режим планшета, чтобы увидеть, исчезнет ли эта проблема. Если нет, перезагрузите устройство, чтобы попробовать.
В этой ситуации вы можете повторно активировать и деактивировать режим планшета, чтобы увидеть, исчезнет ли эта проблема. Если нет, перезагрузите устройство, чтобы попробовать.
Электромагнитные помехи
Теоретически устройство Surface и перо Surface могут обнаруживать друг друга через электромагнитное поле. Но некоторые другие устройства в доме также могут создавать электромагнитные поля. Электромагнитные помехи также могут привести к исчезновению указателя мыши на Surface. Вы можете взять свой Surface и прогуляться, чтобы избежать возможных электромагнитных помех.
Удаление/удаление Google Chrome с компьютера или мобильного устройства
Вот как удалить Chrome с вашего компьютера под управлением Windows, Mac или Linux, а также удалить браузер Google Chrome с вашего Android, iPhone или iPad.
Подробнее
Исправить исчезновение курсора мыши в Chrome
Если проблема с исчезновением указателя мыши возникает только при просмотре с помощью Google Chrome, вы можете использовать диспетчер задач, чтобы закрыть все открытые процессы Google Chrome, а затем перезапустить Google Chrome.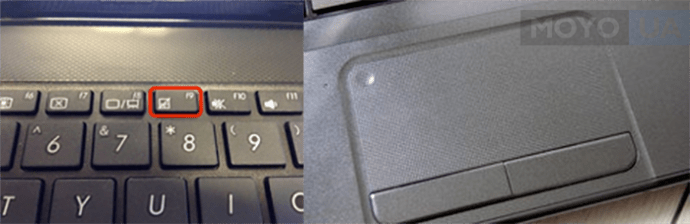


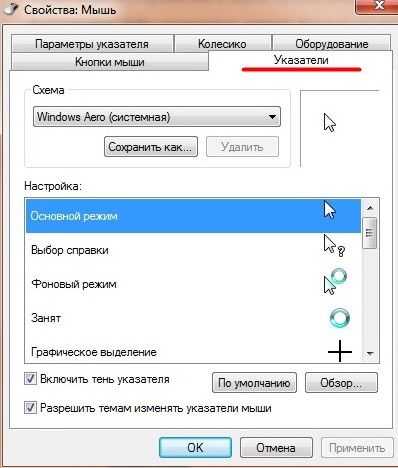


 Затем снова нажмите CTRL + ALT + DEL , войдите в Windows и проверьте, появляются ли снова курсоры мыши.
Затем снова нажмите CTRL + ALT + DEL , войдите в Windows и проверьте, появляются ли снова курсоры мыши.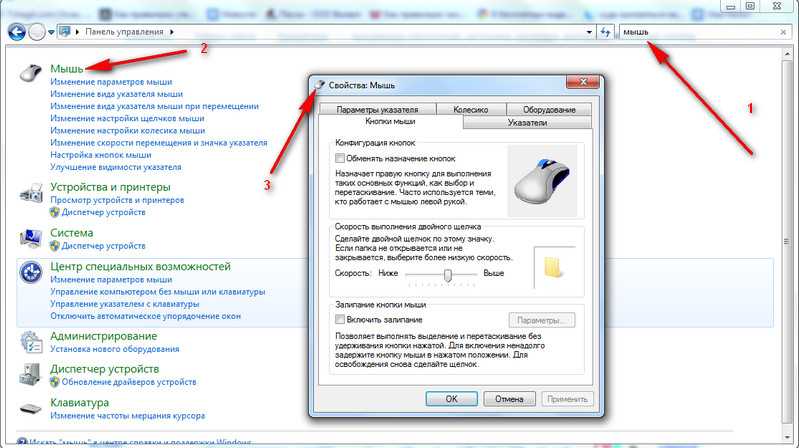
 WindowsUpdate
WindowsUpdate
