Виндовс хр звука нет: Не работает звук на Windows XP: основные причины
Содержание
Не работает звук на Windows XP: основные причины
Содержание
- Решаем проблемы со звуком в Windows XP
- Причина 1: оборудование
- Причина 2: служба аудио
- Причина 3: системные настройки громкости
- Причина 4: драйвер
- Причина 5: кодеки
- Причина 6: настройки БИОС
- Заключение
- Вопросы и ответы
Отсутствие звука в операционной системе – довольно неприятная вещь. Мы попросту не можем просматривать фильмы и видеоролики в интернете или на компьютере, слушать любимую музыку. Как исправить ситуацию с невозможностью воспроизведения аудио, обсудим в данной статье.
Неполадки со звуком в ОС чаще всего происходят по причине различных системных сбоев или неисправности аппаратных узлов, отвечающих за проигрывание аудио. Очередные обновления, установка программного обеспечения, изменения профиля настроек Windows – все это может привести к тому, что, при воспроизведении контента, Вы не услышите ровным счетом ничего.
Причина 1: оборудование
Рассмотрим, наверное, самую распространенную ситуацию – неправильное подключение колонок к материнской плате. Если Ваша акустическая система имеет всего два канала (две колонки – стерео), а на материнке или звуковой карте распаян звук 7.1, то вполне можно ошибиться с выбором гнезда для подключения.
Колонки 2.0 подключаются только одним штекером mini jack 3.5 к разъему зеленого цвета.
Если аудиосистема состоит из двух колонок и сабвуфера (2.1), то, в большинстве случаев, она подключается таким же способом. Если штекера два, то второй обычно подсоединяется к оранжевому гнезду (сабвуфер).
Акустические системы с шестиканальным звуком (5.1) имеют уже три кабеля. По цвету они совпадают с разъемами: зеленый предназначен для передних колонок, черный – для тыловых, оранжевый – для центральной. Низкочастотная колонка, чаще всего, отдельного штекера не имеет.
Восьмиканальные системы задействуют еще один дополнительный разъем.
Еще одна очевидная причина – отсутствие питания от розетки.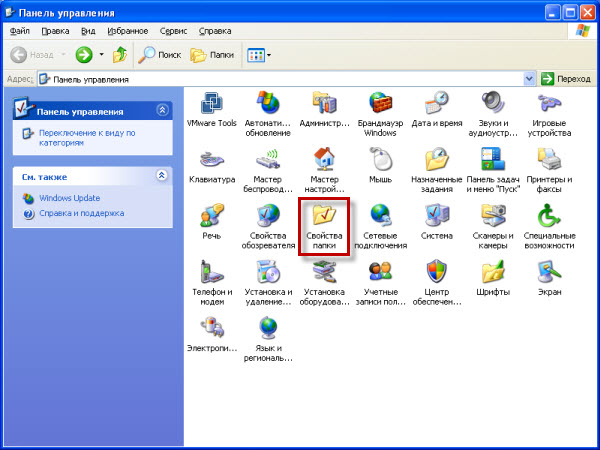 Как бы Вы ни были уверены в себе, проверьте, подключена ли аудиосистема к электрической сети.
Как бы Вы ни были уверены в себе, проверьте, подключена ли аудиосистема к электрической сети.
Не стоит исключать и выход их строя электронных компонентов на материнской плате или в колонках. Решение здесь стандартное – попробовать подключить исправное оборудование к своему компьютеру, а также проверить, будут ли работать колонки на другом.
Причина 2: служба аудио
Служба Windows Audio отвечает за управление звуковыми устройствами. Если данный сервис не запущен, то звук в операционной системе работать не будет. Включается служба при загрузке ОС, но по некоторым причинам этого может не произойти. Виной всему сбои в настройках Windows.
- Необходимо открыть «Панель управления» и перейти в категорию «Производительность и обслуживание».
- Затем нужно открыть раздел «Администрирование».
- В данном разделе находится ярлык с названием «Службы», с его помощью можно запустить нужную нам оснастку.
- Здесь, в списке сервисов, необходимо найти службу Windows Audio и проверить, включена ли она, а также, какой режим указан в колонке «Тип запуска».
 Режим должен быть «Авто».
Режим должен быть «Авто». - Если параметры не такие, как показано на изображение выше, то нужно их поменять. Для этого кликаем ПКМ по службе и открываем ее свойства.
- В первую очередь, меняем тип запуска на «Авто» и нажимаем «Применить».
- После применения настройки станет активной кнопка «Пуск», которая была недоступна, если служба имела тип запуска «Отключена». Нажимаем на нее.
Windows по нашему требованию включит сервис.
В ситуации, когда параметры изначально были настроены правильно, можно попробовать решить проблему перезапуском службы, для чего нужно выбрать ее в списке и нажать на соответствующую ссылку в левой верхней части окна.
Причина 3: системные настройки громкости
Довольно часто причиной отсутствия звукового сопровождения являются настройки громкости, а точнее, ее уровня, равного нулю.
- Находим в системном трее значок «Громкость», жмем по нему правой кнопкой мыши и выбираем «Открыть регулятор громкости».

- Проверяем положение ползунков и отсутствие галок в чекбоксах внизу. В первую очередь, нас интересуют общая громкость и громкость динамиков ПК. Бывает, что какое-либо программное обеспечение самостоятельно отключило звук или снизило его уровень до нуля.
- Если с громкостью в окне регулятора все в порядке, то вызываем «Настройку аудиопараметров» там же, в трее.
- Здесь, на вкладке «Громкость» также проверяем уровень звука и чекбокс.
Причина 4: драйвер
Первым признаком нерабочего драйвера является надпись «Аудиоустройства отсутствуют» в окне системных настроек, на вкладке «Громкость».
Определить и устранить неполадки, в которых виноват драйвер аудиоустройства, можно в «Диспетчере устройств» Windows.
- В «Панели управления» идем в категорию «Производительность и обслуживание» (см. выше) и переходим в раздел «Система».
- В окне свойств открываем вкладку «Оборудование» и жмем на кнопку «Диспетчер устройств».

- Далее возможны два варианта:
- В «Диспетчере», в ветке «Звуковые, видео и игровые устройства» отсутствует звуковой контроллер, но есть ветка «Другие устройства», содержащая «Неизвестное устройство». Им вполне может быть наш звук. Это значит, что для контроллера не установлен драйвер.
В этом случае кликаем ПКМ по устройству и выбираем «Обновить драйвер».
В окне «Мастера обновления оборудования» выбираем пункт «Да, только в этот раз», тем самым позволяя программе подключиться к сайту Windows Update.
Далее выбираем автоматическую установку.
Мастер осуществит автоматический поиск и инсталляцию программного обеспечения. После установки необходимо перезагрузить операционную систему.
- Другой вариант – контроллер обнаружен, но возле него стоит значок предупреждения в виде желтого кружка с восклицательным знаком. Это означает, что произошел сбой драйвера.
В данной ситуации также кликаем ПКМ по контроллеру и переходим в свойства.

Далее переходим на вкладку «Драйвер» и нажимаем кнопку «Удалить». Система нас предупреждает, что сейчас устройство будет удалено. Нам это и нужно, соглашаемся.
Как видим, контроллер пропал из ветки звуковых устройств. Теперь, после перезагрузки, драйвер будет установлен и запущен заново.
- В «Диспетчере», в ветке «Звуковые, видео и игровые устройства» отсутствует звуковой контроллер, но есть ветка «Другие устройства», содержащая «Неизвестное устройство». Им вполне может быть наш звук. Это значит, что для контроллера не установлен драйвер.
Причина 5: кодеки
Цифровой медиаконтент перед передачей кодируется различными способами, а при поступлении к конечному пользователю, декодируется. Этим процессом и занимаются кодеки. Зачастую, при переустановке системы мы забываем про эти компоненты, а для нормальной работы Windows XP они необходимы. В любом случае, имеет смысл обновить программное обеспечение, чтобы исключить данный фактор.
- Переходим на официальный сайт разработчиков пакета K-Lite Codec Pack и скачиваем последнюю версию. На данный момент заявлена поддержка Windows XP до 2018 года, поэтому версии, выпущенные позже, могут не установиться. Обратите внимание на цифры, указанные на скриншоте.

- Открываем скачанный пакет. В главном окне выбираем нормальную установку.
- Далее выбираем медиаплеер по умолчанию, то есть, при помощи которого будет автоматически воспроизводиться контент.
- В следующем окне оставляем все, как есть.
- Затем выбираем язык для названий и субтитров.
- Следующее окно предлагает настроить параметры вывода для аудиокодеров. Здесь необходимо определить, какая у нас адиосистема, какое количество каналов и присутствует ли встроенный декодер в аудио оборудовании. К примеру, у нас система 5.1, но без встроенного или внешнего ресивера. Выбираем соответствующий пункт слева и указываем, что декодированием будет заниматься компьютер.
- Настройки выполнены, теперь просто нажимаем «Install».
- После окончания инсталляции кодеков не лишним будет перезагрузить Windows.
Причина 6: настройки БИОС
Может случиться так, что предыдущий владелец (а может быть и Вы, но забыли об этом) при подключении аудиокарты изменил параметры БИОС материнской платы. Данная опция может называться «Onboard Audio Function» и для включения встроенной в материнскую плату аудиосистемы она должна иметь значение «Enabled».
Данная опция может называться «Onboard Audio Function» и для включения встроенной в материнскую плату аудиосистемы она должна иметь значение «Enabled».
Если после всех действий аудио так и не воспроизводится, то, возможно, последним средством будет переустановка Windows XP. Впрочем, не стоит спешить, так как есть возможность попытаться восстановить систему.
Подробнее: Способы восстановления Windows XP
Заключение
Все причины неполадок звука и их решения, приведенные в данной статье, помогут Вам выйти из положения и продолжать наслаждаться музыкой и фильмами. Помните, что необдуманные поступки типа установки «новых» драйверов ил программного обеспечения, призванного улучшить звучание Вашей старенькой аудиосистемы, могут привести к неполадкам и длительному ручному восстановлению функций.
Пропал звук на Windows XP
Категория: Функционал Windows / BIOS
Добавил: admin
access_timeОпубликовано: 27-07-2011
visibilityПросмотров: 815 308
chat_bubble_outlineКомментариев: 409
Что делать если звук пропал на Windows XP и никак его не найти, что мы только не делали, включали и выключали компьютер и отдыхать ему давали целых 5 минут, в конце концов переставили звуковые колонки в другое место, а звука нет.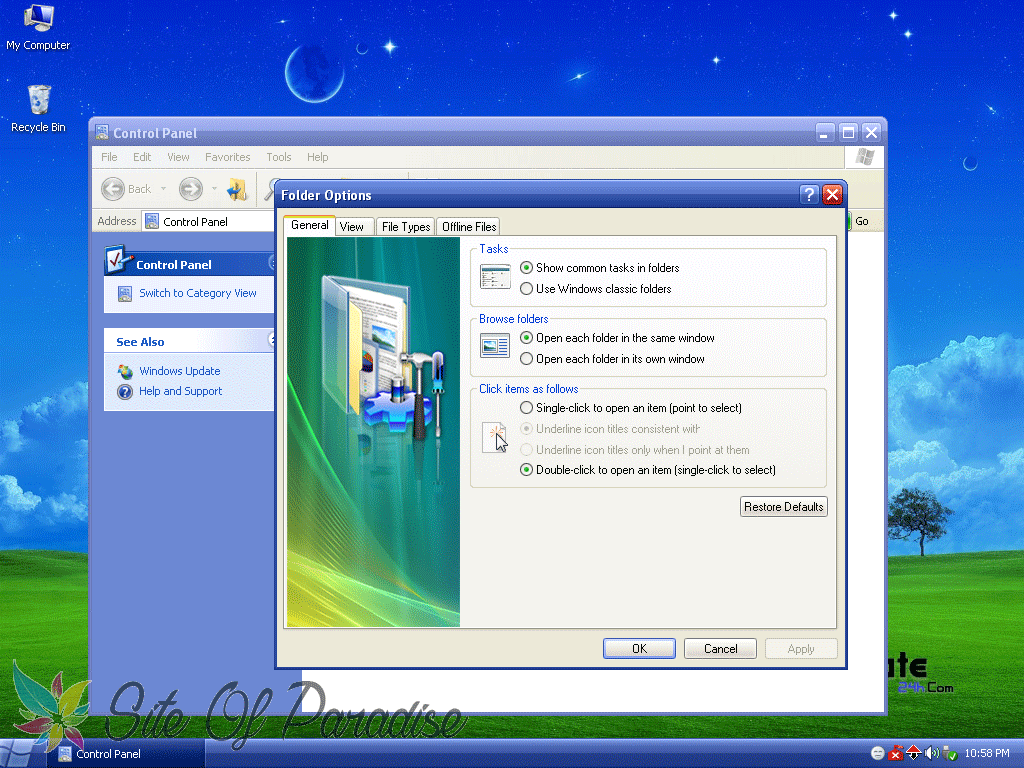
Если вы твёрдо решили найти причину отсутствия звука сами, давайте начнём. Друзья, данная статья для Windows XP, но если у вас установлена Windows 7, то Вам сюда «Пропал звук на Windows 7». Если данная статья вам не поможет, можете ознакомиться с другой нашей статьёй «Как установить драйвер на звук», в ней с подробностями описано как определить ваше звуковое устройство, скачать на него драйвера и установить их.
Для проверки работоспособности звуковой системы есть много способов, и мы с вами начнём с самого простого.
- Давайте проверим включены ли наши звуковые колонки, надёжно и правильно они подсоединены к нашему компьютеру. Производители звуковых устройств давно придерживаются определённого стандарта, разъём для подключения звуковых устройств зелёного цвета.
- А может всё намного проще, к примеру вчера мы отсоединили звуковые колонки и подключили наушники, а потом про это забыли. Ещё проверьте, отрегулирована ли у вас громкость и может не нужно будет читать дальше.

- Если всё надёжно подсоединено, давайте попробуем подсоединить к звуковому разъёму наушники, если в наушниках появился звук, значит неисправны звуковые колонки.
- И в наушниках звука нет, тогда давайте через меню Пуск зайдём в Панель управления и выберем пункт Звуки и аудиоустройства, перейдите на вкладку громкость и посмотрите напротив пункта Выключить звук не стоит галочка? её быть не должно, громкость микшера выставьте в положение максимально. Если громкость микшера не регулируется и над ним красуется надпись Аудиоустройства отсутствуют, значит у вас слетел драйвер звука или сама звуковая карта неисправна. Перейдите также на вкладку Аудио и обратите внимание на вкладки Воспроизведение звука и Запись звука, ваша звуковая карта должна быть указана в них как устройство по умолчанию.На этой иллюстрации показана типичная ситуация, когда слетел звуковой драйвер и его нужно переустановить.Если переустановить драйвер не получается и вы уверены что делаете всё правильно, возможно ваша встроенная аудио карта вышла из строя, это бывает довольно часто.
 Тогда придётся купить звуковую карту, в виде платы расширения и установить её в PCI-слот, вышедшую из строя аудиокарту нужно выключить BIOS.
Тогда придётся купить звуковую карту, в виде платы расширения и установить её в PCI-слот, вышедшую из строя аудиокарту нужно выключить BIOS. - Был случай, когда мы с другом долго не могли найти причину отсутствия звука и драйвера скачали на сайте изготовителя и даже установили другую операционную систему, но ничего не помогло, а вот с отдельно ставящийся в PCI-слот картой звук появился. Так и пришлось её оставить.
- Другое дело если у вас две аудио карты, одна например профессиональная, вставленная в PCI- слот, а другая встроенная, тогда на вкладках Воспроизведение звука и Запись звука должна быть выставлена именно та аудиокарта, к которой подсоединены звуковые колонки и в большинстве случаев интегрированная или встроенная аудиокарта должна быть выключена в BIOS, положение Disabled. На скришноте можно увидеть, что аудио карта на нашем компьютере одна единственная.
- Давайте проверим в BIOS не выключена ли наша аудио карта. Положение включено Enabled.
- Придём мы в большинстве случаев к варианту с переустановкой драйвера.
 Попробуйте сначала обновить драйвер автоматически с помощью мастера обновления оборудования или переустановить, как это сделать при наличии дисков с драйверами к вашему компьютеру, подробно описано в нашей статье «После установки Windows пропал звук».
Попробуйте сначала обновить драйвер автоматически с помощью мастера обновления оборудования или переустановить, как это сделать при наличии дисков с драйверами к вашему компьютеру, подробно описано в нашей статье «После установки Windows пропал звук».
При отсутствии диска с драйверами к вашему компьютеру или при возникновении проблем с установкой драйверов можете почитать наши статьи из раздела «Как правильно установить драйвера».
Windows XP: нет звука, основная громкость недоступна или отключена, устройство и драйвер отображаются нормально
Задавать вопрос
спросил
Изменено
9 лет, 8 месяцев назад
Просмотрено
4к раз
У меня есть машина с Windows XP Prof (ноутбук asus A2D) со встроенной звуковой картой (Realtek AC97), которая раньше работала нормально.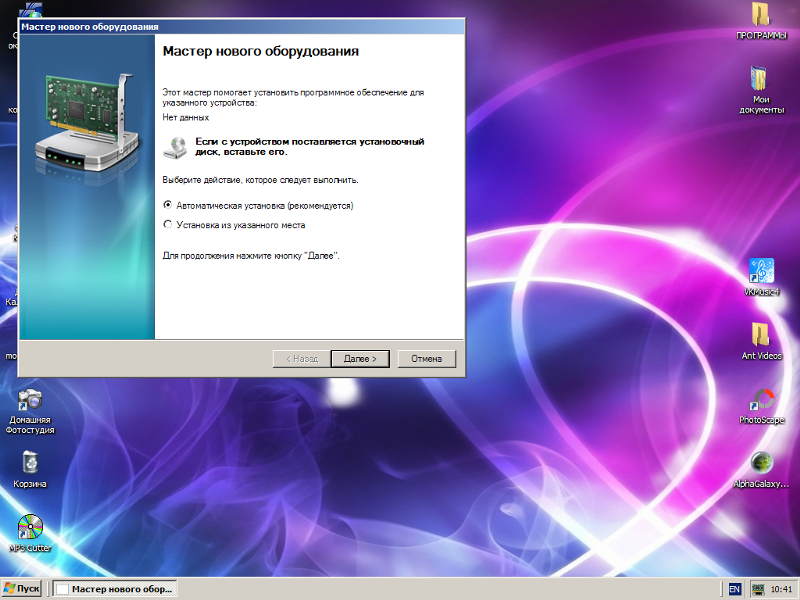 В какой-то момент звуковая карта не издает никакого звука и самое странное, что Master Volume пропал из настроек и не может его вернуть (потому что его просто нет) только волна, SW-синтезатор и CD-проигрыватель .
В какой-то момент звуковая карта не издает никакого звука и самое странное, что Master Volume пропал из настроек и не может его вернуть (потому что его просто нет) только волна, SW-синтезатор и CD-проигрыватель .
Также в окне свойств не отображаются другие параметры. В диспетчере устройств признаков ошибок нет. На вкладке Пуск|Настройки|Конфигурация|Звук->Громкость отображается ползунок громкости, который отключен (серый), и я также не могу изменить настройки динамика.
Что я пытался решить эту проблему:
Многократная перезагрузка безрезультатно
- Переустановите драйверы, но проблема не решается
- Пробовал звуковую карту Creative USB MP3+, работает нормально
- Поиск в Интернете, но решение не найдено.
- Восстановите SndVol32.exe с установочного компакт-диска, но это не помогает.
- ЭСТ.
Также проверьте устройство с другим жестким диском с Windows XP Home (оригинальный диск), с тем же драйвером, и все работает нормально.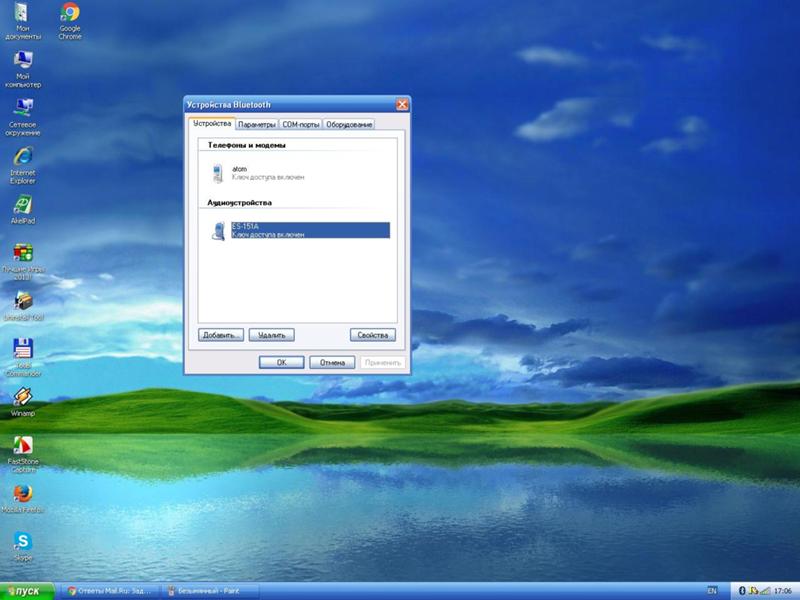 Так что проблем с оборудованием нет.
Так что проблем с оборудованием нет.
Поскольку внешняя звуковая карта Creative USB MP3+ Soundcard работает нормально, а также другая установка XP Home работает нормально, я думаю, что это как-то связано с реестром. Возможно, некоторые настройки или свойства «Регулятора громкости» неверны для этого устройства/драйвера.
Как восстановить эти настройки без переустановки Windows XP? У меня нет времени этим заниматься. Кто-нибудь знает решение этого?
PS: у меня нет точки восстановления, потому что она отключена на этой машине. Я не думаю, что это как-то связано с драйвером или устройством, это как-то связано с самой Windows. Поскольку нет регулятора громкости, звуки не воспроизводятся.
Есть ли решение этой проблемы?
- windows-xp
- аудио
- звуковая карта
2
Хорошо, это как-то связано с настройками HAL в Windows. Я хотел изменить тип компьютера, но не смог сделать это через диспетчер устройств Windows.
Я нашел решение здесь:
http://falconfour.wordpress.com/2011/03/19/how-to-switch-windows-xp-hal- назад -from-standard-pc-to-acpi-the-clean-way/
Поясню:
Моя Windows XP была от другого ноутбука asus, который недавно умер, и я хочу использовать этот образ на старом ноутбуке, чтобы спасти мою установку WinXP (и иметь доступ ко всем моим программам и настройкам, прежде чем я куплю новый и иметь возможность Сделай что-нибудь).
Поскольку ACPI не работает правильно на умершем ноутбуке (из-за плохого заряда батареи и некоторых других проблем), я решил изменить его на стандартный ПК, но возникли проблемы (проблемы с драйверами) на этом старом ноутбуке. Замена на ACPI помогла!
Производительность теперь превосходная (лучше, чем раньше), и звуковая карта теперь работает хорошо.
Кроме того, это доказывает, что вы можете использовать другую установку Windows XP на другом компьютере 😉 без покупки нового серийного номера у Microsoft.
Зарегистрируйтесь или войдите в систему
Зарегистрируйтесь с помощью Google
Зарегистрироваться через Facebook
Зарегистрируйтесь, используя электронную почту и пароль
Опубликовать как гость
Электронная почта
Требуется, но не отображается
Опубликовать как гость
Электронная почта
Требуется, но не отображается
Нажимая «Опубликовать свой ответ», вы соглашаетесь с нашими условиями обслуживания, политикой конфиденциальности и политикой использования файлов cookie
VirtualBox Windows 7 Host, XP Guest не может воспроизводить звук
Задавать вопрос
спросил
Изменено
3 года, 7 месяцев назад
Просмотрено
26 тысяч раз
Как говорит субъект, я не могу заставить гостевую систему XP воспроизводить звук на моем 32-битном хосте Windows 7 Ultimate. Звук работает нормально в хост-ОС.
Звук работает нормально в хост-ОС.
Если я установлю для аудиодрайвера хоста значение «Нулевой аудиодрайвер», а для аудиоконтроллера — ICH AC97, все будет работать, за исключением того, что из динамиков не будет выводиться звук. Аудиоконтроллер Intel AC’97 отображается в моем списке устройств. Насколько я понимаю, именно это и происходит с Null Audio Driver. Если вам нужен звук, вам нужно выбрать Windows DirectSound для аудиодрайвера хоста. Однако, если я это сделаю, то, когда я запускаю гостевую систему XP, она зависает с диалоговым окном под названием «XPPro: Запуск виртуальной машины» и сообщением «Запуск виртуальной машины …» с индикатором выполнения, застрявшим на 0%. Вот последние несколько строк моего лог-файла:
00:00:00.840 NAT: добавление 24.116.2.50 в список DNS-серверов 00:00:00.840 NAT: добавление 24.116.2.34 в список DNS-серверов 00:00:00.840 NAT: значение BindIP было проигнорировано 00:00:00.841 Аудио: Пробный драйвер "dsound". 00:00:00.936 Аудио: set_record_source ars=0 als=0 (не реализовано)
В этот момент единственное, что я могу сделать, это закрыть окно запуска.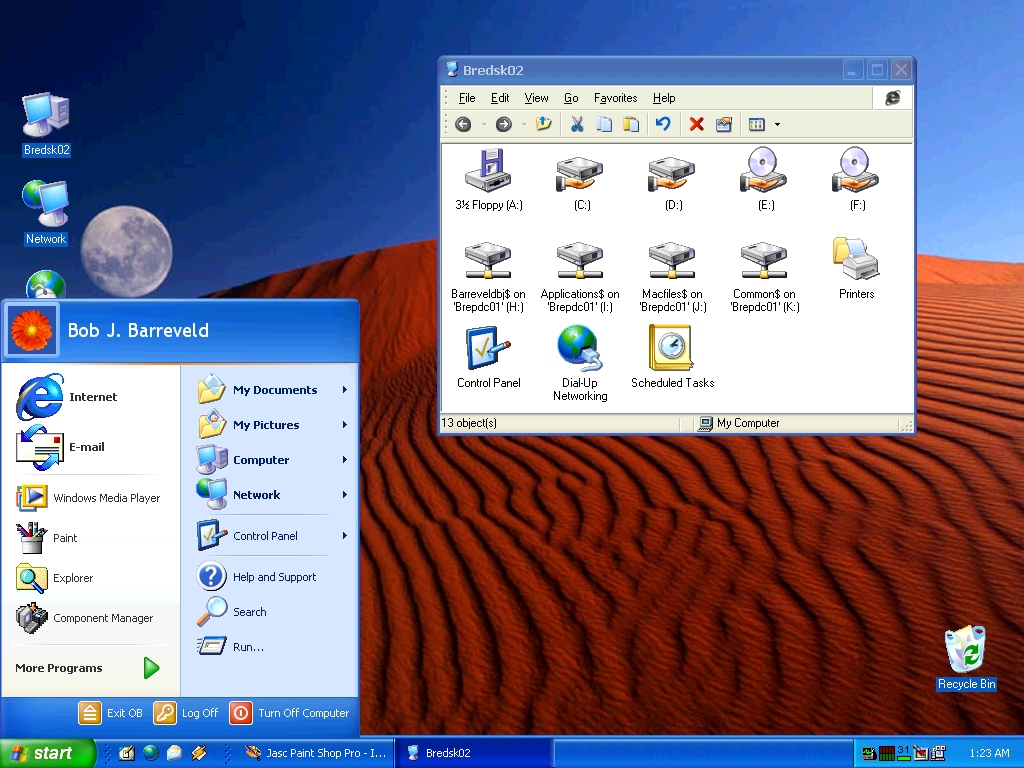 Установка контроллера на soundblaster 16 позволяет гостю подойти, но аудиоустройство не отображается в диспетчере устройств или в приложении панели управления.
Установка контроллера на soundblaster 16 позволяет гостю подойти, но аудиоустройство не отображается в диспетчере устройств или в приложении панели управления.
Любые идеи, как я могу получить звуки из моей гостевой ОС?
ОБНОВЛЕНИЕ
Я только что закончил установку VMware 3.0 и загрузку XP Pro. Работает как шарм. На форумах VBox меня попросили отправить отчет об ошибке, я думаю, там есть проблема.
- windows-7
- аудио
- виртуальный бокс
Я запускаю VirtualBox (3.1.2 на момент публикации) на хосте Windows 7, и мой гость Windows XP отлично воспроизводит звук. Вот мои настройки, надеюсь они вам помогут:
Аудио
- Включить аудио: отмечено
- Хост-аудиодрайвер: Windows DirectSound
- Аудиоконтроллер: ICH AC97
Мне кажется, что есть какой-то конфликт с аудиодрайвером хоста. Это происходит, если вы устанавливаете новую чистую копию Windows XP в качестве гостя?
Есть ли шанс, что вы можете попробовать либо обновить существующий драйвер, либо полностью удалить аудиоустройство и переустановить его снова?
И последнее, на хосте, можете ли вы попробовать изменить аудиоустройство по умолчанию (Пуск -> Панель управления -> Звук) и попробовать установить одно из других устройств в качестве устройства по умолчанию? Вы также можете зайти в расширенные настройки устройства и сбросить настройки до значений по умолчанию (на большинстве вкладок для этого есть кнопка).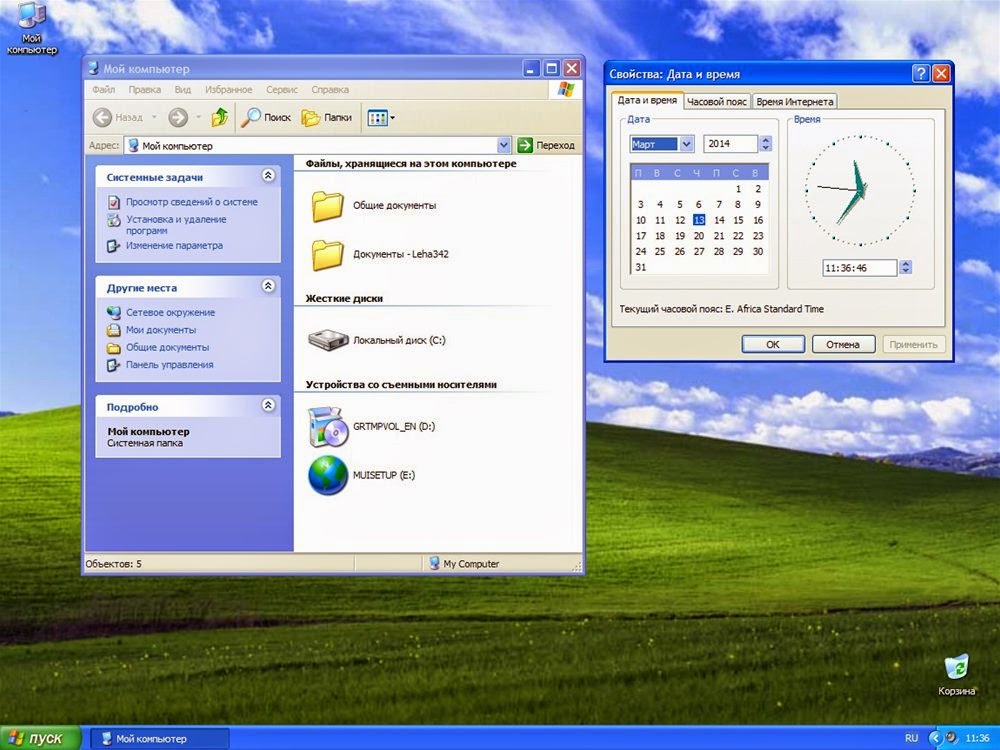 Наконец, на вкладке «Дополнительно» есть несколько параметров для эксклюзивного режима. В идеале оба должны быть проверены, но попробуйте отключить их и посмотреть, что произойдет.
Наконец, на вкладке «Дополнительно» есть несколько параметров для эксклюзивного режима. В идеале оба должны быть проверены, но попробуйте отключить их и посмотреть, что произойдет.
8
У меня была та же проблема (хост: 64-разрядная версия Windows 7, звук в порядке, а гость: 32-разрядная версия Windows XP SP3, нет звука).
Что я наблюдал:
В конфигурации машины Virtualbox у меня было:
- Windows DirectSound Controller: ICH AC97 (параметр по умолчанию)
В гостевой ОС (Windows XP SP3 32-bit) звуковой драйвер:
- Аудиоконтроллер Intel AC’97 — SigmaTel Codec
Вот в чем проблема! Когда вы замените этот драйвер на контроллер Intel 82801AA AC’97, звук будет работать нормально.
Как сменить драйвер?
Перейдите к: Пуск ⇨ Панель управления ⇨ Система ⇨ Оборудование ⇨ Драйверы , выберите звуковой контроллер (SigmaTel), затем Обновить драйвер ⇨ Без веб-обновления, найдите драйвер самостоятельно ⇨ выберите Контроллер Intel 82801AA AC’97
1
У меня также не было звука с гостевым виртуальным ящиком XP на хосте Windows 7 64, но он работал со следующими настройками:
Хост-драйвер: Windows DirectSound
Контроллер: ICH AC97
Вот что я сделал:
- Безуспешно пробовал все комбинации.

- Выход из гостевой системы XP
- Выбранные настройки (желтая шестеренка) в VM VirtualBox Manager
- Выбранный звук в левой части окна настроек
- Флажок «Включить звук» установлен.
- Выбранный аудиодрайвер хоста: Windows DirectSound
- Выбранный аудиоконтроллер: ICH AC97
- Нажата кнопка [OK]
- Выбран Пуск (Зеленая стрелка) в VM VirtualBox Manager
Теперь в гостевой системе XP:
- Выбрано [Пуск] > Настройки > Панель управления
- Двойной щелчок левой кнопкой мыши на «Звуки и аудиоустройства» на панели управления
- Снят флажок «Отключить звук» на вкладке «Громкость» окна «Свойства звуков и аудиоустройств».
- Нажмите кнопку [OK] .
- Проиграл файл .mp3 и услышал музыку.
Когда ВМ остановлена:
- Перейдите к Настройки в раскрывающемся меню машины и нажмите Аудио
- Аудиоконтроллер изменен на ICH AC97
После запуска Windows XP в Virtual Box
- Щелкните правой кнопкой мыши Мой компьютер и выберите Управление
- Щелкните Диспетчер устройств , щелкните правой кнопкой мыши Аудиооборудование и выберите Обновить драйвер
- Откроется окно Найдено новое оборудование.
 Щелкните Не в этот раз > Выберите вручную > Выберите из списка .
Щелкните Не в этот раз > Выберите вручную > Выберите из списка . - Выберите Аудио и т. д., затем выберите Контроллер Intel 82801AA AC’97
Это решение сработало для меня. Если это все еще не работает, это может быть конфликт или проблема совместимости.
Мое решение было совсем другим.
Я проверил, что звук не воспроизводится, затем выключил виртуальную машину и заменил звуковое оборудование на IntelHD Audio. После перезагрузки Windows попытается установить драйверы, но не сможет, потому что мне нужно было загрузить правильные драйверы.
Затем я снова выключил т.е. ВМ и поменял звуковое оборудование на AC’97, и после перезагрузки звук заиграл. Я проверил драйверы в диспетчере устройств, и это был драйвер 82801AA AC’97. Он был установлен сам по себе правильно :O
Если я настрою виртуальную машину следующим образом:
- Включите мой ноутбук (ASUS ROG G750JX)
- Запустить VirtualBox
- Создать 32-разрядную гостевую систему Windows XP (с отключенным звуком в качестве меры предосторожности)
- Запустите виртуальную машину
- Пройти процесс установки windows
- Завершение работы виртуальной машины
- Включить звук на ВМ
- Запустите его еще раз (установка дополнений до или после этого шага не имеет значения)
При загрузке рабочего стола появляется всплывающее уведомление об обнаружении нового оборудования, устанавливается драйвер Intel AC97, и звук работает нормально; даже если я перезапущу виртуальную машину, звук все равно будет работать.

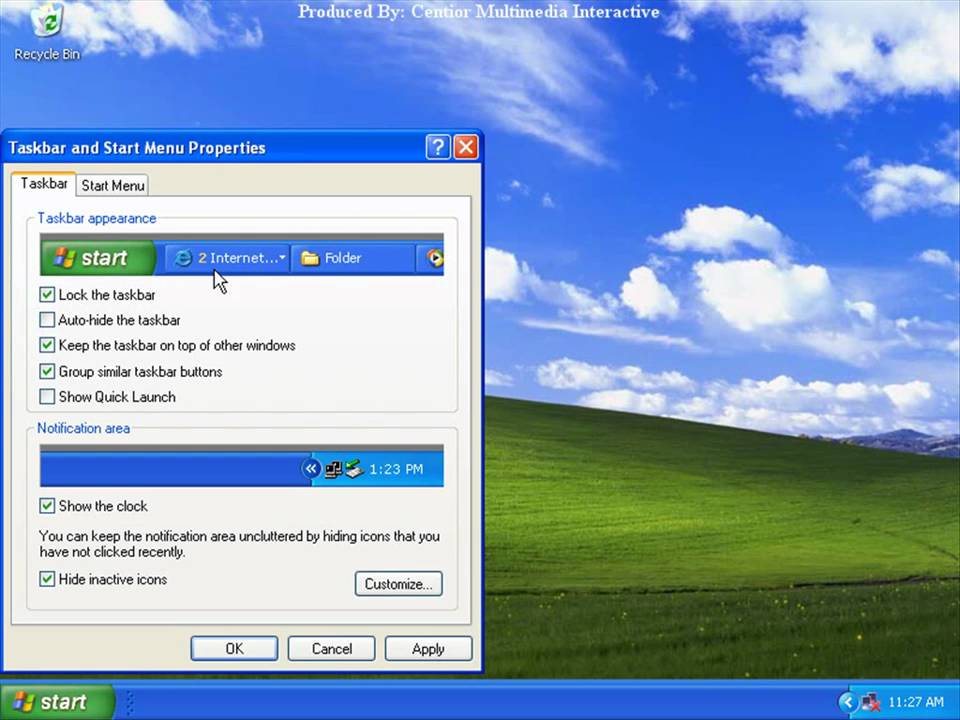 Режим должен быть «Авто».
Режим должен быть «Авто».
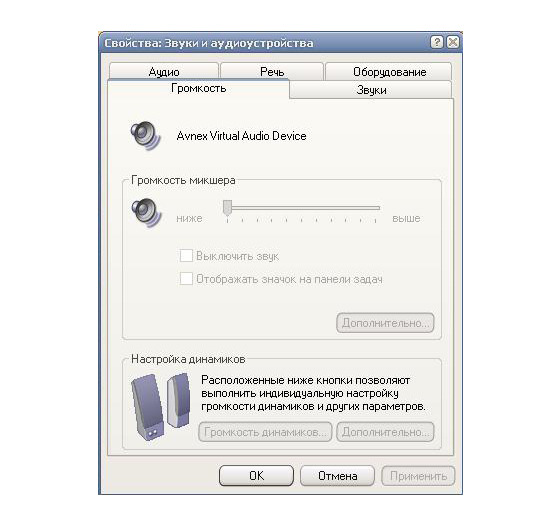

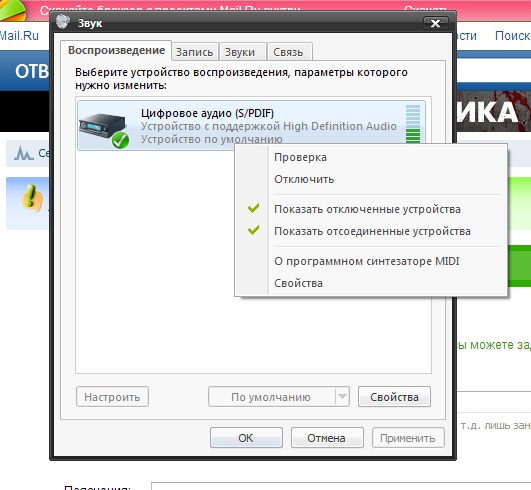
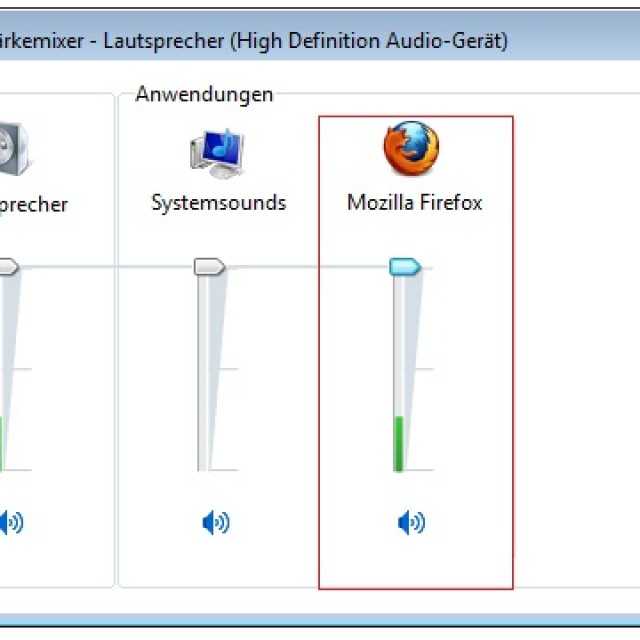
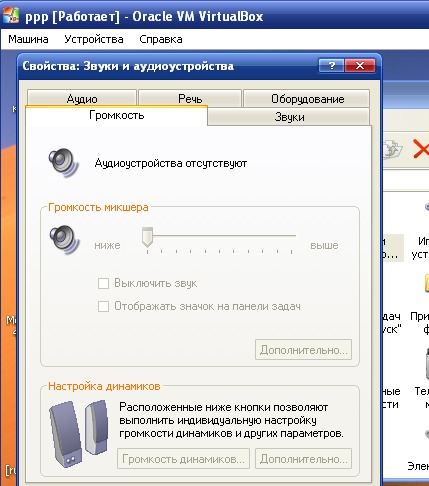 Тогда придётся купить звуковую карту, в виде платы расширения и установить её в PCI-слот, вышедшую из строя аудиокарту нужно выключить BIOS.
Тогда придётся купить звуковую карту, в виде платы расширения и установить её в PCI-слот, вышедшую из строя аудиокарту нужно выключить BIOS. Попробуйте сначала обновить драйвер автоматически с помощью мастера обновления оборудования или переустановить, как это сделать при наличии дисков с драйверами к вашему компьютеру, подробно описано в нашей статье «После установки Windows пропал звук».
Попробуйте сначала обновить драйвер автоматически с помощью мастера обновления оборудования или переустановить, как это сделать при наличии дисков с драйверами к вашему компьютеру, подробно описано в нашей статье «После установки Windows пропал звук».
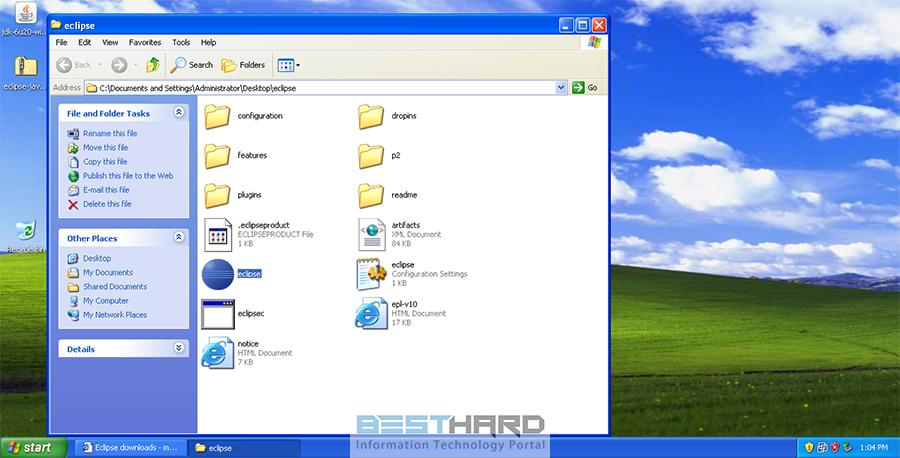 Щелкните Не в этот раз > Выберите вручную > Выберите из списка .
Щелкните Не в этот раз > Выберите вручную > Выберите из списка .