Ssd параметры: Как выбрать SSD диск — критерии и характеристики
Содержание
SSD диск — что это? И как выбрать ssd накопитель?
Содержание:
Диск SSD — что это?
Типы памяти и ресурс SSD дисков
Объем SSD накопителей
Способы подключения SSD диска
Типы контроллеров
Скорость чтения и записи
SSD диск: габариты
Срок службы
SSD диск – это самый популярный, быстрый и энергоэффективный способ хранения и обмена информацией. Он обладает более высокой скоростью чтения и записи в отличие от HDD-дисков, при этом расходует меньше энергии. Это стало возможным за счет отсутствия движущихся частей в конструкции устройства.
Сегодня диск SSD можно купить в любом магазине техники и электроники. Каждая модель имеет свои достоинства и недостатки, от чего зависит цена устройства. Какой SSD выбрать именно вам, можно определиться ознакомившись с такими параметрами как тип памяти, ресурс, контроллер, объем и другие. Хотите знать больше? Читайте далее.
Диск SSD — что это?
SSD диск — это накопитель, который встраивается в компьютер и работает с флэш-памятью используя микросхемы. Он немного похож на стандартный жесткий диск, но между ними есть существенная разница. Обычный жесткий диск записывает и считывает данные с помощью вращающегося магнитного диска и головки. И для того, чтобы запомнить данные нужно намагнитить и размагнитить ячейки, а это занимает много времени.
Он немного похож на стандартный жесткий диск, но между ними есть существенная разница. Обычный жесткий диск записывает и считывает данные с помощью вращающегося магнитного диска и головки. И для того, чтобы запомнить данные нужно намагнитить и размагнитить ячейки, а это занимает много времени.
К счастью, появились ССД диски, работающие с флэш-памятью, что намного быстрее, но в то же время несколько дороже. Отметим, что у флэш-памяти есть лимит перезаписей, но компании разрабатывают разные способы как разместить ячейки, чтобы диск проработал долго. Для того, чтобы разобраться какой SSD диск выбрать для ноутбука нужно детальнее изучить каждую характеристику.
Типы памяти и ресурс SSD дисков
Какой SSD лучше и быстрее работает, зависит от типа памяти:
SLC (одноуровневая ячейка) – принцип работы построен на одной ячейке, которая включена или отключена. Этот тип памяти долговечный и позволяет быстро записывать и считывать информацию. Преимущества SLC памяти:
Главным недостатком такого типа памяти является высокая стоимость и недоступность для обычного пользователя.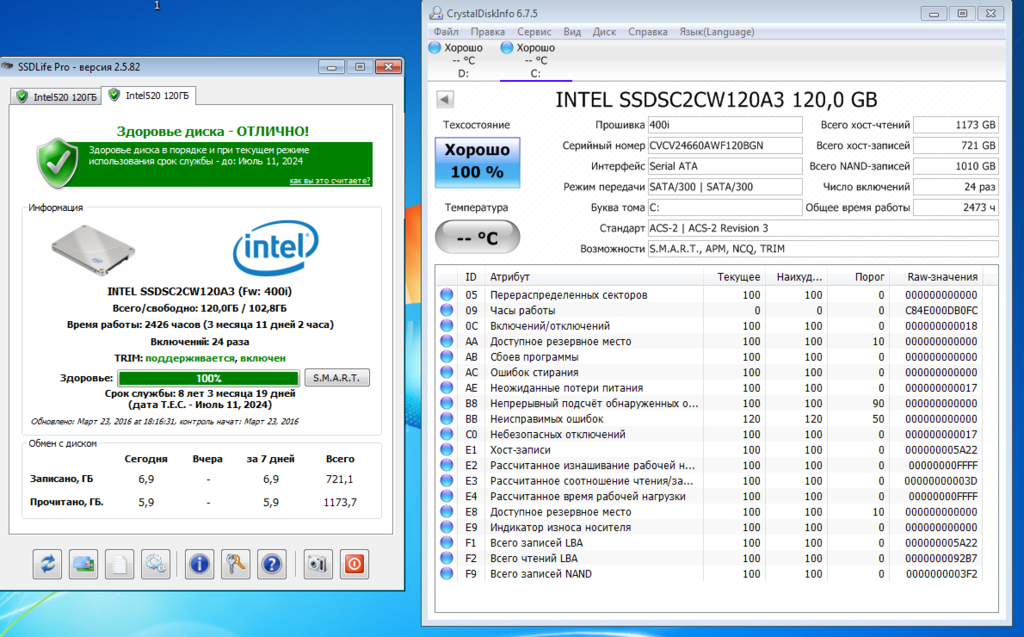
MLC (многоуровневая ячейка) – поддерживает три-пять тысяч перезаписей, отличается высокой долговечностью, доступной ценой и высокой скоростью, за счет чего этот тип памяти и наиболее популярен. Подойдет для тех, кому нужна высокая производительность для игр или других задач. В целом вы получаете большой объем памяти за доступную цену с рядом преимуществ:
доступная стоимость;
можно найти в каждом компьютерном магазине;
широкий ассортимент,
надежнее чем TLC-память.
Единственный минус – менее надежна чем SLC-память.
TLC (трехуровневая ячейка) – поддерживает около от трех до пяти тысяч циклов и зачастую используется в бюджетных ССД накопителях, поскольку обладает невысокой скоростью. Данный тип памяти не используется в коммерческих или промышленных целях, а предназначен исключительно для потребителей. Хороший вариант для тех, кто не рассчитывает на дорогостоящую покупку. Преимущества TLC:
Преимущества TLC:
К минусам относится низкая скорость в сравнении с MLC и SLC. TLC быстро изнашивается, но если у вас дома старый компьютер или ноутбук, то вполне подойдет.
V- или 3D-NAND – суперскоростной тип памяти от Samsung, который имеет много циклов перезаписи и устанавливается в премиальные модели компании. Это особый тип, где ячейки располагаются вертикально, а не горизонтально. Главное преимущество – просто огромный объем памяти. Так, в компании Самсунг смогли выпустить SSD накопитель объемом 4 Тб.
Подытожим, скорость SSD диска зависит от типа памяти, но объем также немаловажен.
Объем SSD накопитлей
Этот параметр индивидуальный и зависит от ваших потребностей. Вы сами должны понимать для чего вы покупаете SSD диск и что будете делать на компьютере. Варианты объема ССД накопителя:
60 — 64 Гб – если вы хотите ускорить загрузку Windows, работу в офисных программах и улучшить отклик системы в решении ежедневных задач;
120 — 128 Гб – для ускорения процесса монтажа видео, работы в графических редакторах;
240 — 256 Гб – отлично подойдет для установки на геймерские компьютеры с современными играми.

Среди популярных производителей SSD накопителей можно отметить Intel, Kingston, Samsung, Sand Force, Marvel и другие. Покупайте ССД диск с запасом емкости, а не впритык. Зачастую покупателям не хватает выбранного объема, поэтому лучше берите с запасом. Использовать SSD диск для обычного хранения данных несообразно, для этого лучше купить HDD-диск на 1-4 Тб.
Способы подключения SSD диска
Для подключения SSD накопителя можно использовать один из интерфейсов:
SATA – наиболее популярный и универсальный вариант;
PCI – данный тип подключения обеспечивает скорость чуть выше, чем в SATA за счет соединения с материнской платой напрямую.
Также существуют внешние SSD диски, которые не устанавливаются в компьютер, а подключаются отдельно как флешка.
Типы контроллеров
Контроллер SSD диска – это прибор, отвечающий за четкую и точную работу каждой ячейки памяти. Важный параметр, от которого зависит насколько качественная будет работа SSD диска.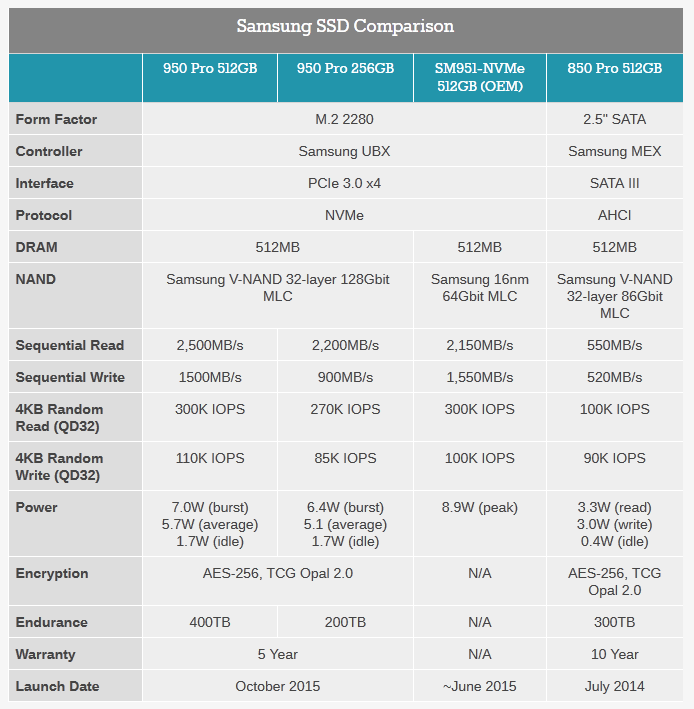 Выбирайте проверенного и надежного производителя:
Выбирайте проверенного и надежного производителя:
Samsung – поддерживают шифр AES, достаточно популярны и востребованы. Проблемы могут возникнуть из-за неочищенного кэша – уменьшится скорость передачи данных.
Intel – оптимальный вариант с хорошей производительностью. Проблем со скоростью не возникает. Преимущество – невысокая стоимость.
Marvel – отличная скорость, причем она не зависит от того, насколько сильно заполнен диск. Недостаток – высокая стоимость.
Sand Force – здесь скорость зависит от заполненности SSD диска, что обусловлено невысокой стоимостью.
Скорость чтения и записи
От этого параметра зависит скорость обработки данных SSD накопителя. Для недорогих накопителей оптимальный показатель 480-600 Мб/с. В моделях подороже скорость чтения и записи должна быть выше 1 500 Мб/с. Большинство SSD дисков быстрее считывают информацию чем записывают.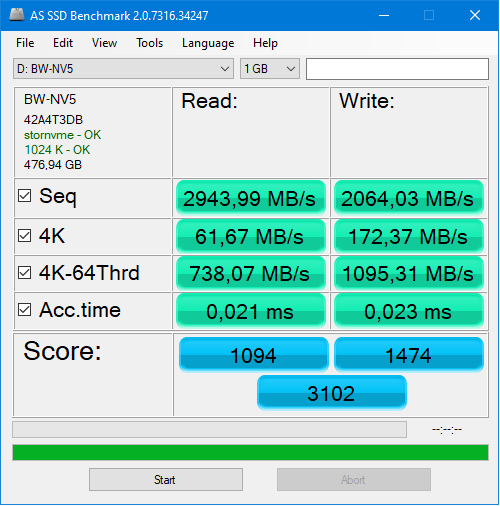 Кода кэш переполнен, скорость может уменьшиться, но в любом случае даже недорогой SSD диск работает как минимум в три раза быстрее HDD.
Кода кэш переполнен, скорость может уменьшиться, но в любом случае даже недорогой SSD диск работает как минимум в три раза быстрее HDD.
SSD диск: габариты
Главный вектор развития SSD дисков – миниатюризация. С каждым годом они становятся все меньше и это обусловлено потребностями пользователя. SSD для компьютера можно купить диагональю 3.5 дюймов, а для ноутбука это будет многовато, поэтому стоит присмотреться к вариантам с диагональю 2.5 или даже 1.8 дюйма. Среди самых популярных форм-факторов — mSATA и M2. Это платы для портов SATA и PCI-E. Ширина такого диска всего 12 мм, а длина – от 16 до 110 мм.
Срок службы
Как правило, срок службы SSD накопителя производитель указывает на товаре в часах или терабайтах. Выше мы упоминали, что данный показатель зависит от выбранного типа памяти. MLC прослужат меньше, чем SLC, но дольше чем TLC. Потребительский SSD диск проработает в диапазоне от 700 ТБ до 1 ПБ. Уточним: 1 ПБ – это 15384 установок GTA V.
Надеемся, вы уже знаете, что такое SSD и как SSD диск выбрать. О самом важном мы рассказали, а все остальное – второстепенные характеристики. Удачной покупки!
О самом важном мы рассказали, а все остальное – второстепенные характеристики. Удачной покупки!
ЧИТАЙТЕ ТАКЖЕ: “Выбираем хороший ультрабук: тонкости и советы”
Накопитель SSD: выбираем формат и объем для домашнего ПК
- Компьютерный магазин
- Блог
- Статьи на тему: Диски HDD и твердотельные SSD
Автор статьи: Сергей Коваль
([email protected])
Опубликовано: 22 апреля 2021
Проанализируем, сколько твердотельных накопителей необходимо для домашнего ПК, какие объемы нужны для различных целей и как правильно использовать твердотельные накопители
SSD или твердотельный накопитель – немеханическое устройство для долгосрочного хранения данных. В его основе лежат микросхемы памяти, а запись и чтение информации осуществляет контроллер.
Преимущества и недостатки SSD
От привычных всем жестких дисков твердотельные накопители отличаются рядом преимуществ:
- Высокая скорость записи и чтения информации при случайном доступе.

- Компактные размеры.
- Разнообразие форм-факторов и интерфейсов подключения.
- Тихая работа.
- Невосприимчивость к ударам и тряске.
- Скорость записи и чтения не зависит от фрагментации накопителя.
К существенным недостаткам можно отнести:
- Невысокая износостойкость, по сравнению с HDD.
- Заметный нагрев под нагрузкой у SSD с интерфейсом NVMe. Накопители с интерфейсом SATA греются незначительно.
- Высокая стоимость хранения в пересчете на 1 ГБ.
Именно поэтому наличие SSD в производительном компьютере в 2021 году это не роскошь, а практичность и удобство.
Для чего нужен SSD
В ноутбуках твердотельные накопители популярны благодаря своим компактным размерам и энергоэффективности. А вот в настольные системы их устанавливают исключительно ради высоких скоростей. И в первую очередь это актуально при сборке игрового компьютера.
Твердотельный накопитель позволяет сократить время загрузки игр. Также, записанная на SSD игра быстрее подгружает новые уровни и текстуры. Не возникает задержек с аудио-сопровождением и мультимедийными роликами-вставками.
В итоге гейминг получается более плавным и комфортным для пользователя, а вероятность проиграть из-за торможения системы сводится к минимуму. Это особенно важно для любителей сетевых игр.
Если компьютер не игровой, то установка SSD будет полезна для быстрой загрузки ОС и обеспечения параллельной работы множества приложений.
Разнообразие форм-факторов
В продаже можно встретить большое разнообразие форм-факторов и интерфейсов подключения твердотельных накопителей. Вот самые востребованные:
2,5» – универсальный формат, который подходит и для ноутбуков, и для настольных компьютеров. Главное преимущество – можно без проблем заменить диск HDD формата 2,5» на SSD. Подключать рекомендуется к интерфейсу SATA не ниже 3-й версии.
mSATA – разновидность SSD, выполненного в формате печатной платы без корпуса, предназначенного для подключения к интерфейсу mSATA.
М.2 – компактные накопители, способные работать на интерфейсах SATA или PCI-E. Этот форм-фактор накопителей отличается стандартной шириной – 22 мм и вариациями по длине от 16 до 110 мм. Размеры отражены в маркировке накопителя:
SSD Transcend MTE110S M.2 2280 512GB– плата для ПК шириной 22 мм и длиной 80 мм.
Micron 7300 PRO, for Enterprise, M.2 22110, 1.92TB – серверный накопитель длиной 110 мм.
PCIe Add-in Card – накопители корпоративного класса, подключающиеся к разъемам PCI-E. В домашних компьютерах используются, если на материнской плате нет разъема М.2 или он занят.
U.2 – серверные накопители, для подключения которых необходимы 4 линии PCI-E. В домашних ПК используются крайне редко из-за высокого нагрева и специфики разъема, предусматривающего “горячее подключение”.
DoM – накопители, выполненные в формате печатной платы, подключающейся непосредственно к SATA-разъему материнской платы, не занимая места в корпусе.
Сколько быстродействующей памяти нужно домашнему компьютеру?
Ответ на этот вопрос зависит от назначения компьютера.
- Под операционную систему в домашнем ПК рекомендуется выделить отдельный накопитель. Для пользовательского компьютера будет достаточно SSD 120 – 128 ГБ. Но лучше взять 240 – 256 ГБ, так как они всего на 50 % дороже накопителей объемом 120 – 128 ГБ, но предоставляют вдвое больше места.
- С играми вопрос решается также индивидуально. Современные проекты AAA-класса с открытым миром и массой новейших технологий могут занимать более 100 ГБ каждая. Поэтому увлеченному игроку понадобится SSD минимум на 500 ГБ. Но лучше сразу брать 1 или 2 ТБ и избавить себя от проблем на пару лет.
- Для долгосрочного хранения личных файлов (фотоархивы, мультимедийная коллекция) лучше оставить в системе жесткий диск.
 Загрузку торрентов следует выполнять тоже с использованием массива винчестера.
Загрузку торрентов следует выполнять тоже с использованием массива винчестера.
Распространенные ошибки при выборе и эксплуатации SSD
SSD уже давно нельзя считать новинкой. Но тем не менее пользователи регулярно допускают ошибки и в выборе, и в использовании высокоскоростных накопителей. Предлагаем ознакомиться с самыми распространенными:
Покупка накопителя объемом, который необходим в данный момент.
Такой подход очень недальновидный, особенно если компьютер используется для современных игр. Через месяц-два пользователь либо изменит свои предпочтения, либо разработчики представят новые игры, и опять понадобится расширение памяти.
Нерациональное использование слотов.
На материнской плате предусмотрено от одного до трех слотов M.2. Чтоб раскрыть их потенциал, лучше установить твердотельные накопители форм-фактора М.2 и интерфейсом NVMe. Они развивают гораздо большую скорость и идеально подходят для установки системы. Под игры лучше взять отдельный SSD форм-фактора 2,5».
Под игры лучше взять отдельный SSD форм-фактора 2,5».
Использовать NVMe под игры.
Игровые приложения не очень чувствительны к смене интерфейсов NVMe и SATA III. Разница составляет всего 3 – 4 секунды на каждую минуту загрузки игры. А вот при работе с множеством небольших файлов разница в скорости будет заметна.
Поэтому лучше выделите скоростной NVMe под систему и рабочие приложения. А для игр лучше приобрести отдельный классический SSD с подключением к интерфейсу SATA.
Забыть о нагреве.
Твердотельные накопители NVMe, установленные в разъем М.2 греются сильнее классических форматов SATA III. Это объясняется высокими скоростями передачи данных и их объемами. Поэтому при комплектации ПК, обратите внимание на материнские платы с предустановленными радиаторами, например платформы ASUS на чипсетах Z590.
Или выберите накопитель с собственной системой охлаждения, как вариант: Corsair Force Series Gen.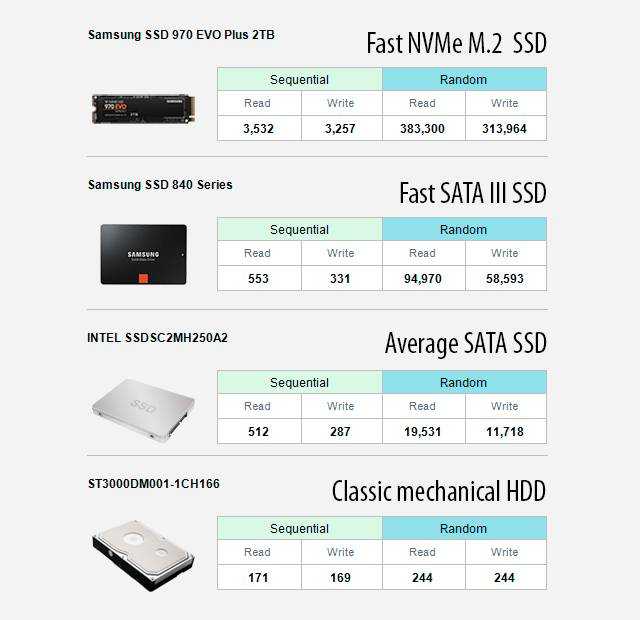 4 PCIe MP600 M.2 2280 500GB.
4 PCIe MP600 M.2 2280 500GB.
Забавное кинематографические видео от Samsung про SSD 870 EVO, демонстрирует повышенную производительность, надежность и совместимость, чтобы удовлетворить потребности любого человека, от создателей контента и ИТ-специалистов до обычных пользователей.
- Все посты
- KVM-оборудование (equipment)
- Powerline-адаптеры
- Безопасность (security)
- Беспроводные адаптеры
- Блоки питания (power supply)
- Видеокарты (videocard)
- Видеонаблюдение (CCTV)
- Диски HDD и твердотельные SSD
- Дисковые полки (JBOD)
- Звуковые карты (sound card)
- Инструменты (instruments)
- Источники бесперебойного питания (ИБП, UPS)
- Кабели и патч-корды
- Коммутаторы (switches)
- Компьютерная периферия (computer peripherals)
- Компьютеры (PC)
- Контроллеры (RAID, HBA, Expander)
- Корпусы для ПК
- Материнские платы для ПК
- Многофункциональные устройства (МФУ)
- Модули памяти для ПК, ноутбуков и серверов
- Мониторы (monitor)
- Моноблоки (All-in-one PC)
- Настольные системы хранения данных (NAS)
- Ноутбуки (notebook, laptop)
- Общая справка
- Охлаждение (cooling)
- Планшеты (tablets)
- Плоттеры (plotter)
- Принтеры (printer)
- Программное обеспечение (software)
- Программное обеспечение для корпоративного потребителя
- Проекторы (projector)
- Процессоры для ПК и серверов
- Рабочие станции (workstation)
- Распределение питания (PDU)
- Расходные материалы для оргтехники
- Расширители Wi-Fi (повторители, репиторы)
- Роутеры (маршрутизаторы)
- Серверы и серверное оборудование
- Сетевые карты (network card)
- Сетевые фильтры (surge protector)
- Сканеры (scanner)
- Телекоммуникационные шкафы и стойки
- Телефония (phone)
- Тонкие клиенты (thin client)
- Трансиверы (trensceiver)
- Умные часы (watch)
Как оптимизировать скорость и производительность SSD
Хотя твердотельные накопители могут обеспечить головокружительных скоростей вычислений , большинство пользователей не знают неприятную тайну — ваш накопитель может быть неправильно настроен.
Причина в том, что твердотельные накопители изначально не оптимизированы. Прежде чем накопитель достигнет максимальной производительности, пользователь должен провести значительную настройку и подготовительную работу. В частности, должен быть включен режим AHCI в BIOS/EFI и установлены правильные драйверы AHCI. Кроме того, вам следует настоятельно подумать об обновлении прошивки вашего SSD до последней версии и убедиться, что у вас установлены правильные драйверы.
Тем не менее, для тех из вас, кто хочет продлить срок службы своего накопителя, ознакомьтесь со статьей Тины.
Технический жаргон
Сборка мусора : Сборка мусора на SSD играет важную роль в предотвращении разбрызгивания SSD. Почему ты спрашиваешь? Потому что твердотельные накопители не могут просто стирать блоки памяти, перезаписывая испорченные данные, как это делает традиционный дисковый накопитель. Прежде чем контроллер SSD сможет записать блок, он должен прочитать его, чтобы пометить для удаления — двухэтапный подход чтения-записи к стиранию ячеек флэш-памяти может занять много времени.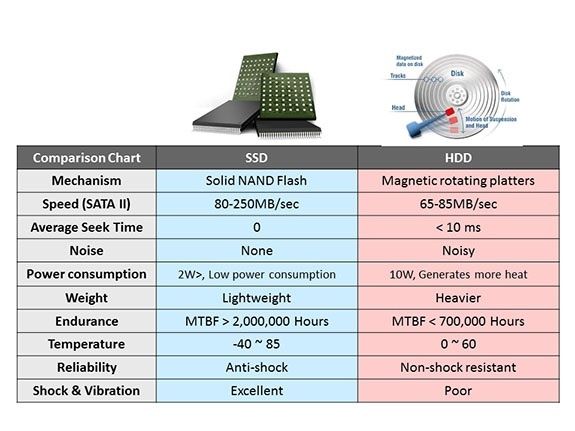
Фоновая сборка мусора решает эту проблему, читая и помечая блоки как стертые, когда компьютер простаивает. Этот процесс, также известный как бездействующая сборка мусора, работает независимо от операционной системы. Так что это работает как в Linux, Mac, так и в Windows. Активация фоновой сборки мусора требует, чтобы вы вышли из системы и оставили компьютер включенным на несколько часов.
TRIM : TRIM решает проблему стирания флэш-памяти, работая на уровне операционной системы. Вместо того, чтобы контроллер SSD отмечал, какие блоки требуют стирания, эту роль выполняет операционная система. К сожалению, TRIM полностью зависит от совместимости драйвера и операционной системы. Поэтому, если в ОС или установленных драйверах возникнет какая-либо проблема, TRIM перестанет работать.
Отличие BIOS/EFI : Базовая система ввода-вывода была сравнительно недавно заменена системой расширенного интерфейса встроенного ПО в новых компьютерах. Однако функционально вы по-прежнему можете взаимодействовать с обеими системами одинаковым образом.
Однако функционально вы по-прежнему можете взаимодействовать с обеими системами одинаковым образом.
Включить AHCI в BIOS/EFI
Включение AHCI в среде BIOS : нет существенных различий между включением ACHI в среде EFI или BIOS. Однако, поскольку многие предзагрузочные среды различаются по расположению и терминологии, я могу дать только общие рекомендации. Скриншоты в этой статье не будут точно воспроизводить ваш макет.
Чтобы приступить к включению AHCI:
- Коснитесь F-клавиши исправления, чтобы войти в BIOS/EFI. Это зависит от производителя и модели материнской платы. Часто это либо Del, либо F2, либо F10.
- В BIOS или EFI найдите ссылки на «жесткий диск» или «хранилище». Нажмите здесь.
- Измените настройку с IDE или RAID на AHCI.
- Обычно нажмите F10 для сохранения и выхода. Однако ваши настройки могут отличаться. Просто убедитесь, что вы сохранили и вышли, иначе ваши настройки не сохранятся.
Windows : Если вы не установили драйверы AHCI в Windows, то при загрузке вашего компьютера появится BSOD.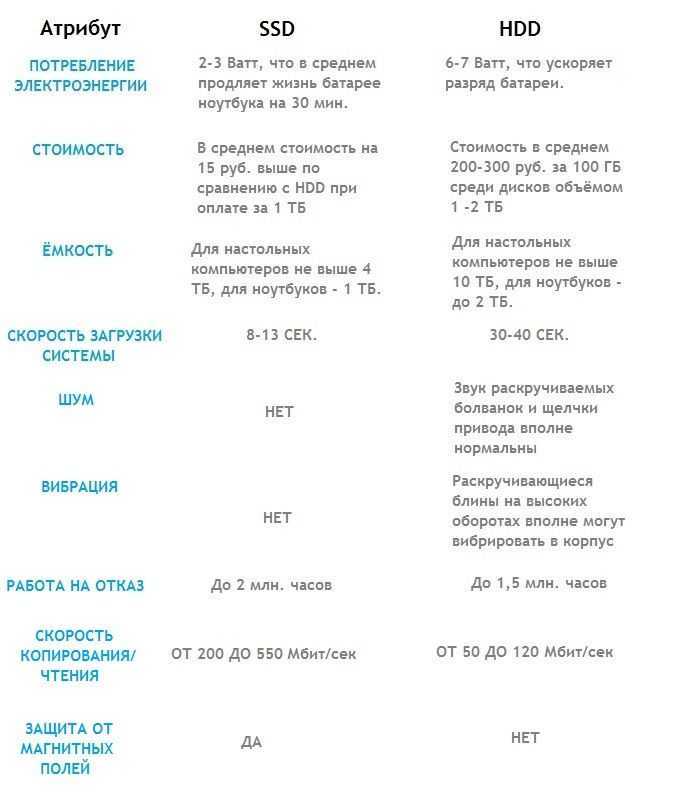 Windows 7 стала первой ОС Windows, в которой появилась команда TRIM. К сожалению, в Vista и XP его нет.
Windows 7 стала первой ОС Windows, в которой появилась команда TRIM. К сожалению, в Vista и XP его нет.
ПРЕДУПРЕЖДЕНИЕ : Если вы изначально установили свой компьютер с настройкой IDE, включение ACHI в Windows вызовет ужасный синий экран смерти (BSOD) при загрузке. Прежде чем продолжить, сначала установите драйверы Microsoft AHCI, прежде чем включать AHCI. К счастью, Microsoft упростила установку: просто загрузите и установите пакет Fix It прямо с сайта Microsoft.
Mac OSX : Для сборок OSX старше Lion необходимо вручную установить TRIM, чтобы он заработал. Вот несколько простых указаний для правильной настройки.
Linux : TRIM реализован в Linux с 2008 года. Вы можете установить его вручную, следуя этим указаниям.
Вот пример среды предварительной загрузки UEFI:
Вот пример старой среды предварительной загрузки BIOS:
Загрузите правильный драйвер для TRIM
TRIM оптимизирует ваш диск, предотвращая заикание и замедление.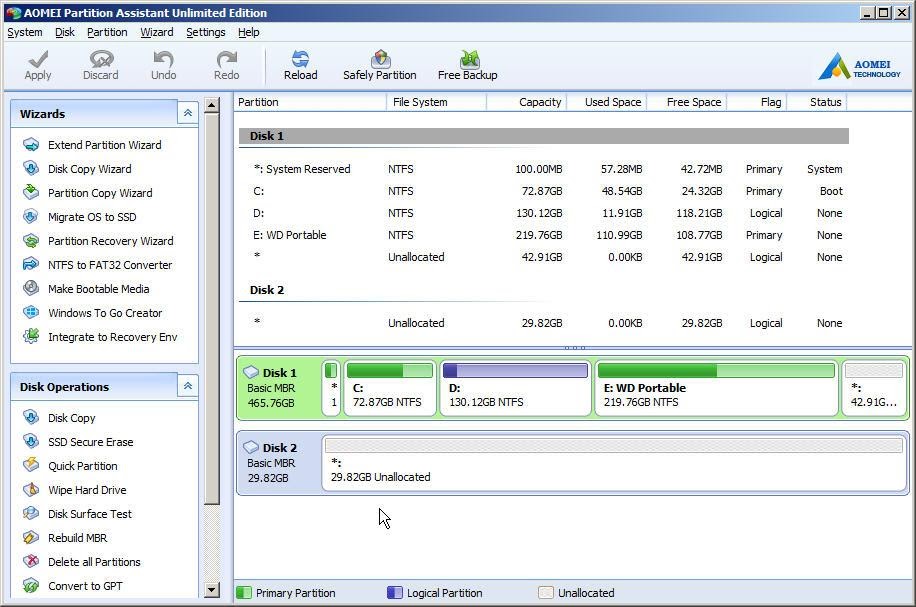 В отличие от жесткого диска, твердотельные накопители не перезаписывают данные, помеченные как стертые. Перед записью в «грязный» блок SSD должен выполнить команду TRIM, чтобы стереть его. Когда TRIM работает правильно, контроллер SSD стирает неиспользуемые блоки, что обеспечивает бесперебойную работу. Однако, если существует технический сбой или ошибка конфигурации, TRIM может не работать, и на диске закончится свободное место, однако, когда на нем закончится свободное место, диск резко замедлится.
В отличие от жесткого диска, твердотельные накопители не перезаписывают данные, помеченные как стертые. Перед записью в «грязный» блок SSD должен выполнить команду TRIM, чтобы стереть его. Когда TRIM работает правильно, контроллер SSD стирает неиспользуемые блоки, что обеспечивает бесперебойную работу. Однако, если существует технический сбой или ошибка конфигурации, TRIM может не работать, и на диске закончится свободное место, однако, когда на нем закончится свободное место, диск резко замедлится.
К счастью, функция сборки мусора в режиме ожидания, встроенная почти во все современные контроллеры встроенного ПО, устраняет неисправность TRIM. Не все диски используют сборку мусора в режиме ожидания, однако для современных твердотельных накопителей, отличных от Intel, сборка мусора является стандартной функцией. Для активации сборки мусора требуется только выйти из системы и оставить ее работать в режиме ожидания.
В общем, энтузиасты предлагают установить официальные драйверы СХД Intel для чипсетов Intel и драйверы Microsoft для чипсетов AMD. Чтобы убедиться, что драйверы MS установлены, в Windows перейдите в Диспетчер устройств и выберите SSD из «Дисков». Затем просто обновите драйверы — Windows должна установить их автоматически.
Чтобы убедиться, что драйверы MS установлены, в Windows перейдите в Диспетчер устройств и выберите SSD из «Дисков». Затем просто обновите драйверы — Windows должна установить их автоматически.
Убедитесь, что ваш набор микросхем поддерживает TRIM
К сожалению, не все наборы микросхем поддерживают TRIM, особенно в массивах RAID. Чипсеты Intel Series 7 официально поддерживают TRIM в любой форме RAID. Однако неофициальная поддержка существует в чипсетах Series 6. Кроме того, Linux предположительно поддерживает программный TRIM в RAID-массивах, хотя и с некоторыми сложностями.
Обновите прошивку вашего SSD
Многие твердотельные накопители страдают от различных ошибок в момент их первого выхода на рынок. К счастью, эти ошибки часто получают обновления в виде патчей прошивки. Эти исправления могут быть как деструктивными, когда все данные на устройстве уничтожаются, так и недеструктивными. В любом случае вам необходимо сделать резервную копию ваших данных перед прошивкой обновленной прошивки.
Для получения дополнительной информации о резервном копировании данных ознакомьтесь с руководством Тины. Короче говоря, просто скопируйте свои данные на внешний диск с помощью программного обеспечения, такого как Clonezilla. Джастин написал отличное руководство по резервному копированию диска с помощью PartedMagic в сочетании с Clonezilla, за которое я могу лично поручиться. В качестве альтернативы, если вы используете Windows 7, попробуйте встроенную функцию резервного копирования.
Хотя обновление прошивки вашего SSD и опасно, оно может предотвратить возникновение проблем в будущем. Но перед обновлением проведите исследование — найдите, какие диски требуют обновления прошивки.
Не покупайте дерьмо
Из восьми твердотельных накопителей, которыми я пользовался за последние четыре года, четыре вышли из строя, несмотря на обновление прошивки и принятие всех необходимых мер предосторожности. Все четыре отказа были связаны с накопителями, использующими контроллеры Sandforce второго поколения, которые, как известно, страдали от катастрофических отказов.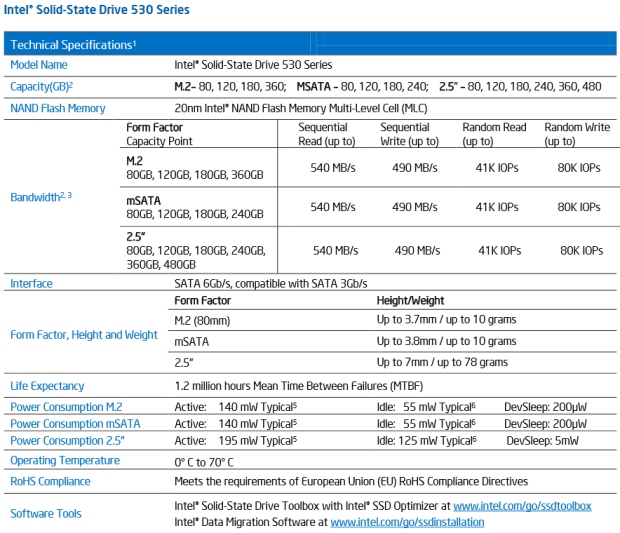
К счастью, современные твердотельные накопители страдают от меньшего количества проблем, чем более ранние модели. Однако не искушайте судьбу. Перед покупкой читайте отзывы. Выберите современную модель, такую как твердотельный накопитель M.2.
Заключение
Производительность вашего твердотельного накопителя не будет оптимизирована до тех пор, пока вы не выполните три основных действия: во-первых, попробуйте включить AHCI в BIOS/EFI. Во-вторых, проверьте, совместим ли ваш набор микросхем (материнская плата) с TRIM. В-третьих, проверьте, не требуется ли вашему приводу обновление прошивки.
В качестве дополнительного способа повышения производительности вашего ПК вы можете рассмотреть возможность перехода на оперативную память DDR4 в соответствии со следующими рекомендациями:
Изображение предоставлено: Блоки флэш-памяти из Википедии
как оптимизировать твердотельный накопитель для Linux Mint и Ubuntu
Вернуться на домашнюю страницу
Ниже вы найдете полное руководство по оптимизации SSD для Linux Mint 21. x и Ubuntu 22.04.x. Чтобы вы могли наслаждаться своим SSD долгие годы!
x и Ubuntu 22.04.x. Чтобы вы могли наслаждаться своим SSD долгие годы!
Содержание этой страницы:
- 1. Общий совет: не преувеличивать
- 2. BIOS и UEFI: убедитесь, что для него установлено значение AHCI
- 3. Проверить наличие обновленной прошивки
- 4. Избегайте быстрого износа: уменьшите количество операций записи
- 5. Во время установки: выберите EXT4
- 6. Установите автоматическое задание TRIM на ежедневное выполнение
- 6.1. Как отменить (вернуться к еженедельному заданию)
- 7. Как выполнить TRIM вручную
- 8. Ограничение сменного износа
- 9. Ограничение операций записи на диск в Firefox
- 9.1. Помещение сетевого кэша Firefox в оперативную память
- 9.2. Отключение хранилища сессий
- 10. Ограничение операций записи на диск в Chrome
- 11. (устарело)
- 12.
 Дополнительно: установить noatime
Дополнительно: установить noatime - 13. Предотвратить фрагментацию и НЕ выполнять дефрагментацию
- 14. Двойная загрузка или виртуальная машина? Не позволяйте Windows убить ваш SSD
- 15. Наслаждайтесь своим SSD беззаботно долгие годы
- 16. Пять подводных камней, связанных с SSD
- 16.1. Ненужно: выравнивание
- 16.2. Ненужно: избыточное выделение ресурсов
- 16.3. Категорически не рекомендуется: TRIM от rc.local
- 16.4. Категорически не рекомендуется: TRIM by discard
- 16.5. Категорически не рекомендуется: спящий режим
- 17. Хотите больше советов?
.
Общий совет: не преувеличивайте
1. Сначала предостережение: не преувеличивайте! В Интернете можно найти много преувеличений по этому вопросу; вы видите людей, которые принимают всевозможные крайние и сложные меры предосторожности. Это не очень разумно.
Это не очень разумно.
Это руководство предназначено для использования в качестве «лучшей практики». Он покажет вам, как добиться очень хорошего результата, применив всего несколько довольно простых мер. С ними вы сможете беззаботно пользоваться своим SSD долгие годы!
Принимая во внимание длительные гарантийные периоды, которые дают производители, разумным ожиданием должно быть не менее 10 лет. Во всяком случае, значительно дольше, чем старомодный жесткий диск с вращающейся пластиной…
Ниже я начну с того, что рекомендую делать. То, от чего я предостерегаю, описывается после этого.
BIOS и UEFI: убедитесь, что он установлен на AHCI
2. Твердотельный диск, а точнее накопитель (SSD), обычно правильно распознается BIOS или UEFI только тогда, когда в BIOS/UEFI активирована функция AHCI для SATA (вместо IDE). На современных компьютерах по умолчанию используется AHCI, так что все в порядке. Но на старых машинах по умолчанию может быть IDE.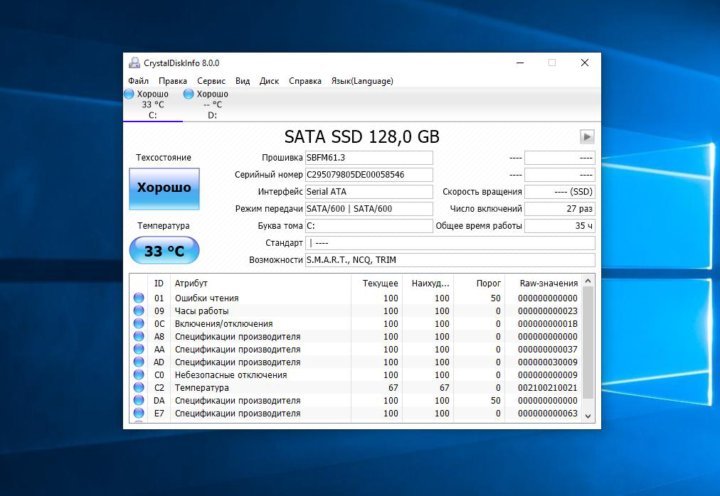
Эту функцию может быть трудно найти в BIOS/UEFI, потому что в структурах меню для BIOS и UEFI нет абсолютно никакой стандартизации (вздох….).
Вот почему я сделал два снимка экрана BIOS старого компьютера, на которых вы можете увидеть эту особенность. Надеюсь, это поможет вам найти его в вашем собственном BIOS/UEFI… Между прочим, материнская плата этого старого компьютера — MSI H61MA-E35 (B3).
Примечание: не предлагает ли BIOS или UEFI вашего компьютера возможность переключения на AHCI? В относительно современных компьютерах это, вероятно, не проблема: BIOS / UEFI обычно автоматически обнаруживает SSD и автоматически выбирает для него правильные настройки BIOS.
Прежде всего, в BIOS моего компьютера я захожу на вкладку Advanced, и там я раскрываю раздел Integrated Peripherals (нажмите на изображение ниже, чтобы увеличить его):
Затем в разделе «Конфигурация SATA» я переключаю IDE в режим AHCI. А именно для режима SATA.
А именно для режима SATA.
Затем в заголовке «Конфигурация внешнего SATA 6 ГБ/с» я также меняю IDE на AHCI. А именно для режима внешнего контроллера SATA 6 Гбит/с.
См. изображение ниже (нажмите на него, чтобы увеличить):
Проверить наличие обновленной прошивки
3. Проверьте на веб-сайте производителя SSD, доступна ли обновленная версия прошивки для вашего SSD. Если да, то примените.
Для большинства твердотельных накопителей не имеет значения, что вы используете Linux, потому что многие производители предлагают такие обновления прошивки с помощью файла iso, с помощью которого вы можете создать загрузочный DVD, так же, как вы можете сделать это с файлом iso Linux. Минт или Убунту.
В течение первого года после покупки повторяйте эту проверку примерно раз в месяц.
Избегайте быстрого износа: уменьшите количество операций записи
4. Твердотельный накопитель изнашивается при записи. Особенно уязвимыми в этом аспекте были старые поколения SSD, но в (гораздо) меньшей степени это все еще относится к новым поколениям SSD.
Особенно уязвимыми в этом аспекте были старые поколения SSD, но в (гораздо) меньшей степени это все еще относится к новым поколениям SSD.
Ниже вы найдете несколько советов о том, как свести износ до разумного минимума за счет ограничения операций записи. В пределах разумного, ведь современный SSD уже по умолчанию довольно износостойкий.
Когда вы применяете мои советы, срок службы более 10 лет должен быть нормальным ожиданием для вашего SSD. Что значительно больше, чем средний срок службы старомодного вращающегося диска.
Примечание: эти указания предназначены только для твердотельных накопителей (SSD), а не для устаревших обычных вращающихся жестких дисков!
Во время установки: выберите EXT4
5. Лучшая файловая система (форматирование) для SSD — это обычная стандартная EXT4. Так что вам не нужно выбирать что-то другое в этом отношении.
Журналирование, поставляемое с EXT4, вызывает некоторую активность записи, но не очень большую. Кроме того, ведение журнала — очень важная функция для восстановления системы после сбоя, поэтому вам не нужно ее отключать.
Кроме того, ведение журнала — очень важная функция для восстановления системы после сбоя, поэтому вам не нужно ее отключать.
Примечание: не выбирайте файловую систему BTRFS! В основном потому, что он еще не такой зрелый, как EXT4, а также потому, что он может (при определенных обстоятельствах) вызывать больше действий по записи, чем EXT4.
Установите автоматическое задание TRIM на ежедневное
6. Очистка TRIM рекомендуется для обеспечения хорошей производительности вашего SSD в долгосрочной перспективе. В противном случае через некоторое время он может стать медленным.
Это верно даже для новых твердотельных накопителей: хотя в настоящее время новые твердотельные накопители обычно имеют некоторую форму сборки мусора, встроенную в их прошивку, всегда лучше также выполнить обычную TRIM.
Примечание: очень старые твердотельные накопители, выпущенные до 2010 года, обычно не поддерживают TRIM.
В Linux Mint и Ubuntu автоматический TRIM включен по умолчанию, когда вы устанавливаете их на SSD. А именно еженедельной «работой». Но во многих (большинстве?) случаях раз в неделю недостаточно: ждать целую неделю, прежде чем восстанавливаемое дисковое пространство снова станет пригодным для использования, просто слишком долго.
Вы можете переключить систему на автоматическую ежедневную обрезку следующим образом:
а. Скопируйте/вставьте следующую командную строку в терминал, чтобы создать новую папку:
sudo mkdir -v /etc/systemd/system/fstrim.timer.d
Нажмите Enter. Введите пароль при появлении запроса. В Ubuntu это остается совершенно невидимым, даже точки не отображаются при вводе, это нормально. В Mint это изменилось: вы будете видеть звездочки при вводе. Нажмите Enter еще раз.
б. Скопируйте/вставьте следующую командную строку в терминал, чтобы создать новый файл в этой новой папке:
sudo touch /etc/systemd/system/fstrim. timer.d/override.conf
timer.d/override.conf
Нажмите Enter.
в. Скопируйте/вставьте следующую командную строку в терминал, чтобы отредактировать новый файл:
xed admin:///etc/systemd/system/fstrim.timer.d/override.conf
( Примечание: три последовательных косых черты не опечатка, а намеренно!Для Ubuntu: введите gedit вместо xed .)
Нажмите Enter.
д. Теперь скопируйте/вставьте этот синий текст в этот пустой текстовый документ:
[Таймер]
OnCalendar=
OnCalendar=ежедневно
Примечание: двойная запись для OnCalendar не ошибка, а намеренно!
Сохраните измененный файл и закройте его.
эл. Перезагрузите компьютер.
ф. Подтвердите, что вы успешно отредактировали конфигурацию триммера, выполнив эту команду терминала:
systemctl cat fstrim.timer
Вывод должен выглядеть примерно так:
# /lib/systemd/system/fstrim.timer
[Unit]
Description=Отбрасывать неиспользуемые блоки один раз в неделю . target
target
# /etc/systemd/system/fstrim.timer.d/override.conf
[Таймер]
OnCalendar=
OnCalendar=daily
Давайте подробнее рассмотрим этот вывод. В первой части показана настройка по умолчанию (еженедельно), во второй части показана переопределяющая настройка, которую вы применили. Этот переопределяющий параметр содержит два элемента: во-первых, существующий параметр OnCalendar (еженедельно) удаляется, ничего не указывая после = знак , а затем применяется новая настройка OnCalendar (ежедневно).
Если вы когда-нибудь захотите проверить, действительно ли был запущен fstrim и когда это произошло, вы можете использовать эту команду терминала:
journalctl | grep fstrim.service
Если вы выполнили этот шаг, вы можете продолжить с пункта 8.
Как отменить (вернуться к еженедельному заданию)
6.1. Хотите отменить? Ежедневную работу легко изменить на еженедельную, а именно следующим образом:
a. Скопируйте/вставьте следующую командную строку в терминал, чтобы удалить переопределяющие настройки:
Скопируйте/вставьте следующую командную строку в терминал, чтобы удалить переопределяющие настройки:
sudo rm -v /etc/systemd/system/fstrim.timer.d/override.conf
Нажмите Enter. Введите пароль при появлении запроса. В Ubuntu это остается совершенно невидимым, даже точки не отображаются при вводе, это нормально. В Mint это изменилось: вы будете видеть звездочки при вводе. Нажмите Enter еще раз.
б. Перезагрузите компьютер.
Как выполнить TRIM вручную
7. Вы также можете выполнить TRIM вручную. Вы можете использовать одну команду терминала, которая выполнит TRIM на всех смонтированных разделах, которые его поддерживают:
Запустить окно терминала.
(Вы можете запустить окно терминала следующим образом: *Нажмите*)
Введите (используйте копирование/вставку):
sudo fstrim -av
Нажмите Enter. Введите пароль при появлении запроса. В Ubuntu это остается совершенно невидимым, даже точки не отображаются при вводе, это нормально. В Mint это изменилось: вы будете видеть звездочки при вводе. Нажмите Enter еще раз.
В Mint это изменилось: вы будете видеть звездочки при вводе. Нажмите Enter еще раз.
Эта операция может длиться несколько минут; тогда это выглядит так, как будто терминал завис. Однако это не так; просто терпеливо ждите….
Примечание (1): возможно, ручное выполнение fstrim с параметром -av не работает. В этом случае используйте следующую команду:
sudo fstrim -v /
Примечание (2): на нескольких моделях твердотельных накопителей (в частности, две модели от Crucial), выполнение команды fstrim вручную при высокой активности диска ( операции ввода-вывода) может вызвать проблемы. Поэтому применяйте его только тогда, когда не происходит много активности. Желательно с закрытыми всеми другими приложениями.
Теперь переходим к следующему пункту.
Ограничение сменного износа
8. Описанным ниже действием вы ограничиваете использование файла подкачки или раздела (виртуальной памяти на SSD). Не отключая его полностью, потому что это зашло бы слишком далеко: в случае очень большой загрузки ОЗУ ваш Linux должен иметь возможность «перекачиваться» на жесткий диск.
Не отключая его полностью, потому что это зашло бы слишком далеко: в случае очень большой загрузки ОЗУ ваш Linux должен иметь возможность «перекачиваться» на жесткий диск.
Склонность Linux к использованию подкачки определяется параметром подкачки. Чем меньше число настроек, тем больше требуется системной нагрузки, прежде чем ваш Linux начнет использовать своп.
По шкале от 0 до 100 значение по умолчанию равно 60. Это слишком много для обычного использования на рабочем столе; оптимальный компромисс, вероятно, что-то вроде 25. Для SSD значение по умолчанию 60 также вызывает слишком много операций записи на диск.
Подробное объяснение можно найти здесь (ссылка мертва? Тогда скачайте этот pdf-файл с тем же содержанием).
Это инструкция по уменьшению подкачки до более приемлемого уровня, а именно 25:
a. Сначала проверьте текущую настройку swappiness. Наберите в терминале (используйте копирование/вставку):
cat /proc/sys/vm/swappiness
Нажмите Enter.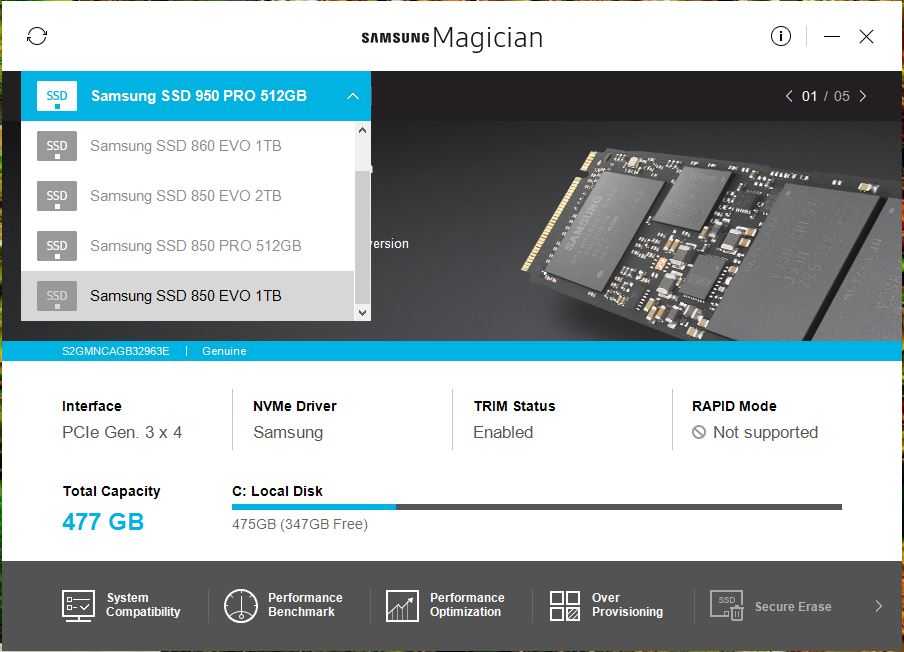
Результат, вероятно, будет 60.
b. Теперь введите в терминале (используйте копирование/вставку):
xed admin:///etc/sysctl.conf
Нажмите Enter. (для Ubuntu: введите gedit вместо xed )
c. Добавьте следующие синие строки в самый конец существующего текста в этом файле (используйте копирование/вставку, чтобы избежать ошибок):
# Уменьшите склонность к обмену
vm.swappiness=25
д. Сохраните файл и закройте его.
эл. Перезагрузите компьютер. Затем переходите к следующему пункту.
Ограничение действий по записи на диск в Firefox
9. Вы можете ограничить действия Firefox по записи на диск, поместив сетевой кеш Firefox в оперативную память и отключив хранилище сессий. Вот так:
Помещение сетевого кэша Firefox в оперативную память
9.1. Перемещая сетевой кеш Firefox с жесткого диска в оперативную память, вы уменьшаете количество операций записи на диск.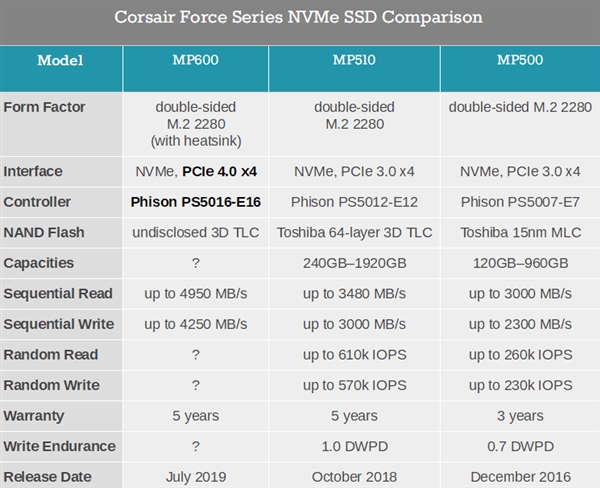 Это, вероятно, сделает ваш Firefox заметно быстрее. Цена, которую вы платите, невелика: она «стоит» вам всего 512 МБ оперативной памяти.
Это, вероятно, сделает ваш Firefox заметно быстрее. Цена, которую вы платите, невелика: она «стоит» вам всего 512 МБ оперативной памяти.
Примечание: не делайте этого, если на вашем компьютере всего 2 ГБ оперативной памяти или меньше! Потому что при очень маленьком объеме оперативной памяти даже 512 МБ не пропустить.
Действуйте следующим образом:
а. Введите в строке URL-адреса Firefox:
about:config
Нажмите Enter.
б. Теперь вам выносят предупреждение. Проигнорируйте его и нажмите на кнопку «Я принимаю на себя риск!».
в. Скопируйте/вставьте следующее в строку фильтра (панель поиска):
browser.cache.disk.enable
Переключите его значение на false , дважды щелкнув по нему: это полностью отключит «кэширование на диск».
д. Теперь вы убедитесь, что «кешировать в ОЗУ» включено (это по умолчанию, но, возможно, это было изменено ранее). Скопируйте/вставьте следующее в строку фильтра (панель поиска):
browser. cache.memory.enable
cache.memory.enable
Здесь уже должно быть установлено значение true ; если нет, переключите его на true , дважды щелкнув его.
эл. Затем вы собираетесь определить, сколько памяти можно использовать в качестве кеша RAM. Скопируйте/вставьте это в панель фильтров (панель поиска):
browser.cache.memory.capacity
Эта запись уже должна существовать (если нет, создайте ее сейчас).
Текущее целочисленное значение скорее всего будет равно -1, что автоматизирует максимальный размер кэша ОЗУ в зависимости от доступного объема ОЗУ. Пока все хорошо, но эта автоматизация обычно создает слишком маленький кеш….
Поэтому установите для него значение 524288 (КБ, что соответствует максимуму 512 МБ). Этого обычно достаточно для всех объемов оперативной памяти. Но если у вас есть лишняя оперативная память, я рекомендую 1048576, что соответствует максимуму 1 ГБ.
ф. Закройте Firefox и запустите его снова. Готово! Проверьте это так:
Введите в строке URL:
about:cache
Нажмите Enter.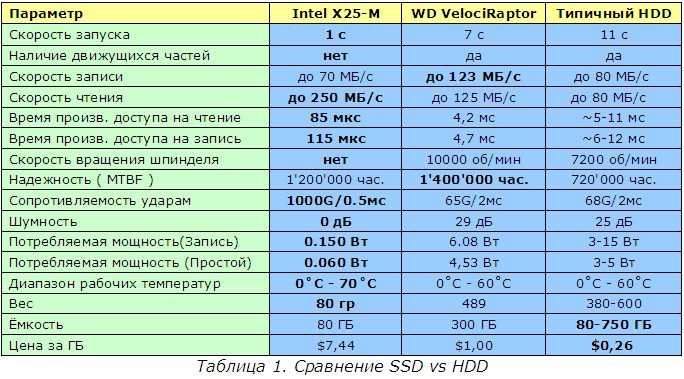
Кстати: тогда вы также увидите упоминание о «кэше приложений», который может все еще присутствовать на диске, но нет абсолютно никакой необходимости перемещать этот (гораздо реже используемый) кеш в ОЗУ.
Примечание: Это выбор пользователя. Повторите этот хак в каждой учетной записи пользователя.
Отключение хранилища сеансов
9.2. В Firefox есть функция восстановления сеанса, которая запоминает, какие страницы были открыты, если Firefox неожиданно завершает работу (читай: сбой). Эта функция удобна, но вызывает много операций записи на диск. Слишком много для SSD. Отключите его так:
а. Введите в адресную строку Firefox:
about:config
Нажмите Enter.
б. Теперь вам выносят предупреждение. Проигнорируйте его и нажмите на кнопку «Я принимаю на себя риск!».
с. Введите следующее ключевое слово в строку фильтра: sessionstore
d. Дважды щелкните элемент с именем browser.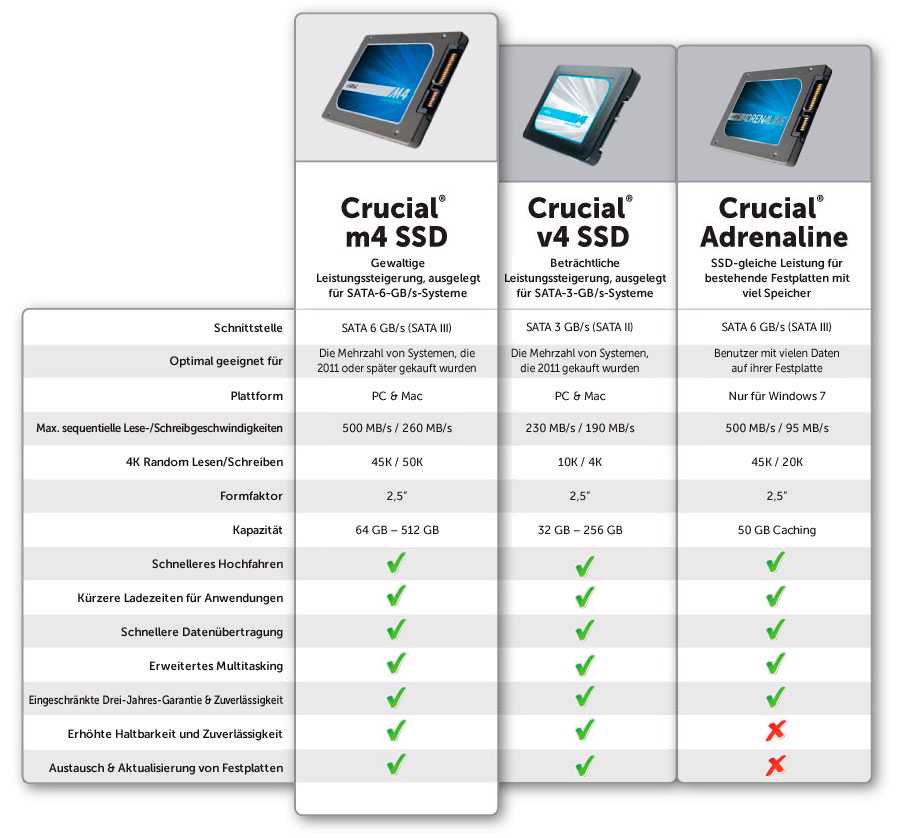 sessionstore.interval . Интервал по умолчанию — 15000 , что означает 15 секунд. Добавьте к существующему значению три нуля, чтобы получилось: 15000000 и нажмите кнопку ОК.
sessionstore.interval . Интервал по умолчанию — 15000 , что означает 15 секунд. Добавьте к существующему значению три нуля, чтобы получилось: 15000000 и нажмите кнопку ОК.
эл. Закройте Firefox и запустите его снова. Теперь вы практически отключили функцию восстановления сеанса.
Примечание (1): Остальные настройки кэша и хранилища сессий оставьте без изменений: обычно чем менее инвазивным является взлом, тем лучше. Потому что это снижает риск неожиданных нежелательных побочных эффектов.
Примечание (2): Это выбор пользователя. Повторите этот хак в каждой учетной записи пользователя.
Ограничение действий записи на диск Chrome
10. Действия Google Chrome по записи на диск можно ограничить следующим образом.
а. Нажмите на три точки (вертикальная линия) в правом верхнем углу окна Chrome — Настройки.
б. Раздел Конфиденциальность и безопасность – Файлы cookie и данные сайта
Предварительная загрузка страниц для более быстрого просмотра и поиска: отключите эту функцию.
в. Закройте Chrome и запустите его снова.
Таким образом, вы отключили функцию «предварительной загрузки», которая может вызвать большой дополнительный сетевой трафик, а также много операций записи.
Теперь переходим к следующему пункту.
(устарело)
11. Этот пункт устарел.
Необязательно: установите noatime
12. Установив «noatime», вы отключите «отметку времени доступа», которую операционная система помещает в файл всякий раз, когда он читается операционной системой. Для SSD «noatime» может быть лучше, потому что это несколько уменьшает количество операций записи на диск.
Хотя noatime не имеет большого значения (именно поэтому его установка помечена как необязательная), у него почти нет негативных побочных эффектов: только в очень редких случаях использования, с которыми почти никто никогда не столкнется.
Самый простой способ установить noatime для вашего SSD:
a.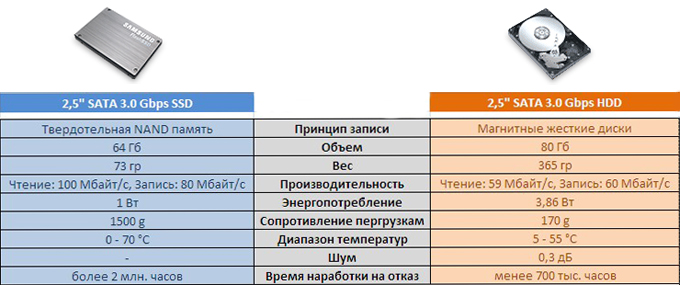 Запустите окно терминала.
Запустите окно терминала.
(Вы можете запустить окно терминала следующим образом: *Нажмите*)
b. Затем с помощью копирования/вставки перенесите в терминал следующую строку (не пытайтесь ее напечатать: опечатка может иметь серьезные последствия!):
sudo sed -i ‘s/errors=remount-ro/noatime,errors=remount-ro/’ /etc/fstab
Нажмите Enter. Введите пароль при появлении запроса. В Ubuntu это остается совершенно невидимым, даже точки не отображаются при вводе, это нормально. В Mint это изменилось: вы будете видеть звездочки при вводе. Нажмите Enter еще раз.
Примечание: У вас есть отдельный раздел для /home? Затем вам нужно выполнить и эту команду (используйте копирование/вставку, не вводите):
sudo sed -i ‘s/по умолчанию/noatime,по умолчанию/’ /etc/fstab
Предотвратить фрагментацию и НЕ выполнять дефрагментацию
13. Для SSD фрагментация файловой системы является меньшей проблемой, чем для обычных вращающихся жестких дисков.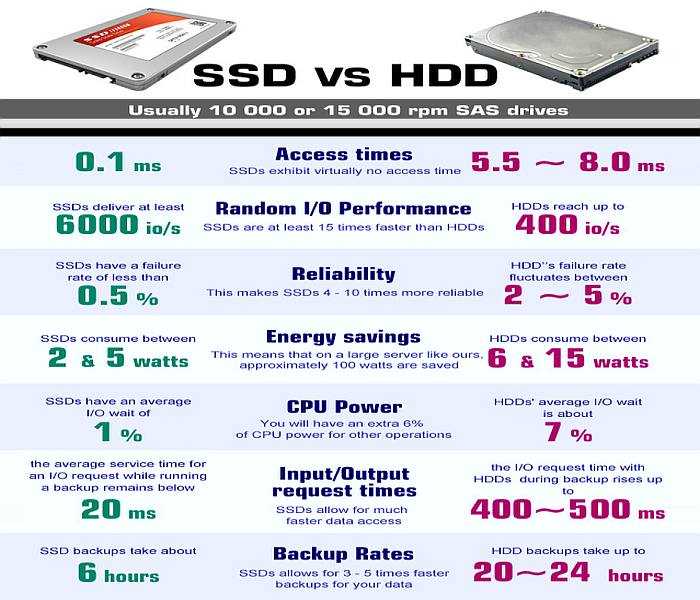 Но, тем не менее, это все еще проблема, поэтому полезно также максимально предотвратить фрагментацию на SSD. Этого можно добиться, сохранив не менее 20 % свободного места на каждом разделе (пункт 4).
Но, тем не менее, это все еще проблема, поэтому полезно также максимально предотвратить фрагментацию на SSD. Этого можно добиться, сохранив не менее 20 % свободного места на каждом разделе (пункт 4).
Предотвращение тем более важно, что о дефрагментации в любом случае не может быть и речи: ваш SSD будет быстро изнашиваться из-за большого количества операций записи, которые он вызывает.
Причина, по которой фрагментация также является проблемой для SSD, заключается в следующем:
Время механического поиска SSD всегда равно 0, независимо от фрагментации. Это большая разница с вращающимися жесткими дисками, на которых время поиска увеличивается по мере роста фрагментации. Это исчезновение времени механического поиска является значительным улучшением.
Но время механического поиска составляет только часть общего времени доступа или времени ввода-вывода любого отдельного запроса ввода-вывода, сделанного на диск.
Время ввода-вывода — это время, необходимое компьютерной системе для завершения цикла запроса. Весь путь от приложения, операционной системы и драйвера до дискового оборудования, ячеек памяти и обратно.
Весь путь от приложения, операционной системы и драйвера до дискового оборудования, ячеек памяти и обратно.
Нулевое время механического поиска определенно не означает нулевое время ввода/вывода. Независимо от того, насколько быстр SSD, его время ввода-вывода никогда не может быть равно нулю. Фрагментация файловой системы увеличивает время ввода-вывода в SSD, даже если время механического поиска равно нулю.
Иными словами: снижение производительности в результате фрагментации связано не только с устройством хранения (независимо от того, есть ли там механические движущиеся части), но и с системой в целом.
Задача для системы усложняется, когда приходится нарезать больше файлов и склеивать больше фрагментов файлов. Чем тяжелее задача, тем дольше время обработки.
Хорошее и детальное объяснение этого факта можно найти в этом pdf-файле.
Двойная загрузка или виртуальная машина? Не позволяйте Windows убить ваш SSD
14. У вас есть двойная загрузка с Windows? Тогда не позволяйте Windows убить ваш SSD, дефрагментировав его: отключите автоматическую дефрагментацию по расписанию.
У вас есть двойная загрузка с Windows? Тогда не позволяйте Windows убить ваш SSD, дефрагментировав его: отключите автоматическую дефрагментацию по расписанию.
Дефрагментация уничтожит ваш SSD за очень короткое время из-за множества операций записи, которые она вызывает. Windows должна сама распознавать SSD, а затем воздерживаться от автоматической дефрагментации, но известно, что это распознавание SSD в некоторых случаях не работает. Поэтому убедитесь на 100 %, что Windows не дефрагментирует ваш SSD автоматически, отключив эту функцию. Также в виртуальной машине с Windows!
В Linux у вас нет этой проблемы, потому что файловые системы Linux практически не фрагментируются, и поэтому в любом случае нет необходимости в дефрагментации.
Наслаждайтесь своим SSD беззаботно долгие годы
15. Теперь вы сможете беззаботно наслаждаться своим SSD!
Как уже было сказано в начале этого руководства: принимая во внимание длительные гарантийные периоды, которые дают производители, ваш SSD, вероятно, прослужит более пяти лет (разумным ожиданием должно быть 10 лет).![]()
Во всяком случае, значительно дольше, чем обычно служит обычный жесткий диск…0005
Пять подводных камней, связанных с SSD
Ненужно: выравнивание
16.1. Распространенным заблуждением является то, что разделы на SSD должны быть правильно выровнены в первую очередь. Это было правдой много лет назад, но не сейчас.
Во всех версиях Ubuntu, Linux Mint и Debian все инструменты автоматически выравнивают файловые системы и разделы до оптимального размера страницы 4096 байт. Поэтому для выравнивания на SSD ничего делать не нужно.
Ненужно: избыточное обеспечение
16.2. Over-provisioning (с тире или без него) — устаревший метод, который широко использовался для повышения производительности и срока службы SSD. Я не буду объяснять это здесь, но это сводится к тому, что , а не форматируют значительную часть SSD, которая затем остается нераспределенным пространством (неиспользуемой емкостью).
Этот устаревший метод забрал значительную часть общей емкости хранилища, что никого не радовало….
Однако в новых поколениях твердотельных накопителей (скажем, примерно с 2014 года) технология и прошивка значительно улучшились, что такие огромные потери емкости хранения больше не нужны. Современные твердотельные накопители обычно имеют некоторое встроенное нераспределенное пространство для резервного копирования, которое недоступно для пользователя.
Таким образом, избыточное выделение ресурсов больше не требуется.
Категорически не рекомендуется: TRIM от rc.local
16.3. Вы также можете добавить команду TRIM в /etc/rc.local. Затем эта команда будет выполняться автоматически при загрузке системы. Несколько лет назад это было хорошее решение, которое почти не замедляло процесс загрузки.
Однако все изменилось: в настоящее время существует процесс загрузки под названием systemd. Для systemd это может вызвать огромную задержку загрузки (минуты!), когда вы помещаете команду fstrim в /etc/rc.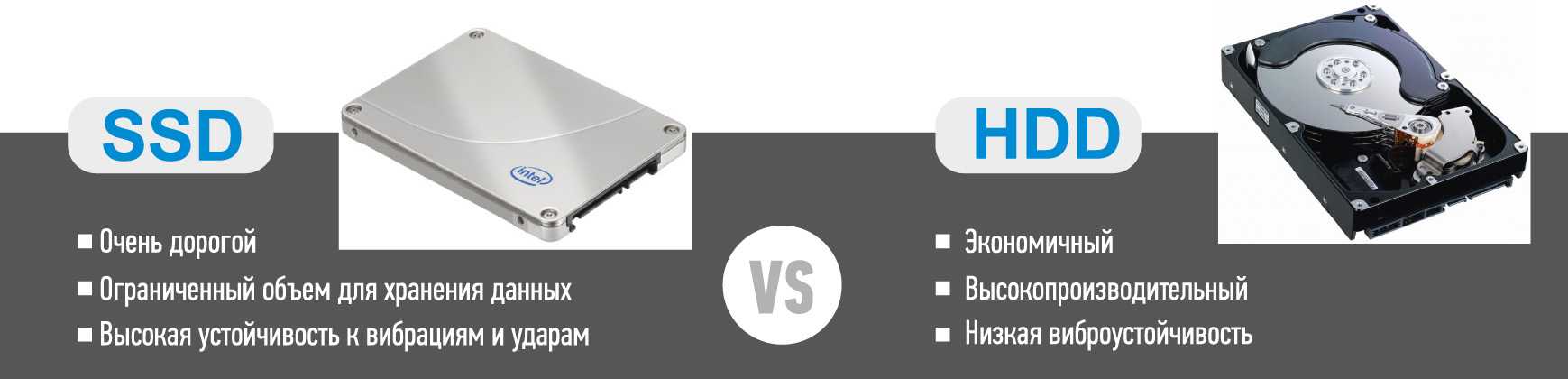 local. Поэтому я категорически против этого метода.
local. Поэтому я категорически против этого метода.
Категорически не рекомендуется: TRIM by discard
16.4. К сожалению, другим широко используемым методом автоматического TRIM является добавление опции discard к строкам разделов в /etc/fstab. Это сильно преувеличенная мера с высокой производительностью и, следовательно, не очень хороший метод!
Недостатком метода сброса является то, что он может регулярно вызывать замедление работы системы. Потому что это заставляет систему мгновенно применять TRIM к каждому отдельному удалению файла , что является ресурсоемким, преувеличенным и совершенно ненужным. Вот почему я категорически не рекомендую этот метод.
Категорически не рекомендуется: спящий режим
16.5. Спящий режим (suspend-to-disk) вызывает огромное количество операций записи, что плохо для SSD. В Linux Mint и Ubuntu он по умолчанию отключен. Не включайте его!
Хотите больше советов?
17.



 Загрузку торрентов следует выполнять тоже с использованием массива винчестера.
Загрузку торрентов следует выполнять тоже с использованием массива винчестера. Дополнительно: установить noatime
Дополнительно: установить noatime