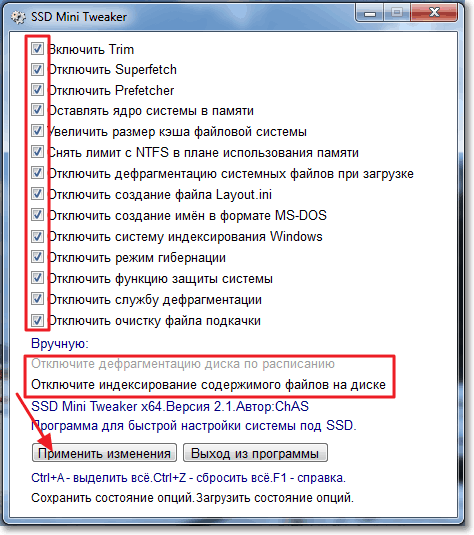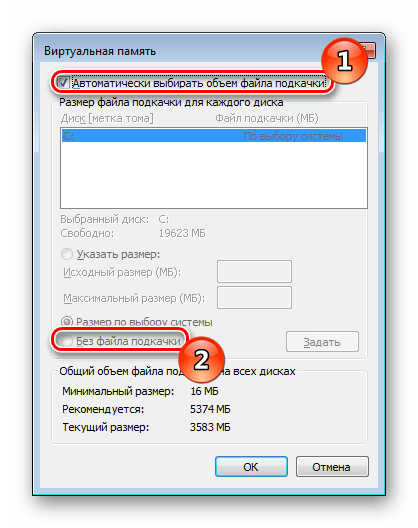Windows 7 файл подкачки ssd: Как переместить файл подкачки в Windows 7, 8 и 10 – Вадим Стеркин
Содержание
Как увеличить файл подкачки, отключить, перенести на диск д
Отключить файла подкачки в Виндовс 10
Есть ситуации, когда можно обойтись и без него. Тем не менее, полностью отключать файл подкачки не рекомендуется, если компьютер имеет менее 8Гб RAM. С дисками формата SSD всё по-другому. Они и так достаточно быстро умеют считывать небольшие файлы системного кеша, но такая работа влияет на быстродействие компьютера, истощает его ресурсы. Вот поэтому и отключают файл подкачки, чтобы продлить срок службы накопителя.
Поставить файл подкачки на Windows 10 логично для проведения анализа при системном сбое; без него могут не идти некоторые игры. Короче говоря, его отключение — это своеобразный эксперимент.
- Перед началом манипуляций с настройками своего ПК уберите галочку с опции «Автоматически выбирать…», выставляем позицию «Без файла подкачки» — и Задать.
- Увидите сообщение, что системе не хватает как минимум еще 200 Мб. Пока соглашаемся на полное отключение, жмём «Да».

- В окне с настройками виртуальной памяти выбираем ОК.
- Далее еще раз ОК и соглашаемся на перезагрузку компьютера.
- Во вкладке «Параметры быстродействия» выбрать «Применить» и ОК, перезагружаем.
Теперь всё готово! Надеемся, что наш материал о том, как изменить или как включить файл подкачки windows 10, был полезен!
Возможно, вам покажется интересной статья «Как разбить жесткий диск на разделы в Windows 10«.
Наверное, многие пользователи слышали про файл подкачки, но к сожалению, не знают для чего он служит и нужен ли вообще. Эта статья раскроет за кулисы, и расскажет, как настроить файл подкачки.
Файл подкачки (pagefile.sys) – это виртуальная память, зарезервированная на жестком диске и используемая для хранения исполняемых данных в случае нехватки оперативной памяти компьютера. Иными словами, это дополнительная резервная оперативная память, но с меньшей скоростью обмена данных, так как размещена на HDD.
Во всех ныне используемых версиях Windows он включен по умолчанию и размер файла подкачки выставлен автоматически. Это сделано с целью предотвращения зависаний в случае нехватки оперативки.
Это сделано с целью предотвращения зависаний в случае нехватки оперативки.
Рекомендую увеличить файл подкачки windows, если у вас 1, 2 или 4 Гб оперативной памяти. Так как эти объемы памяти не большие, высока вероятность того, что их не хватит в работе с программами.
Если у вас в компьютере установлено 8 Гб ОЗУ и не играете в тяжелые игры, то можно оставить настройки файла подкачки без изменений – автоматически.
Для тех, у кого 16, 32 гигабайт оперативного запоминающего устройства, то можно оставить параметры по умолчанию или вовсе отключить файл подкачки. Во втором случае система виндовс не будет обращаться к виртуальной памяти жесткого диска, а значит будет работать более производительно в связи с прямым обращением лишь к оперативной памяти.
Однако, если файл подкачки на SSD, то компьютер используя виртуальную память будет работать быстрее, чем на HDD. Но все равно не сравниться со скоростью чтения и записи с оперативной памятью.
И так, изменяем файл подкачки. Наберите комбинацию клавиш Win+E, нажмите на треугольничек с лева от адресной строки как показано на картинке ниже, выберите Панель управления.
Наберите комбинацию клавиш Win+E, нажмите на треугольничек с лева от адресной строки как показано на картинке ниже, выберите Панель управления.
В левой колонке окна выберите Дополнительные параметры системы
В категории Быстродействие выберите ПараметрыКликните на верхнюю вкладку Дополнительно, в подзаголовке Виртуальная память нажмите Изменить
Снимите галочку с “Автоматически выбирать объем файла подкачки” и выберите Указать размер. Выставьте необходимый объем файла подкачки в мегабайтах, нажмите Задать, затем Ок.
Система уведомит о том, что для вступления изменений в силу, требуется перезагрузка, жмите Ок. Закройте все фоновые окна. Перезагрузите компьютер.
Теперь вы знаете как изменить файл подкачки и в будущем вам не составит труда увеличить виртуальную память компьютера или ноутбука.
Многие пользователи задаются вопросом, сколько ставить файл подкачки? Рекомендуется выставлять 1/1 или в 1,5-2 раза больше реального объема оперативной памяти. Например, у вас 2 Гб, выставляйте 3-4 Гб виртуальной памяти; на 4 Гб озу – 4-6 Гб файл подкачки.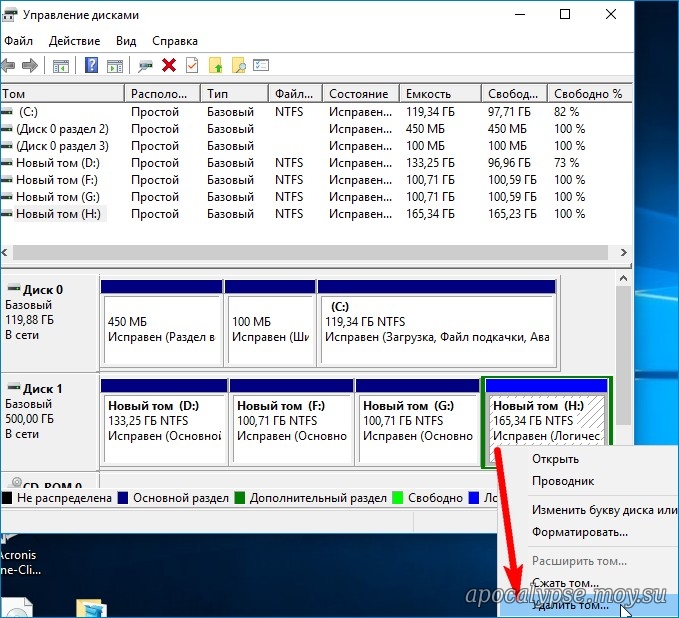 То есть, чем больше у вас оперативной памяти, тем меньше размер файла подкачки Windows выставляете.
То есть, чем больше у вас оперативной памяти, тем меньше размер файла подкачки Windows выставляете.
Файл подкачки это специальный файл (Pagefile.sys) на жестком диске, который используется для расширения оперативной памяти. Когда свободное место в оперативной памяти заканчивается, операционная система переносит неиспользуемые данные из оперативной памяти в файл подкачки. Таким образом, освобождается место под новые данные. Это позволяет избежать зависаний отдельных программ и всей системы в целом.
Настройка файла подкачки на Windows 10
Виртуальную память настроить очень просто. Все установки и параметры находятся в одном месте — дополнительных свойствах системы. Открыть необходимую среду параметров можно двумя способами: через свойства компьютера или поиск WIndows.
- Щёлкаем правой кнопкой по значку компьютера на рабочем столе или внутри открытого окна проводника папки «Этот компьютер» и в выпавшем меню выбираем «Свойства».Щелкаем правой кнопкой по значку компьютера и выбираем «Свойства»
- Далее переходим в «Дополнительные параметры системы».
 Далее переходим в «Дополнительные параметры системы»
Далее переходим в «Дополнительные параметры системы» - В графе «Быстродействие» нажимаем на «Параметры».В графе «Быстродействие» нажимаем на «Параметры»
- В открывшемся окне переходим на вкладку «Дополнительно» и щёлкаем на «Изменить».Переходим на вкладку «Дополнительно» и щёлкаем на «Изменить»
Также можно не мучить себя переходами между свойствами и открыть «Параметры быстродействия» воспользовавшись поиском.
- В поле ввода данных прописываем «Настройка представления» и выбираем лучшее соответствие.В поле ввода данных прописываем «Настройка представления» и выбираем лучшее соответствие
Далее повторяем четвёртый пункт инструкции выше.
Как изменить размер ФП на Windows 10
После нажатия кнопки «Изменить» откроется окно редактора ВП. Для внесения любых правок сразу снимаем галочку с «Автоматически выбирать…».
Снимаем галочку с пункта «Автоматически выбирать объем файла подкачки»
- Чтобы задать размер файла подкачки переставляем галочку к пункту «Указать размер», после чего прописываем поля «Исходный размер» и «Максимальный размер».
 При этом числа прописываются в мегабайтах.Переводим галочку на «Указать размер», в полях размер прописываем числа в мегабайтах и сохраняем изменения
При этом числа прописываются в мегабайтах.Переводим галочку на «Указать размер», в полях размер прописываем числа в мегабайтах и сохраняем изменения - Далее нажимаем кнопку задать, и затем OK, после чего сразу потребуется перезагрузка компьютера, чтобы изменения вошли в силу.Нажимаем кнопку «Задать», затем OK
Как выбрать оптимальный размер ФП
Выбрать подходящий размер ВП не так просто, как может показаться на первый взгляд
Нужно обращать внимание на ряд факторов:
- общий объем ОП, что установлено на компьютере;
- сложность процессов, которые зачастую запускаются на компьютере;
- свободный объем памяти на винчестере.
Учитывать свободный объем памяти на разделе диска очень важно. Для нормального функционирования Windows необходимо 10–15 ГБ незанятого места на системном разделе. В других томах винчестера можно оставить меньше объёма
В других томах винчестера можно оставить меньше объёма.
Размер ОП можно условно разделить на три части:
- 2–4 ГБ — в этом случае файл подкачки должен быть максимальным;
- 4–8 ГБ — нужно устанавливать файл подкачки до 6 ГБ;
- 8 ГБ и больше — виртуальной памяти будет достаточно 2–4 ГБ.

Как отключить (удалить) ФП на Windows 10
Файл подкачки отключать не рекомендуется, однако, если есть такая потребность, к примеру, чтобы отформатировать рабочий диск, это можно сделать очень быстро.
- В настройках ВП ставим тумблер у пункта «Без файла подкачки».Переводим тумблер на пункт «Без файла подкачки» и сохраняем изменения
- Затем нажимаем «Задать», OK и перезагружаем компьютер.
Как перенести или добавить файл подкачки на другой диск
Когда на системном диске не хватает места для ФП или в компьютере установлено два винчестера, один из которых твердотельный накопитель и ОС установлена не на него, есть смысл перенести или добавить виртуальную память на несистемный раздел.
- В настройках ВП выбираем интересующий раздел жёсткого диска. Перемещаем тумблер на пункт «Указать размер» (в этом случае прописываем нужные значения) или «Размер по выбору системы».В диалоговом окне выбираем букву диска, затем задаем размер виртуальной памяти и сохраняем изменения
- Затем нажимаем «Задать» и OK, после чего перезагружаем компьютер.

Видео: как правильно работать с файлом подкачки
Произвести изменения виртуальной памяти компьютера очень просто. Достаточно придерживаться элементарных правил при любом редактировании и компьютер будет радовать вас быстродействием.
Данная инструкция поможет вам получить доступ к настройкам «виртуальной памяти» (файл подкачки). А так же здесь есть рекомендации о том как более эффективно её настроить и другая дополнительная информация.
Настройка файла подкачки на Windows 10
Виртуальную память настроить очень просто. Все установки и параметры находятся в одном месте — дополнительных свойствах системы. Открыть необходимую среду параметров можно двумя способами: через свойства компьютера или поиск WIndows.
- Щёлкаем правой кнопкой по значку компьютера на рабочем столе или внутри открытого окна проводника папки «Этот компьютер» и в выпавшем меню выбираем «Свойства».Щелкаем правой кнопкой по значку компьютера и выбираем «Свойства»
- Далее переходим в «Дополнительные параметры системы».
 Далее переходим в «Дополнительные параметры системы»
Далее переходим в «Дополнительные параметры системы» - В графе «Быстродействие» нажимаем на «Параметры».В графе «Быстродействие» нажимаем на «Параметры»
- В открывшемся окне переходим на вкладку «Дополнительно» и щёлкаем на «Изменить».Переходим на вкладку «Дополнительно» и щёлкаем на «Изменить»
Также можно не мучить себя переходами между свойствами и открыть «Параметры быстродействия» воспользовавшись поиском.
- В поле ввода данных прописываем «Настройка представления» и выбираем лучшее соответствие.В поле ввода данных прописываем «Настройка представления» и выбираем лучшее соответствие
Далее повторяем четвёртый пункт инструкции выше.
Как изменить размер ФП на Windows 10
После нажатия кнопки «Изменить» откроется окно редактора ВП. Для внесения любых правок сразу снимаем галочку с «Автоматически выбирать…».
Снимаем галочку с пункта «Автоматически выбирать объем файла подкачки»
- Чтобы задать размер файла подкачки переставляем галочку к пункту «Указать размер», после чего прописываем поля «Исходный размер» и «Максимальный размер».
 При этом числа прописываются в мегабайтах.Переводим галочку на «Указать размер», в полях размер прописываем числа в мегабайтах и сохраняем изменения
При этом числа прописываются в мегабайтах.Переводим галочку на «Указать размер», в полях размер прописываем числа в мегабайтах и сохраняем изменения - Далее нажимаем кнопку задать, и затем OK, после чего сразу потребуется перезагрузка компьютера, чтобы изменения вошли в силу.Нажимаем кнопку «Задать», затем OK
Как выбрать оптимальный размер ФП
Выбрать подходящий размер ВП не так просто, как может показаться на первый взгляд
Нужно обращать внимание на ряд факторов:
- общий объем ОП, что установлено на компьютере;
- сложность процессов, которые зачастую запускаются на компьютере;
- свободный объем памяти на винчестере.
Учитывать свободный объем памяти на разделе диска очень важно. Для нормального функционирования Windows необходимо 10–15 ГБ незанятого места на системном разделе
В других томах винчестера можно оставить меньше объёма.
Размер ОП можно условно разделить на три части:
- 2–4 ГБ — в этом случае файл подкачки должен быть максимальным;
- 4–8 ГБ — нужно устанавливать файл подкачки до 6 ГБ;
- 8 ГБ и больше — виртуальной памяти будет достаточно 2–4 ГБ.

Как отключить (удалить) ФП на Windows 10
Файл подкачки отключать не рекомендуется, однако, если есть такая потребность, к примеру, чтобы отформатировать рабочий диск, это можно сделать очень быстро.
- В настройках ВП ставим тумблер у пункта «Без файла подкачки».Переводим тумблер на пункт «Без файла подкачки» и сохраняем изменения
- Затем нажимаем «Задать», OK и перезагружаем компьютер.
Как перенести или добавить файл подкачки на другой диск
Когда на системном диске не хватает места для ФП или в компьютере установлено два винчестера, один из которых твердотельный накопитель и ОС установлена не на него, есть смысл перенести или добавить виртуальную память на несистемный раздел.
- В настройках ВП выбираем интересующий раздел жёсткого диска. Перемещаем тумблер на пункт «Указать размер» (в этом случае прописываем нужные значения) или «Размер по выбору системы».В диалоговом окне выбираем букву диска, затем задаем размер виртуальной памяти и сохраняем изменения
- Затем нажимаем «Задать» и OK, после чего перезагружаем компьютер.

Видео: как правильно работать с файлом подкачки
Произвести изменения виртуальной памяти компьютера очень просто. Достаточно придерживаться элементарных правил при любом редактировании и компьютер будет радовать вас быстродействием.
При нехватке оперативной памяти Windows начинает задействовать в качестве альтернативы виртуальную память, которую часто называют файлом подкачки. Располагается он в корне диска под именем «pagefile.sys». Это скрытый системный файл, который можно увидеть если в настройках папок включено их отображение.
По умолчанию Windows 10 автоматически управляет размером файла подкачки и указывать его объем вручную стоит только при использовании ресурсоёмких программ или возникновении BSOD ошибок на синем экране
Особенно стоит обратить внимание на настройки при возникновении ошибок со следующими кодами:
- PAGE_FAULT_IN_NONPAGED_AREA
- KERNEL_DATA_INPAGE_ERROR
Как увеличить файл подкачки на разных версиях Windows
Рассмотрим, как изменить размер файла в разных версиях ОС.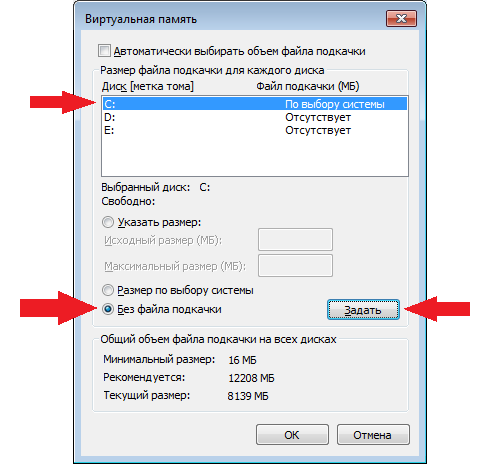
Для Windows 7
По умолчанию установлен автоматический выбор объема. Необходимо снять эту галочку. И в текстовом поле «Указать размер
» файла и нажать кнопку «Задать ».
Увеличение файла подкачки в Windows осуществиться после перезагрузки ОС.
Чтобы отключить файл подкачки в Windows, необходимо удалить pagefile.sys
с дискаC , а затем выбрать пункт «Без файла подкачки » и нажать «Задать ».
Файл подкачки в Windows исчезает после перезагрузки ОС.
Для Windows 8
По умолчанию установлен автоматический выбор объема. Необходимо снять эту галочку. И в текстовом поле «Указать размер
» файла и нажать кнопку «Задать ».
Увеличение файла подкачки в Windows осуществиться после перезагрузки ОС.
Чтобы отключить файл подкачки в Windows, необходимо удалить pagefile.sys
с дискаC , а затем выбрать пункт «Без файла подкачки » и нажать «Задать ».
Файл подкачки в Windows исчезает после перезагрузки ОС.
Для Windows 10
Кроме стандартного pagefile.sys файла подкачки в Windows 10 появился swapfile.sys
. Он используется для «Универсальных приложений ». В отличии от стандартного файла в этом хранится «полное» состояние отдельных приложений.
Чтобы увеличить файл подкачки в Windows, необходимо в меню «Производительность
» на вкладке «Дополнительно » в разделе «Виртуальная память » нажать кнопку «Изменить ».
По умолчанию установлен автоматический выбор объема. Необходимо снять эту галочку. И в текстовом поле «Указать размер
» файла и нажать кнопку «Задать ».
Увеличение файла подкачки в Windows осуществиться после перезагрузки ОС.
Чтобы отключить файл подкачки в Windows, необходимо удалить pagefile.sys
с дискаC , а затем выбрать пункт «Без файла подкачки » и нажать «Задать ».
Файл подкачки в Windows исчезает после перезагрузки ОС.
Советы по установке объема
- Если есть возможность, то лучше убрать файл подкачки в Windows с системного диска на любой другой жесткий диск.

- Устанавливать файл на несколько разделов не следует. Это создаст большую нагрузку на жесткий диск.
- Как правильно задать объем? Чем меньше «оперативки», тем больше нужен файл подкачки. Рекомендуется указывать значение в 2-3 раза больше ОЗУ. Например, при 1,5 Гб ОЗУ, размер файла следует указывать не менее 3 Гб.
- Минимальное и максимальное значения должны быть одинаковыми.
- Файл подкачки в Windows можно отключить при условии, что на ПК установлен объем ОЗУ минимум: 6 ГБ — для ОС Windows 7, 9 ГБ — для ОС Windows 8, 10.
Как рассчитать необходимый объем и увеличить файл подкачки в Windows, если ПК не используется для решения серьезных задач? Или вы просто хотите рассчитать объем под свои нужды?
- Запустите на ПК все программы, которые, обычно используются одновременно — офис, скайп, десяток вкладок браузера, казуальная игра.
- В диспетчере задач Windows, на вкладке быстродействие посмотрите используемый размер оперативной памяти.

- Увеличьте число на 50-100% и сравните с фактическим размером ОЗУ. Например, на ПК 6 Гб памяти, используется 4 Гб. Увеличиваем в 2 раза и получаем 8 Гб. Вычитаем имеющиеся 6 Гб и указываем размер файла подкачки в Windows 2 Гб.
Как переместить файл подкачки
Откройте компонент панели управления Система и щелкните ссылку Дополнительные параметры системы.
В разделе Быстродействие нажмите кнопку Параметры, перейдите на вкладку Дополнительно и в разделе Виртуальная память нажмите кнопку Изменить
Откроется окно, как показано на рисунке ниже.
Обратите внимание на значение рекомендуемого размера для файла подкачки.
Снимите флажок Автоматически выбирать объем файла подкачки, если установлен.
В списке Диск выберите раздел, на который вы планируете перенести файл подкачки, и установите переключатель Указать размер.
Введите в поле Исходный размер значение рекомендуемого размера, а в поле Максимальный размер — желаемое значение, которое не должен превышать размер файла подкачки. Нажмите кнопку Задать.Файл подкачки размещен на выбранном вами разделе
Нажмите кнопку Задать.Файл подкачки размещен на выбранном вами разделе
Теперь нужно определиться с тем, что делать с файлом подкачки на системном разделе.
В списке Диск выберите раздел, на который установлена Windows (как правило, ему назначается буква C). Дальше вы можете выбрать один из двух вариантов.
A) Если вы не хотите иметь на системном разделе файл подкачки, установите переключатель Без файла подкачки и нажмите кнопку Задать. Система предупредит вас о невозможности записи отладочных данных (дампов памяти) при отсутствии файла подкачки примерно таким сообщением, как показано на рисунке ниже.Обратите внимание, что в сообщении указывается минимальный размер файла подкачки, который необходим для создания дампов памяти. Нажмите кнопку Да.
Б) Если вы хотите иметь на системном разделе файл подкачки минимального размера и сохранить возможность диагностики в случае возникновения критических ошибок (BSOD), выполните действия из пункта А), чтобы определить минимальное значение для размера файла подкачки, позволяющее записывать отладочные данные.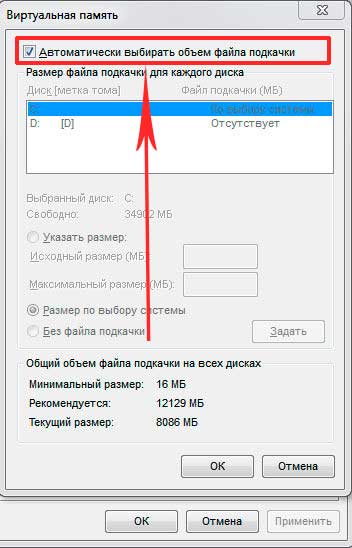 Затем установите переключатель Указать размер. Введите в поле Исходный размер значение равное или превышающее значение, указаннное в качестве минимального для записи дампов памяти. Введите в поле Максимальный размер такое же значение, как в поле Исходный размер, и нажмите кнопку Задать. Расположение файла подкачки на системном разделе сконфигурировано.
Затем установите переключатель Указать размер. Введите в поле Исходный размер значение равное или превышающее значение, указаннное в качестве минимального для записи дампов памяти. Введите в поле Максимальный размер такое же значение, как в поле Исходный размер, и нажмите кнопку Задать. Расположение файла подкачки на системном разделе сконфигурировано.
Примечание. Выполнив эти действия, вы сохраните возможность записи малых дампов памяти, которых может оказаться вполне достаточно для диагностики критических ошибок. Однако запись полных дампов памяти будет невозможна. В KB307886 рекомендуется указывать в качестве исходного размера как минимум объем оперативной памяти, установленной на компьютере. Эта рекомендация, вероятно, нацелена на сохранение возможности записи полных дампов памяти. Вы можете следовать ей, однако примите к сведению, что полные дампы памяти не записываются на компьютерах, имеющих 2 и более гигабайта оперативной памяти (за дополнительной информацией обратитесь к KB274598).
Нажмите кнопку ОК. Система предупредит вас о необходимости перезагрузки компьютера для вступления изменений в силу. Нажимайте ОК, пока не появится предложение перезагрузить компьютер.
Если установлен SSD диск
У SSD диска ограничено количество циклов перезаписи ячеек, поэтому частое использование файла подкачки может сократить срок его службы. В связи с этим есть следующие рекомендации:
- Если объем оперативной памяти меньше 8 ГБ и нет возможности её увеличить, то для SSD следует отключить использование файла подкачки и включить для одного из разделов HDD диска. Это можно сделать в настройках, которые будут рассмотрены в следующих главах.
- Если ОЗУ 8 ГБ и более, то стоит оставить файл на диске SSD, и доверить управление размером Windows 10. В этом случае не стоит переносить его на HDD, так как это снизит быстродействие компьютера при нехватке оперативной памяти.
Отключить файла подкачки в Виндовс 10
Есть ситуации, когда можно обойтись и без него. Тем не менее, полностью отключать файл подкачки не рекомендуется, если компьютер имеет менее 8Гб RAM. С дисками формата SSD всё по-другому. Они и так достаточно быстро умеют считывать небольшие файлы системного кеша, но такая работа влияет на быстродействие компьютера, истощает его ресурсы. Вот поэтому и отключают файл подкачки, чтобы продлить срок службы накопителя.
Тем не менее, полностью отключать файл подкачки не рекомендуется, если компьютер имеет менее 8Гб RAM. С дисками формата SSD всё по-другому. Они и так достаточно быстро умеют считывать небольшие файлы системного кеша, но такая работа влияет на быстродействие компьютера, истощает его ресурсы. Вот поэтому и отключают файл подкачки, чтобы продлить срок службы накопителя.
Поставить файл подкачки на Windows 10 логично для проведения анализа при системном сбое; без него могут не идти некоторые игры. Короче говоря, его отключение — это своеобразный эксперимент.
- Перед началом манипуляций с настройками своего ПК уберите галочку с опции «Автоматически выбирать…», выставляем позицию «Без файла подкачки» — и Задать.
- Увидите сообщение, что системе не хватает как минимум еще 200 Мб. Пока соглашаемся на полное отключение, жмём «Да».
- В окне с настройками виртуальной памяти выбираем ОК.
- Далее еще раз ОК и соглашаемся на перезагрузку компьютера.
- Во вкладке «Параметры быстродействия» выбрать «Применить» и ОК, перезагружаем.

Теперь всё готово! Надеемся, что наш материал о том, как изменить или как включить файл подкачки windows 10, был полезен!
Возможно, вам покажется интересной статья «Как разбить жесткий диск на разделы в Windows 10«.
Наверное, многие пользователи слышали про файл подкачки, но к сожалению, не знают для чего он служит и нужен ли вообще. Эта статья раскроет за кулисы, и расскажет, как настроить файл подкачки.
Файл подкачки (pagefile.sys) – это виртуальная память, зарезервированная на жестком диске и используемая для хранения исполняемых данных в случае нехватки оперативной памяти компьютера. Иными словами, это дополнительная резервная оперативная память, но с меньшей скоростью обмена данных, так как размещена на HDD.
Во всех ныне используемых версиях Windows он включен по умолчанию и размер файла подкачки выставлен автоматически. Это сделано с целью предотвращения зависаний в случае нехватки оперативки.
Рекомендую увеличить файл подкачки windows, если у вас 1, 2 или 4 Гб оперативной памяти.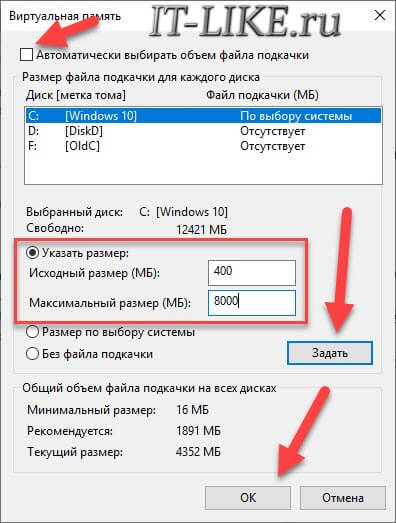 Так как эти объемы памяти не большие, высока вероятность того, что их не хватит в работе с программами.
Так как эти объемы памяти не большие, высока вероятность того, что их не хватит в работе с программами.
Если у вас в компьютере установлено 8 Гб ОЗУ и не играете в тяжелые игры, то можно оставить настройки файла подкачки без изменений – автоматически.
Для тех, у кого 16, 32 гигабайт оперативного запоминающего устройства, то можно оставить параметры по умолчанию или вовсе отключить файл подкачки. Во втором случае система виндовс не будет обращаться к виртуальной памяти жесткого диска, а значит будет работать более производительно в связи с прямым обращением лишь к оперативной памяти.
Однако, если файл подкачки на SSD, то компьютер используя виртуальную память будет работать быстрее, чем на HDD. Но все равно не сравниться со скоростью чтения и записи с оперативной памятью.
И так, изменяем файл подкачки. Наберите комбинацию клавиш Win+E, нажмите на треугольничек с лева от адресной строки как показано на картинке ниже, выберите Панель управления.
В левой колонке окна выберите Дополнительные параметры системы
В категории Быстродействие выберите ПараметрыКликните на верхнюю вкладку Дополнительно, в подзаголовке Виртуальная память нажмите Изменить
Снимите галочку с “Автоматически выбирать объем файла подкачки” и выберите Указать размер. Выставьте необходимый объем файла подкачки в мегабайтах, нажмите Задать, затем Ок.
Выставьте необходимый объем файла подкачки в мегабайтах, нажмите Задать, затем Ок.
Система уведомит о том, что для вступления изменений в силу, требуется перезагрузка, жмите Ок. Закройте все фоновые окна. Перезагрузите компьютер.
Теперь вы знаете как изменить файл подкачки и в будущем вам не составит труда увеличить виртуальную память компьютера или ноутбука.
Многие пользователи задаются вопросом, сколько ставить файл подкачки? Рекомендуется выставлять 1/1 или в 1,5-2 раза больше реального объема оперативной памяти. Например, у вас 2 Гб, выставляйте 3-4 Гб виртуальной памяти; на 4 Гб озу – 4-6 Гб файл подкачки. То есть, чем больше у вас оперативной памяти, тем меньше размер файла подкачки Windows выставляете.
Файл подкачки это специальный файл (Pagefile.sys) на жестком диске, который используется для расширения оперативной памяти. Когда свободное место в оперативной памяти заканчивается, операционная система переносит неиспользуемые данные из оперативной памяти в файл подкачки. Таким образом, освобождается место под новые данные. Это позволяет избежать зависаний отдельных программ и всей системы в целом.
Таким образом, освобождается место под новые данные. Это позволяет избежать зависаний отдельных программ и всей системы в целом.
Нужен ли файл подкачки на ssd: доводы за и против | IT S.W.A.T.
| Оглавление |
|
Приветствую, друзья. За последнюю неделю меня несколько раз спросили, нужен ли файл подкачки на ssd. В тематических форумах по этому поводу развернулись целые баталии. «Умники» разделились на два лагеря – за и против. Первые обосновывают мнение в большей степени тем, что резервирование свободного пространства для служебного пользования системой на диске ssd значительно увеличивает производительность системы. Вторые этого не отрицают, но ссылаются на то, что в данном случае срок работы обозначенного диска сильно укорачивается. Моё мнение — ставить файл подкачки на ssd нужно, почему и действительно ли укорачивается жизнь накопителя – расскажу ниже.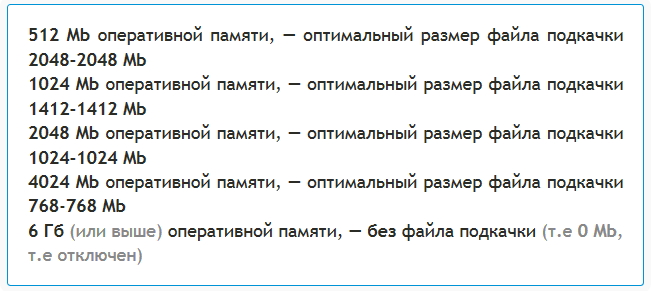 Оговорюсь, что вы вольны не согласиться, я не позиционирую своё мнение, как непреложную истину.
Оговорюсь, что вы вольны не согласиться, я не позиционирую своё мнение, как непреложную истину.
Файл подкачки — это
Коротко проинформирую не особо понимающих, что есть файл подкачки, но жаждущих пополнить знания в компьютерной области. Так называют ограниченное пространство памяти на одном из жёстких дисков (по умолчанию C), резервирующееся Windows (10, 8, 7 и ранних версий) для собственных нужд. При работе программ туда помещаются временные, рабочие файлы и данные. Это особо становится актуальным, когда ПК для корректной работы не хватает возможностей имеющейся ОЗУ, такое часто случается при наличии на машине запоминающего устройства объёмом в 4 ГБ или меньше.
Есть определённые стандарты памяти, резервируемые системой по умолчанию, но пользователь в любой момент может изменить размеры резерва или отключить данную опцию. Как это делать, я уже рассказывал, останавливаться подробнее не буду. В каких случаях резервное пространство не требуется? Соответственно, если объёма ОЗУ достаточно — 32 ГБ и более. Лично я бы рекомендовал обладателям машин с ОЗУ в 16 ГБ, используемых для игровых целей, установить файл подкачки размером 1-2 ГБ, при его отсутствии отдельные игры начинают «вредничать».
Лично я бы рекомендовал обладателям машин с ОЗУ в 16 ГБ, используемых для игровых целей, установить файл подкачки размером 1-2 ГБ, при его отсутствии отдельные игры начинают «вредничать».
Пройдёмся по ОЗУ ещё раз – необходимо ли наличие дополнительного резервного пространства:
- 4 ГБ и менее – однозначно да.
- 6, 8 ГБ – да.
- 12 ГБ – зависит от использования ПК (для графических редакторов — да, для лёгких программ — нет).
- 16 ГБ – нет, но для игр — да.
- 32 ГБ и более – нет.
SSD – определение и отличие от HDD
Для непосвящённых, диск SSD — это функциональный аналог жёсткого диска HDD, называемый также твёрдотельным накопителем. Технически устройства отличаются. В HDD имеется диск и считывающая головка, SSD – это набор микросхем. По своей сути он есть не что иное, как большая и вместительная флешка. Его основное достоинство – быстродействие. Но учтите, Windows поддерживает работу с данными накопителями начиная с 7 редакции.
Отключить, переместить или оставить
Друзья, перейдём к основному вопросу, нужно ли отключать файл подкачки для SSD. Как вы уже поняли из предыдущего текста, необходимость наличия pagefile.sys (так выглядит герой нашего разговора в системе) зависит от достаточности объёма запоминающего устройства. Пример, если ОЗУ 8 ГБ и ниже – однозначно да. Если ОЗУ минимум 12 ГБ и мы не эксплуатируем машину играми и графическими редакторами, а разбираем в своё удовольствие пасьянс и пишем тексты (утрирую, конечно), то без данного файла легко можно обойтись.
Рассмотрим конкретную ситуацию — вы дополнили ПК накопителем SSD, установили на него систему, а она, в свою очередь, создала файл подкачки, установив размер по умолчанию, нужно ли его оттуда убирать. Если он вам требуется в априори (ОЗУ изначально недостаточно – 1, 2, 4, 6 ГБ), то мой ответ – нет. И pagefile.sys, и SSD – это возможности повысить производительность системы, а при их сочетании скорость увеличится в разы (машина будет летать), так зачем же лишаться такого бонуса. По той же причине не нужно переносить файл подкачки с накопителя SSD на жёсткий диск HDD, если вы это сделаете, то производительность вернётся на прежний уровень.
По той же причине не нужно переносить файл подкачки с накопителя SSD на жёсткий диск HDD, если вы это сделаете, то производительность вернётся на прежний уровень.
Напоследок поговорим о сроках службы SSD. Да, они гораздо ниже, чем у HDD и зависят от числа перезаписываний информации — около 10000 раз (могу ошибаться). Производители заявляют 1-3 года, но в реальности долговечность современных твёрдотельных накопителей доходит до 8, а в отдельных случаях до 15 лет. Это зависит от интенсивности и аккуратности их использования. Размещение там файла подкачки снизит сроки работы, но не столь существенно — не только он влияет на продолжительность жизни SSD накопителя. В совокупности и по отдельности на неё оказывают влияние ещё и:
- Загруженность диска.
- Персональные настройки пользователя.
- Дефрагментация, она в случае с рассматриваемым накопителем утрачивает свою актуальность.
- Команда TRIM, точнее, её отключение.
- Настройка энергосбережения или, если по-умному, то отладка гибернации.

- Отключение технологий SuperFetch и PreFetch, отвечающих за загрузку файлов кэш (влияют незначительно, но всё же).
- Отключение индексирования файлов, что также бессмысленно для SSD накопителя.
Друзья, прощаясь, напоминаю, я всего лишь высказал своё мнение и не утверждаю, что оно единственно верное. Если вы со мной не согласны, выскажитесь в комментариях. Приводите веские доводы, а я с удовольствием их рассмотрю.
windows — Стоит ли отключать файл подкачки с SSD?
Но если у вас более чем достаточно оперативной памяти, я думаю, что файл подкачки следует отключить на SSD, чтобы продлить срок службы. Я знаю, что вы потеряете дамп ядра при сбое, но не многим нужна эта информация
Похоже на преждевременную оптимизацию. Вы не обсудили, какие твердотельные накопители вы планируете использовать, и, фактически не изучив рабочую нагрузку вашего сервера и запланированную спецификацию твердотельного накопителя, вы не можете иметь никакого представления о том, какое влияние файл подкачки окажет на срок службы вашего твердотельного накопителя.
Существует также большое количество дезинформации, как в Интернете, так и здесь, в Server Fault, о том, что твердотельные накопители имеют плохой срок службы. Ранние модели твердотельных накопителей вполне могли иметь проблемы, и USB-накопители определенно начинают ухудшаться, но твердотельные накопители корпоративного класса имеют гораздо лучшие алгоритмы выравнивания износа, а некоторые используют запасную флэш-память для повышения производительности и уменьшения износа.
Для дисков Intel X25-E, например, заявлена продолжительность случайной записи 1 петабайт для диска емкостью 32 ГБ. Если вы постоянно загружаете интерфейс записи (200 МБ/с) перезаписью, по моим оценкам, вам хватит примерно на 58 дней. Но при этом на этот диск записывается около 17 ТБ данных в день.
Типичная рабочая нагрузка сервера на диск ОС будет намного меньше, даже если у вас есть файл подкачки. Назовите это 50 ГБ в день. Если цифра в 1 ПБ точна (и я знаю, что ее можно считать средней цифрой, подробнее об этом позже), она все еще где-то к северу от 50 лет.
Эти цифры, конечно, кажутся нелепо высокими, поэтому давайте посмотрим на реальные цифры, приведенные Intel для ожидаемой долговечности дисков. Корпорация Intel была рада квалифицировать диски MLC (не корпоративные) для записи 100 ГБ данных каждый день в течение пяти лет. Стандартное понимание флэш-памяти SLC и MLC говорит о том, что флэш-память SLC длится примерно в 10 раз дольше, чем MLC (приведенная выше ссылка также показывает это на графике).
Правда, конечно, подтвердится временем — либо мы рано увидим отказ дисков, либо нет. Но цифры за накопителями складываются в то, что срок службы накопителя не является проблемой для твердотельных накопителей приличного качества вообще .
Если вы используете твердотельный накопитель MLC, возможно, вы правильно беспокоитесь. Но имейте в виду, что если Intel согласится оценить накопитель на уровне 100 ГБ/день в течение пяти лет, это все равно по сути то же самое, что и 50 ГБ/день в течение 10 лет. И, возвращаясь к моей первоначальной мысли, вам все равно нужно знать, какую фактическую нагрузку вы собираетесь выполнять на диске.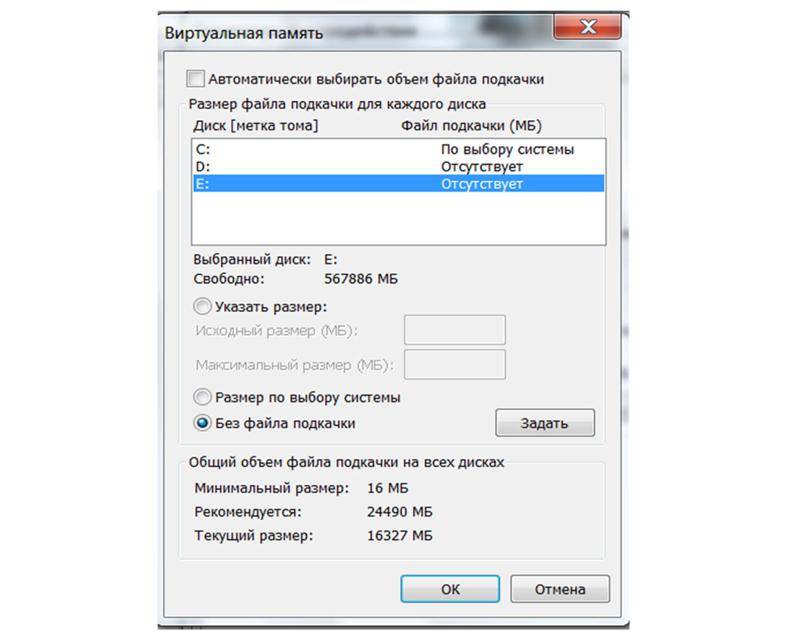
Лично я настоятельно рекомендую не использовать MLC SSD в рабочей серверной среде. Если приличный твердотельный накопитель SLC слишком дорог, пока придерживайтесь вращающихся дисков.
(Кроме того, если вы подсчитаете, скажем, 100 ГБ в день в течение 50 лет, что соответствует рейтингу «SLC работает в 10 раз дольше, чем MLC», похоже, что Intel заявляет, что их 32 ГБ диск на самом деле имеет общую срок службы записи ближе к 2 ПБ данных, а не к 1 ПБ, указанному в спецификации продукта. Даже если я доверяю только меньшему из этих двух значений, мои диски X25-E должны прослужить намного больше 10 лет.)
Ваш SSD переполнен?
Ваш SSD-накопитель таинственным образом заполняется, и вдруг вы оказываетесь в прошлом
или приближается к отметке 50% мощности? Есть три пункта, которые обычно
виноват в более высоком, чем обычно, использовании диска.
Во-первых, функция Hibernate случайно (мы предполагаем, что случайно
потому что каждый M-Tech Advisor дает заказчику обещание по стеку . NET
NET
инструкции никогда не использовать функцию гибернации. Тем не менее, этот подлый маленький
программа имеет способ включить себя. Чем больше у вас оперативной памяти, тем больше
этот файл будет. Он может быть огромным, файлы размером 32 ГБ не редкость. Так что вам нужно
избавьтесь от этого файла и полностью отключите гибернацию. Теперь ищем
файл обычно не дает никаких результатов, но это не значит, что файл не
там.
Итак, в этой части мы покажем вам, как удалить файл hiberfil.sys и
как отключить гибернацию.
Удалить файл Hiberfil.sys
Чтобы удалить этот файл, вы должны использовать командную строку, чтобы вручную отключить режим гибернации. Если вы выключите
спящий режим через параметры питания (которые я покажу вам далее), он не удалит
собственно сам файл.
Откройте командную строку в Windows 7, введя команду в поле поиска. Щелкните правой кнопкой мыши CommandPrompt и выберите «Запуск от имени».
Администратор.
Чтобы выключить или отключить режим гибернации, введите в командной строке следующую команду:
powercfg –h off
Это отключит режим гибернации и удалит файл hiberfil. sys из вашего
sys из вашего
система.
Во-вторых, ваш файл подкачки занимает место. Теперь это может быть сложно. Если
у вас недостаточно системной оперативной памяти на вашем компьютере, вам нужен файл подкачки для
компенсируйте недостающую оперативную память. Поэтому мы рассмотрим это в двух частях. Как
чтобы избежать файла подкачки, отключив подачу страниц, и для тех, кому нужен файл подкачки
Файл мы покажем вам, как удалять файл подкачки каждый раз, когда вы включаете
ноутбук выключен. Это не сэкономит вам много места, потому что вы сразу создадите
другой файл подкачки, когда вы снова включаете ноутбук, но если вам нужно меньше оперативной памяти
интенсивный в следующий раз, вы можете предположить, что файл подкачки будет меньше, поскольку
хорошо. В любом случае, если оставить файл подкачки на вашем диске, есть небольшая безопасность.
проблемы. Не беспокойтесь об этом слишком сильно, так как только Windows может вносить изменения в
этот файл. Однако, если вы используете двойную загрузку, то есть небольшой черный ход, который
может передать ваши данные тем, кто знает, как использовать эту уязвимость.
Начнем с отключения системы файлов подкачки. Это можно сделать, если у вас есть
много оперативной памяти. Если вы следовали рекомендации вашего технического специалиста M-Tech
Советчик то скорее всего у вас 32гб ОЗУ. Если это так, то вы слэм-данк для
отключить файл подкачки. Если у вас 16 ГБ или больше, вы можете отключить его и
просто убедитесь, что если вы получаете ошибки «Недостаточно виртуальной памяти», вам не нужно
паника. Просто выполните обратный процесс, и система перестанет выдавать эту ошибку.
Сообщения.
Чтобы отключить файл подкачки в Windows 7, откройте панель управления и измените
просмотр из категории в Большие значки. Затем найдите «производительность и информация»,
нажмите эту опцию. Сразу в левой части окна, которое открывается
будет меню. Лучшие варианты всегда предварительно выбраны. Нажмите на эту опцию, она
скажите «Настроить визуальные эффекты». Откроется окно Производительность. Средний вариант
Расширенный. Выберите это. Это покажет вас в нижней половине этого экрана.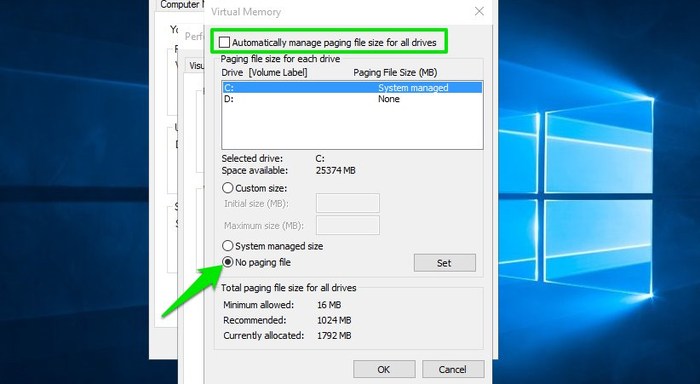
вариант «Виртуальная память», нажмите и откройте кнопку «Изменить».
Теперь снимите флажок, который позволяет Windows автоматически управлять вашим
файл подкачки. Затем проверьте маркировку «Нет файла подкачки» и нажмите «Установить».
кнопка. Идите вперед и нажмите OK и вернитесь к выходу из панели управления. Перезагрузить
и вы увидите, что на вашем SSD внезапно стало намного больше свободного места. И является
также намного быстрее.
Далее поработайте над удалением файла подкачки при перезагрузке системы.
Как очистить файл подкачки виртуальной памяти при завершении работы
Чтобы заставить Windows 7 очищать файл подкачки виртуальной памяти при завершении работы, начните с
вход в операционную систему под учетной записью с правами администратора
привилегии. Затем нажмите «Пуск»> «Все».
Программы>Администрирование>Локальная политика безопасности. Это откроет
окно параметров политики локальной безопасности.
На левой панели щелкните Локальный
Папка политик, а затем щелкните папку «Параметры безопасности». Это отобразит множество политик безопасности локального компьютера, из которых можно выбрать для вашего ПК.
Это отобразит множество политик безопасности локального компьютера, из которых можно выбрать для вашего ПК.
На правой панели найдите параметр «Завершение работы: очистить файл подкачки виртуальной памяти».
Щелкните правой кнопкой мыши по этой опции и выберите «Свойства».
На вкладке «Локальные параметры безопасности»
выберите параметр «Включено». Нажмите кнопку ОК, и теперь каждый раз, когда вы закрываете
Windows 7 не работает, файл подкачки виртуальной памяти вашего ПК будет очищен от всех данных.
Данные, оставленные в вашем файле страницы виртуальной памяти, представляют угрозу безопасности, особенно если вы выполняете двойную загрузку вашего ПК с другим
операционная система, кроме Windows 7. Заставив Windows 7 очистить вашу страницу
файл, у вас более безопасный компьютер и не будет остаточной информации
в вашем файле подкачки, чтобы замедлить вас. На самом деле, многие люди сообщают об общем
лучший опыт работы с Windows 7, когда они начинают каждый сеанс без виртуального
Память.
Номер три и последняя причина исчезновения места на диске у вас есть
накопилось слишком много точек восстановления на вашем компьютере. Теперь вы можете избежать этого
полностью отключив восстановление системы. Однако, если у вас нет полного
Системный образ вашего диска C, спрятанный на другом диске для замены поврежденной системы
ехать, то ваша единственная надежда на выздоровление (и довольно маленькая надежда, что
is) — это откат к предыдущей точке восстановления. Это скопление некоторых
файлы и настройки реестра.
Сначала решите, хотите ли вы активировать функцию восстановления системы или нет. Если так, то вы
просто удалите точки восстановления системы до ближайшей даты. Вы также будете
лучше, если вы скажете своему компьютеру использовать только небольшой % дискового пространства.
Таким образом, вы не будете занимать место на дисках точками восстановления.
Вот как поступить с отключением и/или удалением тех, что занимают место
точки.
В Панели управления откройте опцию «Система»
На левой панели щелкните Защита системы.

Отсюда вы можете включить или выключить систему
защиты, удалять точки восстановления или даже создавать точки восстановления.
Путем отключения и удаления текущего тайника
точек восстановления, вы можете вернуть много места на диске. Сохраняя
защиту на месте и удалив точки восстановления, вы можете создать текущую
точки восстановления, а затем переместите ползунок «Максимальное использование» влево и выберите
процент дискового пространства, которое вы комфортно теряете на своем SSD. Это будет зависеть
на общий размер ваших дисков и насколько вы нервничаете по поводу восстановления после
проблемы. Мы никогда не были большими поклонниками системной защиты, она всегда кажется
предлагают ложную надежду, а затем, когда вы думаете, что ваш золотой, он говорит вам, что это было
неудачно и выбрать другую точку восстановления. Излишне говорить, что эти
все точки дают одинаковые результаты. Вот почему нам нравится иметь полный клон или
системный образ диска C, работает всегда, т. к. это полная копия (100%)
к. это полная копия (100%)
ваш системный диск, и пока система работала, когда вы ее сделали, она будет работать
когда вы восстановите его. Чтобы узнать, как создать клон вашего диска, найдите
статья о Фазе 3 Tweaks,
После того, как все это будет сделано, обязательно перезагрузите компьютер.
система, чтобы очистить лишние файлы.
Удачной очистки
Управление каталогом пользователей
Конечно, некоторые файлы принадлежат вашему компьютеру. Пользователи Windows упускают из виду возможность изменить диск, на который Widows автоматически сохраняет ваши пользовательские данные. В Win 7 это называется пользовательской библиотекой. Если вы не сделаете «Сохранить как», а затем перейдите к другому диску и папке для сохранения ваших документов, музыки, изображений и видео, они по умолчанию будут сохранены на вашем диске C:. Плохо, если вы используете SSD и вам нужно поддерживать громкость ниже 50%. Итак, вот страница с двумя разными способами изменения того, какой диск и какую папку Microsoft выбирает для сохранения наших файлов без какого-либо вмешательства с вашей стороны.


 Далее переходим в «Дополнительные параметры системы»
Далее переходим в «Дополнительные параметры системы» При этом числа прописываются в мегабайтах.Переводим галочку на «Указать размер», в полях размер прописываем числа в мегабайтах и сохраняем изменения
При этом числа прописываются в мегабайтах.Переводим галочку на «Указать размер», в полях размер прописываем числа в мегабайтах и сохраняем изменения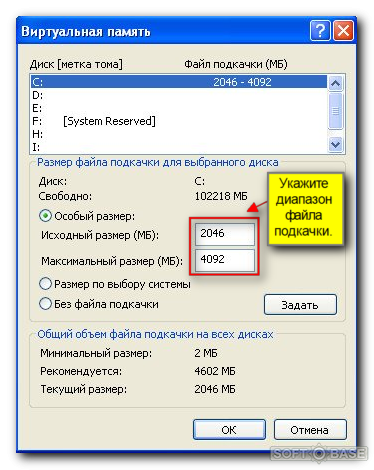

 Далее переходим в «Дополнительные параметры системы»
Далее переходим в «Дополнительные параметры системы» При этом числа прописываются в мегабайтах.Переводим галочку на «Указать размер», в полях размер прописываем числа в мегабайтах и сохраняем изменения
При этом числа прописываются в мегабайтах.Переводим галочку на «Указать размер», в полях размер прописываем числа в мегабайтах и сохраняем изменения