Как в ноутбуке называется мышь: [Ноутбук] Знакомство с тачпадом | Официальная служба поддержки
Содержание
Нажатия, перетаскивание и прокрутка с помощью сенсорной панели
» Аппаратное обеспечение » Mouse, Touchpad & Touchscreen »
» Параметры » Mouse, Touchpad & Touchscreen »
Нажатия, двойные нажатия, перетаскивание и прокрутку можно выполнять непосредственно на сенсорной панели, без использования отдельных аппаратных кнопок.
Touchscreen gestures are
covered separately.
Нажатие касанием
Вместо того, чтобы нажимать на кнопки, расположенные около сенсорной панели, вы можете просто касаться сенсорной панели.
Open the Activities
overview and start typing Mouse & Touchpad.Нажмите на Мышь и сенсорная панель, чтобы открыть этот раздел настроек.
In the Touchpad section, make sure the Touchpad
switch is set to on.Раздел Сенсорная панель появится только если в вашей системе есть сенсорная панель.
Switch the Tap to click switch to on.

Чтобы выполнить нажатие, коснитесь сенсорной панели.
Чтобы выполнить двойное нажатие, коснитесь дважды.
To drag an item, double-tap but don’t lift your finger after the
second tap. Drag the item where you want it, then lift your finger to
drop.Если сенсорная панель распознаёт многопальцевые касания, для нажатия правой кнопкой коснитесь панели двумя пальцами одновременно. В противном случае, для выполнения нажатия правой кнопкой нужно использовать аппаратные кнопки. Чтобы узнать, как выполнить нажатие правой кнопкой, если у мыши нет второй кнопки, смотрите Имитация нажатия правой кнопкой мыши.
Если сенсорная панель поддерживает многопальцевые касания, для выполнения нажатия средней кнопкой коснитесь панели тремя пальцами сразу.
When tapping or dragging with multiple fingers, make sure your fingers
are spread far enough apart. If your fingers are too close, your computer
may think they’re a single finger.
Естественная прокрутка
С помощью сенсорной панели можно перетаскивать содержимое, как если бы вы перемещали реальный лист бумаги.
Open the Activities
overview and start typing Mouse & Touchpad.Нажмите на Мышь и сенсорная панель, чтобы открыть этот раздел настроек.
In the Touchpad section, make sure that the
Touchpad switch is set to on.Switch the Natural Scrolling switch to on.
Эту функцию также часто называют обратной прокруткой.
Общие сведения
© 2011 Александр Прокудин
© 2011-2012 Алексей Кабанов
© 2013-2014 Станислав Соловей
© 2013-2014 Юлия Дронова
© 2015 Юрий Мясоедов
Написано
- Шон МакКенс (Shaun McCance)
Отредактировано
- Майкл Хилл (Michael Hill)
- Екатерина Герасимова (Ekaterina Gerasimova)
Переведено
- Александр Прокудин
- Алексей Кабанов
- Станислав Соловей
- Юлия Дронова
- Юрий Мясоедов
Лицензия
Данное руководство распространяется под лицензией Creative Commons Attribution-ShareAlike 3.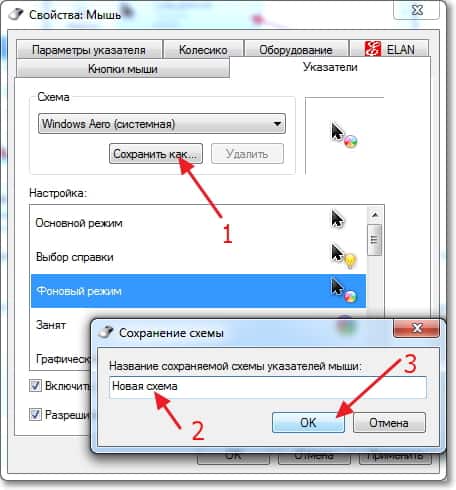 0 Unported License.
0 Unported License.
Есть замечание? Нашли ошибку? Считаете инструкции неясными? Отправьте отзыв об этой странице.
Раздел «Управление указателем» в настройках Универсального доступа на Mac
В настройках Управления указателем на Mac можно упростить использование мыши, включить Клавиши управления, настроить выполнение некоторых действий, обычно выполняемых мышью, с помощью сочетаний клавиш на клавиатуре, ассистивных переключателей или мимики, а также включить перемещение указателя головой. Доступные параметры зависят от используемого компьютера Mac.
Чтобы изменить эти настройки, выберите меню Apple > «Системные настройки», нажмите «Универсальный доступ» в боковом меню, затем нажмите «Управление указателем» справа. (Возможно, потребуется прокрутить вниз.)
Открыть раздел настроек «Управление указателем»
Мышь и трекпад
Параметр | Описание |
|---|---|
Скорость двойного нажатия | Отрегулируйте скорость реакции мыши или трекпада при двойном нажатии. |
Автоматическое открытие | Папка автоматически открывается после перетягивания объекта и удерживания на папке. |
Скорость автоматического открытия | Если включено Автоматическое открытие, можно настроить время, в течение которого необходимо будет удерживать объект на папке до ее открытия. |
Отключить встроенный трекпад, когда подключена внешняя мышь или беспроводной трекпад | Выключите встроенный трекпад Mac, если используете мышь или беспроводной трекпад. Если используется мышь стороннего производителя, то программный драйвер мыши может препятствовать надлежащей работе этих настроек. Для получения информации ознакомьтесь с документацией к мыши. |
Параметры трекпада | Настройте параметры трекпада. Использовать трекпад для прокрутки Включите или выключите прокрутку. Инерция при прокрутке Определение того, что происходит, когда Вы поднимаете палец с трекпада. Скорость прокрутки. Скорость прокрутки документов и содержимого окон при использовании трекпада. Использовать трекпад для перетягивания. Включите или выключите перетягивание. Стиль перетягивания. Выберите параметр для управления перетягиванием.
|
Параметры мыши | Нажмите, чтобы настроить параметры мыши. Использовать мышь для прокрутки. Включите или выключите прокрутку (на Magic Mouse или аналогичной ей мыши). Инерция при прокрутке Определение того, что происходит, когда Вы поднимаете палец с мыши. Если этот параметр включен, прокрутка останавливается постепенно. В противном случае прокрутка останавливается сразу. Скорость прокрутки. Скорость прокрутки документов и содержимого окон при использовании мыши. |
Другие способы управления
Параметр | Описание | ||||||||||
|---|---|---|---|---|---|---|---|---|---|---|---|
Клавиши управления | Можно перемещать курсор и нажимать кнопки мыши с помощью основной или цифровой клавиатуры. Примечание. Если функция «Клавиши управления» включена, ввод текста с клавиатуры или цифровой клавиатуры невозможен. Чтобы настроить, нажмите кнопку «Информация» .
| ||||||||||
Симуляция действий указателя | Можно выполнять нажатие левой и правой кнопками мыши, двойное нажатие, тройное нажатие и перетягивание с помощью сочетаний клавиш на клавиатуре, ассистивных переключателей или мимики (например, улыбки или открытия рта). Чтобы выбрать и назначить клавиши, переключатели или выражения лица, а также просмотреть текущие выбранные варианты, нажмите кнопку «Информация» .
Примечание. Нажатие левой или правой кнопками мыши, двойное или тройное нажатие выполняется в тот момент, когда Вы используете указанный переключатель. Например, если переключатель «Нажатие левой кнопкой» настроен на выражение лица «Высунуть язык», левое нажатие выполняется, как только Вы высовываете язык. Для выполнения перетягивания необходимо использовать переключатель дважды: один раз, чтобы начать перетягивание объекта, и второй раз, чтобы отпустить его. Например, когда Вы высовываете язык, активируется перетягивание; чтобы отпустить объект, необходимо снова высунуть язык. | ||||||||||
Управление указателем головой | Можно перемещать указатель с помощью движений лица или головы, распознаваемых камерой, которая встроена в Mac или подключена к нему. См. раздел Перемещение указателя головой. Чтобы настроить, нажмите кнопку «Информация» .
| ||||||||||
Чтобы быстро включить или выключить клавиши управления или управление указателем головой при помощи панели команд Универсального доступа, нажмите сочетание клавиш Option-Command-F5 (или, если на Вашем Mac или клавиатуре Magic Keyboard есть Touch ID, быстро нажмите Touch ID три раза).
Чтобы выбрать параметры, доступные в панели (или функции, включаемые и выключаемые при тройном нажатии Touch ID), выберите меню Apple > «Системные настройки», нажмите «Универсальный доступ» в боковом меню, затем нажмите «Сочетание клавиш» справа. (Возможно, потребуется прокрутить вниз.)
Открыть раздел «Сочетание клавиш» в настройках Универсального доступа
См. такжеУправление указателем с помощью Клавиш управления на MacУпростите нахождение указателя на MacИспользование Touch ID на MacВключение параметров Универсального доступа в окне входа в систему на Mac
The ThinkPad TrackPoint tried to build a better mouse
- Circuit Breaker/
- Tech/
- Gadgets
/
Button of the month: ThinkPad Trackpoint
By Chaim Gartenberg / @cgartenberg
Photography by Amelia Holowaty Krales
|
Поделитесь этой историей
Если вы покупаете что-то по ссылке Verge, Vox Media может получить комиссию. См. наше заявление об этике.
У него много названий: TrackPoint, выступ, соска для мыши, джойстик, странная красная точка на клавиатуре. Нравится вам это или нет, знаменитое — или печально известное — решение для мыши практически стало символом ноутбуков ThinkPad, ориентированных на бизнес. Это хорошо продуманная, но в конечном итоге неудачная альтернатива вездесущему трекпаду. Но есть аргумент, что на самом деле это может быть лучшая форма мыши для ноутбуков, какой бы странной она ни была в наши дни.
Впервые разработанная IBM в 1992 году (до того, как Lenovo взяла на себя бренд ThinkPad) и существующая по сей день цель TrackPoint принципиально отличается от других методов ввода: а именно, в отличие от большинства других форм мышей, TrackPoint полагается на давление, а не движение. С традиционной мышью или трекпадом вы физически перемещаетесь вокруг объекта аналогично тому, как вы хотите перемещать курсор, независимо от того, двигаете ли вы пальцем по трекпаду или всей мышью, которую держите в руке. Однако TrackPoint больше похож на крошечный джойстик. Курсор перемещается в зависимости от направления и давления, которое вы оказываете на выступ. Приложите больше давления, и мышь будет двигаться (или прокручиваться) быстрее.
Однако TrackPoint больше похож на крошечный джойстик. Курсор перемещается в зависимости от направления и давления, которое вы оказываете на выступ. Приложите больше давления, и мышь будет двигаться (или прокручиваться) быстрее.
Это гораздо более крутая кривая обучения. Легко понять, как движется мышь, поскольку она более прямо передает движение. Двигайте рукой по кругу, и курсор тоже. Двигайтесь быстро, курсор движется быстро. Но TrackPoint требует большего мастерства. Вы должны научиться оказывать давление, чтобы двигать мышь так, как вы хотите.
Несмотря на эти первоначальные трудности, поклонники TrackPoint заявляют о многочисленных преимуществах для тех, кто хочет учиться. Расположение в середине клавиатуры обеспечивает почти мгновенный доступ, вместо того, чтобы перемещать руки вниз к трекпаду каждый раз, когда вы хотите переместить мышь. В сочетании с слепой печатью TrackPoint обещает сверхбыструю работу с клавиатурой, при которой вам никогда не придется перекладывать руки или отводить взгляд от экрана.
TrackPoint делает много вещей правильно
Есть и другие преимущества: TrackPoint можно бесконечно прокручивать, в отличие от традиционной мыши или трекпада, который требует изменения положения пальца или руки, когда вы достигаете края трекпада или коврика для мыши. . Он также занимает физически меньше места, чем трекпад (хотя, по общему признанию, это менее актуально в современном мире больших ноутбуков).
Конечно, не все согласны: TrackPoint восходит к тому времени, когда навигация по документам и электронным таблицам была самой важной вещью, которую вы могли делать на ноутбуке, и его было сложнее использовать для длинных плавных движений (например, при использовании инструмент «Перо» в Photoshop, чтобы обвести фигуру). Сенсорные панели прошли долгий путь с 1990-е тоже. Современные сенсорные панели намного лучше, чем раньше, с полноценными мультитач-жестами и встроенными кнопками, в то время как технология TrackPoint не получила такого же внимания.
Сейчас это трудно представить, когда тачпады стали почти повсеместно приняты в качестве метода управления ноутбуками де-факто, но в какой-то момент TrackPoints были столь же жизнеспособным вариантом для основного ввода мыши для ноутбуков, как и другие крупные компании, такие как Dell, HP и Toshiba предлагают метод ввода. В альтернативной временной шкале TrackPoint, а не трекпад, мог бы стать доминирующим режимом мыши на ноутбуках, а не второстепенной диковинкой, как сегодня.
В альтернативной временной шкале TrackPoint, а не трекпад, мог бы стать доминирующим режимом мыши на ноутбуках, а не второстепенной диковинкой, как сегодня.
Привлекательность TrackPoint трудно объяснить многим, в том числе и мне. И, судя по относительной редкости мышей-джойстиков в большинстве продуктов за пределами вселенной ThinkPad (единственное другое крупное устройство, которое, как я могу вспомнить, это New Nintendo 3DS 2014 года с C-стиком), кажется, что большая часть мира соглашается.
Поклонники TrackPoint в Интернете по-прежнему верят своему любимому методу ввода
Но даже сегодня поклонники TrackPoint в Интернете по-прежнему верят в свой любимый метод ввода и не станут возражать против того, что это не лучшая форма компьютерной навигации (самая Сабреддит ThinkPad, например, полон благодарственных постов). В этом отношении это похоже на раскладки клавиатуры, отличной от QWERTY: хорошо продуманные, потенциально более удобные альтернативы, которые существуют только на периферии вычислений, потому что другие методы ввода гораздо более популярны, и для переключения потребуется слишком много усилий.
Несмотря на превосходство трекпада, TrackPoint по-прежнему жив: например, топовый ноутбук Lenovo ThinkPad X1 Carbon по-прежнему предлагает TrackPoint наряду с традиционным трекпадом. И, конечно же, Bluetooth-клавиатура TrackPoint II, показанная здесь, позволяет вам использовать мышь с любым компьютером, если вы предпочитаете. Дэвид Хилл, главный дизайнер Lenovo в то время, возможно, сказал это лучше всего в 2017 году: «Некоторые люди понимают, а некоторые нет; некоторые люди приобретают вкус. Это трудно объяснить, но я все же думаю, что в этом есть польза».
Но, в конечном счете, TrackPoint является доказательством того, что как бы ни было трудно создать лучшую мышеловку, может быть еще сложнее создать лучшую мышь.
Самый популярный
Значительное снижение цен Tesla означает «серьезный сдвиг на рынке электромобилей»
Битва за стандарты: почему США и Великобритания не могут перестать бороться с метрической системой
- 4
Уволенные сотрудники Twitter должны отозвать коллективный иск о выходном пособии, сказал судья стандартный, как компьютерная мышь, трудно представить, что существует более одного вида.
 На самом деле существует множество различных видов компьютерных мышей на любой вкус.
На самом деле существует множество различных видов компьютерных мышей на любой вкус.Как партнер Amazon я зарабатываю на соответствующих покупках.
Среди различных «видов» компьютерных мышей (или мышей) есть такие, которые встречаются чаще всего, например, обычная шнуровая мышь или олдскульная шариковая мышь. Но есть несколько неожиданных дизайнов кривой, все из которых можно увидеть в следующем списке. Механическая мышь
- 4. Мышь с колесиком/прокруткой
- 5. Оптическая мышь
- 6. Laser Mouse
- 7. Bluetrack Mouse
- 8. Touchpad
- Типы специальности:
- 9. Мышь трекбола
- 10. Gaming Mouse
- 11. Vertical Mouse
- 12. Мышь Track-point
- 14. Ножная мышь
- Какой тип компьютерной мыши лучше всего подходит для запястного канала?
- Типы проводных и беспроводных компьютерных мышей
- Лучшая компьютерная мышь для дизайнеров и работы с САПР
- На что обратить внимание при покупке компьютерной мыши
Samsung Galaxy Z Fold 5 наконец-то получил правильную складку
Основные типы:
1.
 Проводная мышь
Проводная мышь
Последнее обновление 16 января 2023 г. в 04:10 / Партнерские ссылки / Изображения из API рекламы продуктов Amazon
Это это ваша обычная, заурядная, базовая мышь, которая подключается к компьютеру с помощью USB-кабеля. В этой мышке нет ничего плохого, но и особо отметить нечего. Однако у этого типа мыши есть и плюс: им не требуется батарея, поэтому они никогда не разрядятся!
Если вам просто нужна очень простая и надежная мышь, это то, что вам нужно.
2. Беспроводная мышь
Товар не найден.
Беспроводная мышь такая же, как и ее предшественница, но без хвоста. Это именно то, о чем говорится в названии; беспроводной! Для этого типа мыши требуется батарея, и ее можно подключить к компьютеру через USB-порт, излучающий радиочастоты.
Эти устройства работают только с беспроводной связью 2,4 ГГц или через Bluetooth.
3. Шариковая/механическая мышь
Это была одна из первых мышей, используемых с компьютерами. Он использовал резиновый мяч для отслеживания движения — мяч вращался в направлении, в котором вы двигали мышь, и датчик обнаруживал его, чтобы определить, в какую сторону перемещать курсор. Эта мышь довольно устарела и редко используется.
Он использовал резиновый мяч для отслеживания движения — мяч вращался в направлении, в котором вы двигали мышь, и датчик обнаруживал его, чтобы определить, в какую сторону перемещать курсор. Эта мышь довольно устарела и редко используется.
4. Мышь с колесиком/прокруткой
Последнее обновление от 16 января 2023 г. в 04:10 / Партнерские ссылки / Изображения из Amazon Product Advertising API
Мышь с колесиком может быть любой формы; беспроводные, оптические, проводные и многое другое. Колесо относится к крошечному колесику, прикрепленному между левой и правой кнопками, которое позволяет вам прокручивать страницы вверх и вниз без необходимости вручную использовать параметр прокрутки сбоку страницы.
5. Оптическая мышь
В наши дни это самая распространенная компьютерная мышь. Он использует светодиодную подсветку в нижней части устройства, где мог бы находиться старый резиновый шарик в механической мыши. Светодиод обнаруживает движение по отраженному свету.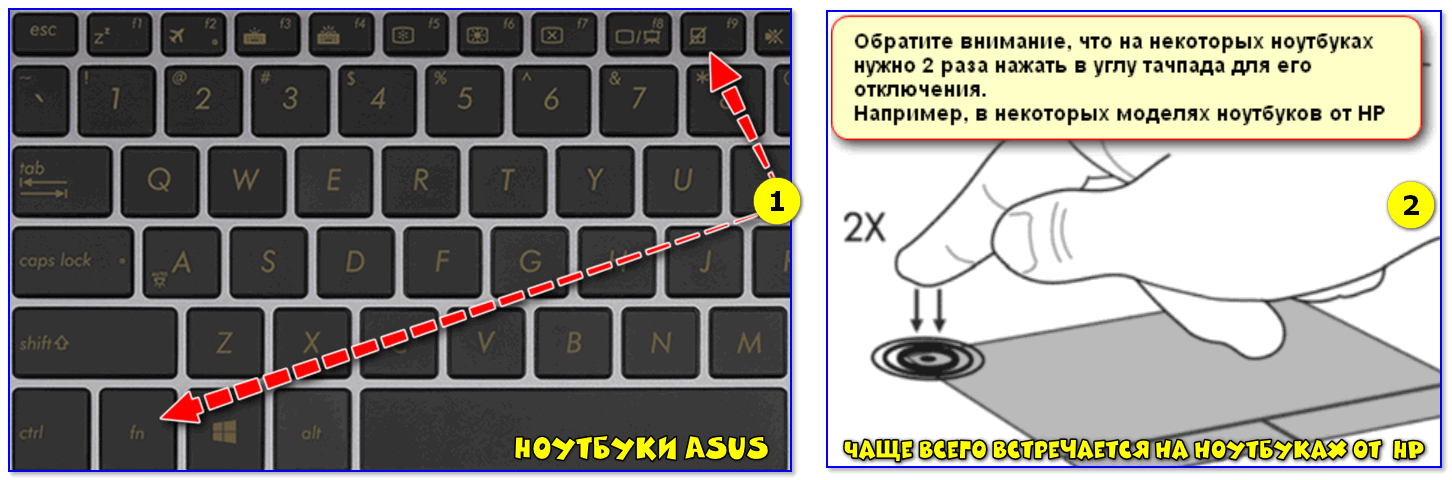 Это означает, что мышь работает не на всех поверхностях; прозрачные стеклянные и пластиковые поверхности не идеальны.
Это означает, что мышь работает не на всех поверхностях; прозрачные стеклянные и пластиковые поверхности не идеальны.
6. Лазерная мышь
Работает почти так же, как оптическая мышь. Однако в нем не используется светодиод; вместо этого он использует лазерный луч для отражения света от поверхности, на которой он находится. Эту мышь можно использовать на таких поверхностях, как стекло и пластик, но она не так точна, как оптическая мышь.
7. Мышь BlueTrack
Последнее обновление от 16 января 2023 г. в 04:10 / Партнерские ссылки / Изображения из Amazon Product Advertising API
Мышь BlueTrack была изобретена Microsoft; в нем реализована уникальная технология, использующая комбинацию датчика изображения и геометрии пикселей для точного обнаружения движения на всех типах поверхностей. Эту мышь также можно легко использовать на ковре.
8. Тачпад
Чаще всего используются в ноутбуках. Также называемые скользящими подушечками, они имеют плоские поверхности, по которым для управления курсором требуется прикосновение пальца, скользящего по ним. Хотя сенсорные панели обычно имеют две кнопки, некоторые из них чувствительны к давлению и могут использоваться как кнопки, касаясь плоской поверхности.
Хотя сенсорные панели обычно имеют две кнопки, некоторые из них чувствительны к давлению и могут использоваться как кнопки, касаясь плоской поверхности.
Специальные типы:
9. Мышь с трекболом
Последнее обновление 16 января 2023 г. в 04:10 / Партнерские ссылки / Изображения из Amazon Product Advertising API
Мышь с трекболом выглядит как перевернутая старая механическая мышь. Мяч изображен на верхней части мыши и используется для направления курсора путем его вращения.
Его конструкция более эргономична, так как не требует от пользователя ручного перемещения мыши — требуется меньше движений запястья и кисти.
10. Игровая мышь
Товаров не найдено.
Эти мыши часто имеют несколько кнопок, которые можно запрограммировать для игровых целей. Они прочные и предназначены для длительного использования. Дизайн отличается некоторой эргономикой, чтобы помочь геймеру, и они, как известно, более точны, чем обычная мышь.
11.
 Вертикальная мышь
Вертикальная мышь
Последнее обновление от 16 января 2023 г. в 04:10 / Партнерские ссылки / Изображения из Amazon Product Advertising API
Это очень странно выглядящая мышь. Он стоит вертикально и предназначен для удержания рукой. Этот дизайн должен быть намного более эргономичным, чем обычная мышь, и лучше подходит для длительного использования компьютера.
12. Мышь со стилусом
Это дорогие альтернативы обычной мыши, которыми не пользуются обычные люди. Они специально предназначены для цифровых дизайнеров. Это идеальное сочетание пера и мыши, которое отлично подходит для тех, кто рисует от руки на своем ПК. Более новые модели также чувствительны к давлению, определяя интенсивность вашего удара.
13. Мышь Track-point
Вы когда-нибудь задумывались, что это за красные или серые резиновые шарики между клавишами «G», «H» и «B» на некоторых ноутбуках? Это трекпойнтовые мыши. Хотя ноутбуки также имеют сенсорные панели, эта мышь, напоминающая ластик, позволяет отслеживать курсор, не отрывая рук от клавиатуры.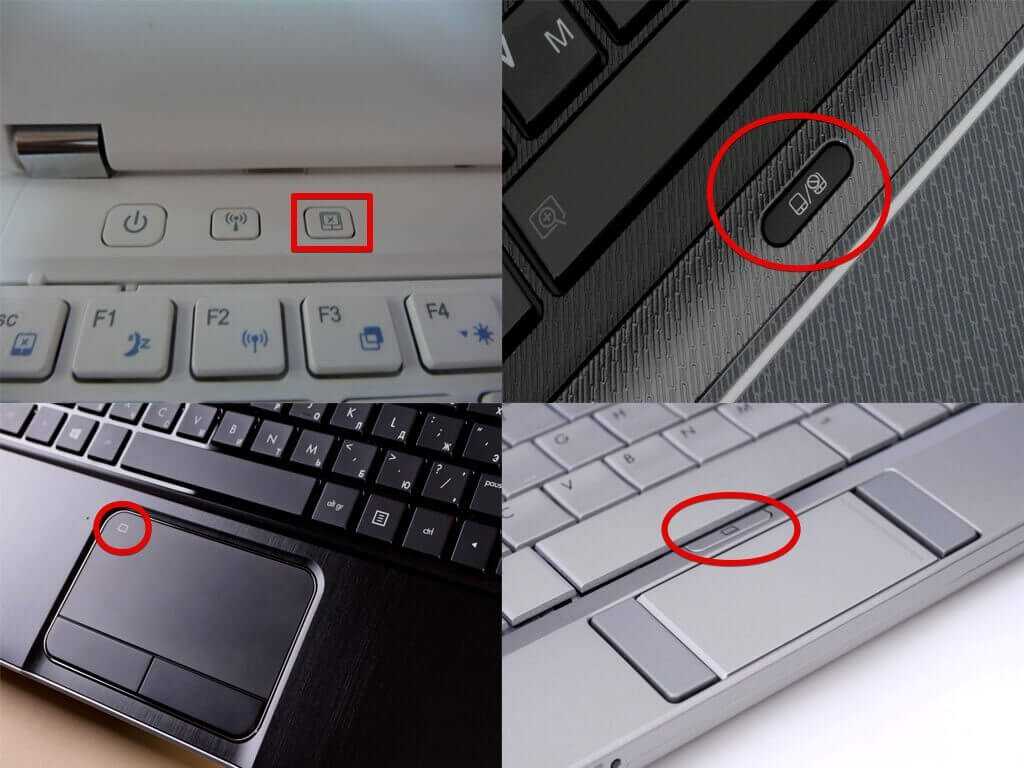
14. Ножная мышь
Это самая странная мышь в этом списке и, вероятно, наименее распространенная из всех. Это позволяет пользователю ПК перемещать курсор ногами, поэтому ему не нужно убирать руки с клавиатуры — говори об эффективности!
Как видите, вы можете найти мышь для всех ваших потребностей, даже если вы хотите использовать ее ногами! Мы надеемся, что этот список поможет вам выбрать идеальный для вас.
Какой тип компьютерной мыши лучше всего подходит для запястного канала?
Если вы страдаете синдромом запястного канала, вы уже знаете, насколько мучительно болезненным может быть выполнение некоторых простых действий, например, удерживание компьютерной мыши.
К счастью, вы можете найти удобную компьютерную мышь даже в этом состоянии. Вам не придется испытывать онемение, боль и покалывание в руках при работе за компьютером.
Несомненно, если у вас кистевой туннель, лучше поискать компьютерную эргономичную мышь. В общем Эргономичная компьютерная мышь позволяет запястью оставаться в нейтральном положении во время использования, образуя прямую линию с предплечьем.
В общем Эргономичная компьютерная мышь позволяет запястью оставаться в нейтральном положении во время использования, образуя прямую линию с предплечьем.
Мыши с трекболами также идеально подходят для пациентов с синдромом запястного канала . Они позволяют перемещать курсор мыши по экрану компьютера с помощью пальцев, что полностью снимает напряжение с запястья.
Они также очень эффективны, если симптомы запястного канала вызывают боль в больших пальцах, так как вы можете легко управлять ими другими пальцами. В качестве дополнительного преимущества трекболы часто более точны, чем обычные компьютерные мыши.
Типы проводных и беспроводных компьютерных мышей
Общее различие между этими компьютерными мышами заключается в том, что одна использует кабель, а другая — нет. Однако аспектов, разделяющих эти технологии, гораздо больше, чем видно невооруженным глазом.
Ниже приведены их основные плюсы и минусы.
1. Проводной
Профи
— Часто лучше для игр
— Обычно имеет максимальную потребляемую мощность
— Часто дешевле, чем их беспроводные аналоги
— Нулевое внешнее вмешательство
— Более быстрое время отклика
Минусы
— Иногда требуется банджи, увеличивающая общую стоимость игровая производительность
– Легче путешествовать с
– Гораздо удобнее
– Выглядеть опрятнее
– Более универсально
Минусы
– Аккумуляторы утяжеляют конструкцию
– Часто дороже
— склонность к помехам
— более высокая задержка
На данный момент мы живем в эпоху, когда беспроводные игровые мыши являются одними из лучших, которые может предложить рынок, и обладают такими же высокопроизводительными характеристиками, что и проводные альтернативы. Уже не то время, когда беспроводные мыши рассматривались только для офиса или общего пользования.
Лучшая компьютерная мышь для дизайнеров и работы с САПР
Выбор идеальной мыши для работы с САПР является важной задачей для дизайнеров. Мышь является основным устройством ввода, и, как разработчик САПР, вы будете проводить около 8 часов в день, удерживая это устройство.
Мышь является основным устройством ввода, и, как разработчик САПР, вы будете проводить около 8 часов в день, удерживая это устройство.
При выборе правильной мыши для работы с САПР следует учитывать несколько моментов.
Например, чем выше DPI компьютерной мыши, тем лучше. Лучший опыт работы с мышью — это когда она обладает высокой точностью и быстрой реакцией.
По определению, количество точек на дюйм (DPI) — это измерение чувствительности мыши. Следовательно, чем выше DPI мыши, тем дальше перемещается курсор вашего экрана при перемещении мыши.
Несмотря на то, что для игр часто используются мыши с самым высоким DPI, наличие хорошего DPI мыши будет иметь решающее значение для вашей работы с САПР.
Кроме того, кнопки большого пальца полезны и могут быть запрограммированы. Как правило, вы можете настроить одну из кнопок мыши на нажатие клавиши ENTER, а другую — на нажатие ESC.
Если вы постоянно работаете в подобных программах, это может быть чрезвычайно полезно, и их, как правило, легко настроить. Итак, для работы с САПР мы рекомендуем мышь с программируемыми кнопками.
Итак, для работы с САПР мы рекомендуем мышь с программируемыми кнопками.
На что обратить внимание при покупке компьютерной мыши
– Проводная или беспроводная
Это больше вопрос предпочтений. Купите беспроводную мышь, если это то, что вам нужно. Вам не составит труда поместить проводную мышь в сумку.
Но если беспроводная связь кажется вам дополнительным удобством, а не очень необходимой функцией, ваша идеальная мышь, скорее всего, относится к категории проводных.
– Размер
С точки зрения точности было бы разумно избегать маленьких мышей, какими бы портативными и компактными они ни были. Однако, если производительность не является проблемой, вы можете исследовать мышей всех размеров и форм.
Если у вас большие руки, приобретите мышь большого размера.
— чувствительность DPI
Как упоминалось выше, мышь с более низким DPI будет иметь больше движений мыши для определенного движения на экране.


 Если этот параметр включен, прокрутка останавливается постепенно. В противном случае прокрутка останавливается сразу.
Если этот параметр включен, прокрутка останавливается постепенно. В противном случае прокрутка останавливается сразу.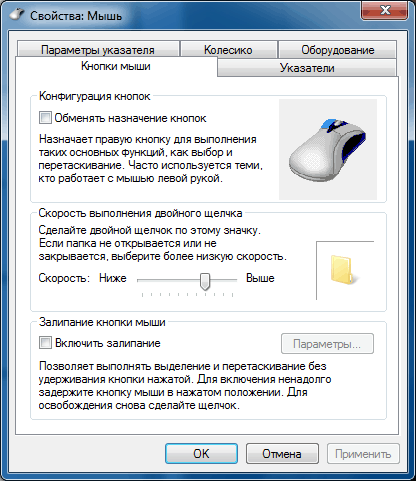
 См. раздел Управление указателем с помощью Клавиш управления на Mac.
См. раздел Управление указателем с помощью Клавиш управления на Mac.
 Этот параметр доступен только в том случае, если Вы добавили выражение лица в список переключателей.
Этот параметр доступен только в том случае, если Вы добавили выражение лица в список переключателей.
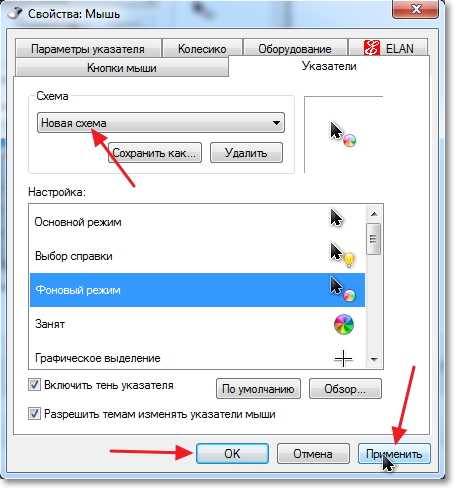 Например, если сдвигать голову влево (даже если при этом лицо повернуто вправо), указатель будет перемещаться влево.
Например, если сдвигать голову влево (даже если при этом лицо повернуто вправо), указатель будет перемещаться влево.
 На самом деле существует множество различных видов компьютерных мышей на любой вкус.
На самом деле существует множество различных видов компьютерных мышей на любой вкус.