Hp ноутбук как восстановить: Ноутбуки HP — Использование программы HP Recovery Manager для резервного копирования, восстановления и восстановление системы на ноутбуках HP Omen 15
Содержание
Как вернуть ноутбук HP к заводским настройкам » Страница 2
Категория: Windows / Восстановление Windows
Добавил: admin
access_timeОпубликовано: 12-05-2015
visibilityПросмотров: 384 522
chat_bubble_outlineКомментариев: 134
Здравствуйте админ, хочу восстановить на своём ноутбуке HP заводские настройки, запустил программу HP Recovery Manager и она предлагает 8 вариантов восстановления! Как мне выбрать правильное? На моём жёстком диске два раздела: (С:) и (D:).
На (С:) установлена Windows 8.1.
На (D:) находится коллекция фильмов и музыки.
Скажите, при восстановлении с ноутбука будут удалены все файлы или только информация с диска (C:)? Те файлы, что находятся на диске (D:) мне никак нельзя потерять, а копировать их просто некуда, переносного жёсткого диска USB нет. Если у вас есть подробная статья для меня, буду благодарен.
Друзья, если установленная на ваш ноутбук операционная система стала хулиганить, то можно не заморачиваться поиском различных вирусов, кривых программ, некорректных драйверов и других причин приведших к нестабильной работе Windows, возьмите и просто восстановите заводские настройки на ноутбуке! Проделать это на компьютере HP (Hewlett-Packard) можно за 20 минут. Операционная система будет приведена в идеальное состояние на момент покупки, останется только установить программное обеспечение и всё. Откат к исходному состоянию затронет только диск (C:), информация на других дисках останется нетронутой.
Операционная система будет приведена в идеальное состояние на момент покупки, останется только установить программное обеспечение и всё. Откат к исходному состоянию затронет только диск (C:), информация на других дисках останется нетронутой.
За восстановление на ноутбуках HP отвечает программа HP Recovery Manager, запустить которую можно даже в том случае, если компьютерное устройство не загружается. В своей статье я хочу показать вам все способы восстановления ноутбуку HP «магазинных настроек».
Первый способ. Переходим в интерфейс Metro Windows 8.1, находим среди приложений «HP Recovery Manager» и запускаем его.
Жмём на кнопку «Среда восстановления Windows. Перезагрузите компьютер и войдите в среду восстановления Windows, чтобы обновить образ или восстановить систему до первоначальных настроек изготовителя«.
Жмём ОК. Ноутбук перезагружается
и входит в среду восстановления «Выбор действия«.
Жмём Диагностика.
Recovery Manager
Жмём на кнопку Восстановление системы до первоначального состояния при поставке от производителя.
Отмечаем пункт Восстановить без создания резервной копии файлов. Далее.
Далее
Начинается процесс возврата исходных настроек ноутбуку.
Жмём Готово.
Нам останется только настроить личные параметры и начать работу.
Региональные настройки обычно настроены верно. Далее
Принимаю
Пропустить
Введите имя компьютера и жмите Далее.
Пропустить этот шаг
Использовать стандартные параметры
Вводим имя пользователя и жмём Готово.
Загружается чистенькая Windows 8.1.Восстановление затронуло только диск (С:), все файлы на других дисках остались в сохранности.
Как вернуть к заводским настройкам ноутбук HP, если он не загружается
Такое может случиться из-за различных системных ошибок или деструктивных действий вредоносных программ и в этом случае вы не сможете добраться до интерфейса Metro и запустить HP Recovery Manager, но запустить процесс отката всё же можно.
Жмём при загрузке ноутбука клавишу Esc и входим в меню настроек. Для входа в режим восстановления жмём клавишу F11.
Уже знакомое нам меню «Выбор действия».
Выбираем опцию Диагностика.
Recovery Manager
Нажмите на Восстановление системы до первоначального состояния при поставке от производителя. Дальше уже знаете как действовать.
Как вернуть к заводским настройкам ноутбук HP, если он не загружается и скрытые разделы с заводскими настройками удалены
Если вы на вашем ноутбуке переустанавливали Windows 8.1 на Windows 7, то наверняка перед установкой семёрки удалили все разделы на жёстком диске, в том числе и скрытый раздел с заводским образом. В этом случае, для отката нужно воспользоваться дисками восстановления ноутбука HP. Данные диски нужно сделать заранее.
Вставляем диск восстановления в дисковод ноутбука.
Жмём при загрузке ноутбука клавишу Esc и входим в меню настроек. Чтобы загрузить ноутбук с диска восстановления жмём клавишу F9.
Выбираем в загрузочном меню дисковод и жмём Enter.
Отмечаем пункт Запустить программу с носителя
Сброс до заводских значений параметров
Отмечаем пункт Восстановить без создания резервной копии файлов. Далее.
Начинается процесс возврата ноутбука в исходное состояние, который обязательно закончится удачно.
Статьи по этой теме:
- Как вернуть любому ноутбуку заводские настройки, если встроенная производителем программа восстановления Recovery не работает. Используем утилиту WinNTSetup3
- Как вернуть ноутбуку заводские настройки, если встроенная производителем программа восстановления Recovery не работает. Используем утилиту ImageX. Также в статье приведён пример использования утилиты Dism
- Возвращение Windows 10 к исходному состоянию с сохранением личных файлов, как альтернатива встроенной в каждый ноутбук программе отката к заводским настройкам
Восстановление системы на ноутбуке hp
15 Июль 2020 Юрий Хрипачев Главная страница » О железе
Приветствую Вас на своем блоге! Прочитав эту статью, вы узнаете как восстановить систему на ноутбуке HP Pavilion до заводских установок через меню Windows и через консоль загрузки системы. Сначала рассмотрим, как восстановить систему до заводского состояния из среды Windows с помощью специальной программы. В ноутбуке HP Pavilion она называется HP Recovery Manager.
Сначала рассмотрим, как восстановить систему до заводского состояния из среды Windows с помощью специальной программы. В ноутбуке HP Pavilion она называется HP Recovery Manager.
Какие существуют способы восстановления БИОС на ноутбуке
Сброс настроек БИОС может быть как очень простым, так и очень сложным. В некоторых случаях вам может понадобиться даже разборка устройства и специализированные навыки в паянии и ремонт ноутбуков. Поэтому если вы не уверены в своих силах, не разбираетесь в технике, то лучше всего обратиться к сертифицированным специалистам.
В случае если вам необходимо по какой-либо причине восстановить настройки базовой системы ввода-вывода, то вы можете сделать это следующими способами:
- вернуть заводские настройки непосредственно в самом программном обеспечении;
- совершить сброс настроек, достав на некоторое время из материнской платы батарейку БИОС;
- выпаять из платы устройства соответствующий чип памяти и прошить его на специальном программаторе.

Далее мы подробнее остановимся на каждом из методов и расскажем, когда их нужно применять и как восстановить БИОС на ноутбуке с их помощью.
Пролог
И вот оно случилось: за несколько лет практики по всякого рода переустановкам я увидел, как ноутбук не смог загрузиться после обновления BIOS.
У ноутбука HP G62-b16ER наблюдались проблемы, которые потенциально могли быть исправлены с обновлением BIOS, которое и было скачано с сайта .
Обновление представляет собой exe-файл — обычный инсталлятор. После его запуска и указания места для распаковки — немедленно началось обновление BIOS прямо из-под Windows. Без каких-либо уточнений и вопросов.
Когда прогресс-бар дошел до конца, ноутбук ушел на перезагрузку. Включился и… ничего не показал. Кулер включился на полные обороты, и мигала клавиша Caps Lock. Поиск по документации ничего не дал — это было похоже на диагностические коды, но последние должны моргать конечное количество раз, а не десяток минут. Нигде в официальной документации не написано, что означает постоянное мигание индикатора Caps Lock.
Ноутбук был выключен стандартным жестом зажатия кнопки включения и с помощью нее же снова включен. А дальше началось… Ноутбук включался, через несколько секунд кулер притормаживал, еще через несколько секунд ноутбук выключался, а еще через две-три секунды — о чудо! — включался снова. На экране пусто. Никаких сигналов для диагностики больше не было (если не учитывать, что системный динамик не работал с момента покупки ноутбука).
Я сделал запрос в техподдержку HP, в котором описал поведение ноутбука и что к нему привело, но был вечер субботы — раньше понедельника вряд ли кто-либо ответил бы. Пришлось разбираться самому.
В интернете — превеликое множество запросов с такими же симптомами для ноутбуков HP, но ответов — практически нет. В официальной документации лишь значится, что я мог попробовать восстановление с некого USB-ключа, созданного программой HP BIOS Update (UEFI).
На поиск решений и их опробование ушло два вечера и полночи. Как оказалось в самом конце — день был потрачен на поиск лишь последнего шага. Спасибо тебе, добрый человек, что описал решение, когда ты его нашел. Я же приведу его несколько подробно, ибо не без нюансов в этом мире.
Спасибо тебе, добрый человек, что описал решение, когда ты его нашел. Я же приведу его несколько подробно, ибо не без нюансов в этом мире.
Почему я хочу сбросить свой ноутбук HP?
Если вам нужно дать вашему ноутбуку HP новый старт, возвратить его обратно в заводское состояние – это быстрое и простое решение. Вы можете часами переделывать настройки, очищать файлы, деинсталлировать программы, дефрагментировать ваш жесткий диск … список можно продолжать. Иногда просто легче стереть его и начать с нуля – следовательно, сброс настроек HP. Asus анонсировала новый флагманский смартфон ZenFone AR.
(сброс настроек HP)
сброс настроек HP в новое состояние может быть полезно по ряду причин. Возможно, у вас были проблемы с производительностью с ноутбуком, вирусом, вредоносным ПО. Вы просто хотите продать его и удалить все свои программы, файлы, пароли и другую конфиденциальную информацию. Независимо от вашей ситуации, мы рассмотрим все более подробно, чтобы вы оказались на правильном пути. Мы составили специально для вас список лучших бюджетных смартфон лета 2020.
Мы составили специально для вас список лучших бюджетных смартфон лета 2020.
Как использовать БИОС
Базовая система ввода-вывода содержит несколько очень важных параметров конфигурации оборудования, которые можно изменить с помощью утилиты настройки. Вот лишь некоторые функции, которые вы можете сделать в большинстве версий БИОС:
- изменить порядок загрузки;
- загрузить настройки по умолчанию;
- изменить дату и время;
- создать пароль БИОС;
- изменить настройки жестких дисков или дисковода;
- просмотреть объем установленной оперативной памяти;
- изменить настройки частоты оперативной памяти;
- просмотреть информацию об установленном процессоре и изменить настройки его;
- просмотреть информацию о системных напряжениях и изменить их;
- изменить настройки скорости вращения вентилятора;
- узнать температуру процессора и системы в общем;
- изменить функцию кнопки включения или изменить параметры питания.

Это лишь немногие вещи, которые можно сделать с помощью утилиты настройки БИОС. Некорректная конфигурация их может привести к тому, что устройство будет функционировать некорректно либо вообще откажется работать. Поэтому очень важно знать, как восстановить БИОС на ноутбуке по умолчанию, после того как вы в нем что-то изменили.
Восстановление BIOS на ноутбуках HP Pavilion DV5 серии, после неудачной прошивки / Песочница / Хабр
- Чулан*
Приветствую всех пользователей! Хочу отметить следующее: данный способ был проверен на ноутбуках HP Pavilion DV5 серии и только, на других серия HP Pavilion не проверялось; этот способ будет полезен и тем, кто запаролил свой BIOS и не может сбросить CMOS память аппаратно. Интересен факт того, что инструкций по восстановлению BIOS в этой серии нет в принципе, не смотря на то, что данная серия ноутбуков была более-менее популярна как в Европе так и на Западе годах так в 2008-2009. Немного предыстории
В 2009 достался мне такой вот аппарат — HP Pavilion DV5 1103el Все было здорово и все мне в нем нравилось. Поставленные задачи в виде игр, графических и видео редакторов, ноут выполнял на ура. Через какое-то время настало лето, и я ощутил на себе фразу, прочитанную мною на форуме поддержки Hewlett Packard — «HP — самые горячие ноутбуки» Греться стал он до невозможности более минуты удержать руки на клавиатуре ноута. С помощью утилит замера температур увидел в строке CPU цифры 97 градусов Цельсия. Понял, что без вмешательства в систему охлаждения ноут проживет очень не большой срок. По гарантии сдать не мог, т.к. брал ноут с рук. Ковыряние внутри и смена термопрокладок и термопаст ни к чему не привело. Посидев на форумах тех. поддержки HP, российских и зарубежных, наткнулся на снимок экрана, на котором были показаны настройки BIOS’а, а именно вкладка, где была показана, доступная пользователю опция изменения напряжения северного моста. Подумал — ну вот оно че Михалыч мне нужно! Но под снимком был комментарий гласящий о следующем: «Опция смены вольтажа доступна во второй официальной прошивке для этой серии» У меня стояла на момент проблемы предпоследняя прошивка
Поставленные задачи в виде игр, графических и видео редакторов, ноут выполнял на ура. Через какое-то время настало лето, и я ощутил на себе фразу, прочитанную мною на форуме поддержки Hewlett Packard — «HP — самые горячие ноутбуки» Греться стал он до невозможности более минуты удержать руки на клавиатуре ноута. С помощью утилит замера температур увидел в строке CPU цифры 97 градусов Цельсия. Понял, что без вмешательства в систему охлаждения ноут проживет очень не большой срок. По гарантии сдать не мог, т.к. брал ноут с рук. Ковыряние внутри и смена термопрокладок и термопаст ни к чему не привело. Посидев на форумах тех. поддержки HP, российских и зарубежных, наткнулся на снимок экрана, на котором были показаны настройки BIOS’а, а именно вкладка, где была показана, доступная пользователю опция изменения напряжения северного моста. Подумал — ну вот оно че Михалыч мне нужно! Но под снимком был комментарий гласящий о следующем: «Опция смены вольтажа доступна во второй официальной прошивке для этой серии» У меня стояла на момент проблемы предпоследняя прошивка
«F.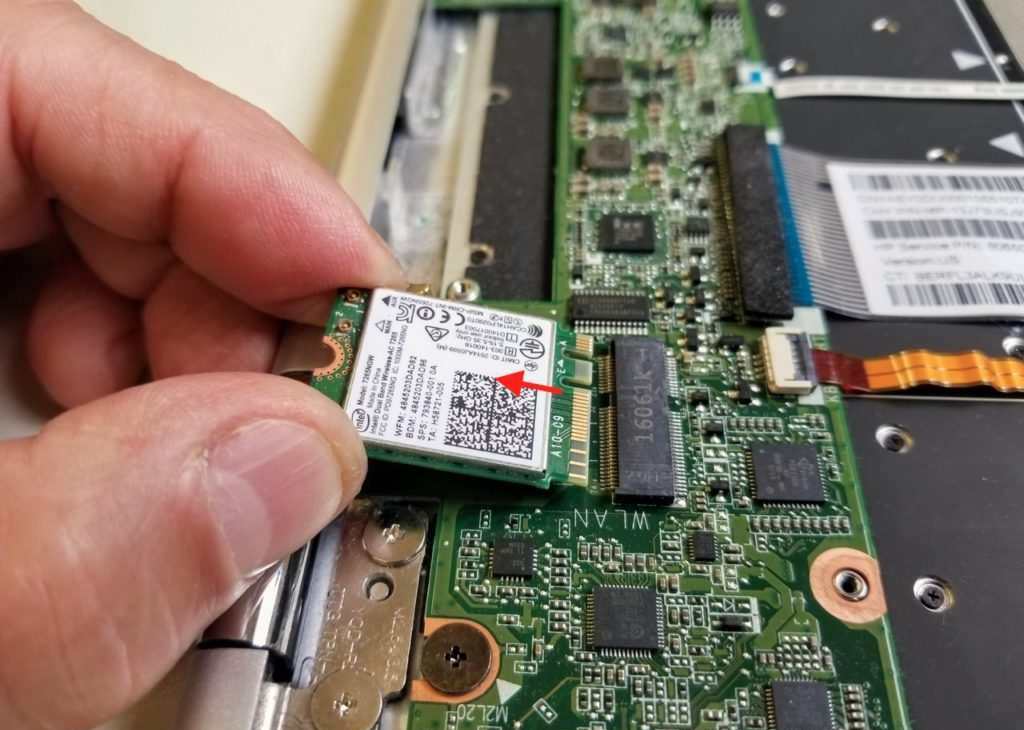 37»
37»
Направившись на www.hp.com нашел список с прошивками Выбрал вторую
«F.08»
. Скачал. Запустил исполняемый файл, открылось окно с всякой информацией об авторских правах. Дошел до кнопки «Flash», нажал и началось. Казалось бы ничего не предвещало никаких проблем, т.к. прошивка скачана с оф. сайта, именно для моей модели ноутбука. Но не могло все пройти как по маслу. После завершения процесса прошивки ноут красиво стал выключаться для последующей загрузки со старой прошивкой. Но ожидаемой перезагрузки не произошло, ноут не включался. Мигали LED — индикаторы на CAPS и NUM Lock и на кнопке включения и все. По беда. Начал лихорадочно штудировать информацию на форумах о похожих проблемах. Искал именно способ восстановления BIOS. Поиски длились 3 дня в среднем по 4-6 часов в день. На четвертый день нашел ветку на каком-то зарубежном форуме «Pavilion DV5 BIOS Recovery». В ней описан след. способ: 1. Скачать последнюю прошивку с оф. сайта 2. Скачанный файл распаковать любым архиватором 3. Распакованные файлы будут выглядеть примерно так: 4. Файл
Распакованные файлы будут выглядеть примерно так: 4. Файл
«3622F38.FD»
скопировать на чистую флешку и переименовать в
«3622.BIN»
5. Вставить флешку в ноут 6. Включить ноут следующим образом: зажать клавиши WIN+B и потом не отпуская их нажать на кнопку включения 7. Все, появится окошко с процессом восстановления и нам остается дождаться восстановления BIOS Мне этот способ не помог. После включения ноута, индикатор на флешке немного поморгал и на этом все закончилось. Экран так ничего и не показал. После нескольких часов экспериментов я продолжил поиски методов восстановления. Наткнувшись на форум владельцев ноутбуков Acer Aspire я нашел для себя ключевой момент решения своей проблемы. Там посоветовали поиграться с именем файла прошивки и его расширением. После двух часов попыток решение было найдено. Итак вот шаги к восстановлению загубленного BIOS’а: 1. Скачать последнюю прошивку с оф. сайта 2. Скачанный файл распаковать любым архиватором 3. Файл
«3622F38. FD»
FD»
скопировать на чистую флешку и переименовать в
«3600.BIN»
(да, именно в этом и было вся загвоздка, именно это имя файла должно быть, чтобы процесс восстановления начался и завершился благополучно, но нигде этого не было указано) 4. Вставить флешку в ноут 5. Включить ноут следующим образом: зажать клавиши WIN+B и потом не отпуская их нажать на кнопку включения 6. Все, появится окошко с процессом восстановления и нам остается дождаться восстановления BIOS Этим же методом можно сбросить запароленный BIOS. P.S. Надеюсь, что эта статья поможет хотя бы одному человеку. Уже значит, что не зря была написана.
Как проявляются повреждения БИОС’а
В большинстве случаев микропрограмма BIOS повреждается частично, поэтому симптомы сбоя могут быть разными:
- При нажатии копки питания ПК включается только кулер, который сразу начинает вращаться с максимальной скоростью. Иногда загораются светодиодные индикаторы на корпусе и клавиатуре.
- Спустя одну или несколько секунд после включения начинается циклическая перезагрузка.
 Внешне это проявляется циклом раскруток и остановок кулера, которые повторяются, пока подается питание.
Внешне это проявляется циклом раскруток и остановок кулера, которые повторяются, пока подается питание. - При включении загорается индикатор питания, кулер не крутится.
- Компьютер не подает никаких признаков жизни. Подобное бывает при повреждении boot block – начального загрузчика BIOS. Это самый тяжелый случай.
Изображение на экране при этом отсутствует. Не появляется даже заставка производителя.
Программатор для прошивки BIOS
Встречаются и другие формы повреждения BIOS, точнее, его области, которая хранит конфигурацию контроллера ME (составной части чипсета) на платах, работающих с процессорами Intel – так называемого ME-региона. При неполадках в этой области компьютер или ноутбук может:
- Некорректно загружаться или не включаться вообще.
- Выключаться или перезапускаться через равные промежутки времени.
- Некорректно регулировать скорость вращения кулера, например, крутить его на высоких оборотах независимо от нагрузки.
Устранение подобных сбоев заключается в считывании дампа БИОС’а, замене ME-региона на чистый и повторной прошивке с помощью программатора. Так как этим обычно занимаются ремонтники, а не владельцы компьютеров, не будем на этом останавливаться. Лучше займемся тем, что можно сделать в домашних условиях без специального оборудования и риска окончательно отправить вашего «железного питомца» в царство вечности.
Так как этим обычно занимаются ремонтники, а не владельцы компьютеров, не будем на этом останавливаться. Лучше займемся тем, что можно сделать в домашних условиях без специального оборудования и риска окончательно отправить вашего «железного питомца» в царство вечности.
Восстановление BIOS без программатора возможно только при сохранении начального загрузчика. Определить, сохранился он или нет, иногда удается по косвенным признакам: миганию подсветки экрана, звуковым сигналам из системного динамика, реакции материнской платы на включение без оперативной памяти (звуком или миганием индикаторов) и т. п. При сохранности начального загрузчика БИОС первые моменты работы компьютера проходят нормально, сбой проявляется чуть позднее.
Как восстановить БИОС на ноутбуке «Асус»
Для того чтобы вернуть заводские настройки на устройстве , выполните следующие действия:
- Включите ноутбук. Как только начнется загрузка или появится логотип Asus, нажмите на клавишу F2.
 В некоторых старых моделях ноутбуков может потребоваться нажатие клавиши Del — «удалить».
В некоторых старых моделях ноутбуков может потребоваться нажатие клавиши Del — «удалить». - Дождитесь появления экрана настроек БИОС. Если будет предложено ввести пароль, введите его и нажмите клавишу Enter. Если вы не успели нажать на клавишу F2, то выключите и включите устройство и проделайте действия из первого пункта еще раз.
- Для того чтобы вернуть заводские настройки БИОС, нажмите кнопку F7.
- Сохраните конфигурацию с помощью кнопки F10 и выйдите из утилиты.
В случае если у вас слетел БИОС, как восстановить на ноутбуке Asus его, мы описали выше. Также если ваш БИОС на ноутбуке грузится, вы можете самостоятельно прошить его с помощью на необходимую вам версию, которую можно скачать с официального сайта компании под ваше устройство. Помните, что делать это лучше на ноутбуке, который подключен к зарядному устройству, так как нельзя допустить выключения ноутбука при выполнении такого действия.
Что за диск RECOVERY
Чаще всего он отображается на ноутбуках и собранных компьютерах и его размер может составлять вплоть до нескольких десятков гигабайт. По умолчанию он не должен отображаться – на нем не стоит хранить информацию. Производители используют диск восстановления для хранения утилит, нужных для восстановления работы компьютера в случае возникновения неполадок.
По умолчанию он не должен отображаться – на нем не стоит хранить информацию. Производители используют диск восстановления для хранения утилит, нужных для восстановления работы компьютера в случае возникновения неполадок.
К сожалению, ученые не могут объяснить, почему диск восстановления появляется. Он всегда должен быть скрыт, но по каким-то причинам внезапно сваливается на пользователя. Многие сообщают, что диск Recovery неожиданно появился после обновления до Windows 10 April 2020 Update. Для многих пользователей отображение лишнего диска в Проводнике не будет большой проблемой, но суть в том, что в подавляющем большинстве случаев этот диск отображается фактически на 100% заполненным, а потому вам будет кидаться в глаза красная шкала и система постоянно будет присылать уведомления о заполнении диска. Это уже начинает существенно раздражать даже самых терпеливых пользователей.
Какими бы не были причины появления, диск Recovery можно скрыть встроенными средствами системы, и эта процедура займет у вас не больше 10 минут. Инструкция актуальна как для Windows 10, так и для Windows 8.1 и Windows 7.
Инструкция актуальна как для Windows 10, так и для Windows 8.1 и Windows 7.
Как восстановить БИОС на ноутбуке HP
Для восстановления настроек на устройствах от фирмы Hewlett-Packard вы должны выполнить все те же действия, что мы описывали выше. Единственное, что стоит отметить, может отличаться назначение кнопок как для входа непосредственно в БИОС, так и загрузки заводской конфигурации:
- Заходим в программу при загрузке компьютера нажатием соответствующей функциональной клавиши или кнопки удаления.
- Делаем сброс настроек до заводских. Обычно в окне программы ввода-вывода описано предназначение различных кнопок для совершения определенных действий.
- Сохраняем конфигурацию и выходим из БИОС.
В случае если после сброса настроек система так и не грузится, то проверьте порядок загрузки в программе либо обратитесь к специалисту, который разбирается в этом вопросе.
Аварийное восстановление BIOS на ноутбуке HP630 — IT-блог
Привет. Случилась неприятность. Ноутбук HP630 в один прекрасный момент отказался работать. При включении мигает светодиодиком на клавише CAPS-LOCK и светит желтеньким светодиодом на клавише включения Wi-FI. Печально. Чуть погуглив понял что проблема все таки не совсем страшная. Надо каким-то образом обновить ему BIOS. Я не знаю правильны ли мои действия, но в итоге я получил рабочий ноубук.
Случилась неприятность. Ноутбук HP630 в один прекрасный момент отказался работать. При включении мигает светодиодиком на клавише CAPS-LOCK и светит желтеньким светодиодом на клавише включения Wi-FI. Печально. Чуть погуглив понял что проблема все таки не совсем страшная. Надо каким-то образом обновить ему BIOS. Я не знаю правильны ли мои действия, но в итоге я получил рабочий ноубук.
Итак. Если у Вас похожие симптомы первым делом надо искать комп с подключенным интернет :). Нам понадобиться скачать некоторые файлы.
Идем на сайт поддержки HP. Не могу не отметить что сайт все-таки странный. Найти что-ли бо там бывает проблематично. :(. Ну да ладно. Находим в поддержке свой ноутбук. У меня был .HP630. Прямая ссылка на драйвера и биос HP630. Тут нам понадобится скачать пару файлов. Это HP Notebook System BIOS Update и HP BIOS Update UEFI . Так же нам понадобится PhoenixTool. Желательно посвежее.
Лирическое отступление.
Статья в принципе затрагивает несколько вариантов восстановления. Прежде чем возиться с программатором я бы рекомендовал переходить сразу к подготовке аварийной USB-флеш и попробовать легкий способ восстановиться без возни с программатором и HP DMI Tools.
Прежде чем возиться с программатором я бы рекомендовал переходить сразу к подготовке аварийной USB-флеш и попробовать легкий способ восстановиться без возни с программатором и HP DMI Tools.
Но к сожалению не всегда спасательная флешка спасает.
Простое восстановление потерянных данных из Windows HP Desktop
Резюме: В этом сообщении блога представлены 3 простых шага для восстановления ноутбука и настольного компьютера HP в Windows 10. Прочтите этот пост полностью, чтобы узнать об этих шагах подробно.
Настольные компьютеры и ноутбуки HP являются одними из самых популярных и широко известных вычислительных систем для домашних и деловых пользователей. На самом деле, устройства HP удовлетворяют бизнес-потребности пользователей благодаря повышенной безопасности, изысканному дизайну, первоклассным утилитам и упрощенному управлению.
Однако, как и другие компьютерные устройства, настольные и портативные компьютеры HP также подвержены логическим ошибкам и повреждениям, которые могут произойти из-за вирусной атаки, человеческих ошибок, внезапного сбоя питания или перенапряжения, неправильного извлечения диска и других подобных причин.
Во всех этих сценариях распространена потеря данных — данные либо теряются/удаляются, либо становятся недоступными. Такие потерянные данные могут включать что угодно, от важных для бизнеса файлов и документов до бесценных фотографий и видео.
1. Немедленно прекратите использование рабочего стола HP
Данные после перезаписи не могут быть восстановлены с помощью какого-либо программного обеспечения или службы. Таким образом, немедленно прекратите использование рабочего стола, чтобы избежать перезаписи потерянных/удаленных данных. Этот шаг также повышает шансы на полное восстановление данных.
2. Используйте резервное копирование и восстановление
Восстановите данные из самой последней резервной копии, если она доступна. Функция резервного копирования и восстановления Windows (Windows 7) позволяет легко создавать резервные копии и восстанавливать данные. Кроме того, используйте опцию «История файлов», чтобы восстановить удаленные файлы.
ПРИМЕЧАНИЕ. Параметр «Резервное копирование и восстановление» (Windows 7) и «История файлов» требуют ручной настройки. Однако люди не осознают важность резервного копирования данных, пока их не коснется случай потери данных. Поэтому, если вы не настроили какие-либо параметры резервного копирования до потери данных, перейдите к шагу 3 (программное обеспечение для восстановления данных) и восстановите потерянные файлы с любого настольного компьютера или ноутбука HP.
- Откройте панель управления и выберите Система и безопасность > Резервное копирование и восстановление (Windows 7)
- Нажмите Выберите другую резервную копию для восстановления файлов и следуйте указаниям мастера
Или просто щелкните правой кнопкой мыши папку или том диска, из которого потеряны файлы, и выберите «Восстановить предыдущие версии». Если доступна предыдущая версия, перетащите ее в другое место на рабочем столе HP, чтобы восстановить потерянные файлы.
3. Используйте программное обеспечение для восстановления данных
Используйте программное обеспечение для восстановления данных
Stellar Data Recovery Standard — это самодельное решение для восстановления данных HP. Программное обеспечение помогает восстановить потерянные и удаленные данные со всех настольных компьютеров HP с ОС Windows и внешних носителей. Это доступное и экономичное решение логических ошибок по сравнению с профессиональными услугами по восстановлению данных, которые могут стоить несколько сотен долларов.
Программное обеспечение может позаботиться обо всех распространенных ситуациях потери данных. Он также восстанавливает потерянные и недоступные данные из отформатированных или поврежденных томов и отсутствующих разделов на настольных и портативных компьютерах HP.
Посмотрите видео, чтобы узнать, как восстановить данные с компьютеров HP под управлением Windows, или выполните следующие действия, чтобы восстановить данные с компьютеров HP под управлением Windows с помощью Stellar Data Recovery — Standard для Windows
youtube.com/embed/CP63jbScig8?autoplay=1″ src=»data:text/html;https://www.youtube.com/embed/CP63jbScig8?autoplay=1;base64,PGJvZHkgc3R5bGU9J3dpZHRoOjEwMCU7aGVpZ2h0OjEwMCU7bWFyZ2luOjA7cGFkZGluZzowO2JhY2tncm91bmQ6dXJsKGh0dHBzOi8vaW1nLnlvdXR1YmUuY29tL3ZpL0NQNjNqYlNjaWc4LzAuanBnKSBjZW50ZXIvMTAwJSBuby1yZXBlYXQnPjxzdHlsZT5ib2R5ey0tYnRuQmFja2dyb3VuZDpyZ2JhKDAsMCwwLC42NSk7fWJvZHk6aG92ZXJ7LS1idG5CYWNrZ3JvdW5kOnJnYmEoMCwwLDApO2N1cnNvcjpwb2ludGVyO30jcGxheUJ0bntkaXNwbGF5OmZsZXg7YWxpZ24taXRlbXM6Y2VudGVyO2p1c3RpZnktY29udGVudDpjZW50ZXI7Y2xlYXI6Ym90aDt3aWR0aDoxMDBweDtoZWlnaHQ6NzBweDtsaW5lLWhlaWdodDo3MHB4O2ZvbnQtc2l6ZTo0NXB4O2JhY2tncm91bmQ6dmFyKC0tYnRuQmFja2dyb3VuZCk7dGV4dC1hbGlnbjpjZW50ZXI7Y29sb3I6I2ZmZjtib3JkZXItcmFkaXVzOjE4cHg7dmVydGljYWwtYWxpZ246bWlkZGxlO3Bvc2l0aW9uOmFic29sdXRlO3RvcDo1MCU7bGVmdDo1MCU7bWFyZ2luLWxlZnQ6LTUwcHg7bWFyZ2luLXRvcDotMzVweH0jcGxheUFycm93e3dpZHRoOjA7aGVpZ2h0OjA7Ym9yZGVyLXRvcDoxNXB4IHNvbGlkIHRyYW5zcGFyZW50O2JvcmRlci1ib3R0b206MTVweCBzb2xpZCB0cmFuc3BhcmVudDtib3JkZXItbGVmdDoyNXB4IHNvbGlkICNmZmY7fTwvc3R5bGU+PGRpdiBpZD0ncGxheUJ0bic+PGRpdiBpZD0ncGxheUFycm93Jz48L2Rpdj48L2Rpdj48c2NyaXB0PmRvY3VtZW50LmJvZHkuYWRkRXZlbnRMaXN0ZW5lcignY2xpY2snLCBmdW5jdGlvbigpe3dpbmRvdy5wYXJlbnQucG9zdE1lc3NhZ2Uoe2FjdGlvbjogJ3BsYXlCdG5DbGlja2VkJ30sICcqJyk7fSk7PC9zY3JpcHQ+PC9ib2R5Pg==»/>
Шаг 1: Загрузите и установите Stellar Data Recovery — Стандарт для Windows
Шаг 2: На экране « Select What to Recover » выберите типы файлов, которые вы хотите восстановить, и нажмите « Next». ‘
‘
Шаг 3: На экране « Select Location » выберите « Desktop » или другое общее расположение
Вы также можете выбрать перечисленные тома в разделе «Подключенные диски» и включить переключатель «Глубокое сканирование» переключатель в левом нижнем углу
Шаг 4: Нажмите « Scan ». Сканирование займет некоторое время, так что расслабьтесь и расслабьтесь
СОВЕТ: Отключите предварительный просмотр, чтобы ускорить процесс сканирования.
Шаг 5: После завершения сканирования нажмите « OK ». Результаты отображаются на левой панели « Tree View ». Щелкните вкладку « Типы файлов » на левой панели, чтобы отсортировать результаты сканирования по типам файлов.
Шаг 5: Щелкните папку, чтобы отобразить файлы на правой панели. Там вы можете нажать на файл, чтобы увидеть его предварительный просмотр
Шаг 6: Затем выберите файлы, которые вы хотите восстановить. Появляется всплывающее окно
Появляется всплывающее окно
Шаг 7: Нажмите « Обзор » и укажите место назначения, где вы хотите сохранить восстанавливаемые элементы
Шаг 8: Нажмите « Начать сохранение» обсудили шаги по восстановлению данных с рабочего стола HP. После потери данных есть только два способа восстановить данные — с помощью резервного копирования или программного обеспечения для восстановления данных.
Лучший способ избежать потери данных — регулярно делать резервные копии. Вы можете использовать локальный диск, а также облачное резервное копирование для создания копии важных данных.
Однако программное обеспечение для восстановления данных, такое как Stellar Data Recovery Standard, пригодится, когда резервная копия недоступна, устарела или повреждена.
Эта программа для восстановления данных своими руками не только эффективна, но и проста в использовании для всех типов восстановления данных. Программное обеспечение восстанавливает данные со всех типов устройств хранения, таких как жесткие диски, твердотельные накопители, SD-карты, USB-накопители и т. д., даже если диск отформатирован, переформатирован* или серьезно поврежден.
д., даже если диск отформатирован, переформатирован* или серьезно поврежден.
Загрузите бесплатную пробную версию прямо сейчас.
*ПРИМЕЧАНИЕ: Восстановление с отформатированного и переформатированного диска возможно только в том случае, если диск отформатирован с опцией « Быстрое форматирование ».
Лидеры продаж
Stellar Data Recovery Professional
Программное обеспечение Stellar Data Recovery Professional
Подробнее
Stellar Data Recovery Premium
Stellar Data Recovery Premium для Windows
Stellar Data Recovery 90305 Подробнее 903050135
Stellar Data Recovery Technician intelli
Подробнее
Stellar Data Recovery Toolkit
Stellar Data Recovery Toolkit — это adva
Подробнее
Как восстановить удаленные фотографии на ноутбуке HP Windows 10
2 Мы сожалеем, когда удаляем их с Windows 101 некоторые фотографии с ноутбука непреднамеренно.
 Есть ли способ их вернуть? Ответ положительный. Эта статья покажет вам, как восстановить удаленные фотографии на ноутбуке HP в Windows 10 9.0004 .
Есть ли способ их вернуть? Ответ положительный. Эта статья покажет вам, как восстановить удаленные фотографии на ноутбуке HP в Windows 10 9.0004 .
- Вариант 1. Восстановление удаленных фотографий на ноутбуке HP из корзины
- Вариант 2: восстановить удаленные фотографии на ноутбуке HP с помощью истории файлов
- Вариант 3: восстановление удаленных фотографий на ноутбуке HP до предыдущей версии
- Вариант 4. Восстановление удаленных фотографий на ноутбуке HP с помощью Windows Backup
- Вариант 5: восстановление удаленных фотографий на ноутбуке HP с помощью программного обеспечения для восстановления данных
Вариант 1. Восстановление удаленных фотографий на ноутбуке HP из корзины
Если вы не используете параметр «Удалить без возможности восстановления» или сочетание клавиш Shift + Delete для удаления фотографий, вы обычно можете извлечь фотографии из корзины.
Шаг 1: Получите доступ к корзине и найдите целевую фотографию.
Шаг 2: Щелкните правой кнопкой мыши фотографию и выберите Восстановить из контекстного меню.
Затем фотография вернется на прежнее место.
Вариант 2. Восстановление удаленных фотографий на ноутбуке HP с помощью истории файлов
Вы можете быстро восстановить удаленные фотографии с помощью функции «История файлов». Перед удалением фотографии проверьте, не включили ли вы историю файлов.
Шаг 1. Нажмите Win + E , чтобы открыть проводник и перейти к исходному местоположению , где находилась удаленная фотография. Нажмите на опцию History на верхней панели.
Шаг 2: Если вы можете найти удаленную фотографию в окне истории файлов, выберите фотографию и нажмите кнопку 9.0003 Кнопка восстановления .
Вариант 3. Восстановление удаленных фотографий на ноутбуке HP до предыдущей версии
Вы также можете восстановить целевую папку до предыдущей версии, чтобы восстановить удаленные фотографии.
Шаг 1. Перейдите к папке в проводнике. Щелкните его правой кнопкой мыши и выберите Восстановить предыдущие версии.
Шаг 2: На вкладке Предыдущие версии выберите более раннюю версию и нажмите кнопку Восстановить , чтобы начать процесс восстановления.
Вариант 4. Восстановление удаленных фотографий на ноутбуке HP с помощью резервной копии Windows
Если у вас есть резервная копия диска с удаленными фотографиями, вы можете быстро восстановить удаленные фотографии с помощью резервной копии.
Шаг 1: Войдите в панель управления и нажмите Резервное копирование и восстановление (Windows 7) , когда она откроется.
Шаг 2: В следующем окне выберите параметр Восстановить мои файлы .
Шаг 3: Затем перейдите к удаленным фотографиям с помощью Поиск или Поиск файлов/папок .
Шаг 4: После добавления резервной копии фотографий выберите место для восстановления удаленных фотографий.
Вариант 5. Восстановление фотографий удаленных файлов на ноутбуке HP с помощью программного обеспечения для восстановления данных
Если вы не найдете историю файлов и резервные копии на своем ноутбуке HP, вы можете обратиться за помощью к iSumsoft Data Refixer .
Шаг 1. Загрузите, установите и запустите iSumsoft Data Refixer на ноутбуке HP.
Шаг 2: Выберите определенную папку или диск, чтобы начать сканирование удаленных файлов.
Шаг 3: После завершения сканирования вы можете перейти к удаленным фотографиям, которые хотите восстановить, щелкнув каждую папку на левой панели.
Шаг 4: Кроме того, вы можете использовать параметр Фильтр в правом верхнем углу, чтобы быстро найти удаленные фотографии, если папок слишком много. Наконец, нажмите Recover , чтобы выполнить восстановление.



 Внешне это проявляется циклом раскруток и остановок кулера, которые повторяются, пока подается питание.
Внешне это проявляется циклом раскруток и остановок кулера, которые повторяются, пока подается питание.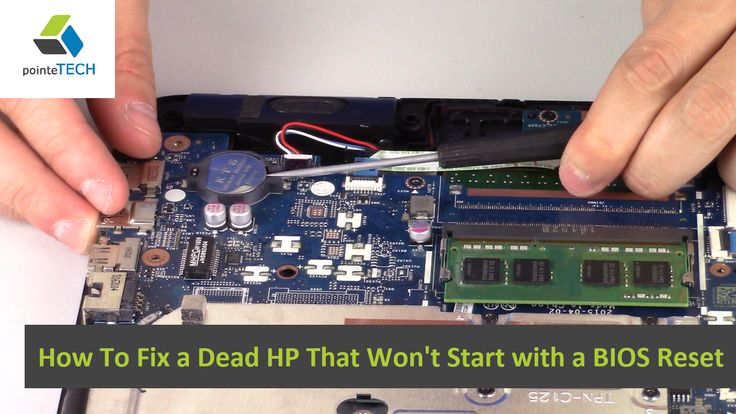 В некоторых старых моделях ноутбуков может потребоваться нажатие клавиши Del — «удалить».
В некоторых старых моделях ноутбуков может потребоваться нажатие клавиши Del — «удалить».