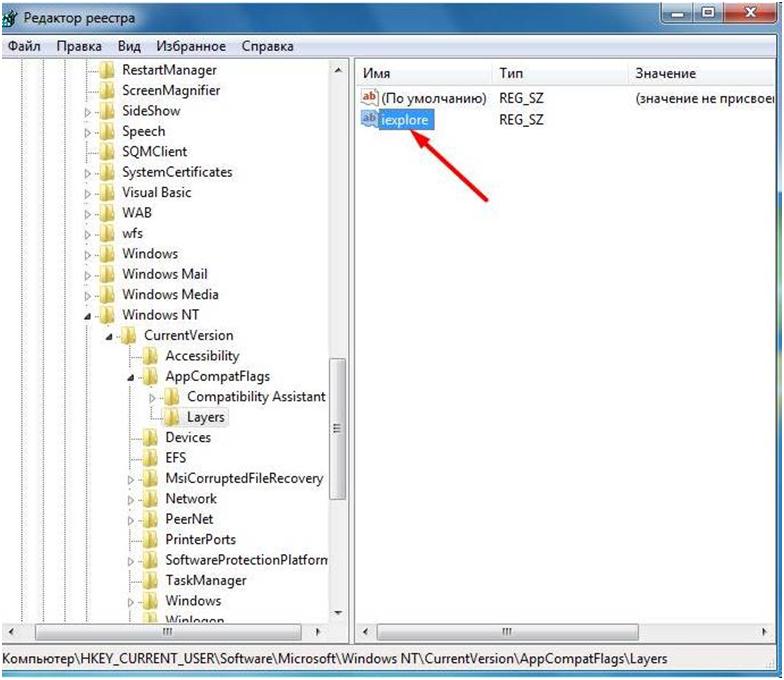Как найти редактор реестра: Открытие редактора реестра в Windows 10
Содержание
как его найти и 5 способов войти в редактор
При возникновении ошибок и неполадок в работе операционной системы Виндовс 10 пользователь обращается к Редактору реестра. Это внушительная база данных, в которой сохраняются настройки приложений, программных обеспечений. С помощью инструмента решается множество проблем, появившихся во время работы ОС. Основная цель – просмотр и изменение настроек в реестре. Пошаговая инструкция поможет узнать, как открыть реестр в ОС Windows 10.
СОДЕРЖАНИЕ СТАТЬИ:
Что такое Редактор реестра и для чего он нужен
Системный инструмент, который выступает хранилищем всех настроек встроенных и скачанных программ на компьютере, а также всей системы Виндовс. Во время работы гаджета операционка регулярно взаимодействует с базой данных.
Реестр ускоряет работу ОС. После запуска Windows утилита записывает информацию о возникающих неполадках. В реестре постепенно накапливается содержимое, полное хранилище замедляет работу Винды. Редактор позволяет изучать и изменять сохраненные записи. С помощью этого приложения пользователь может настраивать функционал, который недоступен в пользовательском интерфейсе.
Редактор позволяет изучать и изменять сохраненные записи. С помощью этого приложения пользователь может настраивать функционал, который недоступен в пользовательском интерфейсе.
Редактирование реестра должно выполняться опытными владельцами гаджетов. Любая ошибка может привести к серьезным сбоям в работе Windows. Поэтому рекомендуется перед изменением настроек выполнить резервную копию данных хранилища.
Интерфейс редактора представлен в виде поля, поделенного на две части. С левой стороны отображаются 5 главных разделов, с правой стороны – сохраненные записи.
Как открыть Редактор реестра на Windows 10
Известно несколько вариантов запуска встроенного приложения. Все они выполняют единую команду, но разными способами. Рассмотрим подробнее, как осуществить доступ к Редактору реестра, воспользовавшись каждым из них.
Использование поиска
Самый простой и оперативный метод найти и запустить инструмент для редактирования в «десятке». Чтобы воспользоваться универсальной строкой, потребуется следовать инструкции:
- Кликнуть ЛКМ по Пуску и зайти в него.

- Ввести значение: regedit.
- В окне появится результат. Тапнуть дважды по нему ЛКМ.
- Кликнуть «Да», чтобы разрешить редактирование.
После подтверждения откроется окно регистра для редактирования.
Папка Windows
Если предыдущий метод войти в Редактор реестра не помог, этот вариант должен справиться с задачей. Запуск приложения через системную папку выполняется в Виндовсах XP, 8, 8.1 и 10. Главное условие использования такого способа – пользователь должен продуманно выполнять каждый свой шаг, иначе любая ошибка приведет к необратимым последствиям.
Пошаговая инструкция:
- Открыть Проводник на ПК.
- Войти в жесткий диск.
- Открыть папку «Windows».
- Найти и щелкнуть дважды ЛКМ по приложению regedit.
После выполнения всех пунктов откроется окно Редактора реестра.
Создание ярлыка
Если пользователю часто приходится обращаться к редактору, он может воспользоваться упрощенным методом входа в соответствующее меню. Для этого юзер должен создать ярлык на рабочем столе. Выполнить операцию можно согласно следующему алгоритму:
Для этого юзер должен создать ярлык на рабочем столе. Выполнить операцию можно согласно следующему алгоритму:
- Запустить Проводник в Виндовсе.
- Открыть системный диск «C».
- Зайти в папку «Windows».
- Найти приложение «regedit», тапнуть по нему ПКМ.
- Выбрать «Отправить», после «Рабочий стол».
Если действия выполнены правильно, на Рабочем столе появится ярлык утилиты. Нажав по нему двойным кликом мыши, пользователь сразу сможет войти в меню софта.
Команда «Выполнить»
Применять диалоговое окно также можно в любой версии Винды, в том числе и «десятке». Средство является универсальным помощником для открытия папок, приложений, запуска интернет-страниц через веб-ресурсы. Также через утилиту можно вызвать меню Редактора реестра.
Инструкция по выполнению задачи:
- Нажать одновременно: «Win + R».
- В окне набрать: regedit.
- Нажать «Enter».

- Подтвердить действие, нажав «Да».
После откроется меню Редактора реестра.
Командная строка
Специальная программа позволяет управлять компьютером путем ввода данных с помощью клавиатуры. Через редактор юзер может открывать утилиты, инструменты, сервисы. Также юзер может попасть в меню редактора. Работает приложение так же, как и функция окна «Выполнить».
Для того чтобы воспользоваться опцией, пользователю нужно:
- Открыть меню Пуск.
- В строке ввести: «Командная строка».
- В результатах поиска появится соответствующий раздел, кликнуть по нему.
- В появившемся окне ввести значение: regedit.
- Нажать «Enter».
После подтверждения действий появится окно редактора. Пользователь сможет воспользоваться сервисом, если он обладает правами Администратора.
Что делать, если методы не помогли?
Если встроенное приложение regedit не доступно, тогда можно воспользоваться сторонними утилитами. Но прежде следует проверить следующее:
Но прежде следует проверить следующее:
- В первую очередь пользователь должен убедиться, что компоненты системы не повреждены. Для этого ему нужно запустить команду: sfc /scannow DISM.exe /Online /Cleanup-image /Restorehealth.
- Если первый способ не помог, тогда юзеру потребуется проверить систему на наличие вирусов. Антивирусные программы помогут быстро обнаружить вредоносные ПО на компьютере и устранить их.
- Запуск Виндовс в безопасном режиме.
- Наличие последних обновлений системы.
Если все выше перечисленные варианты не помогли решить проблему, то можно воспользоваться крайним методом и переустановить ОС. При этом пользователь не должен забыть создать резервную копию содержимого диска.
Открыть Редактор реестра можно любым из описанных выше способов. При частом обращении к приложению поможет установка ярлыка на Рабочий стол. Во время выполнения операции юзеру желательно запоминать последовательность всех действий. Это поможет восстановить значения в случае возникновения системной ошибки.
Это поможет восстановить значения в случае возникновения системной ошибки.
Вам помогло? Поделитесь с друзьями — помогите и нам!
Твитнуть
Поделиться
Поделиться
Отправить
Класснуть
Линкануть
Вотсапнуть
Запинить
Читайте нас в Яндекс Дзен
Наш Youtube-канал
Канал Telegram
Adblock
detector
Редактор реестра Windows 7
27.01.2016 windows | для начинающих
В этой инструкции покажу несколько способов быстро открыть редактор реестра Windows 7, 8.1 и Windows 10. Несмотря на то, что в своих статьях я стараюсь описывать все требуемые шаги очень подробно, бывает, что ограничиваюсь лишь фразой «откройте редактор реестра», которая у начинающего пользователя может вызвать необходимость искать, как это сделать. В конце инструкции также есть видео с демонстрацией способов запуска редактора реестра.
В конце инструкции также есть видео с демонстрацией способов запуска редактора реестра.
Реестр Windows представляет собой базу данных почти всех настроек ОС Windows, имеющую древовидную структуру, состоящую из «папок» — разделов реестра, и значений переменных, определяющих то или иное поведение и свойство. Для редактирования этой базы и требуется редактор реестра (например, когда нужно убрать программы из автозагрузки, отыскать вредоносное ПО, запуск которого происходит «через реестр» или, скажем, убрать стрелки с ярлыков).
Примечание: если при попытке открыть редактор реестра вы получаете сообщение о запрете этого действия, вам может помочь это руководство: Редактирование реестра запрещено администратором. В случае ошибок, связанных с отсутствием файла или тем, что regedit.exe не является приложением, вы можете скопировать этот файл с любого другого компьютера с той же версией ОС, а также найти его на своем компьютере в нескольких местах (подробнее будет описано ниже).
Как зайти в системный реестр из диалогового окна «Выполнить»
Использование диалогового окна «Выполнить» для запуска редактора реестра работает во всех современных версиях операционной системы: Windows 10, Windows 8.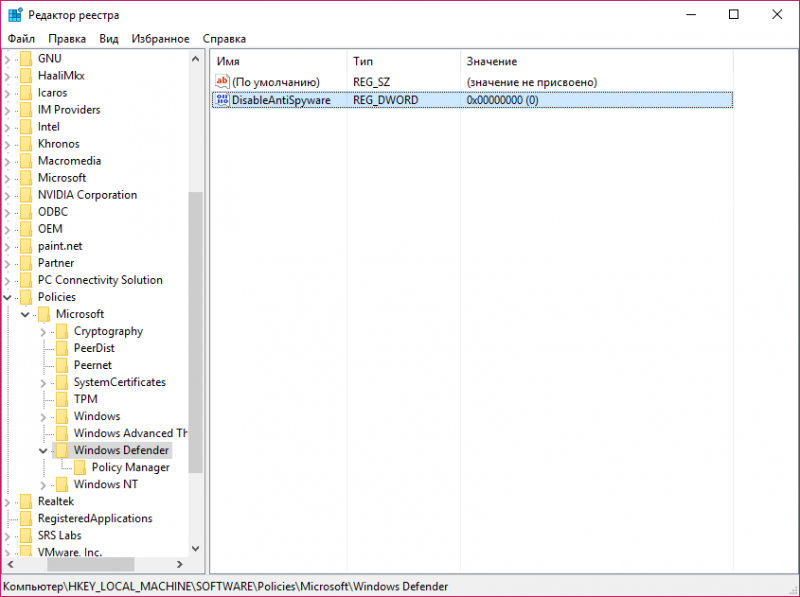 1, Windows 8, Windows 7, Windows Vista, Windows XP.
1, Windows 8, Windows 7, Windows Vista, Windows XP.
В операционной системе Windows выполните следующие действия:
- Нажмите одновременно на клавиатуре на клавиши «Win» + «R».
- В окне «Выполнить» в поле «Открыть» введите выражение: «regedit» (без кавычек), а затем нажмите на кнопку «OK».
После этого, на компьютере откроется окно приложения Редактор реестра.
Вариант № 1: Запускаем редактор реестра через системное меню «Пуск»
Пожалуй, это самый удобный и простой способ, который можно использовать для открытия regedit абсолютно на всех компах независимо от установленной на них версии операционной системы Виндовс. Правда, в зависимости от интерфейса системы действия будут несколько отличаться:
- для Windows Vista, 7, XP и более ранних версий ОС: Первое, что нужно сделать – открыть меню «Пуск». Для этого ищем и нажимаем на клавиатуре клавишу , либо находим на панели задач значок «Пуск» и жмем по нему левой кнопкой мыши.
 В любом случае должно открыться стандартное меню:
В любом случае должно открыться стандартное меню:Далее в поисковую строку вводим значение regedit, и система автоматически найдет и отобразит необходимый нам файл:
Остается лишь запустить реестр Windows, для чего достаточно кликнуть по обнаруженному файлу regedit левой кнопкой мышки, и системное окошко, нужное нам для работы, откроется само собой:
- для ОС Windows 8: Открываем меню «Пуск» и введем курсором по правой стороне экрана сверху вниз. Далее нажимаем «Поиск» (картинка «Лупа»), в появившейся поисковой форме вводим слово regedit и по клику левой кнопки мыши открываем найденную программу:
Как зайти в реестр на компьютере из папки Windows
Еще один способ войти в редактор реестра: запуск приложения непосредственно из системной папки «Windows» на компьютере. Данный метод можно использовать в Windows 10, Windows 8.1, Windows 8, Windows 7, Windows Vista, Windows XP.
Единственный нюанс: необходимо быть острожным в своих действиях, так как вы войдете в папку с операционной системой.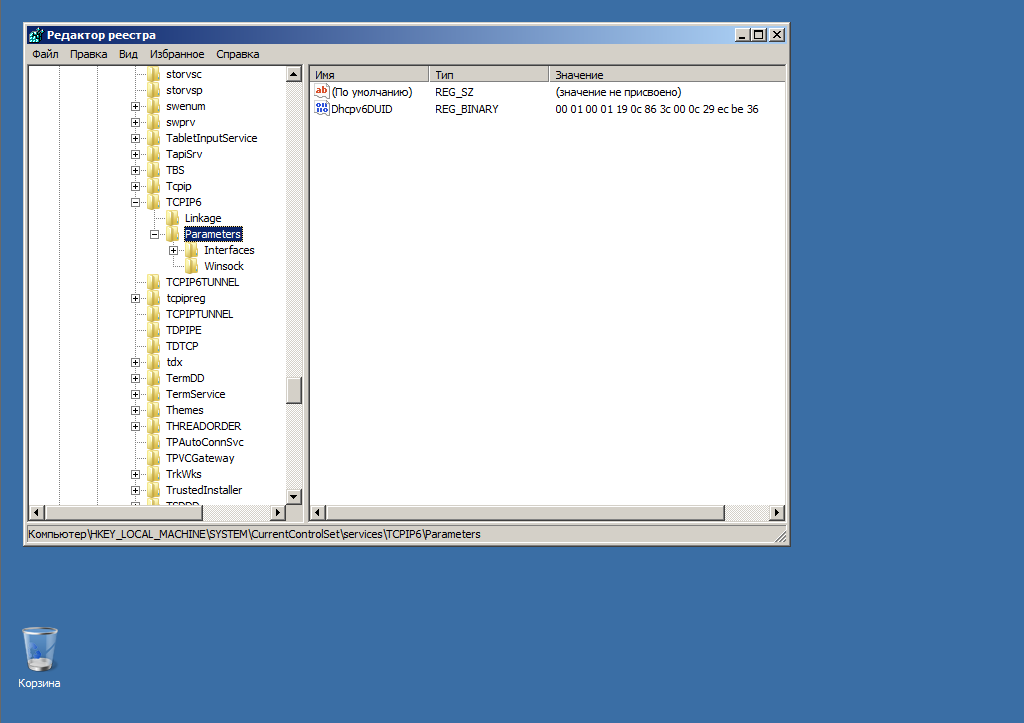 Будьте осторожны в своих действиях.
Будьте осторожны в своих действиях.
Выполните следующие последовательные шаги:
- Откройте Проводник на своем компьютере.
- Войдите на диск «C:», откройте папку «Windows».
- Найдите, а затем кликните два раза левой кнопкой мыши по приложению «regedit».
На вашем компьютере откроется системный Редактор реестра.
Правильная чистка/ремонт реестра для увеличения производительности
До редактора реестра мы добрались. Но что с ним можно сделать, что в нем находится и главное — каким образом можно максимально оптимизировать систему, исправить ошибки. Давайте разберемся по порядку.
Как говорилось выше, реестр — это база данных. Какую бы программу вы ни установили, первоначальные ее настройки заносятся туда. В процессе работы с этой программой и при изменении ее настроек, изменяется и соответствующий ей каталог реестра, файлы в нем. Таким образом, у любого приложения в реестре есть некая папка с параметрами, причем не одна. В некоторых директориях хранятся основные данные, которые изменяет сама операционная система.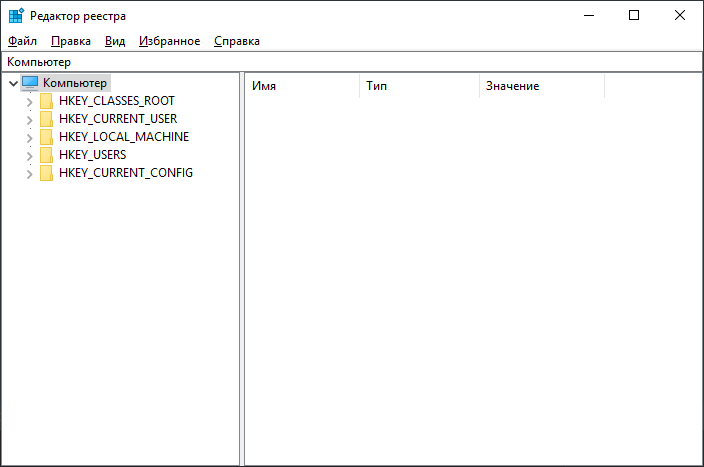 В других — данные о работе пользователя с программой (другими словами, ваши персональные настройки).
В других — данные о работе пользователя с программой (другими словами, ваши персональные настройки).
Нетрудно догадаться, что раз практически любые изменения и настройки сохраняются в реестр, значит, их можно посмотреть и даже редактировать. А раз эти данные можно редактировать, значит, очистка некоторых ненужных каталогов или файлов может помочь оптимизировать систему. Это действительно так, но пользователю, который впервые сталкивается с программой «regedit» ее интерфейс наверняка покажется сложным и непривычным. Поэтому, прежде чем совершать какие-либо действия вручную, стоит обратиться к специальным программам, задача которых — очистка реестра. Оставим пока редактор реестра и перейдем к наиболее распространенным приложениям, с помощью которых можно почистить реестр без лишних хлопот.
Как очисть компьютер с помощью CCleaner
CCleaner
CCleaner — одна из наиболее популярных программ для очистки системы от лишнего мусора. Ее возможности не ограничиваются только очисткой реестра. Существует и несколько других, не менее интересных и полезных функций, среди которых, например, настройка автозагрузки программ и очистка кэша. Но сейчас нас интересует именно очистка реестра.
Существует и несколько других, не менее интересных и полезных функций, среди которых, например, настройка автозагрузки программ и очистка кэша. Но сейчас нас интересует именно очистка реестра.
Чтобы очистить реестр с помощью CCleaner-а, запустите программу и перейдите в раздел «Реестр».
Переходим в раздел «Реестр»
Далее, нажмите на кнопку «Поиск проблем» внизу экрана. Дождитесь окончания поиска (процент выполнения виден сверху). Результат будет выглядеть примерно так:
Список проблем в реестре
Теперь нажмите на кнопку «Исправить». Программа спросит вас: «Сохранить резервные копии сделанных изменений?» Это необходимо, на случай если что-то пойдет не так и удалится то, чего удалять нельзя. Обычно такого не происходит, но можете перестраховаться, если хотите.
CCleaner будет поочередно спрашивать у вас, исправлять ли тот или иной файл реестра. Таким образом, вы можете ознакомиться с каждой проблемой в частности. Если не хотите этого делать, просто нажмите «Исправить отмеченные».
Исправляем ошибки реестра
Теперь ваш реестр очищен от ненужного.
Утилита Reg Organizer
Reg Organizer
Программа Reg Organizer имеет практически такие же функции, как и CCleaner. Что же касается очистки реестра, здесь функциональности больше. Пользователю доступна не только «Автоматическая чистка реестра», но и «Ручная…» В первом случае все довольно просто. Нужно только нажать на соответственную кнопку в интерфейсе программы. А вот ручная очистка структурирует найденные потенциальные ошибки по разделам. Таким образом, если вы в этом разбираетесь, можете просмотреть каждый из разделов реестра на предмет наличия неисправностей. Пользователям, которые раньше не сталкивались с работой в реестре, рекомендуется использовать автоматическую очистку.
Окно ручной чистки
Стоит отметить, что в новых версиях Reg Organizer достаточно просто запустить программу. Будет проведена автоматическая «Экспресс-проверка», в результате которой найдутся все неисправности.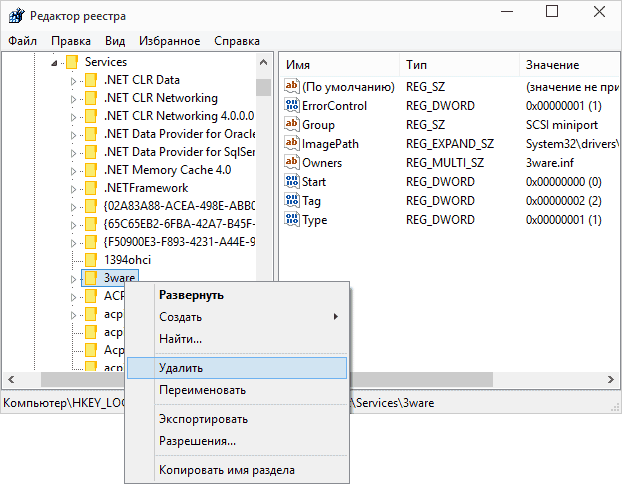 Вам нужно будет только нажать «Очистить».
Вам нужно будет только нажать «Очистить».
Экспресс-проверка реестра
Как чистить реестр в Windows Cleaner
Windows Cleaner
Работа с этой программой практически ничем не отличается от работы с CCleaner-ом. Интерфейс в ней еще более прост. Для очистки реестра перейдите на вкладку «Реестр» и поставьте галочки напротив всех параметров. Затем нажмите «Анализ».
Анализ реестра в Windows Cleaner
Программа выдаст результаты анализа. Теперь нужно только нажать «Очистка».
Видео: WindowsCleaner — очистка и оптимизация системы
Как почистить вручную через редактор реестра
Если вы не хотите использовать дополнительное ПО, реестр можно чистить и вручную. В этом случае все оптимизированные функции программ, указанных выше, вы будете выполнять самостоятельно.
ВНИМАНИЕ! Производить ручную очистку реестра рекомендуется только пользователям с достаточными знаниями о работе самого реестра. Любые действия вы делаете на свой страх и риск.
Мы не можем гарантировать, что указанные ниже советы не приведут к сбоям системы.
Ручную работу с реестром можно разделить на два вида:
- Редактирование реестра в программе «regedit»;
- Тонкая настройка реестра в командной строке.
Рассмотрим каждый из способов как отдельную тему.
Создание ярлыка для запуска редактора реестра Windows
Если пользователь не готов каждый раз делать несколько шагов для запуска системного приложения, можно облегчить эту задачу. Для этого, нужно создать ярлык, с помощью которого на компьютере будет запускаться редактор реестра.
Проделайте последовательные шаги:
- Запустите файловый менеджер Проводник Windows.
- Откройте Локальный диск «C:».
- Войдите в папку «Windows».
- Найдите приложение «regedit», щелкните по нему правой кнопкой мыши.
- В контекстном меню сначала выберите «Отправить», а затем «Рабочий стол (создать ярлык)».
- На Рабочем столе компьютера появится ярлык для запуска системного средства Редактор реестра.

Теперь, вы сможете легко открыть редактор реестра двойным кликом левой кнопки мыши по ярлыку приложения.
Что такое «Редактор реестра» и для чего он нужен
Реестр в ОС Windows — большая база данных, в которой хранятся в упорядоченном виде все актуальные настройки как встроенных и сторонних программ на ПК, так и всей операционной системы в целом. Во время работы компьютера система постоянно обращается к нему за необходимой информацией.
Реестр создан для повышения скорости работы ОС. Он постоянно изменяется во время работы на ПК, делает записи об ошибках и сбоях в системе. Со временем реестр засоряется и может замедлить работу компьютера.
«Редактор реестра» — системное приложение, которое позволяет просматривать записи в реестре, а также изменять их. В редакторе можно настраивать параметры, которые недоступны в пользовательском интерфейсе. С помощью этого сервиса можно:
- настроить ПК на работу в полную силу;
- заставить его работать медленно;
- открывать утилиты, которые раньше не запускались;
- устанавливать новые параметры конфигурации ОС;
- очищать реестр от ненужных файлов, которые остались от давно удалённых программ и многое другое.

Учтите, что редактирование реестра — рискованное занятие, так как вы можете повредить или удалить ключи, которые нужны для нормального функционирования ОС. Сделайте копию реестра, чтобы вы смогли восстановить все до исходного состояния, если произойдёт сбой после изменения записей реестра.
Содержание «Редактора реестра»
Редактор реестра похож на окно «Проводника Windows». Он разделён на две части: в левой расположены ветки разделов, а в правой отображаются сами записи реестра.
Окно «Редактора реестра» разделено на две части
В левой части есть пять главных разделов:
- HKEY_CURRENT_USER (HKCU). Этот раздел отвечает за данные пользователя, вошедшего в систему в настоящий момент . Здесь хранятся папки пользователя, фон экрана, значки рабочего стола и т. п.
- HKEY_USERS (HKU). Здесь содержится информация обо всех профилях на компьютере.
- HKEY_LOCAL_MACHINE (HKLM). В этом разделе хранится конфигурация аппаратного и программного обеспечения.
 Некоторые данные подраздела HARDWARE хранятся в ОЗУ, а не на жёстком диске. Это связано с тем, что они временные по своей природе и нужны только при загрузке аппаратного обеспечения, а затем удаляются.
Некоторые данные подраздела HARDWARE хранятся в ОЗУ, а не на жёстком диске. Это связано с тем, что они временные по своей природе и нужны только при загрузке аппаратного обеспечения, а затем удаляются. - HKEY_CLASSES_ROOT (HKCR) содержит сведения о расширениях всех зарегистрированных в системе типов файлов и ассоциациях (отвечает за запуск необходимой программы при открытии файла с помощью «Проводника Windows») и сведения о внедрённых СОМ-серверах.
- HKEY_CURRENT_CONFIG. Данный раздел содержит аппаратные параметры, необходимые для загрузки системы.
Как открыть реестр в Windows 10
Давайте посмотрим, как войти в реестр Windows 10 по-другому, при помощи поиска. Сначала мы найдем приложение на компьютере, а затем запустим средство системы.
Для того, чтобы открыть редактор реестра в Windows 10, проделайте следующее:
- На Панели задач нажмите на значок поиска, или кликните левой кнопкой мыши по меню «Пуск».
- Введите на клавиатуре выражение: «regedit» (без кавычек), а потом выполните команду.

Редактор реестра Windows 10 открыт и готов к внесению изменений в соответствующие разделы.
Открыть редактор реестра, найдя его в системной директории
Необходимо понимать, что редактор реестра является одним из множества системных программ, и соответственно у него есть свой исполняемый файл. Запуск данного файла можно осуществить из меню, о чём рассказывалось выше, а можно непосредственно запустив исполняемый файл – regedit.exe.
Данный файл традиционно располагается в корневой директории Windows вместе с остальными системными файлами.
Найдите его, кликните правой клавишей мышки и запустите с правами администратора.
В результате вашему взору будет представлено окно редактора реестра Windows, в котором вы сможете посмотреть, вписать или отредактировать желаемые параметры.
Как зайти в реестр Windows 8.1 (Windows
В операционных системах Windows 8.1 (изначальная версия) и Windows 8 отсутствует меню «Пуск», поэтому некоторые пользователи затрудняются выполнить поиск нужного приложения на ПК.
В Windows 8.1 Update 1 встроено меню «Пуск», поэтому запуск поиска редактора реестра на компьютере можно выполнить таким способом:
- Кликните правой кнопкой мыши по меню «Пуск».
- Выберите пункт «Найти».
- В поле «Поиск» введите «regedit» (без кавычек).
- Запустите приложение.
Другой универсальный способ для Windows 8.1 и Windows 8:
- Проведите курсор мыши от правого верхнего края экрана вниз.
- В открывшейся боковой панели нажмите на значок «Поиск».
- В поле поиска введите выражение: «regedit».
- Выполните команду.
В результате, редактор реестра Windows 8.1 (Windows
запустится на компьютере.
Команда «regedit»
Самый распространенный и простой вариант запуска окна редактора системного хранилища является команда «regedit». Выполнить ее можно двумя методами:
1. Открываем «Пуск» и вводим команду в строке поиска, в поисковых результатах выбираем единственный вариант;
2. Вызываем окно командного интерпретатора, одновременно зажав клавиши Win и I, вводим команду и запускаем ее кликом по «OK» или нажатием «Enter».
Вызываем окно командного интерпретатора, одновременно зажав клавиши Win и I, вводим команду и запускаем ее кликом по «OK» или нажатием «Enter».
Далеко не самым простым, но все же методом вызова редактора реестра является командная строка. Вводим в ней вышеназванную команду и выполняем ее посредством клавиши ввода.
Как открыть реестр в Windows 7
Теперь мы попробуем зайти в реестр Windows 7. В семерке помимо универсальных способов, описанных выше, имеется еще один способ войти в редактор реестра.
В операционной системе Windows 7 для открытия редактора реестра проделайте следующее:
- Войдите в меню «Пуск».
- В поле «Найти файлы и программы» введите «regedit» (без кавычек).
- Запустите приложение Редактор реестра.
RegOwnershipEx
В реестре так же как и с папками в Windows есть такие к которым по соображения безопасности запрещен доступ. Получить доступ к этим разделам можно с помощью утилиты RegOwnershipEx — Сергея Ткаченко.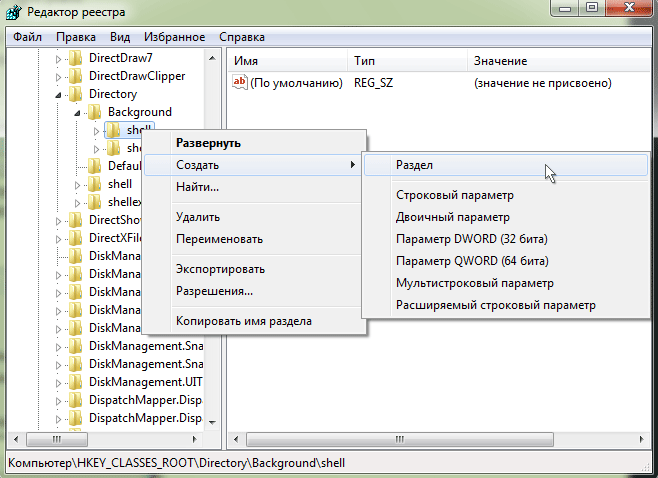 Скачать ее можно по ссылке ниже
Скачать ее можно по ссылке ниже
https://winaero.com/download.php?view.57
Распаковываем скачанный архив — roex.zip Заходим в распакованную папку. Выбираем свою операционную систему (Windows 7 или Windows
и, затем, разрядность:
- х64 — для 64-разрядных систем
- х86 — для 32-разрядных систем
Жмем на файле RegOwnershipEx.exe правой кнопкой мышки и выбираем Запуск от имени администратора
Программа проста и чтобы она стала еще понятнее можно зайти в Настройки
и выбрать свой язык из выпадающего меню в разделе Language
Жмем Close и перезапускаем RegOwnershipEx
Копируем имя раздела изменить который у нас не хватает прав
и вставляем его в текстовое поле утилиты RegOwnershipEx. Выбрать нужный раздел реестра можно с помощью кнопки Обзор…
Жмем Получить права и вносим необходимые изменения. После с помощью одноименной кнопки Восстанавливаем права.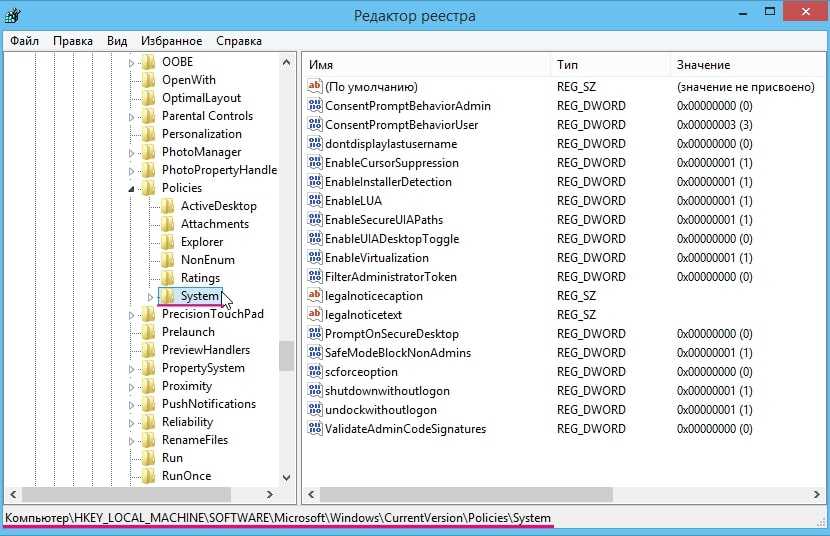
Те разделы реестра которые вам нужно часто менять можно добавить в Избранное
У этой программки есть еще одна очень полезная функция. С помощь нее можно открыть редактор реестра сразу в нужном месте. Например вам необходимо зайти по такому такому пути
HKEY_LOCAL_MACHINE\SYSTEM\CurrentControlSet\Control\hivelist
Вы копируете этот путь и открываете RegOwnershipEx. Из буфера обмена сразу вставится скопированные раздел реестра. Жмем Открыть в Regedit.exe и оказываемся в редакторе реестра в нужном месте
И еще одна интересная фишка. При нажатии кнопки Открыть в Regedit.exe мы можем открыть несколько копий редактора реестра.
Тонкая настройка реестра как способ оптимизации работы системы
Если вы уверенный пользователь, или вам нужно осуществить несколько последовательных операций по редактуре реестра, имеет смысл пользоваться командной строкой. Однако не стоит делать это просто так. При использовании командной строки любое нажатие неверной клавиши может привести к непредвиденным последствиям.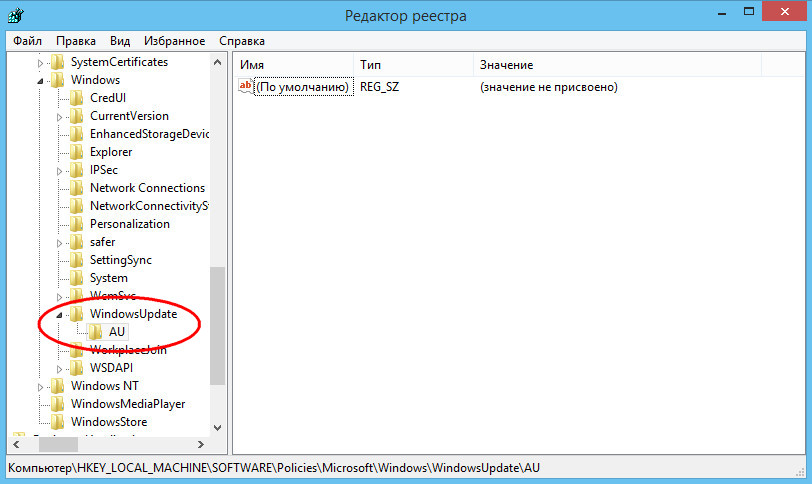 Поэтому будьте бдительны вдвойне.
Поэтому будьте бдительны вдвойне.
Чтобы войти в командную строку, нажмите Win+R, введите «cmd» и нажмите Enter.
Осуществляем вход в командную строку
Чтобы выполнить команду, введите ее в открывшемся окне и нажмите Enter. Для управления данными в реестре используются команды, с примерным синтаксисом вида:
REG <�процедура> [список параметров]
Процедура — один из 11-и параметров, представленных ниже.
Как запустить и выполнить правильно дефрагментацию реестра
Дефрагментация реестра — заключительный этап его очистки. Дело в том, что после удаления значений или файлов из реестра, выделенная под них память остается выделенной. В ней не хранится ничего, но она, по сути, не используется. Дефрагментация позволяет переназначить пустые участки зарезервированной памяти, чтобы программы могли вновь ее использовать.
Практически все описанные ранее программы владеют функцией дефрагментации. А если нет, значит, издатели выделили дефрагментатор в отдельный софт.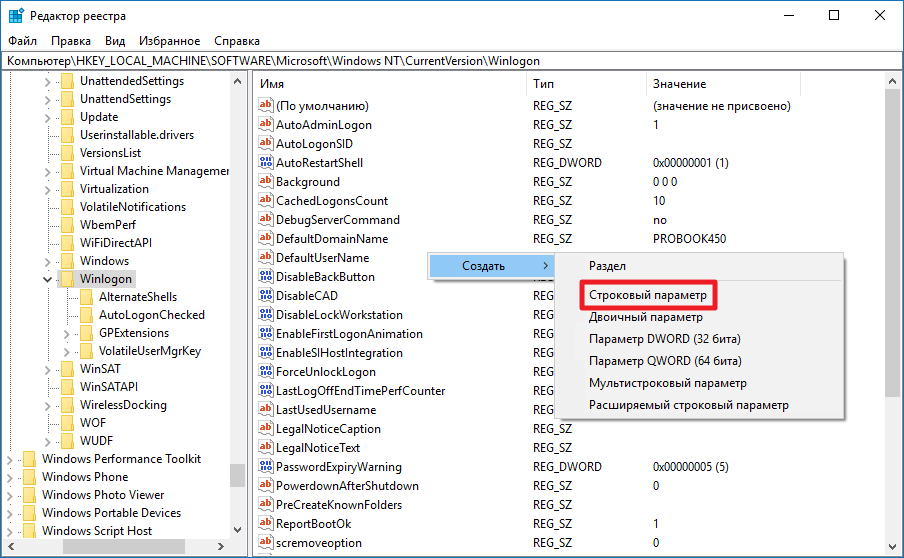 Так, Piriform (создатели CCleaner) выпустили Defraggler, с работой которого мы и ознакомимся.
Так, Piriform (создатели CCleaner) выпустили Defraggler, с работой которого мы и ознакомимся.
Дефрагментация реестра осуществляется только перед загрузкой Windows. Поэтому, после открытия программы Defraggler, нажмите «Настройки» —> «Дефрагментация при загрузке» и выберите нужный вам вариант («Разово» или «Всегда»).
Окно программы Defraggler
Перезагрузите компьютер, и при запуске системы вы увидите следующее:
Системный вывод при новом запуске
Это значит, что дефрагментация прошла успешно. Заметим, что постоянная или периодическая дефрагментация реестра позитивно сказывается на работе всего компьютера.
Видео: как пользоваться Defraggler
Как почистить реестр на Windows 10, применяя программу CCleaner?
Приложение CCleaner — отличное решение, отличающееся высокой скоростью работы и комфортной реализацией интерфейса. Рассмотрим методы работы с утилитой CCleaner при чистке реестра на Windows 10:
- После запуска комплекса, необходимо открыть вкладку «Очистка».

- При помощи галочек, отмечаются программы, которые пользователь желает полноценно удалить.
- Нажатием клавиши «Анализ», активируется сам процесс, требующий определенных временных затрат.
- Посредством кнопки «Очистка», заданные параметры удаления вступят в силу. Кроме стандартных файлов, очистке подлежат временные файлы, хранилище системных файлов и папок, которые не используются операционной системой, куки, журнал посещений и многое другое.
- В пункте «Реестр», находится вкладка «Поиск проблем», здесь можно ознакомиться со списком проблемных файлов реестра.
Посредством нажатия клавиши «Исправить», предпринимаются попытки решения неполадок.
- Вкладка «Сервис» содержит список софта.
- Выбрав «Удаление программ», можно освободить систему ПК от неиспользуемых приложений и некорректно удаленного программного обеспечения.
- Перечень программ, которые запускаются в автоматическом режиме при включении ПК, доступен при выборе вкладки «Автозагрузка».
 Здесь же, все ненужные программы можно отключить.
Здесь же, все ненужные программы можно отключить.
Вникая в особенности чистки реестра более устаревших операционных систем, следует ознакомиться с методикой данного процесса в по сей день популярной ОС Windows XP.
Как искать ключи, значения и настройки реестра Windows
Regedit позволяет выполнять поиск с помощью функции Find в реестре Windows.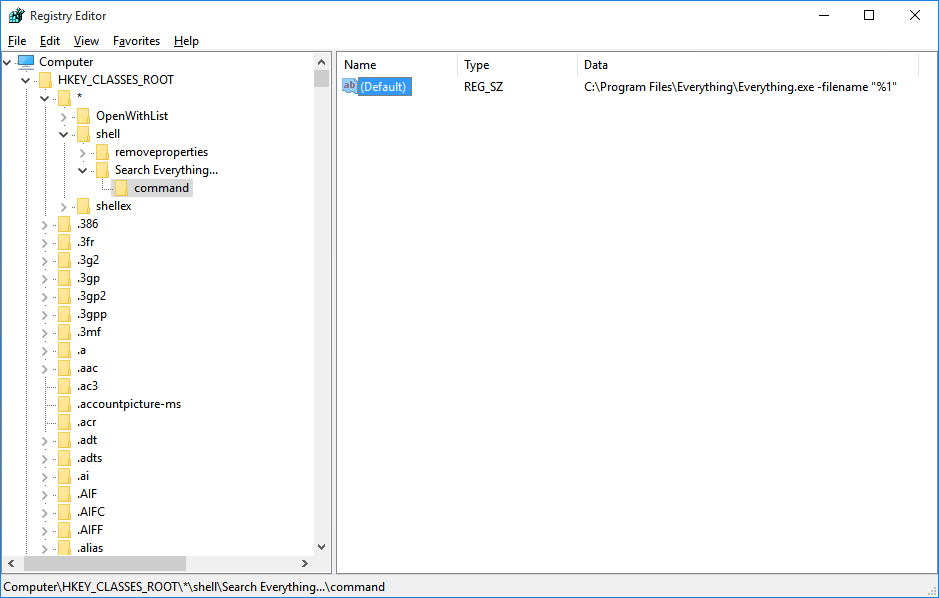 Чтобы получить к нему доступ, вы должны щелкнуть меню «Правка» и выбрать «Найти».
Чтобы получить к нему доступ, вы должны щелкнуть меню «Правка» и выбрать «Найти».
Поле «Найти» позволит вам искать элементы в реестре Windows, включая ключи, значения и данные. Вы также можете настроить его так, чтобы он соответствовал только целым строкам. Нажатие клавиши F3 приведет вас ко всем найденным запросам один за другим.
Хотя функция поиска в Regedit довольно проста, если вы ищете больше, вы можете взглянуть на следующие бесплатные инструменты для поиска реестра:
Бесплатное программное обеспечение для поиска реестра
1] бесплатное программное обеспечение для поиска и сканирования реестра, которое позволяет сканировать реестр, находить нужные значения реестра и отображать их в одном списке. Двойной щелчок по нужному элементу реестра из списка заставит вас мгновенно перейти к этому элементу. Инструмент также позволяет экспортировать найденные значения реестра в файл .reg.
RegScanner имеет полезную функцию, позволяющую переходить непосредственно к элементу по пути, скопированному в буфер обмена.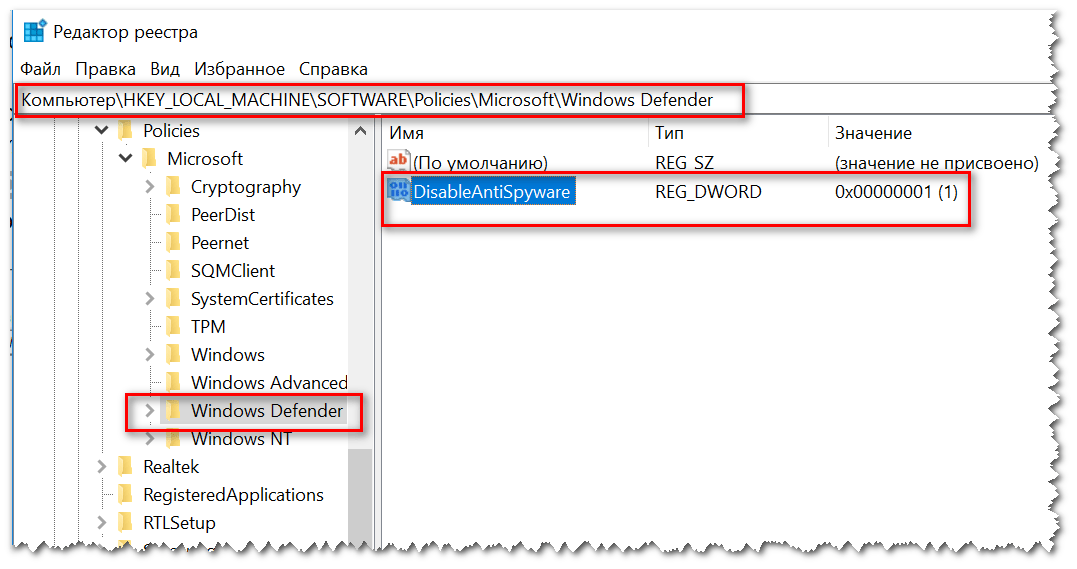 Если вы скопировали путь реестра, скажем, из Блокнота, то откройте RegScnner и в меню «Файл» выберите «Открыть текст буфера обмена в Regedit» или просто нажмите F7, и он откроет Regedit и сразу перейдет к скопированному ключу.
Если вы скопировали путь реестра, скажем, из Блокнота, то откройте RegScnner и в меню «Файл» выберите «Открыть текст буфера обмена в Regedit» или просто нажмите F7, и он откроет Regedit и сразу перейдет к скопированному ключу.
Чтение : Как напрямую перейти к любому разделу реестра.
2] Registry Finder
Registry Finder — портативный инструмент для поиска в реестре Windows. Он также отображает результаты в виде списка, элементы которого можно редактировать или переходить к элементам в Regedit. Он также позволяет сохранять результаты в .reg или текстовом файле. Его функция «Заменить» позволяет легко заменить строку на другую.
Все операции по изменению реестра, включая удаление и замену, можно отменить и повторить. Операции перечислены в окне истории отмен.
Этот инструмент также позволяет вам искать скрытые ключи реестра, которые недоступны другим способом с помощью Regedit. Скрытые ключи реестра — это те, в имени которых есть нулевой символ.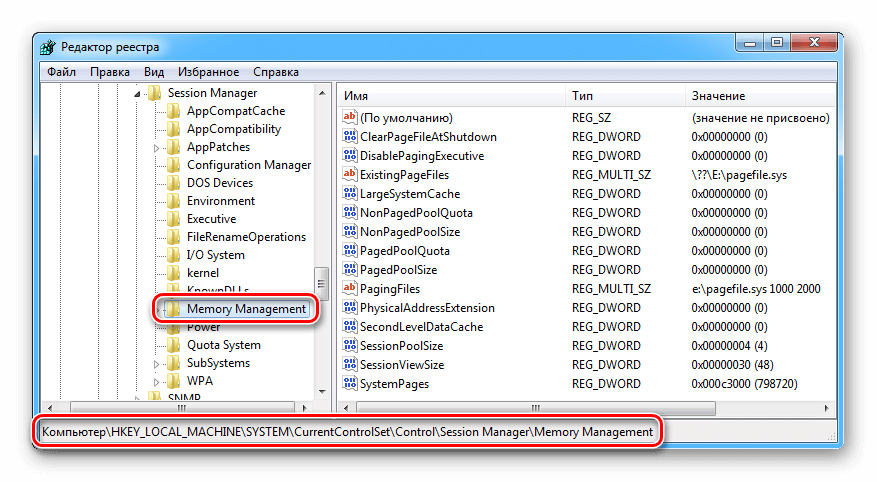
Если вы ищете полноценное программное обеспечение для управления реестром, обратите внимание на эти бесплатные программы:
- Registrar Registry Manager Lite — это бесплатный инструмент для системных администраторов и опытных пользователей, предлагающий полное и безопасное решение для работы с реестр на вашем собственном рабочем столе, а также на удаленных компьютерах в их сети.
- Registry Commander позволит вам легко и эффективно управлять реестром Windows. В то время как изменения реестра можно вносить с помощью встроенного редактора реестра, Registry Commander предлагает вам гораздо больше функций, позволяющих более эффективно манипулировать реестром и управлять им.
Дата:
Ананд Ханс — администратор TheWindowsClub.com, 10-летний MVP Microsoft (2006–2016) и MVP программы предварительной оценки Windows. Пожалуйста, сначала прочитайте весь пост и комментарии, создайте точку восстановления системы, прежде чем вносить какие-либо изменения в свою систему, и будьте осторожны с любыми сторонними предложениями при установке бесплатного программного обеспечения.
Пожалуйста, сначала прочитайте весь пост и комментарии, создайте точку восстановления системы, прежде чем вносить какие-либо изменения в свою систему, и будьте осторожны с любыми сторонними предложениями при установке бесплатного программного обеспечения.
Средство поиска реестра
Требуется помощь сообщества
Помогите создать цветную панель инструментов. Подробности здесь.
Скачать
Последняя версия Registry Finder — 2.54 (1 августа 2022 г.).
Какие новости
Установщик — как 32-разрядный, так и 64-разрядный SHA-256: 54923170fff604ce75ae16057089d1720389067246da0d7f53b7a1bb0d5c5046. Проверьте это на VirusTotal
Архив 32-бит SHA-256: ff85e91193cc23d8ff4e6ab495e4f304cc3bf8c8b1d8018c7417a1eb00924f8a. Проверьте это на VirusTotal
Архив 64-бит SHA-256: d780d30fd36d9e5b85fa61432a95b2c0c5982f476cea679137c9a200faaee916. Проверьте это на VirusTotal
Если вы не уверены, какой архив использовать для портативного режима, я рекомендую выбрать тот, который соответствует архитектуре вашей Windows.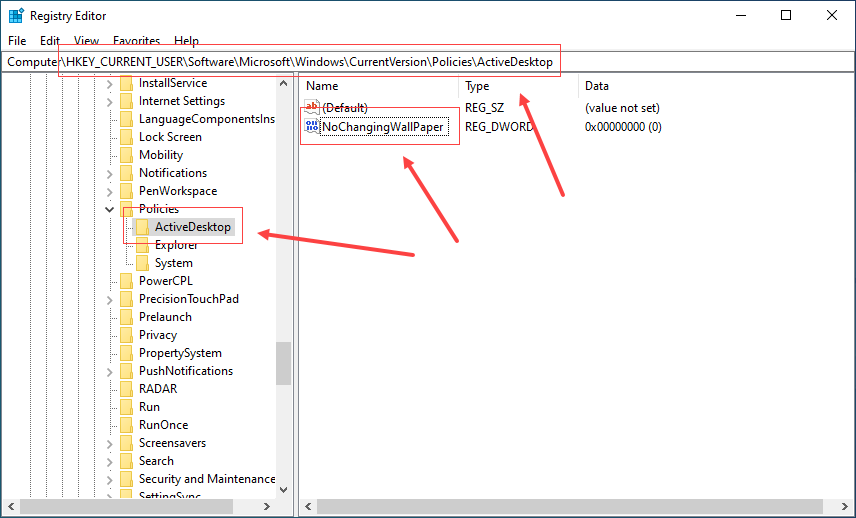 Установщик делает это автоматически.
Установщик делает это автоматически.
Примечание. Чтобы проверить SHA256 файла, в командной строке введите
powershell get-filehash
и сравните вывод с SHA256 выше.
Описание
Registry Finder — улучшенная замена встроенному редактору реестра Windows. Он имеет множество функций, делающих работу с реестром более продуктивной, удобной и безопасной, в том числе:
- Вырезать/Копировать/Вставить ключи и/или значения.
- Отменить и повторить изменения реестра (кроме изменения разрешений).
- Несколько окон локального и удаленного реестра.
- Быстрый поиск без блокировки.
- Все результаты поиска отображаются в виде списка.
- Несколько окон результатов поиска.
- Возможность поиска в предыдущих результатах поиска, сужая область поиска.
- Возможность поиска скрытых ключей.
Registry Finder позволяет просматривать локальный реестр; создавать, удалять, переименовывать ключи и значения; изменять значения как их естественный тип данных (строка, многострочный, DWORD) или как двоичные данные. Разрешено открывать несколько окон реестра. В следующий раз, когда вы запустите Registry Finder, эти окна будут снова открыты с теми же ключами, что и раньше.
Разрешено открывать несколько окон реестра. В следующий раз, когда вы запустите Registry Finder, эти окна будут снова открыты с теми же ключами, что и раньше.
Операция поиска эффективна и быстра. Все найденные элементы отображаются в отдельном окне в виде списка. Каждая строка представляет собой одно совпадение с критериями поиска. Значок показывает, где произошло совпадение: имя ключа, имя значения или данные значения. Совпадающий текст выделяется красным.
Вы можете перейти к любому найденному элементу в окне реестра или отредактировать/удалить элементы прямо в окне результатов поиска.
Элементы в окне результатов поиска можно сохранить в файл в формате .reg или .txt. В последнем случае элементы разделяются табулятором. Это позволяет легко импортировать и анализировать данные в других программах, таких как Microsoft Excel.
С помощью функции «Заменить» вы можете легко заменить все или отдельные вхождения одной строки на другую. Замена производится только в элементах, находящихся в окне результатов поиска.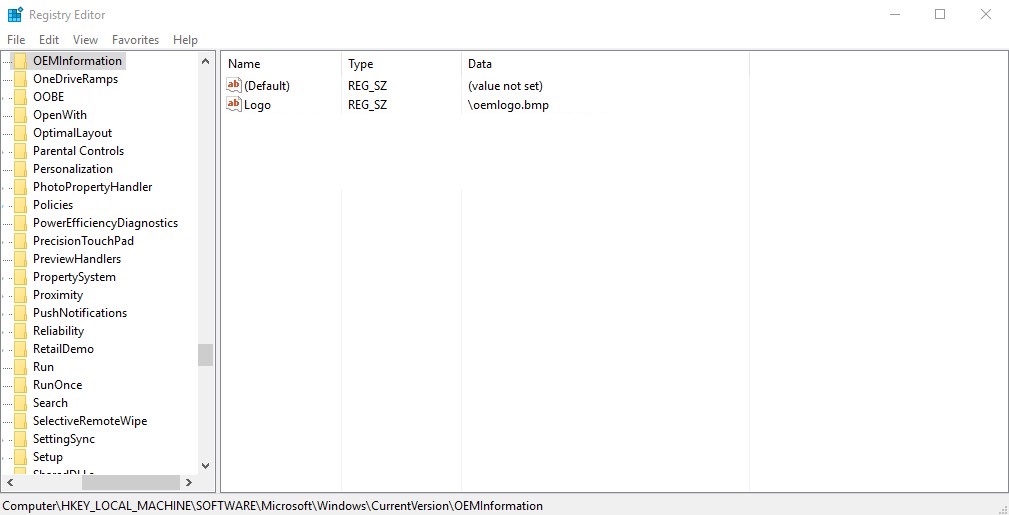 В диалоговом окне Заменить вы указываете либо все элементы, либо только выбранные. После замены элементы в окне обновляются. Если какой-то элемент больше не соответствует критериям поиска, он все равно остается в списке.
В диалоговом окне Заменить вы указываете либо все элементы, либо только выбранные. После замены элементы в окне обновляются. Если какой-то элемент больше не соответствует критериям поиска, он все равно остается в списке.
Все операции по изменению реестра, включая удаление и замену, можно отменить и повторить. Операции перечислены в окне История. Чтобы открыть его, нажмите View|History в главном меню. Последняя выполненная операция отмечена желтой стрелкой.
Полное имя ключа можно скопировать в буфер обмена.
Скриншоты
Еще скриншоты…
Установка
Registry Finder можно использовать без установки. Просто скачайте архив с бинарниками, распакуйте его в любую папку на жестком диске или флешке и запустите исполняемый файл. Утилита не хранит свои данные в реестре. Он хранит настройки в файле RegistryFinder.config, расположенном в той же папке, что и исполняемый файл.
Другой вариант — загрузить и запустить программу установки. Он содержит как 32-битные, так и 64-битные версии бинарников, поэтому выбирать не нужно. Установщик может развернуть Registry Finder в обычном или переносном режиме. Последний просто распаковывает бинарники в указанную вами папку. Обычный режим выполняет стандартные действия — распаковывает бинарники, создает ярлык в меню «Пуск», создает иконку на рабочем столе и делает запись об удалении в Панели управления. Одно небольшое отличие состоит в том, что в обычном режиме файл конфигурации хранится в другом месте. В частности, в папке %APPDATA%\RegistryFinder.
Он содержит как 32-битные, так и 64-битные версии бинарников, поэтому выбирать не нужно. Установщик может развернуть Registry Finder в обычном или переносном режиме. Последний просто распаковывает бинарники в указанную вами папку. Обычный режим выполняет стандартные действия — распаковывает бинарники, создает ярлык в меню «Пуск», создает иконку на рабочем столе и делает запись об удалении в Панели управления. Одно небольшое отличие состоит в том, что в обычном режиме файл конфигурации хранится в другом месте. В частности, в папке %APPDATA%\RegistryFinder.
Запуск от имени администратора
В отличие от встроенного редактора реестра, по умолчанию Registry Finder запускается с ограниченными правами, даже если вы являетесь администратором.
Это более безопасно, но может вызвать ошибку «Отказано в доступе», когда вы пытаетесь внести некоторые изменения. Чтобы избежать таких ошибок, вы должны запускать Registry Finder с повышенными привилегиями.
Registry Finder позволяет перезапустить себя от имени администратора через Файл | Перезапустите в качестве меню администратора.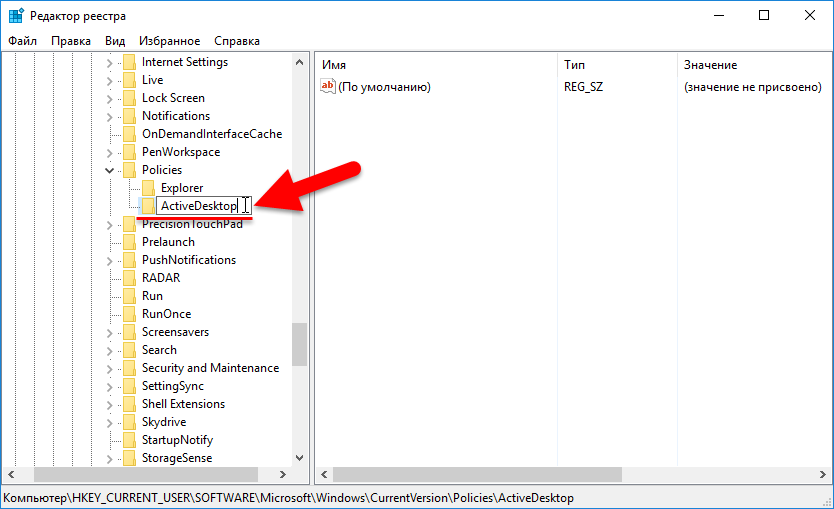 (Это меню отсутствует, если Registry Finder уже запущен от имени администратора.)
(Это меню отсутствует, если Registry Finder уже запущен от имени администратора.)
Если вы хотите всегда запускать от имени администратора, вы можете создать ярлык и установить параметр «Запуск от имени администратора» (щелкните правой кнопкой мыши ярлык, выберите «Свойства», нажмите «Дополнительно»).
Когда средство поиска реестра запущено от имени администратора, заголовок окна содержит слово «Администратор», например: Средство поиска реестра — Администратор — [Локальный реестр] .
Темная тема
Registry Finder автоматически использует темную тему при включении темного режима в Windows. (Откройте «Настройки»> «Персонализация»> «Цвета». Выберите параметр «Темный» в разделе «Выберите режим приложения».) Темный режим доступен только в Windows 10, поэтому, в свою очередь, темная тема в Registry Finder доступна только в Windows. 10.
Можно отключить темную тему, когда темный режим Windows включен, через файл конфигурации.
После первого запуска Registry Finder создает следующую запись:
Убедитесь, что Registry Finder не запущен, и измените запись на
Я не смог сделать некоторые элементы пользовательского интерфейса затемненными (некоторые из-за технических проблем, некоторые из-за того, что я был слишком сосредоточен на главном окне и не заметил их вовремя) . Сюда входят строка состояния в главном окне, раскрывающийся список во всех полях со списком, элементы управления данными в диалоговом окне «Найти», основной элемент управления в диалоговом окне «Изменить двоичный файл», вкладки в диалоговом окне «Свойства», список ссылок в диалоговом окне «Редактировать избранное».
Сюда входят строка состояния в главном окне, раскрывающийся список во всех полях со списком, элементы управления данными в диалоговом окне «Найти», основной элемент управления в диалоговом окне «Изменить двоичный файл», вкладки в диалоговом окне «Свойства», список ссылок в диалоговом окне «Редактировать избранное».
Значки в оттенках серого, которые Registry Finder использует по умолчанию, не подходят для темной темы. Я рекомендую использовать пользовательские значки панели инструментов.
Если вы заметили другие неполноты или проблемы, не стесняйтесь обращаться ко мне.
Чтобы упростить импорт файлов .reg с помощью Registry Finder, вы можете добавить команду в контекстное меню проводника Windows для файлов .reg.
Для этого просто запустите файл ContextMenu-Add.bat. Чтобы удалить команду, выполните файл ContextMenu-Remove.bat.
Кроме того, вы можете заставить Registry Finder вместо regedit выполнять импорт при двойном щелчке файла .reg: выполните RegFileAssoc-Add.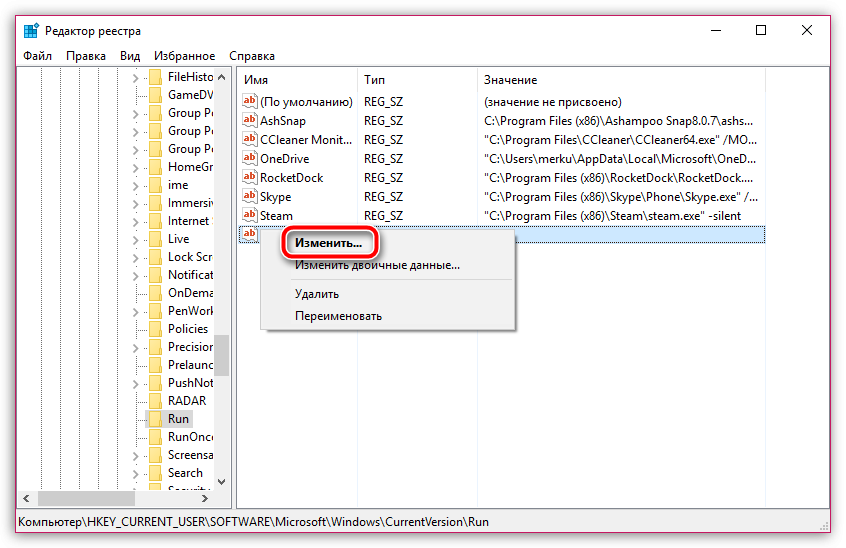 bat. RegFileAssoc-Remove.bat восстанавливает импорт с помощью regedit.
bat. RegFileAssoc-Remove.bat восстанавливает импорт с помощью regedit.
Примечание. Вы должны запускать файлы с правами администратора, иначе вы получите ошибку «Отказано в доступе».
Начиная с версии 2.51, Registry Finder может заменить встроенный в Windows редактор реестра (regedit). Выберите файл | Замените меню редактора реестра Windows, чтобы при запуске regedit выполнялся Registry Finder вместо regedit.
Замена regedit эквивалентна следующей команде:
reg add "HKLM\Software\Microsoft\Windows NT\CurrentVersion\Image File Execution Options\regedit.exe" /v "Отладчик" /t REG_SZ /d "\"REGISTRY_FINDER_DIR\RegistryFinder.exe\" -z" /f
Примечание. Это глобальный параметр, который влияет на всех пользователей независимо от того, как они запускают regedit (например, через командную строку, диалоговое окно «Выполнить» или двойным щелчком по файлу .reg).
Если вы используете Registry Finder в переносном режиме, убедитесь, что папка, в которой находится Registry Finder, доступна любому пользователю. Убедитесь, что вы отменили изменения перед удалением Registry Finder, иначе regedit не запустится. В обычном режиме деинсталлятор вернет вам изменения.
Убедитесь, что вы отменили изменения перед удалением Registry Finder, иначе regedit не запустится. В обычном режиме деинсталлятор вернет вам изменения.
Если вы заменили regedit и хотите запустить regedit, а не Registry Finder, вы можете сделать это с помощью аргумента командной строки —regedit:
RegistryFinder --regedit
Запуск с защищенного от записи носителя
В некоторых случаях папка, в которой Registry Finder хранит свои настройки и историю отмен, недоступна для записи. Наиболее очевидным является запуск с защищенного от записи USB-накопителя.
В этом случае Registry Finder полностью функционален, за исключением того, что история отмен и настройки приложения не сохраняются (так называемый режим без сохранения). При запуске отображается соответствующее сообщение, а в строке состояния отображается значок желтого треугольника.
Всплывающее сообщение можно подавить, вручную отредактировав файл RegistryFinder. config. Добавьте следующую строку в конец файла:
config. Добавьте следующую строку в конец файла:
Registry Finder может обрабатывать набор файлов куста реестра как отдельный автономный реестр. Эта функция избавляет вас от утомительной процедуры загрузки и выгрузки файлов куста по отдельности. Это позволяет вам, скажем, легко просмотреть резервную копию реестра или изменить реестр незагружаемой Windows при запуске Registry Finder с загрузочного USB-накопителя.
Использование простое: вы указываете папку с файлами куста реестра. Registry Finder загружает определенные файлы из этой папки в виде кустов и дает вам знакомый интерфейс для работы с живым реестром: вы можете просматривать, создавать ключи и значения, импортировать, экспортировать, искать и так далее.
Следующие файлы загружаются как соответствующие подразделы HKEY_LOCAL_MACHINE: SAM, SECURITY, SOFTWARE, SYSTEM, а .DEFAULT загружается как подраздел HKEY_USERS.
В этой версии ключи HKEY_CLASSES_ROOT и HKEY_CURRENT_USER не поддерживаются.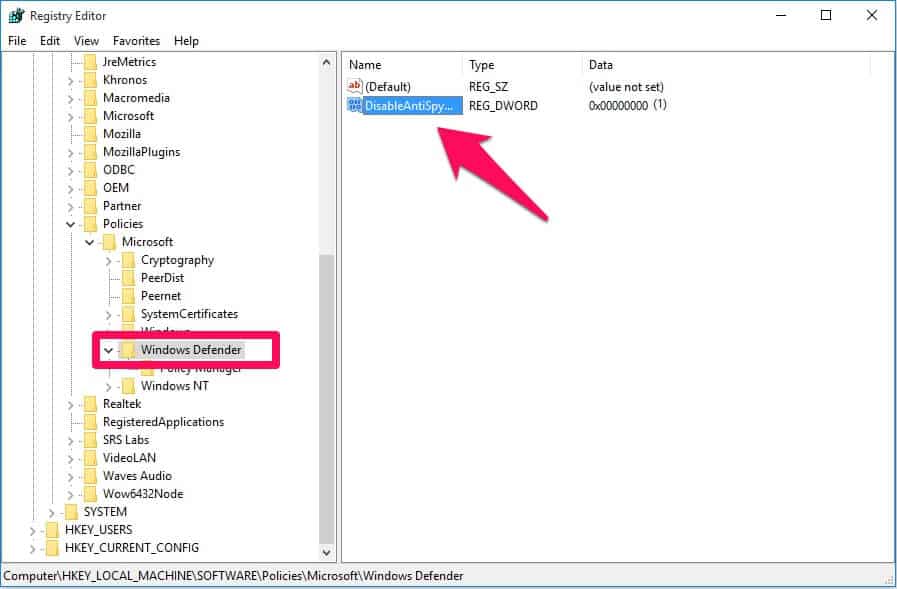 Просмотр и редактирование информации о безопасности ключей не реализовано.
Просмотр и редактирование информации о безопасности ключей не реализовано.
Из-за ограничений API эта функция недоступна в Windows XP.
Командная строка
Registry Finder имеет ряд параметров командной строки, которые можно использовать для настройки его поведения.
| —help | Выводит справочное сообщение. |
| —computerName arg | Указывает имя или IP-адрес компьютера, к которому необходимо подключиться. |
| —navigate arg | Указывает раздел реестра для перехода. Если для этого параметра установлено значение «буфер обмена», путь берется из буфера обмена. |
| —reopenLocal arg | Восстанавливать или не открывать ранее окна локального реестра при запуске Registry Finder (аргумент: true или false, по умолчанию — true). |
| —reopenRemote arg | Восстановить или не открывать ранее открытые окна удаленного реестра (arg: true или false, по умолчанию — true). |
| —findDialog | Открытие диалогового окна «Найти» при запуске. |
| —dataFolder arg | Указывает папку для хранения настроек и истории отмен. |
| —import arg | Импортирует указанный файл .reg в реестр. Работа всегда выполняется в отдельном экземпляре (то есть подразумевается —multiInst). |
| —importSilent | Не отображать подтверждение импорта. |
| —multiInst | Когда экземпляр Registry Finder уже запущен, запускает новый экземпляр. По умолчанию запущенный экземпляр активируется вместо запуска другого. |
Примечание 1. Имена параметров нечувствительны к регистру.
Примечание 2. Существуют дополнительные параметры (отображаемые с параметром —help), но они оставлены недокументированными, поскольку являются экспериментальными и могут работать не так, как ожидалось.
Registry Finder использует следующие сочетания клавиш.
| Ярлык | Действие | ||
|---|---|---|---|
| Ctrl+L | Активировать адресную строку | ||
| Средний щелчок в адресной строке | Путь реестра вставки от буфера обмена и перемещение к нему | ||
| Ctrl+N | Открыть новый локальный реестр | ||
| CTRL+Shift+N | Подключите к ретрансляции CTRISTISTRY | 8 2928 2 | 7. Сохранить изменения в автономном реестре |
| Ctrl+E | Экспорт текущего ключа или всего реестра в файл | ||
| Ctrl+Z | Отменить последнее действие | ||
| 70228 | Redo the previously undone action | ||
| F7 | Create a new key | ||
| Ctrl+C | Copy the selection to clipboard | ||
| Ctrl+V | Paste content from clipboard | ||
| Del | Удалить выбранные элементы | ||
| F2 | Переименовать ключ или значение | ||
| Ctrl+A | Выбрать все содержимое | ||
| Ctrl+R | Заменить в результатах поиска | ||
| Ctrl+G | Перейдите к элементу на вкладке «Реестр».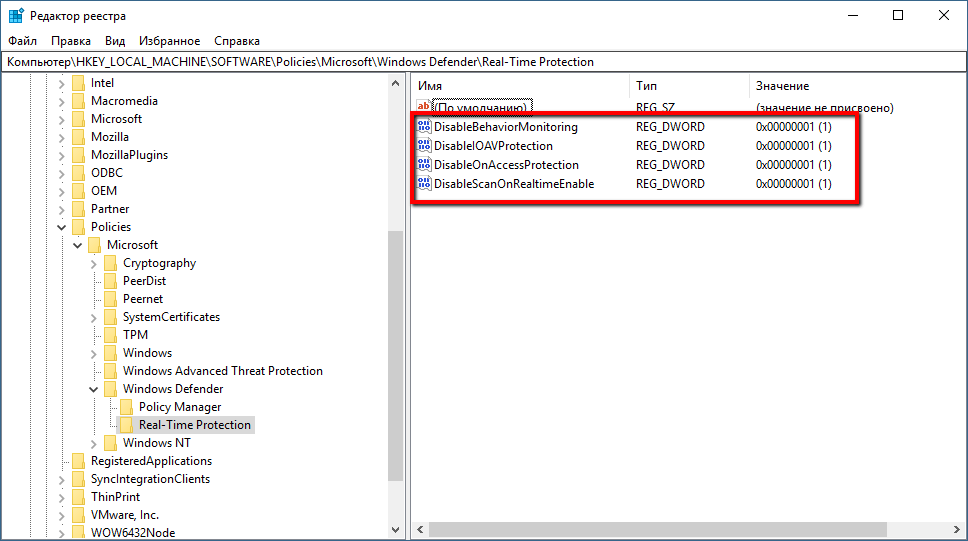 По возможности использует существующую вкладку. По возможности использует существующую вкладку. | ||
| Ctrl+Shift+G | Перейдите к элементу на новой вкладке реестра. | ||
| Alt+Enter | Открытие свойств раздела реестра или избранного элемента. | ||
| Ctrl+H | Показать/активировать/скрыть окно истории | ||
| Alt+стрелка влево | Перейти к предыдущему ключу в истории навигации | ||
| Alt+Стрелка вправо | Перейти к следующему ключу в истории навигации | ||
| Alt+Стрелка вверх | Перейти на один уровень вверх в иерархии реестра | ||
| F5 | Вкладка реестра тока обновления | ||
| CTRL+I | Открытые фавориты вкладка | ||
| CTRL+0 .. CTRL+ | 7. GO TOPROCTING ITER 28 2928 2 9028 2 9028 2 9028 2 9028 2 9028 2 9028 2928 2928 2928 2 9022. 2928 2 9022. 29022. 29022. 29022.10 2928 2 9022. +Shift+9 | Редактировать соответствующий элемент избранного |
Скрытые ключи
Registry Finder поддерживает поиск так называемых скрытых ключей реестра.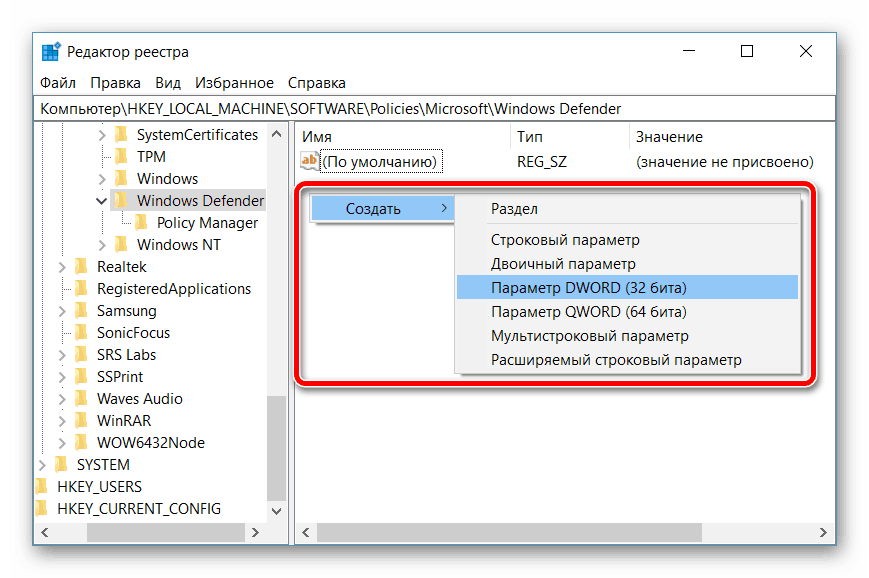 Это ключи с нулевым символом в имени. Такие ключи не могут быть созданы, удалены, изменены или просмотрены стандартным Windows API,
Это ключи с нулевым символом в имени. Такие ключи не могут быть созданы, удалены, изменены или просмотрены стандартным Windows API,
поэтому они недоступны для regedit и большинства других редакторов реестра.
Чтобы быстро оценить эту функцию, вы можете использовать флажок «Искать только скрытые ключи» в диалоговом окне «Найти».
В списке результатов нулевой символ отображается как значок маркера:
Скачанный архив содержит утилиту NReg, которую можно использовать для создания и удаления скрытых ключей в демонстрационных целях. Введите NReg -h, чтобы просмотреть информацию об использовании.
Примечание. HKEY_CLASSES_ROOT — это особый случай. Registry Finder корректно находит скрытые ключи в HKEY_CLASSES_ROOT, но внутрь них не заходит.
Если вам нужно посмотреть глубже, вам нужно искать как минимум в HKEY_CURRENT_USER\Software\Classes плюс HKEY_LOCAL_MACHINE\SOFTWARE\Classes.
Переводы Registry Finder
Доступные переводы перечислены здесь.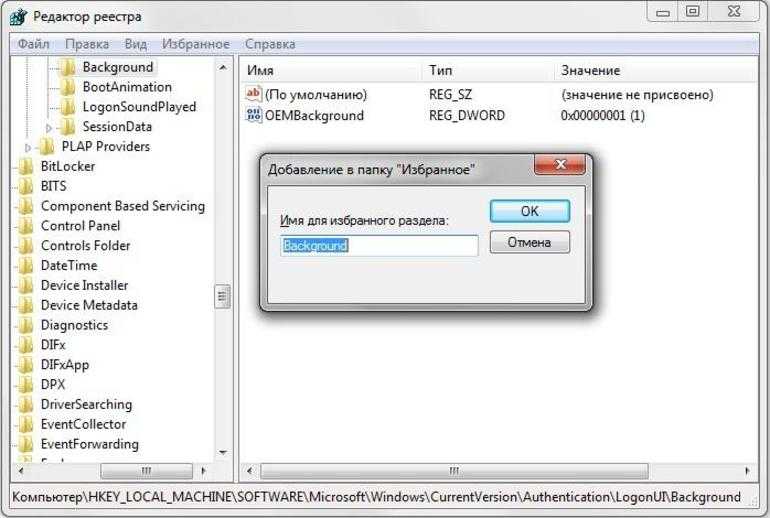
Перевод Registry Finder на другой язык
Чтобы перевести Registry Finder на другой язык, следуйте приведенным ниже инструкциям:
- Запустите MakeLang.exe с параметром -i:
MakeLang-iЭто создает файл RegistryFinder_lang.ini, содержащий все строки, используемые в пользовательском интерфейсе Registry Finder.
- Откройте созданный языковой ini-файл в Блокноте или любом другом текстовом редакторе.
- Переведите все строковые записи на нужный язык и сохраните файл.
При желании вы можете добавить свое имя и/или ссылку на свой веб-сайт. Это запись «1018=TranslationAuthor» в разделе «[Dialog_#100]». TranslationAuthor должен быть представлен в виде HTML-тега . Например,
1018=Джон СмитЭта информация отображается в окне «О программе».
- Запустите средство поиска реестра. Он автоматически вызывает MakeLang с параметром -d для создания файла RegistryFinder_lang.
 dll, содержащего все переведенные ресурсы в двоичной форме.
dll, содержащего все переведенные ресурсы в двоичной форме.Если вы хотите запустить Registry Finder без перевода, переименуйте языковые файлы ini и dll или переместите их в другую папку.
Здесь вы можете найти некоторые пояснения к некоторым строкам в языковом файле.
Если вы переведете Registry Finder на свой язык, отправьте мне языковой ini-файл, и я поделюсь им с другими людьми.
Пользовательские значки панели инструментов
Набор иконок от Мартина
Набор иконок из SirTazofMania
Набор иконок от Joe P. — переработка иконок SirTazofMania в стиле Windows 11
Набор иконок из Spitfire XIV
Набор иконок от Марсио де Андраде
Набор иконок от Фредерика Беллека
Набор иконок от амшевч
Чтобы установить пользовательский набор иконок, просто скачайте архив и распакуйте его в папку «res», расположенную в
- Для портативного режима, в папку программы.

- Для обычного режима установки %APPDATA%\RegistryFinder.
(Папка не существует по умолчанию. Вы должны создать ее самостоятельно.)
Подробнее о создании пользовательских значков на панели инструментов см. здесь.
Отчеты о сбоях
Когда Registry Finder обнаруживает непредвиденную ошибку, он создает отчет о сбое и просит вас отправить его разработчику.
Этот отчет содержит информацию, необходимую для исследования и устранения проблемы. Поэтому, пожалуйста, предпочитайте нажимать кнопку «Отправить отчет».
Если вы столкнулись со сбоем несколько раз, не стесняйтесь отправить отчет два или три раза — это возможно,
последние содержат несколько иную информацию, отсутствующую в первых. Нажмите кнопку «Закрыть программу», если вы считаете, что уже несколько раз сообщали об одной и той же проблеме.
Обратите внимание, что из-за нехватки времени я анализирую отчеты только последней версии.
Системные требования
Windows XP, Vista, 7, 8, 8. 1, 10 32-битные и 64-битные версии.
1, 10 32-битные и 64-битные версии.
Лицензия
Вкратце, эта утилита распространяется бесплатно. Вам разрешено свободно распространять эту утилиту через съемные носители, Интернет или любым другим способом,
пока вы ничего не берете за это. Подробнее см. в Лицензионном соглашении.
Отказ от ответственности
Программное обеспечение предоставляется «КАК ЕСТЬ» без каких-либо явных или подразумеваемых гарантий, включая, помимо прочего, подразумеваемые гарантии
товарность и пригодность для определенной цели. Автор не несет ответственности за какой-либо особый, случайный, косвенный или косвенный ущерб.
из-за потери данных или по любой другой причине.
PAD-файл
Веб-сайты со списками программного обеспечения, поддерживающие файлы PAD, могут использовать этот файл для автоматического обновления информации о продукте при выпуске новой версии Registry Finder. Для получения дополнительной информации о файлах пэдов нажмите здесь.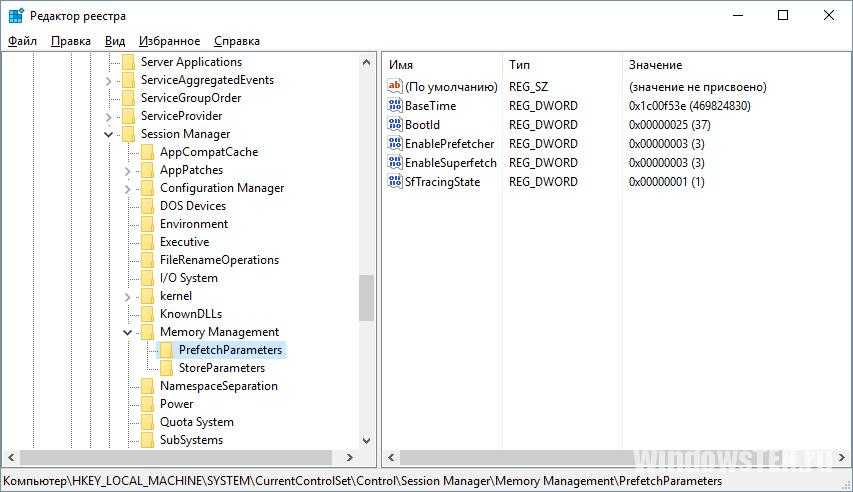

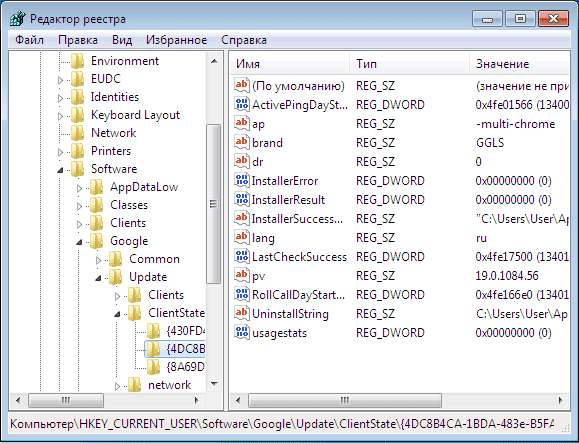
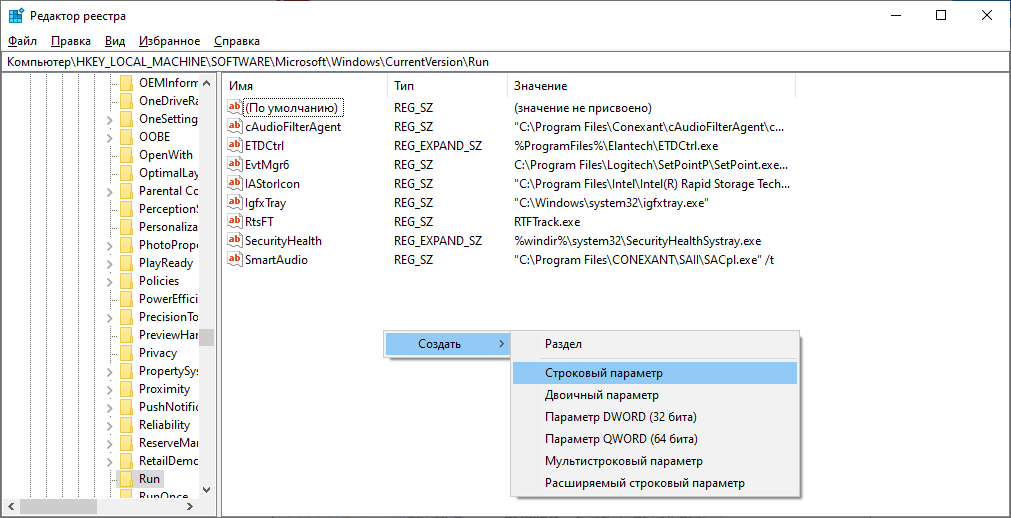
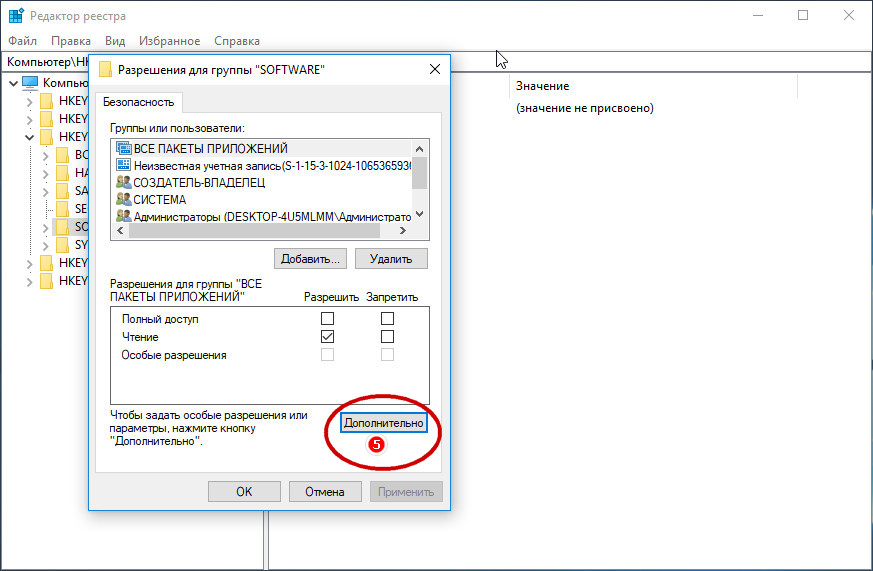 В любом случае должно открыться стандартное меню:
В любом случае должно открыться стандартное меню: Мы не можем гарантировать, что указанные ниже советы не приведут к сбоям системы.
Мы не можем гарантировать, что указанные ниже советы не приведут к сбоям системы.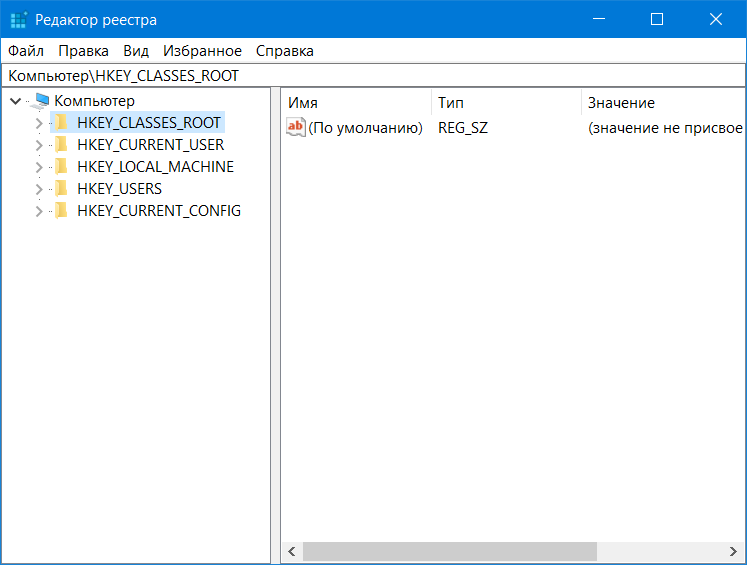

 Некоторые данные подраздела HARDWARE хранятся в ОЗУ, а не на жёстком диске. Это связано с тем, что они временные по своей природе и нужны только при загрузке аппаратного обеспечения, а затем удаляются.
Некоторые данные подраздела HARDWARE хранятся в ОЗУ, а не на жёстком диске. Это связано с тем, что они временные по своей природе и нужны только при загрузке аппаратного обеспечения, а затем удаляются.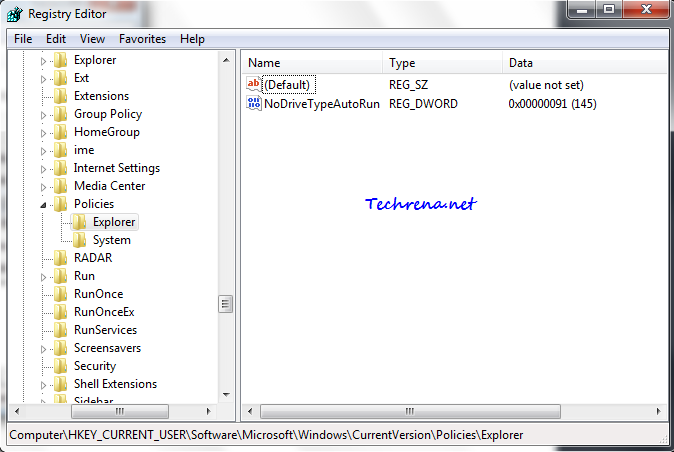
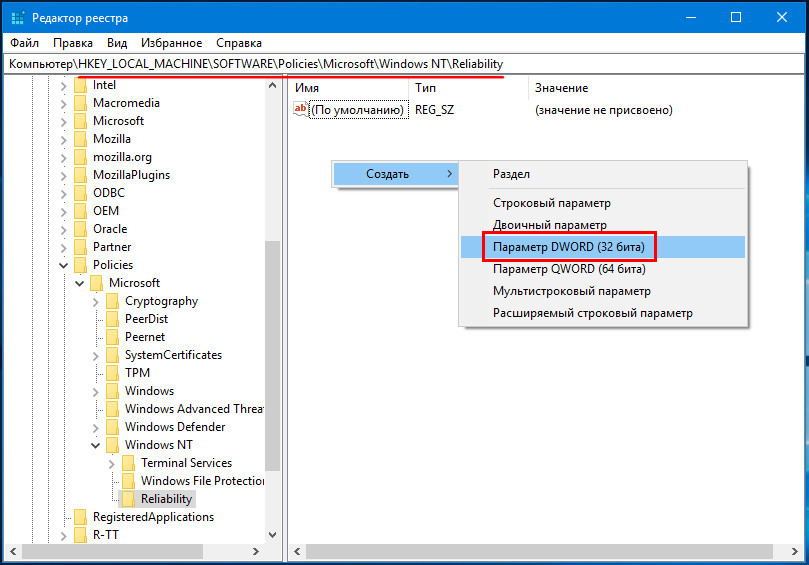
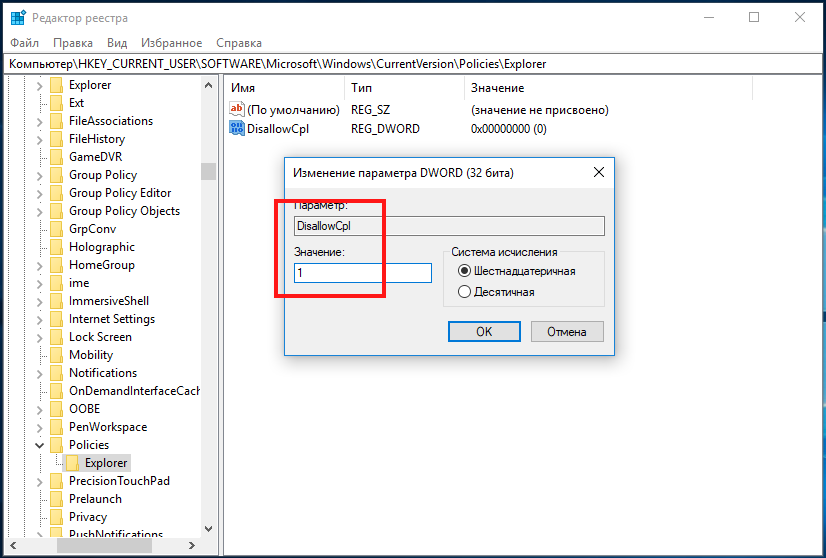 Здесь же, все ненужные программы можно отключить.
Здесь же, все ненужные программы можно отключить.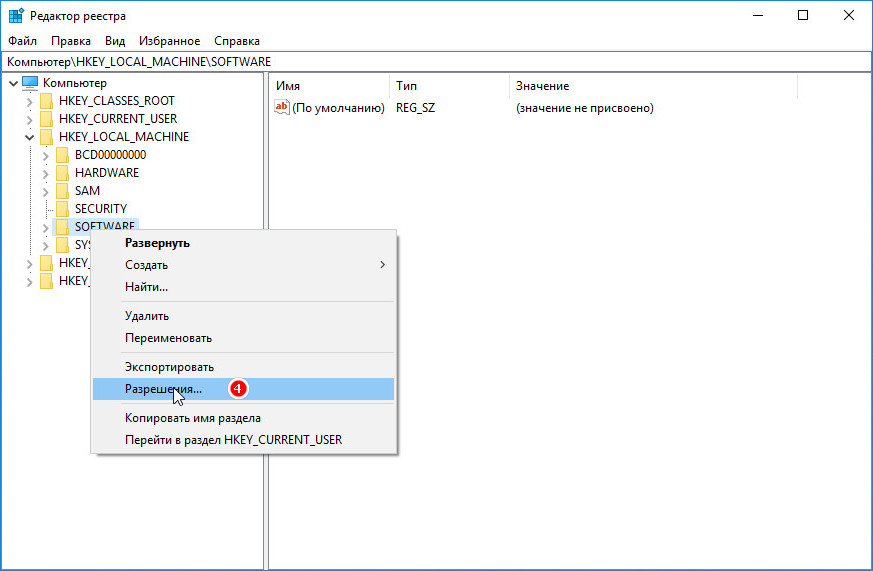 dll, содержащего все переведенные ресурсы в двоичной форме.
dll, содержащего все переведенные ресурсы в двоичной форме.