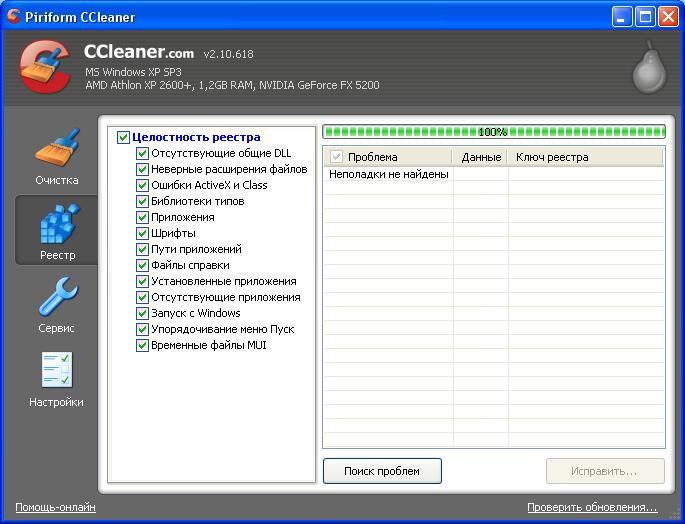Windows 7 чистка реестр: Windows Windows 7 Windows 8
Содержание
Как почистить реестр в Windows 7 вручную и автоматически + видео
Июль 27th, 2015 Валентин Оконевский
Все прекрасно помнят, насколько быстро работал компьютер сразу же после установки ОС: мгновенная загрузка, лёгкая установка любых программ, высокие показатели FPS (frame per second – частота кадров). Но даже при самом аккуратном использовании его расторопность падала, появились непонятные ошибки, спонтанные вылеты на рабочий стол и случайные перезагрузки. Что же делать? Можно ещё раз переустановить Windows 7, но если вы не располагаете несколькими «лишними» днями, стоит попробовать менее затратные способы. Очистка реестра от накопившегося мусора – один из них. Во многих случаях такая процедура занимает несколько минут, позволяя вернуть компьютеру прежнюю скорость работы и значительно отдалить повторную инсталляцию ОС.В каких случаях такая работа имеет смысл? Список довольно обширный, но самые очевидные причины – неполное удаление ранее установленного ПО, оптимизация автоматически запускаемых программ и очистка системного реестра. Разберём все три случая, причём для решения двух первых задач никаких дополнительных программ нам не потребуется, так как всё необходимое встроено в ОС. Также попробуем понять, как работают соответствующие специализированные утилиты, для чего установим на компьютер программу Reg Organizer.
Разберём все три случая, причём для решения двух первых задач никаких дополнительных программ нам не потребуется, так как всё необходимое встроено в ОС. Также попробуем понять, как работают соответствующие специализированные утилиты, для чего установим на компьютер программу Reg Organizer.
Содержание
1 Ручная очистка (удаление программ)
2 Ручная очистка (чистка автозагрузки)
3 Видеоинструкция по чистке реестра в Windows 7
4 Полуавтоматическая очистка (Reg Organizer)
5 Автоматическая очистка (Reg Organizer)
6 Автоматическая оптимизация (Reg Organizer)
7 Автоматическое удаление программ (Reg Organizer)
8 Автоматическая оптимизация запуска программ (Reg Organizer)
Ручная очистка (удаление программ)
Полную и исчерпывающую деинсталляцию стандартными средствами Windows выполнить невозможно, потому часть работы придётся взять на себя. Для примера разберём, как вручную можно полностью удалить интернет-браузер Firefox, если по тем или иным причинам штатная утилита работает некорректно.
- Запускаем стандартный редактор реестра. Для этого на клавиатуре нажимаем комбинацию клавиш [Windows]+[R], и в появившемся окне вводим строчку regedit.
- Выбираем пункт меню «Правка», пункт «Найти…».
- Общее правило для полного удаления остатков установленного ПО сводиться к поиску в реестре как по названию самой программы, так и по производителю. Следовательно, в строку поиска нужно будет поочерёдно ввести два слова: «Mozilla» и «Firefox» и нажать кнопку «Найти далее». Важное замечание: мы сначала работаем с одним поисковым запросом, и только тогда, когда процедура будет окончена, переходим к другому.
- Дальше придётся запастись терпением, так как оставленных «хвостов» может быть довольно много. Результаты поиска представлены в виде списка, содержащим перечень веток реестра (левое окно) и их значений (правое окно). К каждому найденному вхождению следует отнестись как можно внимательнее. Если вы уверены, что значение параметра уже не нужно и курсор выделяет строчку в правом окне, нажмите на клавиатуре «Del».
 В случае, когда «лишней» оказывается вся ветка, нажмите не клавиатуре кнопку «Tab» (выделенным станет не отдельное значение, а узловой элемент в левом окне), после чего нажмите кнопку «Del».
В случае, когда «лишней» оказывается вся ветка, нажмите не клавиатуре кнопку «Tab» (выделенным станет не отдельное значение, а узловой элемент в левом окне), после чего нажмите кнопку «Del». - После этого либо последовательно выберите в меню пункты «Правка» / «Найти далее», либо нажмите на клавиатуре кнопку F3 и возвращайтесь к 4 пункту.
- Когда на экране высветиться надпись «Поиск в реестре завершен», можете переходить к следующему слову (в нашем случае – «Mozilla»).
Ручная очистка (чистка автозагрузки)
Не секрет, что многие программы любят без всякого разрешения автоматически запускаться при старте ПК, что снижает скорость его работы и существенно замедляет первоначальное включение. С этим можно справиться собственными силами, ведь всё, что требуется – это удалить соответствующие записи из системного реестра.
Единственная сложность состоит в том, что программы при старте ПК могут запускаться из нескольких мест (ключей реестра):
- HKEY_LOCAL_MACHINE\SOFTWARE\Microsoft\Windows\CurrentVersion\Run
- HKEY_LOCAL_MACHINE\SOFTWARE\Microsoft\Windows\CurrentVersion\RunOnce
- HKEY_LOCAL_MACHINE\SOFTWARE\Microsoft\Windows\CurrentVersion\RunOnceEx
- HKEY_LOCAL_MACHINE\SOFTWARE\Microsoft\Windows\CurrentVersion\RunServices
- HKEY_LOCAL_MACHINE\SOFTWARE\Microsoft\Windows\CurrentVersion\RunServicesOnce
- HKEY_CURRENT_USER\Software\Microsoft\Windows\CurrentVersion\Run
- HKEY_CURRENT_USER\Software\Microsoft\Windows\CurrentVersion\RunOnce
Следовательно, нам придётся просмотреть каждый узел реестра и внести необходимые исправления.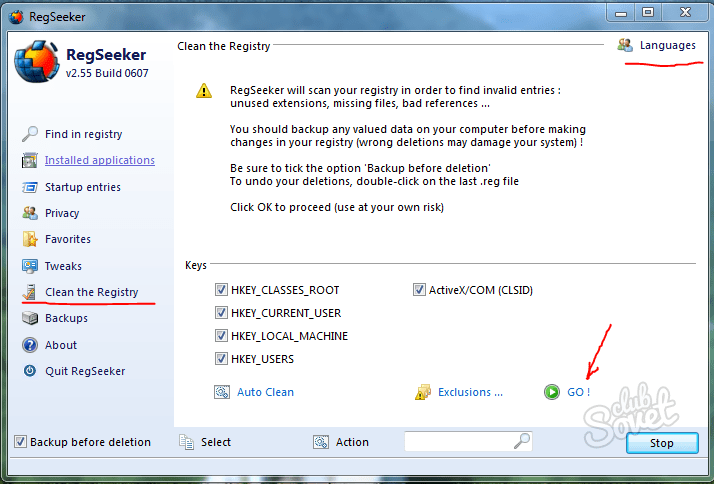
- Запускаем штатное средство работы с реестром (подробности смотрите в 1 пункте предыдущего раздела).
- По очереди открываем каждый узел реестра, для чего либо два раза щелкаем левой кнопкой мыши на названии, либо один раз – на маленьком треугольника вначале.
- Когда всё будет готово, в правом окне вы увидите список программ, запускаемых из данной ветки реестра. Чтобы удалить ненужные, нужно выделить соответствующие строчки и нажать на клавиатуре кнопку «Del». Если появится предупреждение системы безопасности, нажмите «Да».
- После этого повторите процедуру (пункты 2 и 3) для каждого элемента списка, приведённого выше.
Видеоинструкция по чистке реестра в Windows 7
Полуавтоматическая очистка (Reg Organizer)
Несмотря на эффективность предлагаемых процедур, назвать их простыми никак нельзя, так как пользователю придётся потратить на них довольно много времени. Поэтому для этих целей лучше установить специальную утилиту, которая автоматизирует большинство рутинных и утомительных операций.
Поэтому для этих целей лучше установить специальную утилиту, которая автоматизирует большинство рутинных и утомительных операций.
- Актуальная версия: 7.15
- Страничка в интеренете: http://www.chemtable.com/ru/organizer.htm
- Русский интерфейс: да
- Стоимость: $39,95
Для группового поиска и замены ключей нам потребуется инструмент «Редактор реестра», который можно найти в блоке утилит «Для специалистов».
- Введите поисковый запрос в соответствующее поле. В нашем примере это будут слова «Mozilla» и «Firefox» (строка с иконкой лупы и надписью «Поиск: во всем реестра»).
- Нажмите экранную кнопку «Начать поиск» и запаситесь терпением: это может потребовать некоторого времени.
- Просмотрите найденные записи в нижней части окна программы и отметьте те из них, которые вам уже не нужны, а если доверяете программе, нажмите кнопку «Пометить все».
- Когда всё будет готово, нажмите кнопку «Удалить записи». Если программа попросит подтвердить ваши намерения («Удалить выбранные записи из реестра?»), нажмите «Да».

Автоматическая очистка (Reg Organizer)
Если у вас есть необходимые для успеха знания системного администратора, ручной анализ записей реестра позволит решить любую проблему, связанную с некорректно работающей операционной системой или прикладными программами. А что делать тем, кто считает себя гуманитарием и не испытывает желания садиться за изучение основ Windows? В таком случае придётся довериться автоматике и использовать специальные утилиты, предназначенные для этих целей.
- Запускам утилиту.
- В разделе «Функции для всех» выбираем пункт «Чистка реестра» и в появившемся окне нажимаем кнопку «Начать».
- Когда процедура будет закончена, вы можете либо ознакомиться со списком найденных ошибок, нажав на строчку «Показать неверные записи (для опытных пользователей)», либо довериться утилите, выбрав пункт «Исправить». Так как мы сейчас обсуждаем именно автоматическую очистку, мы бы советовали выбрать именно второй вариант.
- По окончании работы нажмите кнопку «Готово».

Автоматическая оптимизация (Reg Organizer)
- Запускам утилиту.
- Закрываем все работающие программы, так как по окончании работы утилиты компьютер будет перезагружен.
- В разделе «Функции для всех» выбираем пункт «Оптимизация реестра» и в появившемся окне щелкаем левой кнопкой. По завершении работы утилиты компьютер без дополнительных предупреждений будет перезагружен.
Автоматическое удаление программ (Reg Organizer)
- Запускаем утилиту.
- В разделе «Функции для всех» выбираем пункт «Удаление программ».
- В левом окне выбираем программу, которая нам больше не нужна.
- Проверяем, что в верхнем блоке, в котором отображается информация о выбранной программе, выбран пункт «Удалить программу», после чего нажимаем его.
- После этого сначала запустится собственный деинсталлятор, а после него – утилита Reg Organizer (нужно будет нажать кнопку «Вперёд»), которая подчистит остатки. Для окончательного стирания нужно будет нажать кнопку «Удалить» и подождать 20-30 секунд.

Автоматическая оптимизация запуска программ (Reg Organizer)
- Запускаем утилиту.
- В разделе «Функции для специалистов» выбираем пункт «Автозапуск программ».
- В окне справа выберите программу, которые не должна загружаться автоматически, после чего снизу либо отметьте галочкой пункт «Временно отключить», либо нажмите кнопку «Удалить». В первом случае, как это понятно из названия, элемент будет деактивирован, во втором – удалён безвозвратно.
По завершении всех мероприятий на всякий случай перегрузите ваш ПК.
Несложно заметить, что элементарные операции по очистке реестра можно выполнить своими силами, подчас – даже без использования стороннего ПО. Это позволит не только сохранить достаточную скорость работы компьютера, но и максимально застраховаться от потенциальных сбоев. Но при этом важно помнить о том, что многие ошибочные действия могут привести к полной неработоспособности Windows.
- Автор: Валентин Оконевский
- Распечатать
Оцените статью:
(1 голос, среднее: 5 из 5)
Поделитесь с друзьями!
Программа Reg Organizer для чистки реестра
Из этой статьи вы почерпнете для себя новую полезную информацию о реестре Windows — ключевом компоненте операционной системы. Как с ним обращаться, как чистить реестр от ненужных и конфликтных ключей, оптимизировать, исправлять ошибки; наконец, какая программа для чистки реестра — наиболее эффективная и безопасная? На эти вопросы ответим в практическом руководстве.
Как с ним обращаться, как чистить реестр от ненужных и конфликтных ключей, оптимизировать, исправлять ошибки; наконец, какая программа для чистки реестра — наиболее эффективная и безопасная? На эти вопросы ответим в практическом руководстве.
Чистка Реестра Windows с помощью программы Reg Organizer
Реестр ОС Windows – это бесчисленное количество упорядоченных ключей, используемых операционной системой Windows и приложениями при работе. Впрочем, утверждение спорное: с каждым днем их становится все больше и больше. Спустя определенное время системный Реестр перестает оправдывать свою семантику и, грубо говоря, превращается в помойку. Причина в том, что даже после деинсталляции ключи после себя стирают далеко не все программы. Как следствие — ОС начинает подтормаживать, вследствие возможны конфликты между приложениями и реестром.
Программ для чистки реестра под Windows создано очень много. Чтобы не идти далеко, обратимся к отечественной разработке, одном из лучших представителей в категории, — Reg Organizer. Некоторое время назад эта функциональная утилита обрела статус shareware. Раньше подобные «санкции» разработчик применял только к зарубежной аудитории. Тем не менее, в течении 30 дней с Reg Organizer можно полноценно, без каких-либо ограничений пользоваться.
Некоторое время назад эта функциональная утилита обрела статус shareware. Раньше подобные «санкции» разработчик применял только к зарубежной аудитории. Тем не менее, в течении 30 дней с Reg Organizer можно полноценно, без каких-либо ограничений пользоваться.
Где скачать Reg Organizer?
Загрузить Reg Organizer (последняя на данный момент версия — 7.50) можно по ссылке или на сайте разработчика Полякова Константина. Поддерживается очистка Реестра на следующих платформах: Windows XP, 7-10 (32 и 64 битные редакции ОС).
Скачать программу Reg Organizer
Важно! Прямая чистка Реестра Windows может причинить непоправимый вред операционной системе или вывести ее из строя. Для того, чтобы уберечь Windows от плачевных последствий, необходимо периодически делать резервную копию Реестра (команда “Файл —> Экспортировать весь Реестр…” в Reg Organizer).
Как почистить Реестр Windows. Редактирование и оптимизация
Более всего нас интересует раздел “Ручная чистка”, которая, в соответствии с названием, предоставляет пользователю доступ к редактированию Реестра (об автоматическом режиме чистки читайте далее).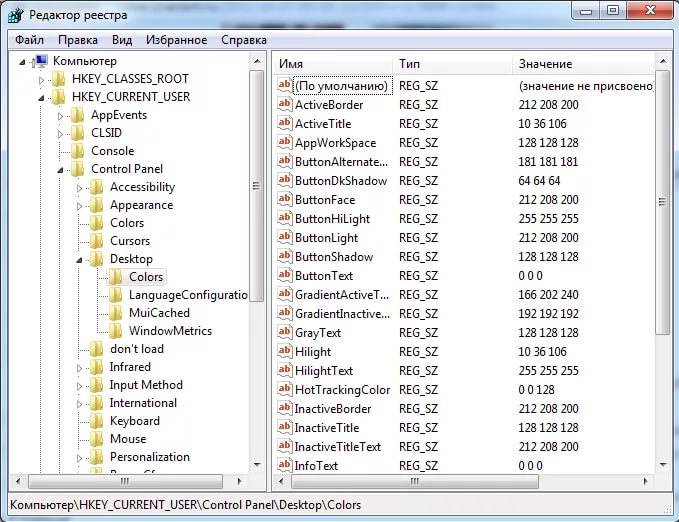
Как удалить программу из Реестра
Секция «Удаление программ» позволяет избавиться от «хвостов» — записей ненужных программ в Реестре. Пунктов здесь больше, нежели в стандартном апплете “Установка и удалении программ” Windows. Кроме того, модуль удаления программ в Reg Organizer позволит очистить Реестр от “мертвых” ссылок: например, если ссылающееся приложение невозможно деинсталлировать из ОС Windows. Удобнее всего отметить сразу все подлежащие удалению программы и удалить приложения в пакетном режиме, а не заниматься поэтапной деинсталляцией.
Автозапуск программ
Пункт дублируется с соответствующим разделом CCleaner и не относится к оптимизации собственно Реестра. По сути, это один из этапов очистки Windows, заведомо нами пропущенный.
Как убрать программу из автозапуска
Программное обеспечение. Удивительно, как много следов в Реестре (даже после деинсталляции) оставляют программы! Откройте эту вкладку, и вы поймете, о чем мы говорим. И сейчас есть отличный шанс исправить ситуацию. В “Программном обеспечении” лучше всего ориентироваться по колонкам “Разработчик” и “Программа”. Не зная, какой программе принадлежит конкретная запись в Реестре, нетрудно сориентироваться по разработчику.
И сейчас есть отличный шанс исправить ситуацию. В “Программном обеспечении” лучше всего ориентироваться по колонкам “Разработчик” и “Программа”. Не зная, какой программе принадлежит конкретная запись в Реестре, нетрудно сориентироваться по разработчику.
Типы файлов. После инсталляции программы “привязываются” к определенным файловым расширениям, и “отвязать” их можно только удалив отвечающие за это ключи Реестра.
Расширения оболочки. В этом разделе можно удалить команды, которые отображаются в разнообразных меню.
Меню “Создать”, “Открыть с помощью”. Соответствующие разделы в контекстном меню. Замечено, что, чем больше элементов содержится в меню, тем дольше оно разворачивается.
Общие библиотеки. Библиотеки DLL и другие общие файлы. Чтобы не ошибиться и не удалить лишние записи, лучше ориентироваться по описаниям и путях библиотек.
“Кэш ARP” и “Кэш MUI”. Записи, связанные с деинсталляцией приложений.
Инсталлятор MSI. Сведения о инсталляционных пакетах MSI. Можно удалить записи отсутствующих приложений.
Можно удалить записи отсутствующих приложений.
Раздел “Автоматическая чистка”. В отличии от ручного метода, Reg Organizer попытается самостоятельно найти лишние ключи Реестра. Список для поиска говорит сам за себя. Единственное, что следует также отметить – это дополнительные параметры поиска. К ним можно перейти, нажав на ссылку “Кликните, чтобы показать…”. Впрочем, большинство опций уже активировано, поэтому настраивать поиск считай бессмысленно.
В завершение поиска в одноименной вкладке отображается результат. Здесь можете убрать галку напротив “сомнительных” пунктов. Проигнорированные ключи находятся в нижней панели (хотя поначалу ее трудновато заметить).
Последний раздел чистильщика Reg Organizer, напрямую связанный с Реестром – это “Оптимизация”. Он подразумевает его сжатие и дефрагментацию. Что это значит по отношению к Реестру, вы можете узнать из описания непосредственно в самой программе. Перед процессом оптимизации следует закрыть все приложения, в том числе и фоновые.
Нужно ли проводить дефрагментацию реестра?
Сразу нужно отметить, что дефрагментация реестра возможна в принципе, и для этого имеются специальные инструменты — скажем, программа Piriform Defraggler. От прочих дефрагментаторов и оптимизаторов ее отличает одна полезная опция — «дефрагментация при загрузке». Дело в том, что выполнять подобные операции с файлом Реестра после загрузки операционной системы невозможно (в отличие от других файлов на жестком диске). Поэтому утилита Defraggler от Piriform — пожалуй, лучший инструмент для дефрагментации Реестра.
Касательно целесообразности дефрагментации Реестра единого мнения нет. Мы советуем выполнять эту процедуру в порядке общей оптимизации системы раз в полгода — год.
Справка. Как открыть редактор Реестра Windows
Внимание! Редактирование Реестра вручную — небезопасная процедура! Используйте специальные программы для работы с Реестром Windows — это убережет вас от фатальных ошибок. Также рекомендуем сохранить резервную копию Реестра непосредственно перед его редактированием. О том, как восстановить Реестр, читайте здесь.
О том, как восстановить Реестр, читайте здесь.
1 способ: через командную строку (для Windows XP и выше)
- Открыть Реестр можно через сочетание клавши Win + R
- Введите в текстовое поле «regedit» и нажмите Enter
- Перед вами откроется редактор Реестра
2 способ: через поиск Windows (для Windows 7 и выше)
- Нажмите Пуск, введите «regedit»
- По мере ввода откроется пункт «Выполнить команду»
- Нажмиет на появившийся пункт меню для запуска редактора Реестра
Другие программы для очистки реестра Windows и оптимизации ОС
CCleaner — программа для очистки Реестра и жесткого диска
Программа CCleaner исправляет (или безопасно удаляет) отсутствующие dll-библиотеки, найденные в Реестре, неиспользуемые файловые расширения, библиотеки шрифтов, пути к приложениям, ненужные установщики, элементы автозагрузки, неиспользуемые сервисы Windows.
Модуль Registry Cleaner, встроенный в CCleaner, удалит записи несуществующих приложений, а также исправит недопустимые или поврежденные записи Реестра. Как заверяют разработчики, вы сразу же заметите, что компьютер запускается намного быстрее: «Как только Реестр Windows будет очищен, вы заметите повышение производительности и все сообщения об ошибках исчезнут».
Ad-aware: очистка Реестра от шпионов и ошибочных записей
Утилита для поиска “неправильных” ключей Реестра, очистки от всевозможных шпионских модулей и рекламы. Также эта утилита от Lavasoft позволяет делать различные «твики» реестра, связанные с безопасностью операционной системы Windows. Впрочем, основное предназначение утилиты Ad-aware — антивирусная защита.
WinRescue 2K
Cохранение и восстановление Реестра в среде Windows и DOS (с помощью загрузочных дискет) после возникновения фатальных ошибок. Следует отметить режим RegPac, в котором проверяется Реестр на предмет ошибок и ненужных записей с целью сокращения его объема.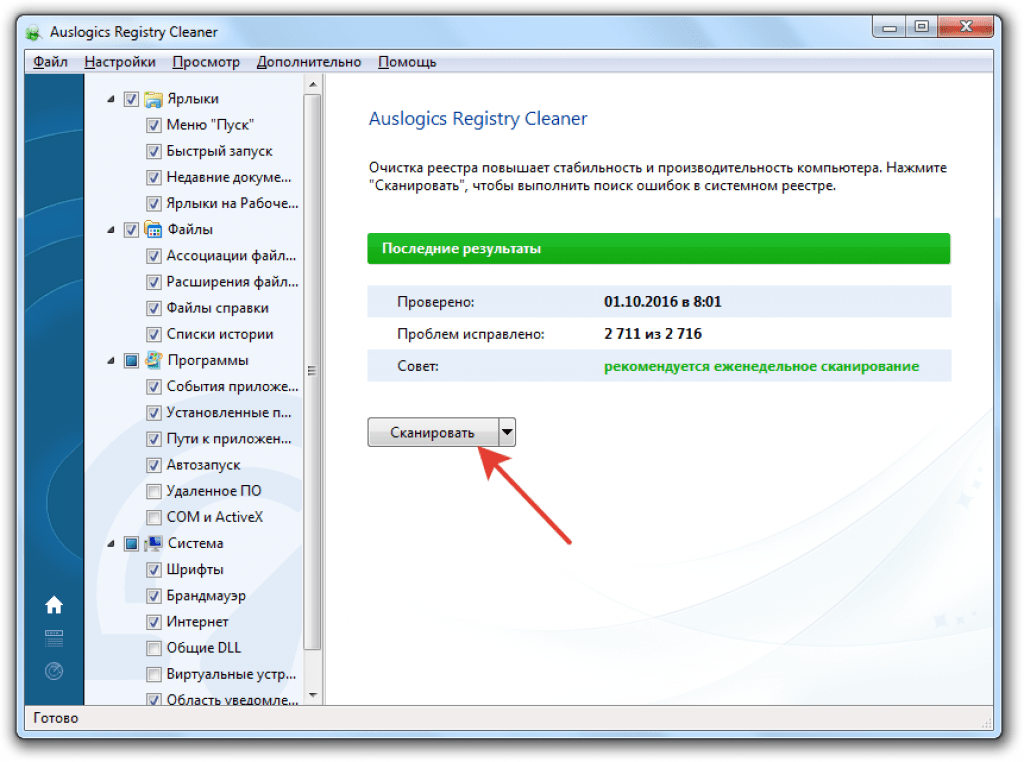 Результат работы может быть подвергнут полному откату.
Результат работы может быть подвергнут полному откату.
RegSeeker
Бесплатная программа для очистки, оптимизации Реестра, поиска и удаления ненужных и ошибочных записей от разработчика HoverDesk. По большому счету, это программа для исправления ошибок реестра, несмотря на то, что в состав также входят инструменты для управления автозапуском и сканер мусорных файлов и дубликатов. Поддерживается широкий перечень операционных систем в диапазоне от Windows XP до 10.
Jv16 PowerTools: эффективный чистильщик Реестра
Функциональная программа для чистки Реестра и всего компьютера (пожалуй, один из лучших чистильщиков в своем роде). Оптимизация работы ОС путем очистки Реестра и удаления ненужных, «мусорных» файлов и ключей. Настройка Реестра, поиск дубликатов, настройка меню “Пуск”, очистка “Истории” и др. Кроме того, утилита Jv16 PowerTools позволяет сжать Реестр без ущерба для Windows. Скачать эту программу для очистки реестра можно на сайте macecraft.com (указав email на странице загрузки), а также по ссылке:
Скачать Jv16 PowerTools
TweakNow RegCleaner
Утилита для очистки системного Реестра, исправления ошибок и твикинга. Оптимизация Реестра, сканирование и удаление ненужных ключей.
Оптимизация Реестра, сканирование и удаление ненужных ключей.
RegSupreme
Удаление устаревших и неправильных данных. В программе RegSupreme предусмотрено три режима чистки Реестра – быстрая, медленная и тщательная. Автоматическое резервное копирование всех изменений в Реестре.
См. также другие программы для очистки реестра в ОС Windows: EasyCleaner, Ultra WinCleaner и RegVac.
Заключение
Проводя регулярную чистку жесткого диска и системного Реестра, твики Windows, вы забудете о переустановке операционной системы “с нуля”. На долгое время. Следите за порядком, оптимизируйте Реестр!
8 лучших средств очистки реестра для Windows 7
Хотите получить лучшие средства очистки реестра для Windows 7? Итак, изучив виртуальную арену, мы составили внушительный список вариантов, которые должны удовлетворить все ваши требования. Если у вас есть эта конкретная версия для ПК, то ваша система просто должна быть украшена хорошим очистителем. Программное обеспечение решает все, от ошибок до очистки реестра, и даже помогает повысить скорость вашего компьютера, решая любые проблемы, связанные с этим. Так что читайте дальше, чтобы найти свои любимые варианты.
Программное обеспечение решает все, от ошибок до очистки реестра, и даже помогает повысить скорость вашего компьютера, решая любые проблемы, связанные с этим. Так что читайте дальше, чтобы найти свои любимые варианты.
1 – RegCure Pro:
Программное обеспечение RegCure Pro включает в себя различные инструменты очистки, исправления и оптимизации, предназначенные для повышения производительности и скорости вашего ПК. Он может исправлять системные ошибки, улучшать время запуска, очищать компьютер, удалять вредоносные программы и дефрагментировать память.
Программа избавляется даже от печально известных имен, таких как рекламное ПО, активные вирусы, временные элементы, ненужные файлы и нежелательные помехи. Вы можете быть гордым владельцем более аккуратного ПК и браузера с RegCure Pro, установленным в вашей системе.
2 – Eusing Free Registry Cleaner:
Eusing Free Registry Cleaner имеет удобный интерфейс и безопасно сканирует систему в поисках информации и файлов, которые могут замедлять работу вашего ПК. Кроме того, он исправляет неверные записи и поддерживает чистоту реестра.
Кроме того, он исправляет неверные записи и поддерживает чистоту реестра.
Программное обеспечение даже имеет возможность просматривать ваш компьютер, выбирая недопустимые файлы справки, пути, запускаемые программы, пользовательские элементы управления и пути приложений. И если английский не является вашим родным языком, вы будете рады узнать, что Eusing также поддерживает другие языки, такие как греческий, французский, курдский, испанский, японский и итальянский.
3 – Wise Registry Cleaner:
Использование программы Wise Registry Cleaner кажется «мудрым» решением, особенно когда ваш компьютер работает медленно. Выполнив всего несколько кликов, вы сможете избавиться от любых ошибок реестра и даже дефрагментировать файлы.
Это включение в нашу линейку средств очистки реестра для Windows 7 также отделяет вредоносные записи реестра от безопасных, что, в свою очередь, позволяет вам удалять только необходимые ненужные элементы. Он прост в использовании и может быть приобретен абсолютно бесплатно.
Он прост в использовании и может быть приобретен абсолютно бесплатно.
4 – SpeedyPC Pro:
Ваш компьютер временами тормозит и часто зависает? Что ж, как насчет того, чтобы попробовать SpeedyPC Pro? Как следует из названия, он помогает решить все виртуальные проблемы, из-за которых ваш компьютер тормозит. Программа имеет возможность сканировать на наличие ошибок реестра ActiveX и Windows, а также ненужных файлов и опасных вредоносных программ. SpeedyPC Pro предлагает вам инновационные инструменты для дефрагментации памяти вашего ПК, выбора правильной программы при открытии расширений файлов и сокращения времени запуска. Кроме того, он удаляет ненужные надстройки браузера. По словам разработчика, всего за 4 простых шага вы сможете оптимизировать производительность вашего ПК — просто проверьте наличие проблем, просмотрите результаты, дайте программе выполнить свою работу, и все готово.
5 – PC Speed Maximizer:
Как показали разработчики PC Speed Maximizer, вам не нужно быть профессионалом, чтобы «сохранить ваши компьютеры как новые».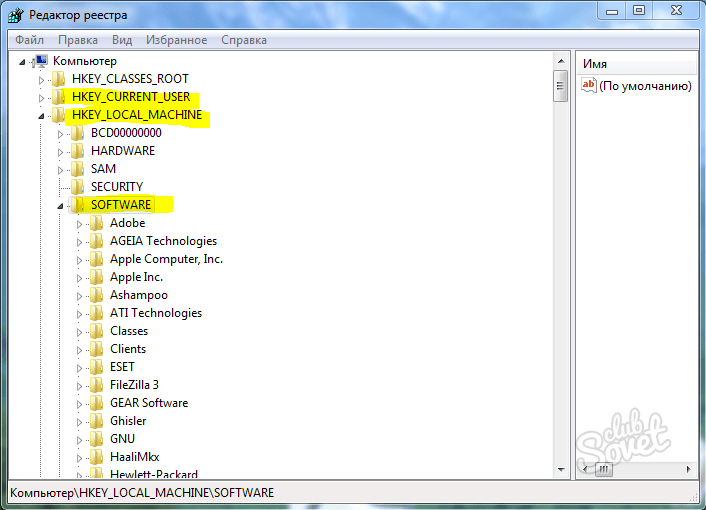 Программное обеспечение легко удаляет конфиденциальные и временные файлы. , сломанные ярлыки и ненужные программы автозапуска. Он дополнительно оптимизирует настройки реестра, очищает ваш компьютер и удаляет все ненужные файлы, поэтому все, что вам остается, — это более быстрый компьютер и больше места на диске. Выполнив быстрое сканирование, вы сможете определить количество ненужных файлов, параметры оптимизации системы, конфиденциальность и временные файлы, недопустимые ярлыки и приложения, загружаемые при запуске Windows.
Программное обеспечение легко удаляет конфиденциальные и временные файлы. , сломанные ярлыки и ненужные программы автозапуска. Он дополнительно оптимизирует настройки реестра, очищает ваш компьютер и удаляет все ненужные файлы, поэтому все, что вам остается, — это более быстрый компьютер и больше места на диске. Выполнив быстрое сканирование, вы сможете определить количество ненужных файлов, параметры оптимизации системы, конфиденциальность и временные файлы, недопустимые ярлыки и приложения, загружаемые при запуске Windows.
6 – Системные утилиты Comodo:
Попрощайтесь со всеми этими ненужными файлами и беспорядком в реестре, хранящимся на вашем компьютере. Вы сможете избавиться от мрачных вещей, замедляющих работу вашего ПК, с помощью системных утилит Comodo. Более того, этот конкретный соперник в наших средствах очистки реестра для массива Windows 7 также поставляется с технологией SafeDelete.
С этим драгоценным камнем вы даже можете безопасно восстановить любые ценные файлы, которые могли быть случайно стерты в процессе очистки. Программа легко идентифицирует и удаляет или восстанавливает поврежденные записи, а также устраняет дубликаты. Вы сможете легко планировать, создавать резервные копии и восстанавливать данные с помощью системных утилит Comodo.
Программа легко идентифицирует и удаляет или восстанавливает поврежденные записи, а также устраняет дубликаты. Вы сможете легко планировать, создавать резервные копии и восстанавливать данные с помощью системных утилит Comodo.
7 – JetClean:
Еще одним мощным, но легким решением в этой категории является JetClean. Удобная программа переходит прямо в разделы, такие как дампы памяти, буфер обмена, файлы журнала, корзина, последние документы, кеш DNS и временные файлы, чтобы удалить любые нежелательные файлы, скрывающиеся в этих пределах. Предлагая функциональные возможности очистки и тонкой настройки одним щелчком мыши, он позволяет вашему компьютеру дышать немного легче, когда весь беспорядок устранен. Любые старые или неиспользуемые записи реестра удаляются, чтобы снизить количество сбоев и системных ошибок.
8 – RegInOut:
Вы сталкиваетесь с лагами, замедлением работы ПК, ошибками или зависаниями? Что ж, работа RegInOut заключается в том, чтобы глубоко погрузиться в систему вашего ПК и удалить все нежелательные данные из базы данных реестра. Этот конкретный участник нашего списка очистителей реестра для Windows 7 оснащен множеством мощных опций повышения производительности, таких как дефрагментация, диспетчер служб, очиститель системы и функция автоматической оптимизации Интернета. Средство очистки от мусора также предлагает экстремальную кнопку игрового профиля, которая исправляет ошибки и ускоряет работу ПК для всех ваших игровых приключений. Некоторые из других атрибутов включают средство очистки браузера и конфиденциальности, экран резервного копирования / восстановления и диспетчер запуска. Помимо Windows 7, он также работает с системами Vista и XP.
Этот конкретный участник нашего списка очистителей реестра для Windows 7 оснащен множеством мощных опций повышения производительности, таких как дефрагментация, диспетчер служб, очиститель системы и функция автоматической оптимизации Интернета. Средство очистки от мусора также предлагает экстремальную кнопку игрового профиля, которая исправляет ошибки и ускоряет работу ПК для всех ваших игровых приключений. Некоторые из других атрибутов включают средство очистки браузера и конфиденциальности, экран резервного копирования / восстановления и диспетчер запуска. Помимо Windows 7, он также работает с системами Vista и XP.
Заключение:
В течение последних нескольких недель все пользователи Windows 7 могли рассчитывать на то, что мы покажем вам лучшие варианты брандмауэра, медиаплееров и дефрагментаторов для рассматриваемой ОС. Продолжая идти по тому же пути, мы теперь представляем вам имена лучших очистителей реестра для Windows 7 в бизнесе. Попробуйте их и дайте нам знать, какие из них помогли вам в очистке вашего компьютера.
11 лучших средств очистки реестра для ПК с Windows 10
В 2002 году только 59 % домохозяйств в США владели хотя бы одним компьютером. Двадцать лет спустя количество компьютеров, владеющих одним домохозяйством, достигло 95 %.
Большинство людей знают, как использовать компьютер для решения необходимых задач. Но не все знакомы с базовым обслуживанием компьютерной системы.
Существуют тысячи приложений и программ для повышения производительности ПК. Некоторые из этих программ выполняют свои обещания, а некоторые нет.
Возможно, вы слышали об очистителях реестра, но что это такое? Вам нужен очиститель реестра для вашего ПК? Какой лучший бесплатный очиститель реестра?
Очистители реестра — отличный инструмент для улучшения и поддержания производительности компьютера. Тем не менее, вы должны хорошо знать реестры и то, как они работают, прежде чем пытаться использовать очиститель реестра.
Часто задаваемые вопросы о программном обеспечении для очистки реестра
Очистители реестра имеют множество полезных функций и опций.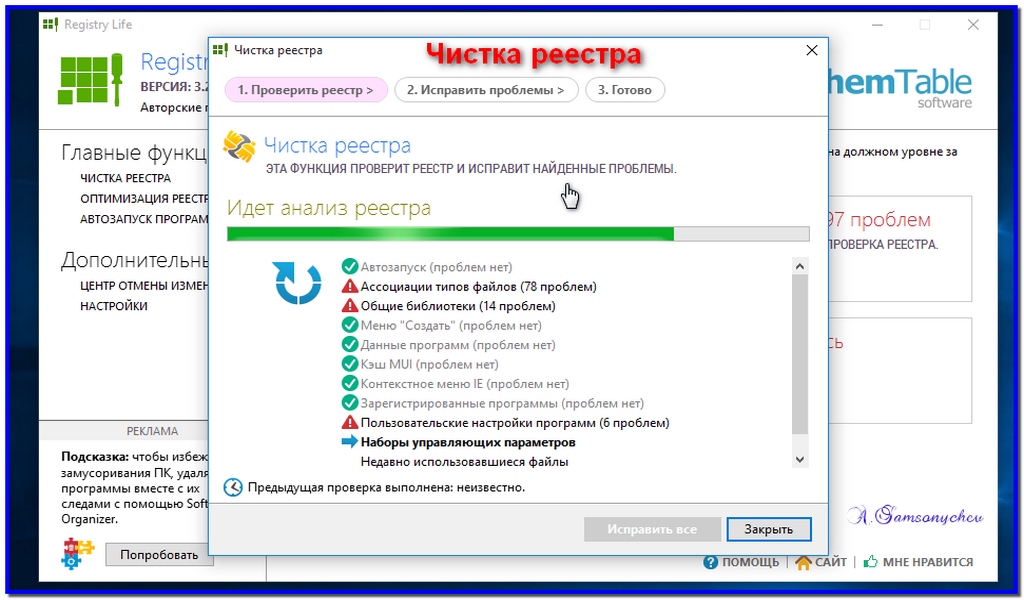 Прежде чем погрузиться в свой реестр и начать очистку от мусора, вы должны знать, что такое реестры и почему они важны для вашего ПК.
Прежде чем погрузиться в свой реестр и начать очистку от мусора, вы должны знать, что такое реестры и почему они важны для вашего ПК.
Что такое реестр Windows?
Реестр Windows — это экосистема вашего ПК. Windows объединяет общесистемную информацию в реестр. Ваш компьютер постоянно обращается к этим базам данных реестра за важной информацией, такой как:
• Профили пользователей
• Места проведения программы
• Типы файлов
• Конфигурация оборудования
• Настройки программного обеспечения
Ваш компьютер также отслеживает ваши действия. Он делает новую запись в реестре каждый раз, когда вы добавляете, удаляете или изменяете важные системные компоненты, такие как программы и пользовательские настройки. Это создает постоянно расширяющийся список записей реестра.
В самых ранних версиях ОС Windows очистка реестра и исправление ошибок выполнялись вручную. Но по мере развития операционных систем и компьютеров очистка реестра стала занимать слишком много времени, чтобы выполнять запись за записью.
Что такое программа для очистки реестра?
Очистители реестра, также называемые средствами исправления реестра или восстановлением реестра, изначально были разработаны для очистки запутанных реестров компьютеров. Реестр накапливает файлы и записи, которые больше не служат никакой цели.
В старых операционных системах эти ненужные файлы и записи быстро замедляли загрузку и производительность компьютера. Очиститель реестра может автоматически сканировать записи и удалять ненужные файлы.
Очистители реестра также могут исправлять или исправлять ошибки в реестре. Подобно дефрагментации, очистители реестра были обычной функцией оптимизации системы. Распространенные проблемы с реестром:
• Вредоносное ПО, шпионское ПО и вирусы
• Синий экран смерти
• Дублирующиеся ключи
• Неправильное завершение работы системы
• Неверные данные реестра
• Отсутствующие или поврежденные реестры
Благодаря новым технологиям автономные программы очистки реестра больше не являются обязательной частью рутинного обслуживания компьютера, как это было раньше. Но они все еще могут быть полезны для вашей компьютерной системы.
Но они все еще могут быть полезны для вашей компьютерной системы.
Зачем использовать очистку реестра?
Большинство современных программ очистки реестра ориентированы не только на реестры. Они поставляются в виде общего пакета для поддержания чистоты, оптимизации и безопасности вашего компьютера.
Если вы думаете о своем ПК как об автомобиле, пакеты очистки реестра похожи на регулярные настройки и проверки. Хотя они не устранят серьезные проблемы, такие как неисправный двигатель, они хороши для профилактического обслуживания и наблюдения за общим состоянием вашей системы.
Возможно, у вас никогда не возникнет серьезных проблем с реестром на вашем ПК или ноутбуке. Тем не менее, хорошо знать этот процесс.
Как и в случае с обслуживанием автомобиля, это также помогает узнать, как выполнять основные задачи по ремонту и очистке вашей компьютерной системы. Ваш автомобильный аккумулятор может и не разрядиться за вас, но вы все равно хотите иметь оборудование и ноу-хау, готовые запустить его в случае чего.
Вы также хотите иметь надежное средство исправления реестра, с которым вы уже знакомы. И, подобно автомобильному двигателю, он также помогает узнать, как работает компьютерная система, чтобы не сломать ее по незнанию.
Как работают реестры и программы очистки реестра?
Компьютерный реестр представляет собой иерархическую базу данных с двумя основными элементами:
• Ключи: объект-контейнер
• Ценности: инструкции
Ключи и значения работают аналогично папкам и данным на жестком диске вашего ПК. Ключи сортируют все значения в структуру. Значения содержат все данные, на которые должен ссылаться компьютер.
Компьютер будет содержать миллионы подразделов и значений. Очиститель реестра Windows сканирует все эти данные и сообщает вам о том, что находит.
Это не только экономит огромное количество времени, но и очистители реестра также интегрированы с другими функциями, поэтому вы знаете:
• Тип проблемы
• Насколько критичны затронутые файлы для системы
• Как это влияет на другие функции системы
Это может помочь предотвратить удаление или изменение важных файлов.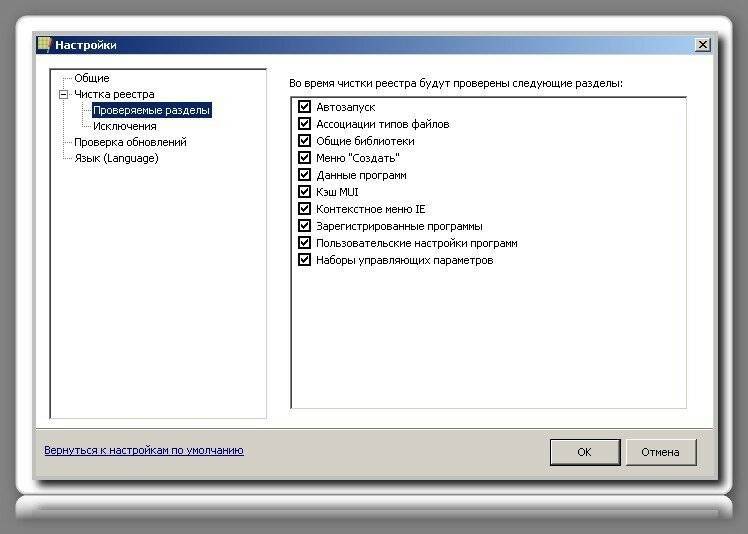 Качественные очистители реестра оснащены функциями автоматического резервного копирования, поэтому, если вы допустили ошибку, вы можете восстановить реестр (и в любом случае вам всегда следует регулярно создавать резервные копии своих данных).
Качественные очистители реестра оснащены функциями автоматического резервного копирования, поэтому, если вы допустили ошибку, вы можете восстановить реестр (и в любом случае вам всегда следует регулярно создавать резервные копии своих данных).
Ускоряет ли очистка реестра работу компьютера?
Ответ на этот вопрос ситуативен и контекстуален. Используя аналогию с автомобилем, есть большая разница между обслуживанием профессионального гоночного автомобиля и автомобилем, который проезжает всего несколько миль в неделю.
Для рабочего компьютера, который постоянно используется десятками людей в неделю, бесплатное средство исправления реестра может быть очень полезным для повышения производительности ПК.
Для ноутбука, который используется только для общения в социальных сетях и просмотра фильмов в постели по вечерам, вы можете не увидеть большой разницы.
Другие факторы, которые больше выигрывают от очистки реестра, включают:
• Старое оборудование
• Мало оперативной памяти
• Устаревшие версии ОС Microsoft
• Рабочие станции, которые постоянно добавляют, удаляют и изменяют программы
• Устаревшие или слабые настройки безопасности
Кроме того, если у вас есть серьезные проблемы с производительностью ПК, очистка реестра, скорее всего, является лишь одним из аспектов.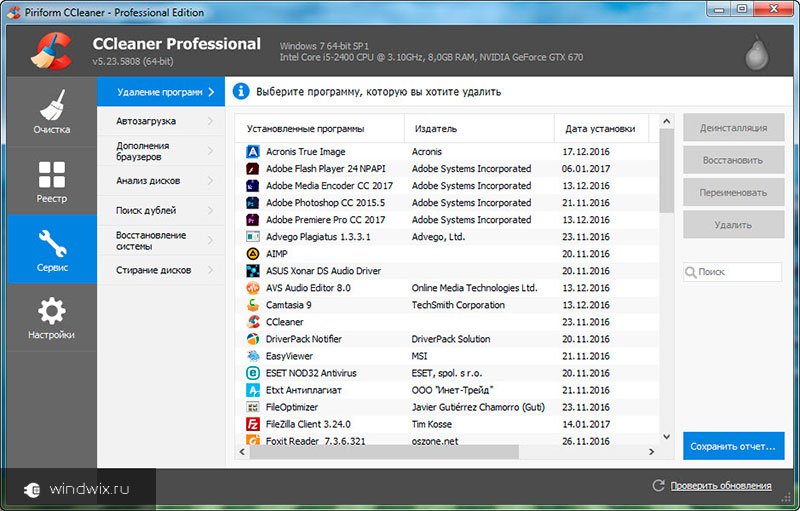 Важно поддерживать работоспособность взаимосвязанных функций вашей компьютерной системы.
Важно поддерживать работоспособность взаимосвязанных функций вашей компьютерной системы.
Очистители реестра могут помочь ускорить работу компьютера, если есть проблемы с реестром, замедляющие его работу. Но это только часть системы, а не автоматическое средство от всех проблем с производительностью вашего ПК.
Вот почему многие очистители реестра поставляются с другими системными функциями, такими как удаление временных файлов, обнаружение вредоносных программ и фишинга, а также очистка истории браузера. Лучшие средства исправления реестра также повышают скорость работы вашего компьютера с помощью нескольких утилит, повышающих производительность, которые включают, помимо прочего, только очистку реестра.
Как вручную очистить реестр в Windows 10?
Не рекомендуется вручную чистить реестр Windows 10. Если вы не компьютерный инженер, администратор или человек с аналогичным образованием и опытом работы с компьютерными системами, у вас слишком много места для ошибок.
Понятно, что Microsoft не хочет, чтобы случайные пользователи копались в реестре компьютера. Неправильное изменение реестра может привести к поломке вашей системы, и это может быть очень сложно исправить. Проблемы могут включать:
• Снижение производительности процессора
• Медленный запуск и завершение работы
• Ошибки загрузки
• Случайные системные сбои
• Неработающие программы и приложения.
Даже если вы переустановите все, чтобы исправить сломанный вручную или поврежденный реестр, это не гарантирует устранения проблемы. И вы можете потерять все свои данные.
Для обслуживания реестра вам потребуется надежное стороннее программное обеспечение для очистки реестра, которое поможет вам управлять процессом.
Нужна ли Windows 10 программа очистки реестра?
Болото реестра не так заметно в более новых версиях ОС, таких как Windows 10. И не каждое приложение Microsoft больше полагается на реестр.
Однако очиститель реестра Windows 10 по-прежнему полезен для обслуживания и повышения производительности вашего компьютера даже с более новыми ОС. Очистители реестра имеют множество дополнительных функций и опций, помимо обслуживания реестра.
Очистители реестра имеют множество дополнительных функций и опций, помимо обслуживания реестра.
В зависимости от выбранных вами функций и параметров, очистители реестра могут помочь сохранить конфиденциальность ваших данных, обнаружить и удалить вредоносное ПО, а также оптимизировать реестр вместе с другими системными функциями.
Как удалить вредоносные программы из моего реестра?
Вредоносное ПО можно обнаружить с помощью записей реестра. Или вредоносное ПО может зафиксироваться в самом реестре, чтобы захватить вашу компьютерную систему. Ключи, на которые обычно нацелены вредоносные программы, включают:
• Ключи запуска
• Библиотеки динамической компоновки (DLL)
• Параметры конфигурации
• Профили пользователей
• Программы запуска
Вредоносное ПО разработано таким образом, чтобы его не обнаруживали антивирусные сканеры. Они также могут быть легкими и работать очень быстро.
Если вы подозреваете, что вредоносное ПО проскользнуло мимо вашей антивирусной сети, очистители реестра с функциями вредоносных программ могут помочь вам обнаружить его. Некоторые очистители реестра даже поставляются в комплекте с функциями вредоносных/шпионских программ, поэтому вы можете удалить все с помощью одной программы.
Некоторые очистители реестра даже поставляются в комплекте с функциями вредоносных/шпионских программ, поэтому вы можете удалить все с помощью одной программы.
После того, как вредоносное ПО будет удалено из вашей компьютерной системы, оно все еще может оставлять записи в реестре. Чтобы удалить эти следы вредоносных программ, вы можете запустить сканирование с помощью программы очистки реестра и позволить программе исправить записи. Это убережет вас от напрасной траты времени и потенциальных ошибок, если вы попытаетесь удалить их вручную.
Имейте в виду, однако, что некоторые предприимчивые программисты маскируют свои вирусы и вредоносные программы под очистители реестра. Важно устанавливать только проверенное и безопасное программное обеспечение для очистки реестра непосредственно из источника.
Существует ли безопасная очистка реестра?
Ни одна компьютерная программа не является на 100% надежной. Но есть законные очистители реестра, которые вы можете использовать ответственно.
Как и в случае с любой сторонней программой, вы должны убедиться, что программное обеспечение является законным, прежде чем устанавливать его. Это включает в себя исследование:
• История компании
• Лицензирование
• Проверка на отсутствие вирусов
• Политика данных и конфиденциальности
• Юридическая прозрачность
• Соответствие нормативным требованиям
• Простота отмены и возврата средств
• Отзывы Пользователей
Некоторые хитрые киберпреступники также будут подражать законным компаниям. После того, как бесплатный очиститель реестра для Windows 10 установлен, вы можете перепроверить его с помощью своих антивирусных программ.
Лучшая безопасность – это всегда знания. Знание того, как пользоваться реестром и как отличить авторитетную компанию от мошенников, — самый безопасный способ использовать очиститель реестра.
11 лучших бесплатных очистителей реестра
Очистители реестра довольно стандартны по функциональности. Лучший бесплатный очиститель реестра для Windows 10 зависит от вас: что вам нужно от очистителя, как вы используете свой компьютер, характеристики вашей системы и другие важные факторы.
Программное обеспечение для очистки реестра имеет четыре основные взаимосвязанные функции:
• Производительность
• Оптимизация
• Безопасность
• Конфиденциальность
Некоторые бесплатные варианты очистки реестра могут включать только одну функцию, а некоторые — все четыре. Вам может потребоваться доступ к расширенным функциям, если вы загружаете решение, которое не решает ваши проблемы.
Например, если вам нужно бесплатное восстановление реестра для Windows 10, такая программа, как Razer Cortex, не очень поможет. Но инструменты Restoro разработаны специально для устранения проблем с Windows.
1. CCleaner
• Отзывы пользователей CNET: 4,5 из 5 звезд.
• Обзор Tech Radar: 3,5 из 5 звезд.
CCleaner — одна из самых популярных бесплатных программ для очистки реестра. Он настолько популярен, что стал целью хакеров, пытающихся извлечь выгоду из его широкого использования, как и другие крупные технологические компании.
Программный интерфейс относительно прост в использовании и предназначен как для начинающих, так и для продвинутых пользователей. CCleaner очень откровенно говорит о том, что может и чего не может сам очиститель, и какие программы вы должны вместо этого интегрировать с ним.
CCleaner очень откровенно говорит о том, что может и чего не может сам очиститель, и какие программы вы должны вместо этого интегрировать с ним.
Функции очистки реестра
• Поддерживаемые версии: Windows 7 и выше.
• Поддерживаемые браузеры: Chrome, Edge, Firefox.
Бесплатная версия CCleaner поставляется в комплекте со стандартными средствами защиты конфиденциальности. Это включает в себя удаление ненужных файлов и данных отслеживания.
Параметры очистки реестра
Бесплатная версия полностью бесплатна, без каких-либо закулисных сборов или сборов. Единственным недостатком является то, что, как и многие бесплатные программы, он поставляется в комплекте с рекламой.
В бюджетной версии добавлена более надежная система, включающая управление:
• История браузера
• Печенье
• Временные файлы
• Обновления драйверов
• Обновления приложений
Вы можете попробовать бесплатную пробную версию, которая, в отличие от других, не взимает с вас плату автоматически по окончании бесплатного пробного периода. Вместо этого он просто переключает вас обратно на бесплатную версию.
2. Ashampoo WinOptimizer 2020
• Отзывы пользователей CNET: 4 звезды из 5.
• Обзор Tech Radar: 4 звезды из 5.
Ashampoo с энтузиазмом предлагает широкий спектр бесплатных программ, включая программы для очистки реестра. Ashampoo WinOptimizer поставляется с гладким, современным интерфейсом, который прост в использовании для новичков.
Ashampoo также прозрачна в отношении того, что ее бесплатная версия может сделать для вашего ПК. WinOptimizer Free содержит пошаговые инструкции по оптимизации и полное руководство по эксплуатации, размещенное в Интернете, поэтому вы можете проверить их продукт и узнать, как он работает, еще до того, как загрузите его.
Функции очистки реестра
• Поддерживаемые версии: Windows 7 и выше.
• Поддерживаемые браузеры: Chrome, Safari, Edge, Opera.
Ashampoo WinOptimizer Free предлагает много возможностей для бесплатного продукта. Помимо очистки ненужных файлов, его функции включают в себя:
• Очистка кеша браузера.
• Удаление истории просмотров
• Системная аналитика
• Безвозвратное удаление конфиденциальных данных
Бесплатная версия также поставляется с двумя функциями конфиденциальности: AntiSpy и Win10 Privacy Control.
Параметры очистки реестра
Бесплатная версия предлагается совершенно отдельно от полной версии прямо на их сайте. Нет никаких попыток заставить вас купить нежелательный или вредоносный продукт.
Полная версия имеет еще более впечатляющий набор функций, встроенных в ее программное обеспечение, включая диспетчер конфиденциальности, инструмент дефрагментации и диспетчер расширений браузера. Вы также можете использовать одну лицензию максимум на 10 персональных компьютерах.
3. IObit Advanced SystemCare
• Отзывы пользователей CNET: 4 звезды из 5.
• Обзор Tech Radar: 3,5 из 5 звезд.
IObit — компания-разработчик программного обеспечения, которая фокусируется на производительности и безопасности системы. В дополнение к очистителям реестра они предлагают антивирусные и антивирусные программы.
Интерфейс Advanced SystemCare прост и настраивается. Пылесос поставляется с режимом AI для интеллектуального управления системами.
Функции очистки реестра
• Поддерживаемые версии: Windows XP, Vista, 7 и выше.
• Поддерживаемые браузеры: Explorer, Firefox, Chrome
Как и CCleaner, бесплатная версия гораздо более ограничена по сравнению с платной программой. Тем не менее, бесплатная версия по-прежнему содержит набор функций производительности и безопасности.
Помимо реестра, очиститель может управлять и удалять файлы популярных приложений, в том числе:
• Пар
• Один диск
• Дропбокс
• Спотифай
• Adobe Лайтрум
Бесплатная версия также включает надежные параметры безопасности. Он может стереть ваш след данных и исправить дыры в безопасности. Он даже блокирует известные попытки взлома и фишинга.
Параметры очистки реестра
Хотя бесплатная версия сама по себе мощна, вам понадобится версия по подписке, чтобы в полной мере воспользоваться всеми функциями безопасности и повышения производительности. Некоторые функции, включенные в бесплатную версию, заблокированы до обновления. Варианты платной подписки поддерживают один или до трех ПК.
4. Системный механик Иоло
• Отзывы пользователей CNET: 3,5 из 5 звезд.
• Обзор Tech Radar: 4,5 звезды из 5.
Iolo — еще одна компания, которая также занимается программным обеспечением для обеспечения безопасности и производительности. Их программы доступны более чем в 30 странах на нескольких языках.
Интерфейс System Mechanic ориентирован на простоту. Приборная панель очень чистая, уменьшенная и минималистичная. Он также предлагает встроенные учебные пособия для начинающих.
Функции очистки реестра
• Поддерживаемые версии: Windows 7 и выше.
• Поддерживаемые браузеры: Explorer, Edge, Firefox, Chrome, Safari.
Бесплатная версия System Mechanic имеет впечатляющий список бесплатных функций. К ним относятся восстановление оперативной памяти, удаление ненужных файлов и оптимизация запуска.
Иоло прямо говорит о том, что плохие очистители реестра на самом деле контрпродуктивны. Поскольку повышение скорости системы является основной частью их программных целей, они даже включают дефрагментатор в свою бесплатную версию.
Параметры очистки реестра
System Mechanic Free уже является комплексной программой, которая может многое сделать для вашей системы. Платные версии предлагают еще больше с точки зрения безопасности, включая защиту от кражи кредитных карт, вредоносных программ и кражи паролей.
Платные версии предлагают еще больше с точки зрения безопасности, включая защиту от кражи кредитных карт, вредоносных программ и кражи паролей.
Если у вас есть домохозяйство, которое борется с одновременной игрой и потоковой передачей на нескольких ПК, вы также можете воспользоваться улучшенными утилитами для повышения скорости.
5. Ресторо
• Отзывы пользователей CNET: неприменимо
• Обзор Tech Radar: 4 из 5 звезд.
В отличие от других компаний по очистке реестра, Restoro также фокусируется на восстановлении Windows в дополнение к скорости и безопасности. Хотя компания появилась на рынке относительно недавно, ее продукты уже настолько продвинуты, как и другие профессионалы отрасли.
Как и у Iolo, у Restoro чистый и современный интерфейс. Restoro делает еще один шаг вперед и оптимизирует свои программы. Программное обеспечение легкое, простое в установке и не пытается установить в вашу систему какие-либо ненужные дополнения.
Функции очистки реестра
• Поддерживаемые версии: Windows XP, Vista, 7 и выше.
• Поддерживаемые браузеры: нет данных
Ресторо четко описывает, что он способен исправить, а что потребует дополнительных программ. В отличие от других очистителей реестра, Restoro предназначен исключительно для восстановления систем ОС Windows. Это лучший инструмент для исправления реестра Windows 10.
Хотя он не исправит сторонние программы, он может исправить ошибки реестра, которые не могут исправить другие стандартные очистители реестра, например, синий экран смерти. И иногда он может непреднамеренно исправить программы, которые полагаются на файлы ОС Windows.
Параметры очистки реестра
Restoro предлагает бесплатные программы глубокого сканирования, которые могут обнаруживать широкий спектр проблем, включая вредоносные программы. Но премиальные фиксеры доступны только через платный продукт.
Другие функции платного продукта включают в себя:
• Антивирус
• Восстановление ОС Windows
• Аппаратная аналитика
• Ремонт приложений
• Замена файла ОС
Если у вас старый и/или медленный компьютер, Restoro определенно стоит того.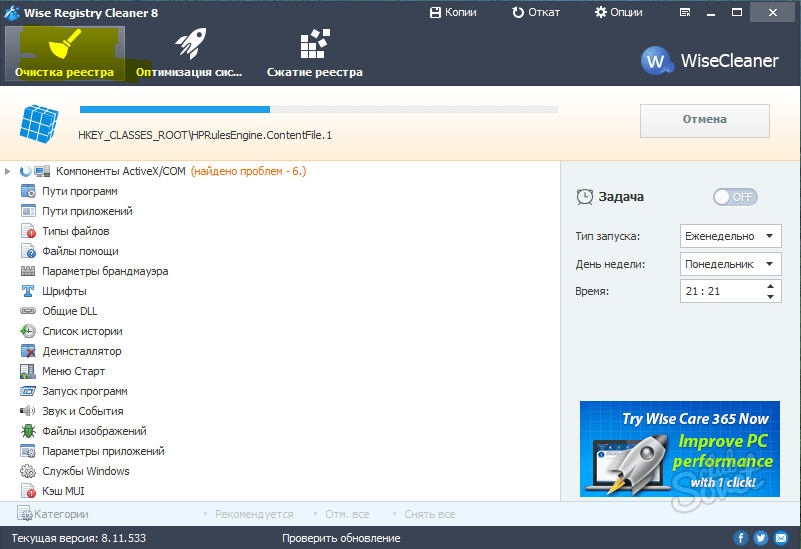 Но вы не сможете исправить все с помощью одной только бесплатной версии.
Но вы не сможете исправить все с помощью одной только бесплатной версии.
6. Восстановление реестра Glarysoft / Утилиты
• Отзывы пользователей CNET: 4 звезды из 5.
• Обзор Tech Radar: 4 из 5 звезд.
Многие компании-разработчики программного обеспечения, предлагающие очистители реестра, можно рассматривать как решения для персональных продуктов с вариантами использования в бизнесе. Glarysoft — это скорее профессиональное продуктовое решение с вариантами личного использования.
Даже интерфейс использует профессиональный бизнес-дизайн. А оптимизированная панель инструментов включает только необходимые утилиты, как и Restoro.
Функции очистки реестра
• Поддерживаемые версии: Windows XP, Vista, 7 и выше.
• Поддерживаемые браузеры: Explorer и Edge.
Registry Repair — это бесплатный инструмент, предлагаемый отдельно от Glary Utilities. Вы можете использовать либо бесплатное восстановление реестра, либо бесплатный пакет утилит.
Registry Repair предназначен только для сканирования, анализа и резервного копирования. Utilities Free предлагает более 20 инструментов, в том числе:
Utilities Free предлагает более 20 инструментов, в том числе:
• Шифрование
• Реестр и дефрагментация диска
• Защита от вредоносных программ
• Оптимизатор запуска
• Обновления программного обеспечения
• Управление конфиденциальностью
Поскольку Glarysoft предназначен для более мощных бизнес-решений, бесплатная версия Utilities так же полна, как и другие платные продукты. Если вы работаете из дома, Glarysoft может стать для вас лучшим решением.
Параметры очистки реестра
Трудно превзойти бесплатные варианты восстановления реестра Glarysoft для Windows 10. Бесплатная версия позаботится почти обо всем, что вам нужно для домашнего ПК, если только вы не хотите автоматизировать определенные процессы. Техническая поддержка также ограничена в бесплатной версии.
7. Wise Registry Cleaner
• Отзывы пользователей CNET: 4 звезды из 5.
• Обзор технического радара: неприменимо
Wisecleaner — давно зарекомендовавшая себя компания-разработчик программного обеспечения, работающая в разных странах и на разных языках. Они сосредоточены в основном на решениях для повышения производительности систем.
Они сосредоточены в основном на решениях для повышения производительности систем.
Сама эта программа проста в использовании. Но интерфейс Wise Registry Cleaner предполагает, что вы уже знаете, что делаете, и больше подходит для пользователей среднего и продвинутого уровня. Если вы уже знакомы с управлением реестром, эта программа для вас.
Функции очистки реестра
• Поддерживаемые версии: Windows XP, Vista, 7 и выше.
• Поддерживаемые браузеры: Internet Explorer, Edge, Chrome, Firefox, Opera, Safari.
В отличие от других программ, Wise Registry Cleaner предлагает автоматизированный процесс бесплатно. И он включает настраиваемую очистку для опытных пользователей.
Другие функции включают в себя:
• Автобэкап
• Восстановление настроек
• Дефрагментация
• Оптимизация систем
Wisecleaner также позволяет включать исключения из сканирования. Очиститель будет избегать файлов в соответствии с заданными вами ключевыми словами.
Параметры очистки реестра
Бесплатная программа довольно мощная, особенно для домашнего использования.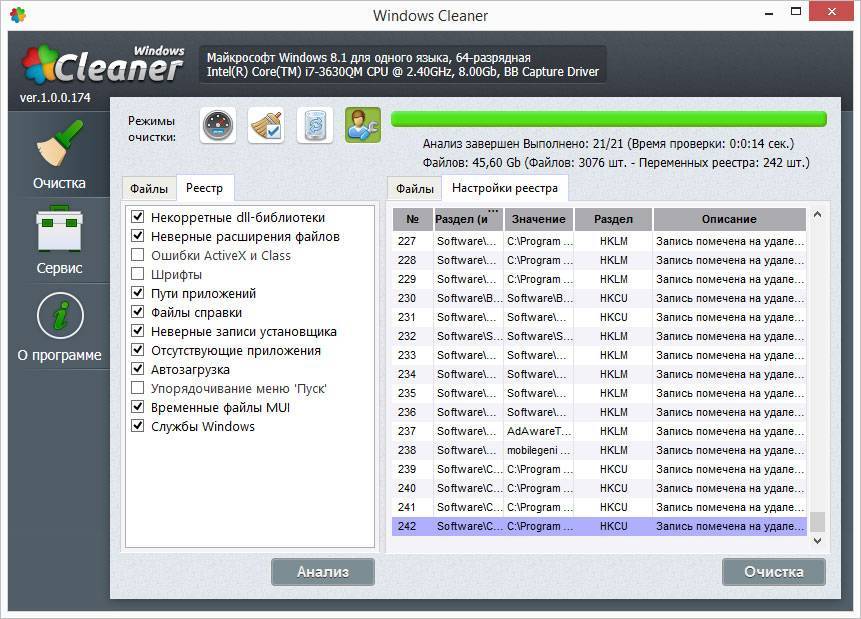 Версия Pro включает многопользовательскую функцию для системных администраторов.
Версия Pro включает многопользовательскую функцию для системных администраторов.
Wisecleaner также предлагает Wise Care 365, который включает в себя чистящие средства и встроенные инструменты безопасности. Как и у очистителя, есть бесплатная версия и профессиональная версия. Pro-365 поддерживает до трех ПК.
8. SlimCleaner
• Отзывы пользователей CNET: 4,6 из 5 звезд.
• Обзор Tech Radar: 3 звезды из 5.
Slimware — компания-разработчик программного обеспечения, ориентированная на оптимизацию системы. Как и CCleaner, компания была целью киберпреступников в форме мошенничества с технической поддержкой.
Сопоставимый с Wisecleaner, современный интерфейс Slimcleaner прост в использовании и работает на среднем уровне. И в отличие от других программ, Slimcleaner предлагает интересный аспект: краудсорсинговые решения проблем.
Функции очистки реестра
• Поддерживаемые версии: Windows XP, Vista, 7 и выше.
• Поддерживаемые браузеры: Edge, Chrome, Firefox.
Бесплатная версия в основном включает функции сканирования и удаления нежелательной почты. Четыре основные особенности:
Четыре основные особенности:
• Сканирование диска
• Удаление дубликатов
• Оптимизатор запуска
• Менеджер программного обеспечения
Slimware оправдывает свое название: программа очень легкая. Он доступен только для Windows, но его можно использовать с USB-накопителя. Таким образом, вы можете переносить очиститель реестра с ПК на ПК, если у вас зарегистрировано несколько устройств.
Параметры очистки реестра
Премиум-версия — это, по сути, расширенная версия бесплатной версии. Это означает, что вы не получите десятки дополнительных инструментов, но это также означает, что бесплатная версия может выполнять большинство основных функций самостоятельно.
В качестве еще одной уникальной возможности Slimware предлагает пожизненную подписку. Эту подписку можно использовать на пяти компьютерах.
9. Очиститель реестра Auslogics
• Отзывы пользователей CNET: 4 звезды из 5.
• Обзор Tech Radar: (SpeedBoost) 4 звезды из 5.
Auslogics — австралийская компания-разработчик программного обеспечения, специализирующаяся на оптимизации и обслуживании систем. В отличие от других компаний с аналогичными продуктами, Auslogics на самом деле сертифицирована Microsoft Silver.
В отличие от других компаний с аналогичными продуктами, Auslogics на самом деле сертифицирована Microsoft Silver.
Их Registry Cleaner имеет современный, простой и хорошо организованный дизайн. Сканер быстрый и легкий, без ненужных дополнительных функций, засоряющих его.
Функции очистки реестра
• Поддерживаемые версии: Windows 7 и выше.
• Поддерживаемые браузеры: Edge, Firefox, Chrome.
Подобно Glarysoft, Auslogics предоставляет автономные инструменты и пакеты, как бесплатные, так и премиум-версии.
Registry Cleaner Free включает основные функции сканирования и очистки. Registry Defrag — это бесплатный инструмент для повторного сжатия реестра после его очистки. А Windows Slimmer Free удаляет ненужные файлы из вашей системы.
Существует также BoostSpeed 12 Free, который объединяет эти и другие функции. Другие функции включают в себя:
• Удаление временных файлов
• Оптимизация системы
• Инструменты конфиденциальности
• Повышение скорости
• Менеджеры приложений
С таким количеством бесплатных опций вы охватили почти все основы. Единственным недостатком является минимальная техподдержка с бесплатными продуктами.
Единственным недостатком является минимальная техподдержка с бесплатными продуктами.
Параметры очистки реестра
Поскольку бесплатные программы настолько полны, профессиональные версии — это просто усовершенствование основ. Продукты премиум-класса также предлагают автоматизацию процессов и регулярную техническую поддержку.
10. Razer Cortex
• Отзывы пользователей CNET: 4 звезды из 5.
• Обзор Tech Radar: 3,5 из 5 звезд.
Razer — компания, ориентированная на игры, которая существует с конца 90-х годов. Как и Slimware, они предлагают программные решения с более уникальными функциями.
Интерфейс ориентирован на эстетику геймера, поэтому вам не придется жертвовать стилем ради функциональности. Он разделен на оптимизаторы игр и оптимизаторы системы.
Функции очистки реестра
• Поддерживаемые версии: Windows 7 и выше.
• Поддерживаемые платформы: ПК, консоли, мобильные устройства.
Razer Cortex не является традиционным очистителем реестра, но использует многие из тех же инструментов и функций для повышения производительности игр и систем.

 В случае, когда «лишней» оказывается вся ветка, нажмите не клавиатуре кнопку «Tab» (выделенным станет не отдельное значение, а узловой элемент в левом окне), после чего нажмите кнопку «Del».
В случае, когда «лишней» оказывается вся ветка, нажмите не клавиатуре кнопку «Tab» (выделенным станет не отдельное значение, а узловой элемент в левом окне), после чего нажмите кнопку «Del».