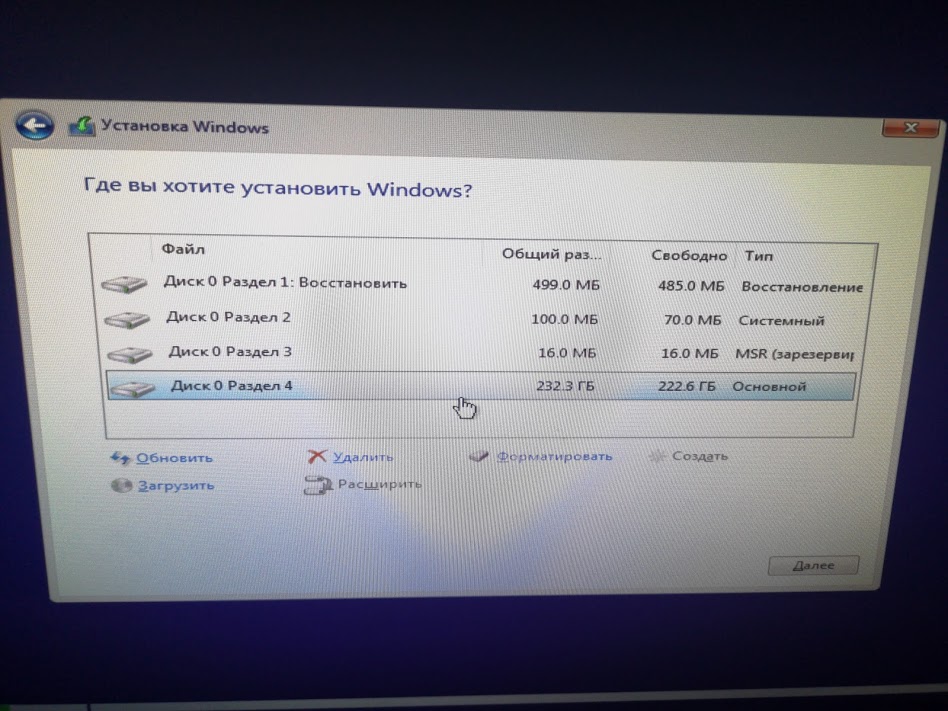Как установить виндовс 10 с нуля: Переустановка Windows — Служба поддержки Майкрософт
Содержание
поставить поверх ОС – WindowsTips.Ru. Новости и советы
Как установить Виндовс 11 на Виндовс 10? Воспользуйтесь автоматическим обновлением при соответствии оборудования требованиям, используйте помощник установки, воспользуйтесь Universal Media Creation Tool или поставьте новую ОС рядом с десяткой» с помощью создания ISO-образа и разделения диска. Ниже рассмотрим, можно ли это сделать, какие варианты существуют и как их реализовать.
Можно ли поставить Виндовс 11 на 10
Наиболее простой способ — установка Windows 11 поверх Windows 10 с удалением старой операционной системы. В этом случае можно воспользоваться одним из следующих вариантов:
- Дождитесь автоматического обновления и установите его. Этот вариант подходит для случаев, если ваше оборудование соответствует минимальным требованиям для «одиннадцатой» ОС.
- Используйте специальный софт Universal Media Creation Tool. Один из способов установки Windows 11 из-под Windows 10 — с применением ПО.
- Использование помощника по установке.
 Его можно скачать по ссылке microsoft.com/ru-ru/software-download/windows11, а далее следовать инструкции. Можно использовать помощника в режиме совместимости.
Его можно скачать по ссылке microsoft.com/ru-ru/software-download/windows11, а далее следовать инструкции. Можно использовать помощника в режиме совместимости.
Альтернативный метод — установка Windows 11 не поверх Windows 10, а рядом с ней. В таком случае на ПК / ноутбуке можно будет одновременно пользоваться двумя видами ПО. Для этого достаточно создать отдельный раздел на диске и установить на него операционную систему. Как это сделать правильно, рассмотрим ниже.
Как установить Вин 11 поверх 10
Для начала разберемся, как установить Виндовс 11 поверх Виндовс 10, когда на ПК / ноутбуке остается активной только одна операционная система в таком случае можно использовать один из следующих методов.
Автоматическое обновление:
- Жмите на кнопку «Пуск» и перейдите в «Параметры».
- Кликните на пункт «Обновление и безопасность».
- Проверьте наличие обновлений и запустите установку Виндовс 11 (если оборудование ПК / ноутбука подходит по требованиям).

С помощью Universal Media Creation Tool:
- Загрузите необходимый софт по ссылке github.com/AveYo/MediaCreationTool.bat.
- Распакуйте архив в удобное место.
- Запустите файл MediaCreationTool.bat.
- Жмите «Подробнее», а потом — «Выполнить».
- Выберите версию Виндовс — 11.
- Установите необходимое действие — автоматическую загрузку.
- Выждите некоторое время, чтобы утилита могла установить Windows 11. При этом в окне может показываться, что загружается «десятка».
Как вариант, можно поставить Виндовс 11 на 10 с помощью помощника microsoft.com/ru-ru/software-download/windows11. При несоответствии ТРМ это можно сделать в режиме совместимости. Алгоритм действий такой:
- Скачайте помощника по установке (ссылка указана выше) в удобное место.
- Кликните правой кнопкой мышки по загруженному файлу.
- Жмите на «Свойства в контекстном меню».
- На вкладке «Совместимость» сделайте отметку в пункте «Запустить программу в режиме …» и выберите Виндовс 7.

- Примените настройки и запустите помощника по установке.
Как установить рядом
Иногда возникает необходимость по установке Windows 11 рядом с Windows 10. В таком случае можно попробовать возможности новой версии без риска для текущей операционной системы. Для этого необходимо создать загрузочный диск, создать раздел и выполнить установку. Рассмотрим каждый из этапов подробнее.
Начните с создания загрузочного диска:
- Загрузите образ ISO по ссылке microsoft.com/en-us/software-download/windowsinsiderpreviewiso.
- Скачайте и выполните установку утилиты Руфус — rufus.ie/ru/.
- Подключите флеш-накопитель на 8 Гб к ПК / ноутбуку.
- Проверьте, чтобы программа нашла нужный накопитель.
- Укажите путь к ранее установленному ISO.
- Кликните на «Старт» и дождитесь завершения процесса.
На следующем этапе перед тем, как поставить Windows 11 рядом с Windows 10, необходимо создать новый раздел на диске. Для этого сделайте следующие шаги:
Для этого сделайте следующие шаги:
- Жмите правой кнопкой мышки (ПКМ) на «Пуск».
- Зайдите в «Управление дисками».
- Кликните на раздел, на который ходите установить Вин 11, ПКМ.
- Выберите пункт «Сжать том».
- Укажите необходимый объем пространства. Минимальный объем — 64 Гб.
- Убедитесь, что выбранный объем помечается как неразмеченный.
Очередной шаг — установить Виндовс 11 рядом с Вин 10 в подготовленный раздел. Для этого сделайте следующее:
- Вставьте подготовленный накопитель в ПК / ноутбук (если вы его доставали).
- Перезапустите ПК в режим загрузки с USB-накопителя. Для этого войдите в «Настройки», а далее «Обновление и безопасность». После этого шага жмите «Восстановление» и «Расширенный запуск».
- Укажите путь к USB-устройству, чтобы загрузить с него ОС.
- Пройдите стандартные шаги, чтобы установить Виндовс — выберите язык, настройте регион.
- Выберите версию 11.

- Укажите пункт «Выборочная» и только установка Виндовс (для опытных).
- В окне выбора диска для установки выделите пункт с освобожденным пространством, а после блокируйте «Далее».
- Дождитесь завершения копирования и перезапуска устройства. В большинстве случаев на весь процесс уходит до 15 минут в зависимости от оборудования.
- Задайте все данные и пользуйтесь новой версией.
Если возникает вопрос, как установить Виндовс 10 на Виндовс 11, можно вернуться к прежней версии с помощью встроенных возможностей или путем установки «десятки» с нуля.
Как работать с ОС
Как видно, установить две ОС не составляет труда, но возникает вопрос по особенностям работы с ними. При загрузке операционной системы ПК / ноутбук спрашивает, какую версию необходимо загрузить — Виндовс 11 или 10. Если пользователь не реагирует на запрос длительное время, принимается решение в пользу той ОС, которая работала последней. Если же установлена только одна операционная система, трудностей с ее пользованием не возникает.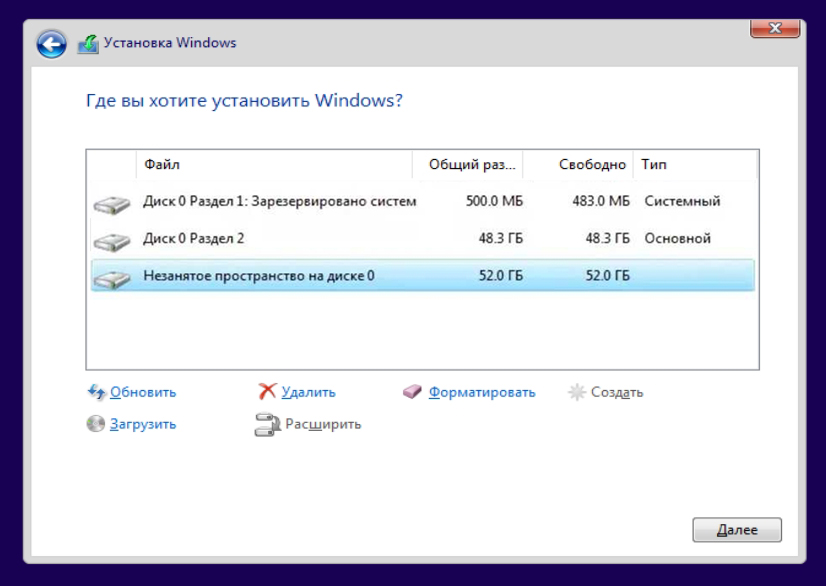
Зная, как установить Виндовс 11, вы сможете установить ее вместо (поверх) или рядом с «десяткой». Последний вариант хорош в случае, когда хочется посмотреть на возможности новой ОС без риска для имеющихся приложений и наработок. Но можно поступить и другим способом — полностью установить софт с нуля, а потом «откатиться до Виндовс 10 (при необходимости).
В комментариях расскажите, удалось ли вам сделать работу с учетом рекомендаций, и какие еще методы можно использовать.
Установка Переустановка Windows 10 поэтапно с нуля
Довольно много людей спрашивают, Как переустановить или установить Windows 10
В англоязычных странах этот тип установки называется «чистой установкой». Другими словами, суть операции заключается в установке (переустановке) операционной системы на чистый диск (раздел диска), что невозможно без использования внешнего установочного носителя — DVD или USB-флешки с загруженной Windows 10.
Вы можете использовать как DVD-диск, так и USB-накопитель для установки Windows 10. Нужно загрузить образ установочного диска прямо с веб-сайта Microsoft, чтобы сохранить его на соответствующий носитель с программным обеспечением.
Нужно загрузить образ установочного диска прямо с веб-сайта Microsoft, чтобы сохранить его на соответствующий носитель с программным обеспечением.
1. Загрузка с внешнего носителя
Чтобы начать установку Windows 10 вам необходимо подключить внешний установочный носитель (DVD или флэш-накопитель) с установленным пакетом Windows. Далее необходимо настроить порядок загрузки устройств в BIOS, или Boot Settings. Привод USB или DVD должен быть установлен в качестве первого загрузочного устройства, в зависимости от того, на какой носитель вы будете устанавливать операционную систему. Следующим загрузочным устройством должен быть жесткий диск — носитель, на который вы установите Windows 10. Вставьте установочный диск или флэш-память, сохраните настройки в BIOS, и после перезапуска системы вы должны увидеть экран с просьбой выбрать тип операционной системы (32,64), если у вас 4Гб и более оперативки, выбирайте х64 и начинайте установку.
Изначально вы увидите на экране логотип Microsoft Windows. Вам нужно немного подождать, пока установка загрузится.
Вам нужно немного подождать, пока установка загрузится.
2. Языковые настройки
В первом окне вы увидите, что вам необходимо установить некоторые базовые языковые настройки — языковой пакет ОС, формат времени, язык письма (клавиатура). Затем переходите к следующему шагу с помощью «Далее».
3. Новая установка или восстановление
В следующем окне выберете параметр «Установить сейчас». Это означает, что вы хотите выполнить новую установку. Уточним только, что это же окно предлагает возможность восстановить существующую ОС, но сейчас мы не будем на этом останавливаться.
4. Введите ключ продукта.
Программа установки попросит вас ввести ключ продукта. Здесь следует сделать важное уточнение.
Если вы устанавливаете Windows 10 на этот компьютер впервые и у вас есть действующий ключ — введите его на этом этапе и перейдите к «Далее».
Если вы ранее установили и активировали легальную Windows 10 на этом компьютере, выберите «У меня нет ключа продукта». Windows «распознает», что он уже был активирован на этом оборудовании один раз, и будет активирован автоматически после завершения установки.
5. Выберите версию Windows 10.
Если вы не ввели ключ продукта, вам нужно будет указать, какую версию вы хотите установить. Если вы собираетесь активировать лицензионную копию, этот выбор должен зависеть от приобретенной вами версии.
6. Выбор типа установки.
На следующем шаге установщик предложит вам два типа установки — обновление и выборочная(только для опытных) установка.
Выборочная: установка только Windows
Обновление: это обновление существующей установки Windows. В этом случае жесткий диск не будет разбит на разделы и большая часть настроек и установленных приложений сохраняется. Ну или вы сами переделаете разделы, выберете на какой жесткий диск устанавливать, если он у вас не один.
7. Лицензионное соглашение.
Затем вы должны согласиться с лицензионным соглашением с Microsoft. Подтвердите, установив соответствующий флажок(галочку) и перейдите к «Далее».
8. Выберите раздел диска для установки.
На этом шаге вы должны указать, на какой локальный диск (раздел диска) устанавливать Windows 10. На самом деле все не так просто.
На самом деле все не так просто.
Во-первых, необходимо указать, разделен ли жесткий диск на логические разделы или нет. Если он разбит на разделы, достаточно ли емкости системного раздела для Windows 10 и программ?
Установка предлагает различные варианты, связанные с управлением разделами диска — создание, удаление и форматирование. Если вы не видите все эти параметры, щелкните «Параметры диска (дополнительно)», чтобы отобразить их. Отдельные физические устройства представлены как Диск 0, Диск 1 и т.д.
Итак, давайте посмотрим на разные ситуации:
8.1. Установка на новый жесткий диск без разделов или SSD
Если компьютер новый, жесткий диск, скорее всего, не разбит на разделы, и все дисковое пространство будет представлено как «Нераспределенное пространство». То же самое и при замене жесткого диска или SSD на новый. Вариантов в этом случае два:
а) Оставьте Windows для создания раздела системы
Это самый простой способ, но не самый оптимальный с точки зрения правильной организации дискового пространства.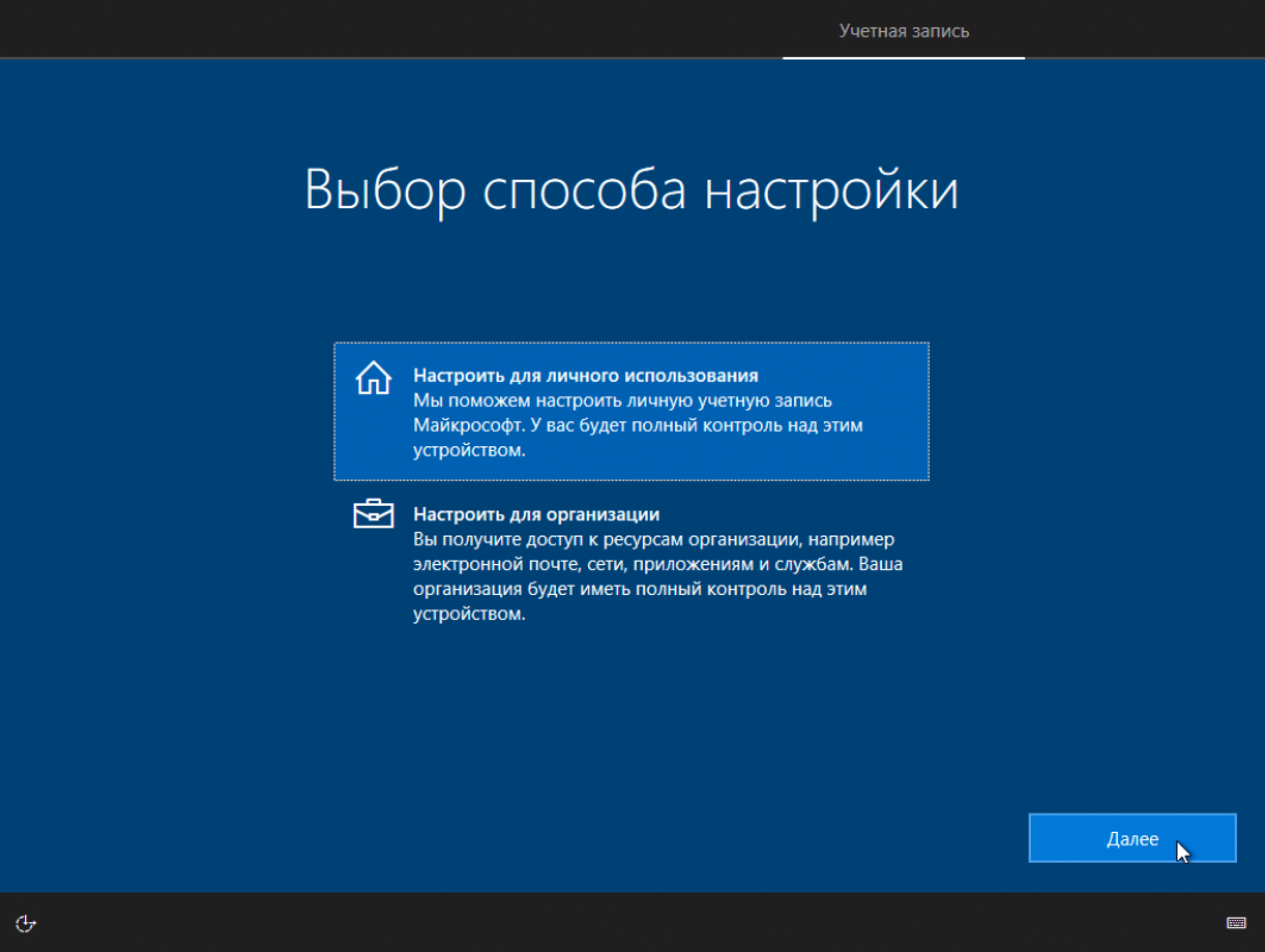 Фактически, если в вашей системе есть небольшой модуль SSD, который будет использоваться только для операционной системы и программ, то это правильный шаг. Выделите соответствующее устройство, и нажмите «Далее». Сама установка создаст раздел диска для Windows, а также дополнительный системный раздел размером около 500-600 МБ, обозначенный как System Reserved.
Фактически, если в вашей системе есть небольшой модуль SSD, который будет использоваться только для операционной системы и программ, то это правильный шаг. Выделите соответствующее устройство, и нажмите «Далее». Сама установка создаст раздел диска для Windows, а также дополнительный системный раздел размером около 500-600 МБ, обозначенный как System Reserved.
б) «Ручное» создание системного раздела нужного размера
Мы рекомендуем этот метод при использовании жесткого диска или SSD с достаточно большой емкостью! Идея состоит в том, чтобы создать системный раздел для Windows достаточного размера, а остальное пространство использовать для создания дополнительных разделов — D:, E: и т.д.
Для того, чтобы создать раздел диска для Windows, вам нужно выбрать физический диски. Введите желаемый размер в мегабайтах (1 ГБ = 1024 МБ). Очень хорошо подумайте, какую емкость выделить для системного раздела Windows (C). После подтверждения нажатием кнопки «Применить» вы должны увидеть сообщение «Чтобы все функции Windows работали правильно, Windows может создавать дополнительные разделы для системных файлов». Это сообщение сообщает вам, что для правильной работы Windows необходимо создать еще один системный раздел, о котором мы упомянем в следующем абзаце.
Это сообщение сообщает вам, что для правильной работы Windows необходимо создать еще один системный раздел, о котором мы упомянем в следующем абзаце.
Вы уже должны увидеть два созданных раздела. Один называется «Раздел 1: Зарезервировано системой». Это небольшой системный раздел, содержащий некоторые системные файлы, связанные с загрузкой и восстановлением операционной системы, в Windows 10 его размер составляет около 500-600 МБ. Этот раздел не связан с буквой и отображается в «Управлении дисками после установки», но не на самом компьютере. Второй раздел диска (Раздел 2) — это тот, на котором вы будете устанавливать Windows 10. После установки этот раздел будет отмечен как локальный диск (C).
8.2. Установка на уже разбитый на разделы жесткий диск или SSD
Когда вы переустанавливаете Windows 10 на свой старый компьютер, вполне логично, что ваш жесткий диск уже разбит на разделы. Прежде чем переходить к шагам, описанным ниже, важно рассмотреть, имеет ли доступный раздел Windows достаточную емкость для нужд Windows 10 и всех программ, которые вы будете использовать. Допустим, этого достаточно!
Допустим, этого достаточно!
В следующем окне вы должны увидеть как раздел со старой операционной системой, так и системный раздел. Идея состоит в том, чтобы удалить эти два раздела диска, чтобы установить систему на «чистые» разделы. Поэтому выберите первый раздел (Зарезервировано системой) и используйте параметр «Удалить», чтобы удалить его. Сделайте то же самое с системным разделом, на котором установлена старая Windows. Будьте очень осторожны при удалении, чтобы не удалить какой-либо другой раздел.
Вы увидите сообщение о том, что вы потеряете всю информацию из удаленного раздела. Ответьте «ОК».
После удаления этих двух разделов свободное пространство на них будет представлено как «Незанятое пространство». Вы можете использовать опцию «Обновить», чтобы обновить список устройств по мере необходимости. Выделите «Незанятое пространство» и нажмите «Далее», чтобы продолжить. Сама установка создаст на этом пространстве необходимые разделы диска — System Reserved и «C:» для Windows.
Вместо перехода непосредственно к «Далее» вы можете использовать опцию «Создать».
9. Скопируйте файлы и установите компоненты Windows.
На этом этапе начнется копирование файлов и установка компонентов Windows 10 на локальный диск. Все, что от вас требуется, — это немного терпения, пока этот процесс не будет завершен. Обычно это не занимает много времени, особенно если вы устанавливаете Windows 10 на SSD.
После этого система перезагрузится.
Если после перезапуска вы увидите экран с надписью «Нажмите любую клавишу для загрузки с CD или DVD» или «Нажмите любую клавишу для загрузки с USB», не нажимайте клавиши на клавиатуре! В противном случае вы запустите установку с самого начала.
10. Подготовка системы
После перезагрузки вы снова увидите логотип Windows 10. Процесс установки продолжается.
Если система перезагружается и вы видите знакомый текст с просьбой нажать любую клавишу, мы напоминаем вам не нажимать их!
11. Выбор региона (страны)
Вы должны выбрать страну, в которой вы находитесь.
12. Выбор стиля письма.
Здесь вам нужно подтвердить используемую раскладку клавиатуры. Упомянем лишь, что после установки Windows 10 эти настройки можно изменить, в том числе добавить новые «клавиатуры».
13. Добавьте вторую (дополнительную) раскладку клавиатуры.
Вещи идентичны предыдущему пункту. С помощью «Добавить макет» вы можете выбрать вторую «клавиатуру» для набора текста. Если вы не хотите делать это сейчас, выберите «Пропустить», чтобы перейти к следующему шагу.
14. Подключение к Интернету.
Windows может потребоваться подключение к Интернету для загрузки некоторых обновлений. Если вы используете Wi-Fi, вы можете активировать свою сеть и ввести пароль доступа.
15. Как настроить Windows
Если вы устанавливаете Windows 10 Pro, есть два варианта: для личного использования или в качестве рабочей станции в организации. Поскольку мы устанавливаем операционную систему на наш персональный компьютер, выберите «Настроить для личного использования».
16. Войдите в систему с учетной записью Microsoft или используйте автономную учетную запись.
На этом шаге вы можете войти в свою учетную запись Microsoft. С помощью «Создать учетную запись» можно создать ее, если у вас есть подключение к Интернету. Вам также потребуется ввести ПИН-код, который будет использоваться при входе.
Если вы не хотите использовать учетную запись Microsoft, выберите опцию «Автономная учетная запись». Это позволит вам создать локальную (автономную) учетную запись пользователя для входа в систему.
17. Имя локальной учетной записи пользователя.
Вы должны ввести имя для своей учетной записи. Используйте что-нибудь короткое, например ваше имя.
У этой учетной записи будут права администратора. После установки вы можете создать дополнительных пользователей.
18. Ввод пароля, подтверждение пароля и ввод «подсказки»
После того, как вы создали автономную учетную запись (локальную), вы можете ввести пароль. Если вы не хотите его создавать, просто нажмите «Далее», ничего не вводя.
Если вы решите ввести пароль (мы рекомендуем это сделать), вам также необходимо будет ввести «подсказку пароля». Это слово или короткое предложение, которое подскажет вам пароль, если вы его забудете.
19. Настройки конфиденциальности вашего устройства.
Не секрет, что Windows 10 отправляет в Microsoft различную анонимную и менее анонимную информацию. Если вы не доверяете тому, что отправляется из вашей системы на серверы компании, и если вы не хотите, чтобы ваше местоположение отслеживалось, вы можете «отключить» все параметры. Затем подтвердите, нажав «Принять», чтобы продолжить.
20. Доработка
Это последний шаг установки Windows 10. Опять же, вам придется немного подождать, пока все будет готово.
Это может занять несколько минут
Когда все будет готово, вы увидите рабочий стол и краткую презентацию возможностей Windows 10. Теперь вы можете удалить установочный носитель (DVD или USB-накопитель) и настроить операционную систему.
Обязательно проверьте «Диспетчер устройств», чтобы убедиться, что все компоненты оборудования установлены. В целом Windows 10 не имеет проблем с «распознаванием» оборудования и поиском драйверов. Однако, если есть устройства, которые не установлены, вы можете использовать «Центр обновления Windows» или предоставленный диск с драйверами.
В целом Windows 10 не имеет проблем с «распознаванием» оборудования и поиском драйверов. Однако, если есть устройства, которые не установлены, вы можете использовать «Центр обновления Windows» или предоставленный диск с драйверами.
P.S. Комментарии открыты, к тому же есть группа в VK, где админы сидят чаще чем на сайте, по всем интересующим вопросам можете спрашивать
Как загрузить и выполнить чистую установку Windows 10
При покупке по ссылкам на нашем сайте мы можем получать партнерскую комиссию. Вот как это работает.
Windows 10 (откроется в новой вкладке) ознаменовала большой сдвиг в истории вычислительной платформы Microsoft. С полностью обновленным пользовательским интерфейсом, который пользователи старой школы Windows, вероятно, не узнают, и кучей новых функций, чтобы обновить его, есть много поводов для волнения.
Windows 10 — первая версия операционной системы, доступная только в Интернете. Вы не можете зайти в местный компьютерный супермаркет и купить компакт-диск с файлами для установки на свой компьютер, и некоторым это может показаться бредом.
Это не только полное изменение для устаревших пользователей Windows, но и может вызвать больше проблем, чем простое вставление компакт-диска или USB-накопителя в компьютер, загрузка и установка программного обеспечения. Не в последнюю очередь потому, что если ваш компьютер выйдет из строя на полпути к обновлению, на экране запуска могут остаться пугающие ошибки.
Как и в случае с CD-версией предыдущих обновлений Windows, вы можете выбрать установку Windows 10 различными способами. Либо полностью чистая установка, которая удалит все с вашего компьютера для совершенно нового, сверхмощного опыта, либо просто установите операционную систему, сохранив все ваши файлы, папки и приложения на месте.
Если вы не справитесь с капитальным ремонтом, вы также можете понизить версию своей операционной системы, если это произойдет в течение 30 дней после установки нового программного обеспечения.
Microsoft действительно предлагала бесплатное обновление до Windows 10 новым пользователям при первом запуске, но, к сожалению, это ограниченное по времени предложение подошло к концу, и вам нужно будет заплатить 119,99, включая НДС, за домашнюю версию программного обеспечения. или 219,99 для версии Pro в Магазине Microsoft (открывается в новой вкладке).
или 219,99 для версии Pro в Магазине Microsoft (открывается в новой вкладке).
Чувствуете себя немного сбитым с толку мыслью об обновлении вашего ПК до Windows 10? Не беспокойтесь больше, потому что это руководство объяснит, как именно установить Windows 10 в соответствии с вашими личными требованиями.
Установка новой версии операционной системы со старой на вашем компьютере в прошлом была мучительным процессом, но, к счастью, в Windows 10 это сделать намного проще. Мы описали несколько способов сделать это, некоторые из которых более простые, но требуют гораздо больше времени, в то время как другие быстрее, но могут потребовать некоторой работы.
Помните, что если у вас есть розничная копия Windows 7 или 8/8.1, вы можете перенести свою лицензию на новый компьютер, сначала установив Windows 7/8.1 на другой компьютер, а затем обновившись до Windows 10 одним из способов, указанных ниже. .
Навсегда отключить уведомления об обновлении
Когда Windows 10 была впервые выпущена, компания совершила большую ошибку, автоматически загрузив программное обеспечение на все компьютеры без разрешения. Неудивительно, что компания подверглась довольно серьезной критике за это, и поэтому маловероятно, что компания когда-либо снова будет использовать такую бычью тактику для обновления компьютеров.
Неудивительно, что компания подверглась довольно серьезной критике за это, и поэтому маловероятно, что компания когда-либо снова будет использовать такую бычью тактику для обновления компьютеров.
Но Microsoft по-прежнему сообщает всем, когда доступно новое обновление. Знаешь, на всякий случай, если ты захочешь обновить его. Фактически, даже после фиаско автоматического обновления Windows 10 некоторые пользователи сообщали о закрытии всплывающего уведомления об обновлении, нажав x, что привело к тому, что Microsoft все равно загрузила обновление.
Но, если вам надоели постоянные напоминания, вам будет приятно услышать, что Microsoft теперь заявила, что перестанет принуждать вас к обновлению, и, надеюсь, напоминания уйдут в прошлое.
Итак, теперь, когда мы с этим разобрались, вам, вероятно, пора идти. Вот основные способы обновить компьютер под управлением Windows до последней версии операционной системы.
Первый способ: инструмент резервирования Windows 10
1 . Прежде чем что-то делать, сделайте резервную копию ваших файлов и папок. Хотя вряд ли это может быть проблемой, вы хотите убедиться, что все ваши данные все еще сохранены где-то, кроме вашего ПК, просто на всякий случай.
Прежде чем что-то делать, сделайте резервную копию ваших файлов и папок. Хотя вряд ли это может быть проблемой, вы хотите убедиться, что все ваши данные все еще сохранены где-то, кроме вашего ПК, просто на всякий случай.
2 . Перед установкой Windows 10 необходимо убедиться, что установлены все последние обновления, доступные для существующей установки Windows (7 SP1 или 8.1). Перейдите в Панель управления\Все элементы панели управления\Центр обновления Windows (Windows 7) или Панель управления\Система и безопасность\Центр обновления Windows и следуйте инструкциям на экране, чтобы установить все доступные важные обновления.
3 . После установки этих обновлений вы увидите крошечный значок Windows на панели задач. Нажмите на нее и следуйте инструкциям на экране — мастер проверит ваш компьютер на совместимость и зарезервирует вашу копию Windows 10 в очереди загрузки Microsoft по всему миру.
4 . Когда ваша зарезервированная копия Windows будет готова, вы увидите диалоговое окно с предложением загрузить установщик. Примите, и начнется долгое ожидание. Точный размер установщика будет варьироваться в зависимости от вашей существующей установки, но он будет в районе не менее 2,5 ГБ.
Примите, и начнется долгое ожидание. Точный размер установщика будет варьироваться в зависимости от вашей существующей установки, но он будет в районе не менее 2,5 ГБ.
5 . После того, как установщик загрузится, другое диалоговое окно предложит вам, наконец, начать саму установку (ура!) либо сразу, либо позже. За продолжительной загрузкой последует столь же длительная фаза подготовки к установке, поэтому планирование установки будет хорошей идеей. Следуйте инструкциям на экране, чтобы начать установку — это будет еще один длительный процесс, но оно того стоит.
Второй способ: Windows 10 Media Creation Tool
1 . Хотя у нас не возникло никаких проблем во время установки, всегда полезно сделать резервную копию вашего компьютера перед установкой любого нового программного обеспечения, особенно такого важного, как новая операционная система. Если что-то пойдет не так, по крайней мере, у вас останутся дубликаты всех ваших файлов.
2 . Перед установкой Windows 10 необходимо убедиться, что установлены все последние обновления, доступные для существующей установки Windows (7 SP1 или 8.1). Перейдите в Панель управления\Все элементы панели управления\Центр обновления Windows (Windows 7) или Панель управления\Система и безопасность\Центр обновления Windows и следуйте инструкциям на экране, чтобы установить все доступные важные обновления.
3 . Узнайте, используете ли вы 32-разрядную или 64-разрядную версию Windows. В Windows 7 эту информацию можно найти в Панели управления\Все элементы панели управления\Система. В Windows 8.1 он находится в Панели управления\Система и безопасность\Система
4 . Загрузите Windows 10 Media Creation Tool (откроется в новой вкладке). Хотя он предназначен в первую очередь для создания установочного DVD-диска Windows или USB-накопителя, вы также можете использовать его для обновления Windows на месте. Убедитесь, что вы загружаете правильную версию для своего ПК — либо 32-разрядную, либо 64-разрядную версию.
5 . После загрузки инструмента запустите его и следуйте инструкциям на экране, чтобы загрузить и установить Windows 10. Загрузка и установка могут занять много времени, поэтому не делайте этого, если вы спешите. Точный размер установщика будет варьироваться в зависимости от вашей существующей установки, но он будет в районе не менее 2,5 ГБ.
Способ третий: выполнение чистой установки Windows 10
Процесс обновления в Windows 10 переносит старые файлы, настройки и программы из предыдущей системы в новую. Однако вы можете полностью обновить свой компьютер, выполнив чистую установку. Однако процесс активации может быть более сложным.
Чистая установка может пригодиться, если вы хотите избежать множества вредоносных программ, которые устанавливают производители. Это также необходимо, когда вы заменили жесткий диск.
Безусловно, самый простой способ выполнить чистую установку — использовать функцию сброса Windows 10.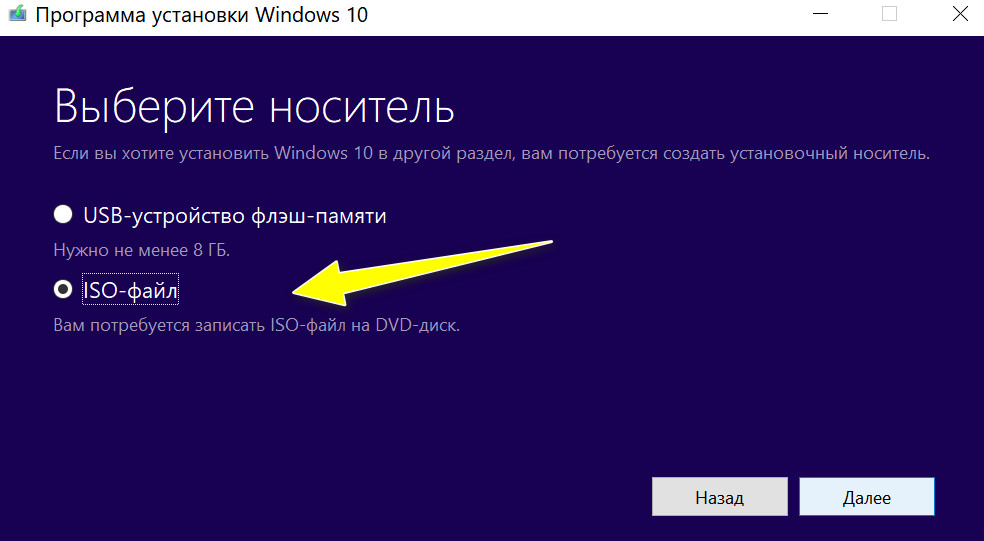 Это отличается от функции сброса Windows 8, поскольку эта функция использует образ восстановления от производителей, настроенный для их программного обеспечения. Конечно, это будет включать в себя определенные драйверы от них, но это также включает вирусы и в некоторых случаях (*кашляет* Lenovo) нежелательное программное обеспечение, такое как Superfish.
Это отличается от функции сброса Windows 8, поскольку эта функция использует образ восстановления от производителей, настроенный для их программного обеспечения. Конечно, это будет включать в себя определенные драйверы от них, но это также включает вирусы и в некоторых случаях (*кашляет* Lenovo) нежелательное программное обеспечение, такое как Superfish.
Предполагается, что Windows 10 имеет систему, которая перестраивает Windows без необходимости в отдельном образе восстановления. Это очищает систему и сохраняет последние файлы. Это также означает, что вам не нужно запускать Центр обновления Windows сразу после сброса.
Microsoft утверждает, что этот сброс возвращает «устройства Windows в первоначальное состояние» с установленными только файлами Windows.
Чтобы перезагрузить компьютер с Windows 10, откройте приложение «Настройки», выберите «Обновление и безопасность», выберите «Восстановление» и нажмите кнопку «Начать» в разделе «Сбросить этот компьютер». Выберите «Удалить все». Это сотрет все ваши файлы, поэтому убедитесь, что у вас есть резервные копии.
Это сотрет все ваши файлы, поэтому убедитесь, что у вас есть резервные копии.
И не забывайте!
Большинство людей не знают, что после установки Windows 10 предыдущая версия ОС по-прежнему работает в фоновом режиме, занимая драгоценное место. При обновлении ваша старая версия Windows не просто растворилась в воздухе. О нет, он все еще находится в задней части вашей системы под именем windows.old и занимает место на диске.
Это потому, что Microsoft не заставляет вас обновлять свое оборудование и никогда не оглядываться назад, она хранит важные файлы, которые составляли вашу предыдущую ОС, на диске C:/ на случай, если вам не нравится Windows 10 и принять решение вернуться к предыдущей версии.
Чтобы удалить его навсегда, нажмите кнопку «Пуск» в Windows и начните вводить слово «очистка», чтобы выполнить автоматический поиск в системе. Приложение «Очистка диска» должно появиться перед вашими глазами в поле критериев поиска. Нажмите на это, чтобы открыть приложение.
Появится окно выбора диска. Выберите диск, на котором установлена ваша ОС. Сначала должен отображаться диск по умолчанию, обычно это диск C:/. Если вы уверены, что это ваш основной диск, на котором установлена ваша ОС, нажмите «ОК». Windows будет сканировать вашу систему в течение нескольких секунд, затем появится всплывающее окно.
В этот момент могут произойти две вещи. Вам может быть представлен список файлов для немедленного удаления, одним из которых является «Предыдущие установки Windows», или, если этот параметр не отображается, вам нужно будет выбрать параметр «Очистить системные файлы» на Нижний левый.
Windows выполнит еще несколько расчетов и выдаст еще одно очень похожее окно, на этот раз с возможностью удаления предыдущих установок Windows. Возможно, вам придется прокрутить вниз, чтобы найти его, но он должен занимать довольно много места на диске, в нашем случае почти 5 ГБ. Отметьте эту опцию и нажмите OK. В появившемся отдельном окне сообщения с вопросом, уверены ли вы, что хотите отправить это, нажмите «Удалить файлы», и все готово.
Ежедневная порция ИТ-новостей, обзоров, функций и идей прямо на ваш почтовый ящик!
Свяжитесь со мной, чтобы сообщить о новостях и предложениях от других брендов Future. Получайте электронные письма от нас от имени наших надежных партнеров или спонсоров.
Информационный бюллетень ITPro
Благодарим вас за регистрацию в ITPro. Вскоре вы получите электронное письмо с подтверждением.
Возникла проблема. Пожалуйста, обновите страницу и повторите попытку.
Отправляя свою информацию, вы соглашаетесь с Условиями использования (открывается в новой вкладке) и Политикой конфиденциальности (открывается в новой вкладке) и вам исполнилось 16 лет.
Удобные варианты переустановки Windows 10
Зачем мне переустанавливать Windows 10?
Все мы знаем, что со временем наши операционные системы необходимо очищать и переустанавливать, чтобы они работали быстрее и стабильнее. Windows не является исключением из этого правила, и многим пользователям время от времени приходится переустанавливать Windows 10.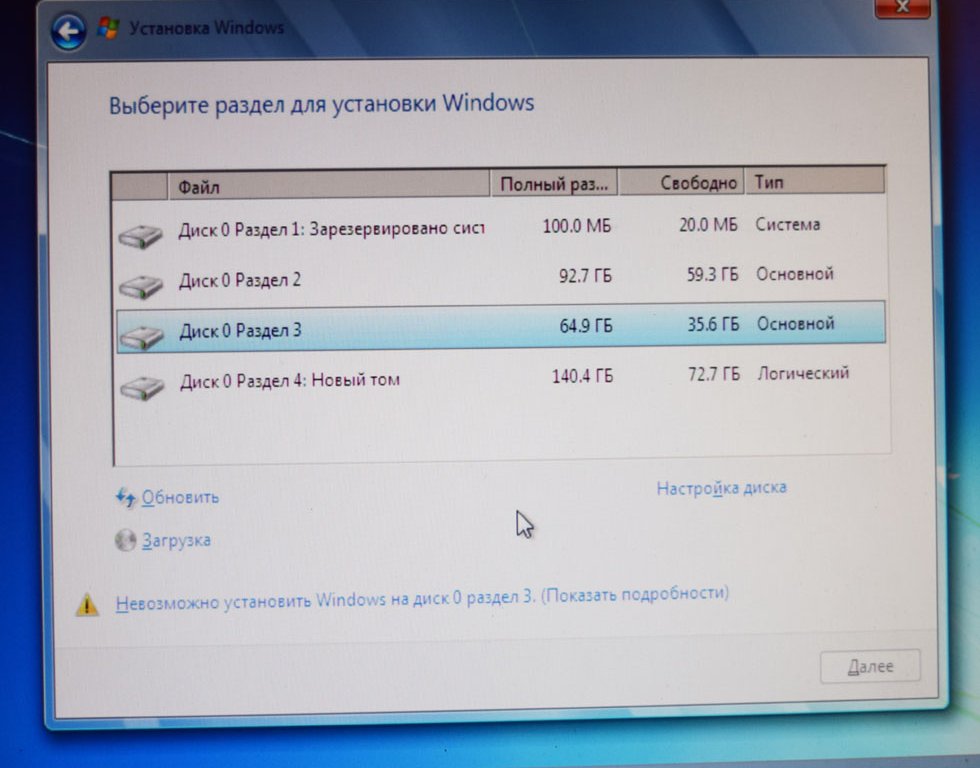 Но почему это так?
Но почему это так?
Автоматически исправлять ошибки Windows
Рекомендуется: Чтобы легко установить драйверы автоматически, используйте указанный ниже инструмент.
Ваша ОС:
Windows 11Windows 10Windows 8Windows 7Windows VistaWindows XP
Кому-то может понадобиться переустановить Windows 10 в своей операционной системе по нескольким причинам.
- Одной из причин может быть то, что система увязла в ненужных файлах и программах и нуждается в новом запуске.
- Если на вашем компьютере возникают ошибки или он работает не так быстро, как раньше, переустановка может помочь устранить эти проблемы.
- При обновлении до новой версии Windows 10, скорее всего, потребуется переустановить старую версию, чтобы обеспечить правильный перенос.
Независимо от того, почему вы решили переустановить Windows 10, вы должны сначала создать резервную копию своих данных. Таким образом, вы не потеряете важные файлы или документы.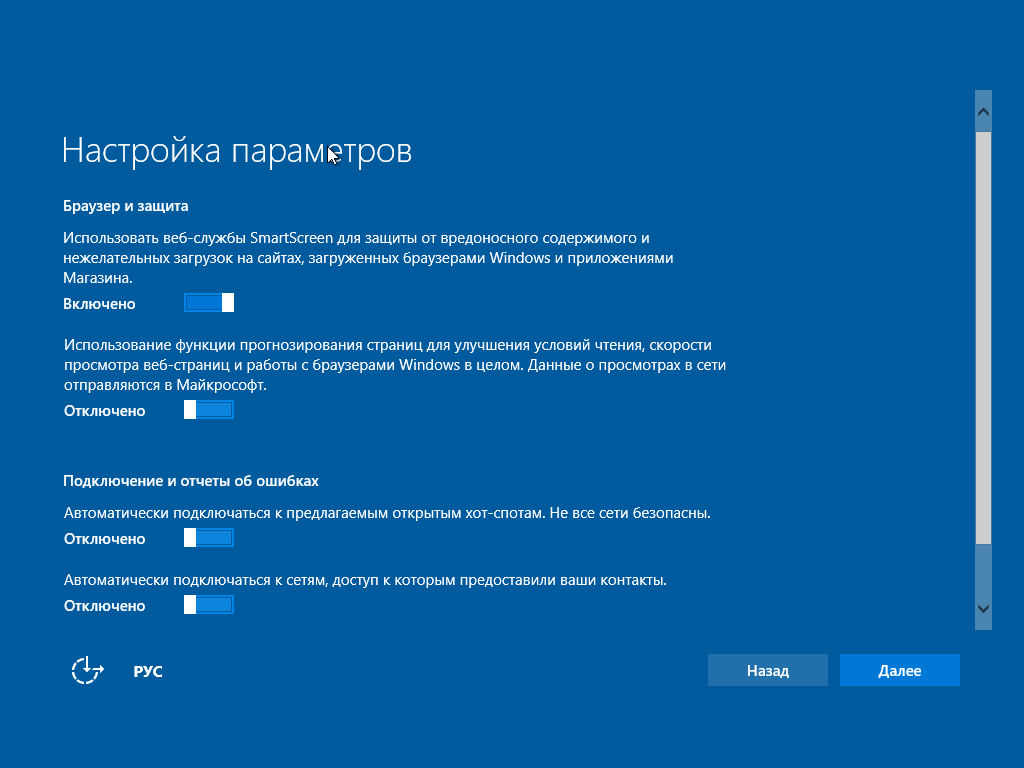 После того, как вы создали резервную копию, вы можете выполнить следующие шаги, чтобы переустановить Windows 10:
После того, как вы создали резервную копию, вы можете выполнить следующие шаги, чтобы переустановить Windows 10:
Переустановить Windows 10
Из-за серьезных системных или программных ошибок в устройстве иногда остается единственный спасительный вариант: на переустановить windows 10 . Переустановка Windows означает очистку устройства и получение новой версии операционной системы без ошибок. В этом контексте все личные файлы и важные данные резервируются на внешних USB-устройствах или жестких дисках или сохраняются в виде резервных копий образа системы, созданных с помощью стороннего приложения. После удаления данных с устройства следующим шагом будет установка Windows 10 с нуля. Вот как вы можете это сделать.
Шаг 1 : Начните процесс, загрузив Windows 10 с авторизованного веб-сайта поддержки Microsoft. Просмотрите Microsoft support , выберите windows 10, и выберите вариант загрузки инструмента сейчас .
Шаг 2 : Щелкните ссылку для загрузки и примите все разрешения, чтобы продолжить.
Шаг 3 : В следующем диалоговом окне выберите параметр создать установочный носитель для другого ПК и выберите следующий чтобы продолжить.
Шаг 4 : Выберите ISO-файл и нажмите следующий , чтобы продолжить.
Шаг 5 : Завершите работу мастера, нажав Finish для продолжения процедуры установки.
Шаг 6 : Откройте загруженный ISO-файл Windows и выберите параметр setup . Нажмите Далее , чтобы продолжить.
Шаг 7 : В следующем диалоговом окне нажмите принять и дождитесь завершения процесса установки, так как это может занять некоторое время.
Шаг 8 : После завершения установки нажмите установить и дождитесь установки системных файлов и папок.
Шаг 9 : Как только установка завершится, ваше устройство перезагрузится, и вы закончите установку Windows 10 с нуля. После установки следующим шагом будет восстановление приложений, настроек и файлов на устройстве.
(i) Восстановление приложений
После переустановки Windows 10 вам потребуются рабочие приложения всех ваших устройств. Итак, вот шаги, которые нужно выполнить:
Шаг 1: В браузере запустите Магазин Microsoft и добавьте свои учетные данные, чтобы войти в свою учетную запись.
Шаг 2: В меню настроек учетной записи выберите параметр моя библиотека , а затем параметр показать все .
Шаг 3: В следующем окне список всех ранее использовавшихся приложений будет отображаться с скачать кнопку перед каждым приложением. Нажмите на , загрузите для каждого приложения и дайте ему установить на устройство.
(ii) Восстановление файлов и папок
После восстановления всех приложений пришло время вернуть все данные на ваше устройство после переустановки Windows 10. Это можно сделать с помощью функции истории файлов Windows 10. Подключите устройство резервного копирования к вашего текущего устройства и следуйте инструкциям по восстановлению резервных копий файлов и папок.
Шаг 1: Прикрепите устройство резервного копирования на ваше устройство.
Шаг 2: Запустите настройки , щелкнув правой кнопкой мыши значок Windows и выбрав параметр настроек из списка.
Шаг 3: Щелкните пункт обновления и безопасности в меню настроек .
Шаг 4: Выберите опцию backup на левой панели в следующем окне. Теперь добавьте устройство резервного копирования в список и выберите его.
Шаг 5: Щелкните устройство, чтобы выбрать дополнительные параметры, затем выберите параметр восстановления файлов из текущей резервной копии .
Переустановите Windows 10 с сохранением файлов
Если вы пытаетесь переустановить Windows 10 без какого-либо ключа или модели трещины, тогда Windows 10 поставляется с функцией сброса этого ПК . Эта функция поможет вам сделать резервную копию ваших данных и позволит устройству установить Windows. Вот как вы можете действовать.
Шаг 1: Запустите настройки с помощью горячих клавиш, т. е. клавиша windows + I. В меню настроек выберите опцию обновление и безопасность .
Шаг 2: Выберите параметр восстановления на левой панели в следующем окне.
Шаг 3: В разделе восстановления под опцией сброс этого ПК выберите опцию начать работу.
Шаг 4: На следующем шаге выберите вариант сохранить мои файлы затем нажать далее в мастере.
Шаг 5: В разделе готов к перезагрузке этого ПК, нажмите сброс для завершения действия.
Переустановите Windows 10 без компакт-диска или USB-накопителя: непосредственно из файла ISO
Windows 10 можно установить без использования компакт-диска или USB-накопителя. Файл ISO — это инструмент, который можно использовать для установки Windows 10 на устройство. Вот шаги, которые нужно выполнить:
Шаг 1: С официального сайта Microsoft, загрузите инструмент для создания носителя . После загрузки выберите параметр Создать установочный носитель для другого ПК.
Шаг 2: В следующем мастере выберите предпочитаемый язык, версию Windows и архитектуру. Теперь смонтируйте файл ISO.
Теперь смонтируйте файл ISO.
Шаг 3: Найдите ISO-файл и щелкните его правой кнопкой мыши, чтобы выбрать свойства из контекстного меню. В 9В окне свойств 0035 перейдите на вкладку общие и выберите параметр изменить .
Шаг 4: На следующем шаге выберите опцию Windows Explorer , чтобы запустить файл ISO, и нажмите ok , чтобы продолжить.
Шаг 5: Щелкните правой кнопкой мыши файл ISO, чтобы выбрать в контекстном меню параметр mount . На следующем шаге нажмите на опцию setup.exe , которая запустит установку Windows. Нажмите принять , чтобы продолжить работу мастера.
Шаг 6: Получив все разрешения, нажмите на опцию Сохранить личные файлы, приложения и настройки Windows . Щелкните , установите , чтобы завершить действие.
Переустановите Windows 10 без потери данных
Существует несколько способов переустановить Windows 10 без потери данных. Один из способов — создать диск восстановления или USB-накопитель с установочными файлами Windows 10. Затем вы можете использовать этот диск для переустановки Windows 10.
Вы также можете создать образ системы вашей текущей установки Windows 10. Это создаст резервную копию всей вашей системы, которую вы сможете использовать для восстановления компьютера, если что-то пойдет не так. Вы также можете использовать стороннюю программу, например Clonezilla, для клонирования текущего жесткого диска на другой жесткий диск. Это скопирует ваши данные и настройки на новый жесткий диск.
Что предлагает Windows 10?
Windows 10 содержит множество новых функций, в том числе возвращение меню «Пуск», новый веб-браузер под названием Microsoft Edge, улучшенную безопасность и возможность запускать Windows 10 на устройствах с оперативной памятью всего 512 МБ.
Меню «Пуск» было переработано и теперь включает в себя живые плитки, которые обновляются в режиме реального времени с информацией из ваших приложений. Вы также можете изменить размер меню «Пуск», закрепить свои любимые приложения и создать группы связанных приложений.
Microsoft Edge — это новый веб-браузер, заменивший Internet Explorer. Это быстрее, безопаснее и поддерживает расширения. Расширения похожи на небольшие программы, которые добавляют дополнительные функции в Microsoft Edge. Например, вы можете установить расширение, чтобы сохранять статьи для чтения в автономном режиме или блокировать рекламу на сайте.
Windows 10 также более безопасна, чем предыдущие версии Windows. Он включает в себя такие функции, как Windows Hello, которая позволяет вам входить в свой компьютер с помощью отпечатка пальца или распознавания лиц, и Device Guard, который помогает защитить ваш компьютер от вредоносных программ и других атак.
Кроме того, Windows 10 теперь можно запускать на устройствах с оперативной памятью всего 512 МБ.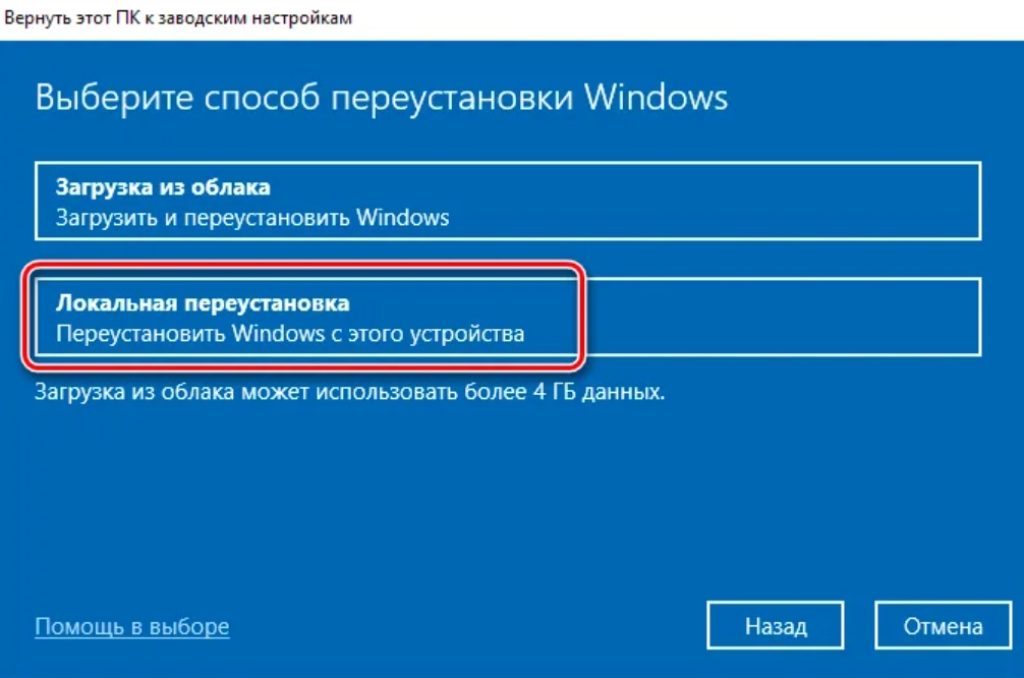 Это делает его отличным выбором для недорогих ноутбуков и планшетов.
Это делает его отличным выбором для недорогих ноутбуков и планшетов.
Регулярно обновляйте операционную систему и Windows
Регулярное обновление операционной системы и Windows имеет решающее значение. Обновления обычно содержат исправления ошибок и исправления безопасности, помогающие предотвратить проблемы и защитить компьютер от несанкционированного доступа. Во-вторых, установка последних обновлений значительно упростит и ускорит процесс, если вам придется переустанавливать операционную систему или Windows.
Переустановка операционной системы или Windows может занять много времени и вызвать разочарование. Регулярное обновление программного обеспечения может помочь свести к минимуму вероятность того, что вам придется делать это в будущем. Обеспечение актуальности вашего программного обеспечения может избежать многих распространенных проблем и обеспечить бесперебойную работу вашего компьютера.
Средство автоматического восстановления Windows
Информация о системе
Ваш компьютер в настоящее время работает под управлением Windows 10
Restoro совместим с вашей операционной системой.

Рекомендуется: Для исправления ошибок Windows используйте этот программный пакет; Восстановление системы Ресторо. Было доказано, что этот инструмент восстановления выявляет и исправляет эти ошибки и другие проблемы Windows с очень высокой эффективностью.
100% безопасность, подтвержденная Norton.
Оцениваются только ваша система и оборудование.
Часто задаваемые вопросы о том, как переустановить Windows 10
Как использовать флэш-накопитель USB для переустановки Windows 10?
USB-накопитель — это небольшое запоминающее устройство, подключаемое к USB-порту вашего компьютера. Чтобы использовать флэш-накопитель USB для переустановки Windows 10, вам необходимо создать загрузочный флэш-накопитель USB. На флешке будут все необходимые файлы для установки Windows 10 на ваш компьютер.
Как повторно получить доступ к моей учетной записи Microsoft?
Вы должны использовать свой адрес электронной почты и пароль для повторного доступа к своей учетной записи Microsoft. Если вы забыли свой пароль, вы можете воспользоваться функцией «Забыли пароль?» ссылку на странице входа, чтобы сбросить его.
Если вы забыли свой пароль, вы можете воспользоваться функцией «Забыли пароль?» ссылку на странице входа, чтобы сбросить его.
Потеряю ли я ранее установленные приложения, если переустановлю Windows 10?
Если вы переустановите Windows 10, вы не потеряете ранее установленные приложения. Однако все файлы, хранящиеся в папках C:\Program Files (x86) или C:\Program Files, будут удалены.
Что делает средство создания Windows Media?
Windows Media Creation Tool может создать загрузочный USB-накопитель или DVD-диск из ISO-файла операционной системы Windows 10. Инструмент также можно использовать для обновления существующей установки Windows 10 до более новой версии операционной системы.
Потеряю ли я файлы данных при переустановке Windows 10?
Если вы переустановите Windows 10, вы не потеряете файлы данных. Однако при обновлении до Windows 10 с предыдущей версии Windows вы можете потерять файлы данных.
Как выполнить чистую установку для переустановки Windows 10?
Вам потребуется создать установочный носитель, чтобы выполнить чистую установку для переустановки Windows 10. Это можно сделать, загрузив Microsoft Windows 10 Media Creation Tool. Получив инструмент, откройте его и выберите вариант создания установочного носителя для другого ПК. Выберите нужный язык, выпуск и архитектуру Windows 10, затем нажмите «Далее». На следующем экране выберите USB-накопитель в качестве типа носителя и нажмите «Далее». Инструмент загрузит необходимые файлы и создаст загрузочную флешку.
Это можно сделать, загрузив Microsoft Windows 10 Media Creation Tool. Получив инструмент, откройте его и выберите вариант создания установочного носителя для другого ПК. Выберите нужный язык, выпуск и архитектуру Windows 10, затем нажмите «Далее». На следующем экране выберите USB-накопитель в качестве типа носителя и нажмите «Далее». Инструмент загрузит необходимые файлы и создаст загрузочную флешку.
Зачем мне восстанавливать Windows 10?
Основные преимущества восстановления Windows 10 заключаются в том, что вы вернете все свои предыдущие файлы и папки, а также все установленные программы. Настройки и предпочтения вашего компьютера будут восстановлены до того состояния, в котором они были до восстановления. Вы также сможете начать новую жизнь с новой установки Windows 10, которая потенциально может повысить производительность вашего компьютера.
Что такое среда восстановления Windows?
Среда восстановления Windows используется для восстановления системы и восстановления поврежденных файлов, а также для переустановки операционной системы.
Сколько места мне нужно для установки Windows 10?
Среда восстановления Windows используется для восстановления системы и восстановления поврежденных файлов, а также для переустановки операционной системы.
Как использовать диск восстановления для переустановки Windows 10?
Диск восстановления можно использовать для переустановки Windows 10. Для этого необходимо создать диск восстановления на отдельном компьютере, а затем скопировать его на компьютер, на котором вы хотите переустановить Windows 10.
Что такое установочный компакт-диск?
Установочный диск — это диск, с помощью которого можно установить программу или операционную систему на компьютер. Он содержит все файлы, необходимые для установки программного обеспечения, и проведет вас через весь процесс.
Сколько времени занимает установка Windows?
Время, необходимое для установки Windows, зависит от нескольких факторов, в том числе от производительности вашего компьютера и скорости вашего интернет-соединения.

 Его можно скачать по ссылке microsoft.com/ru-ru/software-download/windows11, а далее следовать инструкции. Можно использовать помощника в режиме совместимости.
Его можно скачать по ссылке microsoft.com/ru-ru/software-download/windows11, а далее следовать инструкции. Можно использовать помощника в режиме совместимости.