На windows 10 постоянно сбивается время: постоянно неправильно показывает в трее
Содержание
Почему постоянно сбивается время и дата на компьютере
Почему постоянно сбивается время и дата на компьютере на windows 7, 8, 10
При загрузки операционной системы нередко происходит сбой настройки даты и времени. Такая проблема чаще всего встречается на старых компьютерах, но иногда может возникнуть и на только что купленном устройстве.
Сбой времени происходит из-за неправильного функционирования батарейки, которая установлена на материнских платах и отвечает за работу CMOS-памяти.
Но это не единственная причина почему постоянно сбивается время и дата на компьютере.
Почему на компьютере сбивается время
Чаще всего сброс данных происходит после отключения питания. Наиболее вероятной причиной сбоя времени на ПК является севшая батарейка, контролирующая работу БИОС и ход часов. Она может сесть, прослужив определенное время, либо из-за того что компьютер долго не подключают к сети.
Это является первым признаком того, что батарейка не может работать в полную силу при длительном отключении ПК от сети.
Для решения данной проблемы достаточно заменить батарейку:
- выключить ПК;
- открыть системный блок и достать старую батарейку надавив на удерживающую защелку;
- установить новую батарейку;
- включить устройство и установить время в БИОС.
Если замена батарейки не помогла исправить ситуацию, следует искать другие причины, приводящие к сбросу настроек даты и времени.
Неверно выбранный часовой пояс
При загрузке операционной системы происходит синхронизация времени с сервером, из-за чего часовой пояс выставляется неверно.
Проверить это можно правой кнопки мыши по часам. Появится контекстное меню, где необходимо выбрать пункт «Настройка даты и времени»
Откроется окно, где указано ранее установленный часовой пояс.
Чтобы выставить нужное значение следует нажать на клавишу «Изменить часовой пояс…», выбрать необходимое значение и подтвердить нажатием кнопки «Применить».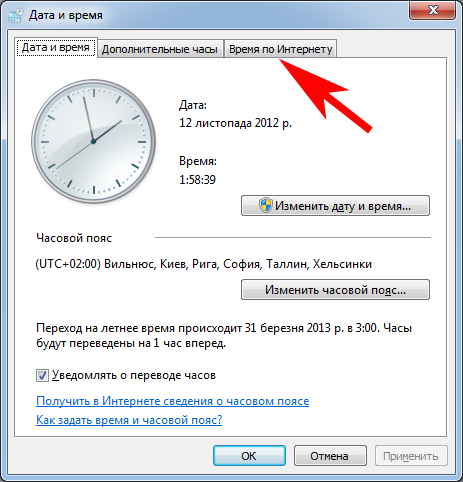
Автоматический переход на другое время
До 2014 года в России существовал переход на летнее/зимнее время. Если ПК куплен до отмены перехода часы могут каждый раз спешить или отставать.
Исправить данную ситуацию можно установив последние обновления для ОС windows. Если нет возможности установить обновленные данные, можно рассмотреть другие способы.
- Изменить часовой пояс. Если ранее установлен UTC+03.00, можно попробовать изменить его на UTC+02.00.
- Изменение настроек.
- открыть меню «Настройка даты и времени»;
- перейти во вкладку «Время по интернету»;
- выбрать «Изменить параметры»;
- найти пункт «Синхронизировать с сервером времени в интернете» и снять галочку.
Компьютерные вирусы
Чаще всего вирусы атакуют системные файлы, из-за которого происходит сбой даты и времени.
Чтобы исправить ситуацию нужно проверить ПК антивирусником.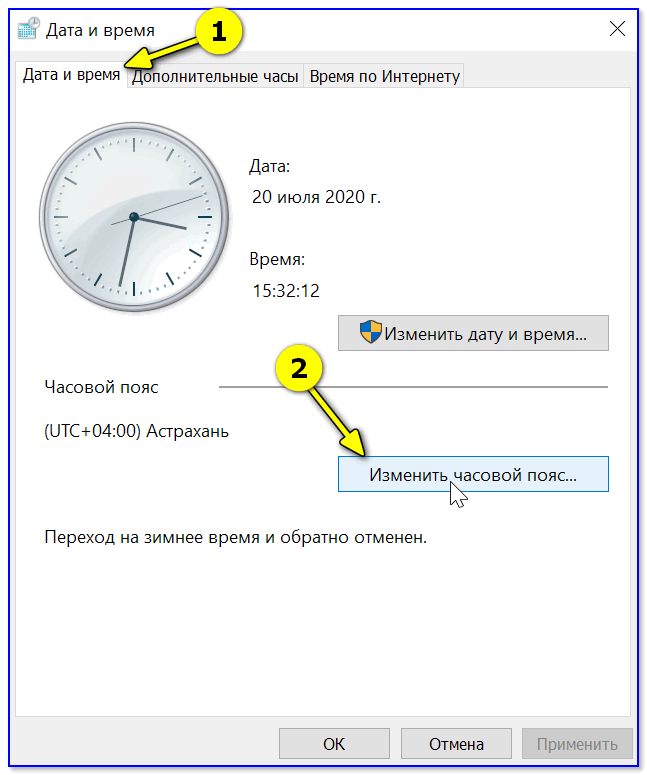
Для полной проверки рекомендуется использовать дополнительные антивирусные программы, помимо установленной на устройство.
Найденные вирусы следует сразу удалить, если программа не найдет шпионов, а проблема остается, можно полностью переустановить операционную систему.
Дефекты материнской платы
Ошибки могут появиться после долгой эксплуатации или наоборот сразу после покупки ПК. Неправильная работа комплектующих или скопление пыли нередко приводит к появлению статических разрядов, которые впоследствии являются причиной сброса CMOS. Устранить причину поможет обращение в сервис по гарантии или замена материнской платы.
Рекомендую к прочтению: Как проверить материнскую плату
Иногда проблему может решить обновление или повторная установка БИОС материнской платы. Однако,следует знать, что подобная процедура является потенциально опасной, поэтому проводить можно, только при полной уверенности в ее необходимости.
Рекомендую к прочтению: Как установить windows 10 с флешки на компьютер
В редких случаях часы сбиваются из-за утилит активаторов.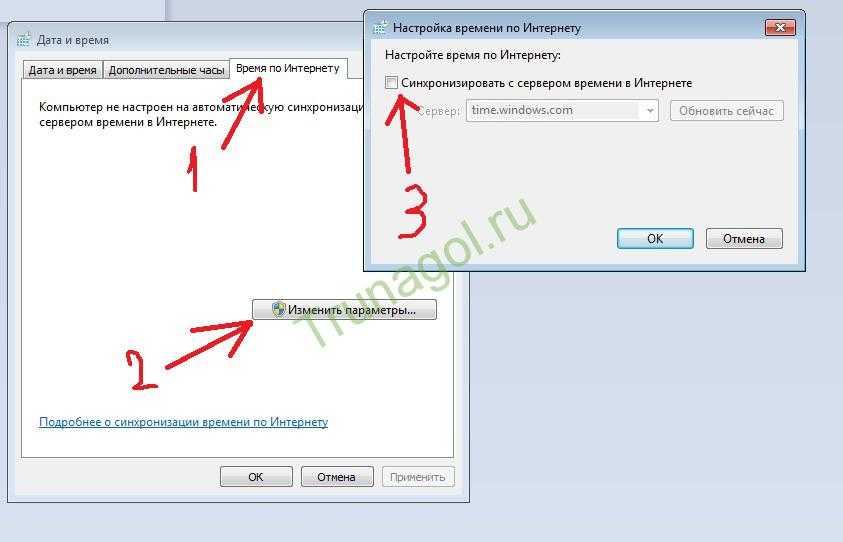 Такие программы сбрасывают тестовый срок для платных приложений и меняют время, чтобы впоследствии можно было воспользоваться ими бесплатно. Опытные пользователи не рекомендуют использовать подобные ПО, т.к. они обеспечивают хорошую работоспособность одной программы, при этом сбивает работу других, более важных.
Такие программы сбрасывают тестовый срок для платных приложений и меняют время, чтобы впоследствии можно было воспользоваться ими бесплатно. Опытные пользователи не рекомендуют использовать подобные ПО, т.к. они обеспечивают хорошую работоспособность одной программы, при этом сбивает работу других, более важных.
Иногда сбой данных наблюдается время от времени и носит непостоянный характер. Например показатели БИОС могут меняться при выключении ПК, а при последующем включении оставаться неизменной. Такие проблемы называют «плавающими» и они не менее коварны, чем постоянные.
Для устранения причин появления плавающих проблем подходят те же правила, которые используются для постоянных:
- Отключение ПО, самостоятельно регулирующее время на компьютере.
- Замена батарейки BIOS.
- Постоянная проверка ПК на вирусы с помощью нескольких антивирусных программ.
- Если предыдущие методы не способны решить проблему сбоя даты и времени в ПК, рекомендуется переустановка операционной системы.

Сброс даты и времени при переключении операционных систем
Следует обратить особое внимание на сбой данных в БИОС при работе с 2 ОС — Windows и Linux.
Время в таком случае часто сбивается после переключения между операционными системами. ОС Linux считает, что время в БИОС хранится в формате UTS, из-за чего происходит смещение часового пояса на 3 часа.
Windows считает,что время в BIOS указывается в режиме lokaltime. Если пользователем был указан новый часовой пояс или проведена синхронизация с внешним источником, система автоматически настраивает время на локальное.
Для исправления данной ситуации рекомендуется переключить параметры на UTS с использованием команды:
HKLMACHINE\System\CurrentControlSet\Control\TimeZoneInformation» /v RealTimeIsUniversal /t REG_DWORD /d 1 /f.
Чтобы избежать изменения времени при каждом обновлении системы, необходимо отключить настройку времени из интернета.
Правильные дата и время являются важным признаком правильной работы компьютера. Появление плавающих или постоянных проблем, связанных с изменением данных БИОС указывают на неисправность программной или аппаратной части компьютера.
Появление плавающих или постоянных проблем, связанных с изменением данных БИОС указывают на неисправность программной или аппаратной части компьютера.
Чтобы избежать последствий, связанных с неправильной установкой даты и времени, необходимо скорее вести ПК на ремонт.
Сбивается время при переходе между Linux и Windows
Многие новички Linux оставляют у себя на компьютере второй запасной операционной системой Windows. Но при переходе то в одну, то во вторую систему наблюдается неприятный момент — время начинает «убегать» на несколько часов то вперед, то назад. Это происходит потому, что Linux и Window хранят время в разных форматах.
В компьютере используется два вида часов. Первые — аппаратные часы, которые идут всегда, даже тогда, когда компьютер выключен (питаются от батарейки на материнской плате компьютера). Вторые часы — программные. Вот именно этими часами пользуется операционная система. При включении компьютера первоначальное время берется из аппаратных часов и записывается в программные часы. И вся проблема как раз в том, что разные операционные системы по-разному работают с программными часами. Есть два варианта работы:
И вся проблема как раз в том, что разные операционные системы по-разному работают с программными часами. Есть два варианта работы:
- UTC — аппаратные и программные часы идут по Гринвичу. И эти часы дают универсальное время с нулевым смещением (нулевой часовой пояс). А уже локально к этому времени прибавляется ваш часовой пояс (с плюсом или минусом). Чаще всего так время идет на серверах, с которыми потом синхронизируются рабочие станции пользователей и уже локально у всех пользователей происходит поправка на их часовой пояс.
- Localtime — в данном случае программные часы тоже идут по Гринвичу, а вот аппаратные часы идут по времени локального часового пояса. Пользователь особой разницы не заметит, т.к. все равно нужно добавлять или вычитать поправку на свой часовой пояс. И вот тут появляется проблема. Windows при загрузке и(или) синхронизации времени делает поправку на часовой пояс пользователя для того, чтобы программное время было верным.
 В Linux не так.
В Linux не так.
Именно поэтому, при каждой перезагрузке из одной системы в другую будет происходить смещение времени на величину поправки на часовой пояс. И единственный способ это устранить — это заставить обе системы (и Windows, и Linux) работать со временем в одном формате. Сделать это можно двумя путями:
- Заставить Windows работать по UTC, как Linux;
- Заставить Linux работать в формате localtime.
Переключение Windows на работу по UTC
Для решения проблемы сбивающегося времени достаточно добавить всего один ключ в реестр Windows. Это можно сделать с помощью ввода команды в консоли.
Чтобы открыть консоль от имени администратора в Windows 10 нужно поставить курсор мыши в левый нижний угол экрана и нажать правую кнопку мыши. В появившемся контекстном меню нужно выбрать «Командная строка (администратор)».
Для 32-х битной Windows вводим (это одна команда, вводится в одну строку):
Reg add HKLM\SYSTEM\CurrentControlSet\Control\TimeZoneInformation /v RealTimeIsUniversal /t REG_DWORD /d 1
Для 64-х битных нужно ввести (это одна команда, вводится в одну строку):
Reg add HKLM\SYSTEM\CurrentControlSet\Control\TimeZoneInformation /v RealTimeIsUniversal /t REG_QWORD /d 1
Однако, это еще не все.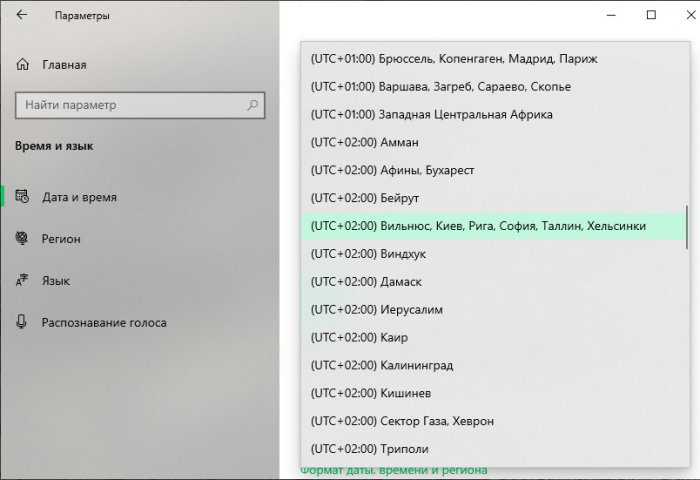 Служба времени Windows все равно продолжит сохранять время в старом формате при его обновлении через Интернет. Поэтому, службу нужно отключить. Либо это сделать руками через «Панель управления» Windows, либо быстрее и проще в той же командной строке, запущенной от имени администратора, выполнить:
Служба времени Windows все равно продолжит сохранять время в старом формате при его обновлении через Интернет. Поэтому, службу нужно отключить. Либо это сделать руками через «Панель управления» Windows, либо быстрее и проще в той же командной строке, запущенной от имени администратора, выполнить:
sc config w32time start=disabled
Как вернуть настройки времени в Windows обратно?
В командной строке, запущенной от имени администратора, выполняем (это одна команда, вводится в одну строку):
Reg add HKLM\SYSTEM\CurrentControlSet\Control\TimeZoneInformation /v RealTimeIsUniversal /t REG_DWORD /d 0
и запускаем службу синхронизации времени Windows:
sc config w32time start=demand
Перевод Linux на работу с Localtime
По умолчанию Linux хранит временя в формате UTC, но можно переключить систему так, чтобы она хранила в аппаратном таймере местное время. Рассмотрим на примере Ubuntu-Linux (работает даже в старых версиях, например в 16.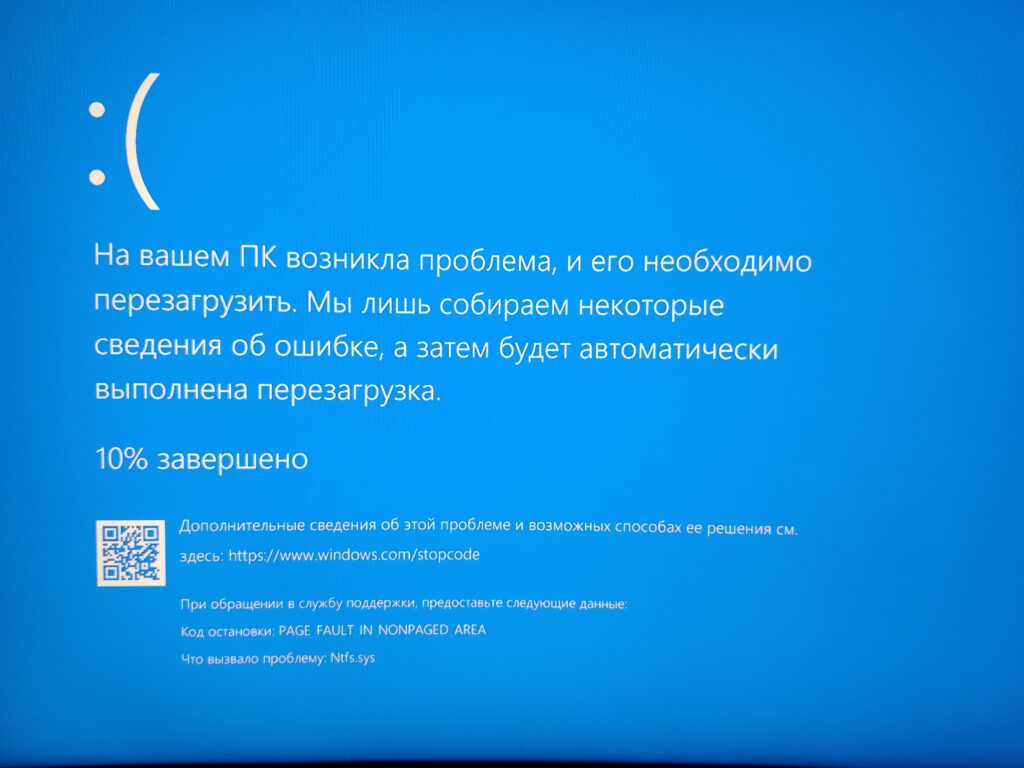 04).
04).
Чтобы посмотреть текущее состояние аппаратных и программных часов, нужно выполнить:
timedatectl
Начнем исправлять проблему сбивающихся часов. Для этого выполняем команду:
sudo timedatectl set-local-rtc 1 --adjust-system-clock
Готово! Еще проще, чем в Winsdows!
Однако, в более старых Ubuntu придется отредактировать файл /etc/default/rcS, внутри которого заменить UTC=yes на UTC=no.
Как вернуть настройки времени в Linux обратно?
Вернуть все как было можно с помощью команды:
sudo timedatectl set-local-rtc 0
И в старых дистрибутивах Ubuntu поправить файл /etc/default/rcS, внутри которого заменить UTC=no на UTC=yes.
На этом проблема сбивающегося времени в Windows и Linux (любой дистрибутив, не обязательно Ubuntu) решена.
Метки:
linuxubuntuwindows
Часы Windows Неверное время? Вот рабочее исправление для Windows 11/10
Ваш компьютер с Windows 11/10/8/7 отображает неправильное время на панели задач ? Если это так, то этот пост дает вам несколько советов о том, как решить проблему и заставить Windows 10 отображать правильное системное время на панели задач.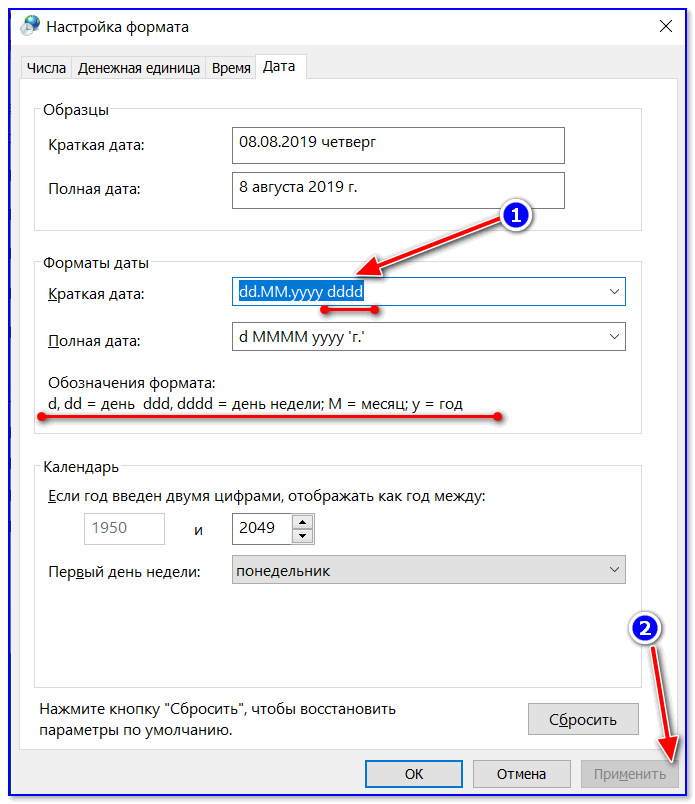
Иногда Windows Time может вести себя странно! Служба времени Windows может просто перестать работать или может произойти сбой синхронизации времени. Также были случаи, когда системное время Windows могло перейти назад!
Если ваше время Windows неправильное, для устранения проблемы вам нужно посмотреть, что из следующего поможет вам:
- Изменить настройки даты и времени
- Убедитесь, что служба времени Windows запущена и настроена на автоматический запуск на запуск
- Измените сервер времени в Интернете и посмотрите, поможет ли это
- Перерегистрируйте DLL-файл времени Windows
- Перерегистрируйте процесс времени Windows
- Принудительно синхронизируйте время Windows с помощью CMD
- Замените батарею CMOS, если она разряжена.
Прежде чем мы начнем устранять эту проблему, было бы неплохо запустить средство проверки системных файлов. Для этого вам нужно ввести sfc /scannow в CMD с повышенными привилегиями и нажать Enter. Подождите некоторое время и, когда задание будет завершено, перезагрузите компьютер с Windows. Как только вы это сделаете, мы можем двигаться дальше, чтобы попытаться устранить проблему.
Подождите некоторое время и, когда задание будет завершено, перезагрузите компьютер с Windows. Как только вы это сделаете, мы можем двигаться дальше, чтобы попытаться устранить проблему.
1] Изменить настройки даты и времени
В меню Windows 11 WinX откройте «Настройки» > «Время и язык» > «Дата и время».
Здесь вы должны убедиться, что Автоматическая установка времени и Автоматическая установка часового пояса включены. Посмотрите, работает ли это для вас.
Если это не помогает, измените Установить время автоматически на «Выкл.», а затем нажмите кнопку Изменить , чтобы установить время вручную. Откроется следующая панель, где вы можете внести необходимые изменения.
Если не поможет, измените Установить часовой пояс автоматически на «Выкл.», а затем в раскрывающемся меню установите часовой пояс вручную.
Так что вам придется посмотреть, сможет ли игра с любым из этих изменений помочь вам.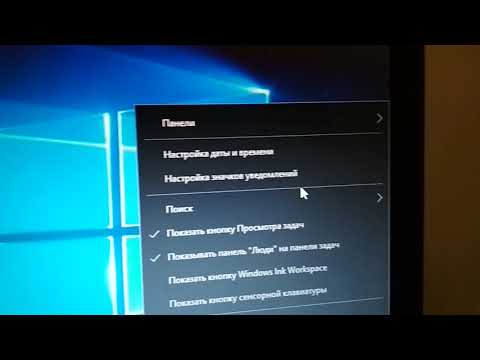
В Windows 10 настройка здесь:
Если это не помогло, читайте дальше.
2] Проверьте статус службы времени Windows
Для этого введите services.msc в меню «Начать поиск» и нажмите Enter. В Services Manager перейдите к Служба Windows Time и дважды щелкните ее.
Проверьте и убедитесь, что Статус службы равен Запущено и Тип запуска установлен на Автоматически . Вы можете нажать кнопку Start , чтобы запустить службу. Сделайте все необходимое, нажмите «Применить/ОК» и выйдите.
3] Изменить сервер времени в Интернете
Чтобы вручную синхронизировать и обновить системное время с сервером времени в Интернете, например time.windows,com , вам нужно щелкнуть правой кнопкой мыши время на панели задач> Настроить время и дата > вкладка «Интернет-время» > «Изменить настройки» > «Обновить сейчас».
При желании вы можете изменить сервер времени с time.windows.com на с любого другого сервера времени по вашему выбору.
Можно также настроить службу времени Windows для использования внутренних аппаратных часов или внешнего источника времени. Служба поддержки Microsoft предлагает загрузку Fix-It, которая позволяет сделать это автоматически одним щелчком мыши.
СОВЕТ . См. этот пост, если отсутствует двоеточие часов Windows 10.
4] Перерегистрируйте DLL-файл Windows Time
Вы можете перерегистрировать DLL-файл. Соответствующий файл dll здесь: w3time.dll . Для этого откройте командную строку от имени администратора, введите следующее и нажмите Enter:
regsvr32 w32time.dll
Если это не поможет, попробуйте перерегистрировать исполняемый процесс Windows Time.
5] Перерегистрируйте процесс времени Windows
Служба времени Windows или W32Time.
exe поддерживает синхронизацию даты и времени на всех клиентах и серверах в сети. Если эта служба остановлена, синхронизация даты и времени будет недоступна. Если эта служба отключена, любые службы, явно зависящие от нее, не запустятся.
Файл Windows Time или W32tm.exe, расположенный в папке System32, используется для настройки параметров службы времени Windows. Его также можно использовать для диагностики проблем со службой времени. W32tm.exe — предпочтительный инструмент командной строки для настройки, мониторинга или устранения неполадок службы времени Windows.
Вам нужно будет использовать параметр /register . Этот параметр при запуске для W32tm.exe регистрирует службу времени для запуска в качестве службы и добавляет конфигурацию по умолчанию в реестр.
Для этого в командной строке с повышенными привилегиями , введите эти команды одну за другой и нажмите Enter:
net stop w32time w32tm /отменить регистрацию w32tm /register
6] Заставить Windows синхронизировать время с помощью CMD
Вы также можете заставить Windows синхронизировать время с помощью W32tm. exe. W32tm.exe — это строка командной строки, используемая для настройки, мониторинга или устранения неполадок службы времени Windows на ПК с Windows 10.
exe. W32tm.exe — это строка командной строки, используемая для настройки, мониторинга или устранения неполадок службы времени Windows на ПК с Windows 10.
Для этого откройте командную строку с повышенными привилегиями и введите следующие команды одну за другой:
чистая остановка w32time w32tm /отменить регистрацию w32tm /регистр чистый старт w32time w32tm /resync
Перезагрузите компьютер и посмотрите, помогло ли это.
7] Проверьте батарею BIOS
Если ничего не помогает, проверьте и замените батарею CMOS, если она разрядилась.
Я уверен, что что-то здесь вам поможет. Если ничего не работает, воспользуйтесь бесплатным программным обеспечением для синхронизации времени.
Когда время отображается правильно, вы можете проверить точность своих системных часов.
Дополнительный совет : Узнайте, как можно изменить интервал обновления времени в Интернете в Windows.
508
Shares
- More
Windows 10 Loses Internet Connection
By Kevin ArrowsSeptember 27, 2022
2 minutes read
Кевин является сертифицированным сетевым инженером
9.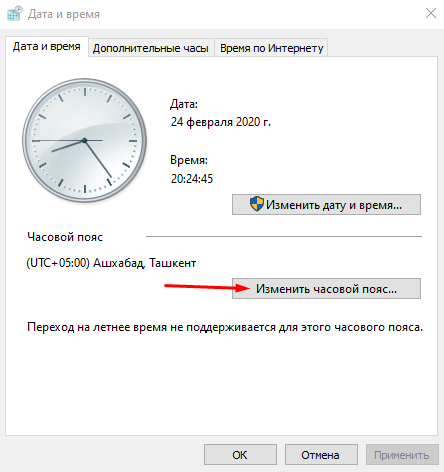 0002 После запуска Windows 10 большинство пользователей Windows начали менять свои операционные системы на последнюю версию. Пользователи сообщают, что они теряют подключение к Интернету после установки Windows 10 . Это довольно интересно, так как Windows 10 является преемницей всех Windows и должна действовать лучше всех. Мы знаем, что со временем эта проблема будет решена, но это настоящая головная боль для тех пользователей, которым нужно быть на связи весь день.
0002 После запуска Windows 10 большинство пользователей Windows начали менять свои операционные системы на последнюю версию. Пользователи сообщают, что они теряют подключение к Интернету после установки Windows 10 . Это довольно интересно, так как Windows 10 является преемницей всех Windows и должна действовать лучше всех. Мы знаем, что со временем эта проблема будет решена, но это настоящая головная боль для тех пользователей, которым нужно быть на связи весь день.
Хотя иногда Windows показывает, что система подключена к Интернету, но вообще не работает. Попытка исправить эту проблему автоматически вообще не работает, и она остается такой, какая она есть. Итак, в этом руководстве мы попытаемся решить эту проблему.
Причина проблемы «Потеря подключения к Интернету после установки Windows 10»:
Одной из распространенных причин этой проблемы является отсутствие или повреждение Windows Socket API (winsock) в реестре Windows. Иногда ключ реестра, связанный с winsock, может быть поврежден из-за некоторых вирусов. Таким образом, это приводит к отключению Интернета. Конфигурация TCP/IP также может быть основной причиной этой проблемы.
Иногда ключ реестра, связанный с winsock, может быть поврежден из-за некоторых вирусов. Таким образом, это приводит к отключению Интернета. Конфигурация TCP/IP также может быть основной причиной этой проблемы.
Другой причиной возникновения этой проблемы могут быть поврежденные или неправильно установленные драйверы сетевой карты.
Решения для устранения проблемы «Потеря подключения к Интернету после установки Windows 10»:
У этой проблемы несколько причин, поэтому может быть несколько решений для ее устранения. Следуйте этим методам, чтобы восстановить работу Интернета в Windows 10.
Способ № 1: Сброс Winsock и TCP/IP
Сброс Windows Socket API может помочь в большинстве случаев. Вам также потребуется сбросить протокол IPv4 и IPv6, чтобы восстановить доступ в Интернет. Чтобы сделать все эти здоровенные вещи, выполните следующие действия.
1. Откройте командную строку (администратор) , щелкнув правой кнопкой мыши меню «Пуск» и выбрав его из списка.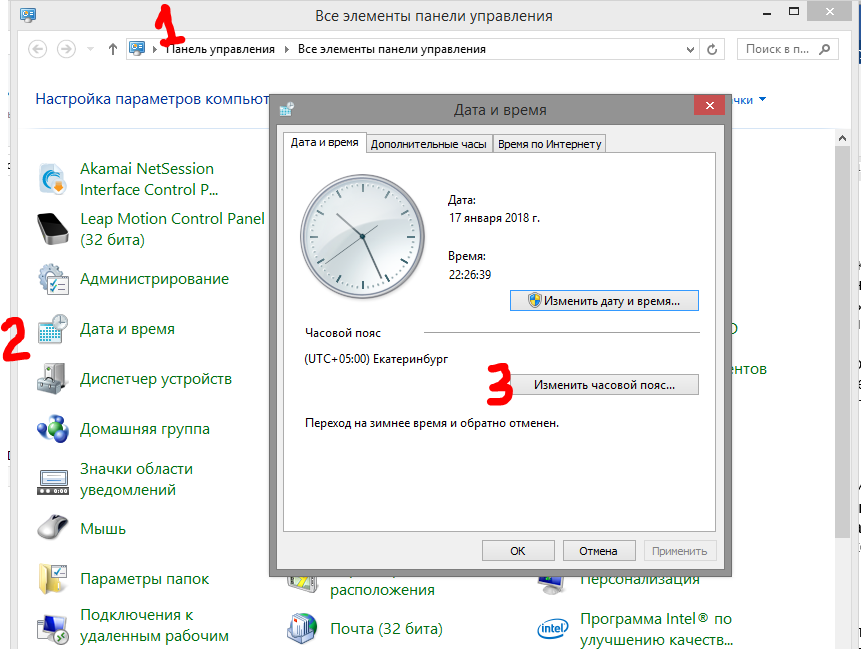 Вы также можете использовать клавиши Win + X на клавиатуре и выбрать его из списка.
Вы также можете использовать клавиши Win + X на клавиатуре и выбрать его из списка.
2. Введите следующие команды в командной строке и нажмите Введите клавишу после ввода каждой из них. Вы также можете скопировать/вставить команды, щелкнув правой кнопкой мыши внутри командной строки и выбрав Вставить
Commands:
netsh winsock reset catalog
netsh int ipv4 reset reset.log
netsh int ipv6 reset reset.log
Напоминание: Нажимайте E или после ввода каждой строки.
3. После завершения процесса перезагрузите компьютер и проверьте подключение к Интернету, снова ли оно работает.
Способ № 2: Обновление драйверов сетевого адаптера
Иногда после установки Windows совместимые драйверы не устанавливаются Windows из-за отсутствия поддержки данного конкретного адаптера.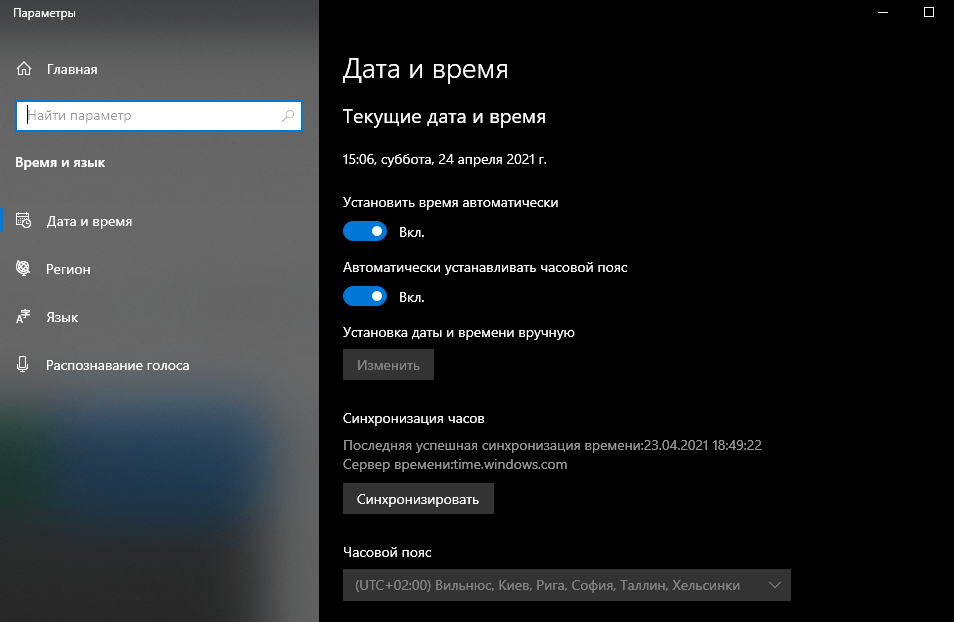

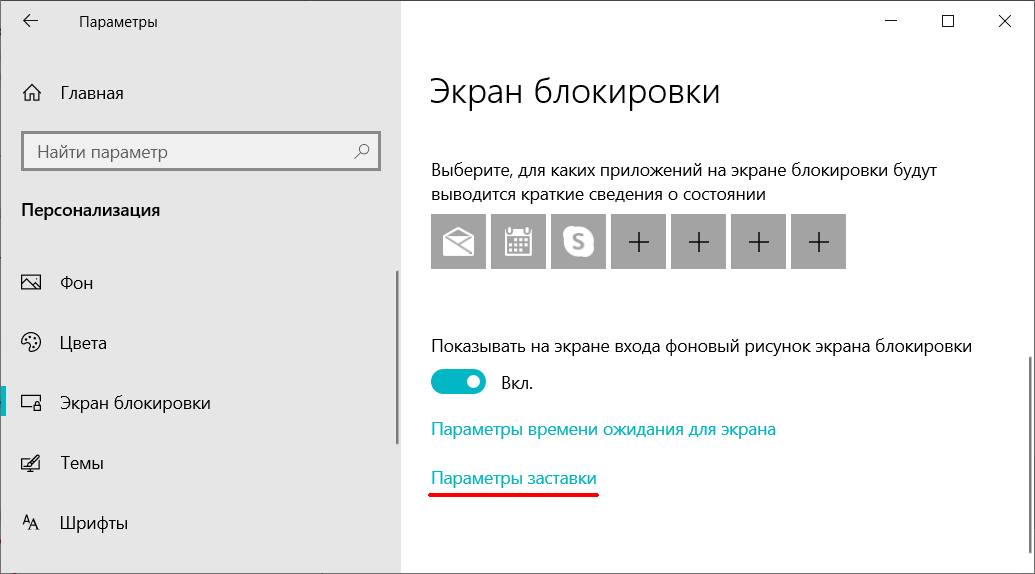
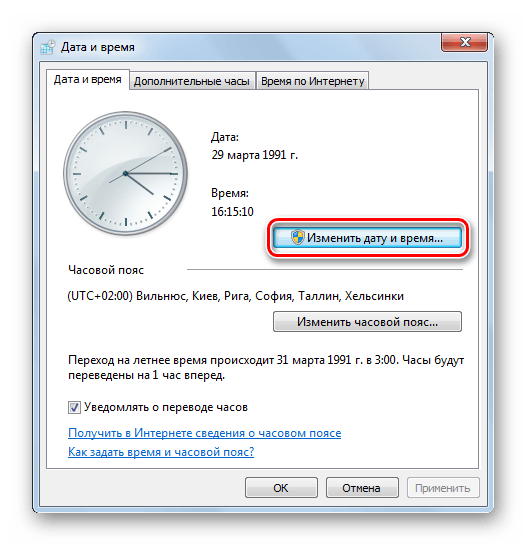 В Linux не так.
В Linux не так.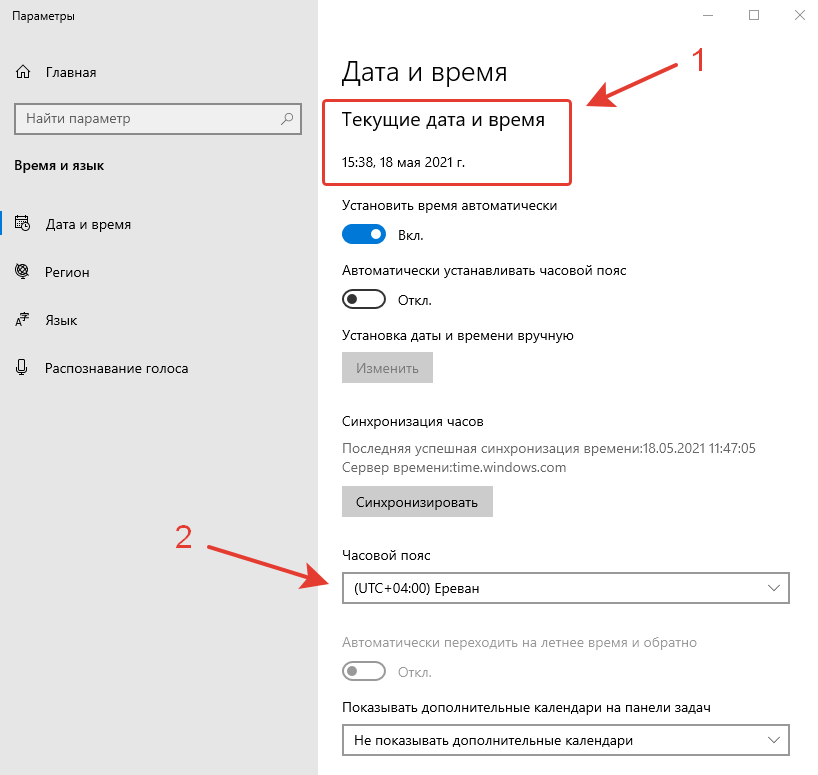 exe поддерживает синхронизацию даты и времени на всех клиентах и серверах в сети. Если эта служба остановлена, синхронизация даты и времени будет недоступна. Если эта служба отключена, любые службы, явно зависящие от нее, не запустятся.
exe поддерживает синхронизацию даты и времени на всех клиентах и серверах в сети. Если эта служба остановлена, синхронизация даты и времени будет недоступна. Если эта служба отключена, любые службы, явно зависящие от нее, не запустятся.