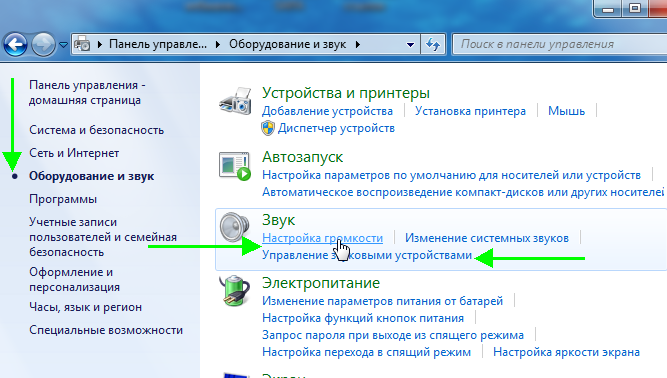Как включить звук на пк: Настройка звука на компьютере | Компьютер для чайников
Содержание
Как включить звук в компьютере?
Почему может пропасть звук на компьютере? Как исправить это досадное недоразумение? Иногда пользователь может регулировать звук на компьютере с клавиатуры, но все же если звук пропал, то нажимать на клавиши не имеет смысла. Сначала нужно узнать причину неисправности, а затем ее устранить. Вот распространенные причины, почему на компьютере может пропасть звук.
- Неисправность колонок или наушников
- Аудиопараметры настроены неправильно
- Звуковая карта или материнская плата неисправна
- Программные сбои из-за вирусов
- Установлены несовместимые приложения или драйверы
Ниже инструкция, состоящая из 7 пунктов, по устранению неисправности для операционных систем Windows Vista, 7 и XP.
Действие 1. Проверка регуляторов громкости
Найдите значок динамика в правом нижнем углу монитора. Если значок не отображается, (как в Windows XP) зайдите в настройки – панель управления – раздел «Звуки и аудиоустройства» (подробнее в п. 4 про Windows XP). Нажав на иконку, удостоверьтесь, что ползунок регулятора громкости не опущен до конца вниз, а также что звук не отключен. Иногда кнопка громкости есть и на клавиатуре.
4 про Windows XP). Нажав на иконку, удостоверьтесь, что ползунок регулятора громкости не опущен до конца вниз, а также что звук не отключен. Иногда кнопка громкости есть и на клавиатуре.
Вызовите контекстное меню правой кнопкой мыши и откройте «Микшер громкости». В диалоговом окне проверьте, все ли регуляторы включены. Если регуляторы активны нужно их включить.
Если в этих настройках ничего нельзя сделать и звук не появляется, все выделено серым цветом (параметры деактивированы), тогда переходим к следующему пункту: проверка аудиоустройства на работоспособность в диспетчере задач (п.3). Если и там проблемы, нужна переустановка аудиодрайвера (п.6).
Действие 2. Физическое подключение аудиовыхода
До начала проверки настроек и состояния звуковой платы, убедитесь в правильном подключении колонок (или наушников) и что они (колонки) включены. На аудио карте разъем для подключения колонок обычно отмечен зеленым цветом.
Если на компьютере не одна звуковая карта, убедитесь, что колонки соединены с разъемом именно рабочей карты (которая и используется системой). Проверьте, не отошел ли провод, соединяющий колонки и системный блок.
Проверьте, не отошел ли провод, соединяющий колонки и системный блок.
Если есть возможность, проверьте колонки на другом компьютере или соедините другое звуковое устройство с аудиовыходом и проверьте звук.
Также можно проверить, не нажата ли случайно кнопка «отключить/включить» звук на клавиатуре. На клавиатуре некоторых компьютеров эта кнопка есть.
Действие 3. Проверка работоспособности звуковой карты
Что бы зайти в диалоговое окно «Диспетчер устройств» нажмите:
В Windows7 и Windows Vista
Пуск -> Настройка –> Панель управления -> Диспетчер устройств.
В WindowsXP
Зайдите в контекстное меню «Мой компьютер», «Свойства». Далее найдите вкладку «Оборудование» и кликните «Диспетчер устройств».
Аудиоустройство вашего компьютера отображается в иконке «Звуковые, видео и игровые устройства».
Если драйвер устройства поврежден или отсутствует, то иконка устройства отображаться не будет, не определено или рядом стоит восклицательный знак.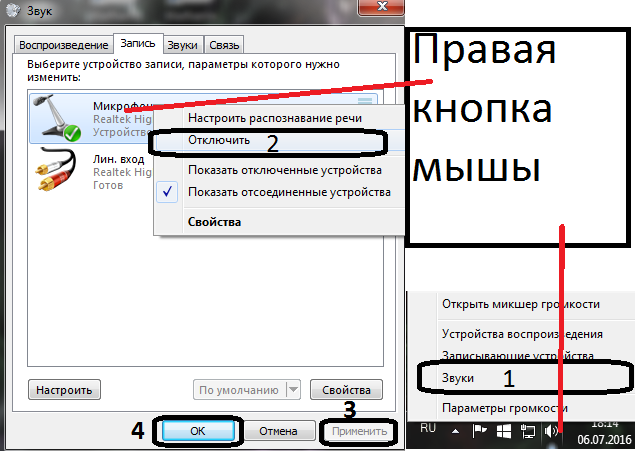 В этом случае драйвер необходимо обновить или восстановить полностью (п. 6).
В этом случае драйвер необходимо обновить или восстановить полностью (п. 6).
Действие 4. Проверка настройки аудиопараметров
Проверить настройки аудиопараметров на компьютере можно с помощью окна аудионастроек. В Windows 7 или Vista чтобы открыть окно аудио настроек нужно выбрать иконку Звук в панели управления, в разделе настройка меню ПУСК. К слову, кнопка Пуск может быть и на клавиатуре, и с ее помощью можно сразу войти в меню не используя мышь.
В диалоговом окне вы увидите список устройств на вашем компьютере. В нашем примере это только одно устройство, выставленное по умолчанию:
Если устройство работает правильно, то рядом с иконкой располагается зеленая галочка и надпись «работает».
Если же видно что-то другое, и есть какие-то проблемы в работе устройства, нужно переустановить драйвер (п.6).
Для Windows XP:
Нужно включить «Звуки и аудиоустройства» в Панели управления. (Настройка в меню ПУСК)
Убедитесь, что устройство определяется на компьютере правильно и установлено по умолчанию. Для этого зайдите во вкладку Аудио, в раздел воспроизведение звука.
Для этого зайдите во вкладку Аудио, в раздел воспроизведение звука.
Зайдите во вкладку «Громкость». Уберите галочку «Выключить звук», если она там стоит. Также нужно убедиться, что громкость микшера стоит в положении выше нуля.
Если в этом разделе все настройки правильные, можно перейти к следующему пункту.
Если у Вас вылетел драйвер звука или неисправна карта звука, то регулятор громкости микшера невозможно будет передвинуть, а на месте названия аудиоустройства вы увидите надпись об отсутствии звуковых устройств (п.6).
Действие 5. Проверка службы “Windows Audio”
Зайдите в Службы – Администрирование – Панель Управления – Настройка — Пуск
(или через командную строку: на клавиатуре Пуск, потом «Выполнить», в командной строке наберите на клавиатуре команду services.msc. Кликните OK.
В появившемся окне найдите раздел “Windows Audio”.
Если служба работает в автоматическом режиме, можно переходить к следующему пункту.
В обратном случае, если служба выключена, нужно ее включить.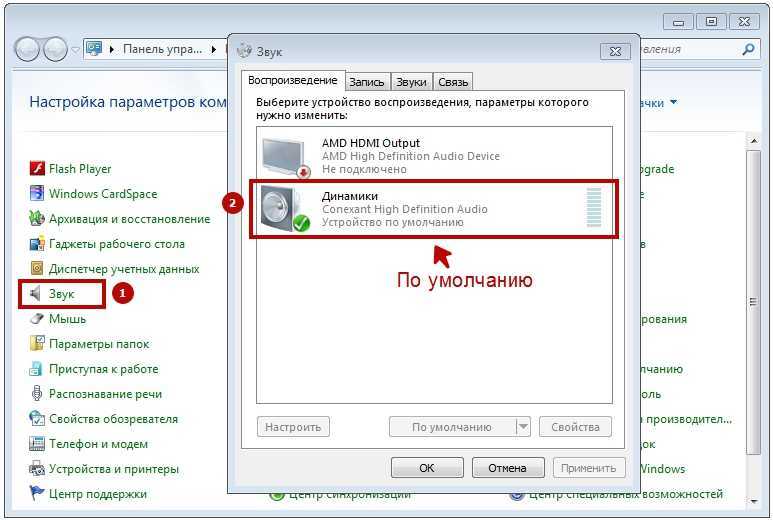 В контекстном меню службы выберите «свойства».
В контекстном меню службы выберите «свойства».
В диалоговом окне «Свойства» нужно сделать следующее:
- Включить тип запуска «Авто»
- Для Windows7, Vista нажать кнопку «Запустить» для Windows XP кнопка «Пуск»
- Нажать «Применить» и «OK»;
Если не помогает, переходите к следующему пункту.
Действие 6. Переустановка драйвера устройства звука.
Если есть проблемы в окне настроек параметров аудио или в диспетчере устройств, есть признаки, которые указывают на некорректную работу звукового устройства на компьютере, то это, скорее всего, означает, неправильную работу драйвера звука или что он поврежден. В этом случае драйвер надо установить заново или обновить.
Сделать это можно с помощью файла драйвера звуковой карты. Он может находиться на диске, в комплекте с картой или вместе с драйверами к материнской плате, если звуковая карта интегрирована в системную плату. Диск, содержащий драйверы материнской платы входит в комплект покупки компьютера. Нужно обратить внимание, подходят ли драйверы под вашу операционную систему. Если драйверы под Windows XP, а у вас Windows 7, нужно скачать необходимые файлы с сайта производителя материнской платы. В отличии от Windows 7 на Windows XP в большинстве случаев нужно будет устанавливать драйверы вручную.
Нужно обратить внимание, подходят ли драйверы под вашу операционную систему. Если драйверы под Windows XP, а у вас Windows 7, нужно скачать необходимые файлы с сайта производителя материнской платы. В отличии от Windows 7 на Windows XP в большинстве случаев нужно будет устанавливать драйверы вручную.
В дальнейшем примем, что на компьютере в наличии есть полный пакет всех драйверов.
Нужно зайти в «Диспетчер устройств» (находится во вкладке «Оборудование», Окно «Система» на Панели управления) и удалить текущий аудиодрайвер. Или найти «Мультимедиа аудиоконтроллер» на компьютере, если нет аудиодрайвера. Также почистите (удалите) все аудиокодеки на вашем компьютере. Это можно осуществить через раздел «Установка и удаление программ», Панель управления. После перезапустите систему. При работе с Windows 7 система обновит все недостающие драйверы в автоматическом режиме, с помощью Plug and Play технологии.
Если вы выбрали установить вручную, то нужно вставить диск, с драйверами в дисковод.
Кроме небольших визуальных отличий в диалоговом окне, процесс установки драйверов не отличается во всех версиях Windows (7, Vista и XP). Мы рассмотрим процесс установки драйвера на операционной системе XP.
Итак, в окне диспетчера устройств нужно найти раздел «звук» или «мультимедиа». Двойным щелчком открываются свойства. Во вкладке «Драйвер» нужно нажать кнопку «Обновить». Ответить на вопрос системы о способе проведения установки: автоматически или вручную. Выбрать установку вручную и нажать кнопку «Далее».
В диалоговом окне поставить галочку в месте «Включить следующее место поиска» и с помощью кнопки «обзор» указать на дисковод. Нажать «Далее» и компьютер будет искать драйвер и установит его. Если мышь не работает, а такое может случиться, можно всю установку драйвера провести с помощью клавиатуры.
Система оповестит об установке драйвера и готовности системы к работе. Звук будет слышен сразу же или после перезапуска системы. Если ничего из вышеперечисленного все же не помогает, нужно еще раз проверить работу колонок и переходить к пункту 7.
Действие 7. Проверка настроек BIOS
К потере звука могут привести неправильные настройки параметров BIOS. В оболочке BIOS также придется все время действовать только с помощью клавиатуры, так как мышь отключена в этом режиме. В BIOS интегрированная аудиокарта может быть выключена. Нужно нажать кнопку DEL до того как загрузится система (сразу после запуска компьютера). В некоторых машинах это клавиши F2, F12 или F10. Убедитесь, что переключатель установлен в положении “Enabled” напротив материнской платы в списке устройств BOIS. Нужно включить аудиокарту, если переключать установлен в положении “Disabled”.
И естественно, причиной отсутствия звука может быть механическая неисправность звуковой карты. Попробуйте все вышеперечисленные методы, перед покупкой новой карты.
Напоминаю, что звук на компьютере можно регулировать с помощью клавиатуры с помощью клавиш F11, F12.
Надеюсь, что проблема звука полностью решается несложными инструкциями, описанными в этой статье.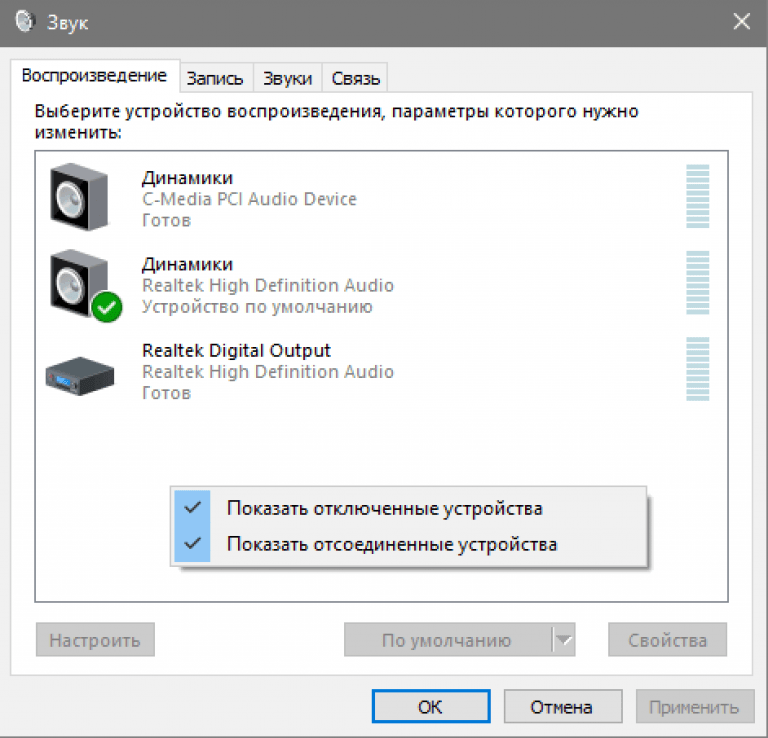 Если все же не удалось восстановить звук – обратитесь за помощью к специалистам.
Если все же не удалось восстановить звук – обратитесь за помощью к специалистам.
Как включить звук на компьютере? Вроде все работает, а звука нет
Проблема со звуком – одна из самых распространённых на ПК. Он внезапно пропадает, работает с треском, слишком слабый, отсутствует как таковой при воспроизведении отдельных фильмов или внезапно исчезает в игре. Столкнувшийся с подобной дисфункцией пользователь часто пребывает в недоумении, не зная, где искать корень возникшей проблемы. Ниже разберём, каким образом включить звук на вашем компьютере, если вроде все работает, но на самом деле звука нет.
Содержание
- Причины проблем со звуком на компьютере
- Некорректные настройки аудио на ПК, если звучания нет
- Проблемы с аудио драйвером и аппаратные неполадки
- Устройства воспроизведения звука на компьютере
- Настройки звучания на ПК, если вроде все работает
- Проверка аудиоустройство по умолчанию, если звука нет
- Включение и настройка аудиодрайвера на ПК
- Установка самого свежего аудиодрайвера, чтобы включить звук на ПК
- Настройки БИОС на компьютере, если вроде все работает, но нет звучания
- Видео-инструкция
Причины проблем со звуком на компьютере
Звуковые проблемы довольно разнообразны, имеют как аппаратную, так и программную природу, и встречаются на каждой из версий операционных систем.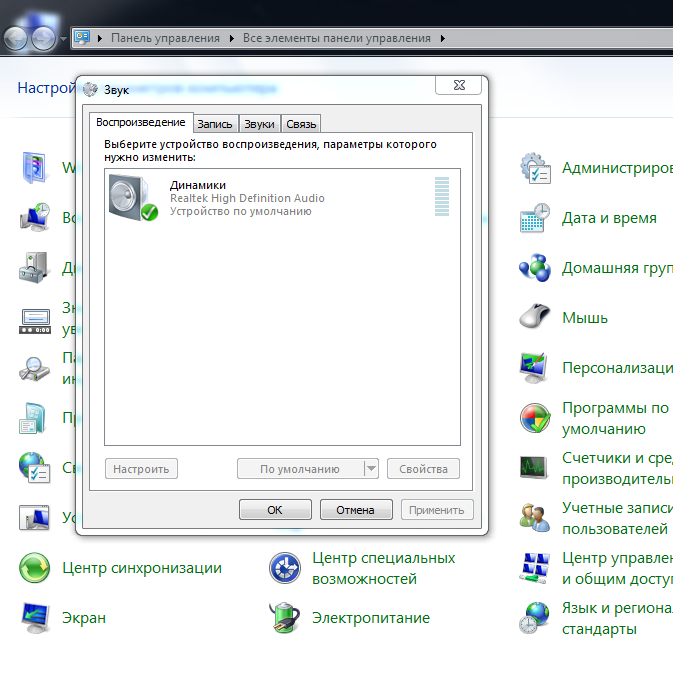 При этом с каждой новой версией ОС они продолжают стабильно появляться, огорчая пользователей самых продвинутых и дорогих компьютеров.
При этом с каждой новой версией ОС они продолжают стабильно появляться, огорчая пользователей самых продвинутых и дорогих компьютеров.
Если вы видите, что при запуске какого-либо трека в аудиоплеере эквалайзер работает, но звук при этом не проигрывается, тогда причиной проблемы могут являться устройства воспроизведения. Могут быть повреждён шнур и штекер колонок, колонки могут быть не подключены к электросети, вышли из строя динамики. Далее расскажем о включении звука на ПК.
А также банальная ошибка пользователя, подключившего колонки (наушники) не в тот разъём (вместо зеленого разъёма колонок – в красный разъём микрофона).
Некорректные настройки аудио на ПК, если звучания нет
Под эту причину подпадает множество факторов.
- Это и минимальный уровень звука, выставленный пользователем на ПК.
- Установленное по умолчанию неправильное устройство для вывода звука (или вовсе отключенное).
- А ещё некорректная частота дискредитации и разрядность звука, выбранные пользователем.

- Неверные настройки БИОСА, в котором звучание отключено.
Проблемы с аудио драйвером и аппаратные неполадки
Обычно под данным фактором понимается неверный (или устаревший) аудиодрайвер, работающий нефункционально.
Иногда, если вроде все работает, а звука нет, речь идёт о неработающей звуковой карте (последняя обычно встроена в материнскую плату) или каких-либо проблем в работе материнской платы ПК.
Разобрав основные причины проблемы, давайте рассмотрим, каким образом на компьютере включить звук и устранить возникшую проблему.
Читайте также: как на лептопе сделать громче звук.
Устройства воспроизведения звука на компьютере
Прежде чем углубиться в разбор настроек вашего ПК, взгляните на колонки вашего компьютера. Нет ли в них чего-либо, что могло бы вызвать отсутствие звука на вашем ПК при стабильной работе системы? Ведь вроде все работает, но звука все равно нет.
Убедитесь, что:
- Кабель со штекером подключён к разъёму для аудиоколонок ПК (обычно это светлозелёный разъём) на задней панели стационарного компьютера;
- Если ваши колонки требуют подключения к сети, убедитесь, что шнур подключен к розетке, и на колонках горит индикатор питания;
- Убедитесь, что аудиоразъём не покрыт пылью или грязью.
 Загляните в него и убедитесь, что внутри отсутствуют препятствия для подключения штекера. Если имеется грязь – аккуратно удалите их тампоном или мягкой щёткой. Последнюю вставьте в разъём и немного покрутите для удаления пыли и ворсинок;
Загляните в него и убедитесь, что внутри отсутствуют препятствия для подключения штекера. Если имеется грязь – аккуратно удалите их тампоном или мягкой щёткой. Последнюю вставьте в разъём и немного покрутите для удаления пыли и ворсинок; - Попробуйте вместо привычного устройства воспроизведения подключить другое и проверить, есть ли звучание на вашем компьютере. Например, вместо колонок подключите имеющиеся у вас наушники. Если звук есть, это говорит, что с первоначальным устройством что-то не так. Если его нет – это проблема ПК, и для их исправления читайте статью далее.
Настройки звучания на ПК, если вроде все работает
Следующей распространённой причиной проблемы, почему нет звука на ПК и при этом всё работает, является некорректные настройки аудио. В частности, рекомендуем воспользоваться следующими советами.
Выполните следующее:
- На панели задач наведите курсор мышки на иконку динамика, и щёлкнете правой клавишей;
- В отобразившемся меню выберите опцию «Устранение проблем со звуком»;
- Следуйте подсказкам ПК для устранения проблемы.

Убедитесь, что в системе установлен должный уровень громкости:
- На панели задач наведите курсор мышки на иконку динамика, и щёлкнете правой клавишей мыши;
- В появившемся меню выберите пункт «Открыть микшер громкости»;
- Убедитесь, что ни один из ползунков не находится в крайнем нижнем положении. Поднимите их на максимум, или на уровень 50-80 для комфортного звучания.
Установите ползунки громкости в верхние значения
Проверка аудиоустройство по умолчанию, если звука нет
На панели задач наведите курсор мыши на иконку динамика, и щёлкнете правой клавишей мыши:
- В раскрывшемся меню выберите пункт «Звуки»;
- Далее в открывшемся меню перейдите в раздел «Воспроизведение»;
- В окне устройств воспроизведения убедитесь, что зелёная галочка установлена на устройстве воспроизведения;
- Если ваше аудиоустройство не установлено как аудиоустройство по умолчанию, кликните на нём, а затем внизу выберите «По умолчанию»;
- Попробуйте запустить какой-либо аудиофайл и проверить, есть ли звук на компьютере.

Если ваших динамиков вообще нет в перечне, нажмите правой кнопкой мышки по пустому месту, и выберите «Показать отключенные устройства». Если динамики показались, наведите на них курсор, щёлкните правой клавишей мышки, и выберите «Включить».
Измените аудиоформат звука, если вроде все работает нормально, но звучания все равно нет:
- На панели задач наведите курсор мыши на иконку динамика, и щёлкнете правой клавишей мыши;
- В открывшемся меню выберите пункт «Звуки»;
- Далее в запустившимся меню перейдите в раздел «Воспроизведение»;
- Наведите курсор на ваше устройство воспроизведения, кликните правой клавишей мышки, и выберите «Свойства»;
- В открывшемся окне свойств перейдите на вкладку «Дополнительно»;
- Установите параметр «Формат по умолчанию» на другой, а затем нажмите на кнопку «Проверка» рядом. Найдите тот вариант, при котором звучание присутствует.
Выберите оптимальный аудиоформат для вашего ПК
Убедитесь, что служба Windows Audio включена на компьютере:
- Нажмите на сочетание клавиш Win+R;
- Введите в открывшемся окошке
services.; msc
msc - В перечне служб отыщите Windows Audio и дважды кликните на ней;
- Убедитесь, что её тип запуска установлен на «Автоматически», и она работает.
Включение и настройка аудиодрайвера на ПК
Если ваш аудиодрайвер был повреждён или попросту устарел, у вас также могут наблюдаться проблемы со звуком, если вроде все нормально работает. Вы можете переустановить драйвер для устранения проблемы.
Выполните следующее:
- Нажмите на Win+R;
- Введите в окне «Выполнить» команду
devmgmt.mscи нажмите на Энтер; - В открывшемся окне «Диспетчера задач» найдите пункт «Звуковые, игровые и видеоустройства» и кликнув на него, разверните его;
- Наведите курсор на вашу аудиокарту, щёлкните правой клавишей мышки, выберите «Удалить устройство». Если появится окно подтверждения, установите в нём галочку в опции удаления драйвера для устройства;
- Перезагрузите ваш ПК. Виндовс автоматически поищет и установит актуальный драйвер для вашего аудиоустройства.
 Проблема, когда звук не слышен, и при этом всё работает, может быть решена.
Проблема, когда звук не слышен, и при этом всё работает, может быть решена.
Установка самого свежего аудиодрайвера, чтобы включить звук на ПК
Если удаление драйвера не решает вашу проблему, вы можете попробовать обновить ваш аудиодрайвер до самой свежей версии.
Обновить драйверы можно двумя способами: с помощью ручной установки и в автоматическом режиме.
В случае ручного обновления выполните следующее, чтобы включить звук на вашем ПК:
- Нажмите на Win+R;
- Введите в окне «Выполнить» команду devmgmt.msc и нажмите на Энтер;
- В открывшемся окне «Диспетчера задач» найдите пункт «Звуковые, игровые и видеоустройства» и, кликнув на него, разверните его;
- Наведите курсор на вашу аудиокарту, щёлкните правой клавишей мыши, выберите «Свойства»;
- Перейдите во вкладку «Сведения»;
- В панели «Свойство» выберите параметр «ИД оборудования»;
- Из представленных значений скопируйте самое длинное. Наведите на него курсор, щёлкнув правой клавишей мышки, и выбрав «Копировать»;
В открывшемся меню выберите «Копировать» - Перейдите в поисковик, и вставьте в его строку ранее скопированное через нажатие на правую клавишу мышки и выбор команды «Вставить»;
- Первая же найденная поисковиком ссылка будет ссылка на свежий драйвер для вашей аудиокарты.
 Перейдите на данный сайт, скачайте и установите драйвера на ваш ПК. Это может помочь исправить проблему, когда звука нет, но ПК работает нормально.
Перейдите на данный сайт, скачайте и установите драйвера на ваш ПК. Это может помочь исправить проблему, когда звука нет, но ПК работает нормально.
В качестве же автоматического обновления рекомендуем воспользоваться специализированными инструментами уровня «DriverPack Solution», «DriverEasy» и другими. Эти программы в полуавтоматическом режиме определяет необходимость установки свежих драйверов и устанавливают их.
Настройки БИОС на компьютере, если вроде все работает, но нет звучания
В редких случаях несовместимость устройств, обновление ПО или переустановка Виндовс могут привести к тому, что звук на вашем ПК перестанет работать, и вам может понадобиться настройка БИОС.
Перезагрузите ПК, и войдите в меню настройки BIOS с помощью нажатия на клавишу Delete, F2 или другой аналог при запуске.
Вначале убедитесь, что звуковая карта в БИОСе включена. Для этого выберите в БИОСе вкладку «ADVANCED» (в ряде вариантов БИОСа), находим там параметр «HDMI Audio» и проверяем его значение (должно быть «Включено»).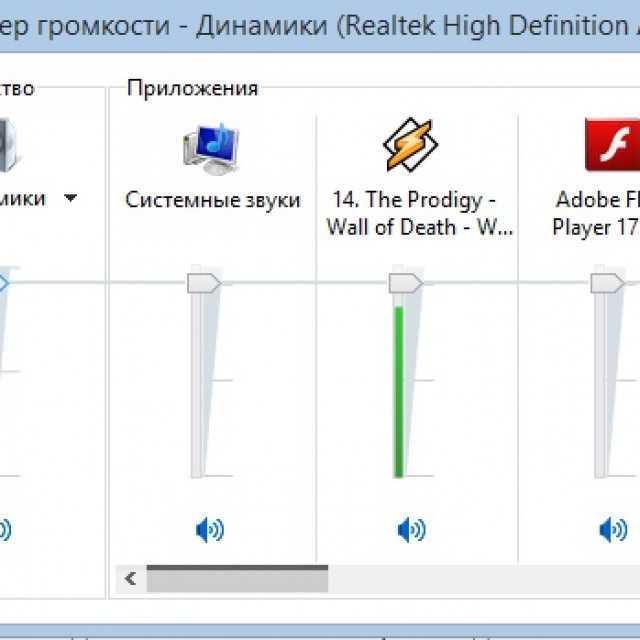 При необходимости установите данное значение, нажмите F10 для сохранения произведённых вами изменений, и перезагрузите ПК.
При необходимости установите данное значение, нажмите F10 для сохранения произведённых вами изменений, и перезагрузите ПК.
Если это не помогло, проверьте, какую версию БИОСа или UEFI вы используете, и сравните её с модерной версией на сайте производителя вашего ПК. Если недавно вышла новая версия, тогда стоит подумать над обновлением вашего БИОСа. Не забудьте прочитать инструкцию и действуйте максимально осторожно, так как некорректное обновление БИОС может нарушить работу вашего ПК.
Это полезно знать: что делать, если звук отстает от видео.
Видео-инструкция
Выше мы рассмотрели, каким образом включить звук на вашем компьютере в ситуации, когда система вроде нормально работает, а звука при этом нет. Выполните весь комплекс перечисленных нами решений, это поможет восстановить нормальный функционал воспроизведения звучания на вашем компьютере. Если же ничего не помогает — обратитесь в сервисный центр. Вполне возможно, что звуковая карта или материнка вашего ПК повреждены на физическом уровне, и система нуждается в ремонте.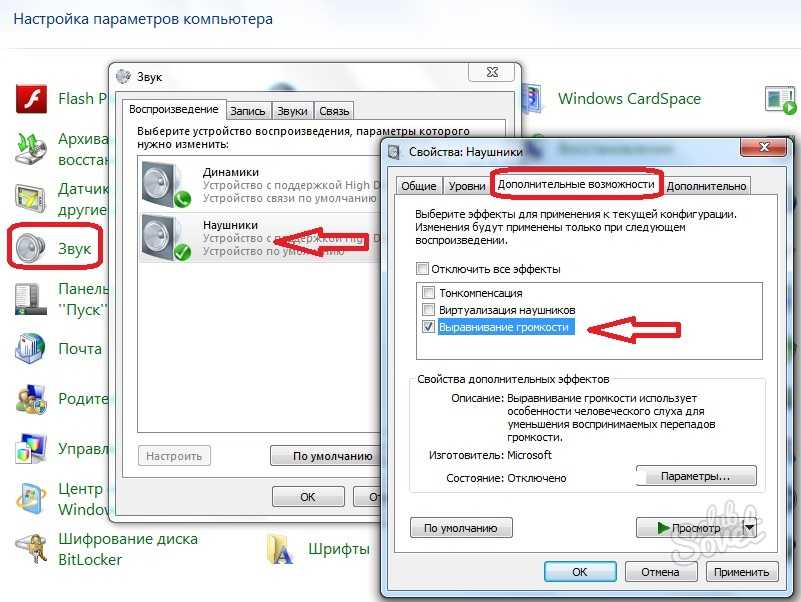
Опубликовано
в рубрике
«Ремонт ПК»
Как включить системный звук в Windows 10
Простой метод с понятными инструкциями
by Иван Енич
Иван Енич
Эксперт по поиску и устранению неисправностей
Увлеченный всеми элементами, связанными с Windows, и в сочетании с его врожденной любознательностью, Иван глубоко погрузился в понимание этой операционной системы, специализируясь на драйверах и… читать далее
Обновлено
Рассмотрено
Влад Туричану
Влад Туричану
Главный редактор
Увлеченный технологиями, Windows и всем, что имеет кнопку питания, он тратил большую часть своего времени на развитие новых навыков и изучение мира технологий.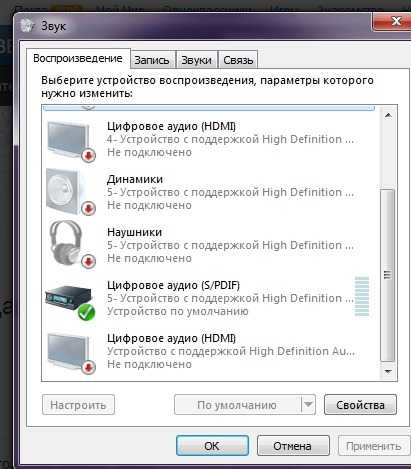 Скоро… читать дальше
Скоро… читать дальше
Раскрытие партнерской информации
- Пользователи находят системные звуки полезными, когда находятся вдали от своих компьютеров.
- В этом руководстве мы покажем вам, как легко включить системный звук на ПК с Windows 10.
- Как вы увидите ниже, это включает в себя включение воспроизведения запуска Windows из диалогового окна «Звук».
XУСТАНОВИТЕ, щелкнув файл для загрузки
Для устранения различных проблем с ПК мы рекомендуем Restoro PC Repair Tool:
Это программное обеспечение устраняет распространенные компьютерные ошибки, защищает вас от потери файлов, вредоносного ПО, аппаратного сбоя и максимально оптимизирует ваш ПК. производительность. Исправьте проблемы с ПК и удалите вирусы прямо сейчас, выполнив 3 простых шага:
- Скачать утилиту восстановления ПК Restoro с запатентованными технологиями (патент доступен здесь).
- Нажмите Начать сканирование , чтобы найти проблемы Windows, которые могут вызывать проблемы с ПК.

- Нажмите Восстановить все , чтобы устранить проблемы, влияющие на безопасность и производительность вашего компьютера.
- Restoro скачали 0 читателей в этом месяце.
Системное звуковое приложение Windows 10 может быть очень полезным, когда вы находитесь рядом с ПК, но не видите монитор.
В этом случае вам понадобится определенный звук, чтобы сказать вам, когда компьютер запускается, или если у вас есть какие-либо новые всплывающие окна, например, относительно некоторых обновлений.
У вас есть возможность включить или отключить эти системные звуки в Windows 10. Многие пользователи обнаружили, что звуки весьма полезны, когда они не за компьютером или во время игр.
Эта звуковая функция будет уведомлять их о любых изменениях, которые делает операционная система, без необходимости закрывать фильм или выходить из игры.
Ты тоже это имеешь в виду? На такой случай мы подготовили для вас руководство.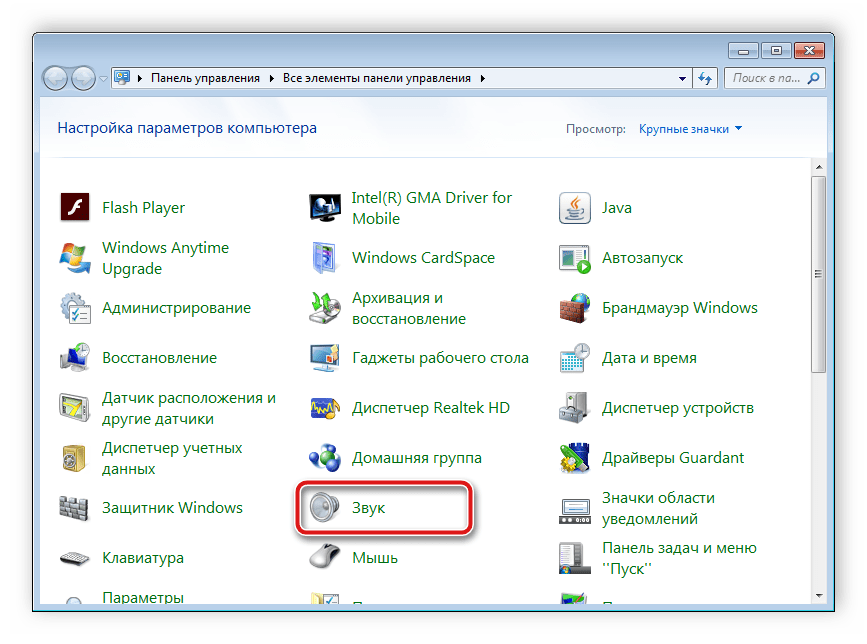
Как включить звук в Windows 10?
1. Обновите драйвер звуковой карты
- Прежде всего, нажмите кнопку Windows плюс кнопку R на клавиатуре (Windows + R).
- Введите devmgmt.msc, чтобы запустить диспетчер устройств.
- В контроллерах звука, видео и игр щелкните (щелкните левой кнопкой мыши) драйвер, который у вас есть.
- Нажмите Свойства .
- Нажмите на вкладку с надписью Update .
- Отсюда вам нужно будет проверить, можете ли вы обновить карту, если вы можете сделать это, следуя инструкциям на экране, посмотрите позже, работает ли система в Windows 10.
- Перезагрузите компьютер.
Какой бы ни была причина, в Windows 10 есть несколько вариантов обновления драйвера устройства вручную. Первое, что вы должны сделать в этом случае, это обновить драйвер звуковой карты.
Для немедленных результатов вы можете установить стороннее приложение под названием DriverFix и обновить драйвер звуковой карты одним щелчком мыши.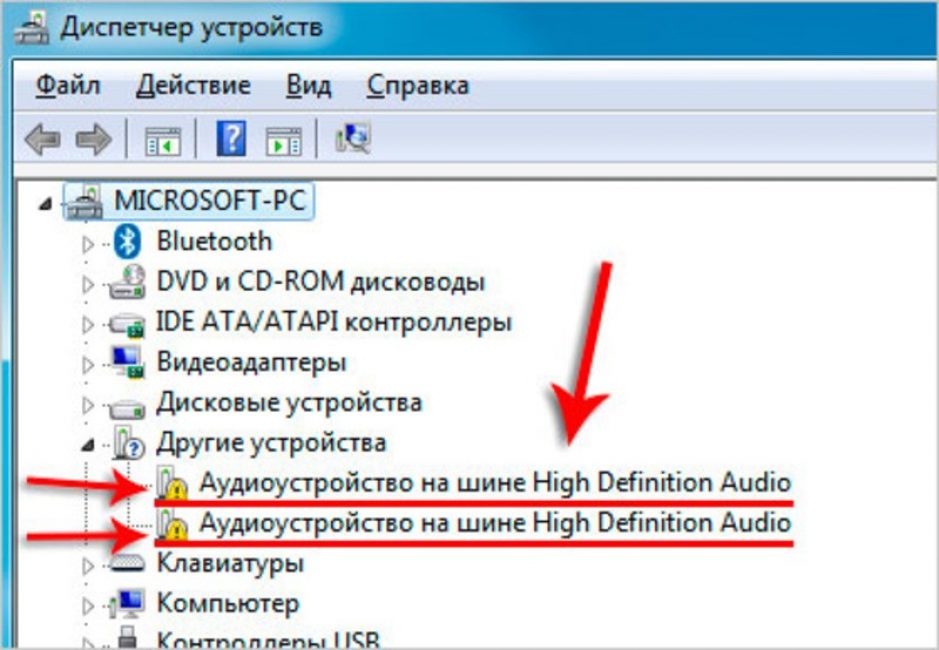
Кроме того, после установки этот легкий инструмент просканирует ваш компьютер на наличие устаревших драйверов устройств, которые могут доставить вам массу неприятностей.
DriverFix
Одним нажатием кнопки DriverFix заставит ваш компьютер использовать последнюю версию драйвера звуковой карты.
Проверить цену Перейти на сайт
2. Включить звук в Windows 10
Вы можете легко включить системный звук, настроив параметры звука на своем устройстве. Оттуда вы можете включать и выключать звук одним щелчком мыши.
1. Щелкните правой кнопкой мыши свободное место на рабочем столе. Откроется меню.
2. Выберите параметр Персонализировать .
3. В окне Персонализация нажмите Звуки . Эта опция находится в нижней части окна.
4. В диалоговом окне « Звук» перейдите к «Воспроизвести запуск Windows ».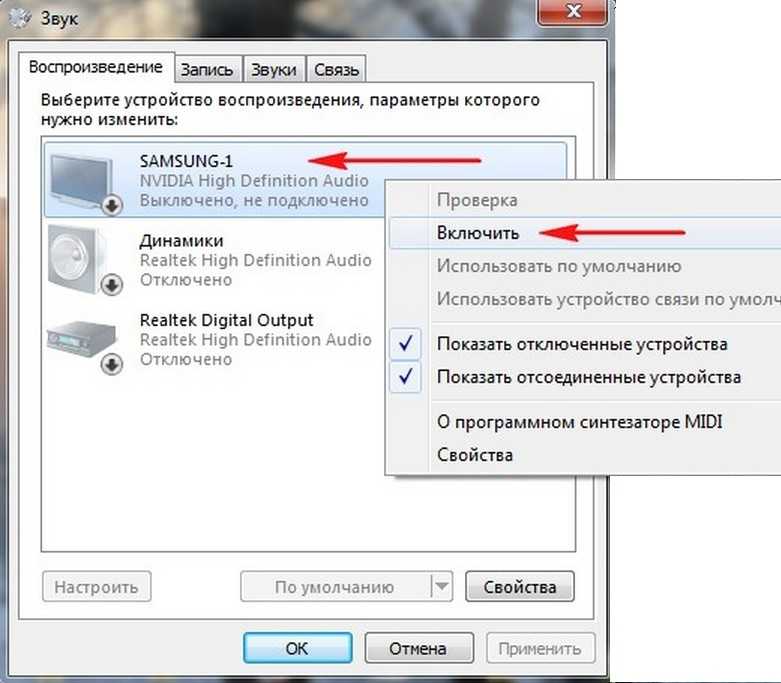
5. Установите этот флажок, чтобы включить звук на вашем устройстве.
6. Нажмите Применить в нижней части окна.
7. Перезагрузите ПК и проверьте, работает ли звук.
Вы также можете получить доступ к меню «Звук» намного быстрее следующим образом: перейдите к Пуск > введите панель управления > нажмите Enter, чтобы запустить панель управления > перейдите к Оборудование и звук > выберите Изменить системные звуки .
Это все, вы можете увидеть несколько простых шагов выше, которые помогут вам с системными звуками в Windows 10.
После завершения процедуры не стесняйтесь добавить в закладки наш Центр технических руководств.
Кроме того, поскольку вы, похоже, интересуетесь этой темой, ознакомьтесь с лучшим программным обеспечением для усиления звука басов.
Если у вас есть идеи о том, как включить звук в Windows 10, просто поделитесь своими мыслями в комментариях ниже.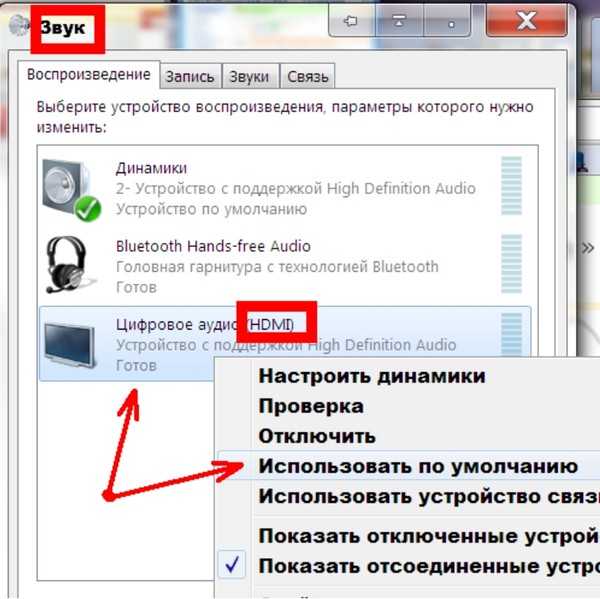
Была ли эта страница полезной?
Есть 2 комментария
Делиться
Копировать ссылку
Информационный бюллетень
Программное обеспечение сделок
Пятничный обзор
Я согласен с Политикой конфиденциальности в отношении моих персональных данных
Realtek HD Audio Низкое и плохое качество звука после обновления до Windows 10
Перейти к содержимому
Windows 10 — это последняя версия Microsoft Windows, до которой стоит обновиться. Однако не все обновления проходят гладко. Что делать, если после обновления звук вашего компьютера звучит плохо или имеет очень низкую громкость?
Когда ваш звук после обновления вашего ПК звучит ужасно — звук искажен, отсутствуют басы, слышны визги и чириканье — пришло время устранить проблему и устранить ее.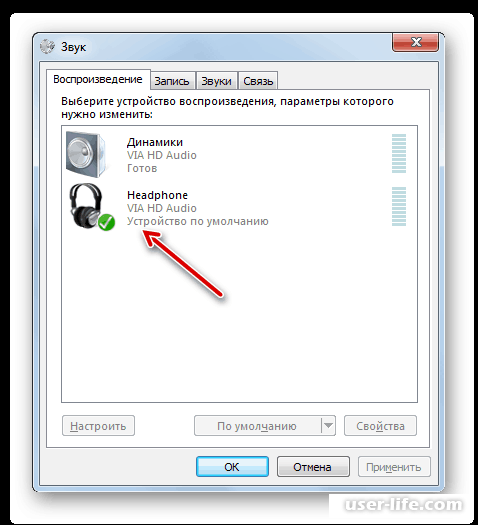 Вероятно, это как-то связано с Realtek HD Audio, встроенным сегодня во многие компьютеры. Давайте посмотрим, как исправить низкое и плохое качество звука Realtek HD после обновления до Windows 10.
Вероятно, это как-то связано с Realtek HD Audio, встроенным сегодня во многие компьютеры. Давайте посмотрим, как исправить низкое и плохое качество звука Realtek HD после обновления до Windows 10.
Проверьте свои соединения
Это может показаться слишком очевидным, но когда у вас возникают проблемы со звуком, вы всегда должны проверять все свои кабельные соединения, особенно с настольной системой.
Большинство внешних компьютерных динамиков сегодня подключаются через USB, поэтому убедитесь, что соединение надежное. Вы также можете попробовать подключиться к другому порту USB на вашем компьютере.
Если внешние динамики подключаются через аналоговый аудиопорт, дважды проверьте подключение. Немного покачайте разъем и посмотрите, изменится ли это.
Кроме того, и это само собой разумеется, убедитесь, что ручка физической громкости на ваших динамиках включена. Да, иногда решение так просто.
Наконец, попробуйте подключить наушники или наушники.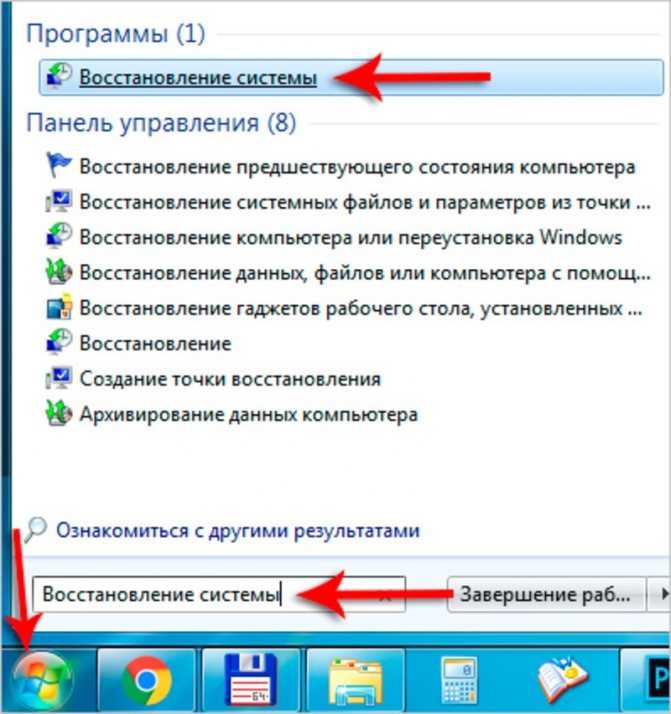 Если они звучат нормально, проблема, вероятно, в подключении динамиков. Если наушники звучат так же плохо, как и динамики, то проблема внутренняя. Помните, что когда вы подключаете наушники, динамики обычно замолкают.
Если они звучат нормально, проблема, вероятно, в подключении динамиков. Если наушники звучат так же плохо, как и динамики, то проблема внутренняя. Помните, что когда вы подключаете наушники, динамики обычно замолкают.
Увеличить громкость
Если проблема в том, что громкость звука слишком низкая, а на внешних динамиках включены физические регуляторы громкости, попробуйте увеличить громкость в системе. Это можно сделать с помощью регулятора громкости Windows, выполнив следующие действия:
- Щелкните значок Динамики на панели задач, чтобы отобразить ползунок громкости.
- С помощью мыши перетащите ползунок вправо до упора. Убедитесь, что звук не отключен.
Изменение свойств динамика
Существует несколько настроек, связанных со свойствами динамика вашей системы, которые могут повлиять на качество звука вашего компьютера. Доступ ко всем этим настройкам осуществляется из диалогового окна «Свойства динамиков». Чтобы открыть это диалоговое окно, выполните следующие действия:
Чтобы открыть это диалоговое окно, выполните следующие действия:
- Щелкните правой кнопкой мыши значок Динамики на панели задач и выберите Открыть настройки звука .
- Откроется окно Настройки с 9Отображается страница 0005 System и вкладка Sound . Прокрутите вниз до раздела Related Settings и нажмите Панель управления звуком .
- Откроется диалоговое окно Звук . Убедитесь, что выбрана вкладка Playback , затем выберите устройство Realtek High Definition Audio и нажмите Properties . Откроется диалоговое окно Свойства динамиков .
Настройка качества звука
Возможно, во время обновления стандартное качество звука Windows было случайно изменено. Существует три основных варианта качества: качество CD, качество DVD или качество Studio, возможно, с различными вариантами частоты. Вы можете подумать, что самое высокое качество всегда самое лучшее, но это не так.
Вы можете подумать, что самое высокое качество всегда самое лучшее, но это не так.
Если вы используете динамики более низкого качества (в том числе встроенные во многие ноутбуки), установка слишком высокого качества звука может привести к появлению треска в звуке. И наоборот, если качество звука установлено слишком низким, а у вас подключены действительно хорошие динамики, вам может потребоваться увеличить этот параметр. Учитывая все различные варианты, вам, вероятно, придется немного поэкспериментировать.
Чтобы перенастроить этот параметр, выполните следующие действия:
- В диалоговом окне Свойства динамиков выберите Дополнительно
- Потяните вниз список Формат по умолчанию и выберите другой параметр. (Сначала попробуйте опуститься ниже.)
- Нажмите Применить и посмотрите, изменится ли что-нибудь. Если нет, повторите и попробуйте выбрать другую настройку.
Отключить пространственный звук
Windows 10 включает параметр пространственного звука, который улучшает звуковое поле при прослушивании через наушники. Включение этой опции может иногда привести к тому, что обычный звук будет звучать не совсем правильно. Выполните следующие шаги:
Включение этой опции может иногда привести к тому, что обычный звук будет звучать не совсем правильно. Выполните следующие шаги:
- В диалоговом окне Свойства динамиков выберите Spatial Sound
- Потяните вниз список Spatial sound format и выберите Off .
- Нажмите Применить .
Отключить все звуковые эффекты
Realtek HD Audio предлагает различные улучшения звука, которые можно применить к звуку вашей системы. Вы хотите убедиться, что все эти звуковые эффекты отключены, чтобы вы получали чистый звуковой сигнал. Выполните следующие шаги:
- В диалоговом окне Свойства динамиков выберите Расширения
- Установите флажок Отключить все звуковые эффекты
- Нажмите Применить .
Возможно, вам придется перезагрузить компьютер, чтобы эти изменения вступили в силу.
Изменение минимального состояния процессора
Windows позволяет выбирать из различных планов питания. Это важно, если у вас есть портативный компьютер, так как некоторые планы электропитания отключают различные системные настройки для экономии заряда батареи. К сожалению, настройки «сбалансированного» плана питания по умолчанию могут повлиять на качество звука.
Все дело в так называемом минимальном состоянии процессора. Если установить слишком низкое значение, это может привести к потрескиванию и искажению звука. Чтобы увеличить этот параметр, выполните следующие действия:
- Щелкните правой кнопкой мыши кнопку Windows Start и выберите Power Options .
- Откроется окно Settings с отображаемой страницей Power & Sleep . Прокрутите страницу вниз до Связанные настройки и нажмите Дополнительные параметры питания .

- Откроется панель управления Power Options . Нажмите Изменить параметры плана рядом с Сбалансированный
- На следующей странице нажмите Изменить дополнительные параметры питания .
- Отображает диалоговое окно Power Options . Прокрутите и разверните Управление питанием процессора
- Расширьте Минимальное состояние процессора
- Измените значение с 5% (по умолчанию) на 100% для обоих Работает от батареи и Подключен к сети .
- Нажмите OK , чтобы сохранить изменения.
Откат, обновление или удаление аудиодрайвера Realtek
Если проблемы со звуком начались после недавнего обновления Windows, вам может потребоваться выполнить откат аудиодрайвера Realtek до предыдущей версии, которая, как вы знаете, работала. Для этого выполните следующие действия:
Для этого выполните следующие действия:
- Щелкните правой кнопкой мыши меню Пуск и выберите Диспетчер устройств .
- Дважды щелкните, чтобы развернуть раздел Звуковые, видео и игровые контроллеры , затем щелкните правой кнопкой мыши драйвер Realtek Audio и выберите Свойства .
- Откроется диалоговое окно Realtek Audio Properties . Щелкните Откатить драйвер .
Если это не сработает, попробуйте обновить драйвер до более новой версии, если она доступна. Выполните те же шаги, но с В диалоговом окне Realtek Audio Properties щелкните Обновить драйвер . Windows выполнит поиск более новой версии драйвера и, если она существует, установит ее. Если Windows не может найти новую версию, перейдите на сайт Realtek и загрузите ее оттуда.
Переключиться на универсальный аудиодрайвер Windows
Если ничего не помогает, но проблемы со звуком по-прежнему возникают, попробуйте переключиться на универсальный аудиодрайвер Windows. Вот как:
- Щелкните правой кнопкой мыши меню «Пуск» и выберите Диспетчер устройств .
- Дважды щелкните, чтобы развернуть раздел Звуковые, видео и игровые контроллеры , затем щелкните правой кнопкой мыши драйвер Realtek Audio и выберите Обновить драйвер .
- При появлении запроса выберите Поиск драйвера на моем компьютере .
- На следующем экране выберите Позвольте мне выбрать из списка драйверов устройств на моем компьютере.
- На следующем экране выберите High Definition Audio Device и нажмите Далее .
- Следуйте инструкциям на экране для завершения установки.

Поддержка драйверов позволяет поддерживать устройства в актуальном состоянии
Обновление или переустановка аудиодрайвера — это лишь один пример того, как можно обновить системные драйверы, чтобы обеспечить бесперебойную работу компьютера. Вы можете использовать поддержку драйверов, чтобы поддерживать все драйверы на вашем компьютере в актуальном состоянии и в отличном рабочем состоянии.
Поддержка драйверов ищет в вашей системе все поддерживаемые типы активных устройств. Когда вы полностью регистрируете службу, она автоматически обновляет все отсутствующие или устаревшие драйверы.
Обновляйте устройства ПК и повышайте безопасность в Интернете
Всего за 9,99 долларов США в месяц Поддержка драйверов | ONE поможет вам сэкономить время и нервы при решении распространенных проблем с устройствами Windows, а также предоставит дополнительные функции оптимизации и безопасности.

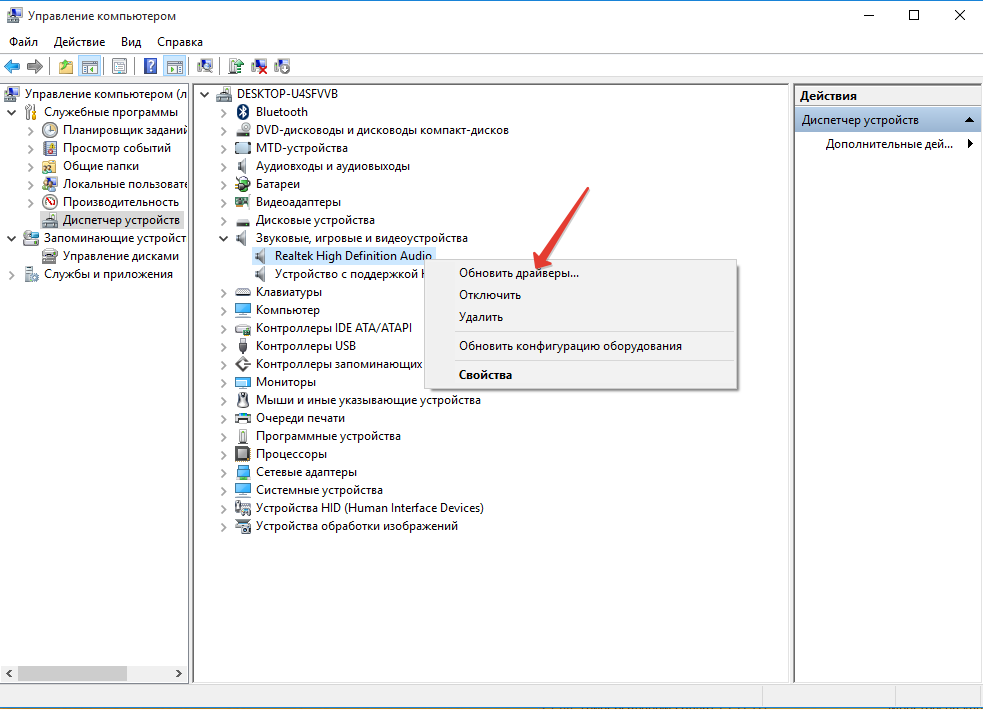
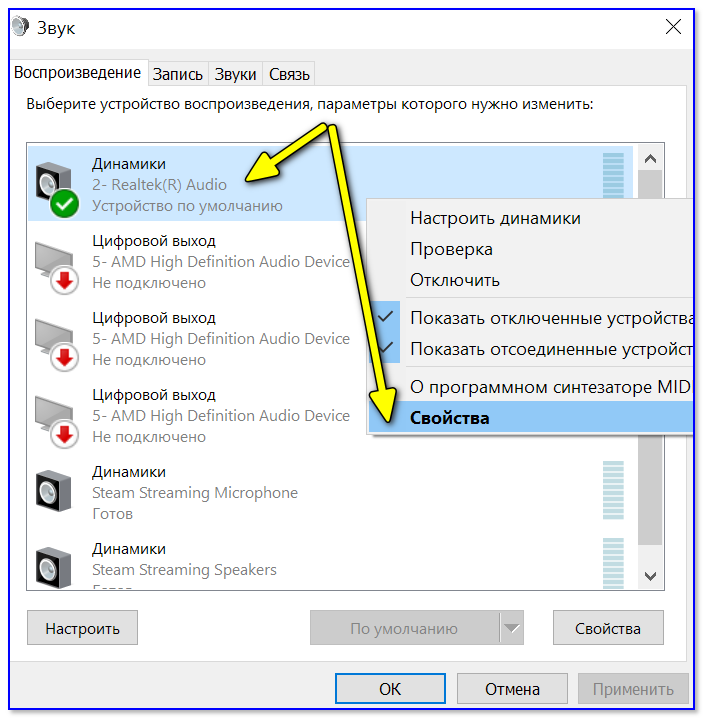 Загляните в него и убедитесь, что внутри отсутствуют препятствия для подключения штекера. Если имеется грязь – аккуратно удалите их тампоном или мягкой щёткой. Последнюю вставьте в разъём и немного покрутите для удаления пыли и ворсинок;
Загляните в него и убедитесь, что внутри отсутствуют препятствия для подключения штекера. Если имеется грязь – аккуратно удалите их тампоном или мягкой щёткой. Последнюю вставьте в разъём и немного покрутите для удаления пыли и ворсинок;
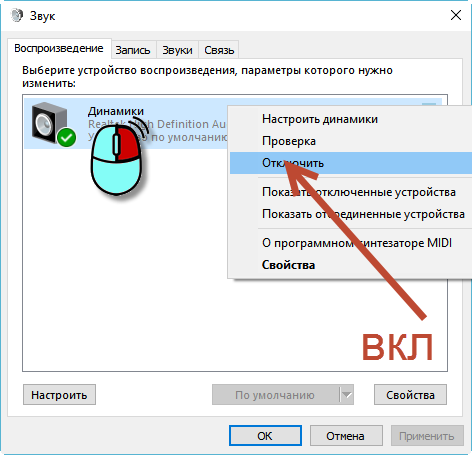
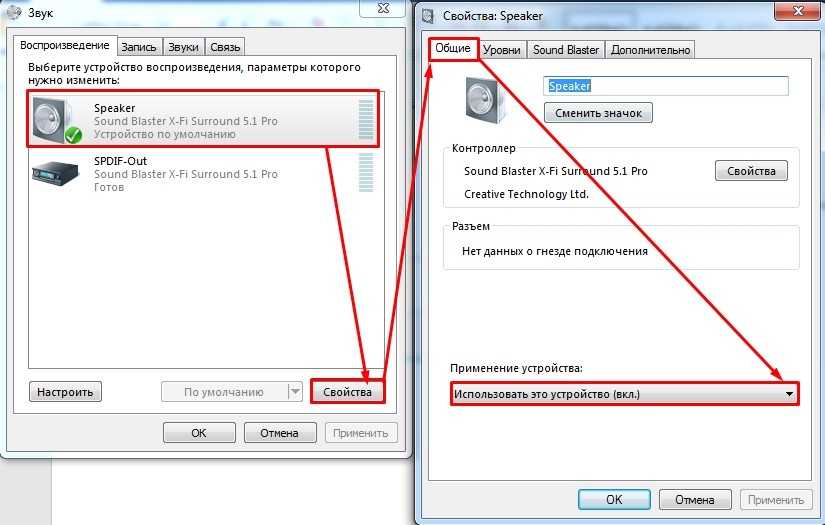 msc
msc Проблема, когда звук не слышен, и при этом всё работает, может быть решена.
Проблема, когда звук не слышен, и при этом всё работает, может быть решена. Перейдите на данный сайт, скачайте и установите драйвера на ваш ПК. Это может помочь исправить проблему, когда звука нет, но ПК работает нормально.
Перейдите на данный сайт, скачайте и установите драйвера на ваш ПК. Это может помочь исправить проблему, когда звука нет, но ПК работает нормально.