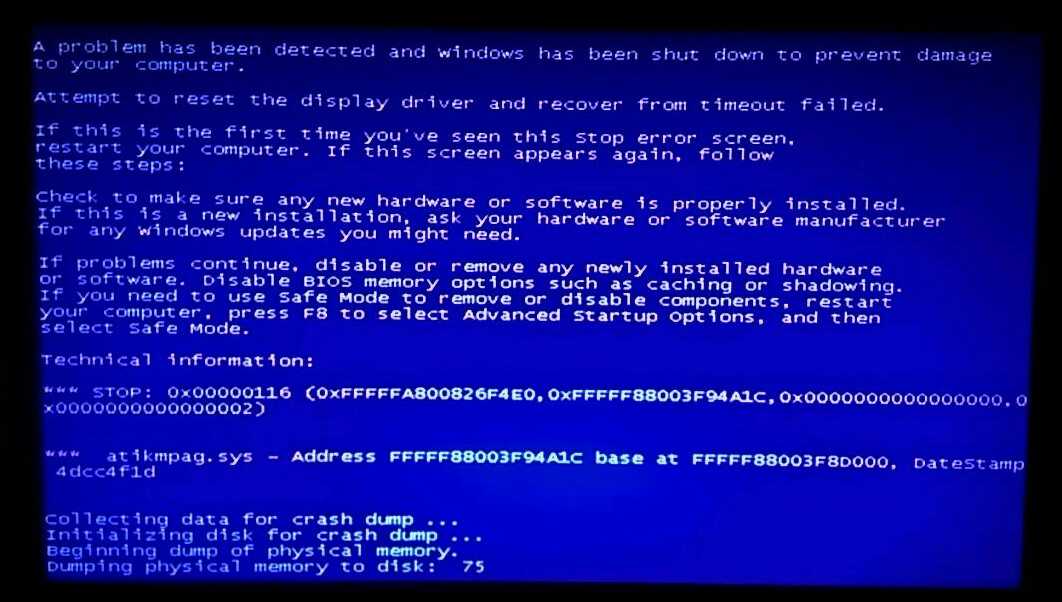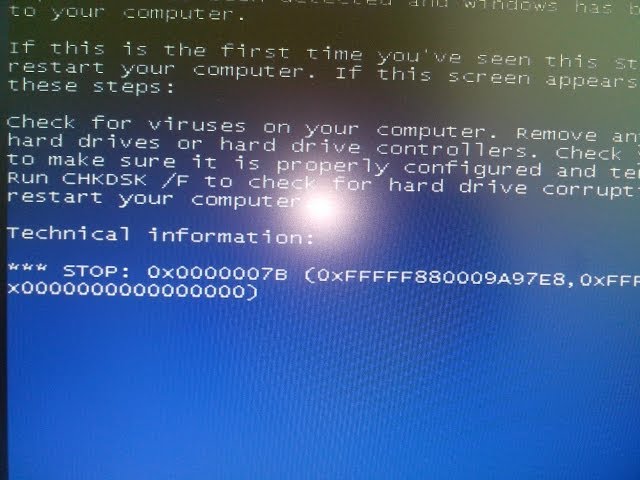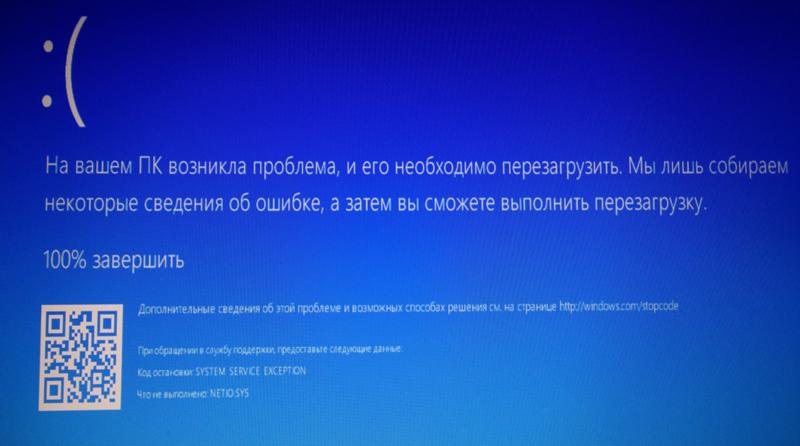Windows 7 bsod при загрузке windows: Устранение STOP-ошибок (ошибки типа «синий экран») в Windows 7
Содержание
Фиксирование синего экрана смерти в Windows 10 📀
Windows 10 тоже имеет Синий экран смерти (BSOD) или же Экран Stop Error который появляется, когда вы находитесь в середине чего-то, обновляя операционную систему, загружая или просто работая на своем ПК. В то время как некоторые сталкиваются с проблемой Black Screen, некоторые сталкиваются с проблемами BSOD. Мы берем каждый сценарий и объясняем, что делать в каждом случае.
Синие экраны в Windows 10/8 просты и не отображают информацию о Stop Error. Возможно, вам придется заставить Windows 10/8 отображать сведения о Stop Error.
Синий экран смерти при обновлении до Windows 10
При обновлении до Windows 10 с Windows 8.1 или Windows 7 вы можете столкнуться с BSOD. Обычно это происходит из-за настроек BIOS. В некоторых случаях ошибка может быть вызвана неправильной загрузкой установщика.
Обычно это происходит из-за настроек BIOS. В некоторых случаях ошибка может быть вызвана неправильной загрузкой установщика.
Если вы обновите Blue Screen Of Death, установщик вернет вас в исходную операционную систему. Оттуда вам нужно снова запустить программу установки обновлений. Вы не будете застрять с половиной установленной Windows 10. Но установочные файлы будут на вашем C: Диске, которые вам нужно будет очистить, прежде чем снова выполнить обновление. Вам придется удалить все файлы в папке «Распространение программного обеспечения» под папкой Windows. Вам также придется удалить папку Windows ~ BT с C Drive.
После удаления этих файлов перейдите в BIOS (нажмите DEL во время загрузки) и включите загрузку UEFI перед повторным обновлением. Было бы лучше, если вы будете использовать установочный носитель, предоставленный Microsoft для обновления. Обновление на месте занимает слишком много времени и может снова вызвать проблему. Просто зайдите в свою оригинальную операционную систему.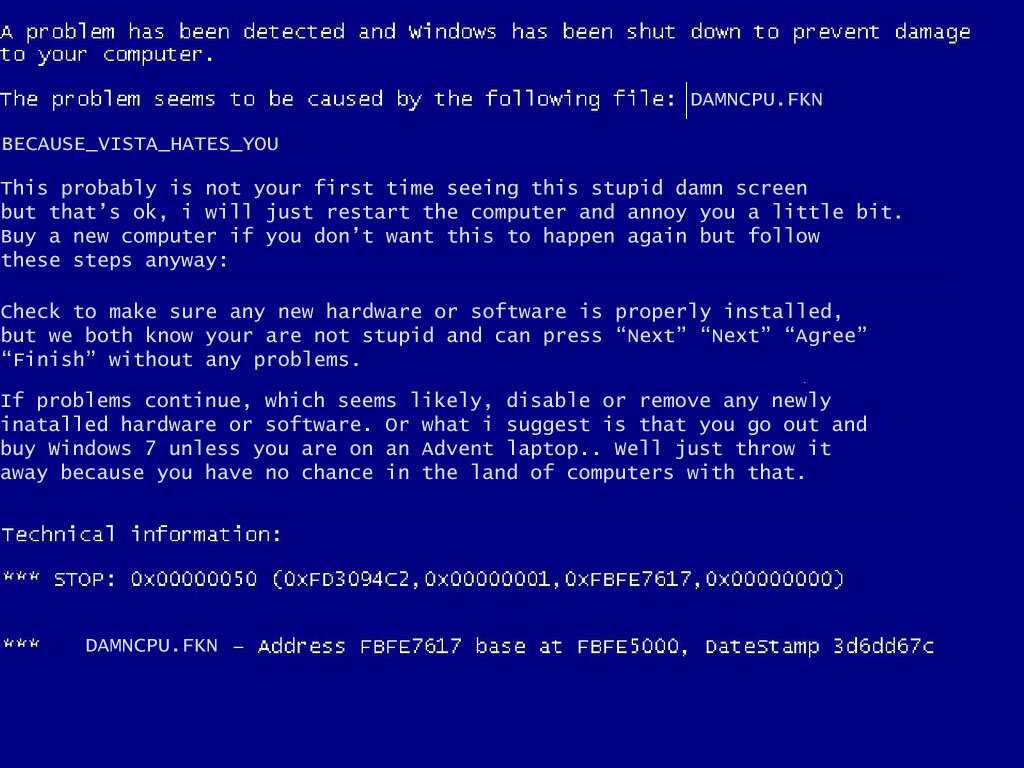 Затем запустите Setup.exe с установочного носителя, который вы создали. Это поможет вам обойти BSOD при обновлении до Windows 10.
Затем запустите Setup.exe с установочного носителя, который вы создали. Это поможет вам обойти BSOD при обновлении до Windows 10.
Синий экран смерти при загрузке Windows 10
При загрузке Windows 10 существует два сценария. В первом сценарии вы можете получить доступ к рабочему столу, а во втором, синий экран смерти даже не позволит вам добраться до рабочего стола, и вы застряли в петле перезапуска компьютера.
Основные причины появления BSOD:
- Некоторые драйверы Windows, вызывающие конфликт или
- Некоторые обновления Windows поступили неправильно. Если это причина, вам нужно удалить и заблокировать обновление, вызвавшее синюю экрану обновления.
Если вы можете получить доступ к рабочему столу, перейдите в «Настройки», а затем «Обновления Windows». Нажмите «Дополнительно», а затем «Просмотр установленных обновлений». См. Дату обновлений и удалите те, которые установлены на дату, после которой появляется BSOD. Если удаление обновлений устраняет проблему, заблокируйте обновление после переустановки.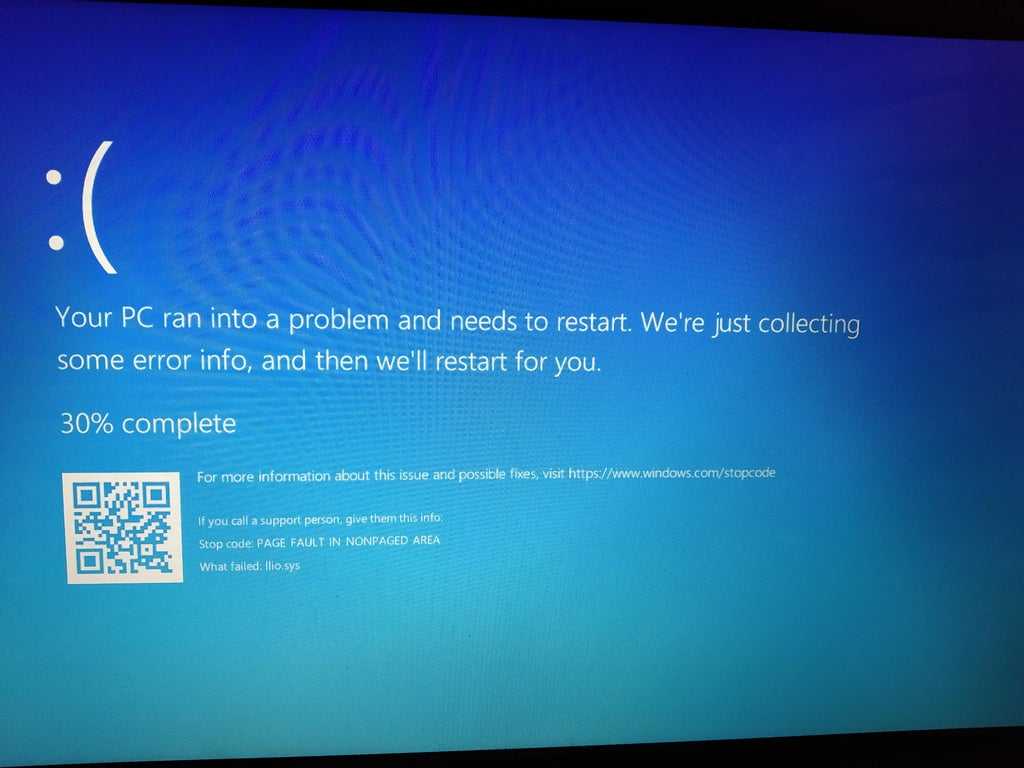
Если проблема связана с обновлением драйвера, вам нужно выяснить, установлены ли какие-либо драйверы в последнее время. Процесс такой же, как и выше. Вы увидите обновления драйверов в Installed Updates. Но после удаления обновления я предлагаю вам блокировать автоматические обновления драйверов от Microsoft. Лучше использовать сторонний инструмент, который позволяет вам выбрать версию драйвера. Таким образом, вы будете играть в нее безопаснее.
Цикл перезагрузки BSOD предотвращает доступ к Desktop
Если вы застряли в цикле перезагрузки Blue Screen of Death, Windows 10 автоматически перейдет в режим восстановления через некоторое время. Оттуда воспользуйтесь средством восстановления системы, чтобы устранить проблему. Нажмите «Восстановление системы» и выберите дату / точку, прежде чем вы начнете получать BSOD. Восстановление системы восстановит ваш компьютер в предыдущее время, удалив все изменения, сделанные на вашем компьютере с помощью Центра обновления Windows. Это не повлияет на ваши файлы.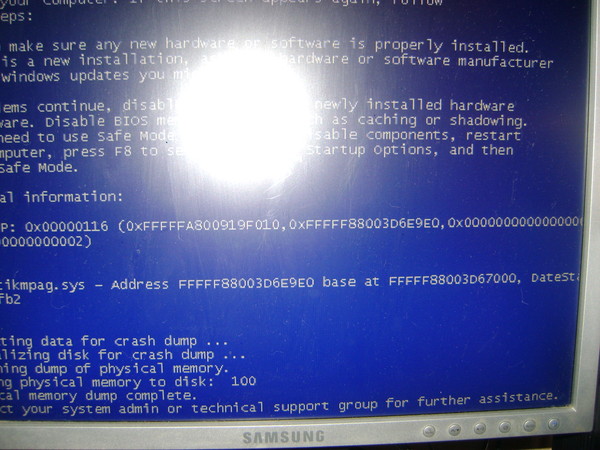
Синий экран смерти во время работы над Windows 10
Причиной может быть также обновление Windows Update, обновление драйвера устройства или недавно установленное оборудование. Чтобы убедиться, что обновления являются причиной, используйте метод, описанный выше, чтобы изолировать обновление проблемы, а затем заблокировать его.
Если вы недавно установили какое-либо оборудование, выключите компьютер и удалите оборудование. Затем загрузитесь и перейдите в диспетчер устройств (WinKey + Break). Если аппаратное обеспечение все еще указано там, удалите его. Перезагрузитесь, чтобы узнать, исправлена ли проблема.
Если вам необходимо прохождение игры, посмотрите, поможет ли вам инструмент устранения неполадок Windows 10 Blue Screen.
Связанные записи:
- DPC_WATCHDOG_VIOLATION Синий экран в Windows 10
- Ошибка INACCESSIBLE BOOT DEVICE в Windows 10
- SYSTEM_THREAD_EXCEPTION_NOT_HANDLED Ошибка остановки в Windows 10
- Ошибка проверки безопасности ядра.

Вот несколько основных советов, которые помогут вам исправить синий экран смерти в Windows 10 в разных сценариях. Для более детального Руководство BSOD вы можете посетить следующие ссылки:
- 15 наиболее распространенных ошибок остановки или BSOD в Windows
- Еще 10 распространенных ошибок остановки экрана Windows Blue.
Читать: Purple, Brown, Yellow, Red, Green Screen of Death объяснили.
Tweet
Share
Link
Plus
Send
Send
Pin
Ошибка 0x0000007b Windows 7 при загрузке: как исправить? :: SYL.ru
Появление синего экрана, обозначаемого как BSoD, у пользователей вызывает чуть ли не самый настоящий шок. Однако в большинстве случаев избавиться от проблемы можно несколькими нехитрыми методами. Но сначала нужно посмотреть на специальный стоп-код в описании. Рассмотрим проблему появления BSoD с кодом STOP: 0x0000007b (Windows 7) при загрузке системы. Иногда в описании может присутствовать еще и строка INACCESSIBLE_BOOT_DEVICE (для систем выше седьмой версии).
Но сначала нужно посмотреть на специальный стоп-код в описании. Рассмотрим проблему появления BSoD с кодом STOP: 0x0000007b (Windows 7) при загрузке системы. Иногда в описании может присутствовать еще и строка INACCESSIBLE_BOOT_DEVICE (для систем выше седьмой версии).
Ошибка 0x0000007b при загрузке Windows 7: в чем проблема?
Природу данного сбоя можно выяснить не только по стоп-коду, но и по представленному выше расширенному описанию проблемы. Если даже просто перевести словосочетание на русский язык, сразу станет понятно, что ссылка указывает на недоступное загрузочное устройство.
Таким образом, при загрузке Windows 7 синий экран (0x0000007b) сигнализирует о том, что произошли какие-то неполадки с винчестером, точнее, с загрузочной записью, к которой система не может получить доступ. Однако это только общий случай. Как показывает практика, проблема может состоять, как ни странно это звучит, даже в обычной USB-флешке, которая находится в порте в момент загрузки. Кроме того, первопричинами сбоя 0x0000007b Windows 7 при загрузке системы можно назвать еще некорректно установленный режим работы контроллера жесткого диска, отсутствие или сбой специальных драйверов, повреждение загрузочной записи вследствие воздействия вирусов и т.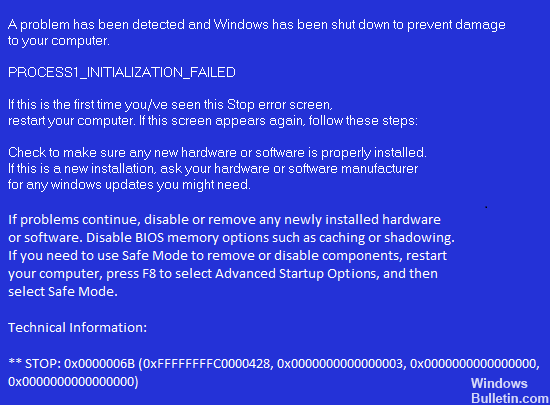 д. Исходя из названных причин, в каждом конкретном случае придется принимать соответствующие меры. Рассмотрим порядок действий, который желательно выполнить именно в той последовательности, в которой они будут описаны.
д. Исходя из названных причин, в каждом конкретном случае придется принимать соответствующие меры. Рассмотрим порядок действий, который желательно выполнить именно в той последовательности, в которой они будут описаны.
Сбой 0x0000007b Windows 7 при загрузке: как исправить, что предпринять в первую очередь?
Возможно, появление синего экрана является следствием какого-то кратковременного сбоя, например внезапного отключения электропитания, когда у пользователя нет блока бесперебойного питания. В этом случае следует просто попытаться перезагрузить компьютер (может быть, даже с предварительным принудительным отключением). При этом желательно полностью отсоединить от системного блока все имеющиеся периферийные устройства и подключенные накопители.
При рестарте может последовать автоматическое восстановление системы, если сбой действительно был кратковременным, после чего все вернется на круги своя.
Использование особых вариантов загрузки
Если же сбой 0x0000007b Windows 7 при загрузке проявит себя снова, следует еще раз сделать рестарт, после чего еще до запуска загрузки операционной системы несколько раз быстро нажать клавишу F8.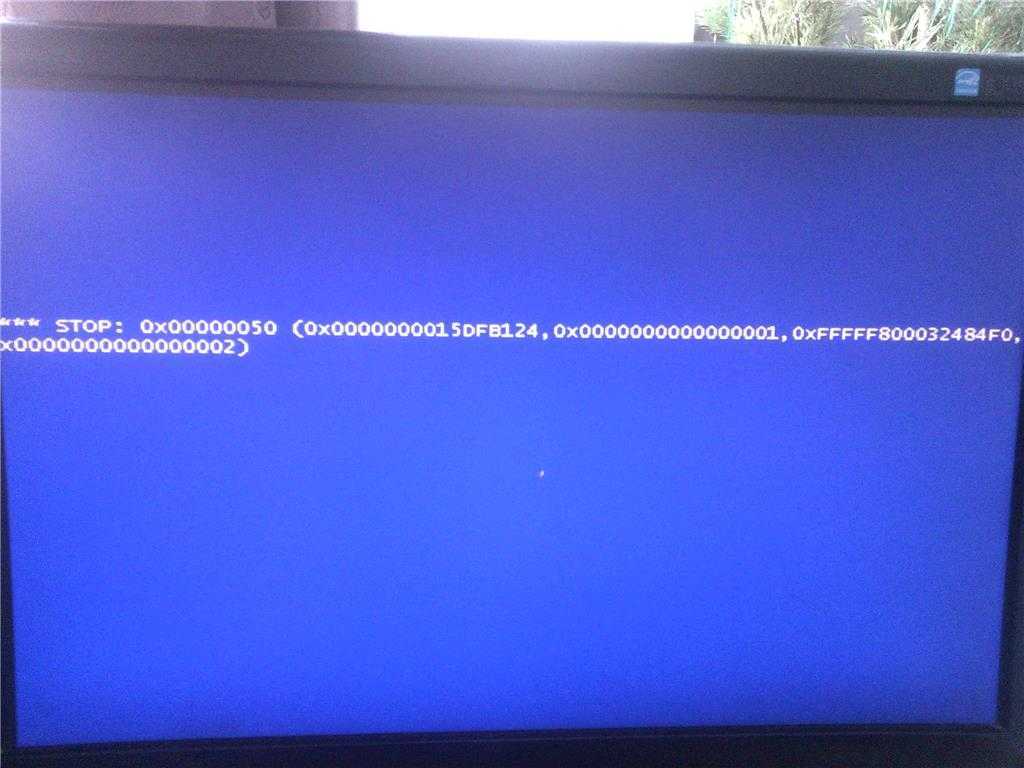
Появится меню особых вариантов старта. Первым делом нужно выбрать строку старта последней работоспособной конфигурации. По сути, это то же восстановление или откат системы до предыдущего стабильного состояния, когда сбои и ошибки не наблюдались.
Безопасный режим
В некоторых случаях для устранения сбоя 0x0000007b Windows 7 при загрузке можно использовать режим безопасного старта (Safe Mode), который можно выбрать из меню, описанного для прошлого случая.
Если система загрузится нормально, первым делом следует проверить ее на наличие вирусов. Для этого лучше всего использовать портативные антивирусные программы, а в случае необходимости применить «тяжелую артиллерию» в виде дисковых утилит с общим названием Rescue Disk, с которых нужно будет загрузить вирусный сканер еще до запуска самой операционной системы, предварительно установив соответствующий приоритет загрузки в настройках BIOS.
Проверка диска
В случае повторного появления проблемы в виде сбоя 0x0000007b Windows 7 при загрузке может потребоваться произвести проверку диска, используя для этого командную строку.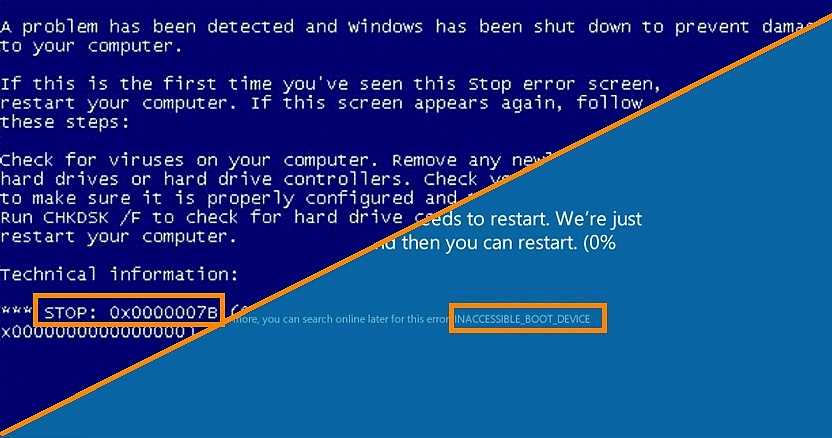 Если система загрузится хотя бы в безопасном режиме, командная консоль вызывается стандартным методом с использованием сочетания cmd в меню «Выполнить».
Если система загрузится хотя бы в безопасном режиме, командная консоль вызывается стандартным методом с использованием сочетания cmd в меню «Выполнить».
В случае невозможности загрузки придется использовать любой загрузочный или установочный диск (или флешку), в меню которого выбирается восстановление системы, а затем вызов командной строки (либо из соответствующего раздела, либо сочетанием Shift + F10).
В консоли нужно прописать команду проверки chkdsk /f/r (иногда можно использовать chkdsk /p/r), выполнение которой приведет к полной проверке жесткого диска с восстановлением поврежденных секторов. При загрузке со съемного носителя дополнительно нужно ввести литеру системного раздела.
Восстановление системных файлов и загрузочного сектора
В случае если проверка винчестера результатов не даст, придется использовать более сложную методику. Тут есть два варианта: восстановление системных файлов и восстановление (или полная перезапись) загрузчика, к которому нет доступа. Но, опять же, для обоих методов понадобится произвести вызов командной строки, как это было показано выше.
Но, опять же, для обоих методов понадобится произвести вызов командной строки, как это было показано выше.
В первом случае в консоли прописывается команда sfc /scannow. Процесс ее выполнения может быть достаточно длительным, так что придется подождать.
Во втором случае вводится несколько команд. Первая — Bootrec.exe /FixMbr. Вторая — Bootrec.exe /FixBoot. По завершении их выполнения нужно выйти из командной консоли и проверить загрузку системы. Если результат тот же, консоль вызывается снова, но в ней прописывается третья команда полной перезаписи загрузчика — Bootrec.exe /RebuildBcd. Если сбой касался именно загрузочной записи, это даст результат в ста процентах случаев из ста.
Настройки BIOS
Но проблема может быть и из другой области. Это касается специализированных режимов работы контроллеров жесткого диска, настройки которых находятся в первичной системе ввода/вывода BIOS.
При перезагрузке следует войти в BIOS и найти там что-то вроде SATA Mode или SATA Type (названия строк, равно как и разделы, в которых они располагаются, в разных версиях BIOS могут отличаться). В настройках же самих контроллеров, если установлен режим AHCI, его нужно переключить на IDE, после чего сохранить установленные параметры (F10 + Y), а затем произвести перезагрузку.
В настройках же самих контроллеров, если установлен режим AHCI, его нужно переключить на IDE, после чего сохранить установленные параметры (F10 + Y), а затем произвести перезагрузку.
Проблемы с оборудованием и драйверами
Нередко может возникать сбой 0x0000007b Windows 7 при загрузке после замены материнской платы или другого оборудования. В данном случае пользователь имеет дело с ситуацией, когда установленная модель системной платы не поддерживается данной ОС, что вызывает появление конфликтов, или система ее не распознает. В этом случае решение будет гораздо более сложным, но при наличии установочного диска с драйверами нужно будет всего лишь самостоятельно установить драйверы чипсета «материнки» или указать системе при инсталляции драйвера выбор не из своей базы данных, а со съемного носителя.
То же самое, кстати, может касаться и винчестеров, когда отсутствуют или неправильно инсталлированы особые драйверы AHCI или SCSI. Их также придется интегрировать в систему.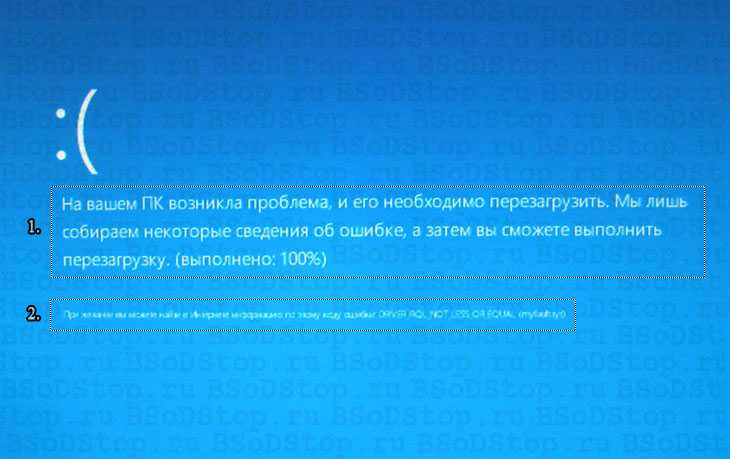
Если уж совсем ничего из вышеперечисленного не поможет, возможно, придется заняться переустановкой системы с полным форматированием системного раздела, а при физических повреждениях винчестера – заменить его. В крайнем случае, если возможность покупки нового жесткого диска отсутствует, можно попытаться использовать программный пакет HDD Regenerator, но для этого необходимо, чтобы система загрузилась хоть в каком-то режиме.
Дополнительные варианты
В качестве недокументированных методов, которые применяются весьма нечасто, можно использовать сброс настроек CMOS, предварительно минут на 10-15 вынув батарейку питания на материнской плате. Иногда может потребоваться установка новой прошивки BIOS. Также желательно проверить правильность подключения шлейфов и разъемов самого винчестера и их целостность. При более серьезных неисправностях компьютер придется нести в сервисный центр для проведения полной диагностики.
загрузка — синий экран Windows 7 при запуске
Задавать вопрос
спросил
Изменено
5 лет, 5 месяцев назад
Просмотрено
517 раз
Я открыл свой компьютер и попытался открыть фотошоп, затем внезапно мой компьютер перезагрузился, поэтому, когда он загрузился, я снова попытался открыть фотошоп.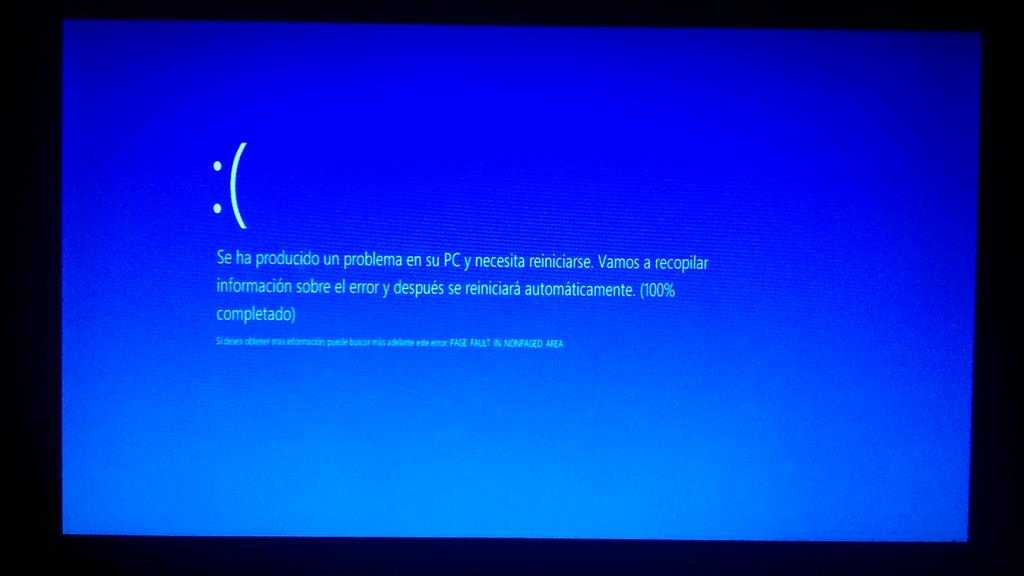 Затем у меня был синий экран и перезагрузка. Он открылся нормально, я снова попытался открыть его (после того, как я прочитал, почему это сделал фотошоп), и снова появился bsod, поэтому я сделал перезагрузку.
Затем у меня был синий экран и перезагрузка. Он открылся нормально, я снова попытался открыть его (после того, как я прочитал, почему это сделал фотошоп), и снова появился bsod, поэтому я сделал перезагрузку.
И это был последний раз, когда он нормально загружался. Теперь каждый раз, когда я запускаю свой компьютер, когда экран загрузки пытается создать флаг Windows, он переходит в bsod и перезагружается. Пытался восстановить, и я не мог видеть диск для восстановления, и когда я нажал загрузить драйверы, он открыл папку «Система 32», и я пошел в папку загрузки, чтобы проверить, есть ли файлы, и там была 1 папка и 1 файл. Это нормально?
Также мы попытались провести автоматическое исследование ошибок, и причина ошибки была указана: Менеджер загрузки отсутствует или поврежден.
M/B: Gigabyte Z87M-D3H В РОЗНИЦУ Процессор: Intel i7 4790 Твердотельный накопитель: TOSHIBA OCZ VT180 240 ГБ Жесткий диск: Western Digital 2TB RED NAS SATEM Оперативная память: Asus 2x6GB
Если вы видите мой предыдущий вопрос (Название: Переустановка Windows7 — SSD не загружается — Диспетчер загрузки работает — ПК намного медленнее), вы увидите, что у меня возникла проблема, и я почти неделю форматировал свой компьютер. До того, как я отформатировал свой компьютер неделю назад, у меня была проблема, и загрузочная папка в Windows была пустой. Каким-то образом я предполагаю, что она удалила себя. Это возможно?
До того, как я отформатировал свой компьютер неделю назад, у меня была проблема, и загрузочная папка в Windows была пустой. Каким-то образом я предполагаю, что она удалила себя. Это возможно?
Изменить: я не вижу код синего экрана, он мигает примерно 1 секунду, а затем перезапускается. Но после перезагрузки был код (если я не выберу: Запустить Windows в обычном режиме) 0xc000000f И я перезапустил его снова, теперь код: 0xc0000185
Edit2: я сделал загрузочный USB с Windows7 в нем в чтобы попытаться отремонтировать его. Я заметил, что мой SSD (основной диск) не отображается:
Вот результат ремонта:
- windows-7
- загрузка
- ssd
- bsod
- adobe-photoshop
3
Итак, я исправил это.
У меня было: Sata 0: жесткий диск (дополнительный диск)
Сата 1: CD/DVD
Sata 2: SSD (основной диск с окнами)
Поэтому я изменил их на: Sata 0: SSD
Сата 1: жесткий диск
Sata 2: CD / DVD
, а затем я открыл свой компьютер, нажал на восстановление. Потребовалось 10 минут более или менее, чтобы закончить. Затем он снова запустил ремонт (сам по себе), который занял около минуты. И я, наконец, смог нормально загрузиться. Когда я был на рабочем столе, появилось сообщение от восстановления Windows с двумя вариантами: «Перезагрузить сейчас» или «Перезагрузить позже». Я нажал кнопку «Перезагрузить сейчас». Он перезапустился, и теперь он вернулся к норме.
Потребовалось 10 минут более или менее, чтобы закончить. Затем он снова запустил ремонт (сам по себе), который занял около минуты. И я, наконец, смог нормально загрузиться. Когда я был на рабочем столе, появилось сообщение от восстановления Windows с двумя вариантами: «Перезагрузить сейчас» или «Перезагрузить позже». Я нажал кнопку «Перезагрузить сейчас». Он перезапустился, и теперь он вернулся к норме.
Также прекрасно работает Photoshop.
Зарегистрируйтесь или войдите в систему
Зарегистрируйтесь с помощью Google
Зарегистрироваться через Facebook
Зарегистрируйтесь, используя адрес электронной почты и пароль
Опубликовать как гость
Электронная почта
Требуется, но никогда не отображается
Опубликовать как гость
Электронная почта
Требуется, но не отображается
Нажимая «Опубликовать свой ответ», вы соглашаетесь с нашими условиями обслуживания, политикой конфиденциальности и политикой использования файлов cookie
.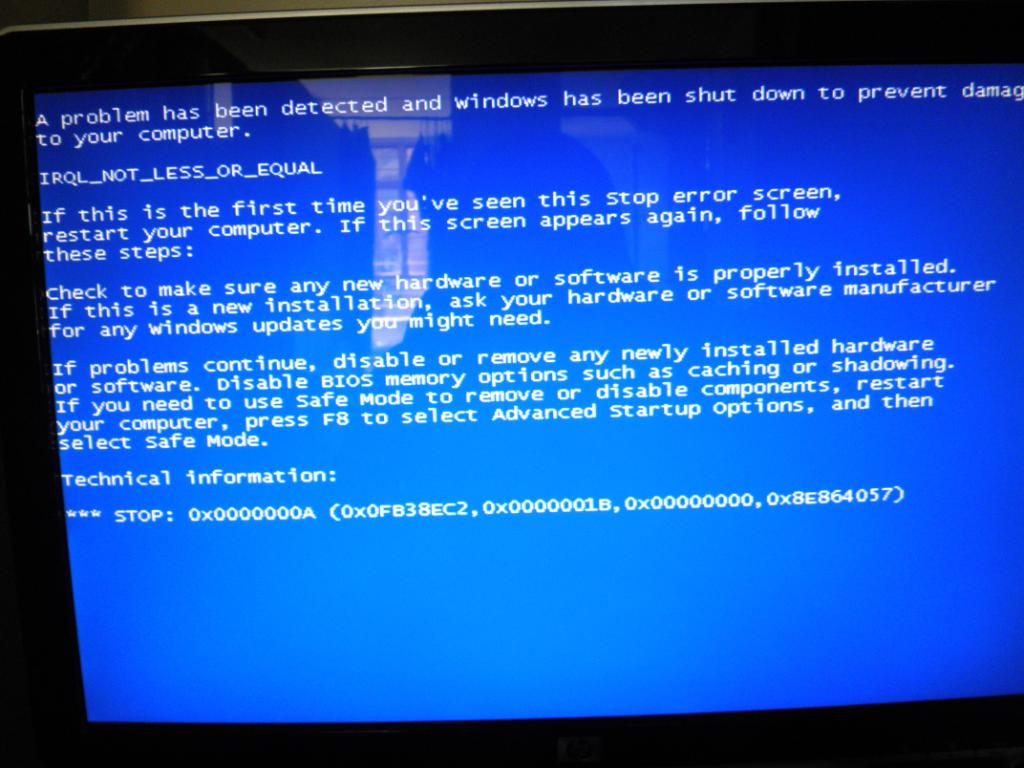
Как исправить BSOD 9 НЕДОСТУПНОГО ЗАГРУЗОЧНОГО УСТРОЙСТВА0001
(Изображение предоставлено: Будущее)
Как следует из названия, НЕДОСТУПНОЕ ЗАГРУЗОЧНОЕ УСТРОЙСТВО BSOD отражает какую-то проблему с назначенным загрузочным устройством установки Windows. Когда возникает эта ошибка, это означает, что файловая система Windows пыталась прочитать загрузочное устройство и не удалась. Чаще всего это означает, что загрузочное устройство не удалось инициализировать.
В качестве альтернативы, когда загрузчик пытался получить доступ к назначенному загрузочному устройству, он не распознавал его данные как структуру файловой системы. Проще говоря, процесс загрузки не нашел загружаемой системы там, где, согласно данным конфигурации загрузки, она должна была быть. На максимально возможном уровне эта ошибка указывает на то, что загрузочное устройство не известно или недоступно для проблемного ПК.
Распространенные причины BSOD НЕДОСТУПНОЕ ЗАГРУЗОЧНОЕ УСТРОЙСТВО
В большинстве случаев ошибка НЕДОСТУПНОЕ ЗАГРУЗОЧНОЕ УСТРОЙСТВО возникает из-за сбоя загрузочного устройства или его нечитаемости. Во время инициализации ввода-вывода (I/O) драйвер загрузочного устройства, возможно, не смог инициализировать загрузочное устройство (которое является жестким диском или SSD, возможно, даже одним из лучших SSD ). Другие возможные причины:
Во время инициализации ввода-вывода (I/O) драйвер загрузочного устройства, возможно, не смог инициализировать загрузочное устройство (которое является жестким диском или SSD, возможно, даже одним из лучших SSD ). Другие возможные причины:
- При инициализации файловой системы не удалось распознать данные на загрузочном устройстве.
- Параметры устройства для загрузочного устройства повреждены, повреждены или недействительны.
- Если во время первоначальной установки системы возникла ошибка, возможно, ОС была установлена на неподдерживаемый контроллер диска, или допустимый драйвер для нестандартного контроллера диска может быть недоступен или недоступен.
Наиболее распространенные ситуации, когда возникает эта ошибка, связаны с изменениями в среде загрузки Windows. Перераспределение загрузочного/системного диска, изменение данных конфигурации загрузки (BDC), изменение конфигурации BIOS или установка нового или другого контроллера диска могут вызвать этот код остановки, который принимает числовое значение 0X0000007B (также известное как 0X7B). Этот код ошибки обсуждается более подробно на странице Microsoft Docs для INACCESSIBLE_BOOT_DEVICE (открывается в новой вкладке).
Этот код ошибки обсуждается более подробно на странице Microsoft Docs для INACCESSIBLE_BOOT_DEVICE (открывается в новой вкладке).
Восстановление после ошибок НЕДОСТУПНОГО ЗАГРУЗОЧНОГО УСТРОЙСТВА
Иногда эта ошибка возникает как одноразовый сбой. Если это произойдет, какая-то временная ошибка помешала одной загрузке, но Windows восстанавливается при следующей перезагрузке. Если это произойдет на одном из ваших ПК, обязательно сделайте резервную копию образа с некоторыми средствами для восстановления с загрузочного носителя, если проблема повторится. Я использую Macrium Reflect Free для ежедневного резервного копирования образов; Загрузочный носитель этой программы на флэш-накопителе USB предлагает альтернативную загрузку и может восстановить самую последнюю резервную копию образа на мой загрузочный/системный диск в любое время, когда это необходимо.
На самом деле, этот загрузочный носитель также включает опцию «Исправить проблемы с загрузкой Windows», которую я много раз использовал для устранения проблем с загрузкой.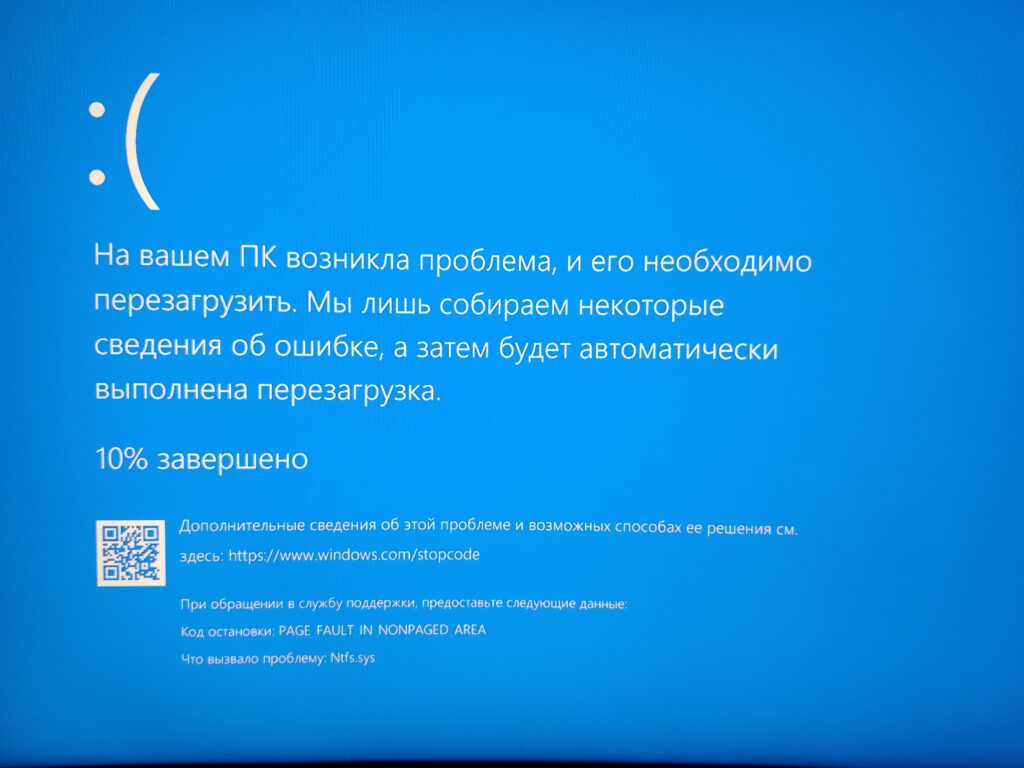 Он умеет исправлять ошибки загрузки, которые могут появляться при редактировании или изменении загрузочных меню или данных конфигурации загрузки. Доступ к этому средству показан на следующем снимке экрана и полностью описан в полезной статье базы знаний Macrium ( 50168 ).
Он умеет исправлять ошибки загрузки, которые могут появляться при редактировании или изменении загрузочных меню или данных конфигурации загрузки. Доступ к этому средству показан на следующем снимке экрана и полностью описан в полезной статье базы знаний Macrium ( 50168 ).
Среда предустановки Windows (WinPE) на диске аварийного восстановления Macrium включает средство восстановления загрузки общего назначения. (Изображение предоставлено Tom’s Hardware)
Рекомендации Microsoft по ремонту НЕДОСТУПНОГО ЗАГРУЗОЧНОГО УСТРОЙСТВА также включают следующие рекомендации:
- Отменить недавние аппаратные изменения : Если вы недавно добавили или изменили системное оборудование, особенно дисководы или связанные с ними драйверы или контроллеры дисков, удалите их из системы. . Часто это сразу же исправит то, что не так, потому что порядок загрузочных дисков может быть затронут после таких изменений. Если это решит проблему, вам нужно будет внести изменения в конфигурацию, чтобы разрешить потенциальные конфликты IRQ или портов ввода-вывода, чтобы все части работали.

- Отменить изменения BIOS : Если вы неправильно сбросили порядок загрузки или приоритет дисков, восстановление предыдущих настроек обычно исправит ситуацию. Этот код остановки может появиться, например, при изменении режима контроллера с прежнего на AHCI или с RAID на AHCI (или наоборот) в BIOS. См. нашу статью о , как войти в BIOS , чтобы получить помощь в входе в меню.
- Проверьте совместимость устройства хранения : Если вы добавили новое устройство хранения или контроллер, вы должны убедиться, что оно совместимо с Windows (см. Спецификации Windows 10 (открывается в новой вкладке) для подробностей). Если вы добавили контроллер, убедитесь, что драйвер совместим с вашей версией Windows. Может быть хорошей идеей попробовать новую загрузку от производителя или OEM, просто чтобы убедиться, что драйвер не поврежден и не поврежден.
В подавляющем большинстве случаев ошибка НЕДОСТУПНОЕ ЗАГРУЗОЧНОЕ УСТРОЙСТВО устраняется при отмене последних изменений в системе.