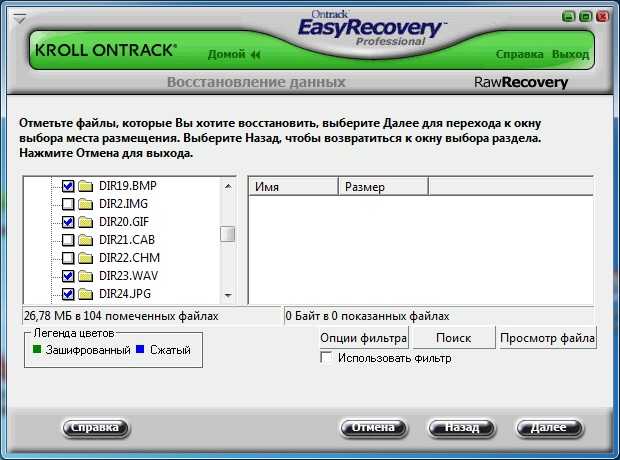Восстановление данных на флешке программа: 10 бесплатных инструментов для восстановления потерянных данных
Содержание
Восстановление файлов в программе R.Saver
Уже не раз писал о различных бесплатных средствах для восстановления данных, в этот раз посмотрим, получится ли восстановить удаленные файлы, а также данные с отформатированного жесткого диска с помощью программы R.Saver. Статья рассчитана на начинающих пользователей.
Программа разработана компанией SysDev Laboratories, специализирующейся на разработке продуктов для восстановления информации с различных накопителей, и представляет собой облегченную версию их профессиональных продуктов. В России программа доступна на сайте RLAB — одной из немногих компаний, специализирующихся именно на восстановлении данных (именно в подобные компании, а не в различного рода компьютерную помощь, я рекомендую обращаться, если вам важны ваши файлы). См. также: Программы для восстановления данных
Где скачать и как установить
Скачать R.Saver в последней ее версии вы всегда можете с официального сайта https://rlab.ru/tools/rsaver.html. На этой же странице вы найдете подробную инструкцию на русском языке о том, как использовать программу.
Установка программы на компьютер не требуется, просто запустите исполняемый файл и приступайте к поиску потерянных файлов на жестком диске, флешке или других накопителях.
Как восстановить удаленные файлы с помощью R.Saver
Само по себе восстановление удаленных файлов не является какой-то сложной задачей и для этого существует множество программных средств, все они достаточно хорошо справляются с поставленной задачей.
Для этой части обзора я записал на отдельный раздел жесткого диска несколько фотографий и документов, после чего удалил их стандартными средствами Windows.
Дальнейшие действия элементарны:
- После запуска R.Saver в левой части окна программы можно увидеть подключенные физические накопители и их разделы. По правому клику по нужному разделу появляется контекстное меню с основными доступными действиями. В моем случае это «Искать потерянные данные».
- На следующем этапе необходимо выбрать полное посекторное сканирование файловой системы (для восстановления после форматирования) или быстрое сканирование (если файлы были просто удалены, как в моем случае).

- После выполнения поиска вы увидите структуру папок, просмотрев которые можно увидеть, что именно было найдено. У меня были найдены все удаленные файлы.
Для предварительного просмотра вы можете дважды кликнуть по любому из найденных файлов: когда это будет сделано в первый раз вас также попросят указать временную папку, куда будут сохраняться файлы для предварительного просмотра (указывайте ее на накопителе отличном от того, с которого происходит восстановление).
Чтобы восстановить удаленные файлы и сохранить их на диск, выделите те файлы, которые вам нужны и либо нажмите «Сохранить выделенное» вверху окна программы, либо кликните правой кнопкой мыши по выделенным файлам и выберите «Копировать в…». Не сохраняйте их на тот же диск, с которого они были удалены, по возможности.
Восстановление данных после форматирования
Для того, чтобы опробовать восстановление после форматирования жесткого диска, я отформатировал тот же раздел, который использовал в предыдущей части.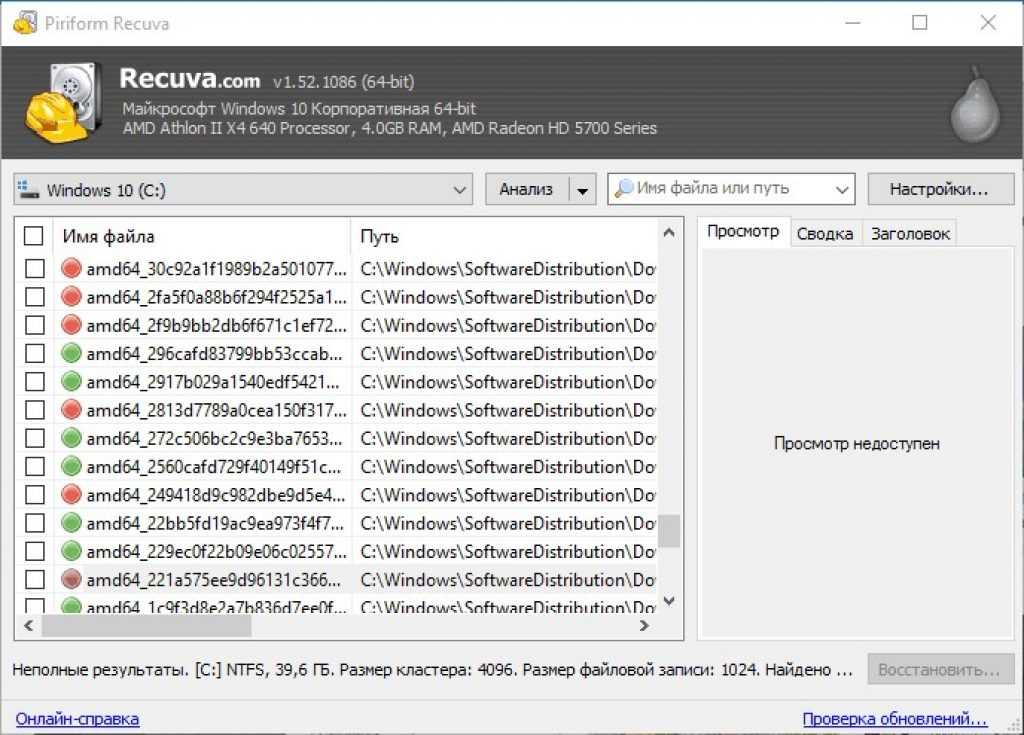 Форматирование производилось из NTFS в NTFS, быстрое.
Форматирование производилось из NTFS в NTFS, быстрое.
В этот раз было использовано полное сканирование и, как и в прошлый раз, все файлы были успешно найдены и доступны для восстановления. При этом, они уже не распределены по папкам, которые изначально были на диске, а отсортированы по типам в самой программе R.Saver, что даже удобнее.
Заключение
Программа, как видите, очень простая, на русском языке, в целом работает, если не ожидать от нее чего-то сверхъестественного. Вполне подойдет начинающему пользователю.
Отмечу лишь, что в том, что касается восстановления после форматирования, успешно оно у меня прошло только с третьего дубля: до этого я экспериментировал с USB флешкой (ничего не нашлось), жестким диском, отформатированным из одной файловой системы в другую (аналогичный результат). А одна из самых популярных программ такого рода Recuva в подобных сценариях отлично работает.
remontka.pro в Телеграм | Другие способы подписки
Поддержать автора и сайт
Восстановление файлов в Puran File Recovery
Не так давно на сайте был обзор Windows Repair Toolbox — набора утилит для решения проблем с компьютером и, среди прочего, в нем присутствовала бесплатная программа для восстановления данных Puran File Recovery, о которой слышать до этого мне не доводилось. С учетом того, что все известные мне программы из указанного набора действительно хороши и имеют достойную репутацию, было решено опробовать и этот инструмент.
С учетом того, что все известные мне программы из указанного набора действительно хороши и имеют достойную репутацию, было решено опробовать и этот инструмент.
На тему восстановления данных с дисков, флешки и не только вам также могут быть полезны следующие материалы: Лучшие программы для восстановления данных, Бесплатные программы для восстановления данных.
Проверка восстановления данных в программе
Для теста я использовал обычную USB флешку, на которой в разное время были разные файлы, включая документы, фотографии, файлы установки Windows. Все файлы с неё были удалены, после чего она была отформатирована из FAT32 в NTFS (быстрое форматирование) — в общем-то достаточно распространенная ситуация как для флешек, так и для карт памяти смартфонов и фотоаппаратов.
После запуска Puran File Recovery и выбора языка (русский в списке присутствует), вы получите краткую справку по двум режима сканирования — «Глубокое сканирование» и «Полное сканирование».
Варианты в целом очень похожи, но второй также обещает найти потерянные файлы с потерянных разделов (может быть актуально для жестких дисков, на которых исчезли разделы или превратились в RAW, в этом случае в списке вверху выбирайте не диск с буквой, а соответствующий физический диск).
В моем случае пробую выбрать просто свою отформатированную флешку, «Глубокое сканирование» (остальные опции не изменялись) и попробовать, сможет ли программа найти и восстановить файлы с нее.
Сканирование заняло достаточно продолжительно время (флешка 16 ГБ, USB 2.0, около 15-20 минут), а результат в целом порадовал: было найдено все то, что было на флешке до удаления и форматирования, а также значительное количество файлов, которые на ней были еще раньше и удалялись до проведения эксперимента.
- Структура папок не сохранилась — программа отсортировала найденные файлы в папки по типам.
- Большинство файлов изображений и документов (png, jpg, docx) оказались в целости и сохранности, без каких-либо повреждений. Из файлов, которые были на флешке перед форматированием, полностью восстановить удалось вообще все.
- Для более удобного просмотра своих файлов, чтобы не выискивать их в списке (где они не очень-то отсортированы), рекомендую включить опцию «Просмотр в режиме дерево».
 Также эта опция дает возможность легко восстановить файлы только определенного типа.
Также эта опция дает возможность легко восстановить файлы только определенного типа. - Дополнительные опции программы, такие как задание пользовательского списка типов файлов, я не опробовал (и не совсем понял их суть — так как при отмеченном пункте «Сканировать пользовательский список», находятся и те удаленные файлы, которые в этот список не входят).
Для восстановления необходимых файлов, вы можете отметить их (либо нажать «Выбрать все» внизу) и указать папку, в которую их нужно восстановить (только ни в коем случае не восстанавливайте данные на тот же физический накопитель, с которого они восстанавливаются, подробнее об этом в статье Восстановление данных для начинающих), нажать кнопку «Восстановить» и выбрать, как именно это сделать — просто записать в эту папку или разложить по папкам (по «правильным», если их структура была восстановлена и по сгенерированным, по типу файлов, если не была).
Подводя итог: работает, просто и удобно, плюс на русском языке. Несмотря на то, что приведенный пример восстановления данных может и показаться простым, по моему опыту порой случается так, что даже платное ПО с похожими сценариями не справляется, а пригодно лишь для восстановления случайно удаленных файлов без каких-либо форматирований (а это самый простой вариант).
Несмотря на то, что приведенный пример восстановления данных может и показаться простым, по моему опыту порой случается так, что даже платное ПО с похожими сценариями не справляется, а пригодно лишь для восстановления случайно удаленных файлов без каких-либо форматирований (а это самый простой вариант).
Загрузка и установка Puran File Recovery
Скачать Puran File Recovery можно с официальной страницы http://www.puransoftware.com/File-Recovery-Download.html, где программа представлена в трех вариантах — установщик, а также в виде portable версий для 64-битной и 32-битной (x86) Windows (не требует установки на компьютер, просто распакуйте архив и запустите программу).
Обратите внимание, что кнопка загрузки у них маленькая зеленая справа с текстом Download и расположена рядом с рекламой, где также может быть этот текст. Не промахнитесь.
При использовании установщика будьте внимательны — я его опробовал и какого-либо дополнительного ПО не устанавливалось, но по найденным отзывам, такое может происходить.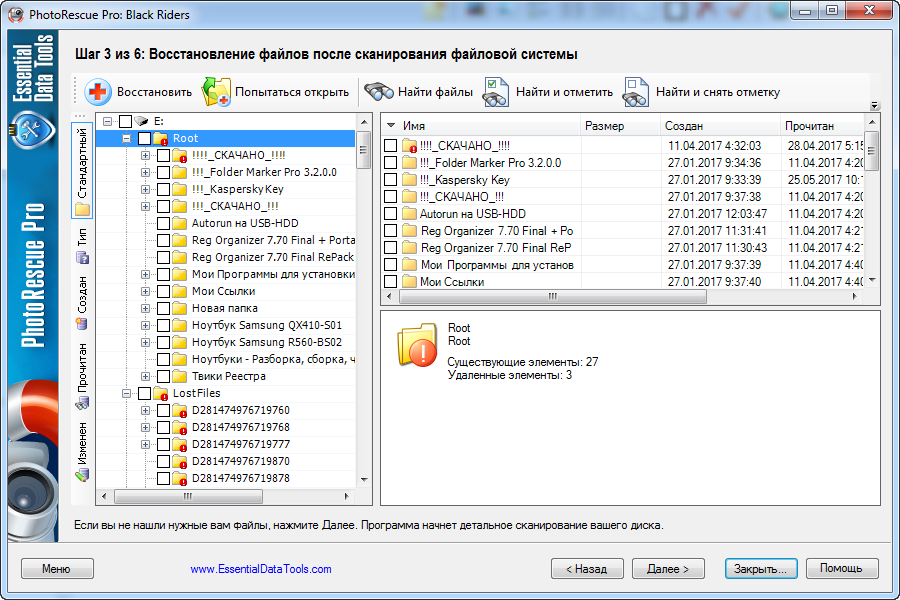 Потому рекомендую читать текст в диалоговых окнах и отказываться от установки того, что вам не требуется. На мой взгляд, проще и удобнее использовать Puran File Recovery Portable, особенно с учетом того, что как правило такие программы на компьютере используются не особенно часто.
Потому рекомендую читать текст в диалоговых окнах и отказываться от установки того, что вам не требуется. На мой взгляд, проще и удобнее использовать Puran File Recovery Portable, особенно с учетом того, что как правило такие программы на компьютере используются не особенно часто.
remontka.pro в Телеграм | Другие способы подписки
Поддержать автора и сайт
10 лучших и безопасных программ для восстановления флэш-накопителей [2022]
Как восстановить удаленные файлы с USB-накопителя?
Случайно удалили файлы с флешки и не как восстановить файлы с флешки ? Когда данные потеряны или удалены с USB-устройства, первое, что вы не должны сохранять, — это новые данные на USB-диске, иначе потерянные файлы данных будут перезаписаны. Вам нужно получить мощное программное обеспечение для восстановления данных, которое поможет вам восстановить файлы с флэш-накопителя, на этой странице мы представим лучшие 10 лучшие программы восстановления данных с флешки , все они могут помочь вам легко и эффективно восстановить удаленные файлы с USB-накопителя .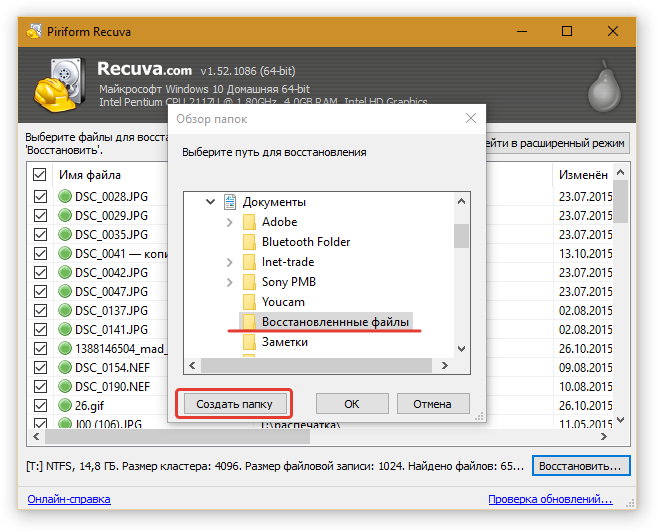
10 лучших инструментов для восстановления USB-накопителей
- 1. Recoverit Data Recovery
- 2. ПК для восстановления данных
- 3. Программа восстановления Recuva
- 4. Мудрое восстановление данных
- 5. Восстановление данных Пандора
- 6. Программное обеспечение для восстановления данных iCare
- 7. Восстановление 360 Recovery
- 8. Звездное восстановление данных
- 9. Средство восстановления активных файлов
- 10. Активное восстановление данных
Ниже приведены 10 лучших программных инструментов для восстановления данных с флэш-накопителя, которые могут помочь вам восстановить все потерянные данные с USB-накопителя. Все инструменты восстановления на 100% безопасны и сохраняют конфиденциальность ваших данных.
1. Recoverit Data Recovery
Recoverit Data Recovery считается лучшим вариантом из 10 лучших программ для восстановления USB. Он может восстановить потерянные файлы с флешки. Программа работает быстро, безопасно и восстанавливает все файлы, утерянные с USB-накопителя по разным причинам. Его можно использовать для восстановления нескольких форматов файлов и типов файлов, включая видео, аудио, архивы, электронную почту и фотографии.
Программа работает быстро, безопасно и восстанавливает все файлы, утерянные с USB-накопителя по разным причинам. Его можно использовать для восстановления нескольких форматов файлов и типов файлов, включая видео, аудио, архивы, электронную почту и фотографии.
Видеоруководство по восстановлению потерянных данных с USB-накопителя
Загрузить | Win Скачать | Mac
2. Data Rescue PC 3.2
Программное обеспечение Data Rescue PC 3.2 используется не только для восстановления потерянных файлов, но и для восстановления таблиц разделов, загрузочных записей и сложной конфигурации Raid. Это программное обеспечение для восстановления данных USB также помогает вам обнаруживать устройства с механическими настройками по умолчанию, что позволяет вам получить помощь по восстановлению данных до того, как они будут потеряны.
Pros
Data Rescue PC3 предоставляет пользователю функцию создания образа диска, поэтому вы можете сделать побайтовую копию ваших исходных дисков сразу же после механического отказа.
Минусы
Это программное обеспечение для восстановления данных ограничено только восстановлением отформатированных файлов.
3. Recuva
Recuva — превосходное бесплатное программное обеспечение для восстановления данных, которое может восстановить потерянные данные с флэш-дисков. Кроме того, Recuva можно использовать для восстановления изображений, электронных писем, документов и видео. Он прост в использовании, а программное обеспечение сделает за вас всю сложную работу. Программное обеспечение также имеет портативную версию, поэтому не требует установки.
Pros
Он прост в использовании и имеет небольшой размер загрузки.
Минусы
Страница загрузки немного сбивает с толку.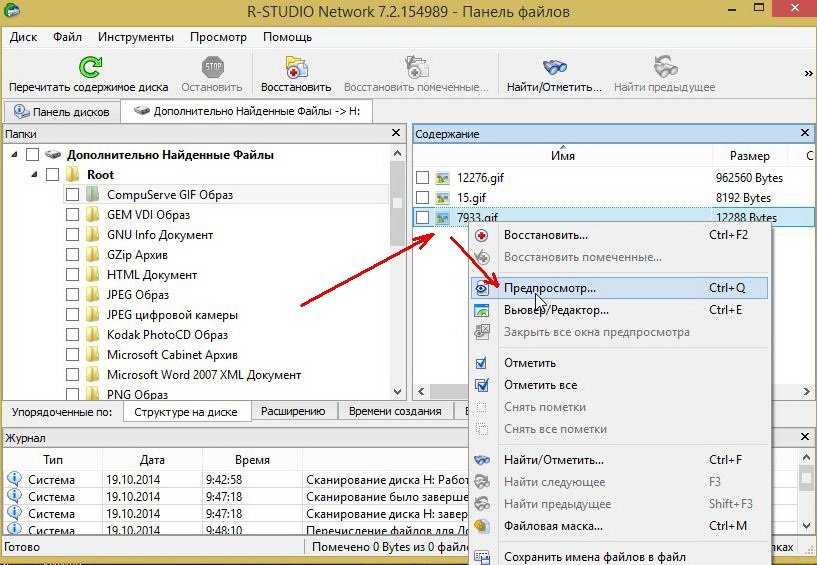
4. Wise Data Recovery
Wise Data Recovery — это быстрое бесплатное средство восстановления USB, используемое для восстановления сжатых файлов, аудио, видео, документов и фотографий. Программное обеспечение оценивает результаты сканирования, а затем указывает сложность восстановления. Он имеет расширенную опцию поиска, позволяющую пользователю быстро находить удаленные данные. У Wise Data Recovery также есть портативная версия, которая позволяет использовать его на компьютере без необходимости установки.
Плюсы
Поддерживает несколько языков.
Минусы
Программа восстанавливает только те файлы, которые может обнаружить.
5. Pandora Data Recovery
Pandora Recovery — это бесплатная программа для восстановления данных, используемая для восстановления безвозвратно удаленных файлов с флэш-накопителей. Этот инструмент восстановления также восстанавливает зашифрованные, заархивированные, скрытые или сжатые файлы.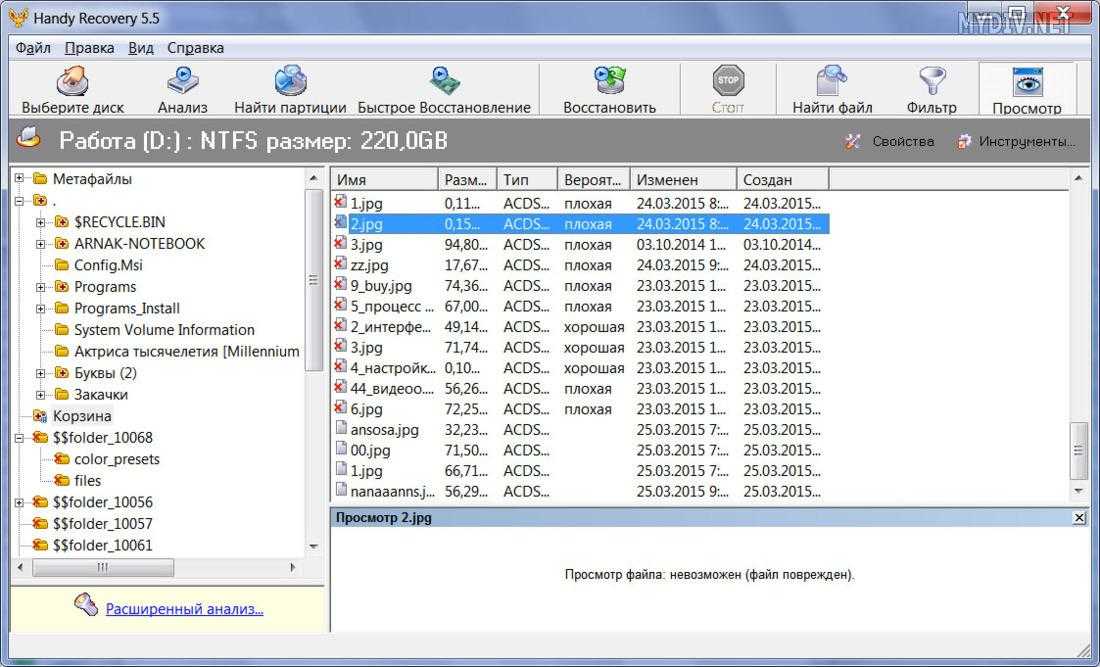 Его также можно использовать для предварительного просмотра, поиска, просмотра и восстановления файлов, удаленных из томов FAT и NTFS, независимо от типов файлов. Кроме того, программа может восстанавливать аудио, видео, документы и изображения с жестких дисков, карт памяти и корзины.
Его также можно использовать для предварительного просмотра, поиска, просмотра и восстановления файлов, удаленных из томов FAT и NTFS, независимо от типов файлов. Кроме того, программа может восстанавливать аудио, видео, документы и изображения с жестких дисков, карт памяти и корзины.
Pros
Восстанавливает удаленные файлы, которые еще не перезаписаны.
Минусы
Восстанавливает только удаленные файлы.
6. Программное обеспечение для восстановления данных iCare
iCare Data Recovery используется для восстановления файлов и папок, утерянных в результате непреднамеренного удаления, форматирования флэш-накопителя или повреждения диска. Помимо флешек, это бесплатное программное обеспечение можно использовать для восстановления файлов с жестких дисков и SD-карт. Он не подходит для восстановления фотографий, так как может их идентифицировать, а не извлекать. Программное обеспечение имеет простой режим мастера, который позволяет пользователям, не имеющим предварительных навыков работы с инструментами восстановления данных, с легкостью использовать их.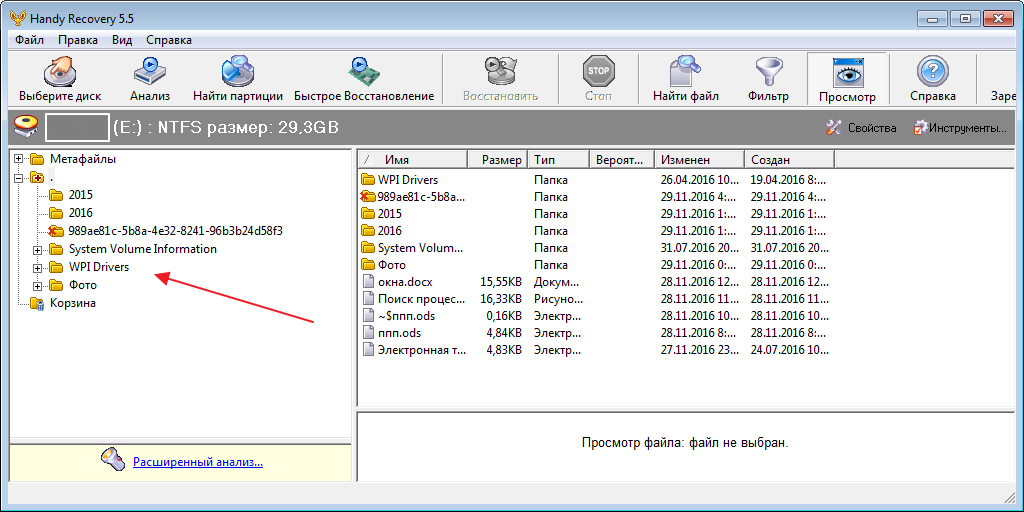
Pros
Этот инструмент поддерживает различные типы файлов и файловых систем, карты памяти, SD-карты, флэш-накопители и внешние жесткие диски.
Минусы
Не отображает статистику прогресса в процессе восстановления, т.е. прошедшее время или размер идентифицированных файлов.
7. Undelete 360 Recovery
Undelete 360 — лучшая программа для восстановления утерянных файлов, намеренно или случайно удаленных с флешки. Файлы, потерянные из корзины, компьютера, SD-карт, цифровой камеры и смартфонов, можно легко восстановить.
Pros
Имеет бесплатную пробную версию, которая без труда восстанавливает все потерянные файлы.
Минусы
Иногда переименовывает первые буквы восстановленных файлов странными символами, что затрудняет идентификацию.
8. Stellar Data Recovery
Stellar Data Recovery поможет вам восстановить файлы, потерянные с флэш-накопителя из-за случайного удаления, повреждения диска, форматирования или системной ошибки.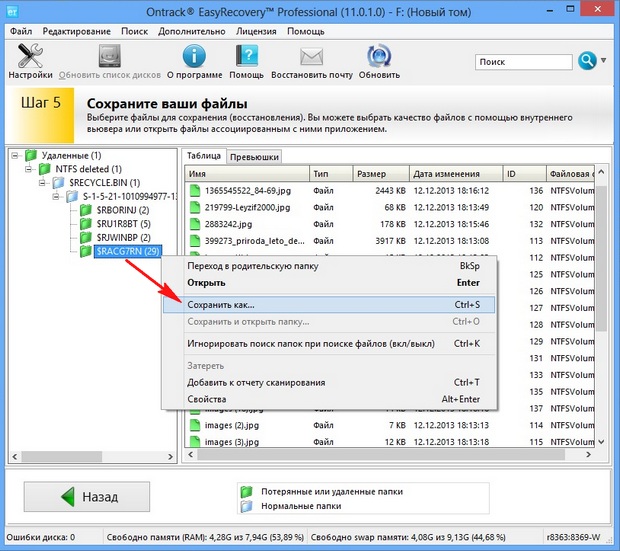 Это гарантирует безопасное и полное восстановление потерянных файлов с помощью следующих трех простых шагов. В частности, это программное обеспечение используется для восстановления потерянных аудио, видео, электронных писем, фотографий и документов с USB-накопителей, ПК, ноутбуков, цифровых камер и других носителей информации.
Это гарантирует безопасное и полное восстановление потерянных файлов с помощью следующих трех простых шагов. В частности, это программное обеспечение используется для восстановления потерянных аудио, видео, электронных писем, фотографий и документов с USB-накопителей, ПК, ноутбуков, цифровых камер и других носителей информации.
Pros
Программа устанавливается быстро и имеет дружественный пользовательский интерфейс.
Минусы
Сканирование потерянных файлов занимает больше времени, чем обычное программное обеспечение для восстановления данных. Это программное обеспечение для восстановления данных является дорогостоящим, учитывая его цену в 80 долларов.
9. Active File Recovery Tool
Active File Recovery позволяет пользователю восстанавливать данные, потерянные с флэш-накопителей по разным причинам. Программное обеспечение имеет четкие параметры и функцию быстрого сканирования, поэтому программное обеспечение поможет вам вернуть ваши данные в кратчайшие сроки.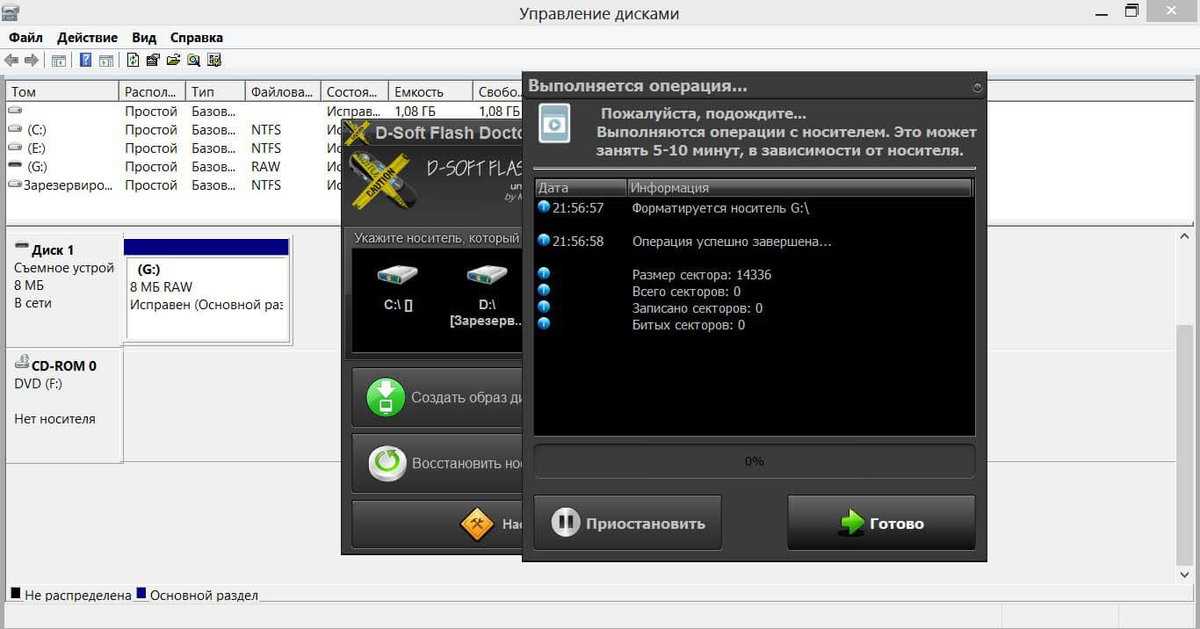 Программное обеспечение находится в стадии разработки, и в него добавляются дополнительные функции для улучшения функциональности программного обеспечения.
Программное обеспечение находится в стадии разработки, и в него добавляются дополнительные функции для улучшения функциональности программного обеспечения.
Pros
Он имеет Superscan, который помогает восстановить файлы, которые не удалось восстановить с помощью быстрого сканирования.
Минусы
Некоторые функции скрыты так, что их трудно найти. Хотя начальные параметры сканирования понятны, процесс восстановления не является простым, поэтому может сбивать с толку.
10. Active Undelete Data Recovery
Active Undelete Программное обеспечение используется для восстановления удаленных данных с флешки и других носителей. Этот инструмент восстановления может восстанавливать данные, используя уникальную спецификацию формата — сигнатуры. Программное обеспечение также поддерживает несколько подписей файлов и типов файлов. Учитывая эффективные функции восстановления, его восстановление файлов легко с помощью Active Undelete Data Recovery.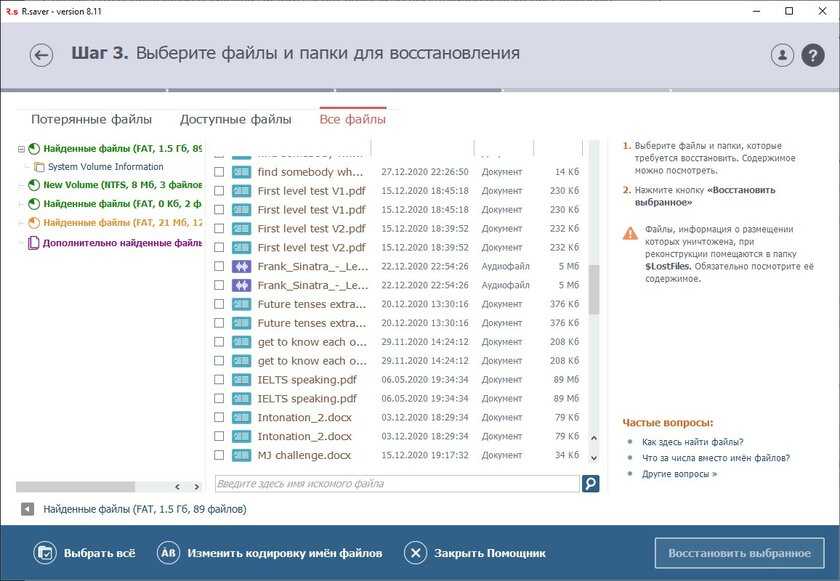
Pros
Программа легко восстанавливает удаленные файлы.
Минусы
Программное обеспечение стоит дорого.
Как восстановить файлы с USB-накопителя
В этом разделе мы покажем вам, как восстановить потерянные или удаленные файлы данных с USB-накопителей с помощью программы Recoverit Data Recovery . Загрузите и установите программное обеспечение на свой компьютер с Windows, затем подключите накопитель к ПК. Выполните следующие 3 шага, чтобы восстановить USB-файл.
Загрузить для Win Загрузить для Mac
Шаг 1. Запустите Recoverit Data Recovery, затем выберите USB-устройство, обнаруженное программой.
Шаг 2. Программа USB Files начнет сканирование USB-устройства для поиска потерянных данных и файлов.
Шаг 3. По окончании сканирования вы можете проверить все восстановленные файлы. Предварительно просмотрите некоторые восстановленные файлы (фото, видео, музыку, аудио, файлы офисных документов), выберите файлы и нажмите кнопку » Восстановить «, чтобы сохранить их на безопасном устройстве.
Предварительно просмотрите некоторые восстановленные файлы (фото, видео, музыку, аудио, файлы офисных документов), выберите файлы и нажмите кнопку » Восстановить «, чтобы сохранить их на безопасном устройстве.
Вы можете загрузить все эти инструменты восстановления USB и попытаться восстановить потерянные файлы с флэш-диска USB, все они могут легко и эффективно восстановить файлы с флэш-накопителя.
Загрузить для Win Загрузить для Mac
Восстановление данных с USB-накопителя
Восстановление данных с USB-накопителя | Руководство эксперта 2022
Что вызывает потерю данных на USB-накопителях?
Хотя USB-накопители являются очень надежными и долговечными устройствами хранения данных, которые пригодятся при передаче данных с одного устройства на другое, они не застрахованы от таких проблем, как потеря данных. На самом деле, проблемы с потерей данных очень распространены на USB-накопителях, и вам нужно действовать быстро, чтобы восстановить данные с USB-накопителей.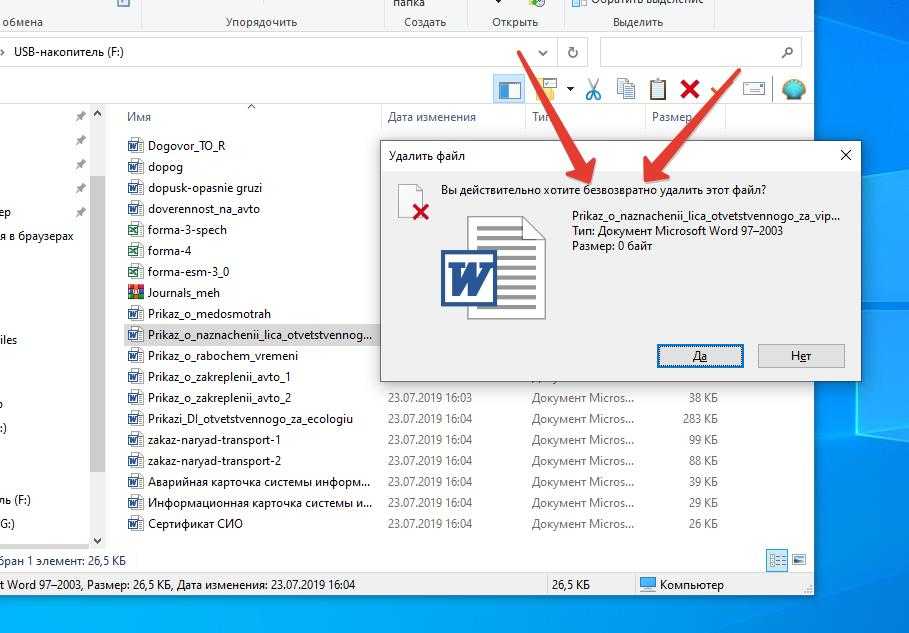 Вот список факторов, которые приводят к потере данных на USB-накопителях:
Вот список факторов, которые приводят к потере данных на USB-накопителях:
Случайное удаление файлов.
Файлы потеряны из-за вирусных атак.
Файлы потеряны из-за повреждения.
Файлы потеряны из-за прерывания.
Случайное форматирование USB-накопителя.
Потеря данных из-за сбойных секторов на флешках.
Примечание: Перед началом процесса восстановления USB рекомендуется полностью прекратить использование USB-накопителя. Дальнейшее использование устройства перезапишет данные и резко снизит шансы на успешное восстановление данных USB.
Самый быстрый способ восстановления данных с флэш-накопителя, USB-накопителя или флеш-накопителя
Если вы не знакомы с восстановлением данных USB и ищете самый безопасный способ восстановления данных с USB-накопителя, мы рекомендуем вам использовать данные USB программа для восстановления от Remo.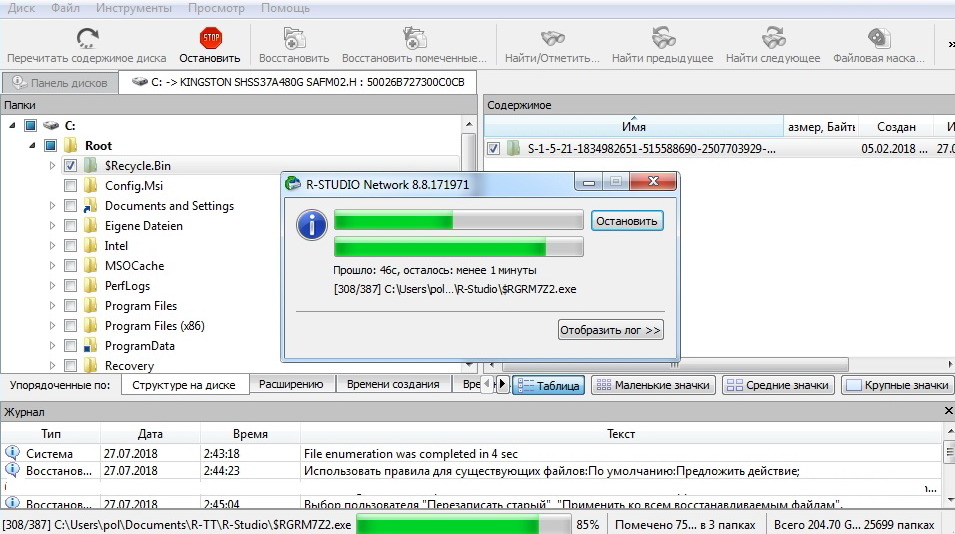
Remo USB Data Recovery Software — признанный критиками инструмент для простого восстановления удаленных или потерянных файлов с USB-накопителей. Является ли ваш USB-накопитель не распознанным или поврежденным флеш-накопителем с вашими важными данными. Инструмент восстановления USB-накопителя Remo может восстановить все без каких-либо хлопот. Скачайте инструмент и попробуйте сами прямо сейчас.
Скачать бесплатно для Windows
Какие форматы файлов можно восстановить с USB-накопителя?
Remo Recover может восстановить все, от документов и файловых архивов до изображений, фильмов и аудиофайлов, поскольку USB-накопители используются для хранения файлов различных форматов. Утилита восстановления данных USB может работать с более чем 500 различными типами файлов, что больше, чем может понадобиться большинству пользователей.
Документы:
DOC, DOCX, XLS, XLSX, PPT, PPTX, TXT, RTF, HTML, PDF, ZIP, RAR, JAR, PST, DBX, OST, MDB, FLV, SWF, PSD и т.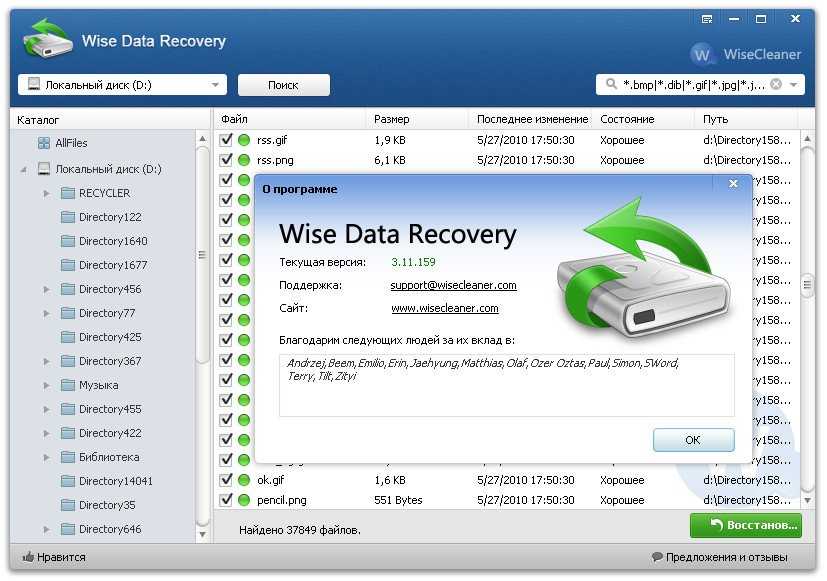 д.
д.
Форматы файлов изображений:
JPG, GIF, PNG, BMP, TIFF, CR2, CRW, NEF, ARW, SR2, ORF, MRW, 3FR, RAW, X3F, PEF, DNG, RAF, KDC, K25, DCR и т. д.
Форматы видеофайлов:
AVI, MP4, MOV, MPEG, MPG, M4V, 3G2, 3GP, RM, WMV, VOB, OGG и т. д.
Форматы аудиофайлов:
MP3, MP4, WAV, MIDI, M4b, M4A, AIFF, AIF, AIFC, RA, AMR и т. д.
Действия по восстановлению данных с USB-накопителя с помощью Remo USB Recovery Tool
Загрузите и установите Remo Recover Tool
Начните с загрузки утилиты Remo Recover. Чтобы завершить процедуру установки, запустите установочный файл и укажите необходимые учетные данные.
Подключите флэш-накопитель USB
Инструмент восстановления флэш-накопителя USB успешно установлен на вашем компьютере? Большой! Теперь вы можете продолжить и подключить флешку к компьютеру. Прежде чем перейти к следующему шагу, подождите, пока на экране не появится USB-накопитель, указывающий на то, что он был успешно подключен.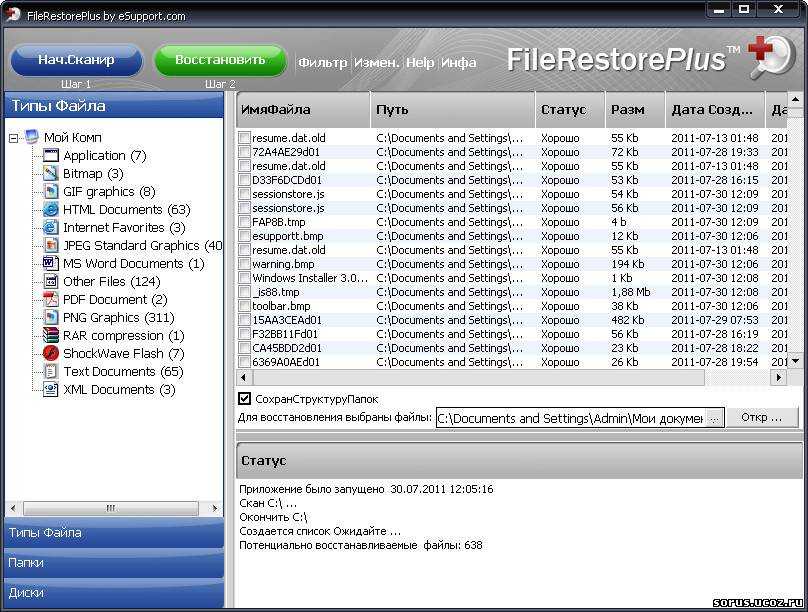
Не можете найти USB-накопитель?
Если вы не можете найти флэш-накопитель USB, нажмите Не удается найти диск? вариант и выберите USB-накопитель, с которого вы хотите восстановить данные.
Нажмите кнопку «Сканировать», чтобы запустить автоматическое двойное сканирование.
Выберите флэш-накопитель USB, который вы хотите восстановить, и нажмите кнопку «Сканировать». Инструмент автоматически запустит Quick Scan . После завершения быстрого сканирования инструмент автоматически запускает Deep Scan , где он восстанавливает данные сектор за сектором и перечисляет восстановленные данные в Dynamic Recovery View .
Проверьте восстановленные файлы.
Пока глубокое сканирование все еще выполняется, вы можете одновременно проверять восстановленные файлы в динамическом представлении восстановления и находить список восстанавливаемых файлов, перечисленных с помощью iDS (технология мгновенной сортировки данных), которая мгновенно сортирует файлы в структурированном представлении для поможет вам найти любые файлы легко.
Используйте расширенный фильтр
Вы также можете искать файл определенного формата в строке поиска с помощью параметра «Расширенный фильтр». Расширенный параметр «Фильтр» позволяет вам найти конкретный файл, который вы хотите восстановить. Например; если вы просто хотите восстановить фотографии с USB-накопителя, вы можете просто ввести формат файла, дату изменения или даже размер файла, если помните. Инструмент найдет файл для вас в кратчайшие сроки.
Предварительный просмотр восстанавливаемых файлов
Вы можете легко оценить результаты восстановления с помощью расширенного предварительного просмотра. Эта функция предварительного просмотра обеспечивает точную идентификацию формата файла, который вы хотите восстановить, например изображения, документы, видео, аудио и т. д.
Нажмите «Восстановить».
Выберите файлы, которые хотите восстановить. Затем нажмите кнопку «Восстановить» под списком восстанавливаемых файлов и введите путь восстановления для восстановления выбранных файлов.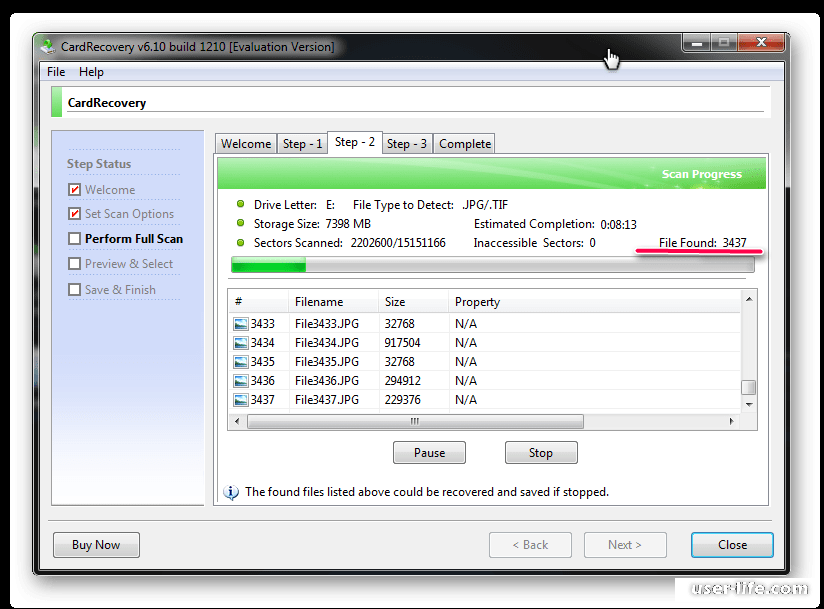 Никогда не восстанавливайте удаленные данные на исходное устройство хранения, где они изначально хранились, потому что вы рискуете перезаписать их вместо выбора другого места. Выберите файлы на USB-накопителе и нажмите «Сохранить», чтобы выбрать место для сохранения восстановленных данных.
Никогда не восстанавливайте удаленные данные на исходное устройство хранения, где они изначально хранились, потому что вы рискуете перезаписать их вместо выбора другого места. Выберите файлы на USB-накопителе и нажмите «Сохранить», чтобы выбрать место для сохранения восстановленных данных.
Важное примечание: Не сохраняйте восстановленные данные с USB на тот же диск, это приведет к перезаписи данных и может привести к необратимой потере данных.
Как восстановить данные с USB-накопителя без программного обеспечения?
Да, вы правильно прочитали, хотя это не гарантирует вам возврат данных с USB-накопителя, нет ничего плохого в попытке восстановить данные с USB с помощью CMD. Обратитесь к следующему разделу, чтобы узнать, как восстановить данные с USB-накопителя без программного обеспечения.
Как восстановить данные с USB-накопителя, которые не распознаются с помощью CMD?
Чтобы восстановить данные с USB-накопителя, который не распознается вашим компьютером, вам придется использовать команду Attrib в CMD.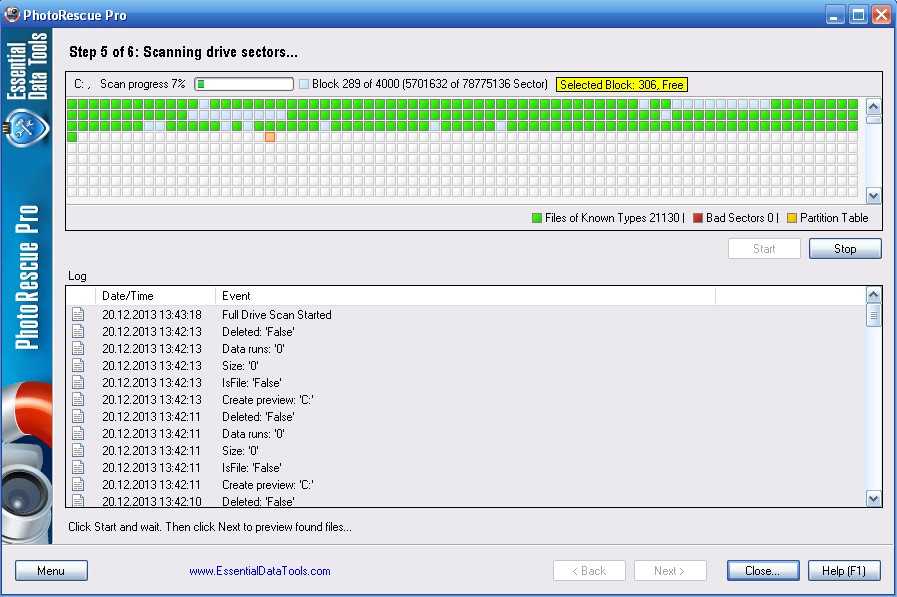 Внимательно следуйте приведенным ниже инструкциям:
Внимательно следуйте приведенным ниже инструкциям:
- Откройте Запустите окно поиска , нажав Windows + R , затем введите cmd
- Теперь введите chkdsk H: /f и нажмите Введите (H с буквой диска USB-накопителя).
- Теперь снова введите букву USB-накопителя, в данном случае это H , и нажмите . Введите
- Наконец, введите следующую команду атрибута: ATTRIB -H -R -S /S /D буква диска: *.* и нажмите Введите
- После завершения процесса проверьте, удалось ли вам восстановить данные с USB-накопителя.
- Файлы, найденные после описанного выше процесса, можно использовать, добавив расширения в конце.
.
Восстановление случайно удаленных файлов с USB-накопителя из предыдущих версий
С помощью функции восстановления в Windows вы можете восстановить удаленные файлы с USB-накопителя. Следуйте приведенным ниже методам для восстановления файлов USB-накопителя из предыдущих версий:
Следуйте приведенным ниже методам для восстановления файлов USB-накопителя из предыдущих версий:
- Убедитесь, что USB-накопитель подключен к компьютеру
- Нажмите Этот компьютер , под этим щелкните правой кнопкой мыши на USB-накопителе, выберите Свойства
- Щелкните вкладку «Предыдущие версии» , щелкните доступную версию файлов и нажмите «Восстановить 9».0006
Зачем использовать программное обеспечение для восстановления флэш-накопителя USB Remo?
Как избежать потери данных с USB-накопителя?
Вы можете предотвратить потерю данных с USB-накопителя и все связанные с этим неудобства, приняв некоторые меры предосторожности.
Форматирование должно выполняться с осторожностью.
При работе с USB-накопителем процесс форматирования требует особой осторожности. Перед очисткой убедитесь, что вы выбрали правильный диск.
Сделайте резервную копию ваших файлов.


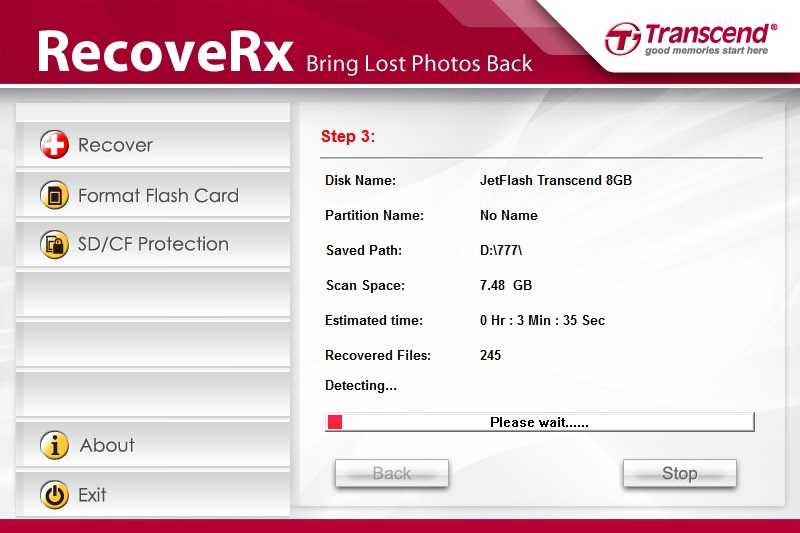
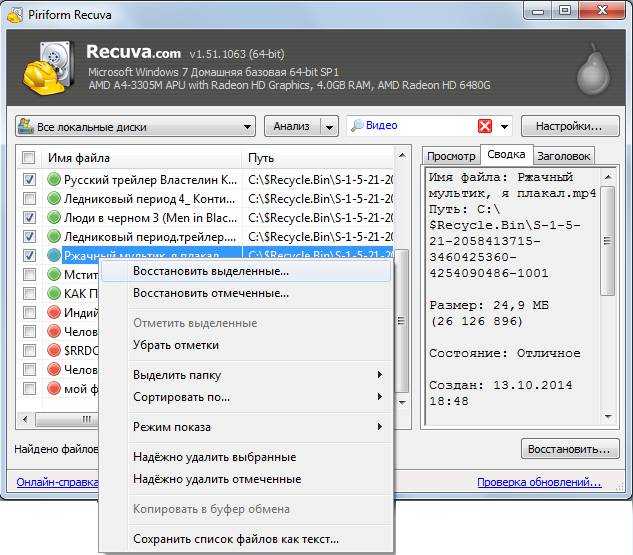 Также эта опция дает возможность легко восстановить файлы только определенного типа.
Также эта опция дает возможность легко восстановить файлы только определенного типа.